Sản Phẩm Bán Chạy
Tạo hiệu ứng văn bản tan chảy trong Photoshop CỰC DỄ cùng SaDesign
Những con chữ tan chảy như chất lỏng sẽ khiến cho thiết kế của bạn thêm ấn tượng, độc đáo hơn đấy. Bạn hoàn toàn có thể tự tạo hiệu ứng văn bản tan chảy trong Photoshop bằng cách kết hợp nhiều công cụ khác nhau. Hãy cùng SaDesign tham khảo chi tiết các bước ngay sau đây nhé.
Nội dung

Những con chữ tan chảy như chất lỏng sẽ khiến cho thiết kế của bạn thêm ấn tượng, độc đáo hơn đấy. Bạn hoàn toàn có thể tự tạo hiệu ứng văn bản tan chảy trong Photoshop bằng cách kết hợp nhiều công cụ khác nhau. Hãy cùng SaDesign tham khảo chi tiết các bước ngay sau đây nhé.

Để có thể có được phần văn bản mang hiệu ứng tan chảy thì chúng ta cần kết hợp nhiều công cụ, trải qua nhiều bước như sau:
1. Tạo tài liệu để thực hiện hiệu ứng văn bản tan chảy trong Photoshop
Đầu tiên chúng ta cần tạo một tài liệu trong Photoshop - đây sẽ là nơi chúng ta tiến hành thực hiện hiệu ứng văn bản tan chảy.
Bước 1: Hãy tạo một tài liệu trong Photoshop với size tùy ý. Ở đây chúng tôi đặt size 3000 x 2000 px và Background Contents được đặt thành Đen
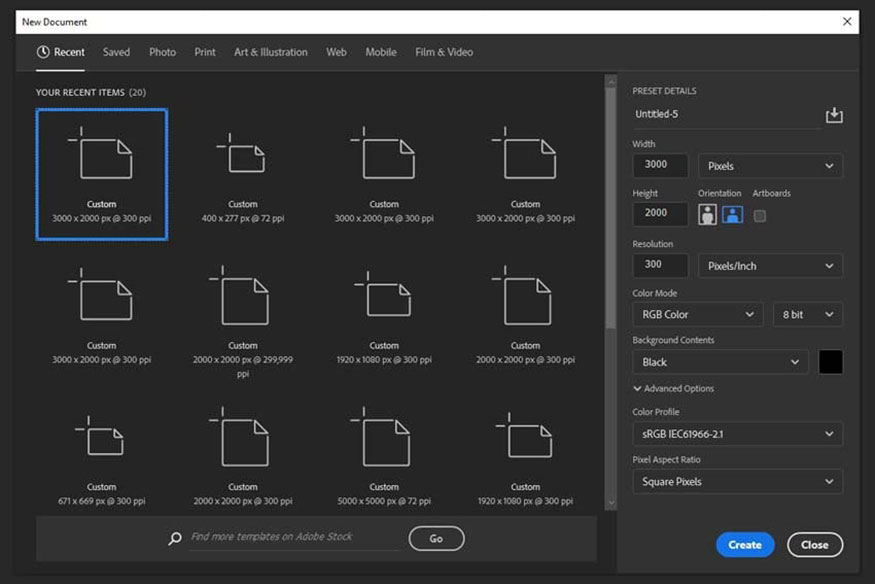
Bước 2: Chúng ta cần tạo một lớp nền độc đáo, hãy tải Free Dust Texture (texture dạng bụi) về máy. Trên thanh menu đi tới File => Place => Free Dust Texture đã tải => nhấn Place để đặt lớp texture này phía trên layer Background và thay đổi Opacity thành khoảng 45%
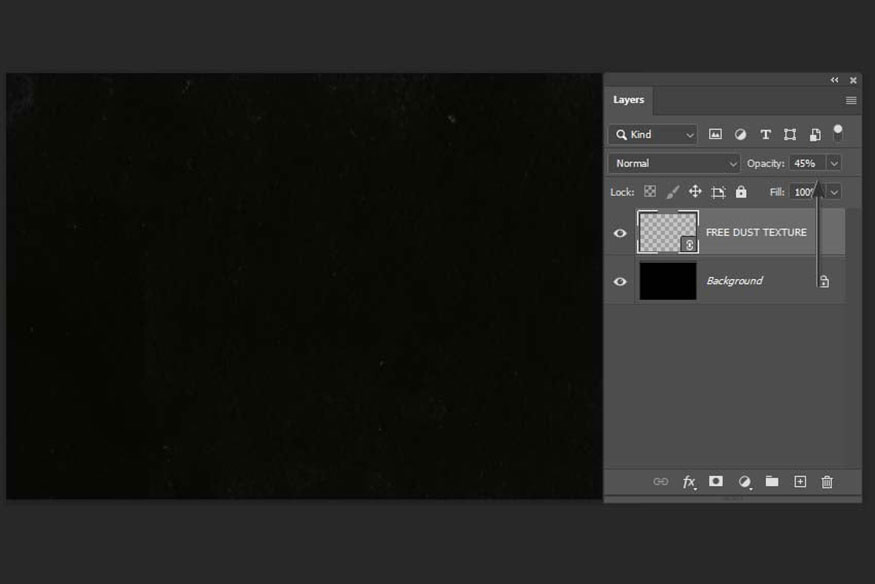
Bước 3: Tạo một layer mới, sau đó dùng Horizontal Type Tools để viết văn bản theo ý muốn bằng bất kỳ font chữ nào bạn muốn, và tô nó thành màu trắng.
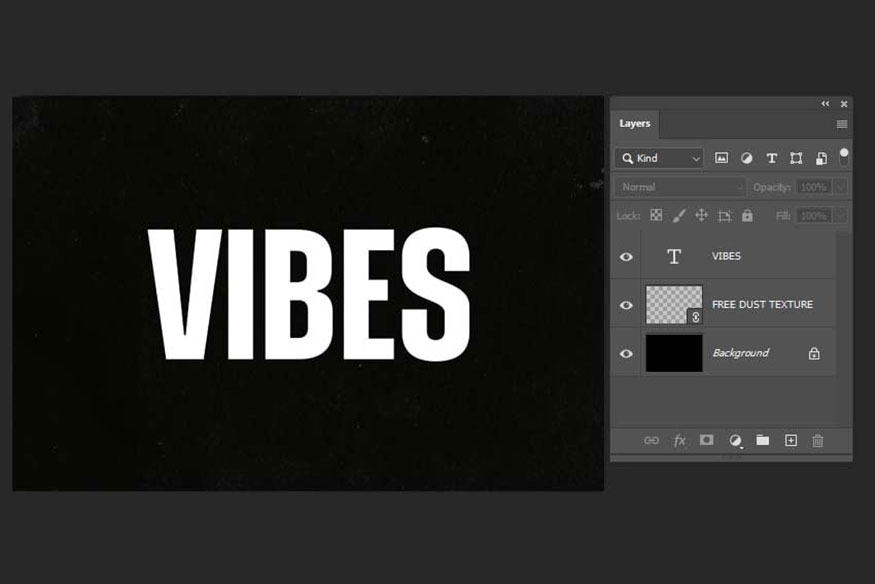
Bước 4: Tạo một bản sao của layer bằng cách nhấn Ctrl+J (hoặc Nhấp chuột phải => Duplicate).
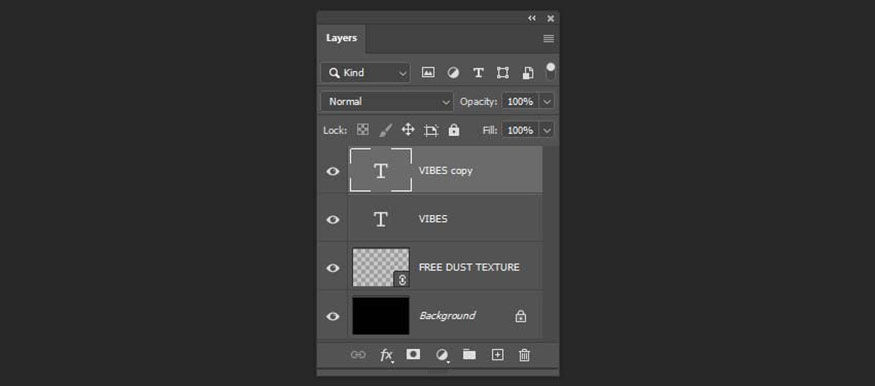
2. Tạo hiệu ứng nóng chảy cho văn bản
Sau khi đã có phần chữ thì chúng ta sẽ bước tiếp vào việc tạo hiệu ứng nóng chảy.
Bước 1: Chọn layer văn bản copy và đi tới Edit => Transform => Flip Vertical. Sau đó di chuyển layer xuống, như bạn có thể thấy trên màn hình.
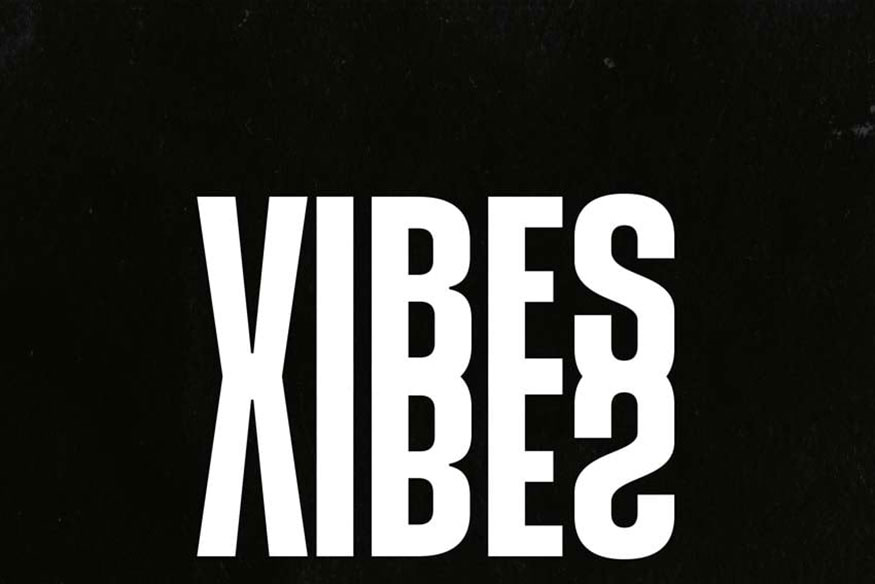
Bước 2: Chọn cả hai layer trong khi giữ phím Shift và di chuyển chúng vào giữa sao cho bố cục hợp lý nhất.

Bước 3: Chọn layer văn bản copy và nhấn Ctrl+T để kích hoạt Free Transform Tool. Sau đó kéo các điểm neo dưới cùng và trên cùng của Free Transform Tool, như hiển thị bên dưới.
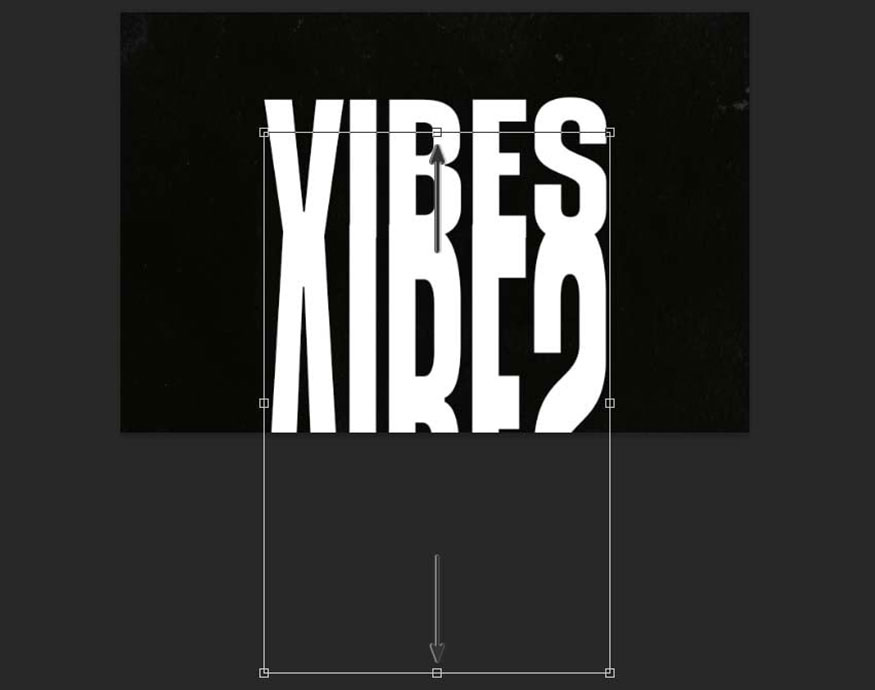
Bước 4: Chọn các layer văn bản trong khi giữ Shift và sau đó Nhấp chuột phải => Rasterize Type. Sau đó Click chuột phải thêm 1 lần nữa chọn Merge.
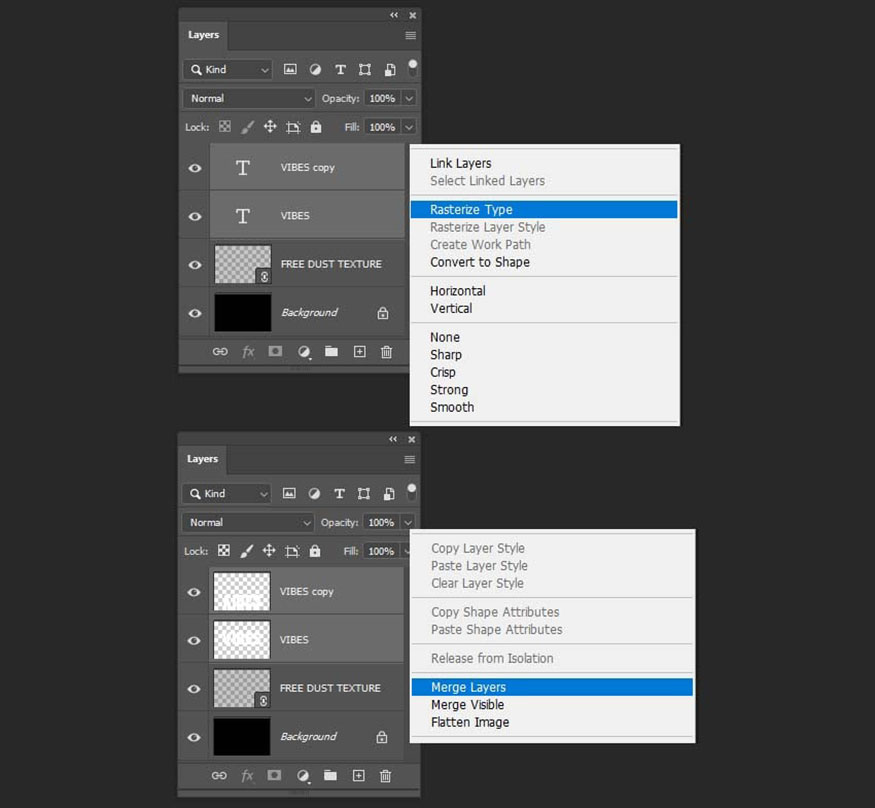
Bước 5: Nhấn tổ hợp phím Shift+Ctrl+X để mở công cụ Liquify, sau đó chọn Forward Warp Tool và đặt Size thành khoảng 600 và Pressure và Density thành 100.
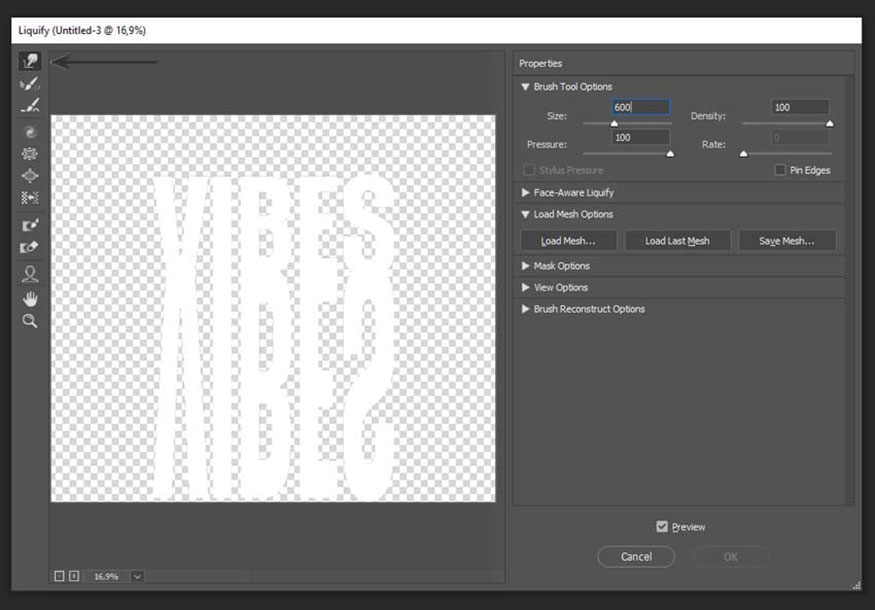
Bước 6: Trong hộp thoại Liquify hãy bắt đầu kéo cọ vẽ xung quanh nửa trên của văn bản để làm cho nó hơi "lượn sóng".
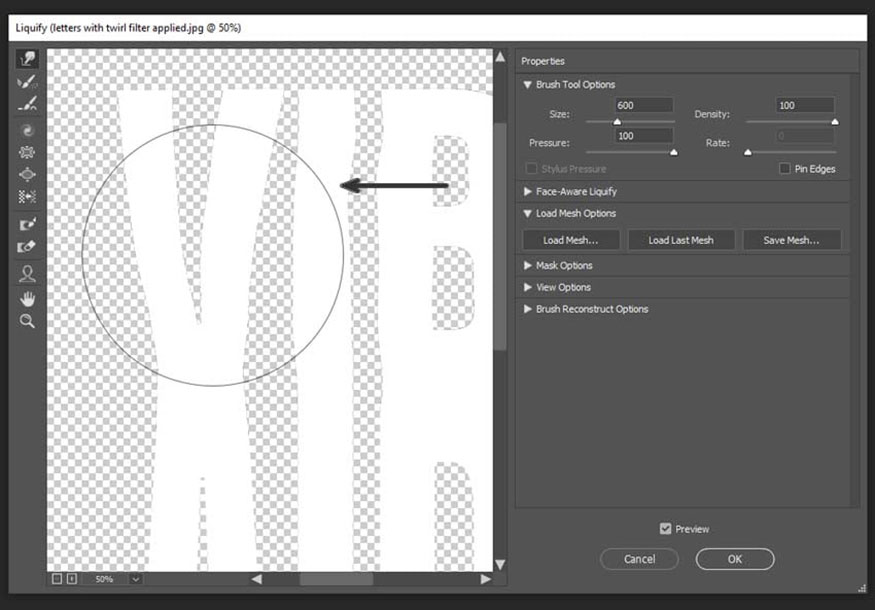
Bước 7: Bây giờ chúng ta có thể kéo nửa dưới của văn bản xuống cho đến khi nó trông như thể bắt đầu tan chảy. Bạn có thể tùy chỉnh sau cho ưng ý nhất rồi nhấn OK.
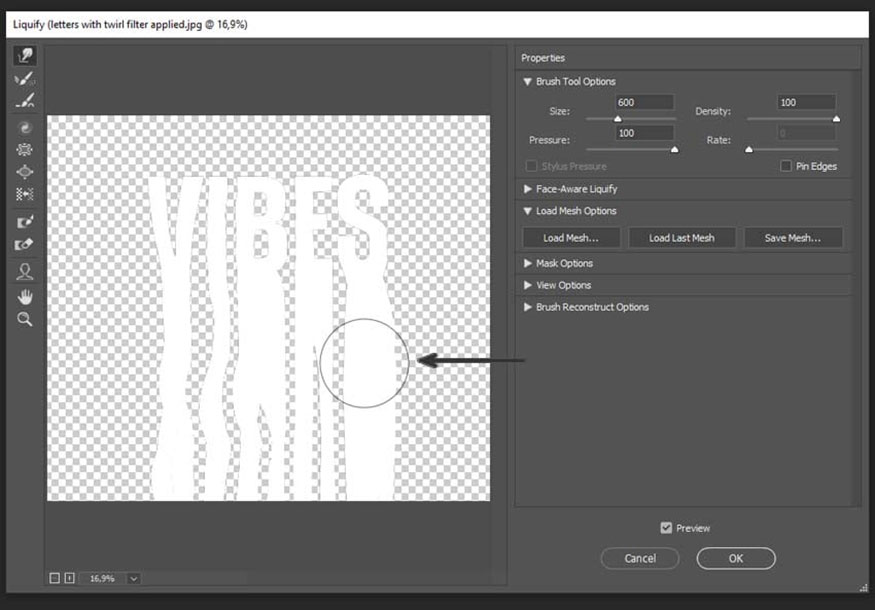
Bước 8: Tạo hai bản sao của layer này bằng cách nhấn Ctrl+J 2 lần. Đổi tên các layer này thành Red, Green và Blue.
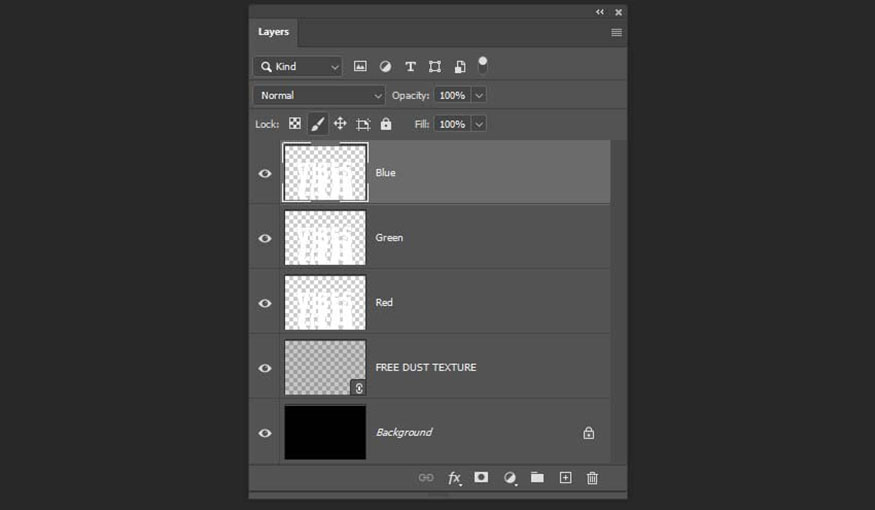
Bước 9: Nhấp đúp vào layer Red để mở Layer style, bỏ tick tại các kênh Blue và Green để nó trở thành vô hình rồi nhấn OK
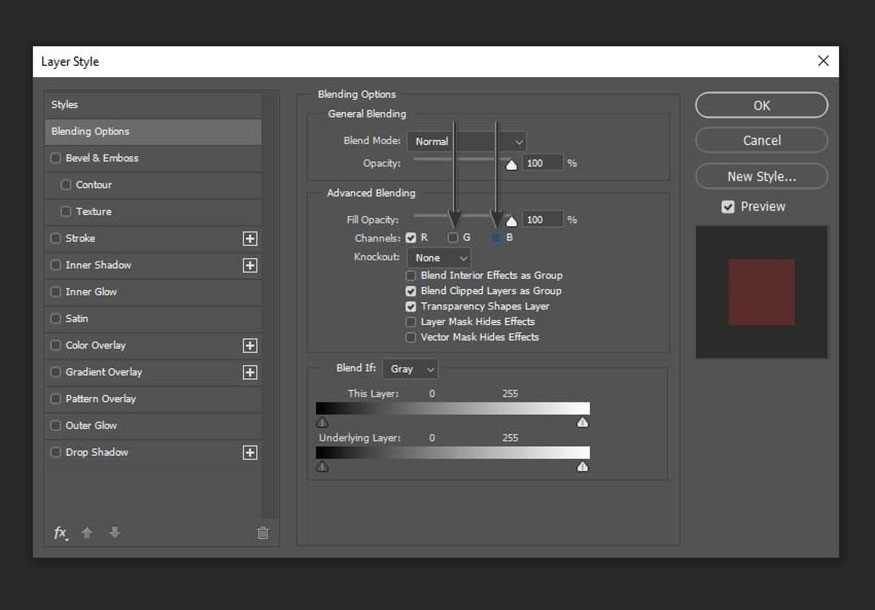
Bước 10: Với 2 layer còn lại cũng thực hiện như bước phía trên. Nhấn đúp chuột tại layer Green để mở Layer Style sau đó chỉ tick chọn Green. Layer Blue cũng tương tự.
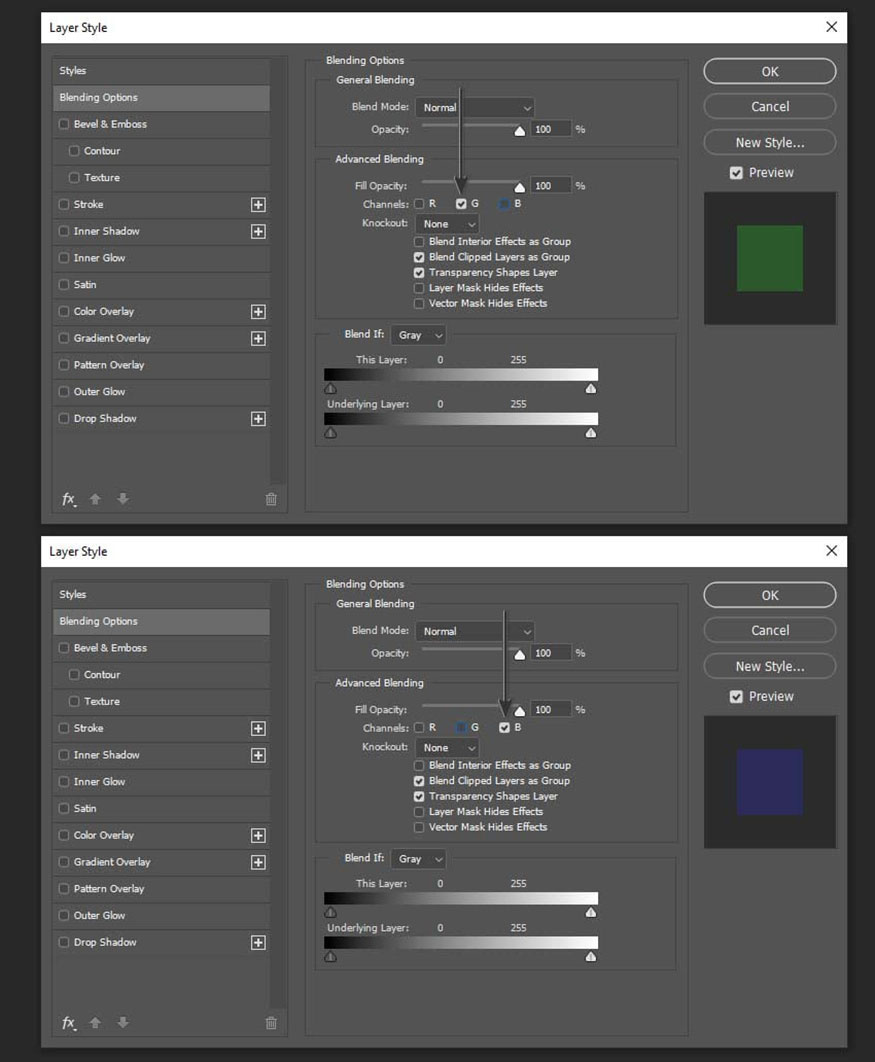
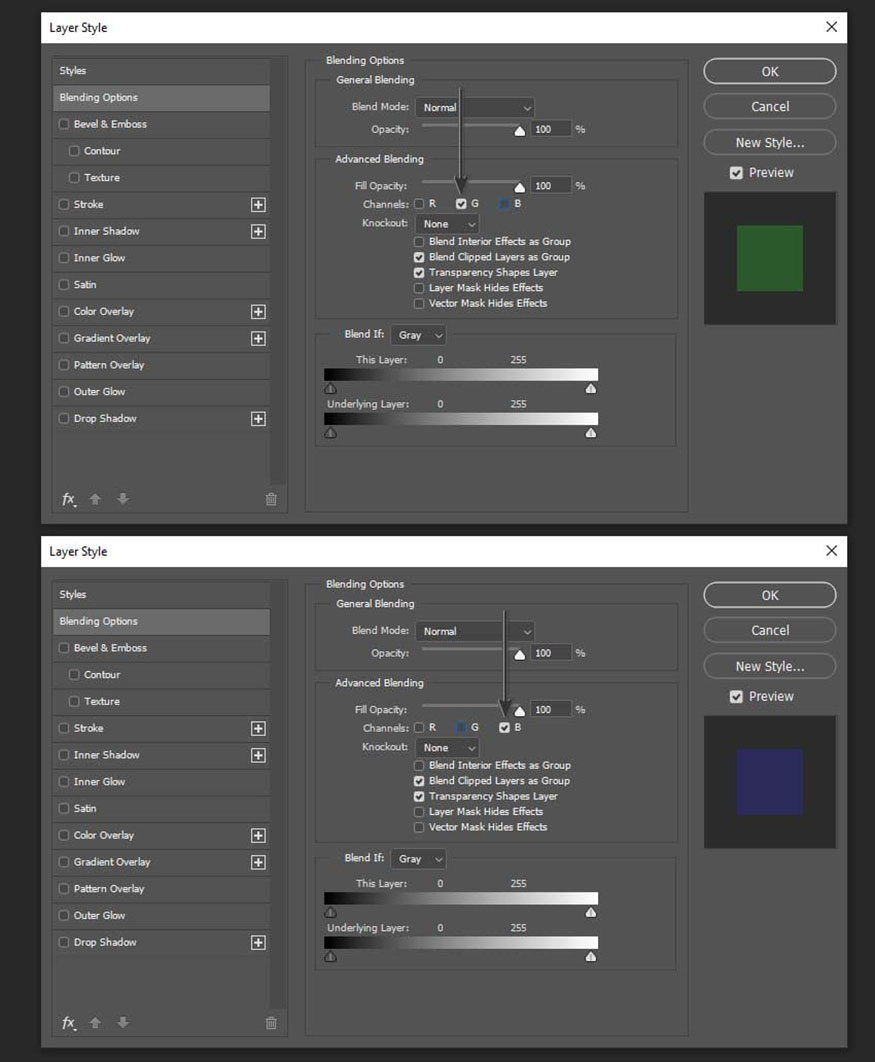
Bước 11: Di chuyển layer Green sang phải khoảng 25 px và layer Blue sang phải khoảng 50 px. Nó sẽ tạo ra một hiệu ứng văn bản hiệu ứng glitch dạng trục trặc kỹ thuật như hình.
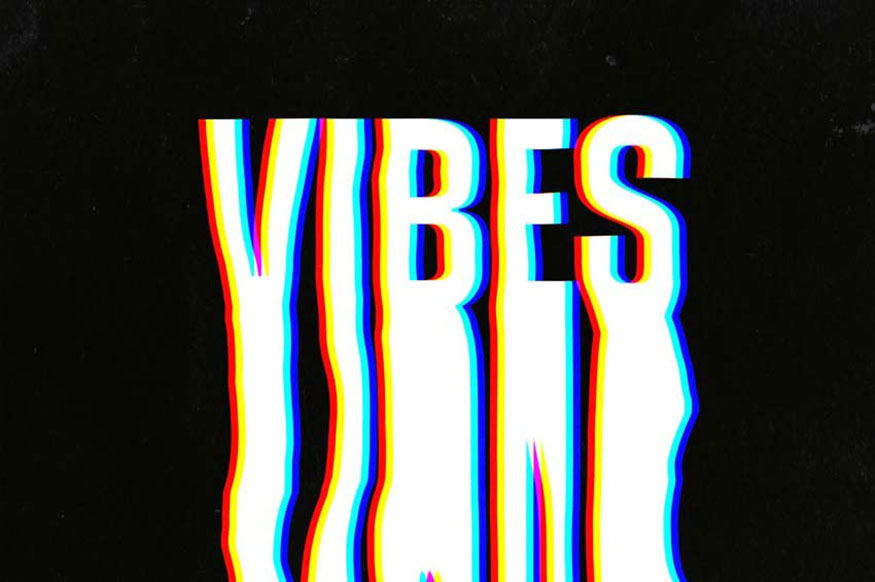
Bước 12: Chọn tất cả các layer văn bản và nhấp chuột phải => Convert to Smart Object. Sau đó trên thanh menu vào Filter => Noise => Median và đặt thành 22.
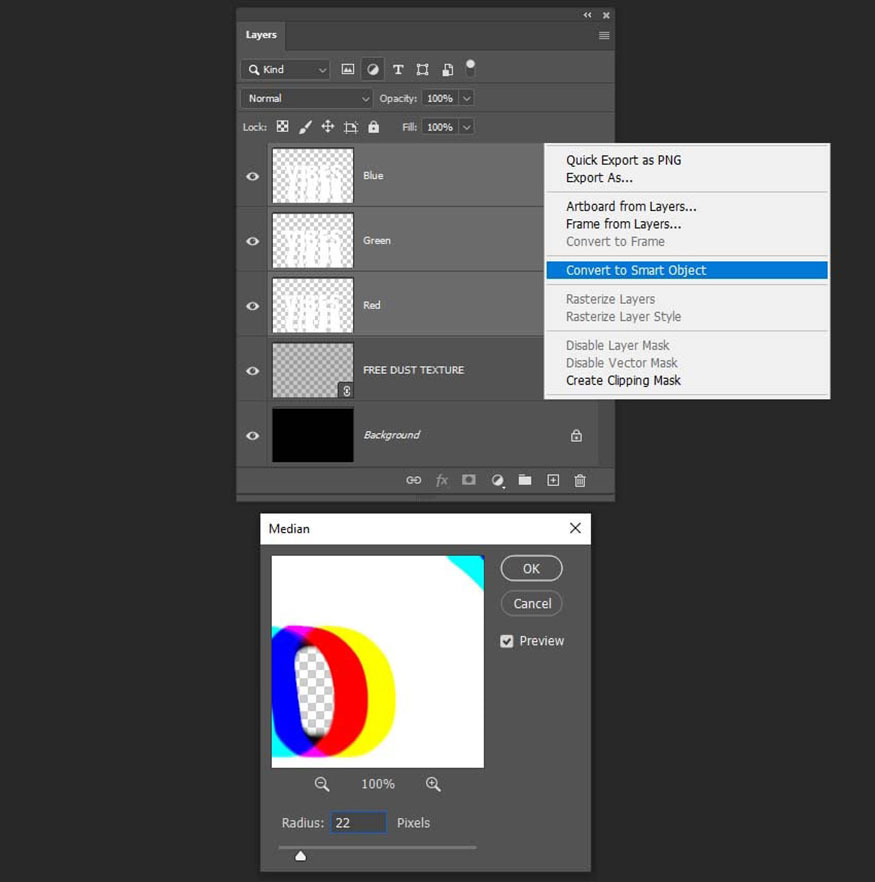
Lúc này chúng ta sẽ thu được kết quả như hình sau:
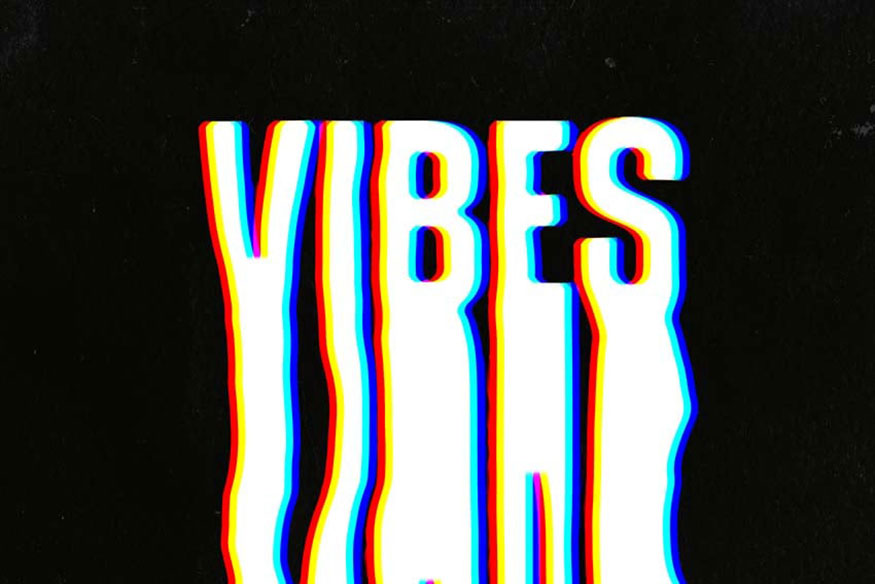
Bước 13: Bây giờ chúng ta có thể thêm một yếu tố nữa vào hiệu ứng văn bản tan chảy trong Photoshop - bước này là tùy chọn. Bạn hãy đi tới Liquify (Shift+Ctrl+X )và chọn Twirl Clockwise Tool với các cài đặt sau:
-
Size: 450
-
Pressure: 60
-
Density: 100
-
Rate: 100
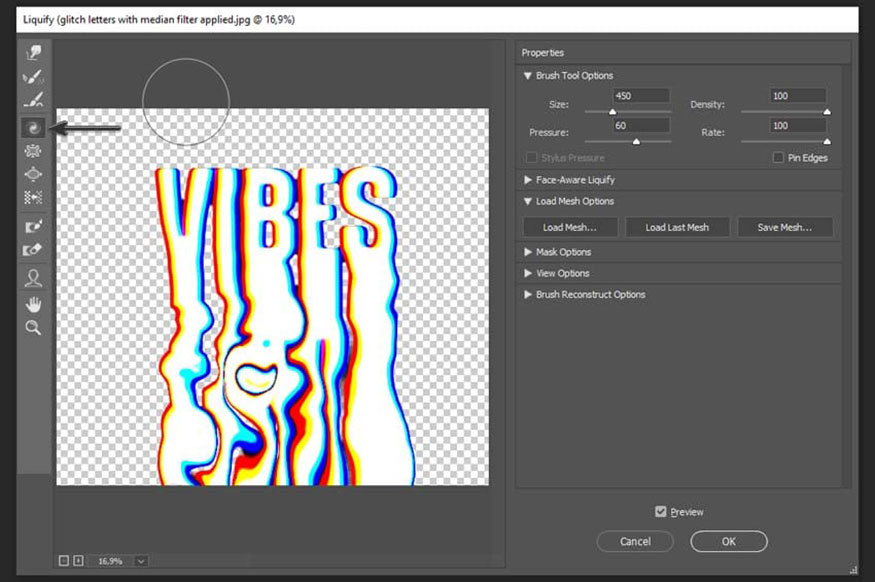
Hiệu ứng của chúng ta sẽ trông như thế này khi áp dụng hiệu ứng Twirl:
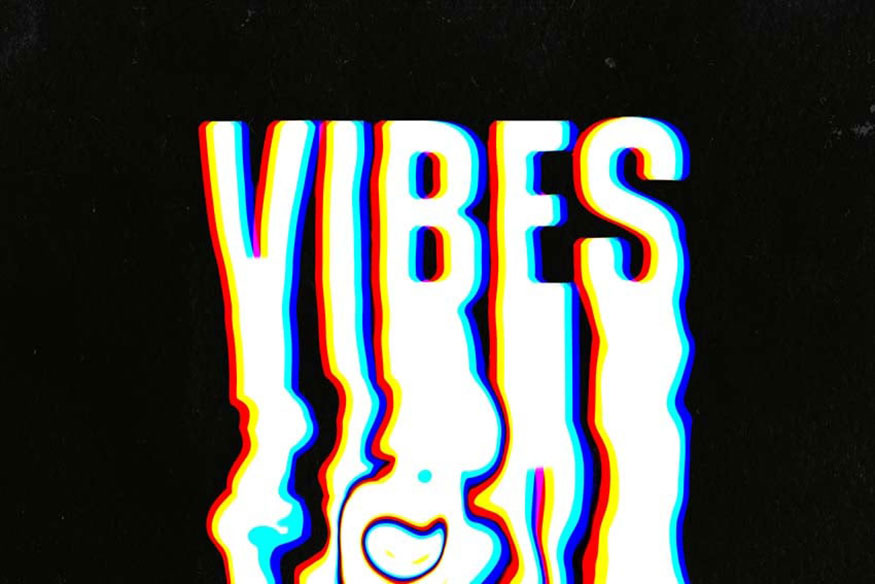
Bước 14: Tạo một bản sao của Smart Object này. Và sau đó trên thanh menu hãy vào Filter => Blur => Motion Blur và đặt Angle thành 90 và Distance thành 700.
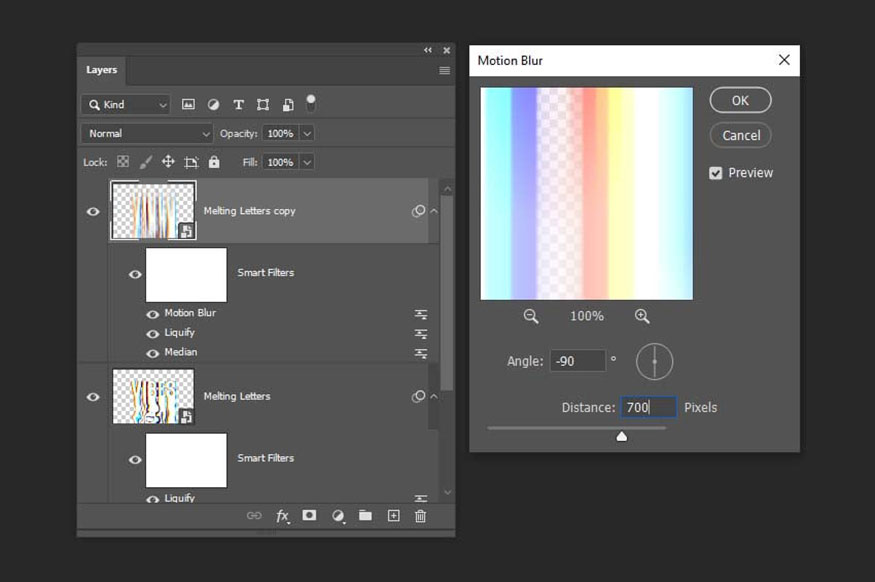
Bước 15: Bây giờ hãy di chuyển Smart Object thứ hai xuống 350 px. Thay đổi Blend Mode của layer này thành Color Dodge và Opacity thành 60%.
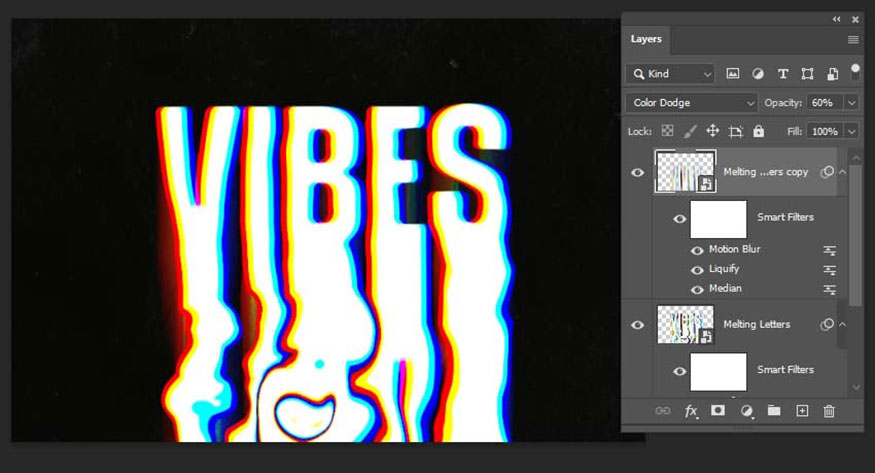
Bước 16: Hãy tải texture Plastic Wrap Overlay Texture về máy. Đây là dạng texture hiệu ứng nhựa. Hãy đặt plastic wrap texture #9 lên trên tất cả các layer và thay đổi Opacity thành 25%.
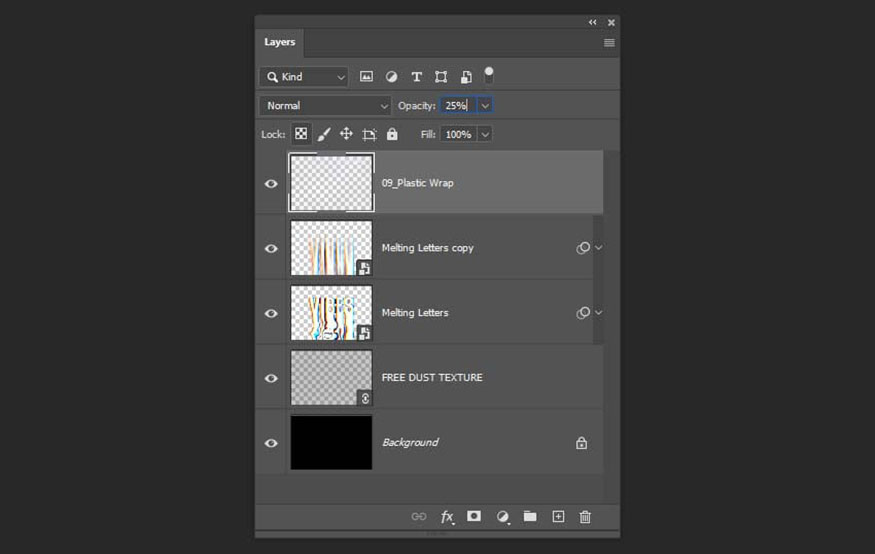
3. Hiệu chỉnh màu sắc cho hiệu ứng văn bản tan chảy trong Photoshop
Về cơ bản chúng ta đã tạo được hiệu ứng văn bản tan chảy trong Photoshop. Tuy nhiên để nó thêm phần ấn tượng thì hãy hiệu chỉnh màu sắc cho em nó nhé.
Bước 1: Trên thanh menu hãy đi tới Layer => New Adjustment Layer => Brightness/Contrast và sử dụng các cài đặt sau: Brightness: -37 và Contrast: 30.
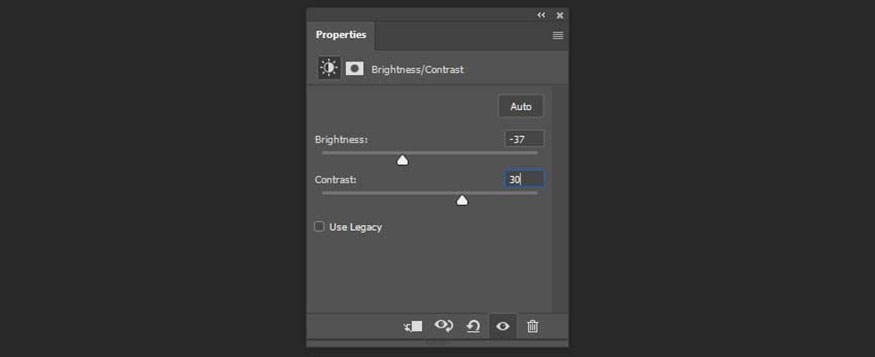
Bước 2: Tạo một layer điều chỉnh khác, lần này chọn Hue/Saturation và đặt Hue thành -12 và Saturation thành +69.
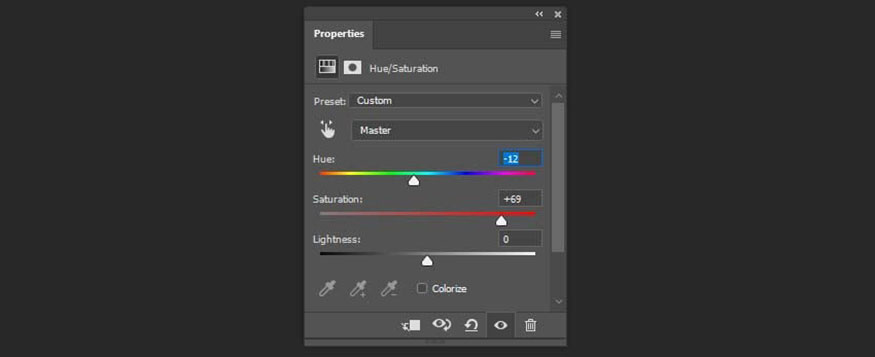
Bước 3: Và cuối cùng, vẫn trên thanh menu hãy chọn đi tới Layer => Adjustments một lần nữa và chọn Curves, sử dụng các cài đặt thông số hiển thị bên dưới:
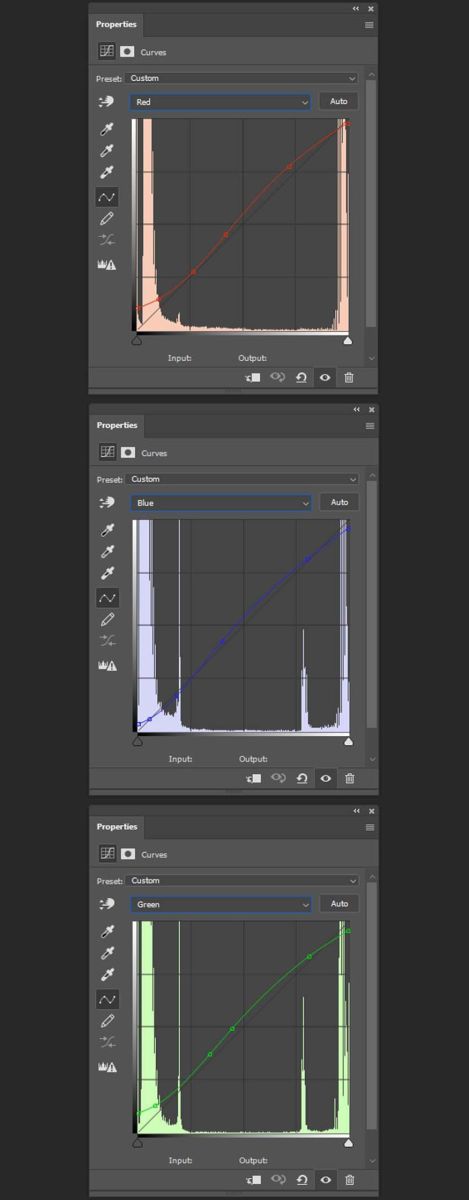
Đây là hiệu ứng văn bản tan chảy trong Photoshop mà SaDesign thu được sau khi đã tiến hành hiệu chỉnh:
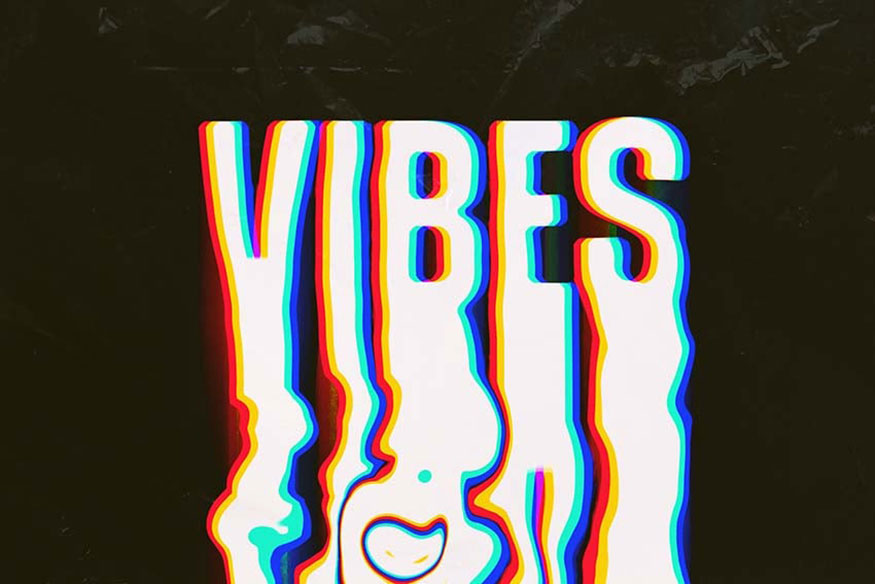
4. Tạo hiệu ứng văn bản tan chảy trong Photoshop với công cụ Smudge
Ngoài cách kể trên, bạn cũng có thể tạo hiệu ứng văn bản tan chảy trong Photoshop với công cụ Smudge thông qua các bước như sau:
Bước 1: Chúng ta cũng cần tạo một tài liệu, sau đó viết chữ phù hợp. Tiến hành rasterized nó nhấn Ctrl+J 2 lần để tạo thành 3 bản tất cả. Hãy đặt tên các layer lần lượt là Red, Green, Blue. Sau đó cũng mở Layer Style của mỗi layer mà tick chọn channel màu phù hợp cho layer như chúng ta đã làm phía trên.
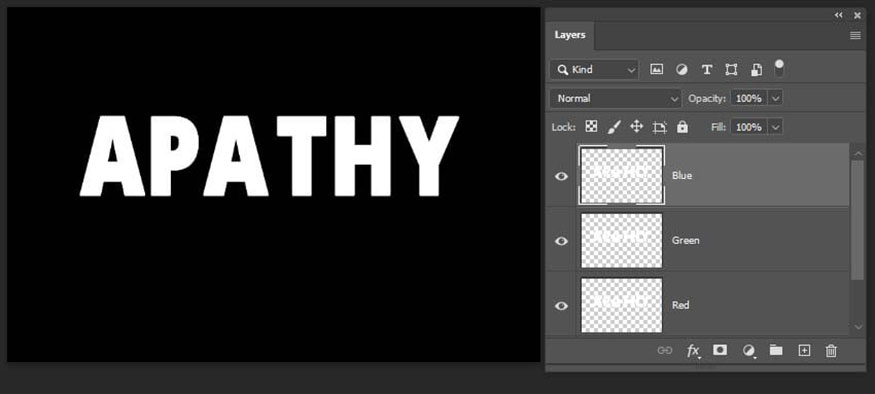
Bước 2: Trên thanh công cụ chọn Smudge và áp dụng các cài đặt sau:
-
Size: 250
-
Hardness: 25%
-
Strength: 72%
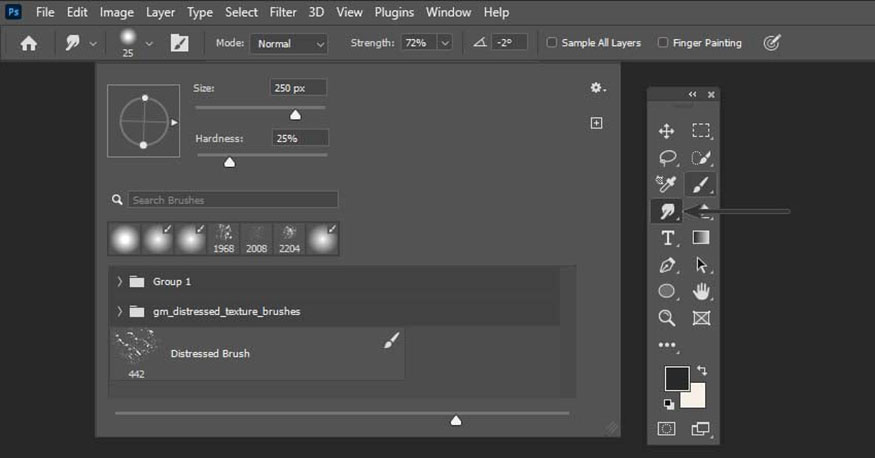
Bước 3: Chọn layer Red và bắt đầu kéo cọ smudge của bạn xung quanh mỗi chữ cái cho đến khi bạn có được hiệu ứng trục trặc nhẹ.
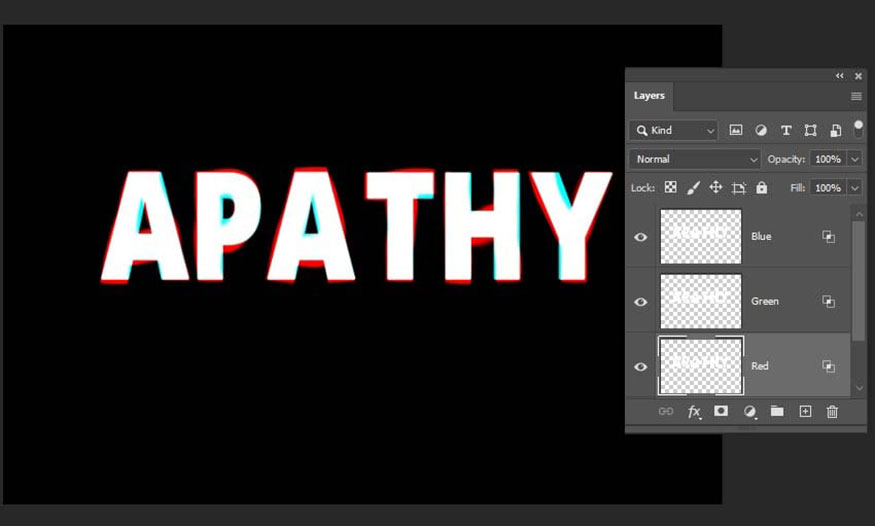
Bước 4: Lặp lại quá trình tương tự với các layer khác.
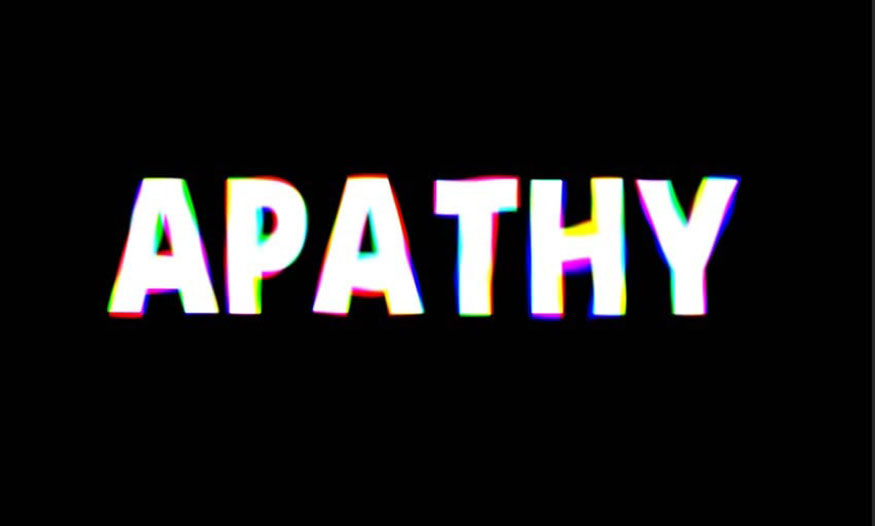
Bước 5: Sau đó, chọn layer Red và bắt đầu kéo cọ của bạn xuống chữ cái để tạo cho nó một cái nhìn tan chảy.
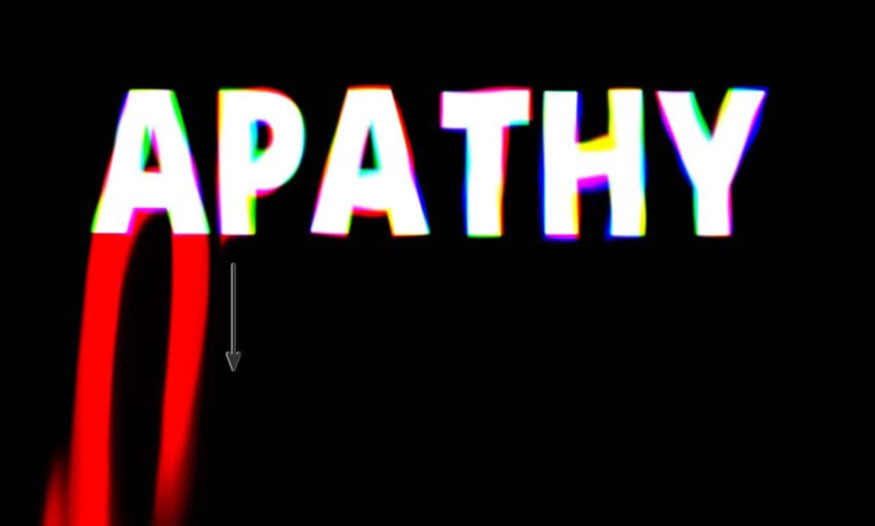
Bước 6: Tiếp tục làm mờ tất cả các chữ cái trên layer màu đỏ theo cách tương tự. Lúc này chúng ta sẽ thu được kết quả như hình.

Bước 7: Với cách tương tự, bạn hãy tiến hành làm nhòe cho các layer còn lại. Kết quả cuối cùng thu được sẽ là:
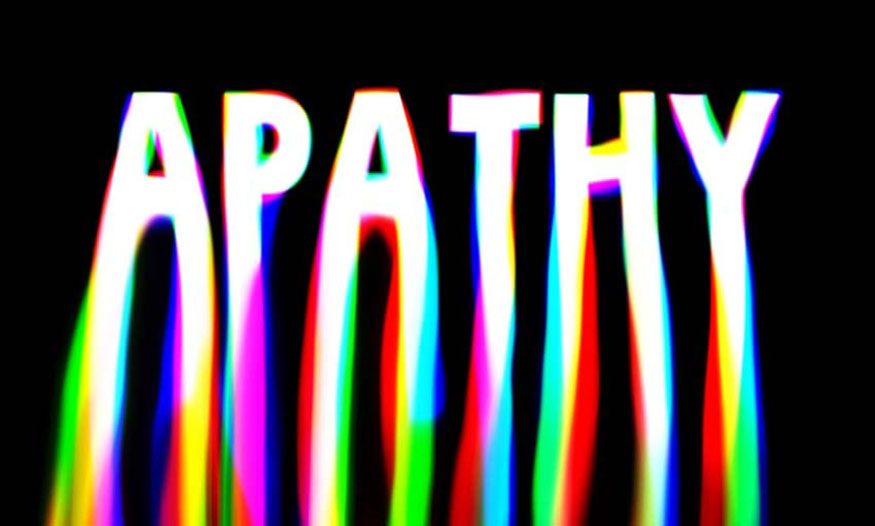
Bước 8: Chọn cùng lúc tất cả các layer sau đó nhấn Ctrl+G để nhóm tất cả vào một thư mục, sau đó nhấp đúp vào nhóm mới này và thêm Color Overlay. Sau đó thiết lập với các thông số như sau:
-
Blend Mode: Hard Light
-
Opacity: 25%
-
Color: Orange
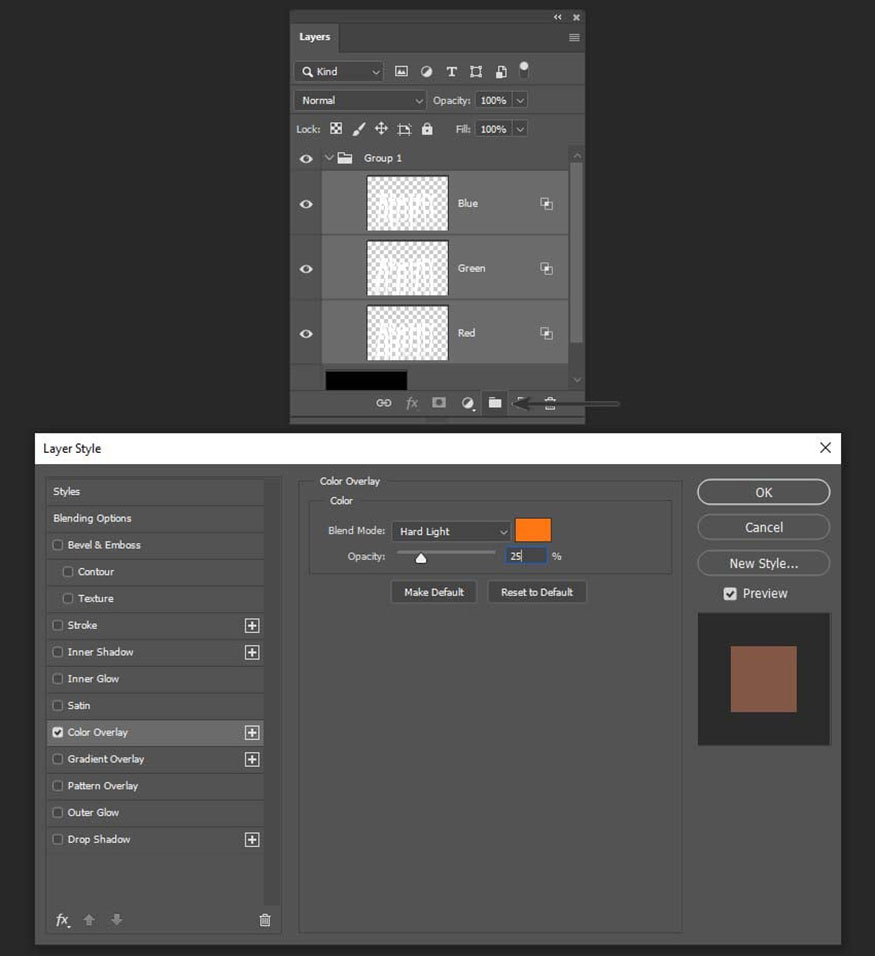
Bước 9: Nhấp chuột phải vào nhóm và chọn Convert to a Smart Object, sau đó tạo một bản sao của layer này bằng cách nhấn Ctrl+J.
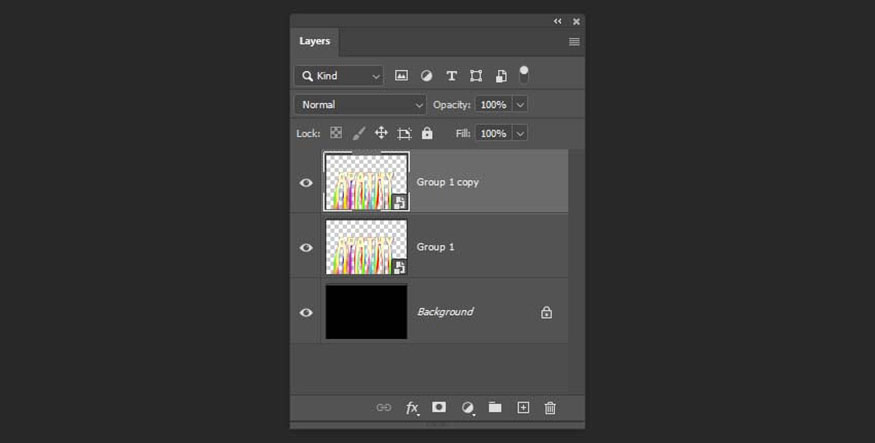
Bước 10: Trên thanh menu chọn Filter => Blur => Gaussian Blur với Radius của bản sao được đặt thành 25. Sau đó nhấn đúp chuột để mở Layer Style để thêm Color Overlay với cùng cài đặt mà chúng tôi đã sử dụng trước đó.
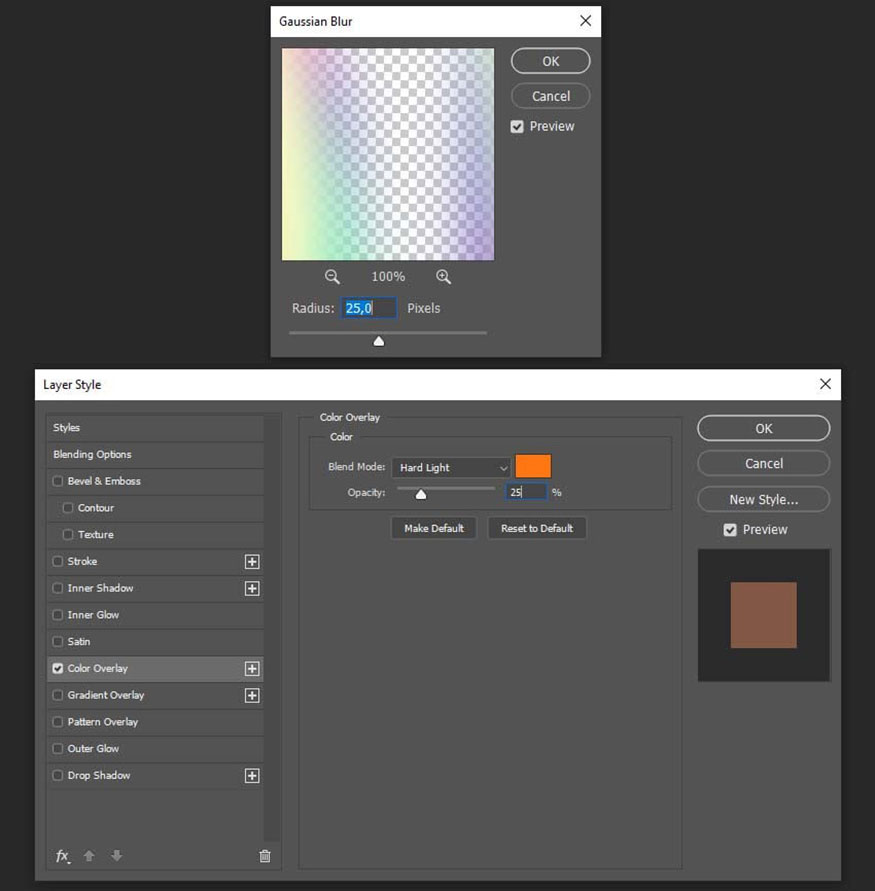
Bước 11: Thay đổi Blend Mode của Smart Object thành Linear Dodge.
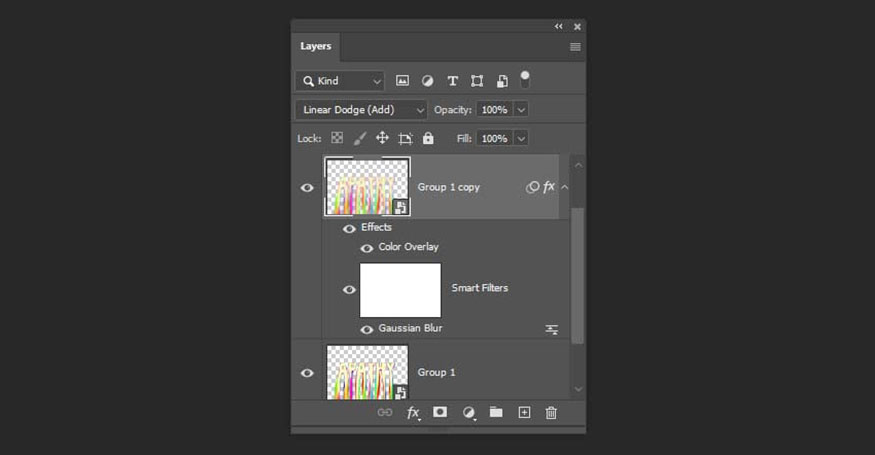
Bước 12: Đặt plastic texture #9 lên và chỉnh Opacity thành 35%. Sau đó kéo nó xuống phía sau nhóm.
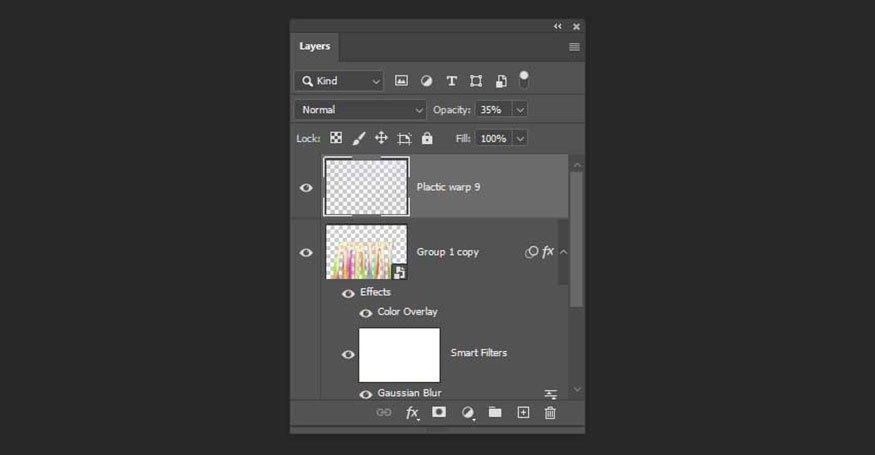
Và đây là kết quả chúng tôi thu được:
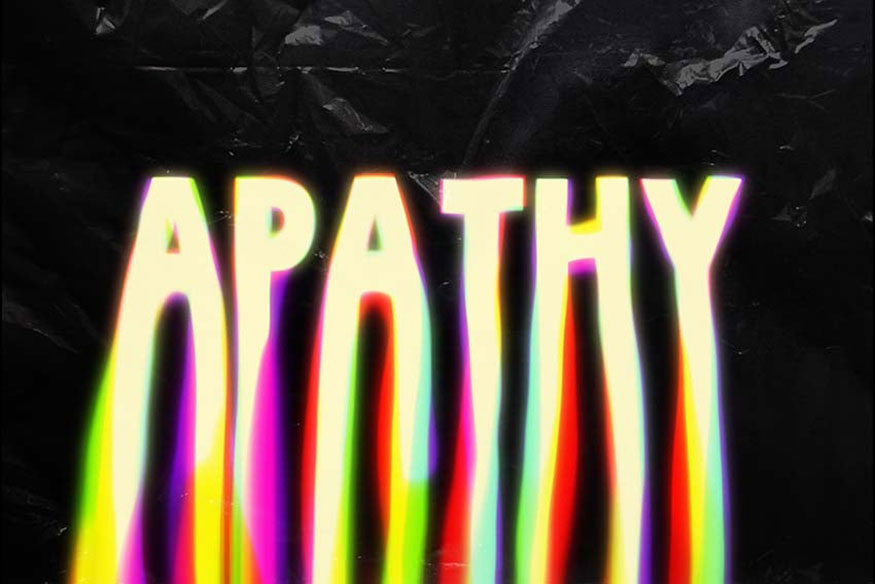
Như vậy là bạn đã tiến hành xong các cách tạo hiệu ứng văn bản tan chảy trong Photoshop rồi. Cách thực hiện không khó nhưng cần kết hợp nhiều công cụ. Hãy thử thực hiện nhiều lần để có kết quả tốt nhất nhé.
- Cách tạo Poster chân dung văn bản mạnh mẽ Cristiano Ronaldo
- Tạo hiệu ứng chữ kính vỡ trong Photoshop
-----------------------------------------------------------------------------
🏡 Công Ty TNHH Sadesign cung cấp PHẦN MỀM BẢN QUYỀN GIÁ RẺ chất lượng số 1 Việt Nam: Panel Retouch, Adobe Photoshop Full App, Capcut Pro, Canva Pro, Google Drive, Office 365, Retouch4me, Windows 10&11 Pro, Youtube Premium, Spotify Premium, Zoom Pro, Netflix, VieOn, ELSA Speak, ChatGPT, Gemini Advanced, CaptureOne, Freepik, Pikbest, PNGtree,...
🎯 Sản phẩm chính hãng, bảo hành Full thời gian, cài đặt miễn phí, hỗ trợ tận tình chu đáo!
Thông tin liên hệ cài đặt và hỗ trợ
![]()
Công Ty TNHH Phần Mềm SADESIGN
📞 Hotline/Zalo: 0868 33 9999
🌍 Website: https://sadesign.vn


















.png)

.jpg)
.png)


































