Sản Phẩm Bán Chạy
Tạo tranh biếm họa trong Photoshop CỰC DỄ cùng SaDesign
Tranh biếm họa đặc thù bởi những chi tiết được phóng đại hoặc thu nhỏ bất thường mang phong cách hài hước hay châm biếm. Giờ đây bạn không cần vẽ tay những bức tranh này mà có thể tạo tranh biếm họa trong Photoshop cực đơn giản. Hãy cùng SaDesign tham khảo các bước cụ thể ngay sau đây nhé.
Nội dung

Tranh biếm họa đặc thù bởi những chi tiết được phóng đại hoặc thu nhỏ bất thường mang phong cách hài hước hay châm biếm. Giờ đây bạn không cần vẽ tay những bức tranh này mà có thể tạo tranh biếm họa trong Photoshop cực đơn giản. Hãy cùng SaDesign tham khảo các bước cụ thể ngay sau đây nhé.

1. Chuẩn bị bức ảnh để tạo tranh biếm họa trong Photoshop
Để có thể tạo tranh biếm họa trong Photoshop thì đầu tiên chúng ta cần xác định được những đặc điểm nổi bật của nhân vật, để từ đó thu phóng chúng nhằm tạo điểm hài hước.
Bước 1: Đầu tiên bạn cần tải bức ảnh muốn tạo tranh biếm họa trong Photoshop lên.
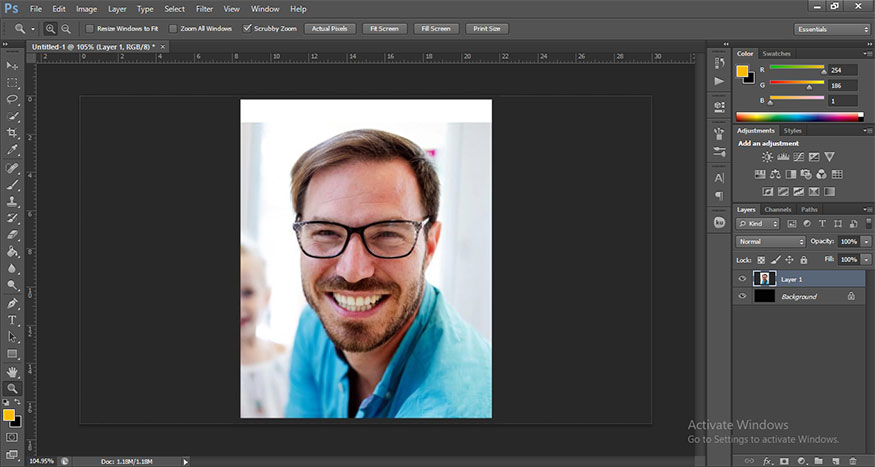
Trong bức ảnh này chúng ta có thể thấy đường quai hàm của nhân vật khá lớn, nụ cười tỏa nắng rất nổi bật. Cặp kính gọng sừng lộ rõ, chân tóc bắt đầu thưa dần. Đây là tất cả những điểm thú vị của nhân vật mà chúng ta có thể dựa vào đó để điều chỉnh.
Bước 2: Lúc này chúng ta cần tách nhân vật ra khỏi nền. Trên thanh công cụ chọn Magic Wand Tool (I), nhấp vào Select Topic và sau đó nhấn Ctrl+J để tạo một layer cutout của người đàn ông đặt tên là Body.
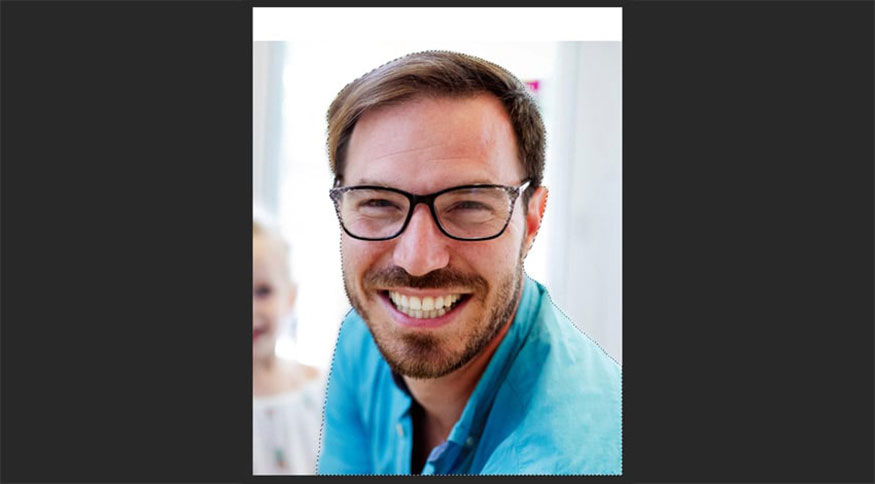
Bước 3: Sử dụng Curvature Pen Tool (P) để tạo các vùng chọn riêng lẻ. Đầu tiên chúng ta tạo một layer với vùng chọn là là khuôn mặt và phần cổ riêng lẻ, sau đó nhấn Ctrl+Enter để biến đường viền thành vùng chọn như dưới hình. Đặt tên là Head.
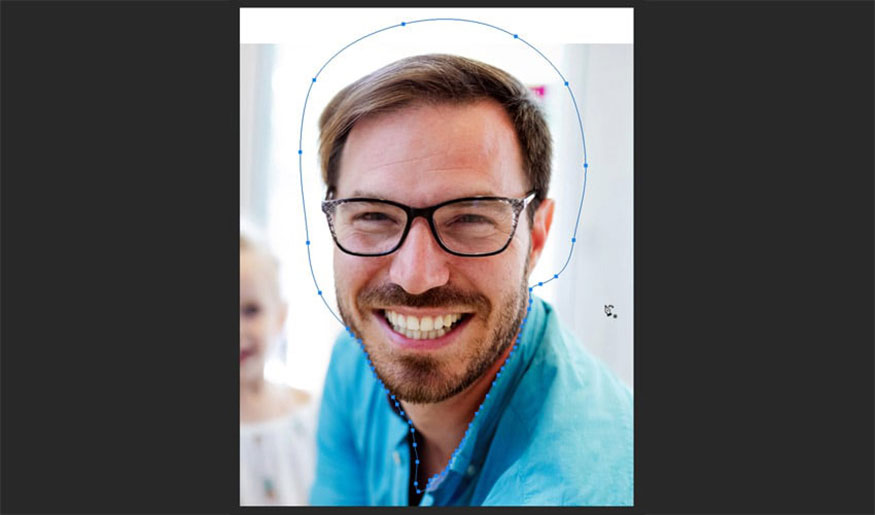
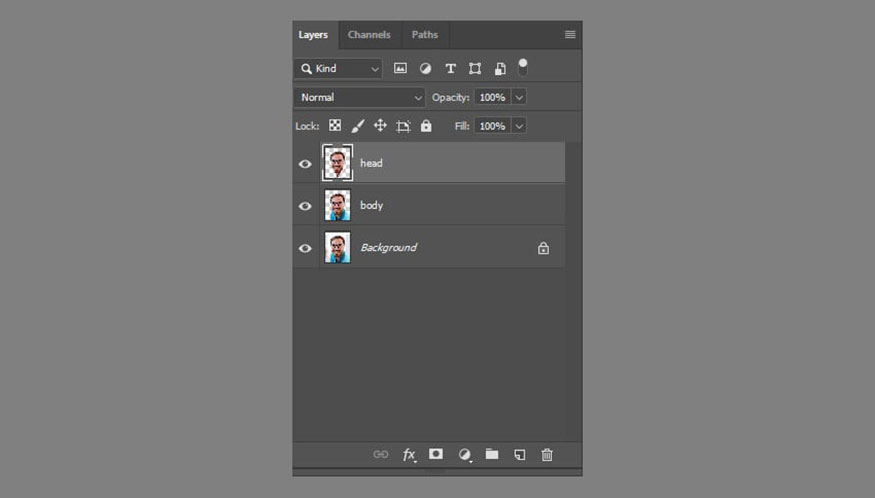
Tiếp tục chọn vùng cằm, hãy tạo vùng chọn lớn để sau này chúng ta sẽ hòa trộn nó một cách tự nhiên. Sau khi có vùng chọn hãy Ctrl+J rồi đặt tên là Chin.
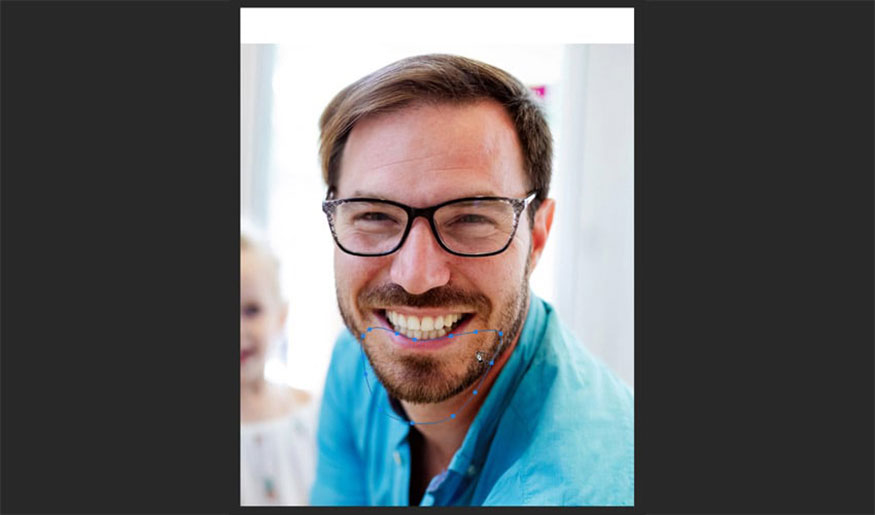
Tiếp tục với vùng chọn layer miệng bên ngoài vùng môi để có chỗ để hòa trộn nó sau này. Nhân đôi vùng chọn miệng và đặt tên là Mouth
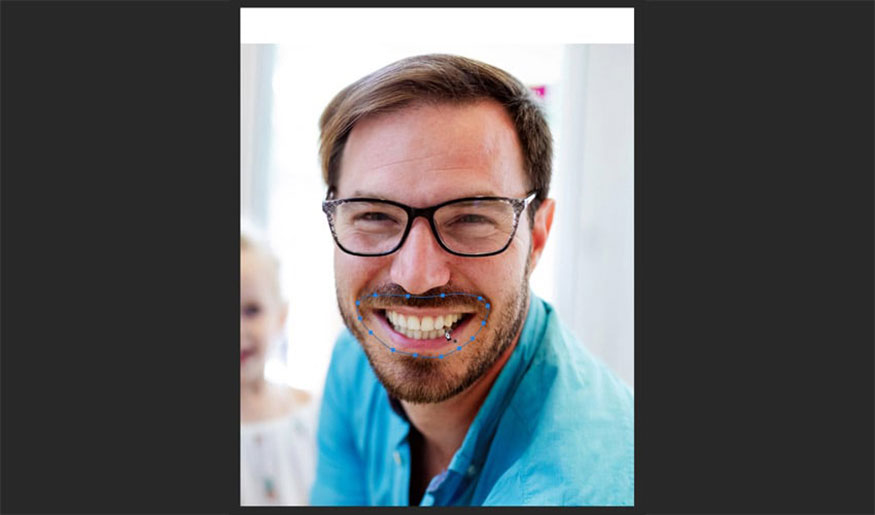
Tương tự như vậy, hãy tạo vùng chọn xung quanh mũi thật rộng, đặt tên layer này là nose.
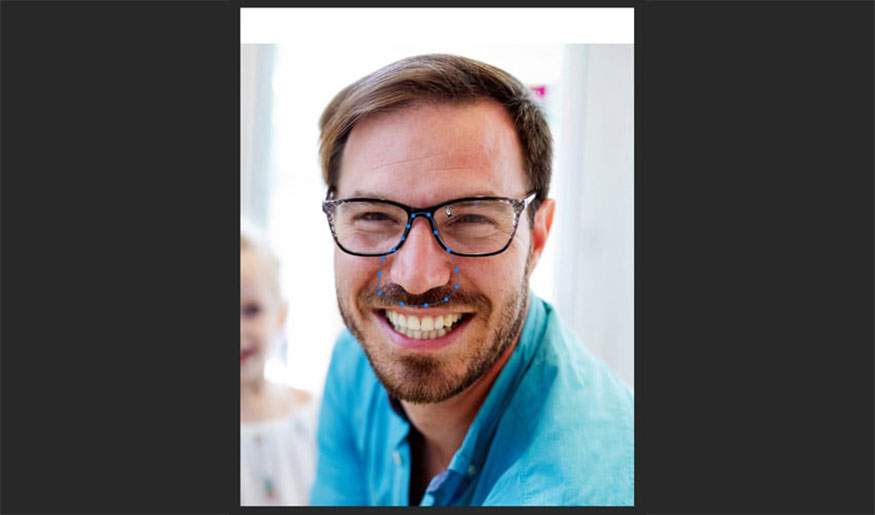
Tiếp tục tạo một vùng chọn xung quanh kính bao gồm cả đôi mắt rồi đặt tên là glasses.

Tạo một vùng chọn khác xung quanh đường viền bên ngoài của tai như dưới hình với tên gọi Ear.
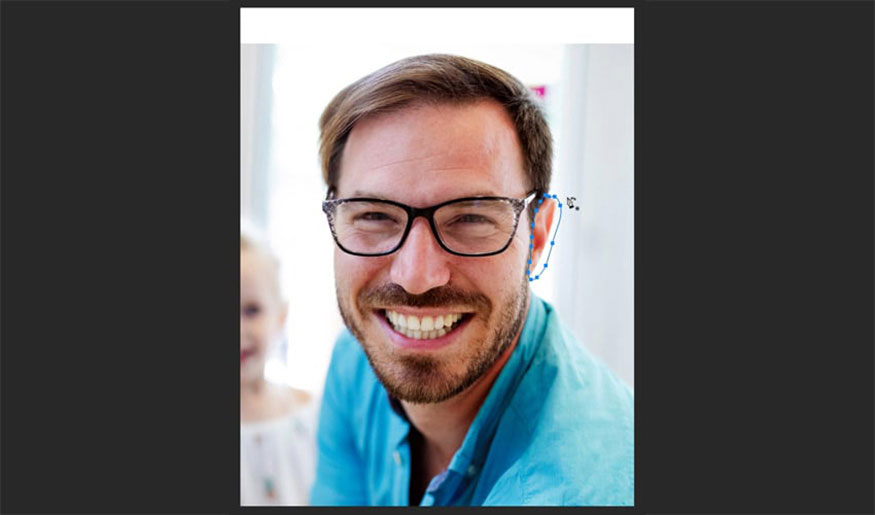
Bước 4: Chúng ta cần chuyển đổi từng layer thành Smart Object để có thể tùy chỉnh linh hoạt. Chọn từng layer riêng lẻ và nhấp chuột phải => Convert to Smart Object.
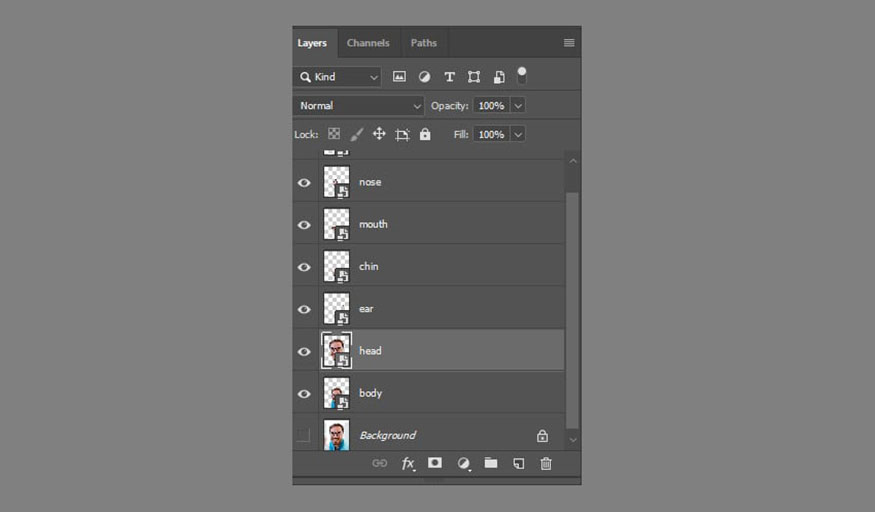
2. Thay đổi kích thước các chi tiết để tạo tranh biếm họa trong Photoshop
Sau khi đã phân tách hết những bộ phận thì chúng ta sẽ tiến hành hiệu chỉnh kích thước cho chúng.
Bước 1: Một style tranh biếm họa phổ biến là làm cho phần đầu to ra. Để thực hiện điều này, hãy thu nhỏ layer body xuống bằng Edit => Free Transform (hoặc Ctrl+T ).
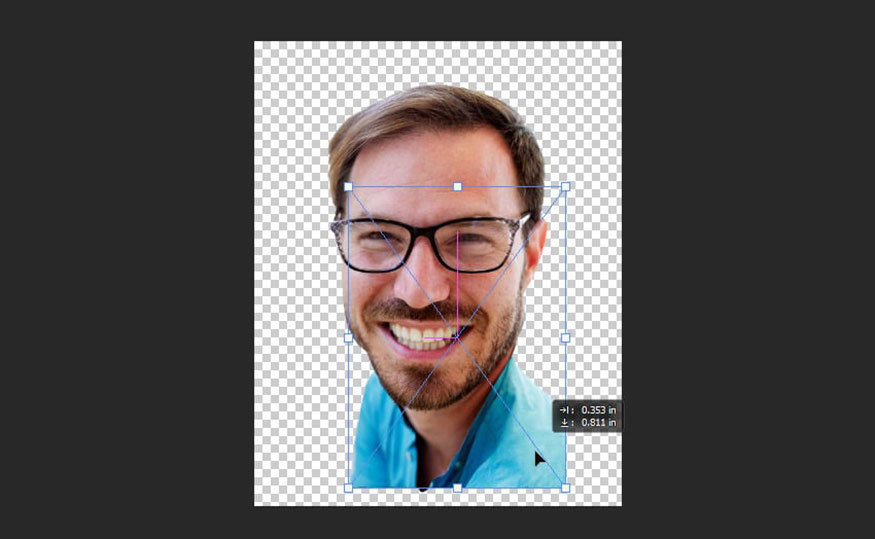
Bước 2: Trên thanh menu chọn Edit => Transform => Warp để bắt đầu định hình layer Head (đầu). Lắp cổ vào đường viền cổ áo sơ mi và chỉnh phồng phần đỉnh đầu lên. Mục tiêu của bước này chỉ là thiết lập hình dạng cơ bản của phần đầu và làm nền tảng cho các layer khác xây dựng trên đó.
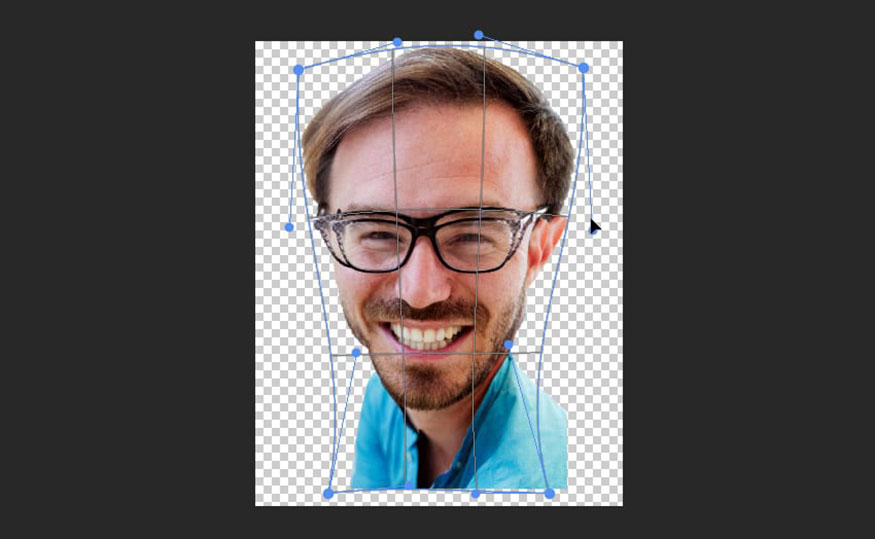
Bước 3: Làm biến dạng layer chin (cằm) để kéo dài nó và làm sắc nét nó một chút. Cố gắng giữ phần trên thẳng hàng để các đường nối không bị lộ rõ. Giữ Ctrl để kéo các góc riêng biệt.

Bước 4: Hãy làm cho nụ cười lớn hơn bằng cách nhấn Ctrl+T và kéo dài layer mouth ra.

Bước 5: Chọn layer mũi và phóng to nó lên để tạo vẻ hài hước nhé.

Bước 6: Layer kính đòi hỏi nhiều sự chú ý hơn so với các layer khác. Trên thanh menu chọn công cụ Edit => Transform => Warp sau đó kéo để chỉnh kính hợp với kích thước đầu.
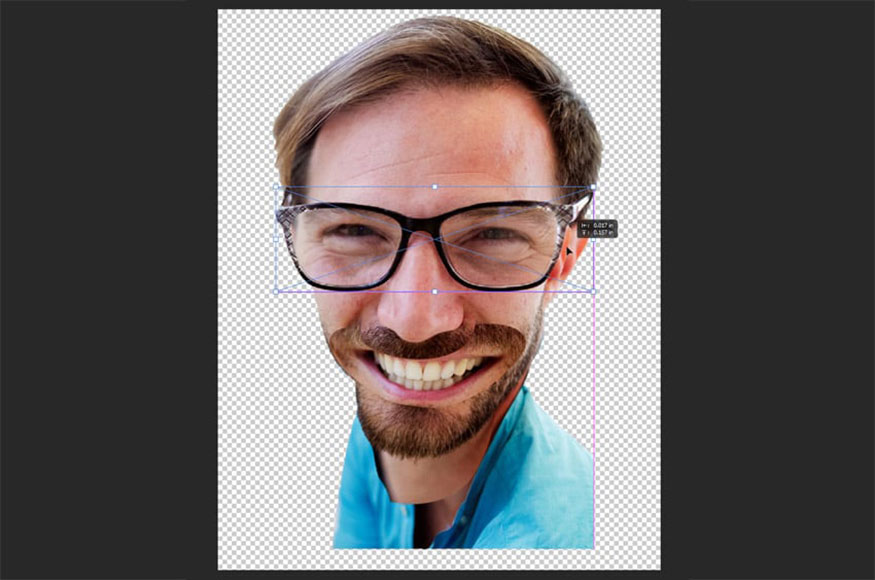
Bước 7: Tiếp tục tại layer ear để phóng to tai nhé.
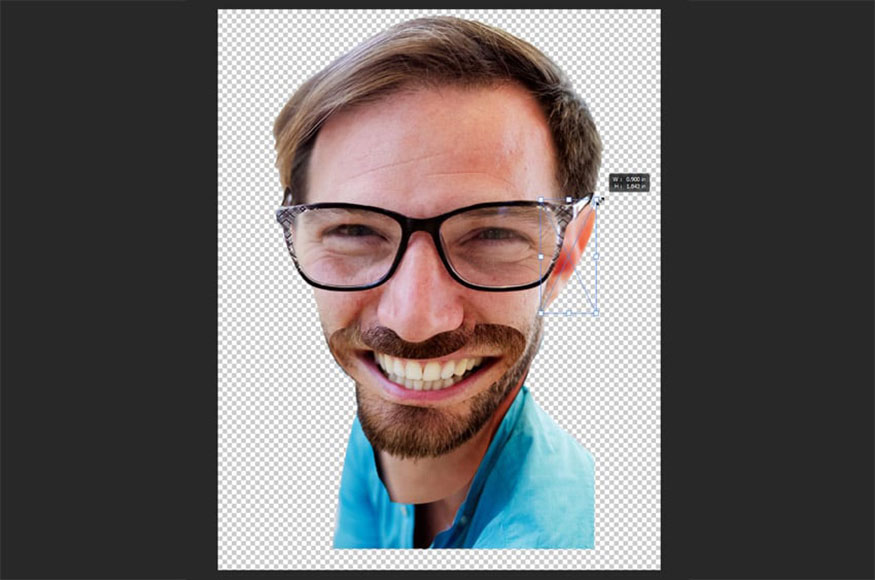
Bước 8: Bây giờ, thêm Layer Mask cho mỗi layer và sử dụng brush mềm có màu đen để trộn các phần tử riêng lẻ thành một tổng thể gắn kết.
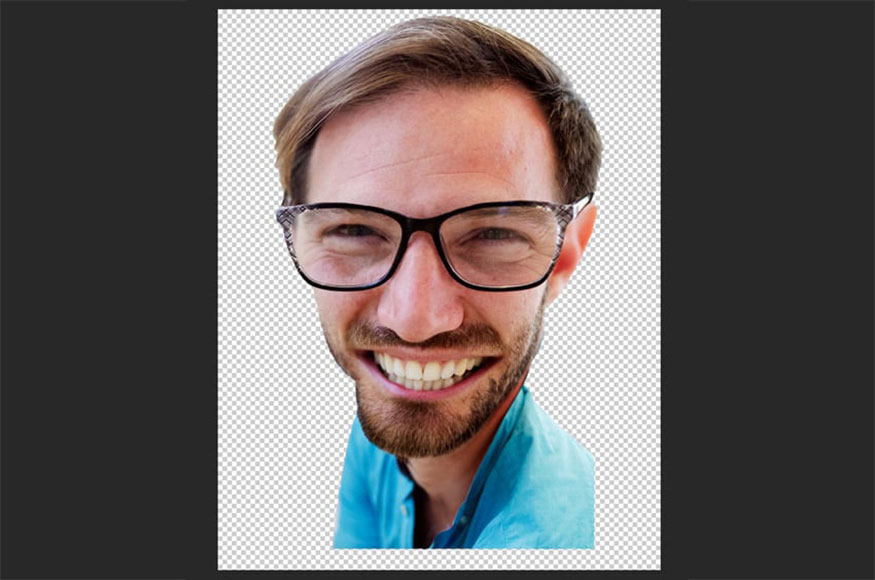
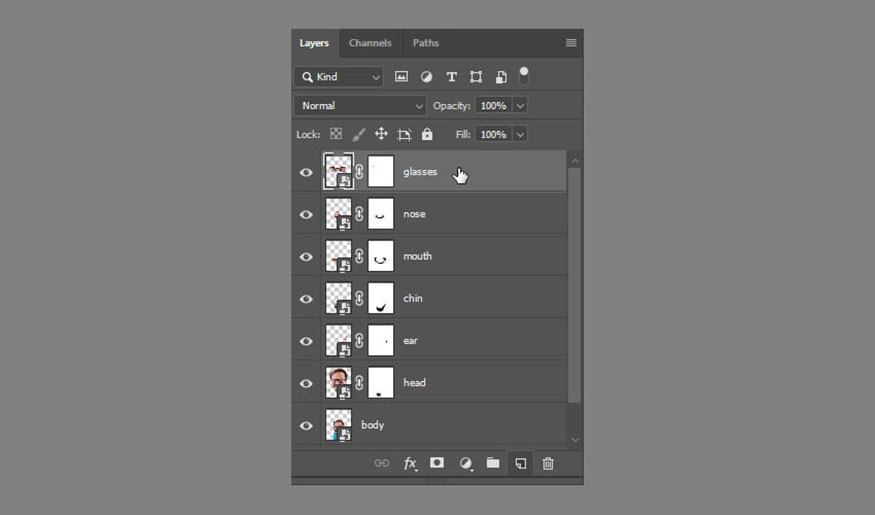
Bước 9: Thêm một layer mới phía trên tất cả các layer bị cắt. Sau đó sử dụng Spot Healing Brush (J) được đặt thành Sample All Layers để vẽ lên bất kỳ đường nối rõ ràng nào hoặc các khu vực rắc rối thoát khỏi quá trình tạo mask.
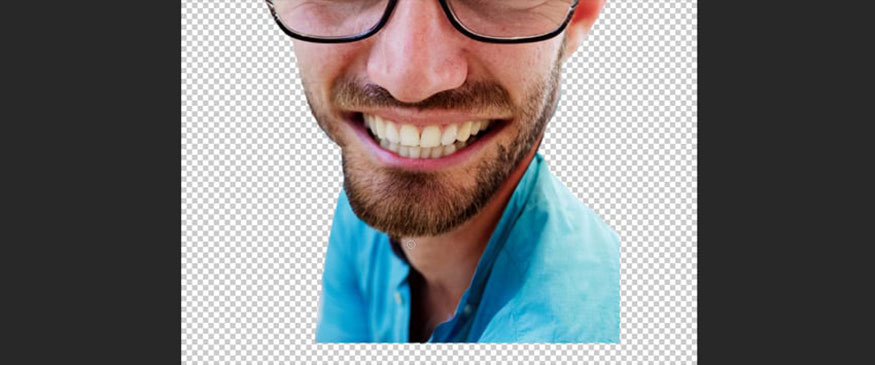
3. Làm cong những đặc điểm trên khuôn mặt của tranh biếm họa
Sau khi đã phóng to những bộ phận điểm nhấn thì chúng ta có thể sáng tạo thêm với một số đường cong.
Bước 1: Chọn tất cả các layer chứa các bộ phận và layer lớp phủ đường kết nối trên cùng sao đó hợp nhất bằng một Smart Object duy nhất với Layer => Smart Object => Convert to Smart Object.
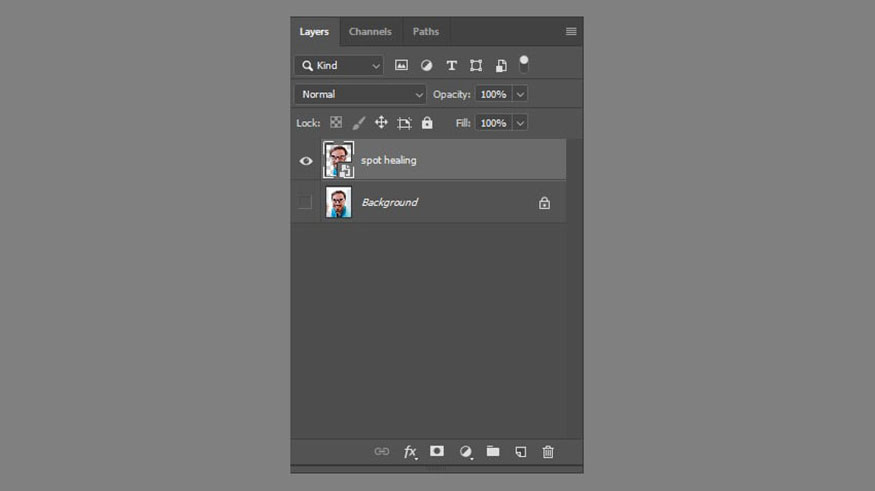
Bước 2: Đi tới Filter => Liquify. Sử dụng Forward Warp Tool với một brush lớn để tăng kích thước trán của anh ấy. Nhẹ nhàng đẩy vùng da lên về phía chân tóc.
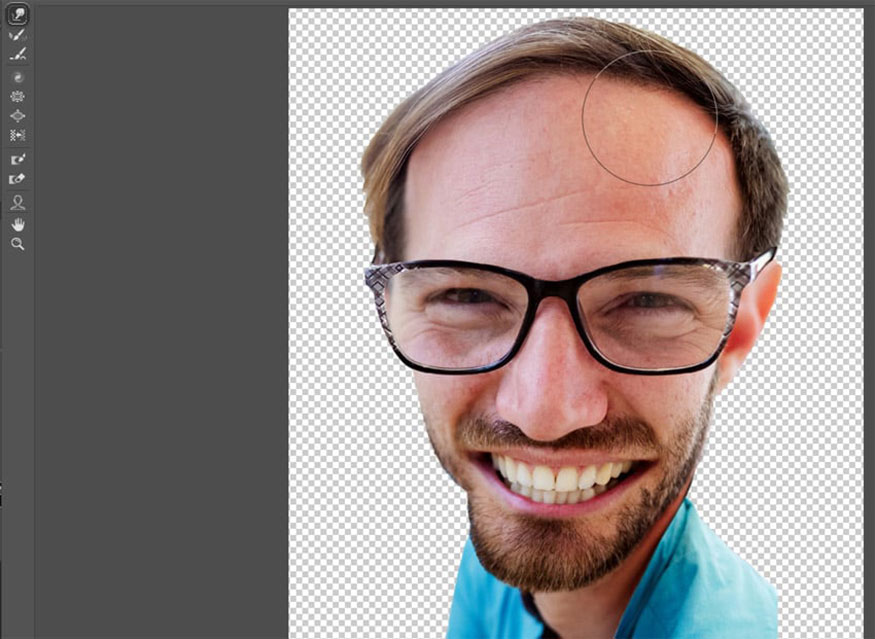
Bước 3: Sử dụng Bloat Tool để click vài lần vào chóp mũi của anh ấy để làm cho nó trông to hơn.
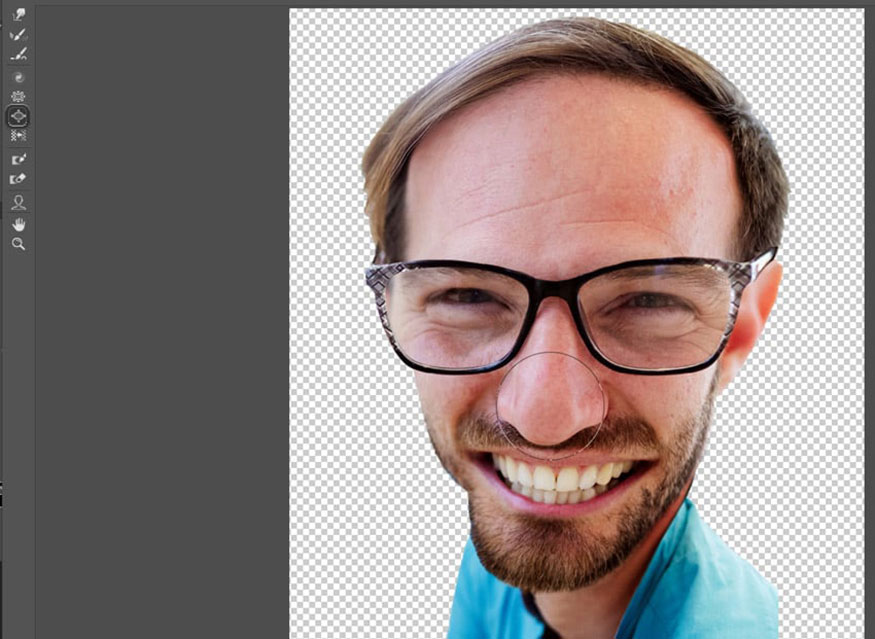
Bước 4: Sử dụng Freeze Mask Tool để làm nổi bật khung kính. Điều này sẽ giúp khung hình không bị biến dạng khi chúng ta làm việc bằng mắt.
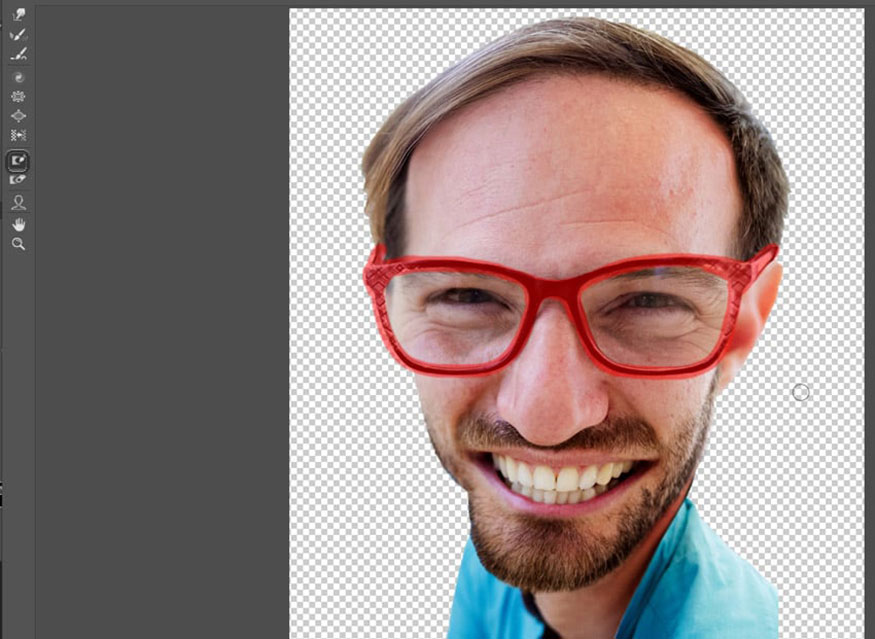
Bước 5: Sử dụng Bloat Tool để tạo hình dạng lớn hơn một chút cho mắt. Hãy giảm kích thước của brush để có kích thước tương tự với nhãn cầu. Khi bạn hoàn tất, hãy nhấp vào nút None trong Mask Options để giải phóng vùng bị che.
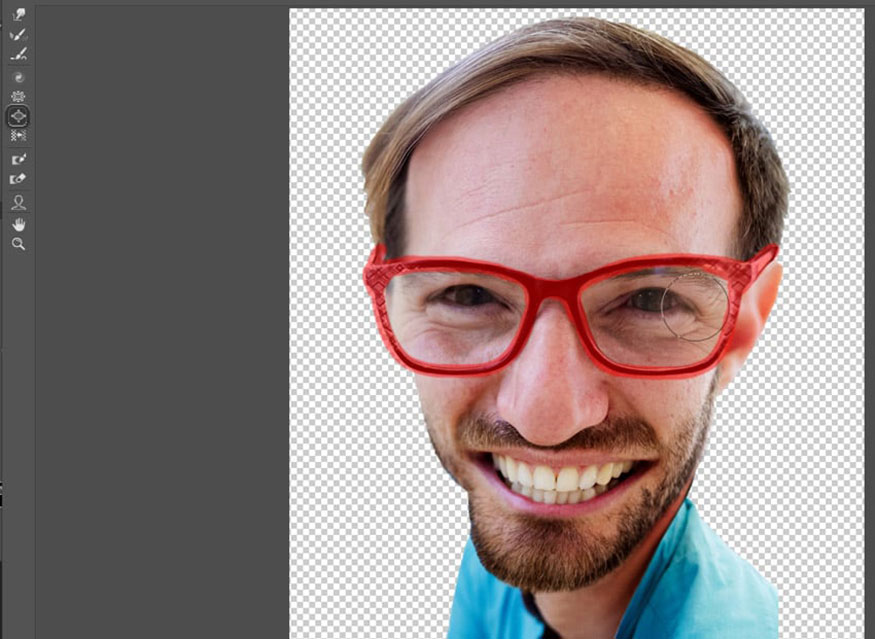
Bước 6: Mở rộng cằm thêm một chút bằng cách sử dụng Forward Warp Tool và tạo phần cuối tròn trịa hơn bằng Bloat Tool.
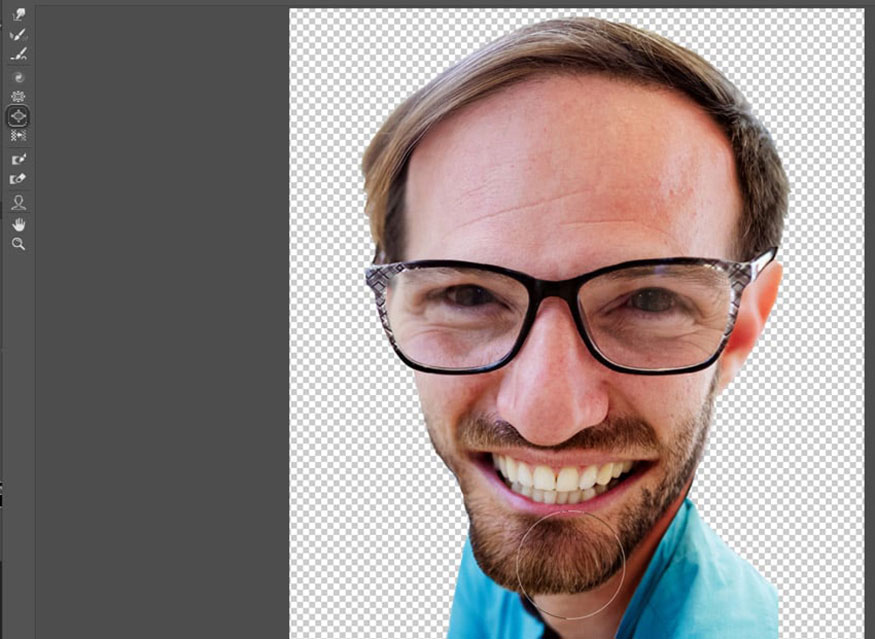
Bước 7: Cuối cùng, làm cho nụ cười của anh ấy trông tươi tắn hơn nữa bằng cách sử dụng Forward Warp Tool để đẩy khóe miệng của anh ấy lên theo nếp gấp trên má. Hãy cẩn thận để không làm cong hình dạng của răng.
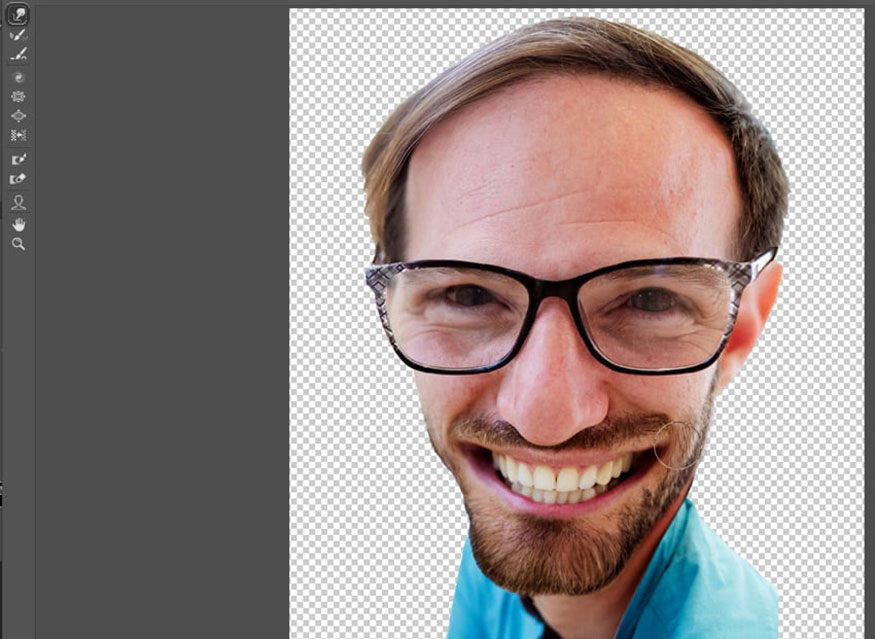
Lúc này kết quả tổng thể sau các bước chỉnh chúng ta sẽ thu được như hình dưới.
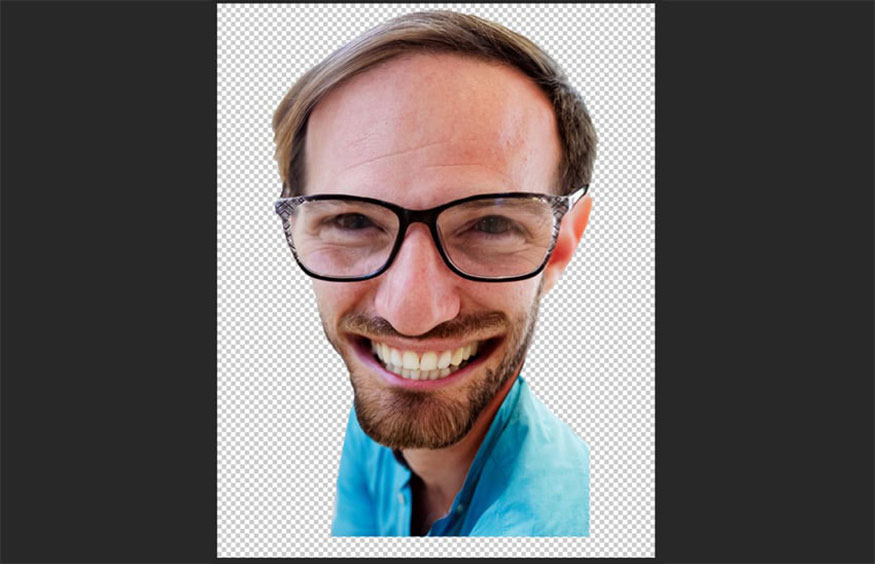
4. Thêm nền cho tranh biếm họa trong Photoshop
Sau khi đã có nhân vật biếm họa thì chúng ta cần có một lớp nền để bức tranh trông nghệ nhất.
Bước 1: Thêm Layer Mask vào layer tranh biếm họa và sử dụng brush Sponge Brush Projection để làm mờ phần dưới cùng của layer. Bạn có thể tìm thấy brush này trong bộ brush Legacy.
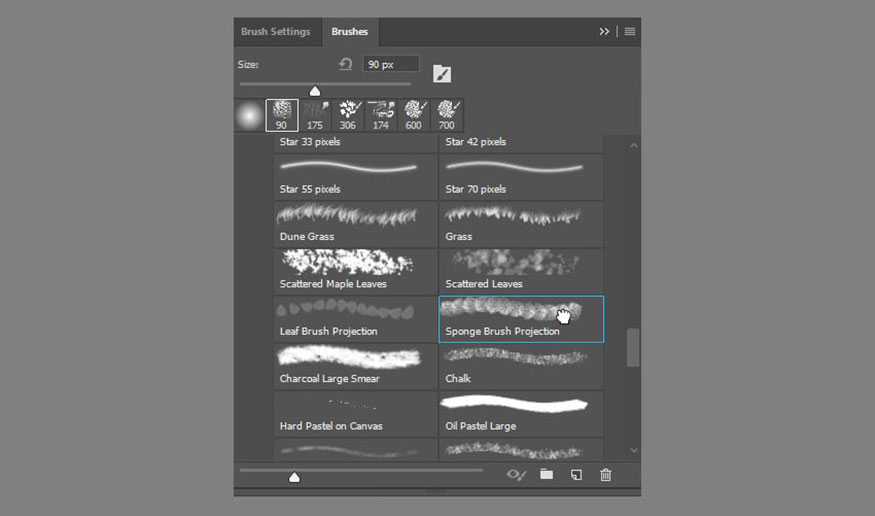
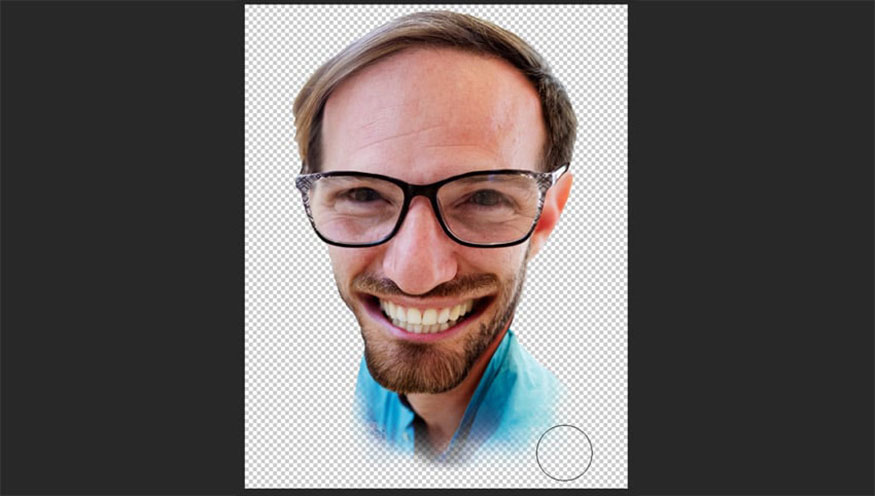
Bước 2: Bạn cần tải tệp texture đính kèm về máy, sau đó mở nó và đặt BackgroundTexture.jpg từ dưới dạng một layer bên dưới layer tranh biếm họa.
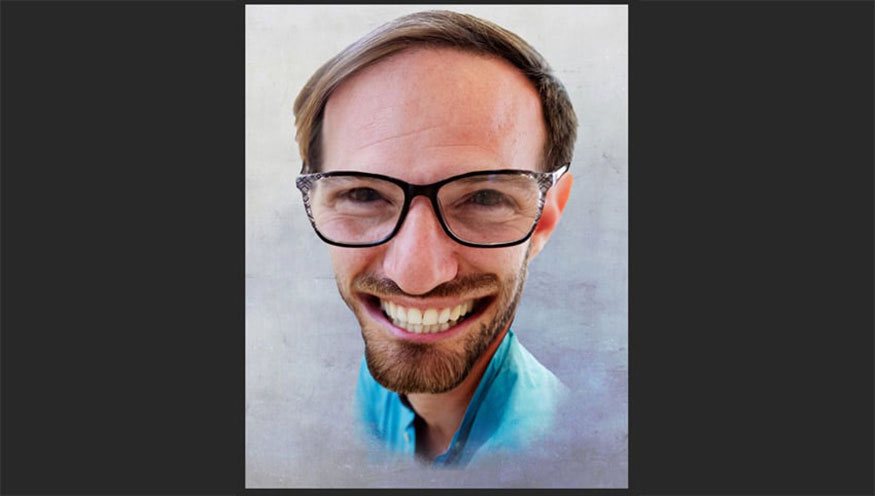
Bước 3: Thêm một layer mới trên nền texture. Tô màu trắng cho nó và sử dụng brush có kết cấu tương tự như mask để thêm hiệu ứng viền chải màu trắng.
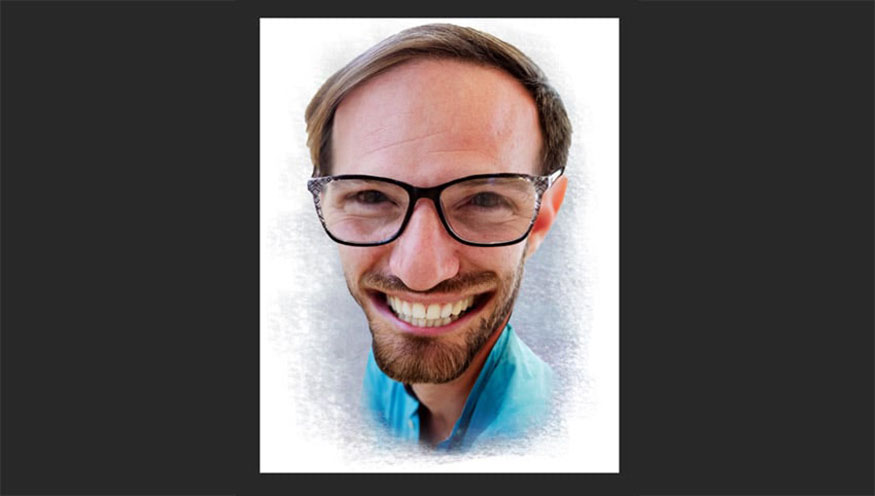
5. Thêm hiệu ứng họa sĩ cho tranh biếm hóa
Để bức tranh thêm ấn tượng thì chúng ta có thể thêm một vài hiệu ứng như được vẽ bởi họa sĩ vậy
Bước 1: Các chi tiết nhỏ hơn có xu hướng làm gián đoạn việc sơn bị nhòe, vì vậy tốt nhất bạn nên làm phẳng chúng trước. Đi tới Filter => Blur => Smart Blur. Đặt Quality thành High và thử nghiệm các thanh trượt.
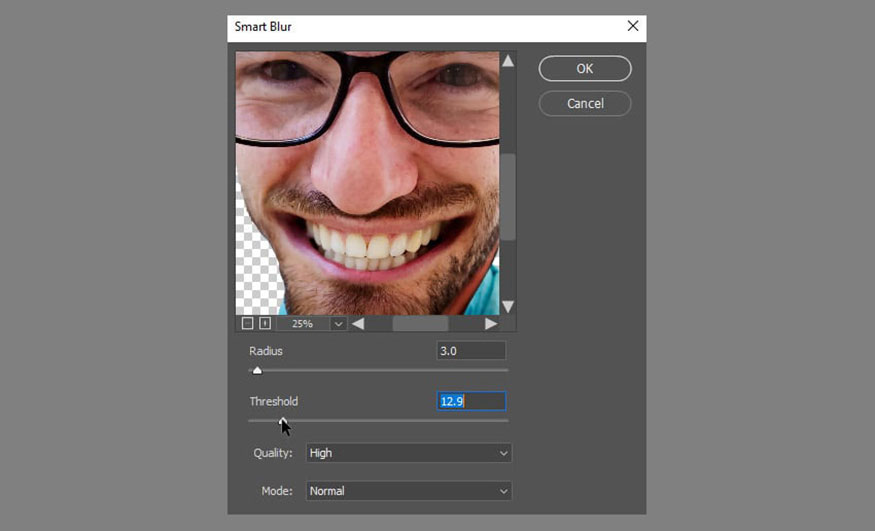

Bước 2: Các điểm nổi bật trong ảnh có vẻ hơi sáng. Khắc phục điều này bằng cách sử dụng Curves để giảm vùng sáng. Chọn Create a new fill or adjustment layer ở cuối bảng layer và chọn Curves. Tùy chỉnh đường cong cho phù hợp.
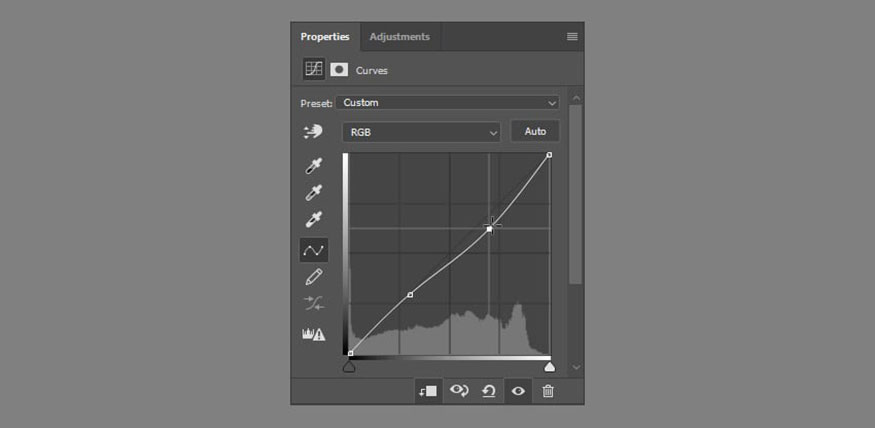
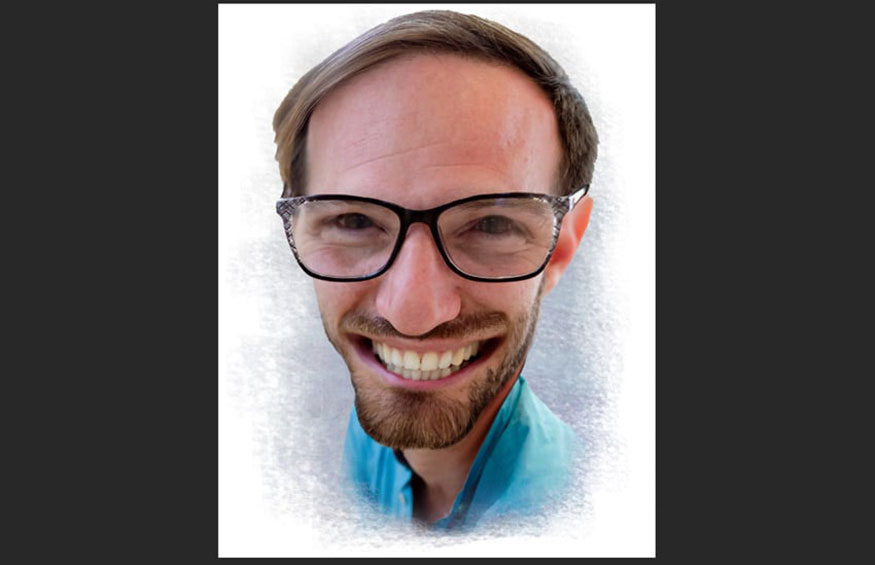
Bước 3: Tạo một layer mới ở trên cùng. Chọn Smudge Tool với Brush Size khoảng 40 pixel. Đặt Strength thành 80% và chọn tùy chọn Sample All Layers.
Sau đó bắt đầu làm nhòe dọc theo các đặc điểm chính của hình ảnh. tao-tranh-biem-hoa-trong-photoshop-37
Bước 4: Giảm kích thước brush xuống khoảng 5 pixel và bắt đầu làm nhòe dọc theo các chi tiết nhỏ hơn của hình ảnh như lông mày, từng sợi tóc, mắt và răng.

Bước 5: Chọn cùng lúc layer smudge, layer biếm họa và adjustment layer bằng cách Ctrl+E. Sau đó vào Filter => Other High Pass và đặt Radius thành 5,0 Pixels trở lên. Gọi lớp này là Details.
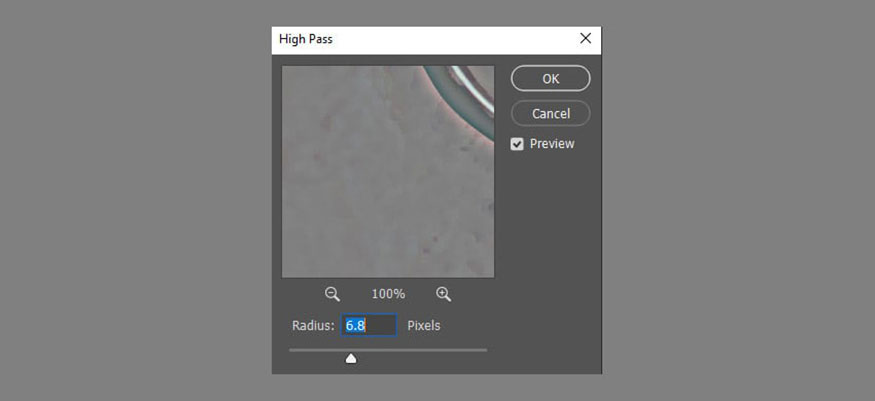
Kết quả thu được là:
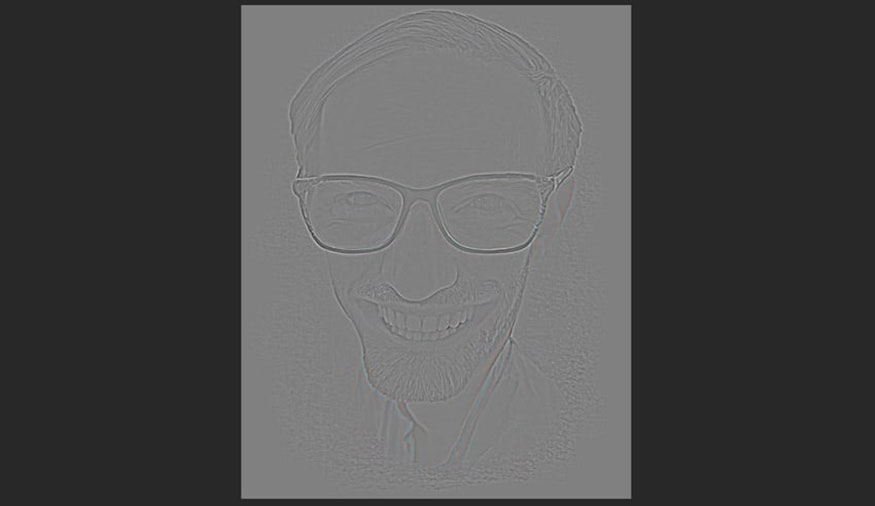
Bước 6: Thay đổi Blending Mode của layer Details thành Overlay, giảm Opacity xuống 78%, sau đó đi tới Layer => Layer Mask => Hide All. Tô brush mềm, màu trắng trên mask để lộ các chi tiết ở mắt, lông mày, mũi, miệng và râu.
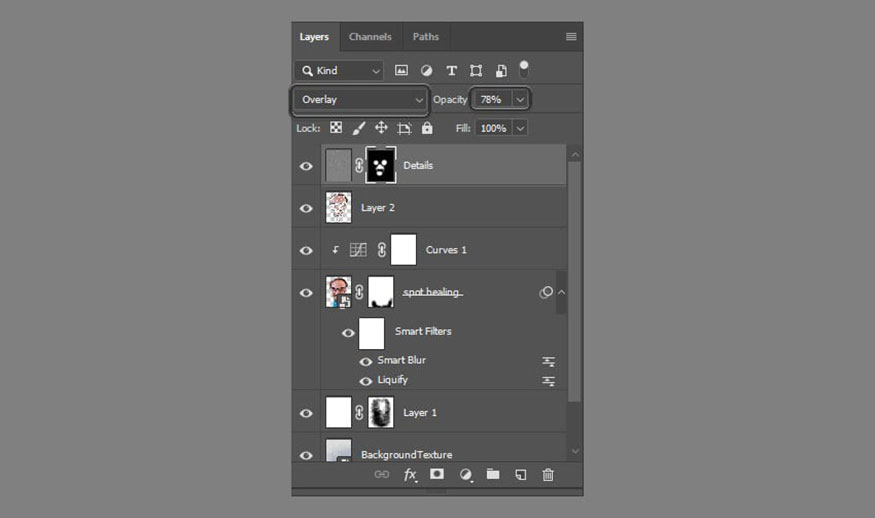
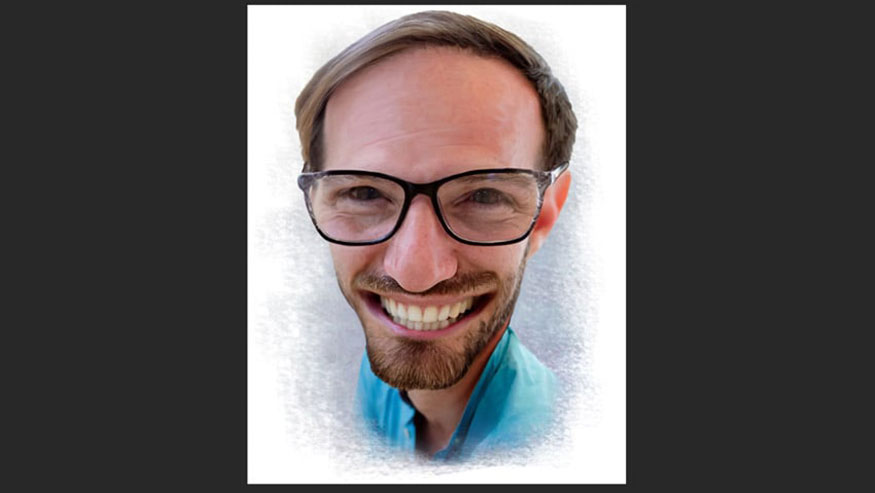
Bước 7: Thêm một layer mới có tên Dodge/Burn và tô màu nó với 50% màu xám thông qua tính năng Edit => Fill. Đặt Blending Mode thành Overlay và sau đó sử dụng bruch đen mềm ở Opacity 30% để mô phỏng hiệu ứng Burn. Chuyển sang màu trắng để mô phỏng hiệu ứng Dodge.
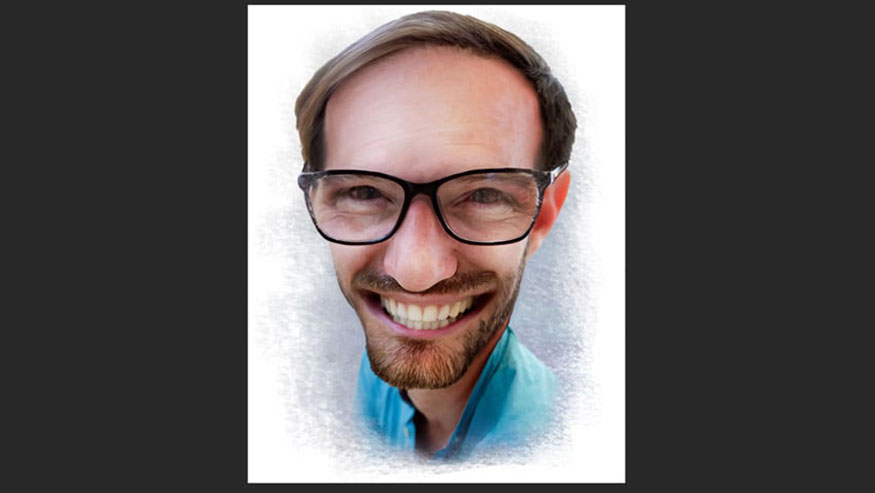
Bước 8: Thêm hiệu ứng màu cuối cùng. Nhấn Ctrl+Alt+Shift-E để hợp nhất tất cả layer. Sau đó vào Filter => Camera Raw và thử nghiệm với Contrast, Clarity, và Vibrance để tạo hiệu ứng đẹp hơn.
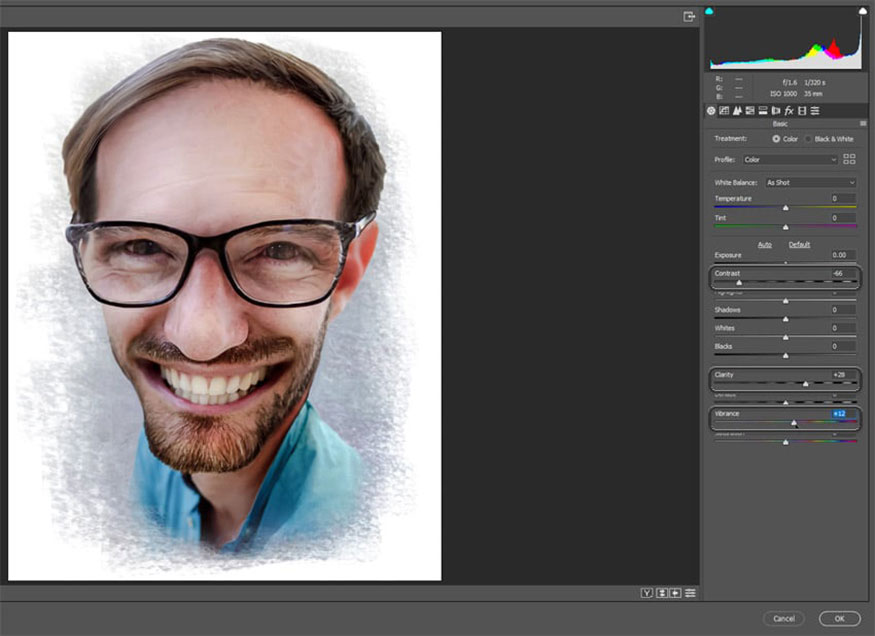
Kết quả cuối cùng chúng ta thu được là:

Như vậy là chúng ta đã hoàn thành việc tạo tranh biếm họa trong Photoshop. Bức ảnh giờ đây trông thật ấn tượng, độc đáo. Cùng thực hiện để có những thiết kế thú vị nhé.
-----------------------------------------------------------------------------
🏡 Công Ty TNHH Sadesign cung cấp PHẦN MỀM BẢN QUYỀN GIÁ RẺ chất lượng số 1 Việt Nam: Panel Retouch, Adobe Photoshop Full App, Capcut Pro, Canva Pro, Google Drive, Office 365, Retouch4me, Windows 10&11 Pro, Youtube Premium, Spotify Premium, Zoom Pro, Netflix, VieOn, ELSA Speak, ChatGPT, Gemini Advanced, CaptureOne, Freepik, Pikbest, PNGtree,...
🎯 Sản phẩm chính hãng, bảo hành Full thời gian, cài đặt miễn phí, hỗ trợ tận tình chu đáo!
Thông tin liên hệ cài đặt và hỗ trợ
![]()
Công Ty TNHH Phần Mềm SADESIGN
📞 Hotline/Zalo: 0868 33 9999
🌍 Website: https://sadesign.vn


















.png)

.jpg)
.png)


































