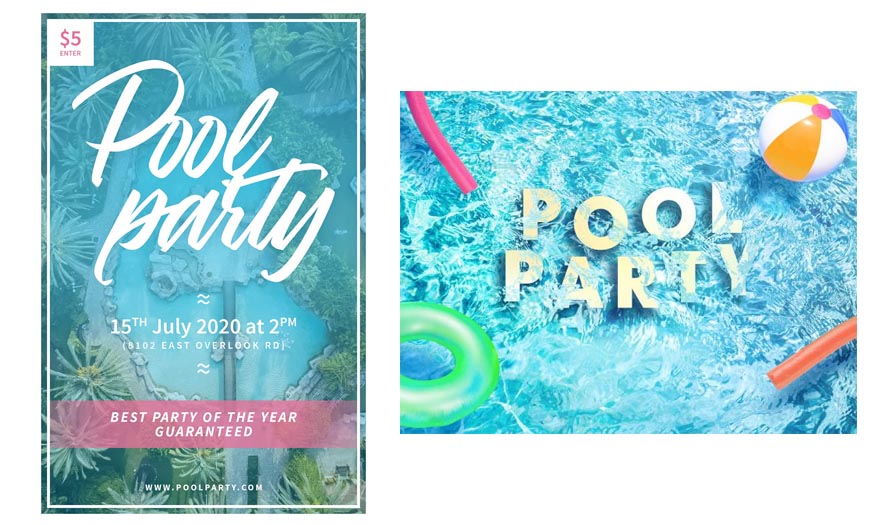Sản Phẩm Bán Chạy
Tạo một mẫu Polaroid trong Photoshop CỰC DỄ cùng SaDesign
Những tấm ảnh Polaroid chính là sự lựa chọn hoàn hảo giúp bạn lưu giữ lại những khoảnh khắc đẹp một cách độc đáo và ấn tượng. Tuy nhiên hiện nay máy ảnh Polaroid khá đắt đỏ và khó tìm mua. Đừng lo lắng, SaDesign sẽ hướng dẫn bạn cách tạo một mẫu Polaroid trong Photoshop đơn giản và ấn tượng qua bài viết dưới đây.
Nội dung

Những tấm ảnh Polaroid chính là sự lựa chọn hoàn hảo giúp bạn lưu giữ lại những khoảnh khắc đẹp một cách độc đáo và ấn tượng. Tuy nhiên hiện nay máy ảnh Polaroid khá đắt đỏ và khó tìm mua. Đừng lo lắng, SaDesign sẽ hướng dẫn bạn cách tạo một mẫu Polaroid trong Photoshop đơn giản và ấn tượng qua bài viết dưới đây.

1. Tìm hiểu về ảnh Polaroid
Ảnh Polaroid là loại ảnh được in ra từ máy ảnh chụp lấy ngay hay còn được gọi là Instant Camera với kích cỡ khoảng 5.8cm x 8.7cm. Những bức ảnh này thường có một khung viền trắng bao quanh hình để tạo sự nổi bật.
Với kích thước nhỏ gọn, bạn có thể sử dụng những tấm hình Polaroid này để dán vào sổ tay, album lưu giữ kỉ niệm, treo tường để trang trí trong phòng ngủ. Ngoài ra chúng cũng được sử dụng nhiều để làm bưu thiếp gửi tặng bạn bè hay người thân.
Đặc điểm của ảnh Polaroid:
-
Kích thước nhỏ gọn: Ảnh Polaroid thường có kích thước nhỏ gọn, dễ dàng mang theo bên người
-
In lấy ngay: Sau khi chụp, ảnh sẽ được in ngay lập tức chỉ trong vòng vài phút thông qua máy ảnh
-
Chất lượng ảnh: Những tấm ảnh Polaroid thường có chất lượng ảnh đặc trưng, màu sắc thiên cổ điển và có phần hơi mờ
-
Khung viền trắng: Ảnh Polaroid thường có khung viền trắng bao quanh hình, tạo nên nét đẹp độc đáo, riêng biệt.
-
Giá trị kỷ niệm: Ảnh Polaroid thường lưu giữ những khoảnh khắc đáng nhớ nên có giá trị kỉ niệm cao, lưu giữ lại khoảnh khắc một cách chân thực và sống động.
Hiện nay những chiếc máy ảnh Polaroid thường có giá thành khá cao và khó tìm mua, vì vậy người ta lựa chọn cách tạo mẫu Polaroid trong Photoshop, đảm bảo vẫn tạo nên được những tấm hình độc đáo lại vừa tiết kiệm chi phí.
2. Các bước tạo một mẫu Polaroid trong Photoshop
Chuẩn bị khung hình
Bước 1: Bạn có thể bắt đầu khung hình mới bằng cách nhấn Crtl+N, đặt kích thước thành 1.500px x 1.000px.
.jpg)
Bước 2: Sau đó vào File > Place và đặt họa tiết gỗ lên trên lớp layer của mẫu Polaroid của bạn.
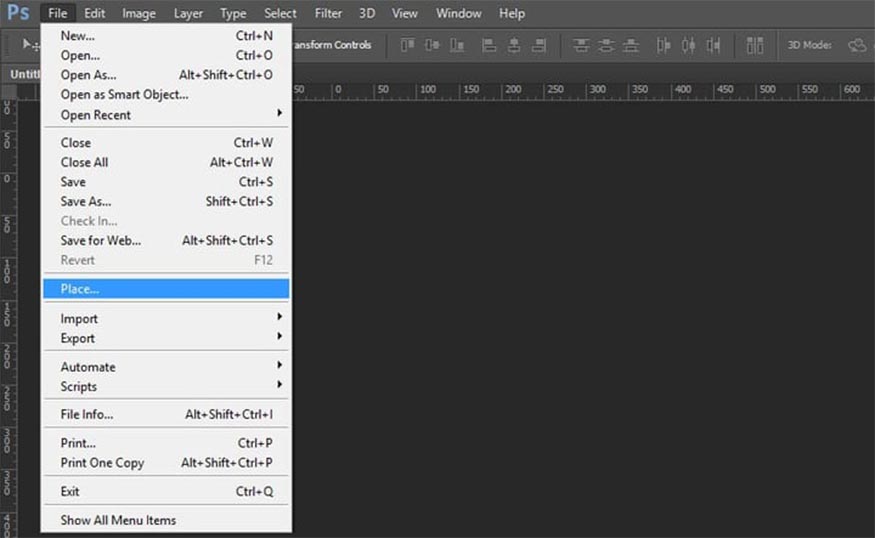
3. Tạo mẫu khung ảnh Polaroid trong Photoshop
Để có thể tạo một mẫu Polaroid trong Photoshop hấp dẫn bạn cần có khung ảnh thật độc đáo:
Bước 1: Chọn U để tạo hình chữ nhật. Lúc này cài đặt Stoke bị tắt và tạo hình có kích thước hình ảnh Polaroid như sau:
-
Chiều rộng: 650px
-
Chiều cao: 800px
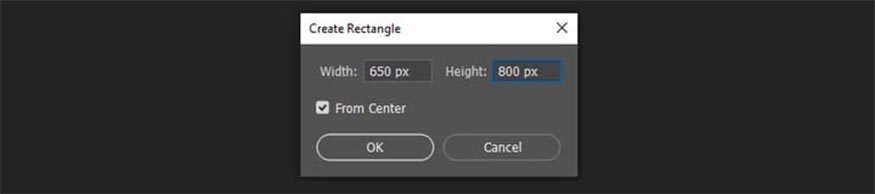
Bước 2: Tạo một hình chữ nhật khác nhưng kích thước ảnh Polaroid lần này là:
-
Chiều rộng: 580px
-
Chiều cao: 580px
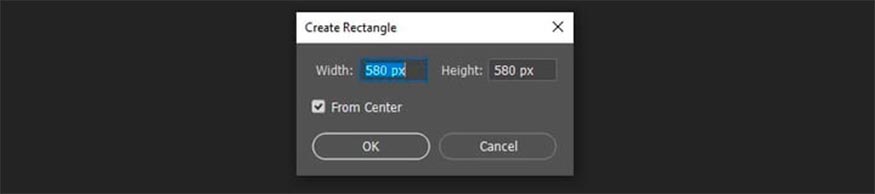
Bước 3: Chọn cả 2 hình dạng và layer Background, sau đó chọn Align > Center để căn chỉnh tài liệu vào giữa.
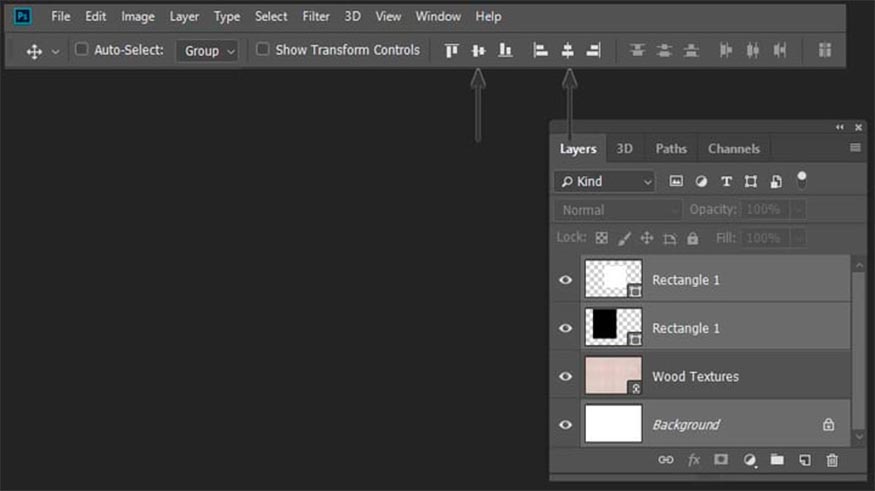
Bước 4: Cuối cùng, di chuyển mẫu phim Polaroid thứ hai lên 65px trong khi giữ phím Shift.
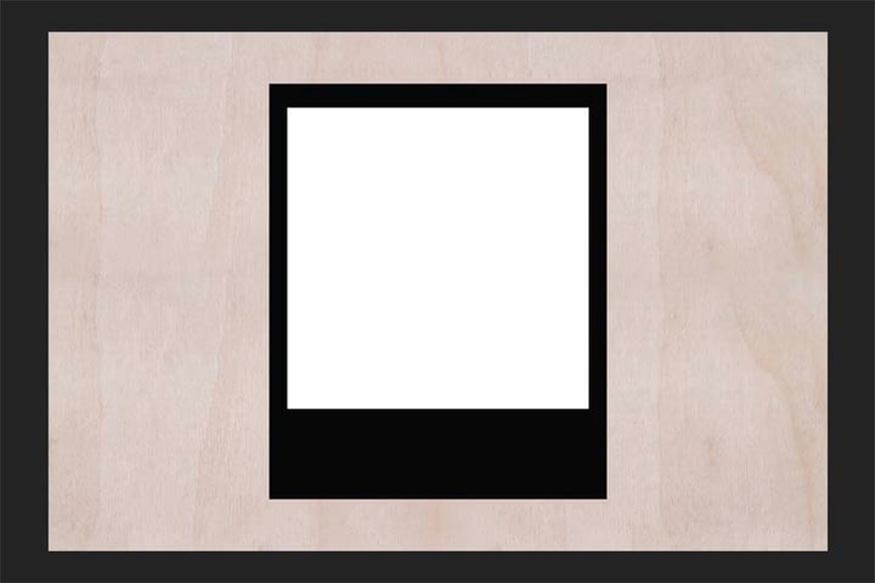
Bước 5: Bây giờ chúng ta cần đặt họa tiết giấy phía trên hình đầu tiên, sau đó nhấn chuột phải và chọn tạo Clipping Mask.
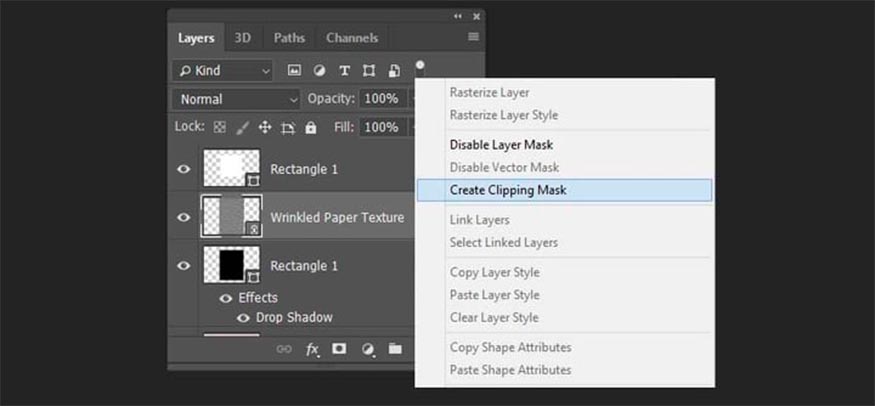
Bước 6: Bạn cần làm sáng cho mẫu tờ Polaroid của mình bằng cách chọn họa tiết, sau đó tới Image > Adjustments > Brightness/Contrast và sử dụng các cài đặt: Brightness: 145: Contrast: 0.
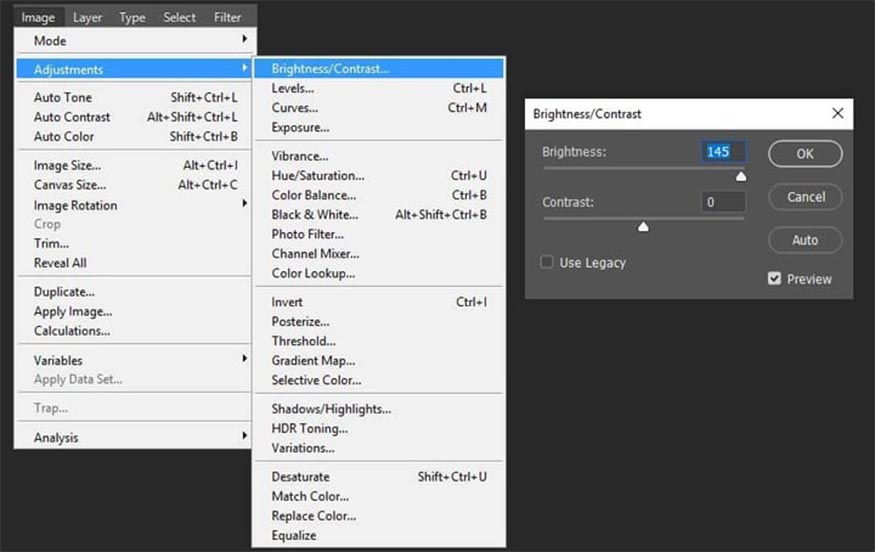
Bước 7: Bước cuối cùng trong phần này là thêm bóng vào mẫu Polaroid. Chọn hình ảnh đầu tiên, sau đó nhấn đúp vào nó. Chọn Drop Shadow và sử dụng các cài đặt:
-
Color: Black
-
Blend Mode: Multiply
-
Opacity: 45%
-
Distance: 11
-
Spread: 10
-
Size: 8
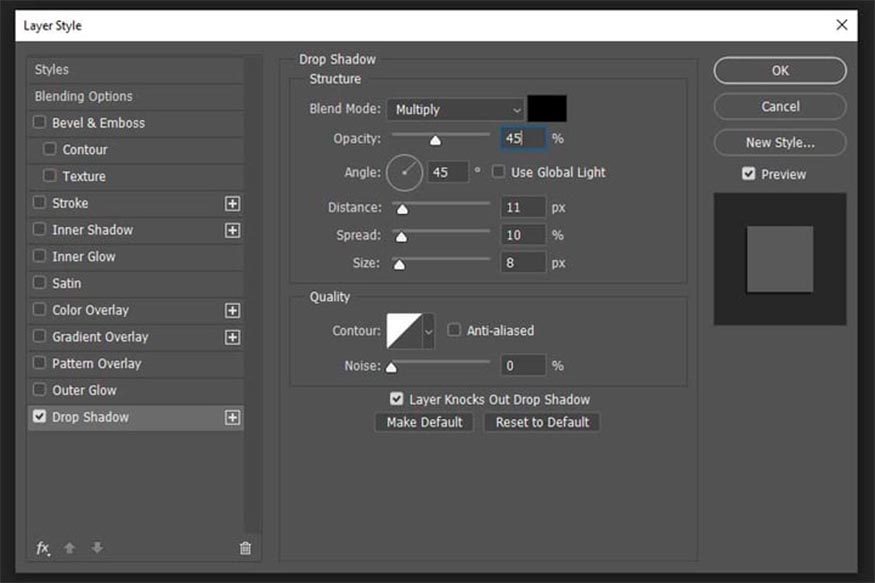
4. Cách đưa hình ảnh của bạn vào mẫu khung Polaroid trong Photoshop
Bây giờ chúng ta có thể dễ dàng biến tấm ảnh của bạn thành một mẫu Polaroid trong Photoshop độc đáo và hấp dẫn. Chỉ cần đặt hình ảnh phía trên hình thức 2, sau đó nhấp chuột phải, chọn Create a Clipping Mask.
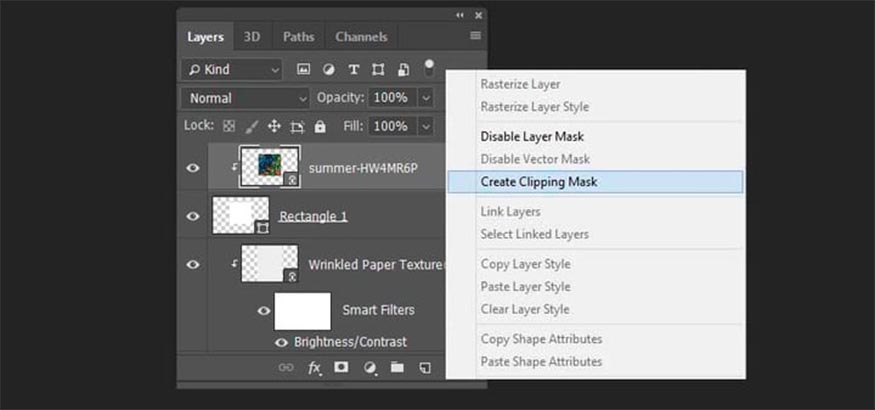
Như vậy chúng ta đã có một mẫu Polaroid hấp dẫn:
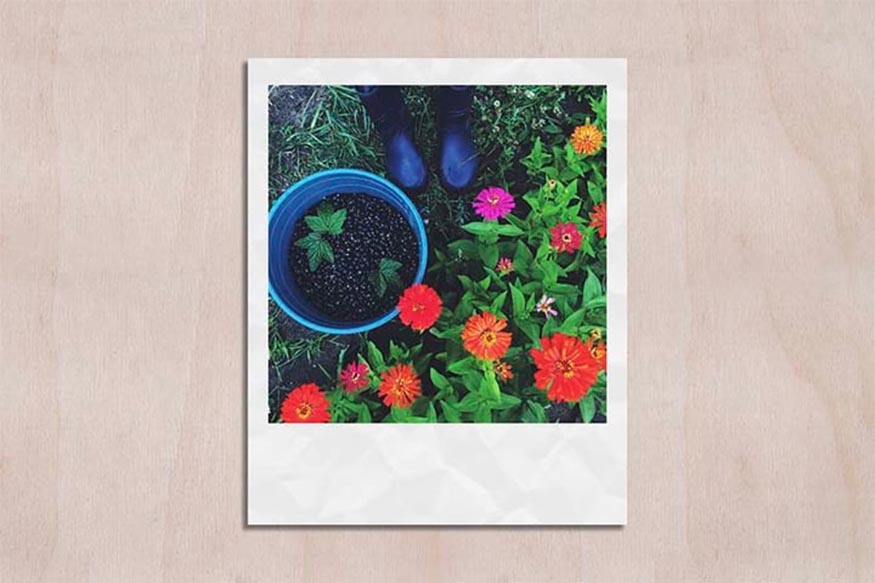
5. Cách tạo mẫu ảnh ghép Photoshop Polaroid
Bước 1: Nếu bạn muốn tạo nhiều khung hình Polaroid thì bạn cần nhóm tất cả các phần tử lại với nhau. Chọn chúng trong bảng điều khiển Layer sau đó chọn Create a New Group.
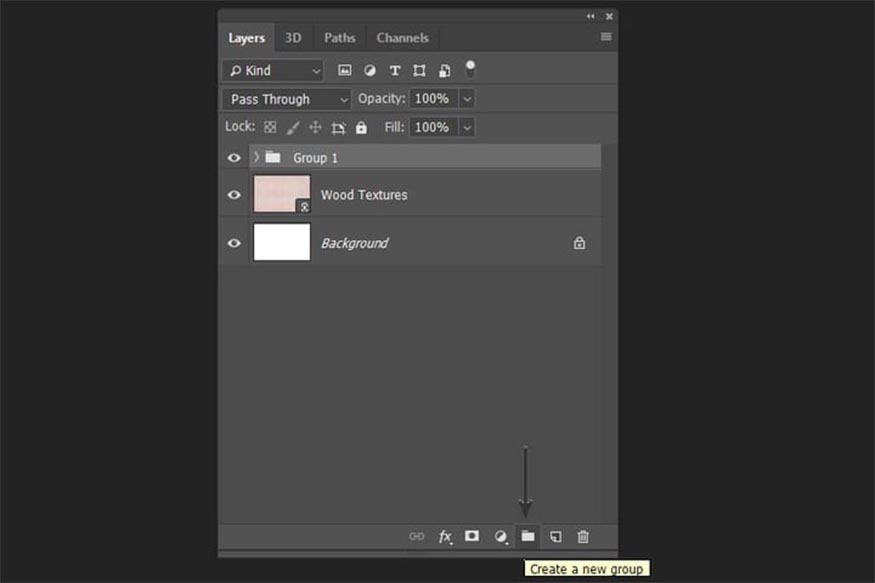
Bước 2: Sau đó, tạo hai bản sao của nhóm Layer này bằng cách nhấn Ctrl+J
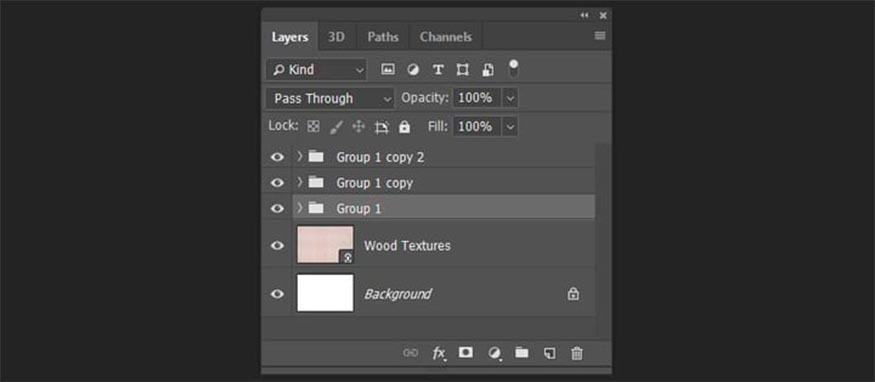
Bước 3: Xóa ảnh khỏi 2 nhóm Layer cuối cùng và thay thế chúng bằng bất cứ ảnh nào mà bạn muốn.
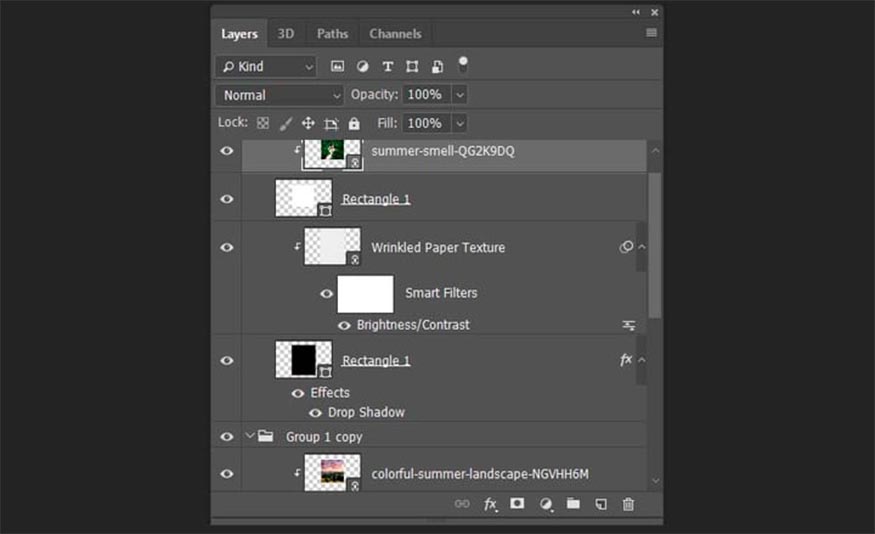
Bước 4: Khi đã đặt ảnh xong, bạn có thể chuyển đổi các nhóm mẫu bằng cách nhấn Ctrl+T. Sau đó bạn có thể thoải mái di chuyển, xoay chúng để phù hợp với sở thích của mình.
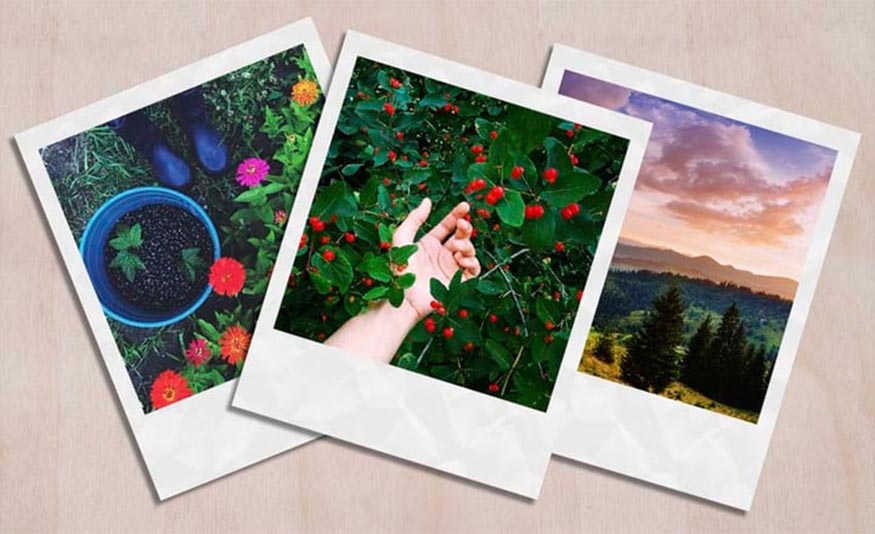
Trên đây SaDesign đã hướng dẫn tới bạn đọc chi tiết cách tạo một mẫu Polaroid trong Photoshop độc đáo và hấp dẫn. Hy vọng qua bài viết này bạn đọc sẽ tạo nên được những tấm ảnh Polaroid độc đáo cho riêng mình.
Công Ty TNHH Sadesign cung cấp phần mềm bản quyền giá rẻ chất lượng số 1 Việt Nam: Panel Retouch, Adobe Photoshop Full App, Capcut Pro, Canva Pro, Google Drive, Office 365, Retouch4me, Windows 10/11, Youtube Premium, Spotify Premium, Zoom Pro, Netflix, ELSA Speak...
️🎯 Sản phẩm chính hãng, bảo hành Full thời gian, cài đặt miễn phí, hỗ trợ tận tình chu đáo!
Thông tin liên hệ cài đặt và hỗ trợ
![]()
Công Ty TNHH Phần Mềm SADESIGN
📞 Hotline/Zalo: 0868 33 9999
Xem thêm:


















.png)

.jpg)
.png)