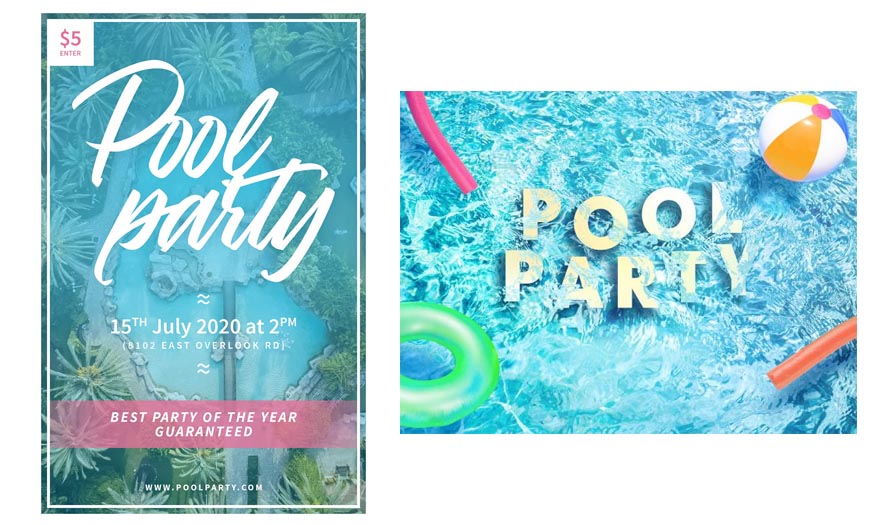Sản Phẩm Bán Chạy
Tạo hiệu ứng văn bản phơi sáng kép trong Photoshop cùng SaDesign
Phơi sáng kép là kỹ thuật chụp ảnh thú vị với việc kết hợp hai hoặc nhiều mức phơi sáng thành ảnh duy nhất. Nếu bạn đang quan tâm đến chủ đề này thì hãy cùng SaDesign tìm hiểu cách thực hiện kỹ thuật tạo hiệu ứng văn bản phơi sáng kép trong photoshop sau đây để có thể áp dụng với thiết kế của mình nhé!
Nội dung
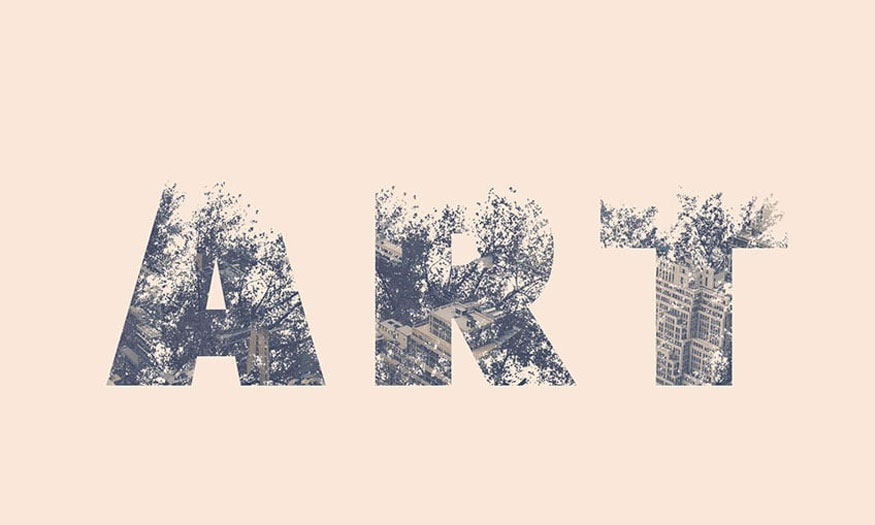
Phơi sáng kép là kỹ thuật chụp ảnh thú vị với việc kết hợp hai hoặc nhiều mức phơi sáng thành ảnh duy nhất. Nếu bạn đang quan tâm đến chủ đề này thì hãy cùng SaDesign tìm hiểu cách thực hiện kỹ thuật tạo hiệu ứng văn bản phơi sáng kép trong photoshop sau đây để có thể áp dụng với thiết kế của mình nhé!
Tham khảo: Kỹ thuật chụp phơi sáng ngày và đêm
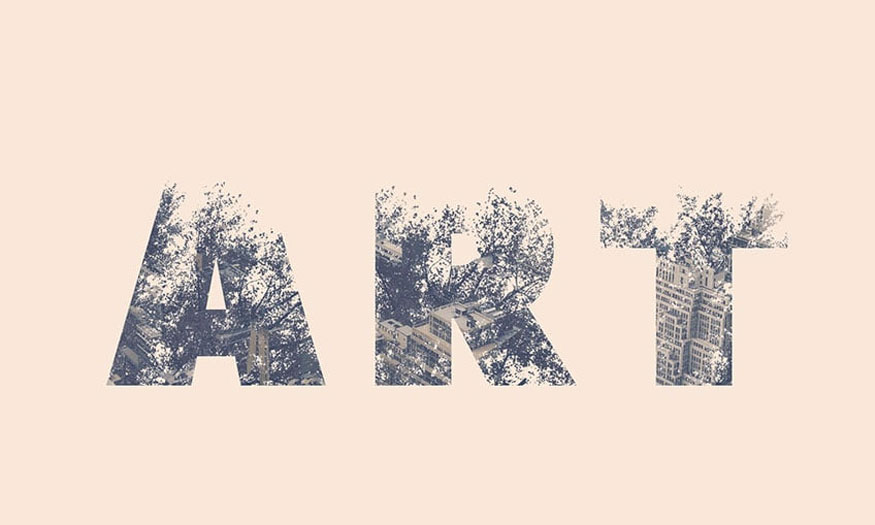
1. Hướng dẫn cách tạo văn bản
Trước hết chúng ta sẽ thực hiện tạo văn bản với các bước như sau:
- Bước 1: Tạo tài liệu mới với kích thước 1500 x 1000 px, sau đó tô màu cho nền là màu trắng.
Tạo văn bản trong All Caps bằng cách dùng phông chữ Peace Sans Regular và chọn kích thước lớn để giúp việc hiển thị chi tiết tốt hơn.
Đặt kích thước thành 500 pt và Tracking đặt thành 100. Bạn hoàn toàn có thể sử dụng các giá trị khác đối với văn bản của mình.
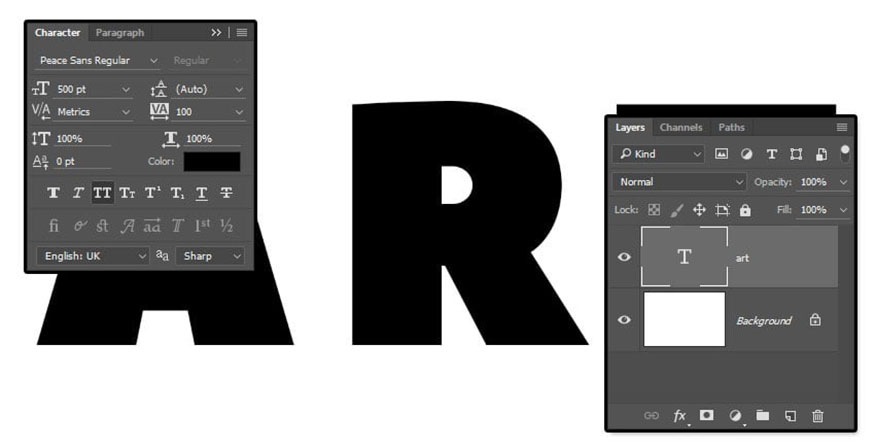
- Bước 2: Đặt hình ảnh Branches 3 lên trên lớp văn bản, sau đó thay đổi kích thước của nó nếu cần.
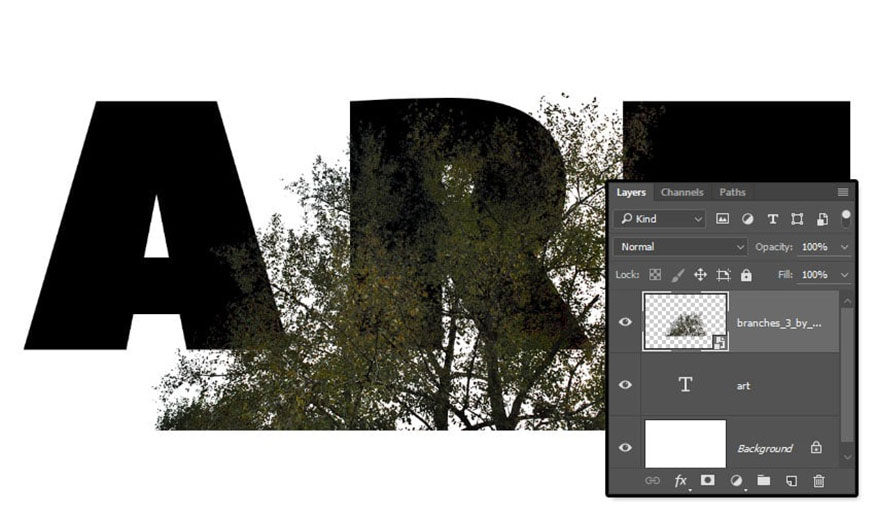
2. Hướng dẫn cách che cành cây
- Bước 1: Nhấp vào hình thu nhỏ của lớp văn bản để tạo vùng chọn.
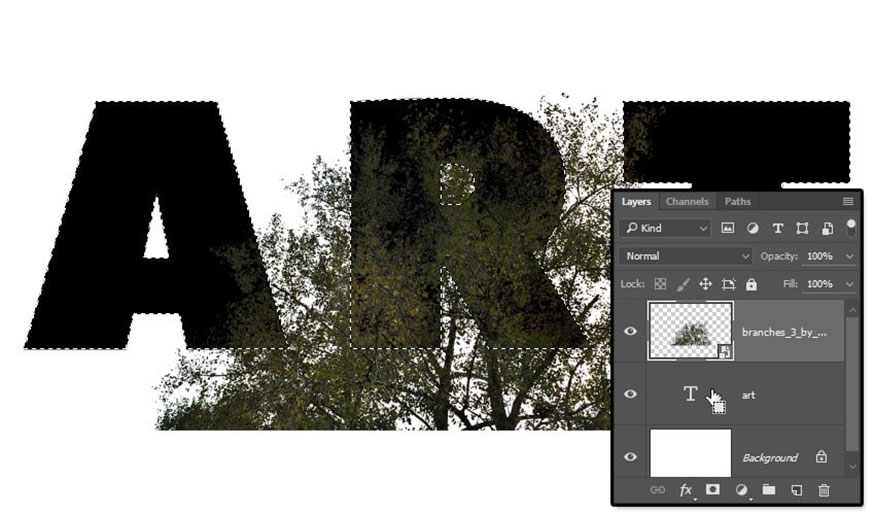
- Bước 2: Chọn Công cụ Rectangular Marquee và nhấp vào biểu tượng giao nhau với vùng chọn trên thanh công cụ tùy chọn. Tiếp đến nhấp và kéo để chọn chữ cái đầu tiên bạn có và thả ra.
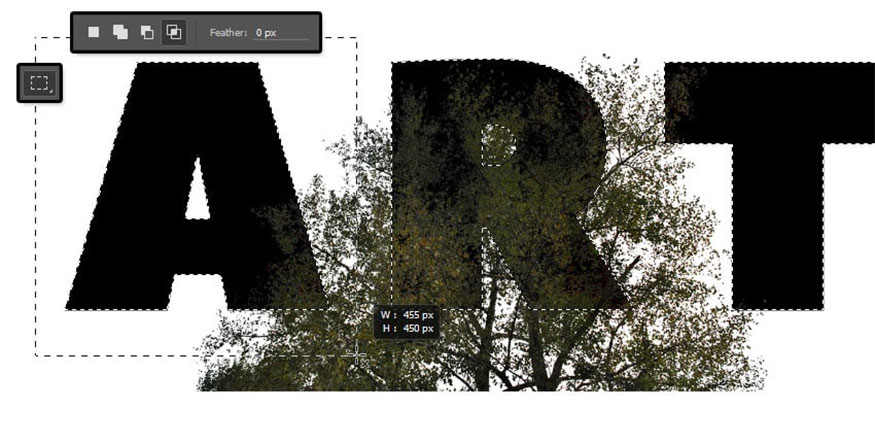
- Bước 3: Thao tác này nhằm để loại bỏ tất cả các chữ cái ngoại trừ chữ cái đầu tiên.
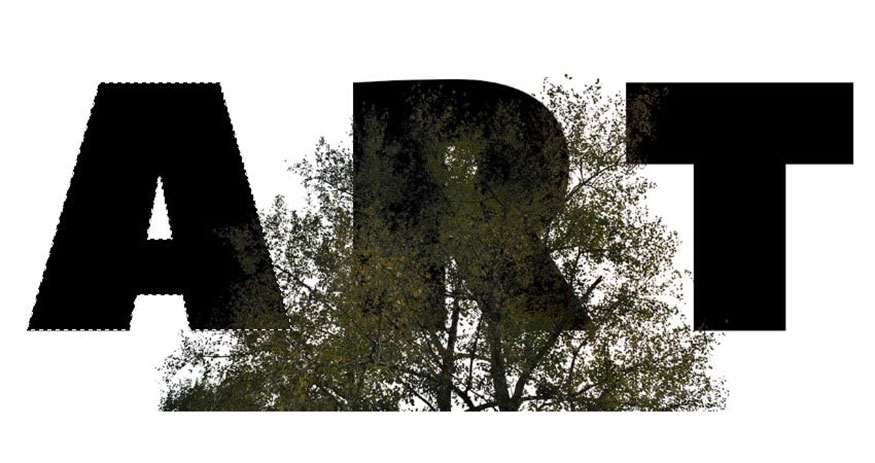
- Bước 4: Với lớp nhánh được chọn, bạn nhấn vào biểu tượng Add layer mask ở cuối bảng điều khiển layer.
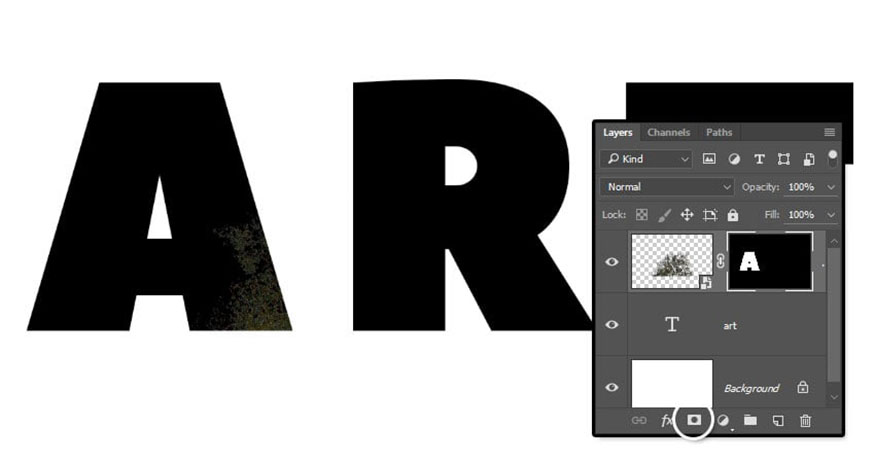
- Bước 5: Đặt một bản sao mới của hình ảnh cành cây, tiếp đó lặp lại các bước tương tự đối với từng chữ cái còn lại mà bạn có. Mỗi chữ cái nên có lớp nhánh riêng được che dấu.
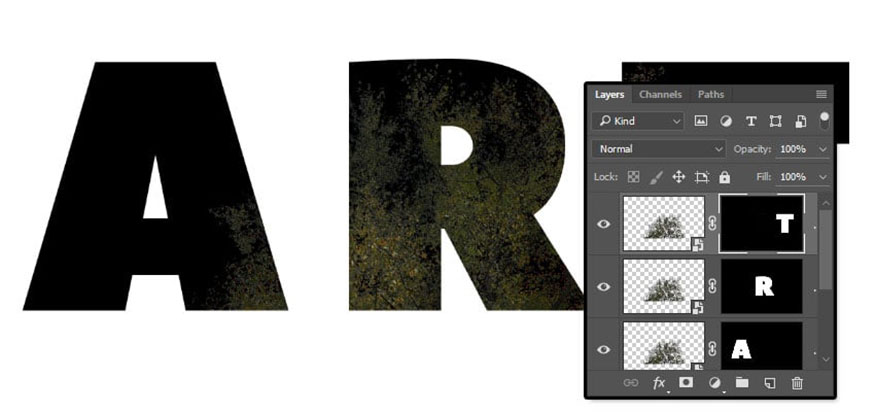
3. Cách đặt các nhánh ở bên trong chữ cái
- Bước 1: Trước hết bạn cần làm cho văn bản gốc trở nên vô hình bằng cách nhấp vào biểu tượng con mắt ngay bên cạnh.
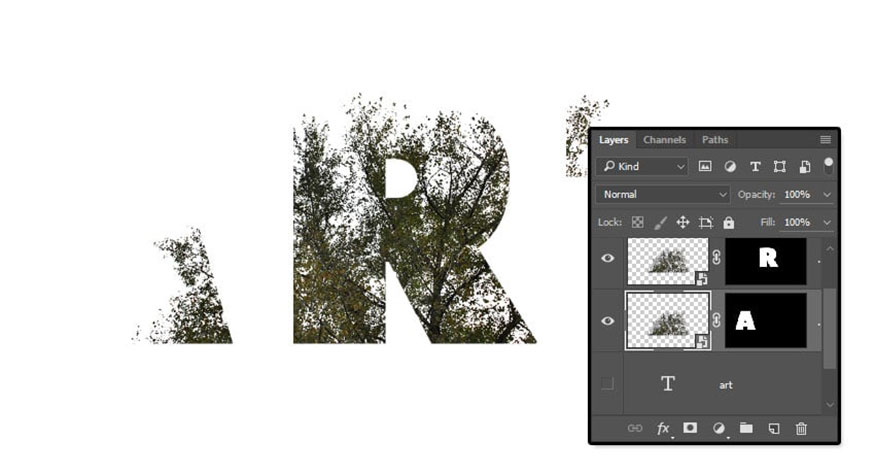
- Bước 2: Sau đó nhấp vào biểu tượng chuỗi giữa hình thu nhỏ của lớp và mặt nạ để hủy liên kết chúng. Công đoạn này cho phép bạn có thể di chuyển hình ảnh bên trong mặt nạ.
Nhấn Command-T để vào chế độ Free Transform Mode. Sau đó di chuyển, xoay và thay đổi kích thước nhánh bên trong chữ cái cho tới khi bạn thấy hài lòng với kết quả. Nhấn Return để chấp nhận thay đổi.
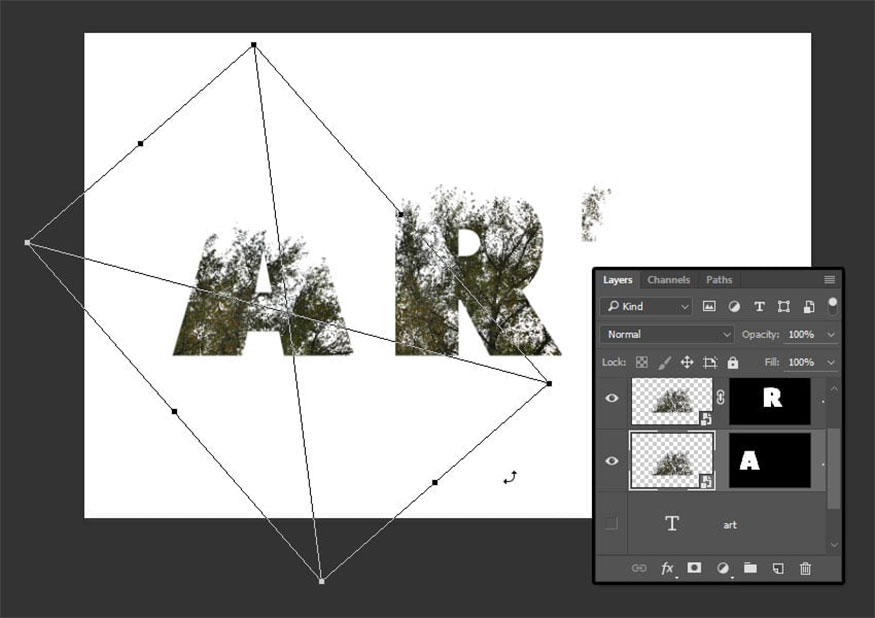
- Bước 3: Lặp lại bước trên cho các chữ cái còn lại, đừng quên liên kết lại các hình thu nhỏ sau khi đã hoàn tất. Đặt tất cả các lớp của nhánh vào một nhóm và đặt là Text.
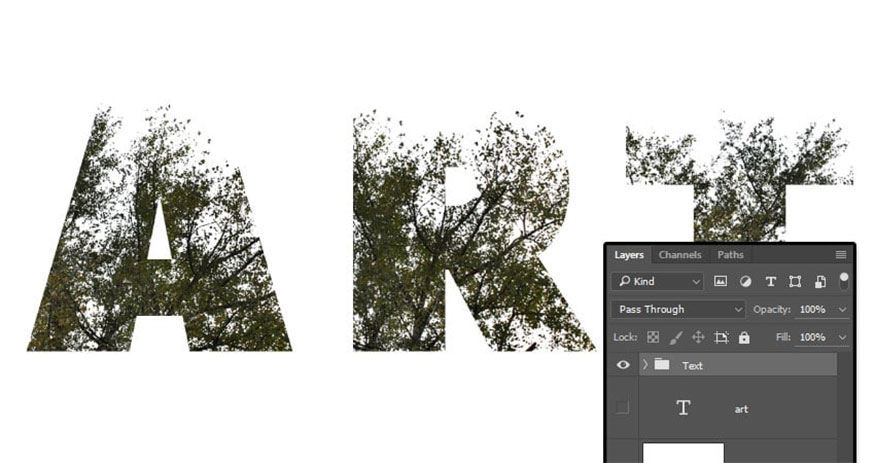
4. Cách tạo Gradient Map cho văn bản và thêm họa tiết lớp phủ
- Bước 1: Trước hết bạn hãy nhấp vào biểu tượng Create new fill hoặc adjustment layer ở cuối bảng điều khiển layer và chọn Gradient Map.
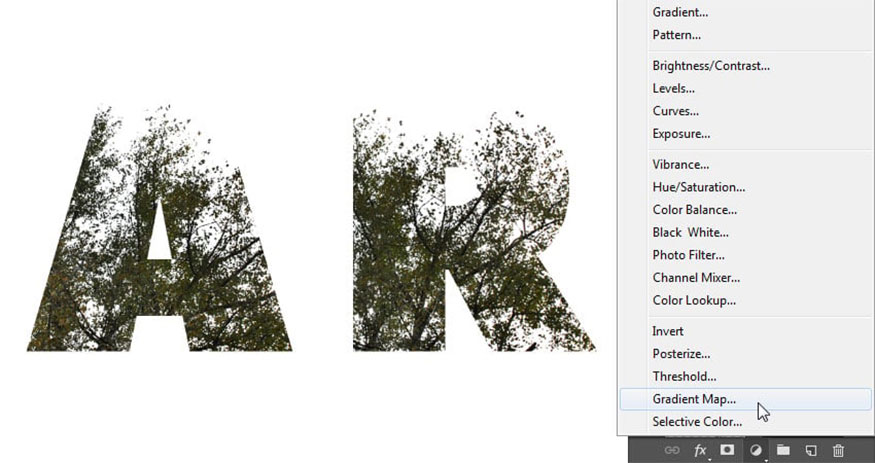
- Bước 2: Nhấp vào biểu tượng Clip to layer và hộp tô màu gradient để tạo gradient sử dụng.
Để tạo chuyển màu bạn hãy nhấp vào bên dưới thanh chuyển màu để thêm Color Stops và khi nhấp vào từng điểm dùng màu bạn hoàn toàn có thể thay đổi Color - Location. Dưới đây là các giá trị Color Stop được sử dụng từ trái sang phải:
Color - Location:
-
#282828- 0%
-
#5c5353- 25%
-
#877a7a- 50%
-
#ada3a3- 75%
-
#f1eded- 100%
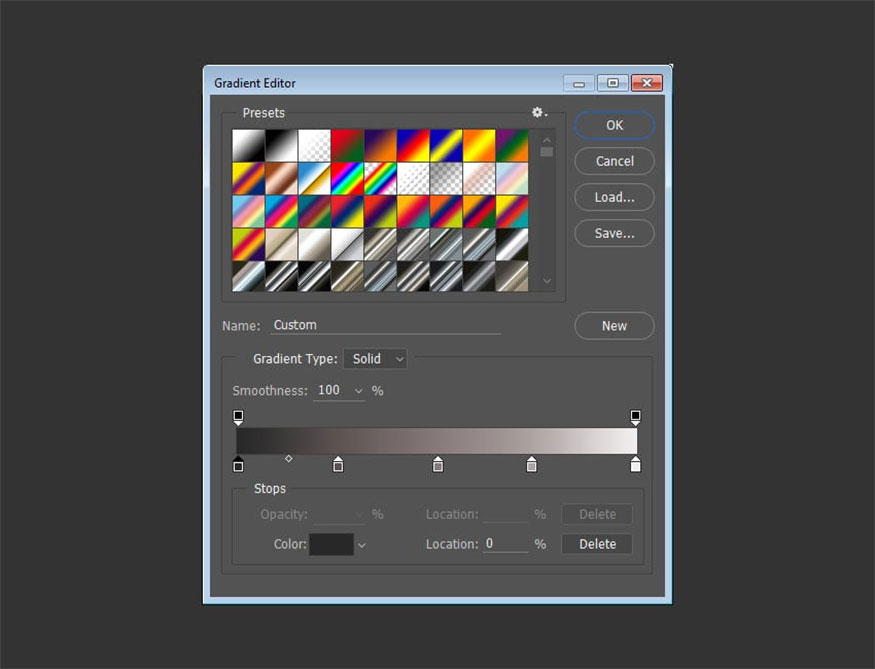
- Bước 3: Đặt hình ảnh Tòa nhà New York lên trên tất cả các lớp, thay đổi kích thước của nó nếu cần và thay đổi Blend Mode của lớp thành Lighten.
Nhấp vào hình thu nhỏ của lớp văn bản để tạo vùng chọn và nhấp vào biểu tượng Add layer mask để che hình ảnh tòa nhà.
Điều này để kết thúc hiệu ứng phơi sáng kép, tuy nhiên chúng ta sẽ thêm một số lớp điều chỉnh màu sắc khác để nhằm nâng cao kết quả cuối cùng.
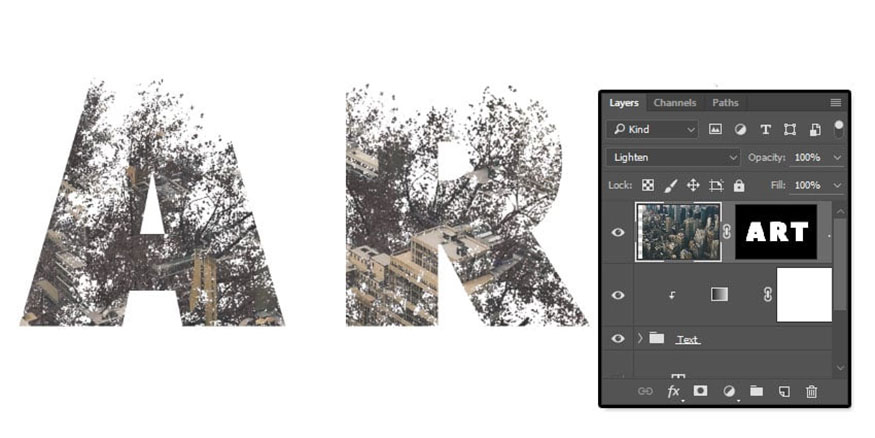
5. Điều chỉnh màu
- Bước 1: Thêm một lớp điều chỉnh Gradient Map khác ở trên cùng của tất cả các lớp và tạo độ chuyển màu bằng cách sử dụng các màu #48406e ở bên trái, màu #76747e ở giữa và mã màu #fbc690 bên phải.
Sau đó, bạn giảm Opacity của lớp xuống khoảng 35%.
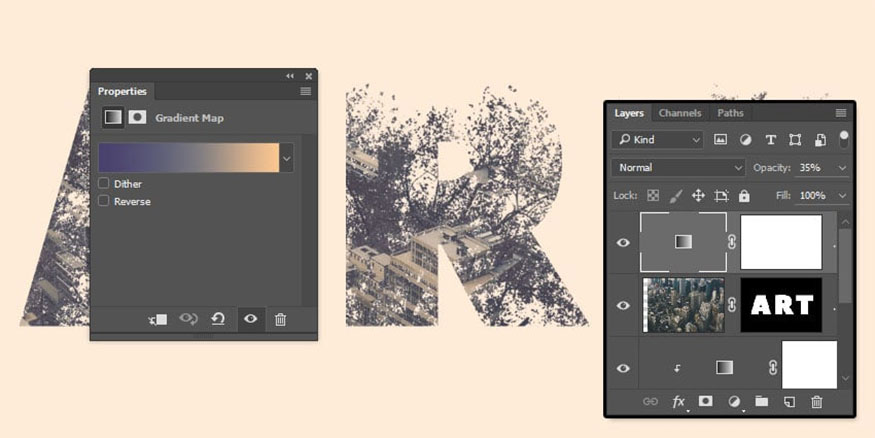
- Bước 2: Thêm lớp điều chỉnh levels trên cùng của tất cả các lớp và điều chỉnh cài đặt của từng kênh như hiển thị bên dưới:
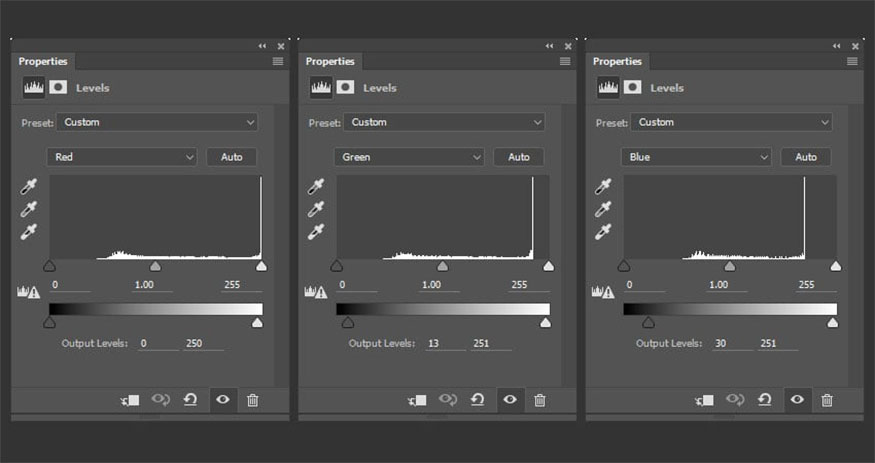
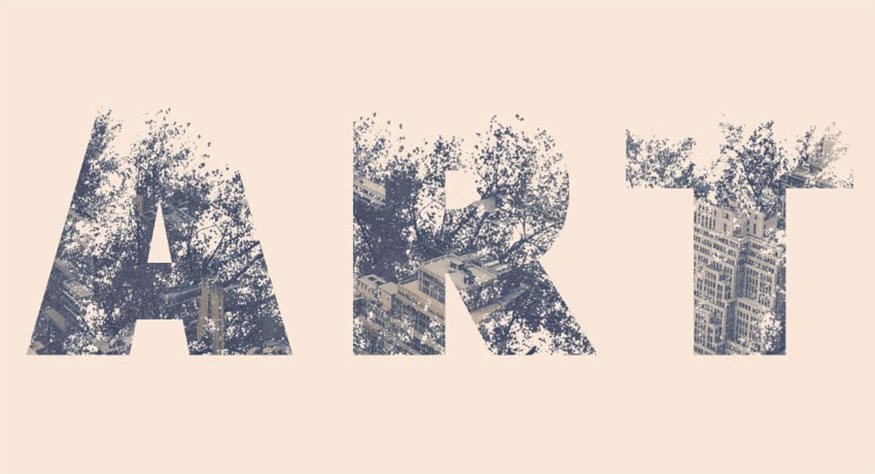
Như vậy là chúng ta đã hoàn tất việc thực hiện hiệu ứng văn bản phơi sáng kép trong photoshop. Chúc các bạn thực hiện thành công với những hướng dẫn mà Sadesign mang đến trên đây!
Xem thêm:
- Tạo hiệu ứng văn bản tan chảy trong Photoshop
- Hiệu ứng văn bản phác thảo trong Photoshop
- 13 Mẹo chụp phơi sáng bằng điện thoại
-----------------------------------------------------------------------------
🏡 Công Ty TNHH Sadesign cung cấp PHẦN MỀM BẢN QUYỀN GIÁ RẺ chất lượng số 1 Việt Nam: Panel Retouch, Adobe Photoshop Full App, Capcut Pro, Canva Pro, Google Drive, Office 365, Retouch4me, Windows 10&11 Pro, Youtube Premium, Spotify Premium, Zoom Pro, Netflix, VieOn, ELSA Speak, ChatGPT, Gemini Advanced, CaptureOne, Freepik, Pikbest, PNGtree,...
🎯 Sản phẩm chính hãng, bảo hành Full thời gian, cài đặt miễn phí, hỗ trợ tận tình chu đáo!
Thông tin liên hệ cài đặt và hỗ trợ
![]()
Công Ty TNHH Phần Mềm SADESIGN
📞 Hotline/Zalo: 0868 33 9999
🌍 Website: https://sadesign.vn


















.png)

.jpg)
.png)