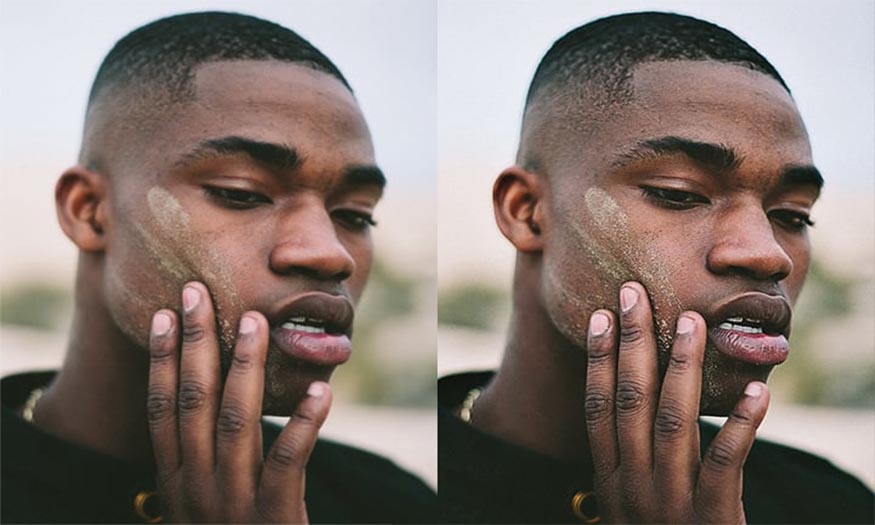Sản Phẩm Bán Chạy
Tạo lưới phối cảnh trong Photoshop CHI TIẾT cùng SaDesign
Khác với Adobe Illustrator, Photoshop không có công cụ lưới phối cảnh chuyên dụng, do đó nếu bạn muốn tạo lưới phối cảnh trong Photoshop bạn cần sử dụng một cọ vẽ đặc biệt hoặc thiết lập các công cụ một cách cụ thể. Bài viết dưới đây SaDesign sẽ hướng dẫn bạn đọc chi tiết cách tạo lưới phối cảnh trong Photoshop.
Nội dung
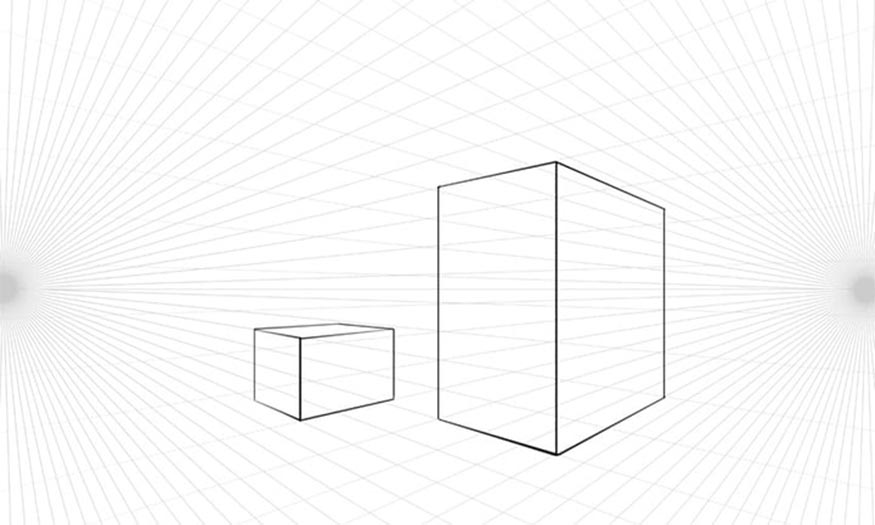
Khác với Adobe Illustrator, Photoshop không có công cụ lưới phối cảnh chuyên dụng, do đó nếu bạn muốn tạo lưới phối cảnh trong Photoshop bạn cần sử dụng một cọ vẽ đặc biệt hoặc thiết lập các công cụ một cách cụ thể. Bài viết dưới đây SaDesign sẽ hướng dẫn bạn đọc chi tiết cách tạo lưới phối cảnh trong Photoshop.
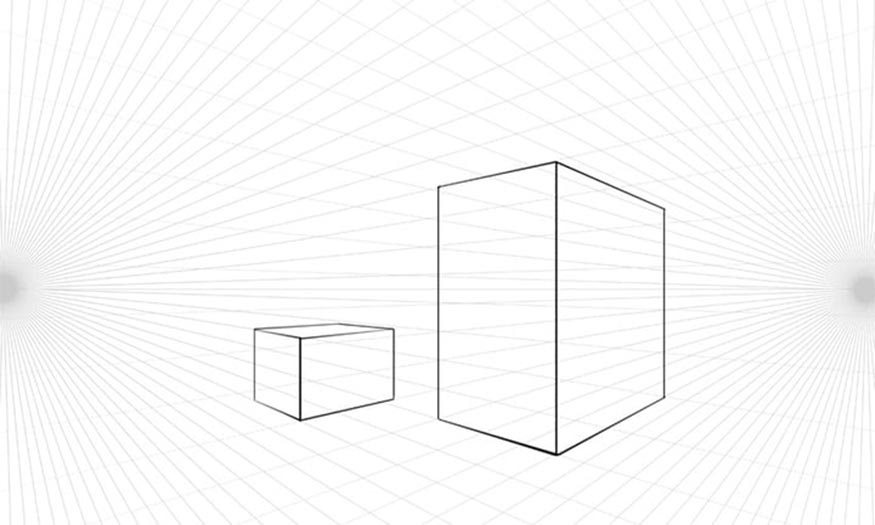
1. Cách tạo lưới phối cảnh trong Photoshop
Bước 1: Để bắt đầu tạo lưới phối cảnh trong Photoshop, bạn cần mở phần mềm lên và tạo một File mới với kích thước 5.000px x 5.000 px và giữ nền trắng.
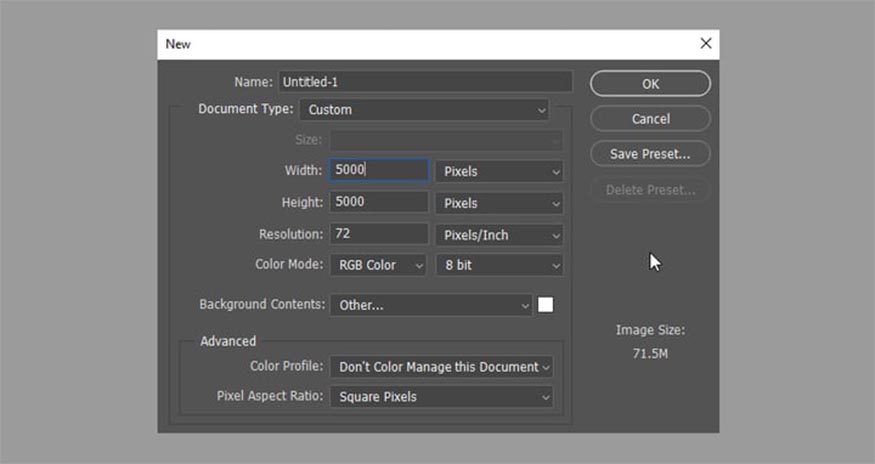
Bước 2: Mở menu Shape Tool trên thanh công cụ và chọn Polygon Tool
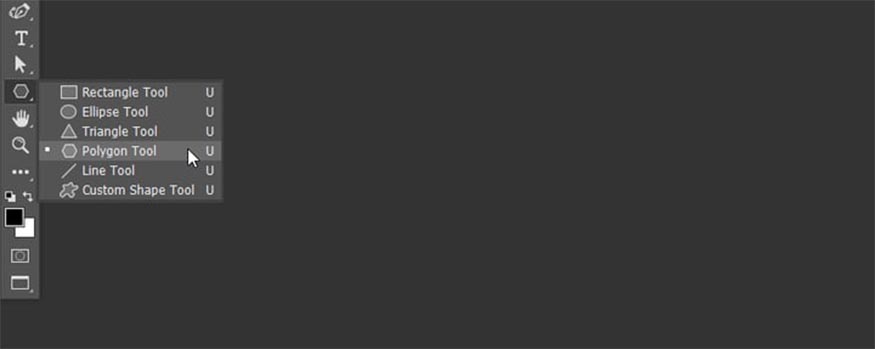
Bước 3: Đặt Mode thành Shape, Fill và Stroke thành màu đen và làm cho Stroke dày 1px

Bước 4: Tiếp tục nhấp vào bất kỳ đâu trong canvas - một cửa sổ mới sẽ xuất hiện và bạn thực hiện điều chỉnh như sau:
-
Đặt chiều dài và chiều rộng thành 5000 px
-
Number of Sides thành 100
-
Star Ratio tháng 1%
-
Tích để chọn From Center
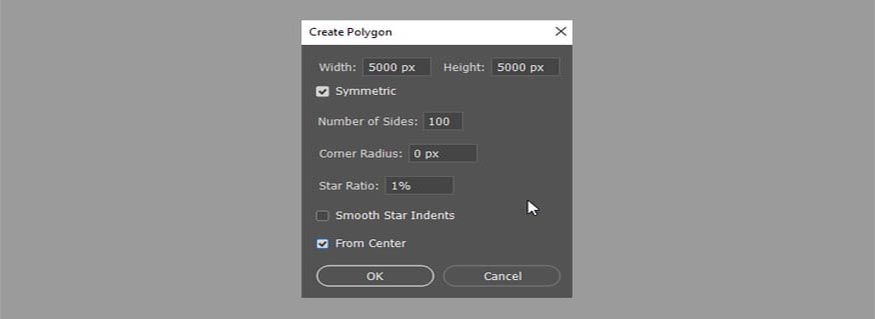
Bước 5: Tiếp tục lựa chọn 2 layer bằng việc nhấn phím Shift, dùng Move Tool (V) và Align Horizontal và Vertical Center để định vị lưới một cách chính xác.

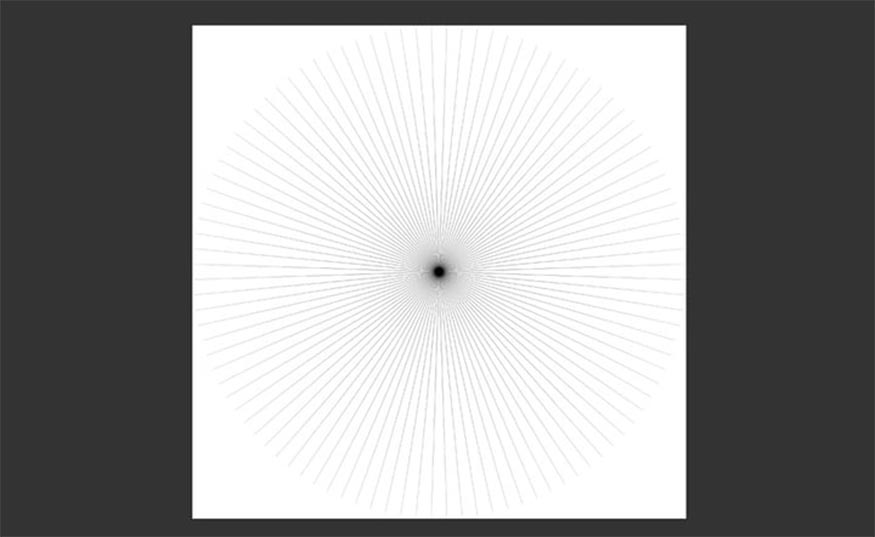
2. Cách tạo Brush Photoshop dạng lưới phối cảnh
Bước 1: Bạn có thể tạo lưới phối cảnh trong Photoshop bằng cách này mỗi khi cần nhưng sẽ dễ dàng hơn nếu chuyển nó thành cọ vẽ lưới phối cảnh hoặc đơn giản hơn là một hình dạng tùy chỉnh. Để có thể làm được như vậy, bạn chỉ cần vào Edit > Define Brush Preset và đặt tên cho nó

Bước 2: Sau đó bạn có thể tạo lưới phối cảnh của mình bằng cách nhấp vào khung vẽ. Tuy nhiên, lưới này không thể thay đổi kích thước một cách nhanh chóng thành kích thước lớn hơn 5.000px. Bạn có thể thay đổi kích thước của nó sau khi vẽ, tuy nhiên nó là raster nên sẽ làm giảm chất lượng của ảnh.
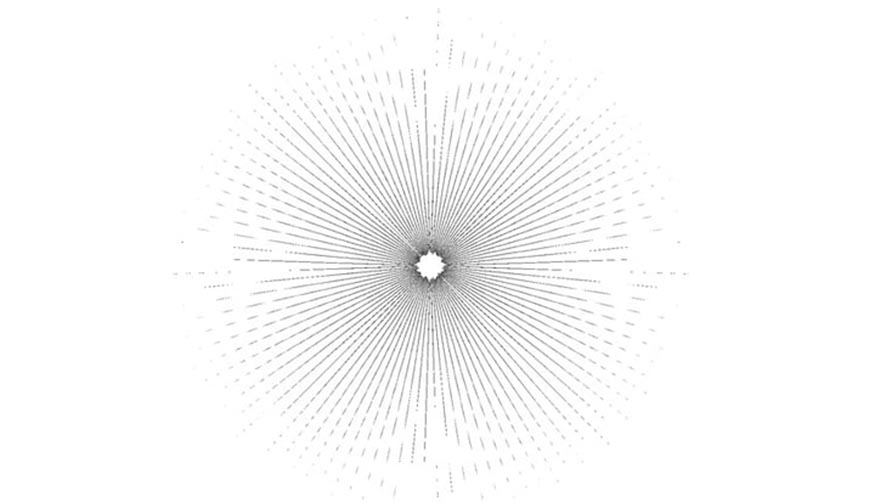
Bước 3: Phương pháp vẽ lưới phối cảnh thứ hai là biến lưới thành hình dạng tùy chỉnh. Để thực hiện được công việc này, bạn cần chọn layer có lưới và chọn Polygon Tool (U). Sau đó tiếp tục chọn Edit > Define Custom Shape và đặt tên cho nó.

Bước 4: Lưới phối cảnh của bạn sẽ hiện sẵn trên danh sách các hình dạng của công cụ Custom Shape.
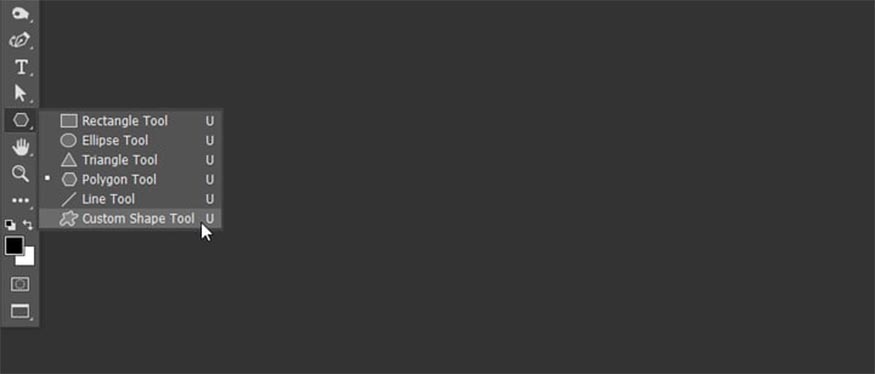
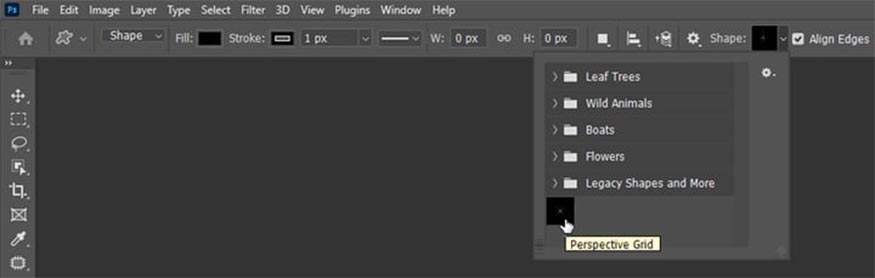
Bước 5: Trong bảng chọn Path Options, hãy chọn From Center để bạn dễ dàng đặt điểm biến mất ở nơi mà bạn muốn. Kiểm tra Defined Proportions để giữ cho lưới đối xứng.
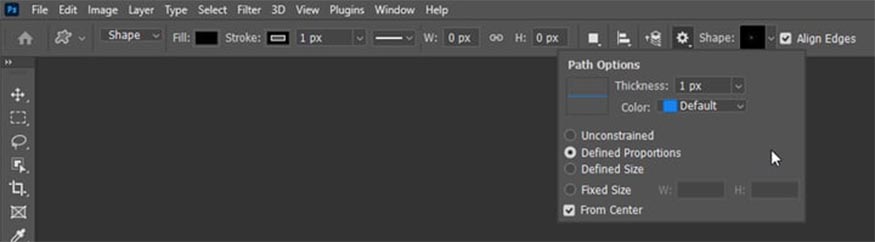
Bước 6: Bây giờ bạn có thể vẽ lưới bằng cách nhấp và kéo.

3. Phối cảnh vẽ trong Photoshop
Bước 1: Khi bạn đã có các công cụ lưới, tất cả những điều bạn cần làm là quyết định vị trí của đường chân trời cũng như các điểm biến mất trong Photoshop. Bạn có thể vẽ đường chân trời bằng cách sử dụng Line Tool (U) từ menu Shape Tool. Sử dụng các cài đặt tương tự như trước và đặt Weight thành 1px.

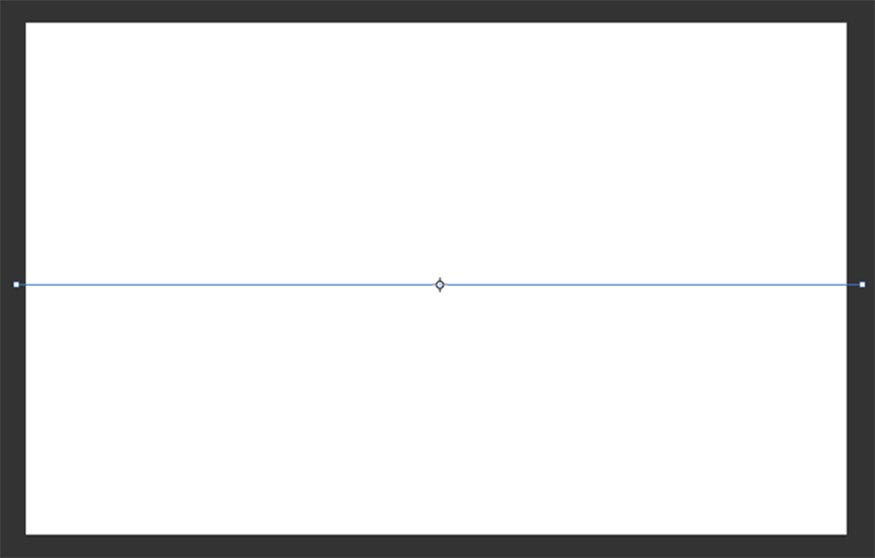
Bước 2: Để tạo lưới phối cảnh một điểm trong Photoshop, bạn hãy đặt điểm biến mất của mình ngay chính giữa. Bạn không cần phải vẽ chính xác - sau khi vẽ lưới, bạn có thể sử dụng Move Tool (V) và sử dụng các phím mũi tên để di chuyển lưới vào đúng vị trí.
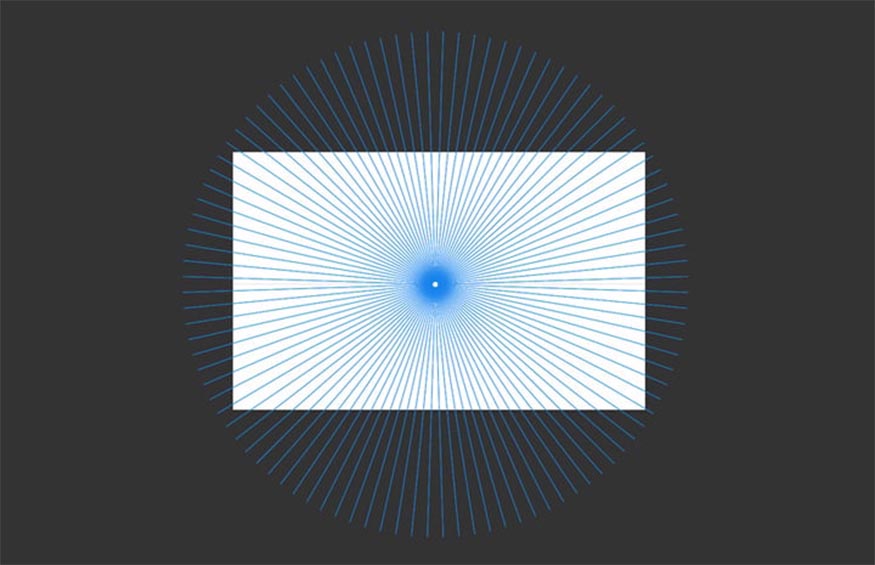
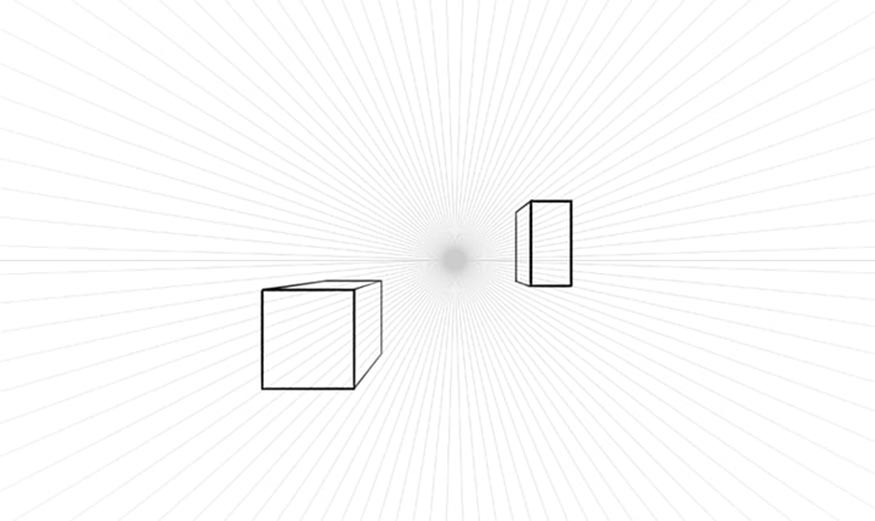
Lưu ý sử dụng phím Shift để vẽ đường thẳng
Bước 3: Để tạo lưới phối cảnh 2 điểm, hãy đặt 2 điểm biến mất trên đường chân trời.
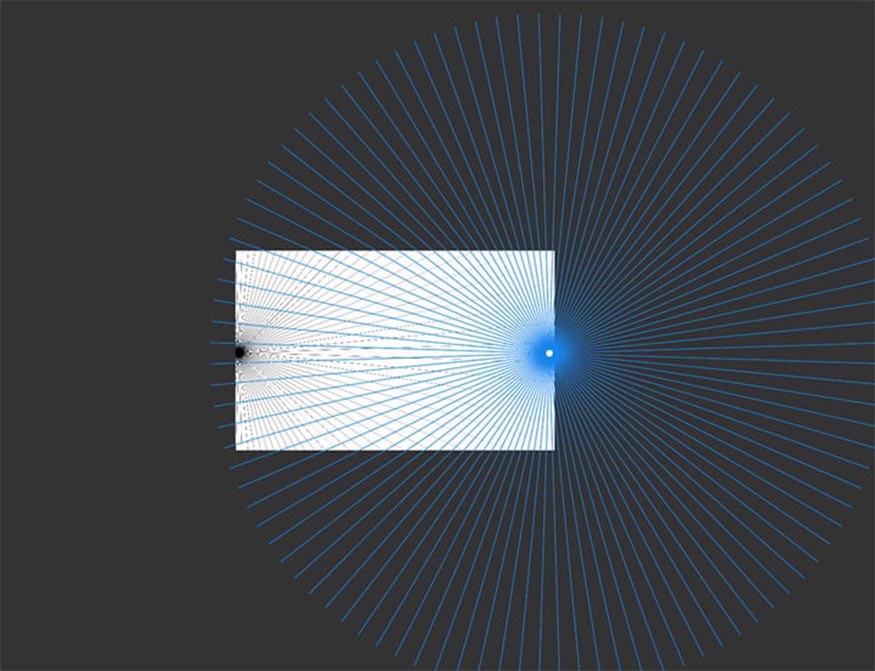
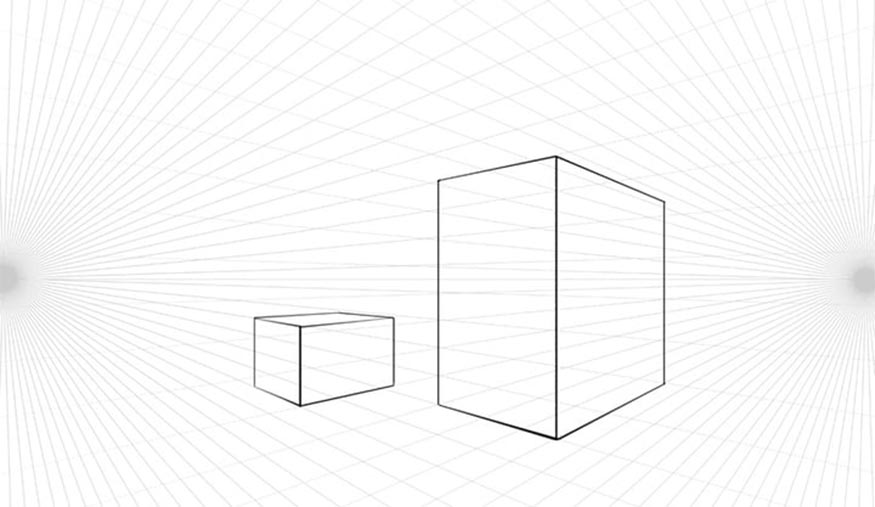
4. Một số cọ Photoshop được đề xuất hàng đầu
Nếu bạn đang tìm kiếm một bộ cọ Photoshop được thiết kế giống như các công cụ truyền thống, hãy tham khảo những cọ dưới đây:
4.1. Pencil Brushes (ABR)

Bút chì chính là công cụ vẽ đơn giản nhất nhưng lại là cơ sở hoàn hảo cho bất kỳ tác phẩm nghệ thuật nào, từ các bản phác thảo kỹ thuật cho tới bức chân dung chi tiết.
4.2. Pen Brushes
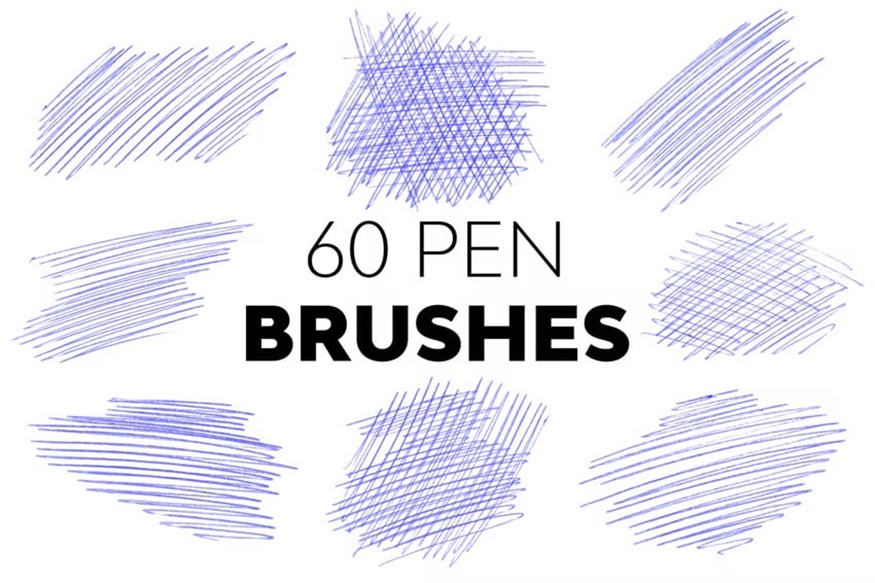
Nếu bạn đang quan tâm tới vẽ kỹ thuật, bút vẽ kỹ thuật số bắt chước các nét bút bi có thể làm cho phác thảo của bạn trở nên đẹp hơn, đồng thời giữ được hiệu ứng tự nhiên của cách vẽ truyền thống.
4.3. Marker Brushes

Đôi khi bạn sẽ cần sử dụng những nét vẽ dày hơn cho tác phẩm nghệ thuật của mình và mặc dù có thể làm cho các nét bùi chì hoặc bút bi to hơn, tuy nhiên nó sẽ làm mất đi hiệu ứng tự nhiên. Nếu bạn muốn nét bút dày hơn, hãy sử dụng Marker Brushes.
4.4. Dry Marker Brushes
Nếu bạn muốn làm cho nét vẽ của mình trong thuyết phục và đẹp mắt hơn, bạn có thể thêm hiệu ứng “mực khô” cho chúng. Bộ cọ này có chứa 70 cọ đánh dấu với những nét bút chân thực.

Trên đây là chi tiết cách tạo lưới phối cảnh trong Photoshop mà SaDesign muốn chia sẻ tới bạn đọc. Hy vọng bài viết này sẽ giúp bạn đọc tạo được những tấm ảnh độc đáo, cuốn hút.
-----------------------------------------------------------------------------
🏡 Công Ty TNHH Sadesign cung cấp PHẦN MỀM BẢN QUYỀN GIÁ RẺ chất lượng số 1 Việt Nam: Panel Retouch, Adobe Photoshop Full App, Capcut Pro, Canva Pro, Google Drive, Office 365, Retouch4me, Windows 10&11 Pro, Youtube Premium, Spotify Premium, Zoom Pro, Netflix, VieOn, ELSA Speak, ChatGPT, Gemini Advanced, CaptureOne, Freepik, Pikbest, PNGtree,...
🎯 Sản phẩm chính hãng, bảo hành Full thời gian, cài đặt miễn phí, hỗ trợ tận tình chu đáo!
Thông tin liên hệ cài đặt và hỗ trợ
![]()
Công Ty TNHH Phần Mềm SADESIGN
📞 Hotline/Zalo: 0868 33 9999
🌍 Website: https://sadesign.vn


















.png)

.jpg)
.png)