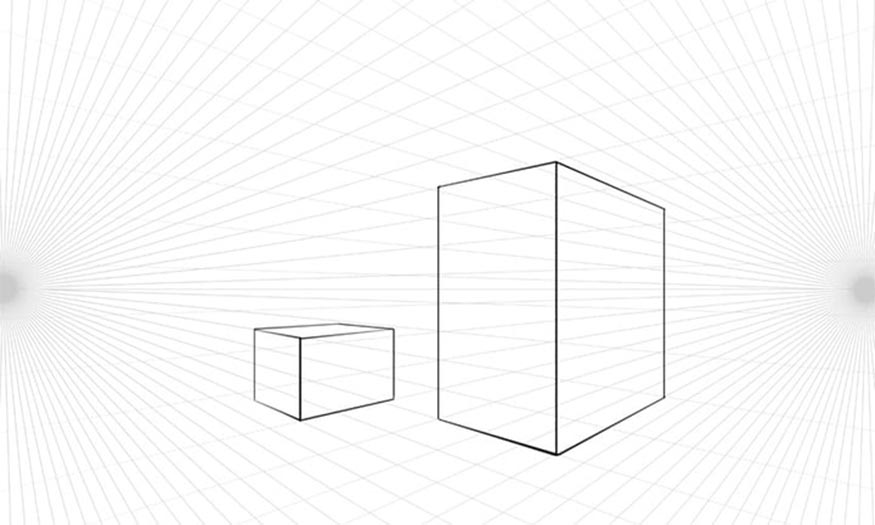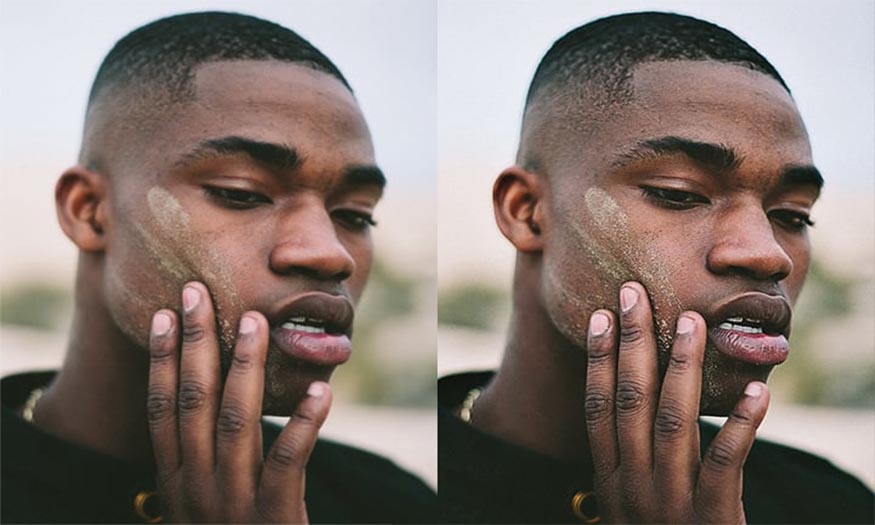Sản Phẩm Bán Chạy
Cách thêm hình xăm Tattoo vào ảnh trong photoshop ĐƠN GIẢN
Bạn muốn có một hình xăm thật ngầu nhưng sợ đau hoặc sợ cha mẹ, người thân không hài lòng? Đừng lo lắng, hãy thêm hình xăm Tattoo vào ảnh trong Photoshop đơn giản và dễ dàng cùng SaDesign qua các bước dưới đây nhé.

Bạn muốn có một hình xăm thật ngầu nhưng sợ đau hoặc sợ cha mẹ, người thân không hài lòng? Đừng lo lắng, hãy thêm hình xăm Tattoo vào ảnh trong Photoshop đơn giản và dễ dàng cùng SaDesign qua các bước dưới đây nhé.

Bước 1: Đầu tiên, hãy mở ảnh của bạn sau đó sử dụng Type Tool (T) để thêm văn bản của hình xăm Tattoo trong Photoshop. Thay đổi phông chữ thành phông chữ hình xăm (ví dụ RockSands ), căn giữa văn bản và thay đổi kích thước văn bản. Văn bản phải rộng hơn khu vực mà bạn đang đặt nó.

Bước 2: Với văn bản được chọn, bạn nhấp vào Create Warped Text. Sau đó chọn kiểu phù hợp với hình dạng và phối cảnh của bộ phận trên cơ thể mà bạn đang thực hiện thêm hình xăm.
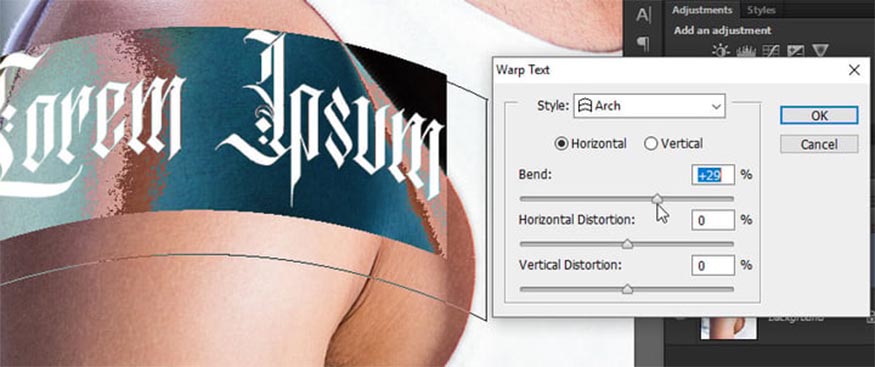
Bước 3: Chọn văn bản và mở bảng Character. Chọn ba chữ cái đầu tiên và giảm chiều rộng của chúng xuống còn 75%. Giảm khoảng cách giữa chúng xuống 10.
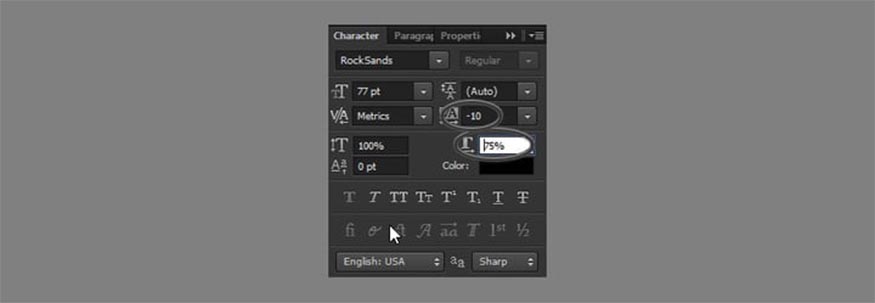
Chọn 2 chữ cái đầu tiên và làm cho hiệu ứng này trở nên sắc nét hơn.
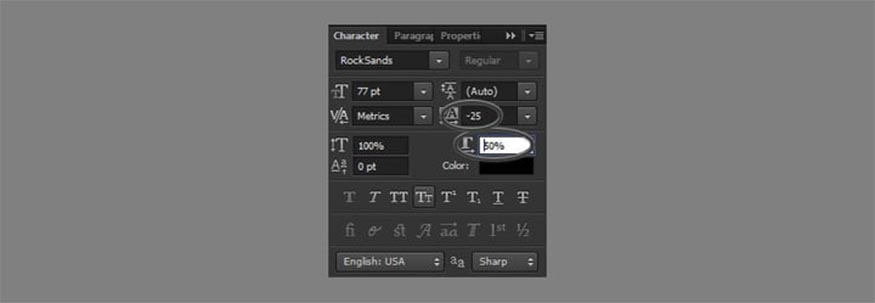
Cuối cùng, lựa chọn chữ cái đầu tiên và thêm một sự thay đổi ấn tượng hơn nữa cho nó.
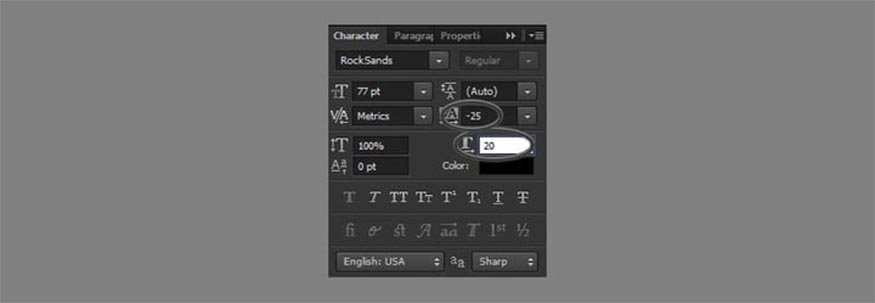
Điều chỉnh phía bên kia theo cách tương tự, bạn cần nhớ kỹ rằng ở đây góc không quá sắc nét.

Bước 4: Định vị lại và thay đổi kích thước văn bản nếu cần thiết bằng cách chọn Free Transform Tool (Control-T). Sau đó nhấp chuột phải và chọn Rasterize Type .

Bước 5: Nhân đôi layer (Ctrl+J) sau đó kéo nó lên trên cùng. Vào Filter > Sharpen > Smart Sharpen và tăng cường kết cấu với nó.
Lựa chọn Image > Adjustments > Desaturate, sau đó tiếp tục lựa chọn Image > Adjustments > Levels. Bạn có thể tăng độ tương phản bằng cách kéo điểm đánh dấu bên trái và màu trắng về phía giữa. Lưu ý không nên kéo quá xa vì chúng có thể ảnh hưởng tới kết cấu của làn da.
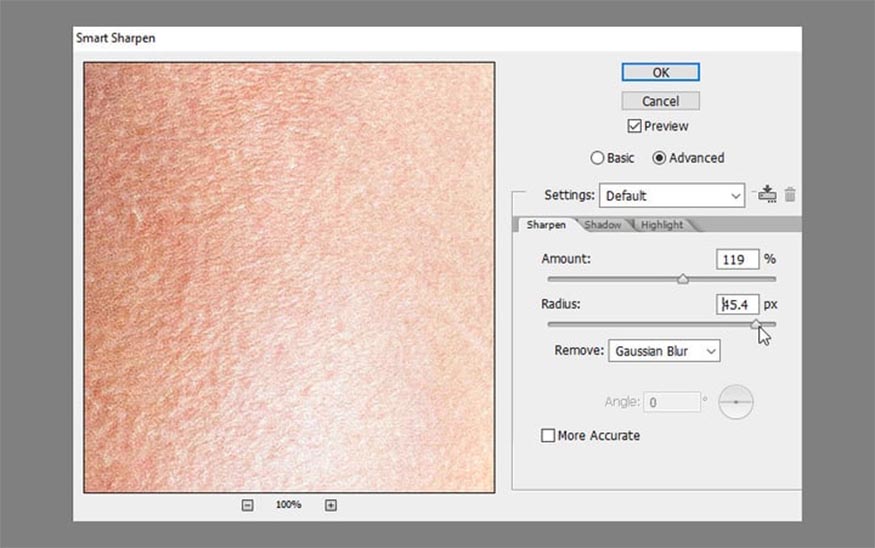
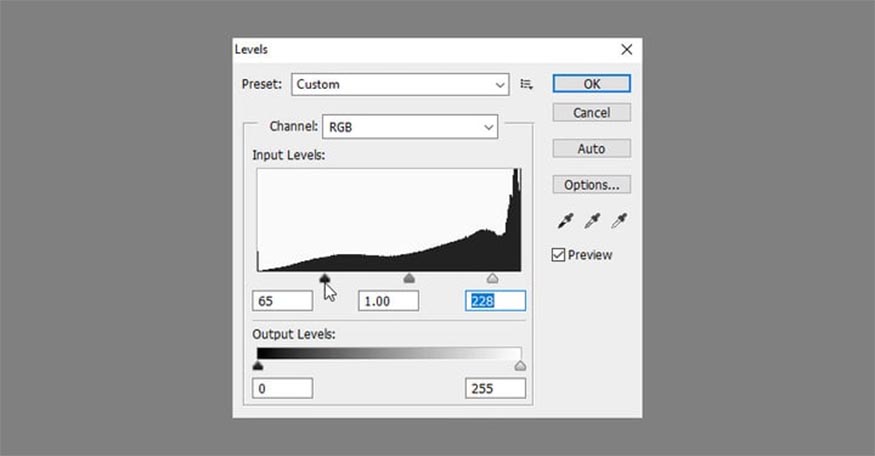
Bước 6: Copy lại hình ảnh này và lưu nó thành một tệp tin riêng biệt. Đặt tên cho nó là Map.

Bước 7: Ẩn layer này và quay trở lại với layer văn bản. Lựa chọn Filter > Distort > Displace. Chọn Ok và chọn tệp Map. Sau khi áp dụng những thay đổi, hãy quyết định xem nó có quá mạnh hay quá yếu. Nếu cần, bạn có thể hoàn tác và lặp lại, lần này điều chỉnh các giá trị cho phù hợp hơn.
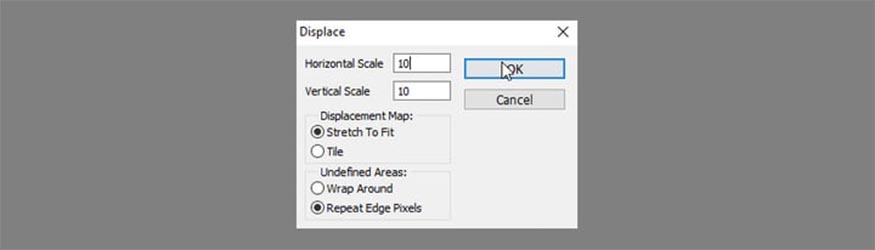

Bước 8: Nhóm văn bản bằng cách nhấn Ctrl+G. Thêm Layer Mask vào nhóm. Chọn màu đen để loại bỏ các phần ở bên ngoài cơ thể.
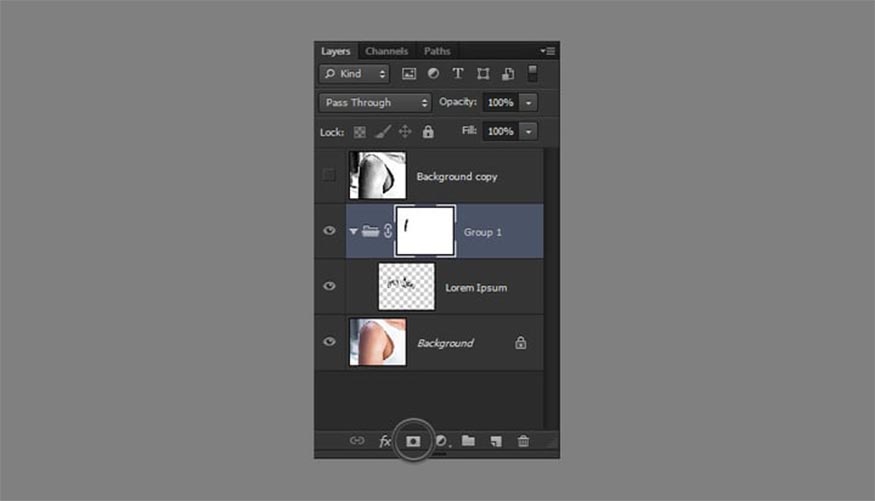

Bước 9: Nhân đôi Layer và kéo nó qua nhóm. Bạn cần làm sắc nét nó bằng bộ lọc Smart Sharpen. Nhấn giữ phím Alt và nhấp vào đường thẳng giữa các layer để cắt nó vào nhóm bên dưới.
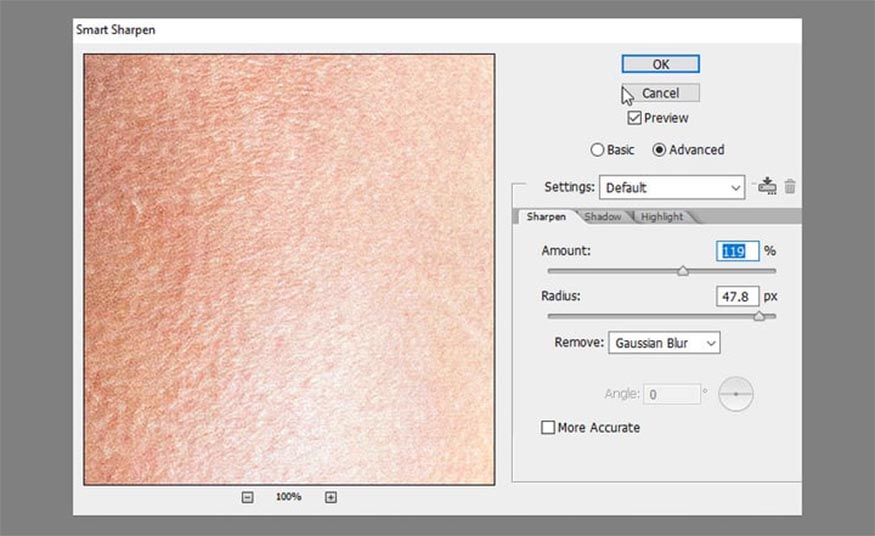
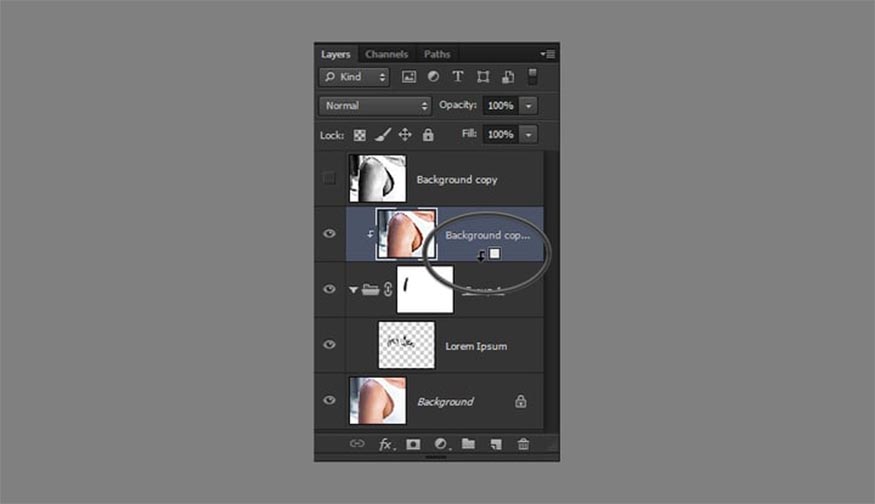
Bước 10: Bây giờ chúng ta đã được kết cấu hình xăm phù hợp. Thêm điều chỉnh Hue/Saturation để làm cho hình xăm có màu xanh đậm hơn, như vậy sẽ trông sinh động và chân thực hơn. Thay đổi Chế độ hòa trộn Blend Mode của nó thành Darken.

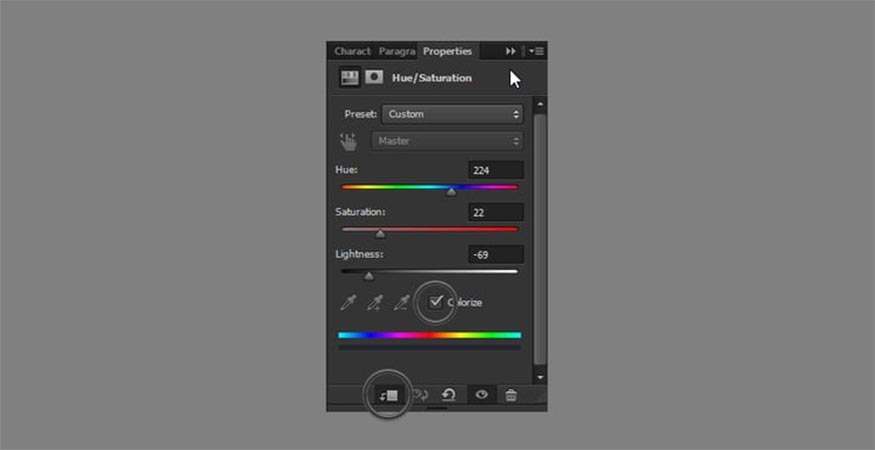
Bước 11: Tiếp tục thay đổi Blend Mode của layer trên thành Screen . Bấm đúp vào layer này. Trong phần Blend If , giữ Alt và kéo điểm đánh dấu màu đen phía trên sang phải. Bằng cách này, bạn sẽ loại bỏ hiệu ứng khỏi phần bóng của da. Giữ Alt để tách điểm đánh dấu để có hiệu ứng dần dần. Giảm Opacity để có độ bóng chân thực hơn.
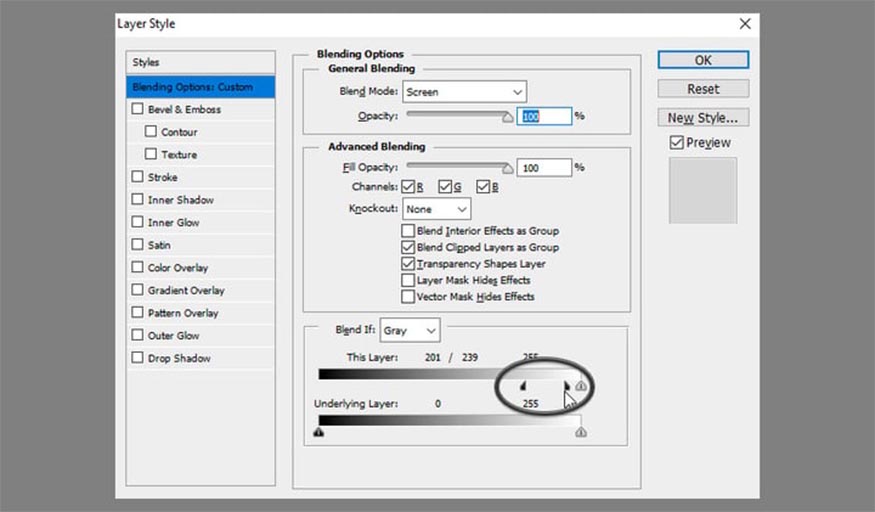
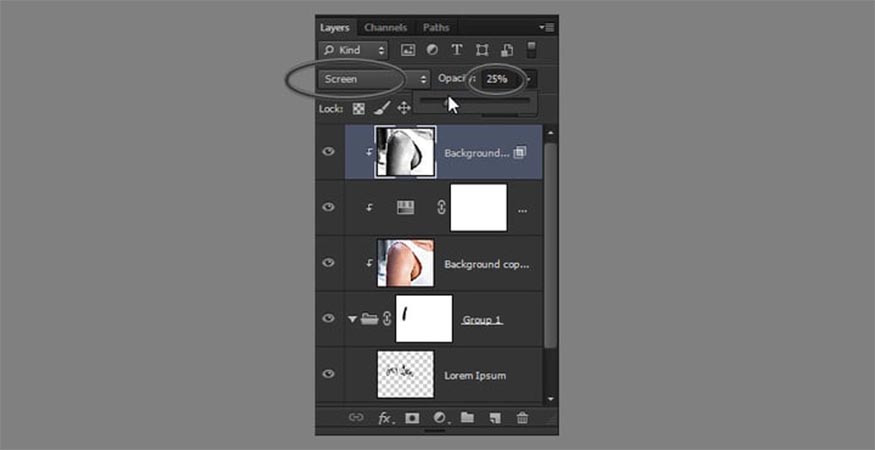

Bước 12: Bấm đúp vào văn bản (lưu ý không phải nhóm!) để truy cập bảng Layer Style của nó. Thêm Drop Shadow để mô phỏng một số hiện tượng tỏa sáng nhẹ nhàng. Điều này sẽ cho chúng ta kết cấu hình xăm phù hợp và đẹp mắt hơn.
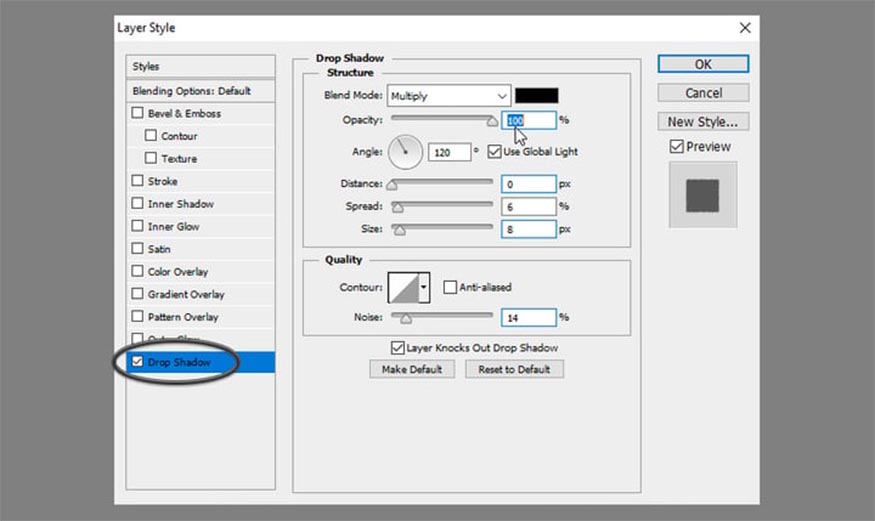

Bước 13: Nếu bạn muốn làm cho hiệu ứng này hiển thị rõ và chân thực hơn, bạn cũng có thể thêm Outer Glow . Điều chỉnh cường độ của nó bằng Độ mờ (Opacity), Kích thước (Size) và Độ ồn (Noise).
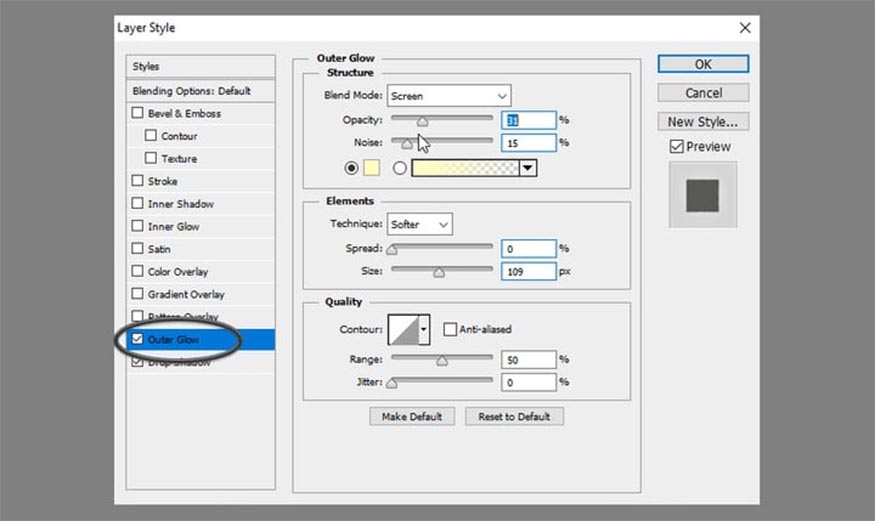

Bước 14: Nếu bạn muốn thêm hiệu ứng ảnh này vào làn da sẫm màu hơn, hãy áp dụng quy trình tương tự. Trong hầu hết các trường hợp, nó trông sẽ đẹp mắt và chân thực hơn, nhưng đôi khi bạn sẽ phải thực hiện điều chỉnh màu sắc của hình xăm hoặc độ mờ của hình xăm.

Trên đây là chi tiết cách thêm hình xăm Tattoo vào ảnh trong photoshop mà SaDesign muốn chia sẻ tới bạn đọc. Hy vọng qua bài viết này, bạn đọc sẽ tạo nên cho mình được những hình xăm Tattoo độc đáo, chân thực và cực ngầu.
-----------------------------------------------------------------------------
🏡 Công Ty TNHH Sadesign cung cấp PHẦN MỀM BẢN QUYỀN GIÁ RẺ chất lượng số 1 Việt Nam: Panel Retouch, Adobe Photoshop Full App, Capcut Pro, Canva Pro, Google Drive, Office 365, Retouch4me, Windows 10&11 Pro, Youtube Premium, Spotify Premium, Zoom Pro, Netflix, VieOn, ELSA Speak, ChatGPT, Gemini Advanced, CaptureOne, Freepik, Pikbest, PNGtree,...
🎯 Sản phẩm chính hãng, bảo hành Full thời gian, cài đặt miễn phí, hỗ trợ tận tình chu đáo!
Thông tin liên hệ cài đặt và hỗ trợ
![]()
Công Ty TNHH Phần Mềm SADESIGN
📞 Hotline/Zalo: 0868 33 9999
🌍 Website: https://sadesign.vn



















.png)
.jpg)
.png)