Sản Phẩm Bán Chạy
Tạo tờ rơi cho ban nhạc trong Photoshop CỰC DỄ cùng SaDesign
Bạn đang băn khoăn trong cách quảng bá ban nhạc của mình? Tờ rơi chính là một sự lựa chọn hoàn hảo giúp quảng bá thương hiệu, rút ngắn khoảng cách giữa ban nhạc của bạn tới khách hàng và tiết kiệm chi phí. Vậy bạn đã biết cách tạo tờ rơi cho ban nhạc trong photoshop chưa? Cùng SaDesign tìm hiểu chi tiết qua bài viết dưới đây ngay nhé.
Nội dung
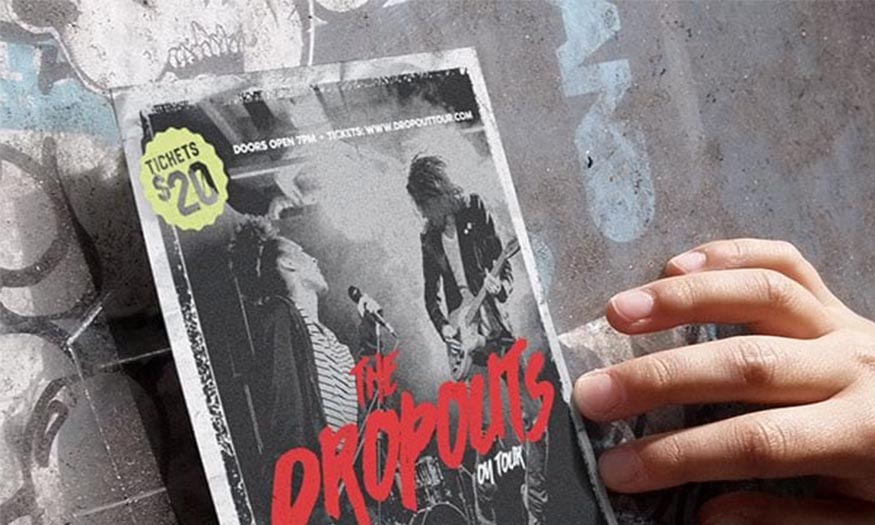
Bạn đang băn khoăn trong cách quảng bá ban nhạc của mình? Tờ rơi chính là một sự lựa chọn hoàn hảo giúp quảng bá thương hiệu, rút ngắn khoảng cách giữa ban nhạc của bạn tới khách hàng và tiết kiệm chi phí. Vậy bạn đã biết cách tạo tờ rơi cho ban nhạc trong photoshop chưa? Cùng SaDesign tìm hiểu chi tiết qua bài viết dưới đây ngay nhé.
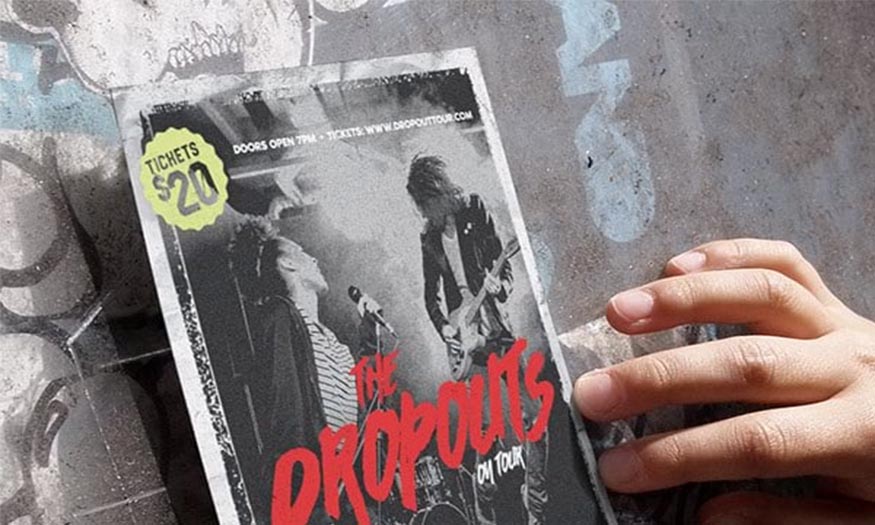
1. Cách tạo nền phong cách grunge cho tờ rơi của ban nhạc trong photoshop
Bước 1
Mở Adobe Photoshop và tạo một tài liệu mới (File > New). Thay đổi chiều rộng (width) thành 8,75 inch và chiều cao (height) thành 11,25 inch.
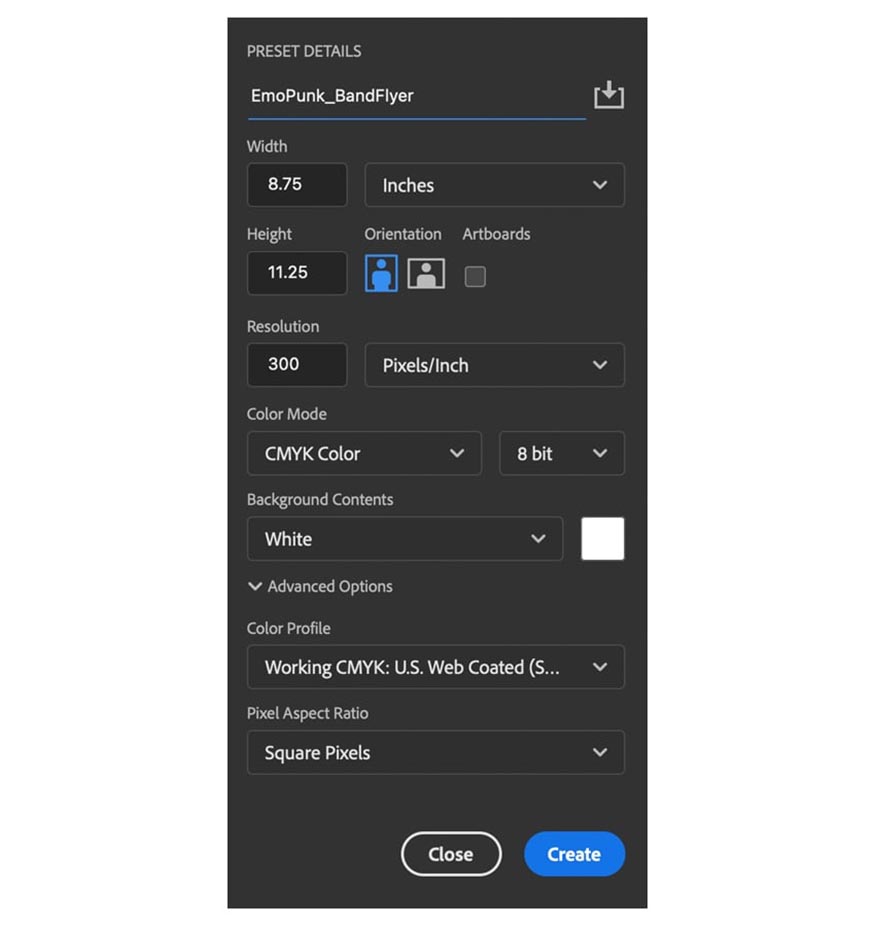
Bước 2
Tạo bốn hướng dẫn bằng cách đi tới View > New Guide Layout. Thay đổi lề trên (top), lề trái (left), lề dưới (bottom) và lề phải (right) thành 0,125 in.
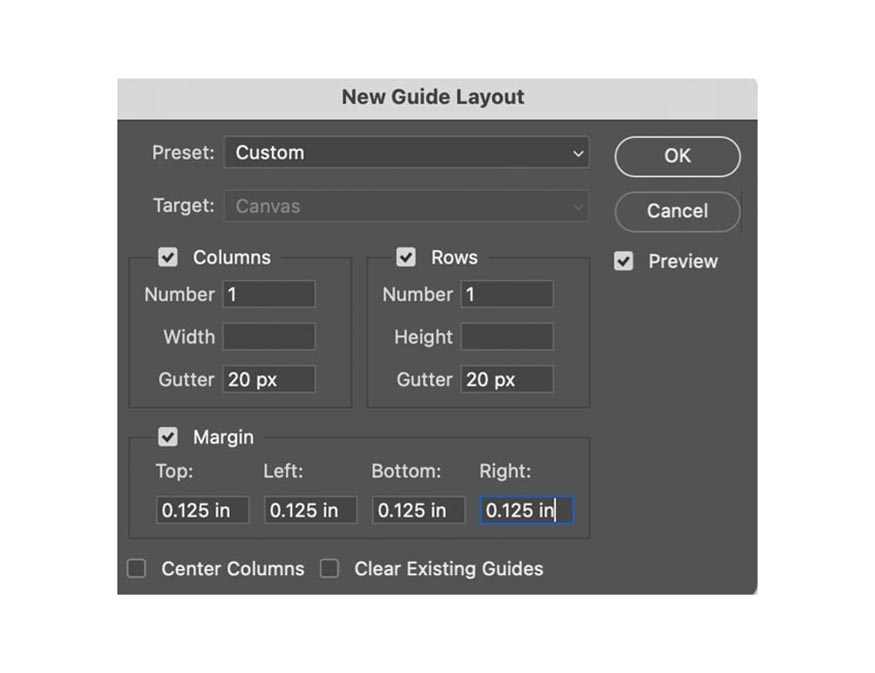
Bước 3
Mở hình ảnh giấy nhăn trong Photoshop. Kéo và thả nó vào thiết kế tờ rơi biểu diễn.
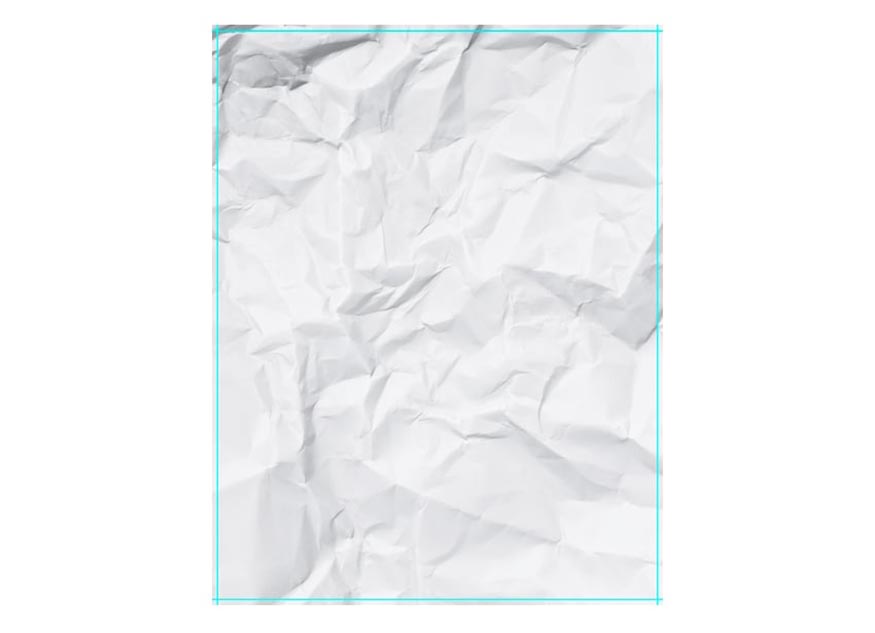
Bước 4
Mở noise23.jpg và noise12.jpg từ tệp zip kết cấu lớp phủ tiếng ồn trong Photoshop. Chuyển đổi cả hai hình ảnh nhiễu sang thang độ xám bằng cách đi tới Image > Mode > Grayscale. Đảo ngược cả hai hình ảnh bằng cách thêm layer điều chỉnh đảo ngược. Chọn layer Invert và Noise trong bảng điều khiển layer và nhấp chuột phải sau đó chọn Merge Layers.
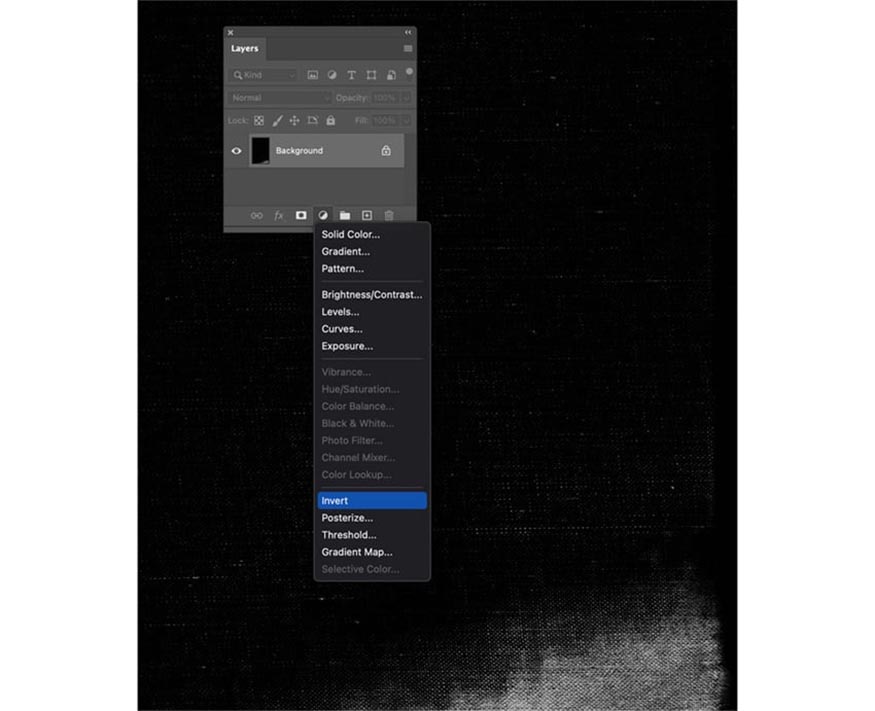
Bước 5
Kéo và thả layer noise23 và noise12 vào thiết kế tờ rơi biểu diễn. Thay đổi Blending Mode thành Multiply.
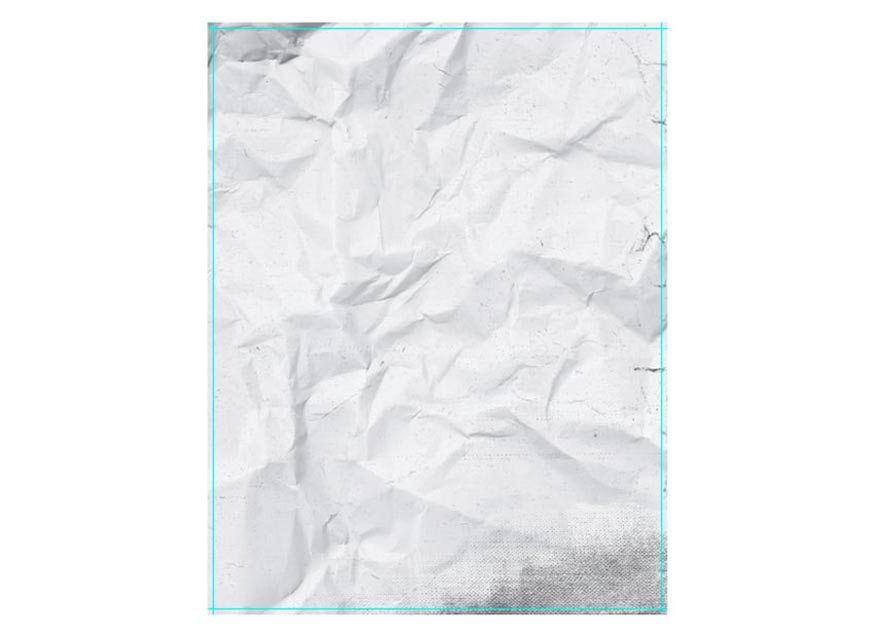
2. Cách tạo tờ rơi cho ban nhạc trong photoshop
Bước 1
Bước tiếp theo trong cách tạo tờ rơi cho ban nhạc trong photoshop là chọn Rectangle Tool (U) và tạo khung cho ảnh ban nhạc. Sử dụng kích thước 2380px x 3185px . Nhấp chuột phải vào layer hình chữ nhật này trong bảng Layers và chọn Convert to Smart Object.
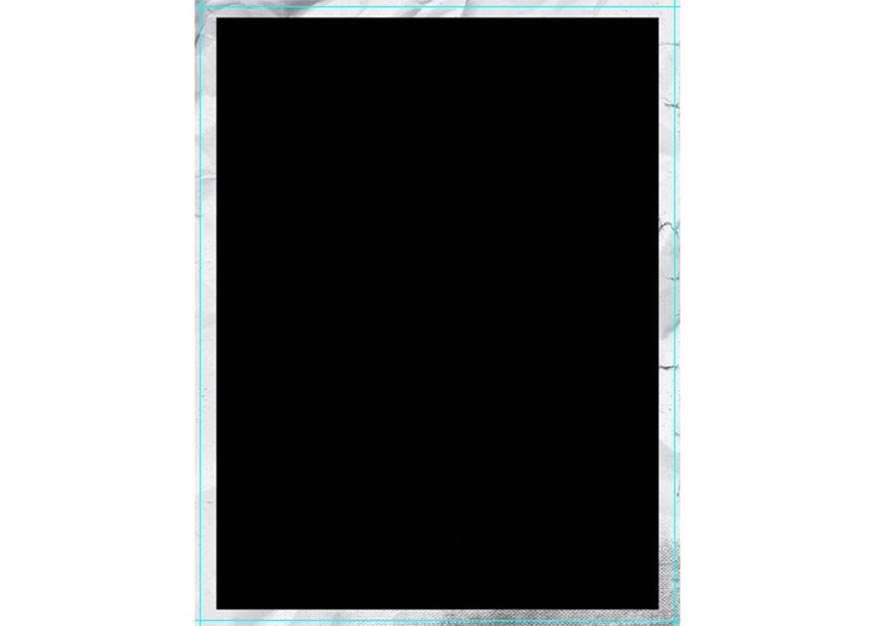
Bước 2
Nhấp đúp vào hình thu nhỏ hình chữ nhật màu đen trong bảng điều khiển layer. Mở ảnh ban nhạc rock trong Photoshop và đặt nó bên trong đối tượng thông minh hình chữ nhật màu đen. Thay đổi chế độ màu thành RGB bằng cách vào Image > Mode > RGB Color. Nhấp chuột phải vào ảnh ban nhạc rock và chọn Convert to Smart Object. Áp dụng bộ lọc lưới bằng cách đi tới Filter > Filter Gallery. Sử dụng các cài đặt sau:
-
Density: 12
-
Foreground Level: 40
-
Background Level: 5
Lưu ý: Đảm bảo Foreground Color được đặt thành #000000 và Background Color được đặt thành #ffffff trên thanh công cụ bên trái.
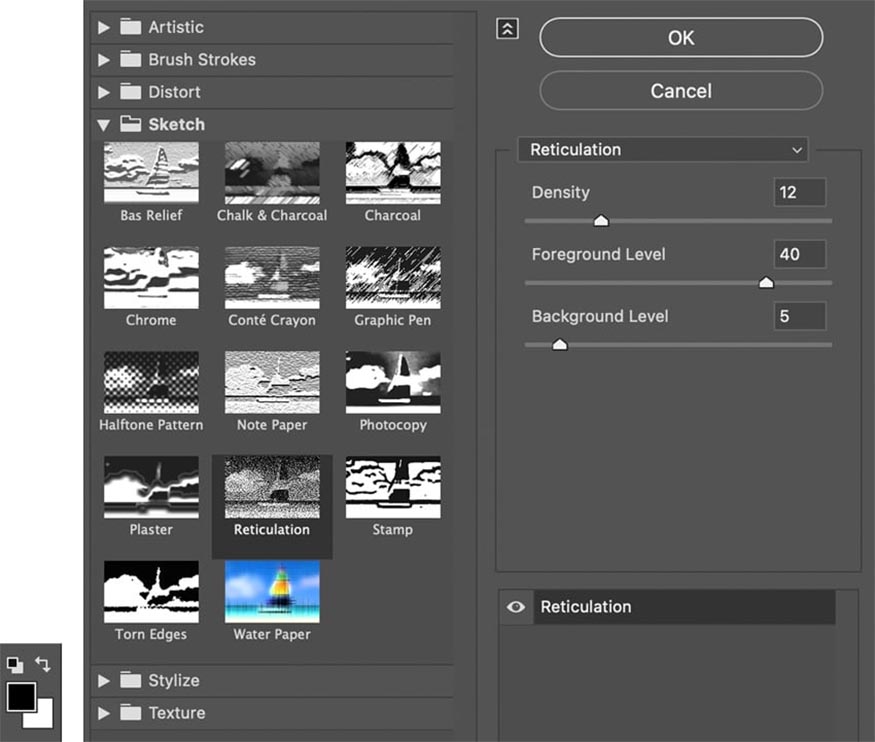
Bước 3
Lưu tệp đối tượng thông minh ban nhạc rock này ( File > Save ). Quay trở lại tờ rơi ban nhạc của bạn. Bây giờ bạn sẽ thấy ảnh dải được lọc trong đối tượng thông minh hình chữ nhật. Mở tệp khung và đường viền có kết cấu 12.png trong Photoshop. Kéo và thả nó vào tờ rơi. Thay đổi kích thước khung ( Command-T ) sao cho vừa với mép của ảnh dải.
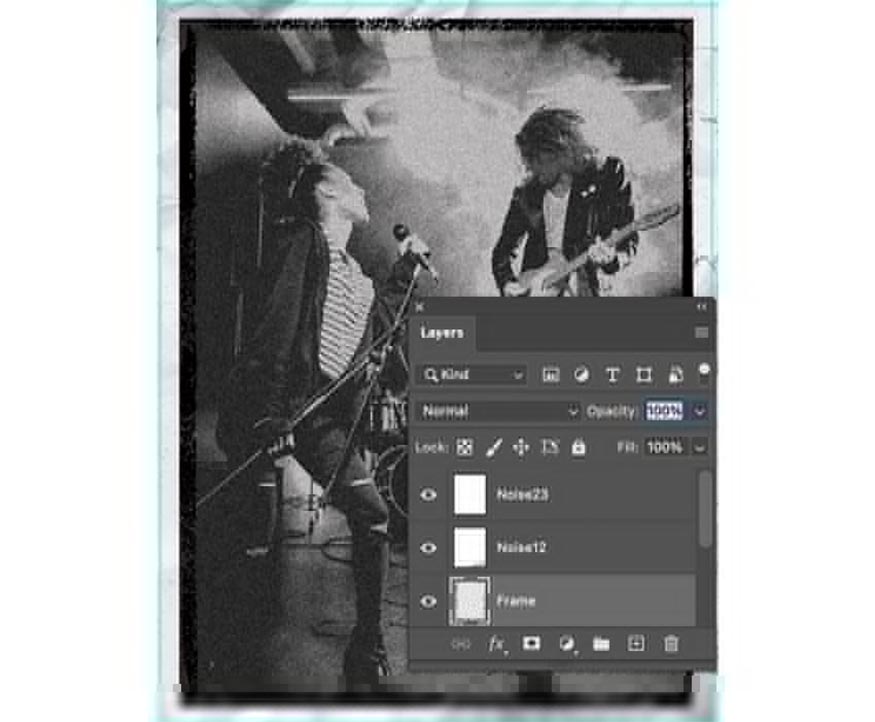
Bước 4
Nhấn Command và nhấp vào hình thu nhỏ khung grunge màu đen trong bảng Layers. Như vậy bạn sẽ có vùng chọn hoạt động xung quanh khung màu đen.
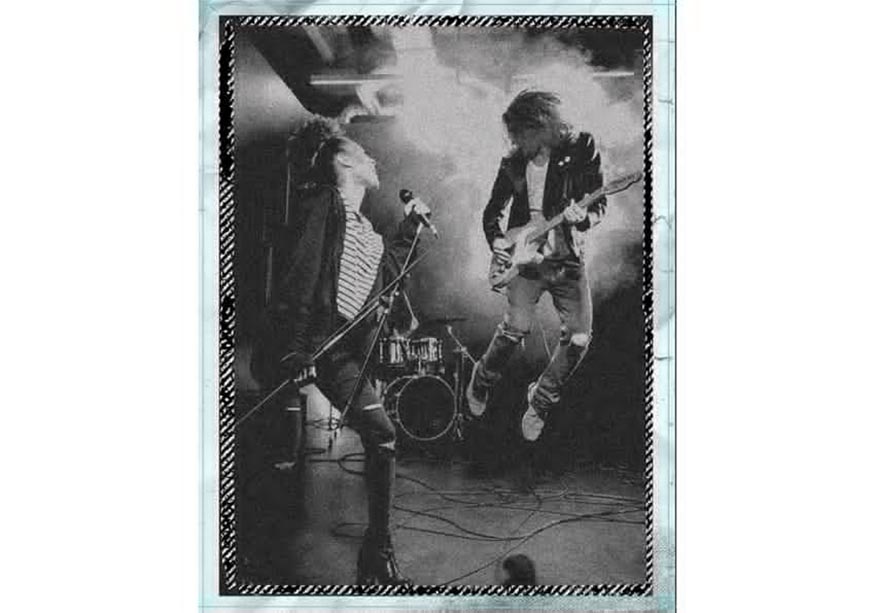
Bước 5
Sử dụng Rectangular Marquee Tool (M) và tạo vùng chọn ở giữa bức ảnh ban nhạc để nó trông giống như hình ảnh bên dưới. Đảm bảo chọn Add to Selection ở thanh công cụ trên cùng. Khu vực hiển thị màu hồng bên dưới sẽ là nơi bạn thêm vào lựa chọn của mình.
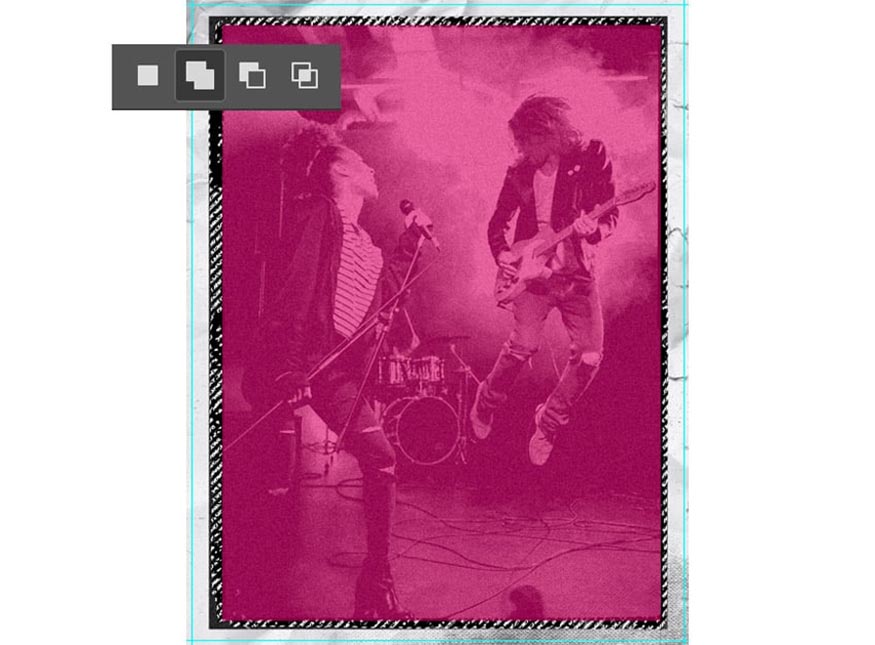
Bước 6
Chọn layer Band Photo và thêm Layer Mask ở cuối bảng Layers. Làm cho layer Frame trở nên vô hình bằng cách chọn biểu tượng con mắt.
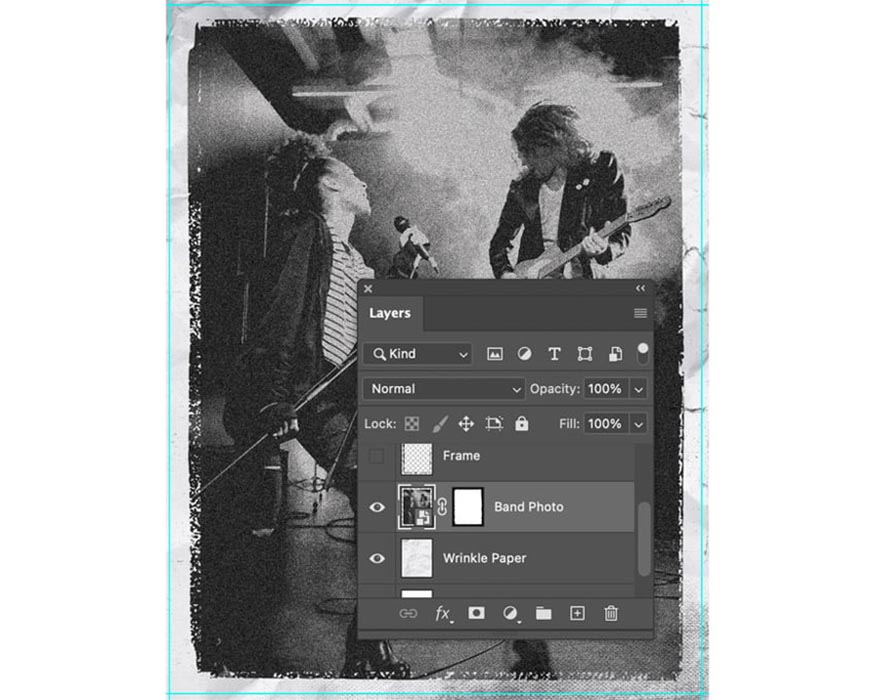
Bước 7
Dùng Type Tool (T) bằng Asphalts Display và nhập tên ban nhạc của bạn với các cài đặt sau:
-
The: 77 pt, All Caps, Faux Italic, -20 Tracking, #ed2024
-
Dropouts: 168 pt, All Caps, Faux Italic, #ed2024
-
On Tour: 38 pt, All Caps, Faux Italic, -20 Tracking, #ffffff
Chọn tất cả ba layer văn bản, đi tới Edit > Transform > Skew và thay đổi Vertical Skew thành -5 trên thanh công cụ trên cùng.
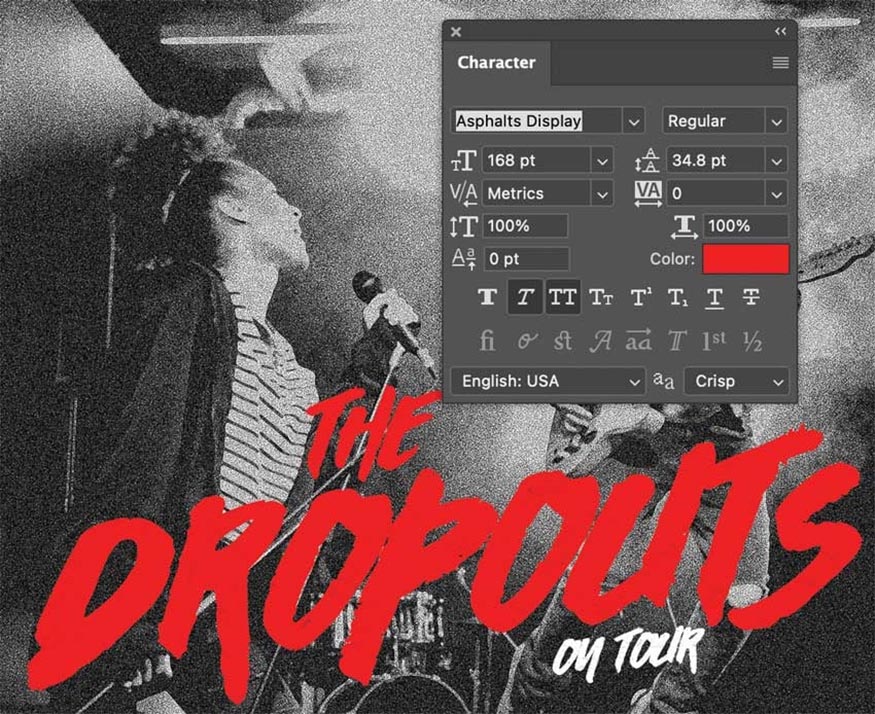
Bước 8
Thêm phần thông tin còn lại cho sự kiện, bao gồm ngày, địa điểm và địa chỉ. Sử dụng phông chữ Noir Pro Bold .
-
Date: 67 pt, #ffffff
-
Album & Address: 15 pt, #ffffff
-
Location: 48 pt, #d7e480
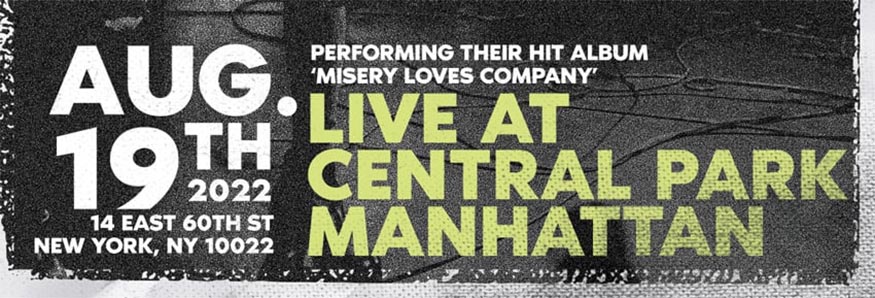
Bước 9
Mở tệp huy hiệu Douglas Collection PSD trong Photoshop. Kéo và thả huy hiệu vào tờ rơi ban nhạc. Thay đổi phần Fill thành #d7e47f.
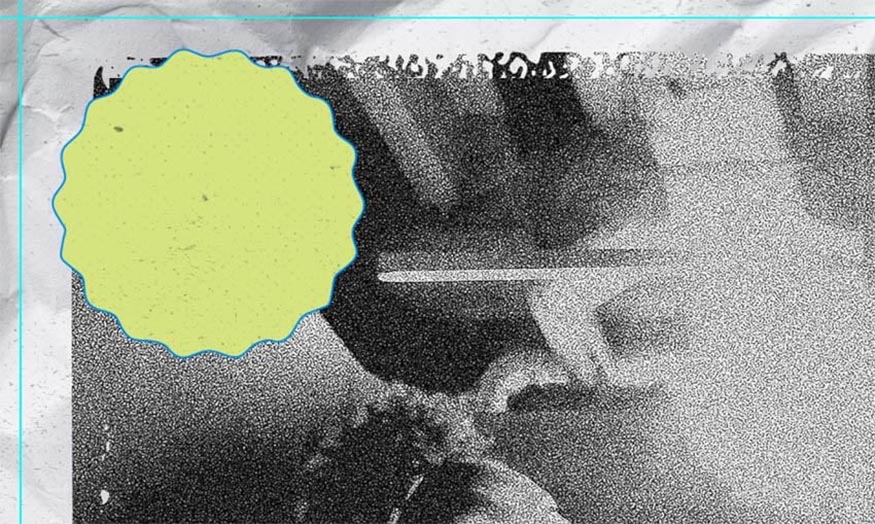
Bước 10
Áp dụng Drop Shadow Layer Style cho huy hiệu màu xanh lá cây bằng cách nhấp đúp vào layer đó trong bảng Layers.
-
Blend Mode: Multiply, #000000
-
Opacity: 46%
-
Angle: 90°
-
Distance: 0 px
-
Spread: 0%
-
Size: 54 px
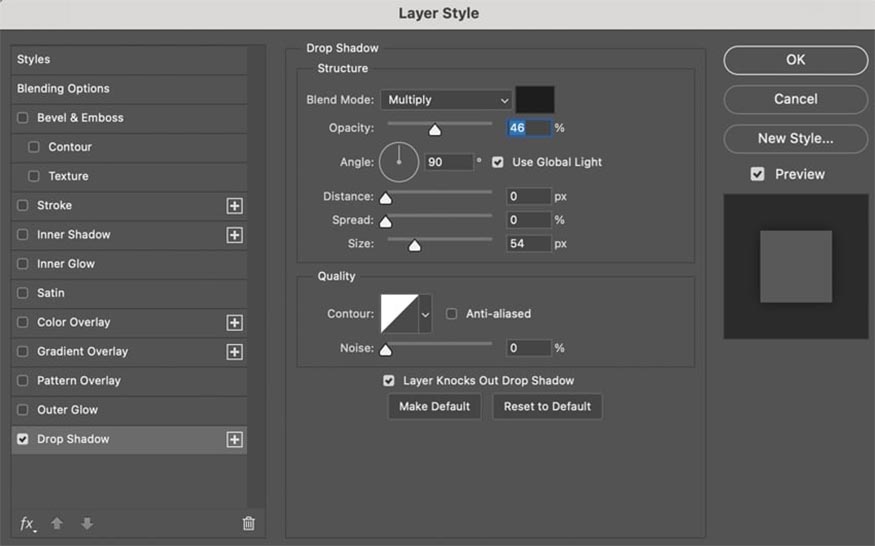
Bước 11
Thêm phần còn lại của thông tin vé và địa chỉ trang web của bạn ở đầu tờ rơi ban nhạc bằng cách sử dụng phông chữ Douglas-Calgary và Noir Pro.
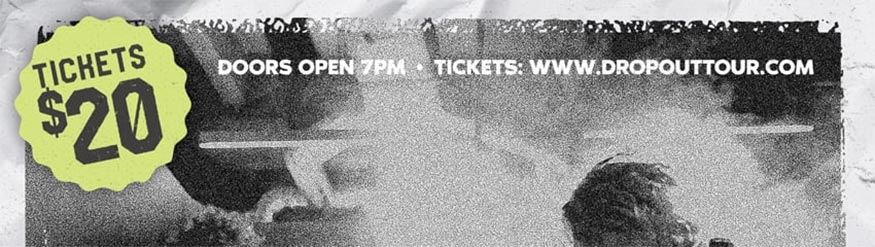
Như vậy trên đây là chi tiết cách tạo tờ rơi cho ban nhạc trong Photoshop mà SaDesign muốn chia sẻ tới bạn đọc. Hy vọng bài viết này sẽ giúp bạn đọc tạo nên được những mẫu tờ rơi ban nhạc ấn tượng, độc đáo và thu hút.
- Cách tạo Poster Rave trừu tượng thập niên 90 bằng Photoshop
- Tạo poster phim lấy cảm hứng từ Star War bằng Photoshop
-----------------------------------------------------------------------------
🏡 Công Ty TNHH Sadesign cung cấp PHẦN MỀM BẢN QUYỀN GIÁ RẺ chất lượng số 1 Việt Nam: Panel Retouch, Adobe Photoshop Full App, Capcut Pro, Canva Pro, Google Drive, Office 365, Retouch4me, Windows 10&11 Pro, Youtube Premium, Spotify Premium, Zoom Pro, Netflix, VieOn, ELSA Speak, ChatGPT, Gemini Advanced, CaptureOne, Freepik, Pikbest, PNGtree,...
🎯 Sản phẩm chính hãng, bảo hành Full thời gian, cài đặt miễn phí, hỗ trợ tận tình chu đáo!
Thông tin liên hệ cài đặt và hỗ trợ
![]()
Công Ty TNHH Phần Mềm SADESIGN
📞 Hotline/Zalo: 0868 33 9999
🌍 Website: https://sadesign.vn


















.png)

.jpg)
.png)


































