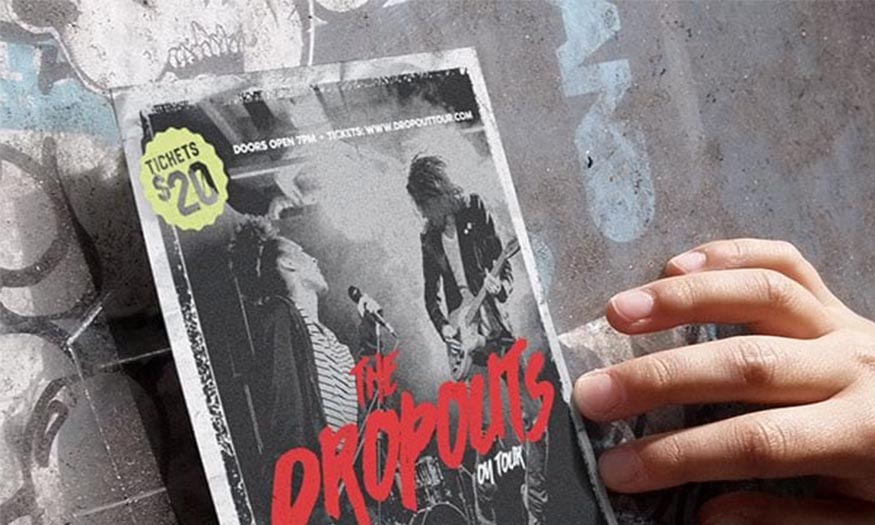Sản Phẩm Bán Chạy
Cách tạo ngôi sao trong Photoshop ĐƠN GIẢN cùng SaDesign
Bạn đang băn khoăn trong cách tạo ngôi sao cho bức ảnh của mình trong Photoshop? Đừng quá lo lắng, bài viết dưới đây SaDesign sẽ giúp bạn nắm được các cách vẽ ngôi sao và tạo hiệu ứng ngôi sao trong photoshop một cách chi tiết nhất.
Nội dung

Bạn đang băn khoăn trong cách tạo ngôi sao cho bức ảnh của mình trong Photoshop? Đừng quá lo lắng, bài viết dưới đây SaDesign sẽ giúp bạn nắm được các cách vẽ ngôi sao và tạo hiệu ứng ngôi sao trong photoshop một cách chi tiết nhất.

1. Cách tạo ngôi sao trong Photoshop
Bước 1
Trong photoshop, hãy đi tới Menu Đa giác, nhấp chuột phải vào nó và lựa chọn Polygon Tool ( U ), là một hình ngũ giác.
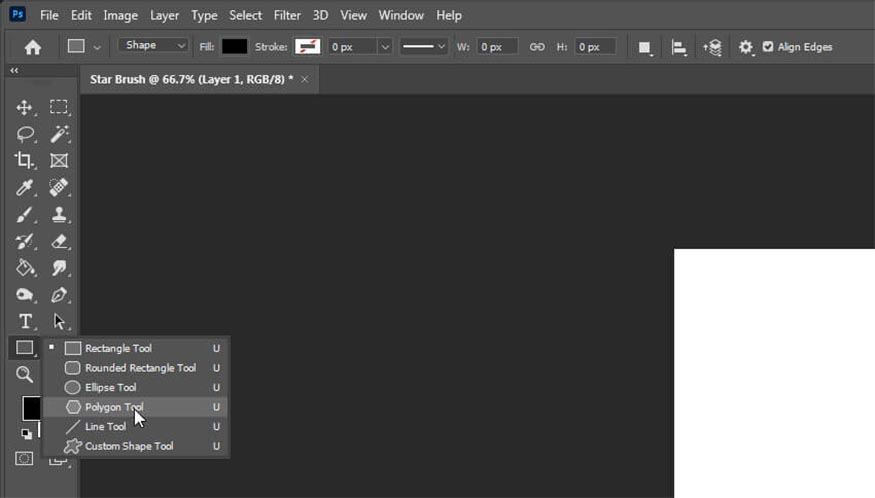
Bước 2
Tiếp tục lựa chọn Settings ở thanh công cụ trên cùng. Cái này sẽ có hình dạng giống như một chiếc răng cưa. Bấm vào đây và chọn hộp kiểm Star với Radius được đặt thành 25%.
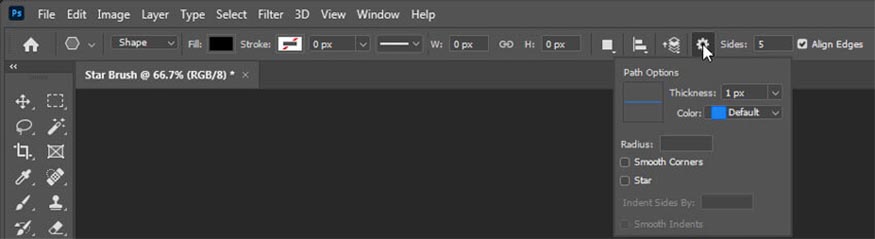
Bước 3
Tiếp theo kéo hình ngôi sao trong Photoshop của bạn ra để tạo một ngôi sao chunky.
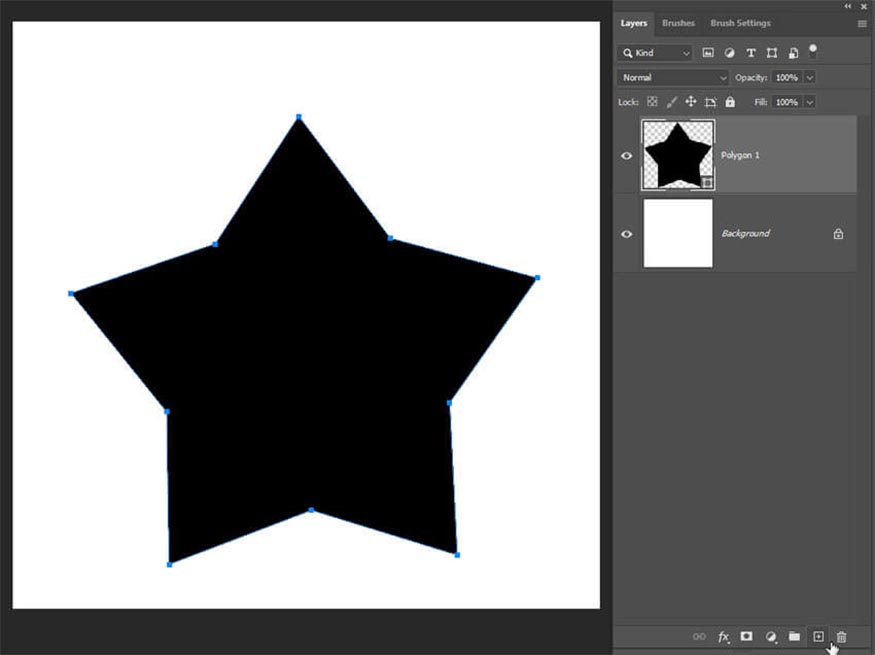
Bước 4
Thay đổi tỷ lệ phần trăm để tạo ra một loạt các hình dạng ngôi sao Photoshop khác nhau. Quá đơn giản phải không nào?
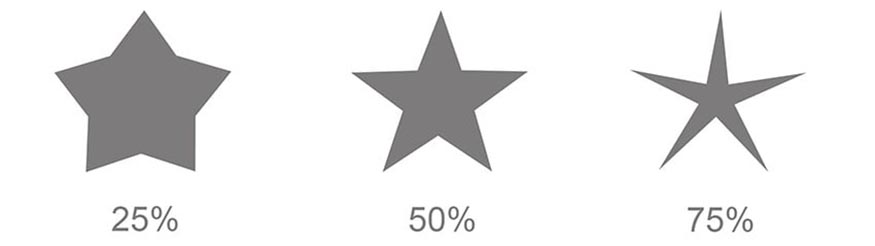
2. Cách tạo hiệu ứng ngôi sao trong photoshop
Bước 1
Tạo một layer mới bằng cách nhấn Ctrl-N trong photoshop của bạn và tô màu layer này bằng màu đen.
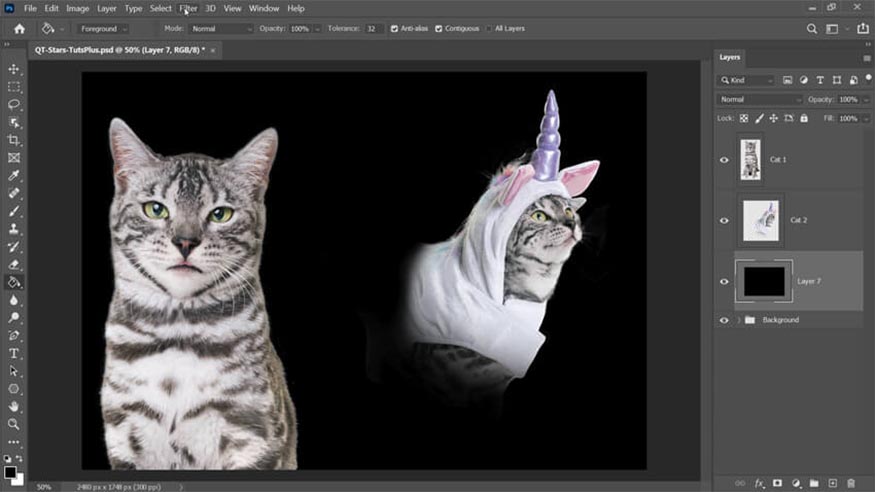
Bước 2
Tiếp theo, lựa chọn Filter > Add Noise và đặt Amount thành 50% , chọn Gaussian và chọn hộp Monochromatic. Bấm vào OK.
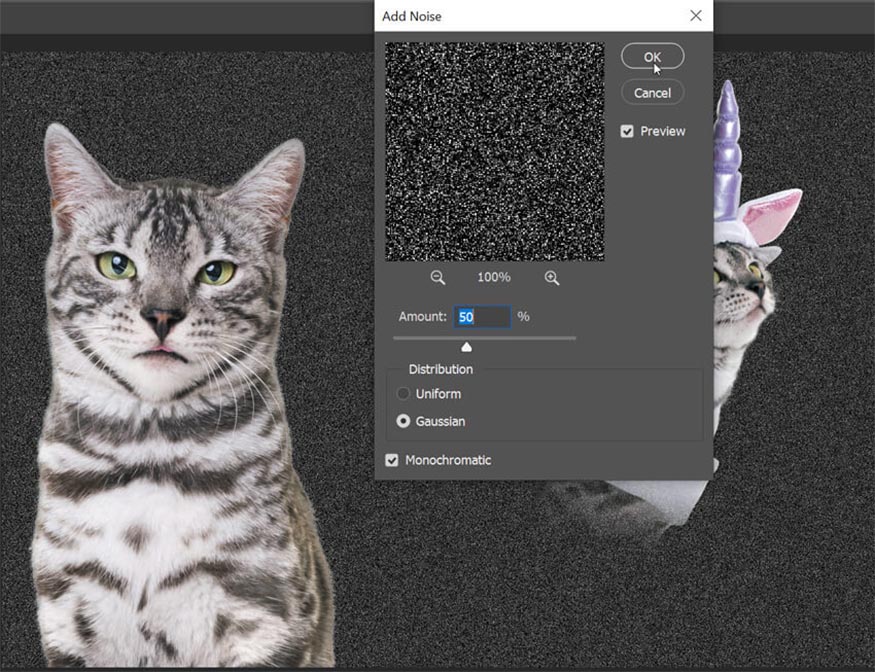
Bước 3
Lựa chọn Filter >Blur > Gaussian Blur và đặt Radius thành 1,5% và nhấp vào OK.
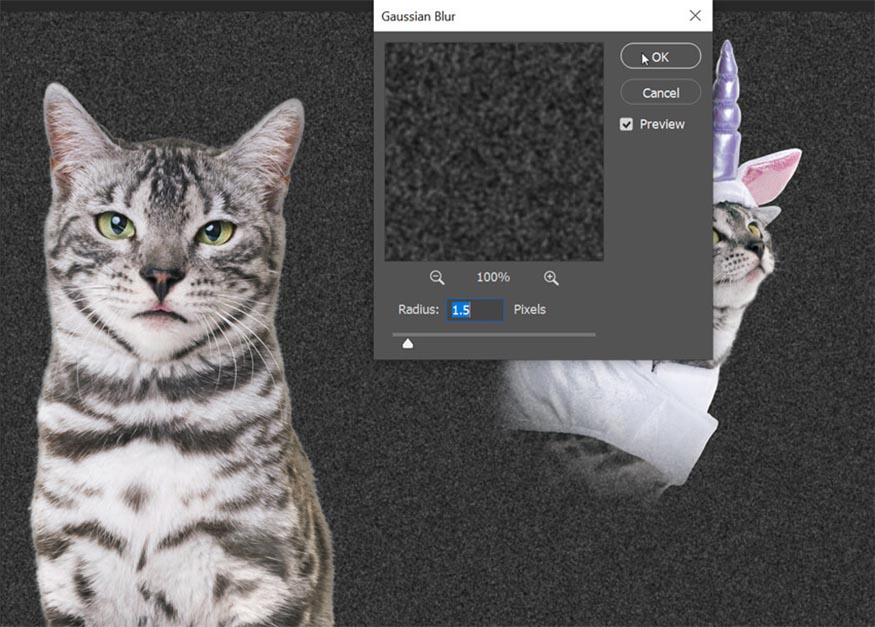
Bước 4
Tiếp theo, chúng ta đi đến Cấp độ (Levels) bằng cách nhấn Ctrl-L và di chuyển các mũi tên đến chân đường cong trong Input Levels , tương tự như cách thực hiện bên dưới. Hãy thử sử dụng các thanh trượt này cho đến khi bạn có được cường độ trường sao vừa ý.
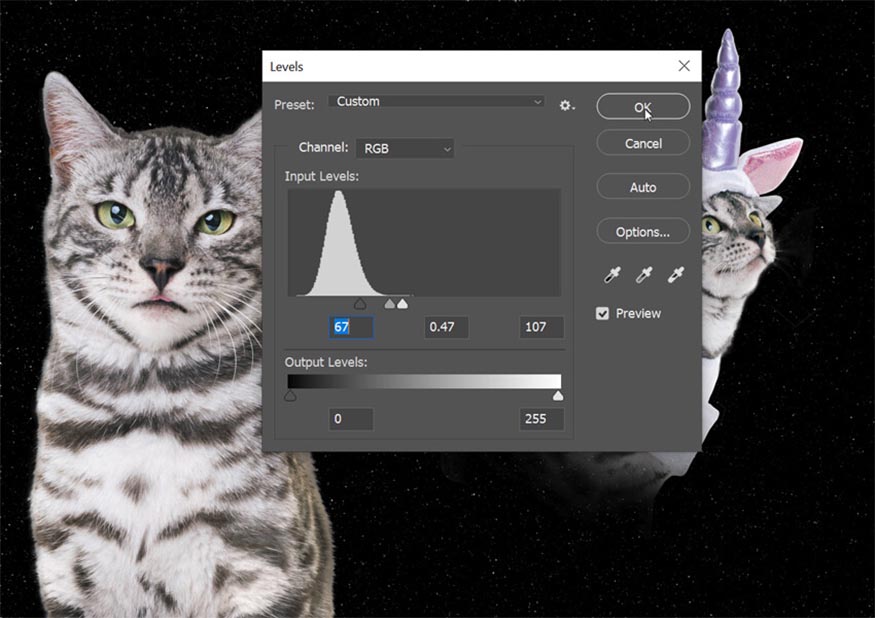
Bước 5
Tiếp theo, đặt Layer Blend Mode thành Screen . Để tăng thêm cường độ cho các ngôi sao của bạn, chỉ cần nhân đôi layer này. Chắc chắn điều này sẽ tạo ra hiệu ứng ngôi sao thực sự ấn tượng, cuốn hút mà không cần tốn nhiều công sức hay thời gian của bạn.
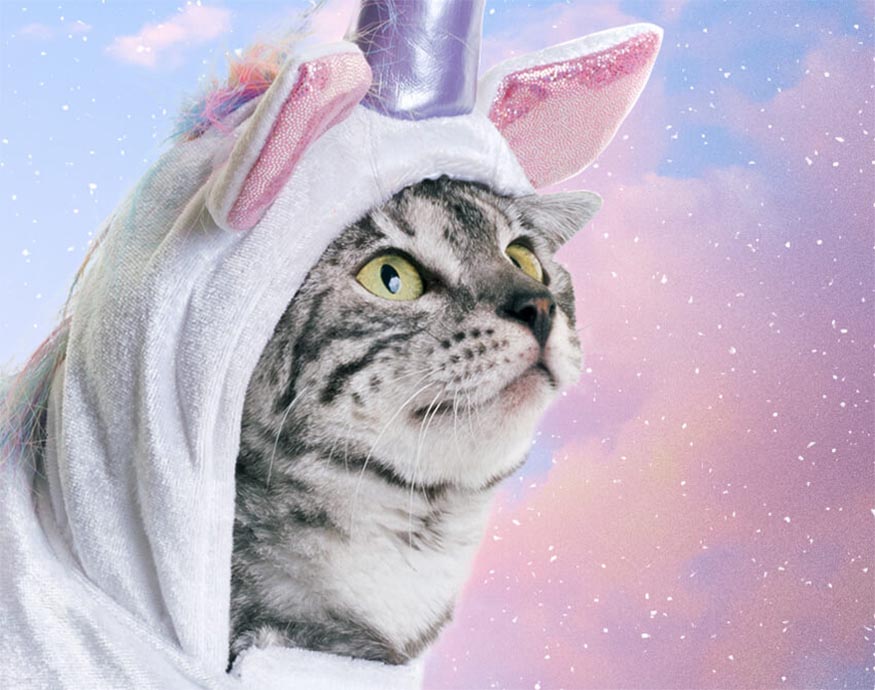
3. Cách tạo vệt sao bằng cọ trong photoshop
Bước 1
Tạo một ngôi sao mà bạn chọn như trong phần 1 mà SaDesign đã hướng dẫn và đảm bảo rằng nó được đặt thành màu đen.
Dưới đây là các cài đặt tôi đã sử dụng để tạo vệt sao.
Hình dạng đầu cọ
-
Spacing đến 102%
Động lực học hình dạng
-
Kích thước Jitter thành 27% với Control được đặt thành Pen Pressure
-
Góc Jitter ở mức 70% với Control được đặt thành Pen Pressure
-
Độ tròn Jitter đến 20% ; Control: Off
-
Độ tròn tối thiểu đến 25%
Tán xạ
-
Phân tán (Scatter) được đặt thành 196% trên cả hai trục ; Control được đặt thành Pen Pressure
-
Count Jitter đến 14% ; Control được đặt thành Pen Pressure
Tốc độ
-
Độ mờ Jitter được đặt thành 0% ; Pen Pressure được đặt ở mức tối thiểu 0%
-
Flow Jitter ở mức 0% được đặt thành Pen Pressure với mức tối thiểu là 76%
Làm mịn
-
On
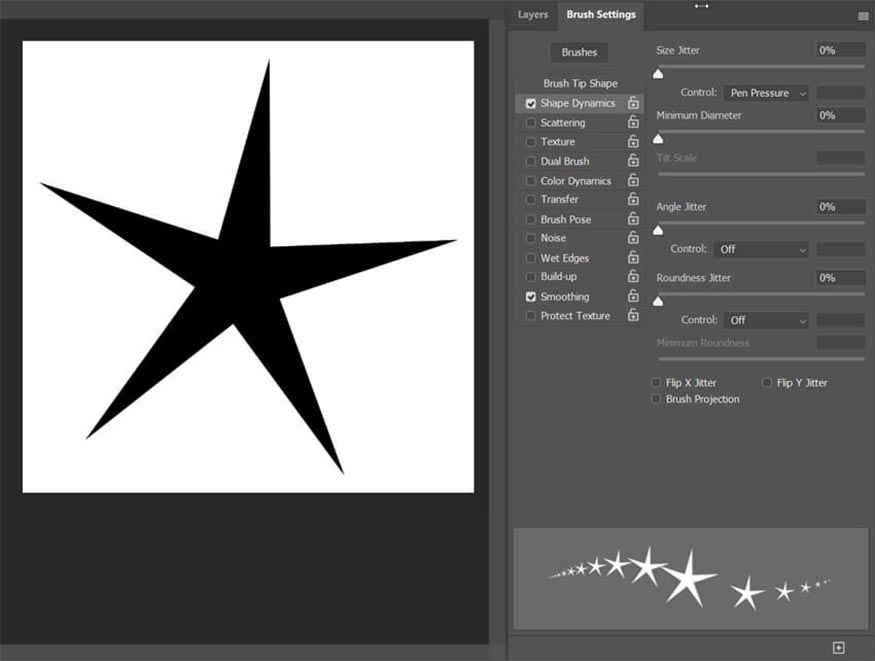
Bước 2
Bây giờ bạn có thể lưu cọ vẽ của mình bằng cách nhấp vào hình vuông có dấu + ở cuối bảng Brush Settings.
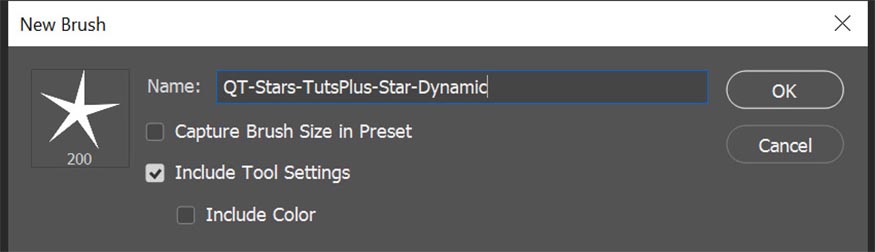
Bước 3
Đây là cách cọ vệt ngôi sao trông như thế nào với các cài đặt của chúng ta.
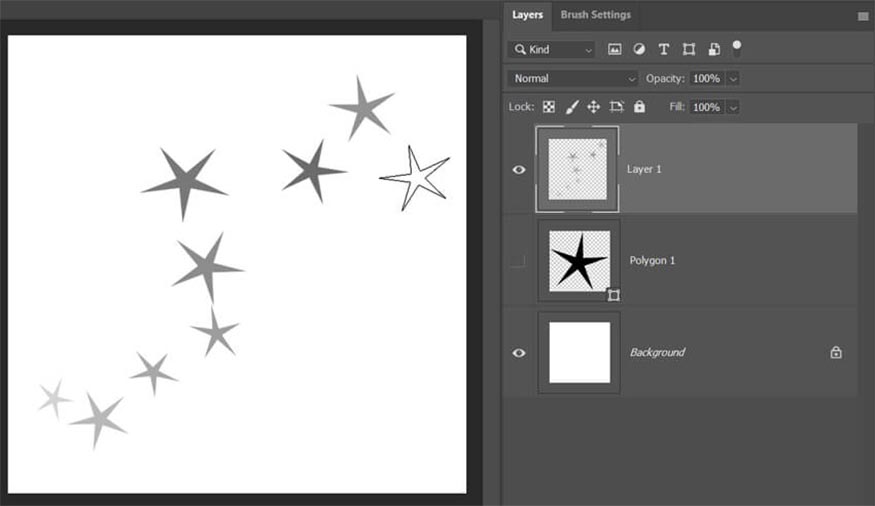
4. Cách tạo hình ngôi sao lấp lánh trong photoshop
Bước 1
Bây giờ bạn đã có cọ Photoshop ngôi sao của riêng mình. Vẽ các ngôi sao của bạn bằng cách sử dụng Star Trail Brush mà chúng ta vừa tạo và nhân đôi layer này.
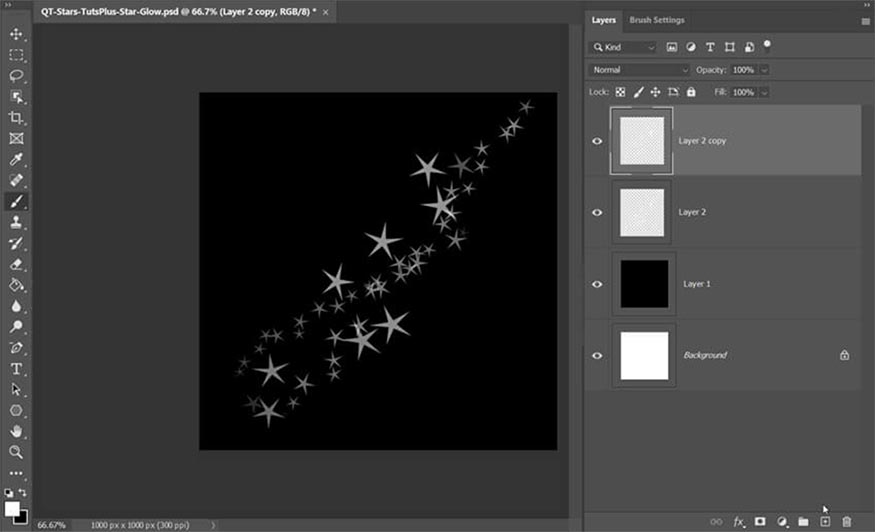
Bước 2
Ở layer bên dưới, vào Filter > Blur > Gaussian Blur và đặt Radius thành 8.6 Pixels. Bấm vào OK. Và đó là cách tạo ngôi sao trong Photoshop!
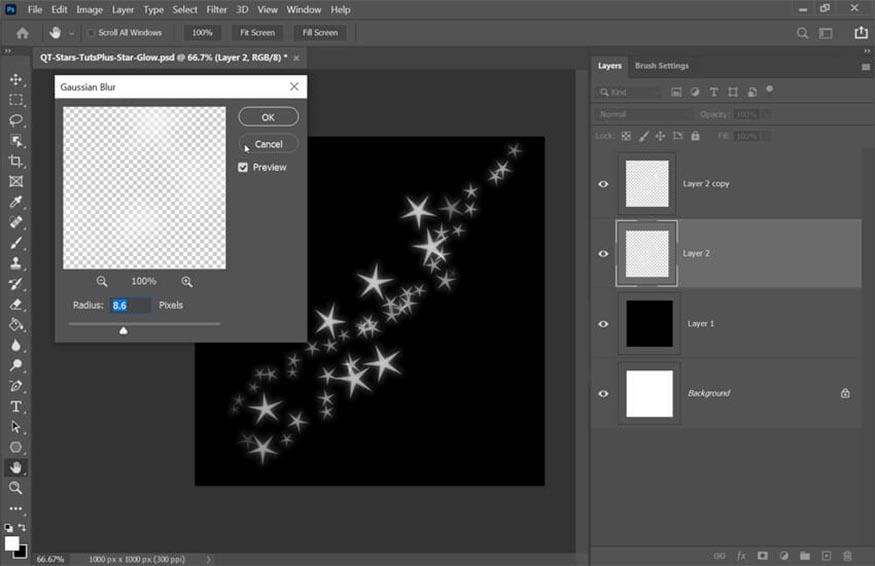
5. Cách tạo ngôi sao băng trong Photoshop
Bước 1
Trong Brush Settings, chọn cọ Hard Round Pressure Opacity mặc định và ép hình dạng đầu bút thành hình bầu dục hẹp.
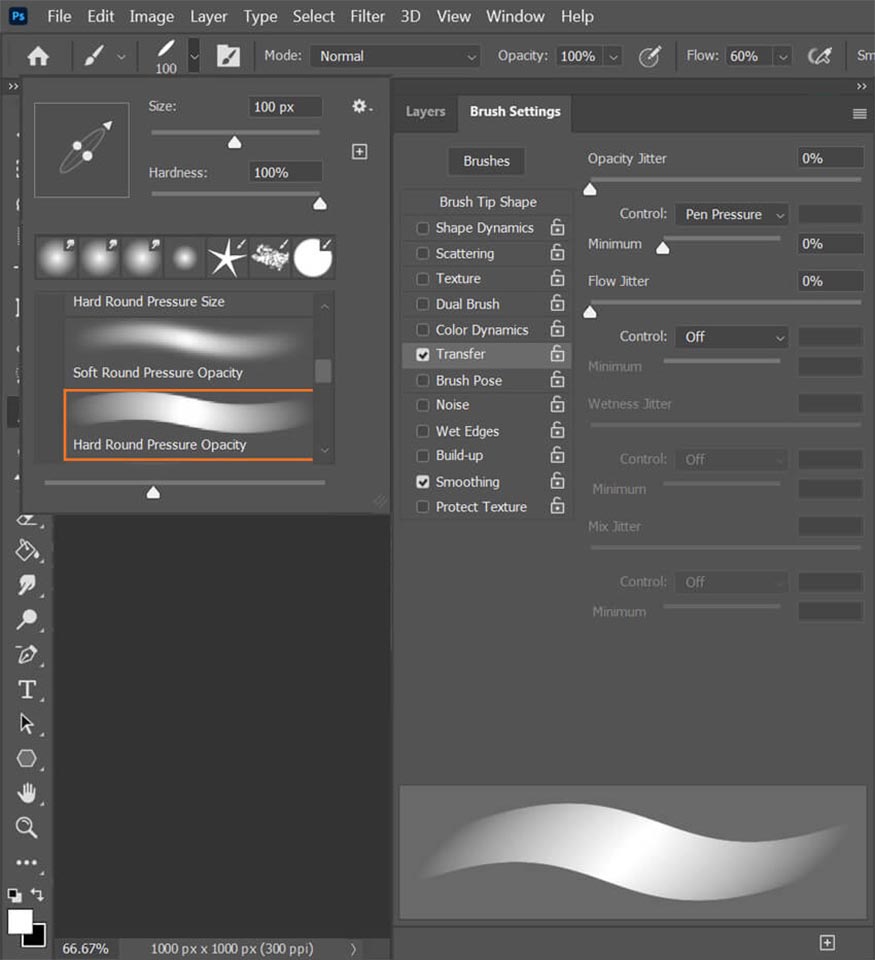
Bước 2
Trên New Layer (Ctrl-N), vẽ một ngôi sao băng với phần đầu đậm hơn vệt.
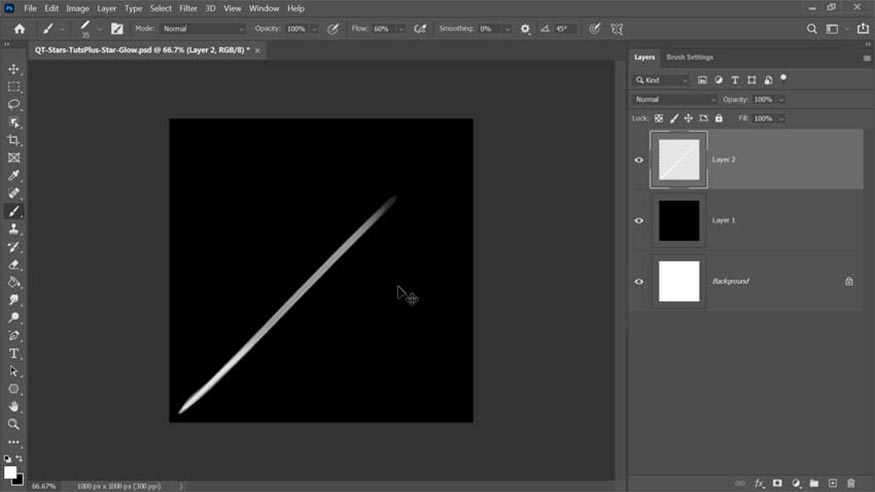
Bước 3
Chọn Eraser (E) và sử dụng Soft Brush để vẽ nhẹ nhàng một số phần đuôi.
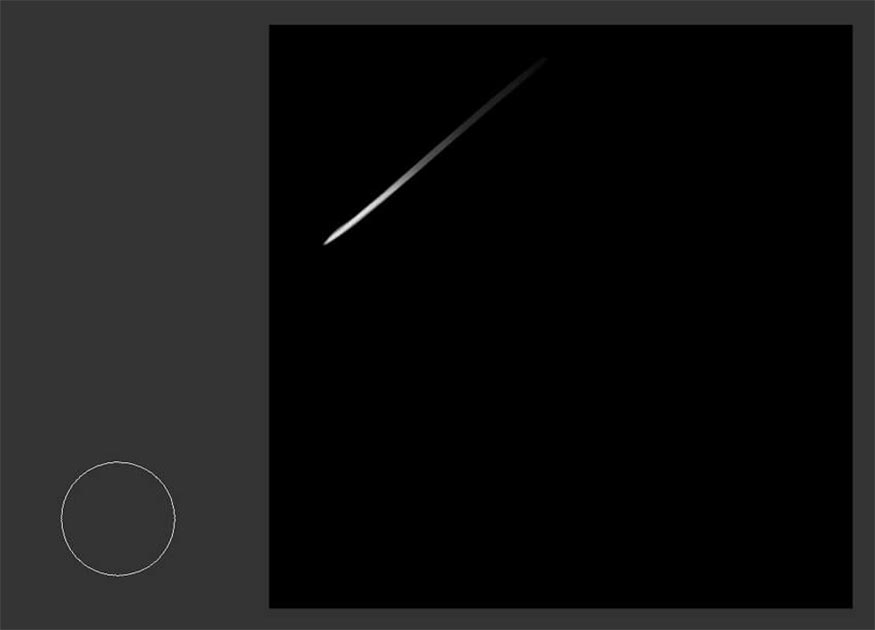
Bước 4
Để tạo hiệu ứng mưa sao băng, giữ Alt và sử dụng Move Tool l ( V ) để nhân đôi từng layer. Chia tỷ lệ, di chuyển và lặp lại khi cần thiết. Tùy chọn, để thêm chiều sâu, bạn có thể giảm độ mờ của một số ngôi sao băng.
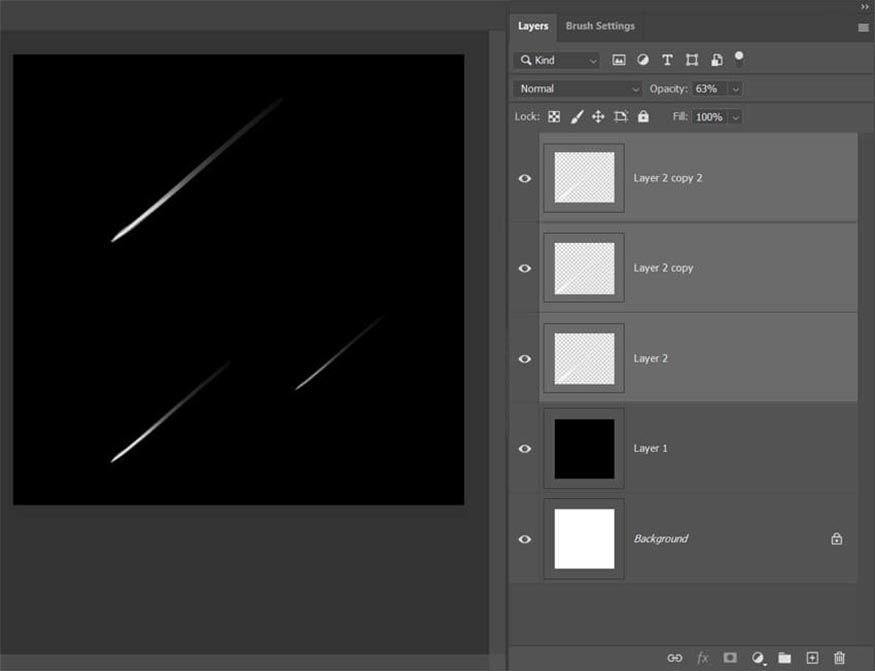
Như vậy SaDesign vừa giới thiệu tới bạn đọc cách tạo ngôi sao trong photoshop cũng như các hiệu ứng sao có liên quan. Hy vọng bài viết này sẽ giúp bạn đọc tạo nên được những bức tranh có hình ngôi sao thật ấn tượng và sinh động.
-----------------------------------------------------------------------------
🏡 Công Ty TNHH Sadesign cung cấp PHẦN MỀM BẢN QUYỀN GIÁ RẺ chất lượng số 1 Việt Nam: Panel Retouch, Adobe Photoshop Full App, Capcut Pro, Canva Pro, Google Drive, Office 365, Retouch4me, Windows 10&11 Pro, Youtube Premium, Spotify Premium, Zoom Pro, Netflix, VieOn, ELSA Speak, ChatGPT, Gemini Advanced, CaptureOne, Freepik, Pikbest, PNGtree,...
🎯 Sản phẩm chính hãng, bảo hành Full thời gian, cài đặt miễn phí, hỗ trợ tận tình chu đáo!
Thông tin liên hệ cài đặt và hỗ trợ
![]()
Công Ty TNHH Phần Mềm SADESIGN
📞 Hotline/Zalo: 0868 33 9999
🌍 Website: https://sadesign.vn


















.png)

.jpg)
.png)