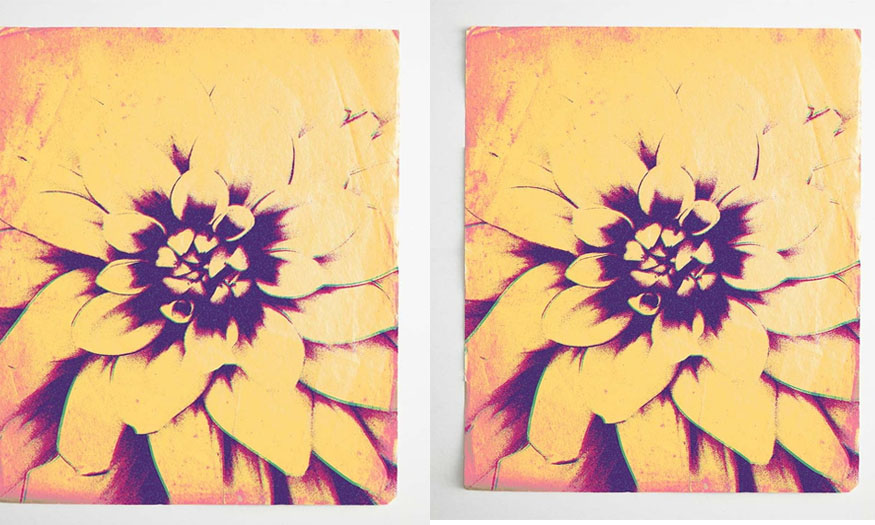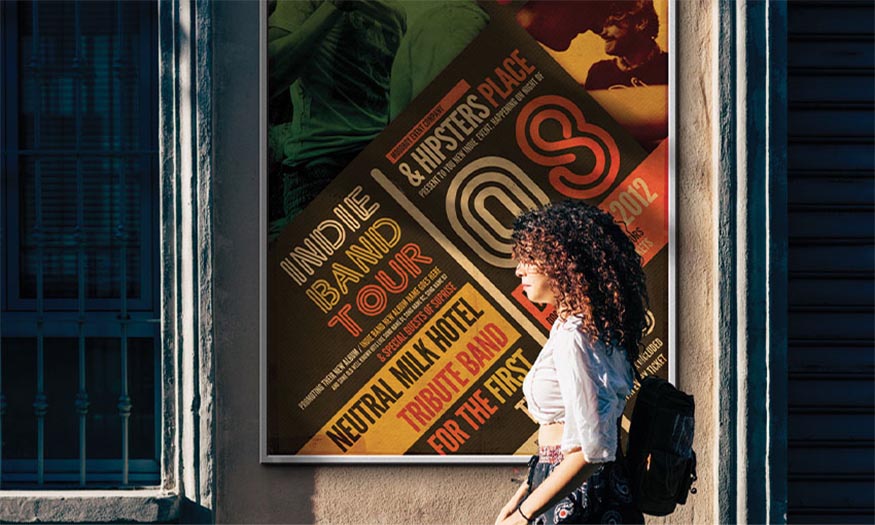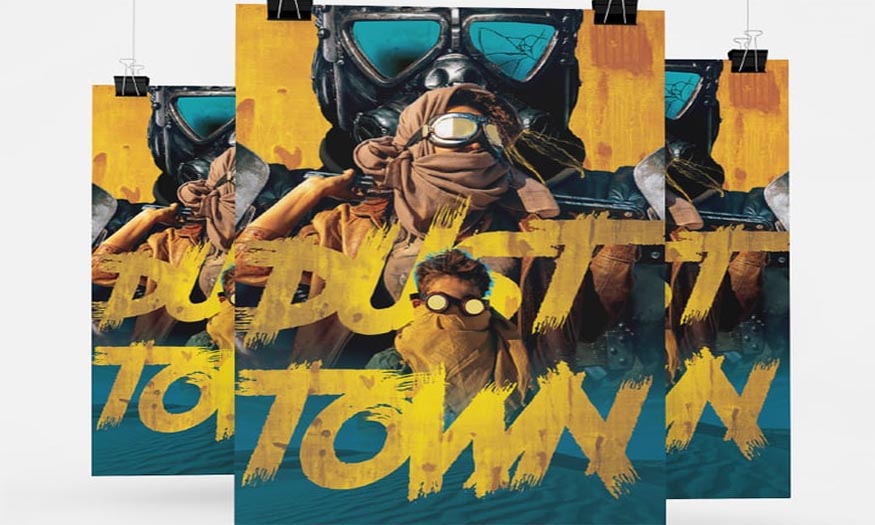Sản Phẩm Bán Chạy
Cách vẽ chữ trên cát trong Photoshop CỰC DỄ cùng SaDesign
Những bức ảnh vẽ chữ trên cát mang lại cảm giác như bạn đang tận hưởng cái nắng nơi biển khơi vậy. Giờ đây thay vì phải đến tận biển để có được những bức ảnh vibe biển khơi này thì bạn hoàn toàn có thể tạo nó bằng sự kết hợp các công cụ trong Photoshop. Cùng SaDesign tìm hiểu về cách vẽ chữ trên cát trong Photoshop qua những chia sẻ ngay sau đây nhé.
Nội dung
- 1. Tạo nền cho hiệu ứng chữ trên cát trong Photoshop
- 2. Tạo phần văn bản cho hiệu ứng chữ trên cát
- 3. Add Layer Style cho layer text trên cát trong Photoshop
- 4. Thêm hiệu ứng cát vào xung quanh các chữ cái
- 5. Thêm Layer Style cho những nét chữ đã sửa đổi
- 6. Tạo vùng chuyển tiếp cho phần chữ trên cát trong Photoshop
- 7. Cách tạo nét Stroke cho đường viền cát
- 8. Thêm họa tiết cho thiết kế chữ trên cát trong Photoshop
- 9. Điều chỉnh ánh sáng cho cách vẽ chữ trên cát trong Photoshop
- 10. Áp dụng bộ lọc ánh sáng Lighting Filter cho thiết kế
- 11. Thêm bọt biển vào hiệu ứng chữ trên cát trong Photoshop

Những bức ảnh vẽ chữ trên cát mang lại cảm giác như bạn đang tận hưởng cái nắng nơi biển khơi vậy. Giờ đây thay vì phải đến tận biển để có được những bức ảnh vibe biển khơi này thì bạn hoàn toàn có thể tạo nó bằng sự kết hợp các công cụ trong Photoshop. Cùng SaDesign tìm hiểu về cách vẽ chữ trên cát trong Photoshop qua những chia sẻ ngay sau đây nhé.

1. Tạo nền cho hiệu ứng chữ trên cát trong Photoshop
Vì chúng ta đang tìm hiểu về cách vẽ chữ trên cát trong Photoshop cho nên bước đầu tiên của cách vẽ chữ trên cát trong Photoshop chính là tạo một phần nền cát.
Bước 1: Chúng ta cần tải một hình ảnh nền cát biển về, sau đó mở nó lên Photoshop. Lưu ý, phần nền cát bạn chọn nên phẳng, mịn để hiển thị rõ phần chữ sau này.
.jpg)
Bước 2: Trên thanh menu hãy lựa chọn Image => adjustmentments => Color Balance. Tại Tone Balance hãy lựa chọn Midtones và thay đổi các giá trị của Color Levels thành 8, -1 và -26 như trong hình ảnh phía dưới.
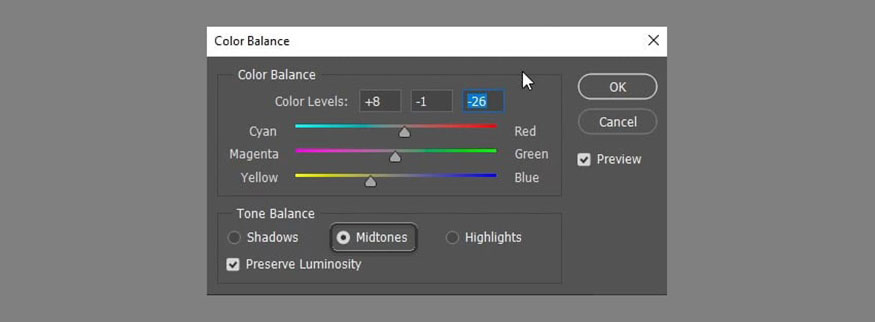
Bước 3: Tiếp tục nhấp vào tùy chọn Highlights rồi thay đổi các giá trị Color Levels thành 5, -1 và -5 như dưới hình. Điều này sẽ giúp điều chỉnh màu sắc của lớp nền cát.
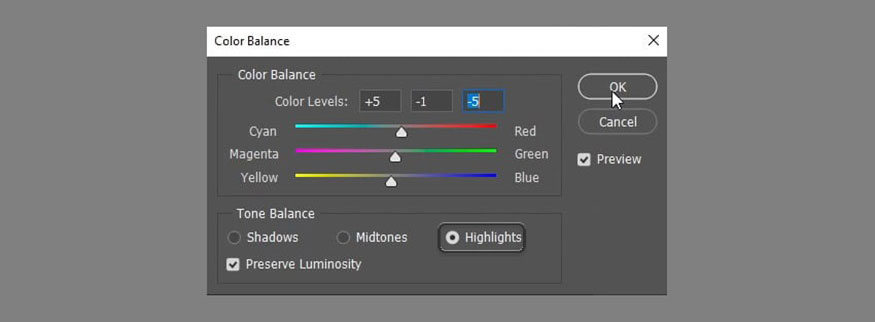
Bước 4: Hãy nhấp chuột phải vào layer background rồi chọn Duplicate Layer hoặc nhấn Ctrl+J để nhân đôi layer này lên.
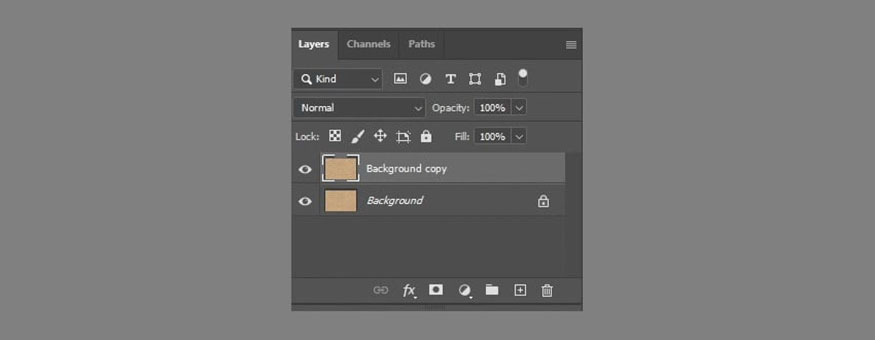
Bước 5: Trên thanh menu, hãy chọn Image => Adjustments => Levels rồi thay đổi giá trị Gamma thành 0,8 để làm tối đi phần nền cát một chút.
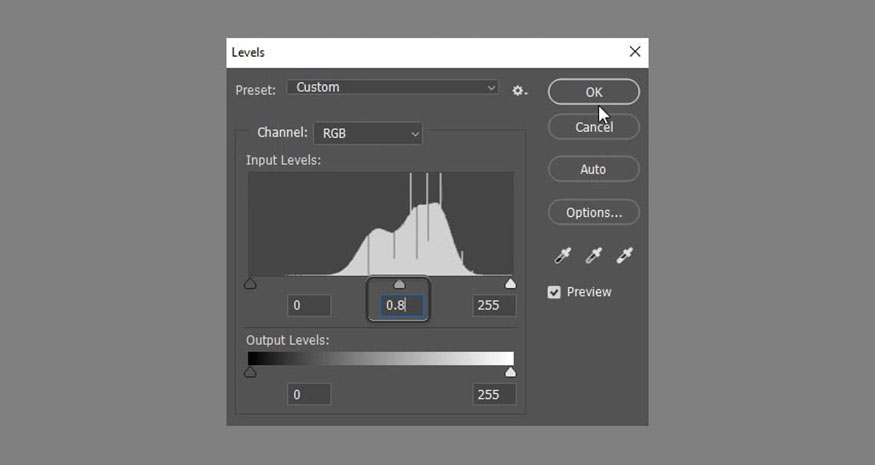
2. Tạo phần văn bản cho hiệu ứng chữ trên cát
Sau khi chúng ta đã tạo được phần nền cát thì chúng ta sẽ cần tạo phần chữ cho hiệu ứng của mình. Tùy ý nhập phần văn bản mà bạn thích nhé.
Bước 1: Chúng ta sẽ sử dụng phông chữ GelPen Medium với kiểu viết in hoa hết. Ở đây mình viết dòng chữ SUMMER TIME. Size chữ hãy đặt là 350 pt, giá trị Tracking là 100, và màu chữ là #6c6760. Nếu bạn tạo nhiều dòng văn bản, hãy điều chỉnh giá trị Leading nếu cần. Bạn cũng có thể thiết lập các thông số tùy ý.
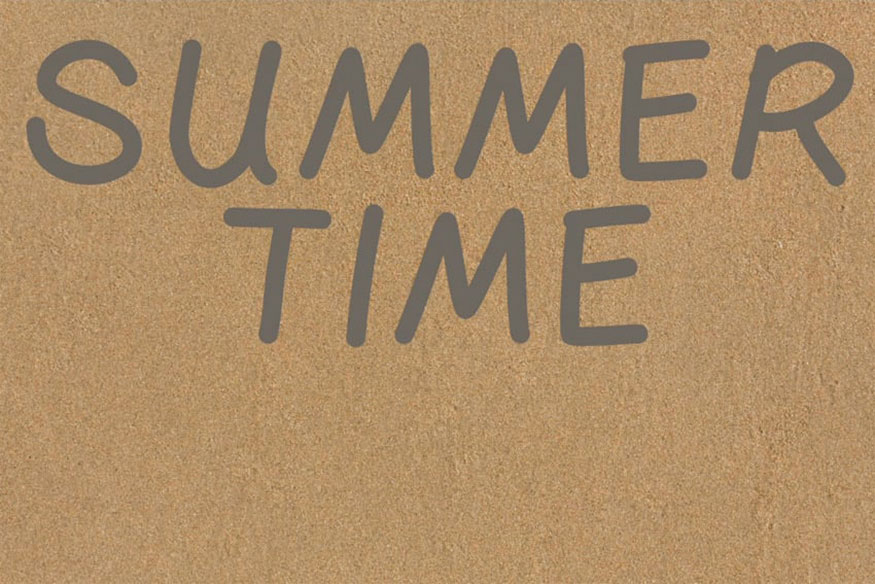
Bước 2: Thay đổi Blend Mode của layer SUMMER TIME thành Soft Light, sau đó nhân đôi nó.
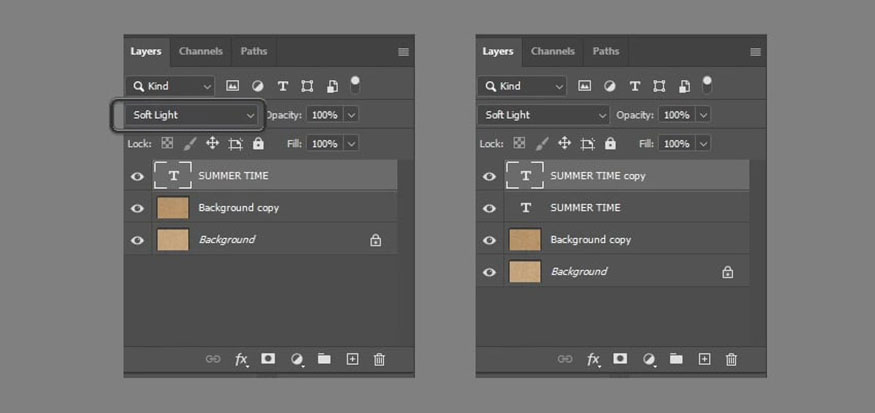
3. Add Layer Style cho layer text trên cát trong Photoshop
Sau khi đã tạo được phần văn bản như ý thì chúng ta cùng bắt tay vào việc thêm các hiệu ứng cho chữ. Các hiệu ứng trong Layer Style sẽ giúp cho phần chữ của chúng ta giống như viết trên cát nhất.
Bước 1: Nhấp đúp chuột vào layer văn bản gốc để mở hộp thoại Layer Style. Lựa chọn Inner Shadow, sau đó thiết lập những giá trị sau:
-
Bỏ chọn Use Global Light
-
Angle: -180
-
Distance: 20
-
Size: 20
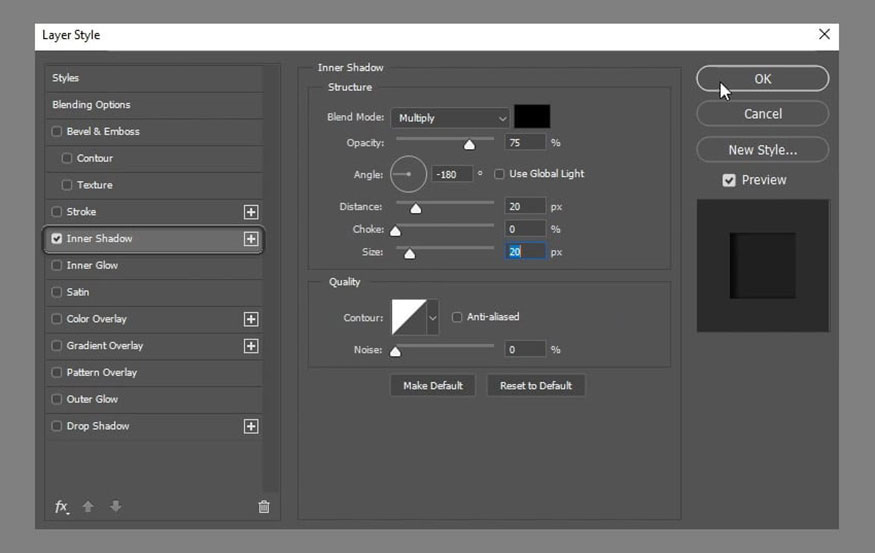
Điều này sẽ tạo thêm một hiệu ứng bóng ở bên trong đơn giản cho phần chữ như hình ảnh phía dưới:
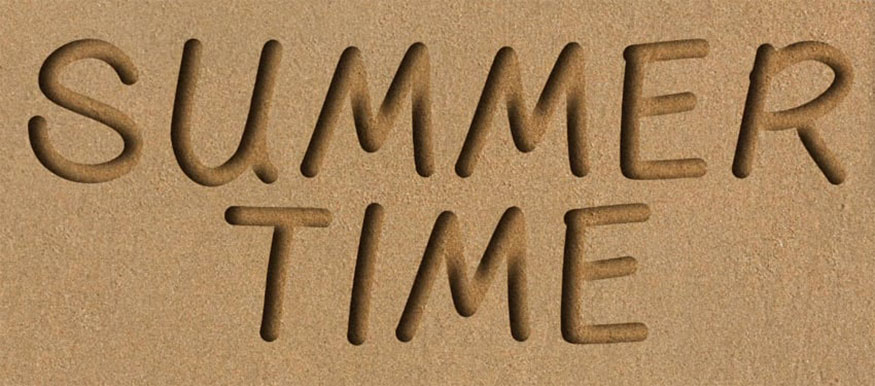
Bước 2: Bấm đúp chuột vào layer văn bản copy để mở hộp thoại Layer Style. Sau đó lựa chọn Bevel & Emboss và điền những thông số sau:
-
Technique: Chisel Hard
-
Direction: Down
-
Size: 70
-
Tick chọn Anti-aliased
-
Shadow Mode - Opacity: 100%
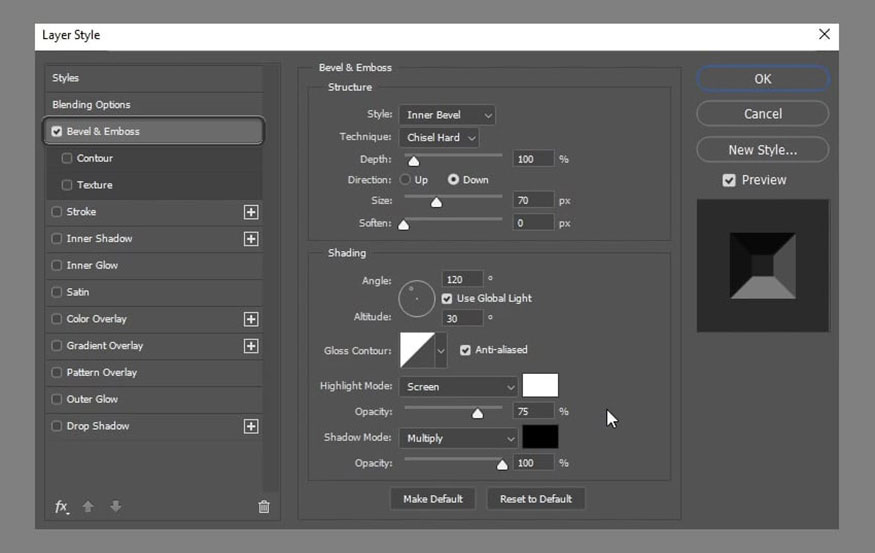
Bước 3: Vẫn ở trong Bevel & Emboss, hãy chọn Contour và thiết lập các thông số như hình ảnh sau:
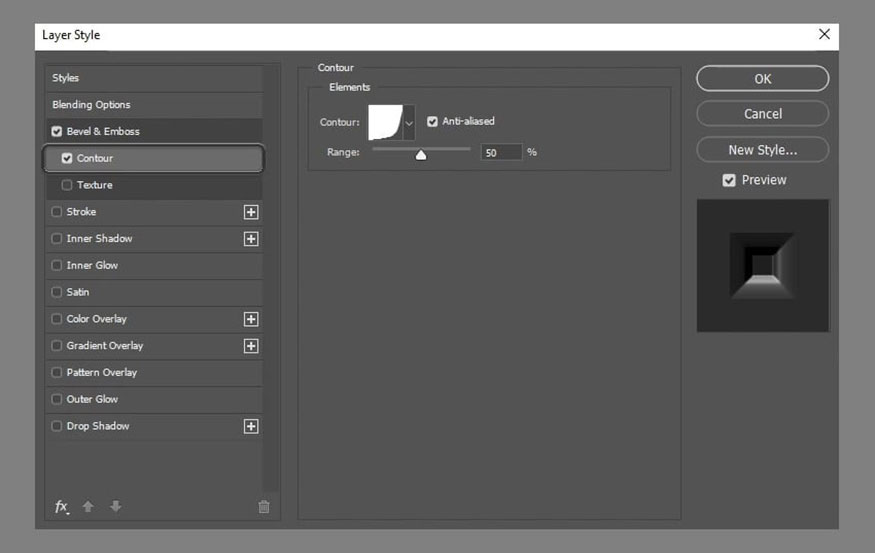
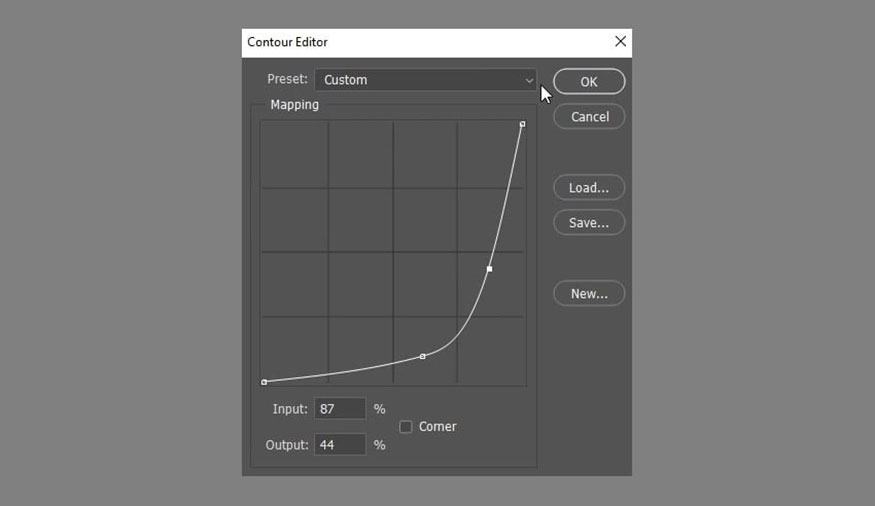
Lúc này chúng ta sẽ có được kết quả giống như hình ảnh phía dưới.
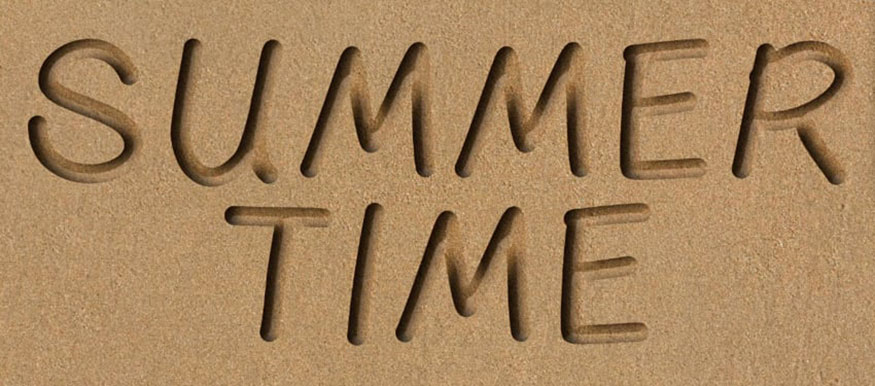
4. Thêm hiệu ứng cát vào xung quanh các chữ cái
Khi viết chữ lên cát thì sẽ có phần rìa cát chạy xung quanh chữ đúng không nào. Cho nên chúng ta hãy thêm một chút cát xung quanh các con chữ để giúp cho phần văn bản của bạn giống như đang viết trên cát nhất nhé.
Bước 1: Nhấp chuột phải vào layer văn bản bất kỳ rồi lựa chọn Create Work Path. Tạo một layer mới nằm bên trên cùng của tất cả các layer, gọi nó là 1 rồi chọn Brush Tools.
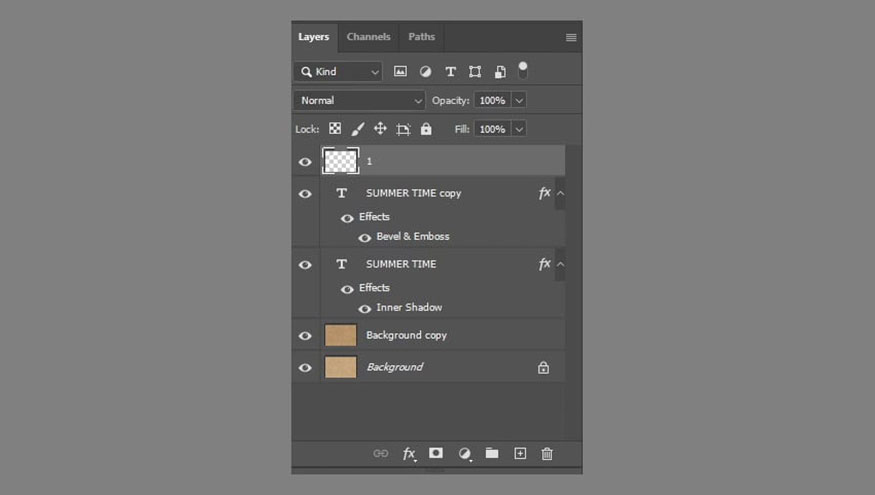
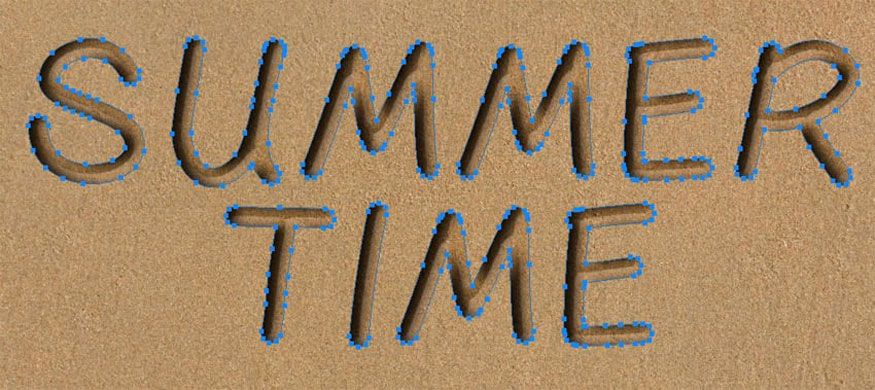
Bước 2: Mở bảng Brush (Window => Brush ), chọn đầu cọ tròn cứng rồi sửa đổi cài đặt như hiển thị bên dưới:
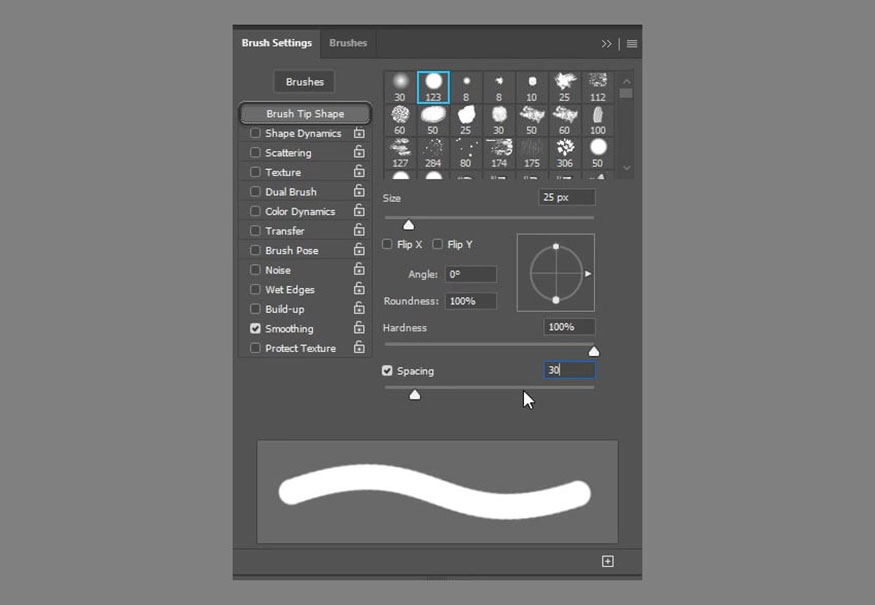
Trong bảng Brush, hãy lựa chọn Shape Dynamics và cài đặt các thông số như hình:
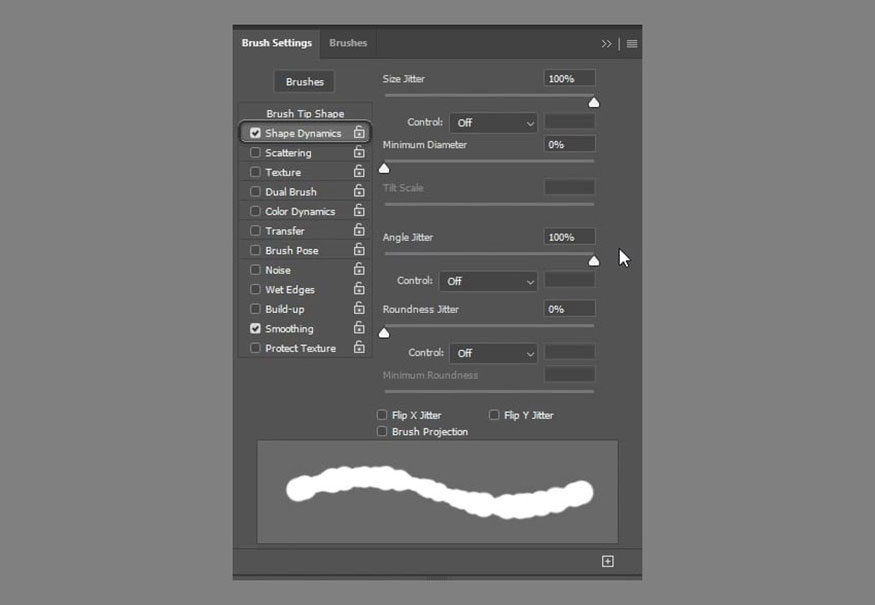
Bước 3: Tại layer 1, chọn Direct Selection Tool (A), sau đó nhấp chuột phải vào đường dẫn rồi chọn Stroke Path.
Chọn Brush từ menu thả xuống và nhấn OK. Sau đó nhấn Enter để thoát khỏi đường dẫn.

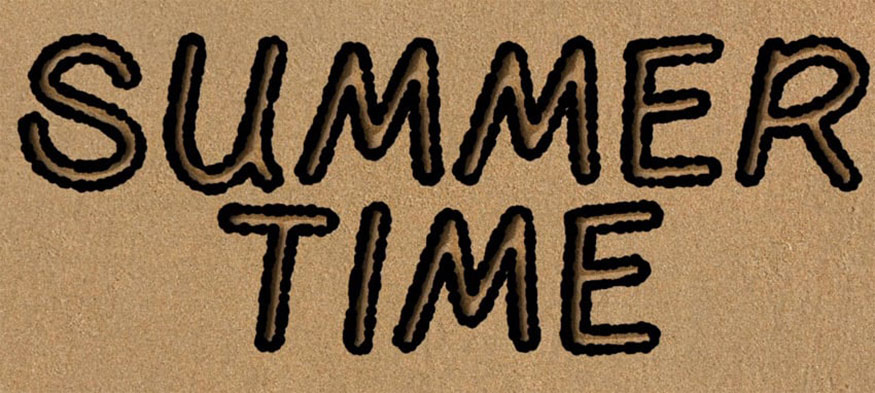
Bước 4: Tiếp tục, hãy nhấn tổ hợp phím Ctrl+click vào thumbnail của layer 1 để tạo vùng chọn.
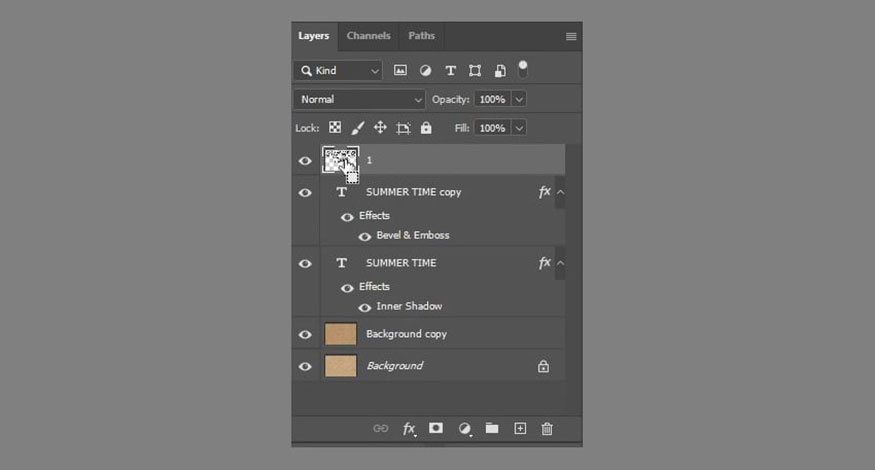

Bước 5: Trên thanh menu hãy lựa chọn Select => Modify => Contract rồi nhập 3 rồi nhấn OK.
.jpg)
Bước 6: Trên thanh menu tiếp tục vào Select => Modify => Feather và nhập 2, rồi nhấn OK.

Bước 7: Để làm cho layer nét vẽ trở nên vô hình, bạn hãy nhấp vào biểu tượng con mắt ở bên cạnh nó, sau đó chọn layer Background copy.
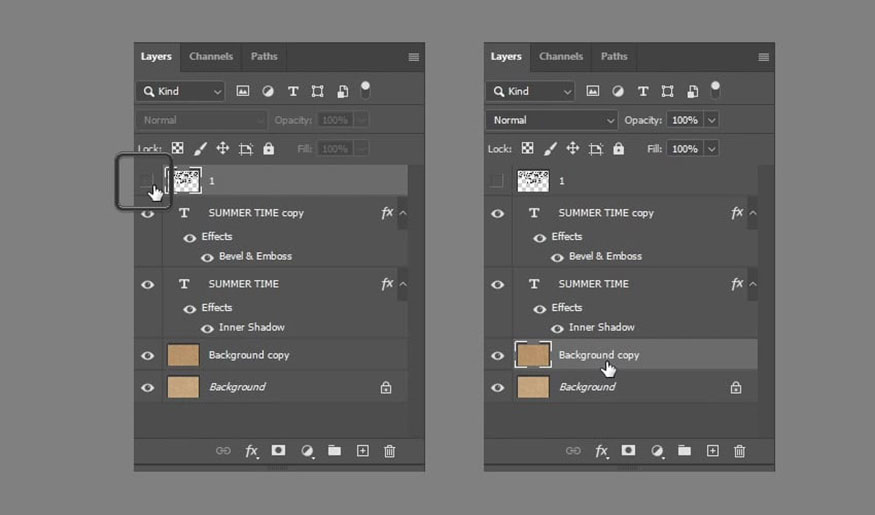
Bước 8: Nhấn tổ hợp phím Ctrl+J để nhân đôi vùng chọn lên một layer mới. Nó sẽ có tên là Layer 1 theo mặc định. Kéo Layer 1 lên bên trên tất cả các layer.
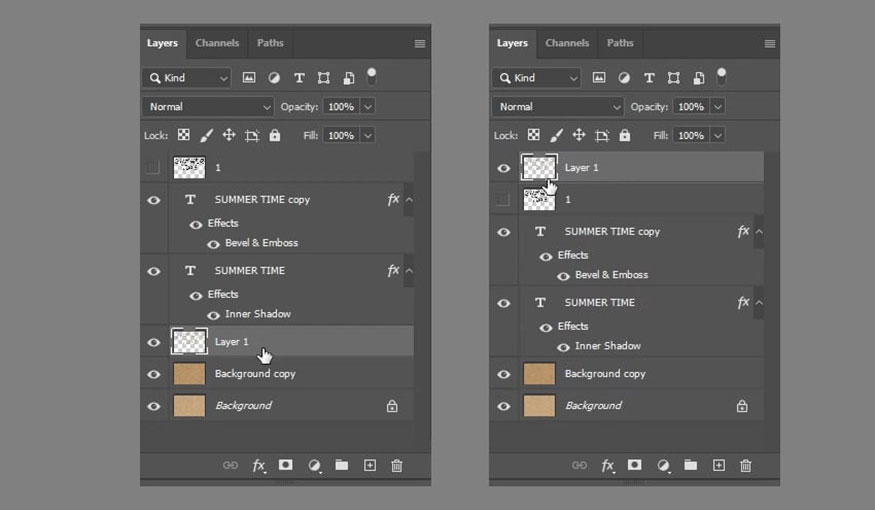
5. Thêm Layer Style cho những nét chữ đã sửa đổi
Hãy cùng thêm một số Layer Style khác cho phần chữ để nó trông đẹp mắt hơn nhé.
Bước 1: Nhấn đúp chuột vào Layer 1 để mở hộp thoại Layer Style. Tiến hành áp dụng Bevel & Emboss với cài đặt các thông số sau:
-
Tick chọn Anti-aliased
-
Highlight Mode: Soft Light
-
Color: #ffe1ba
-
Shadow Mode: Linear Burn
-
Color: #d0c1ab
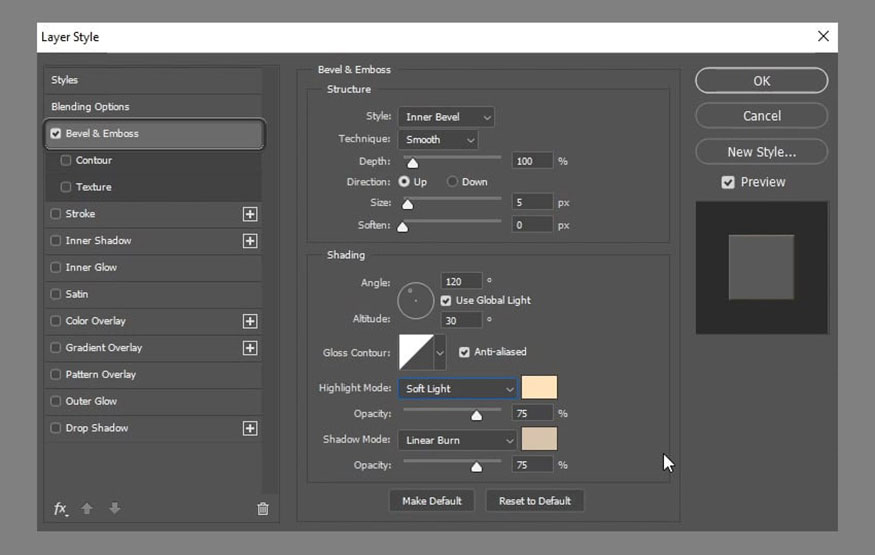
Bước 2: Trong bảng Layer Style, tiếp tục chọn Contour và cài đặt những thông số sau:
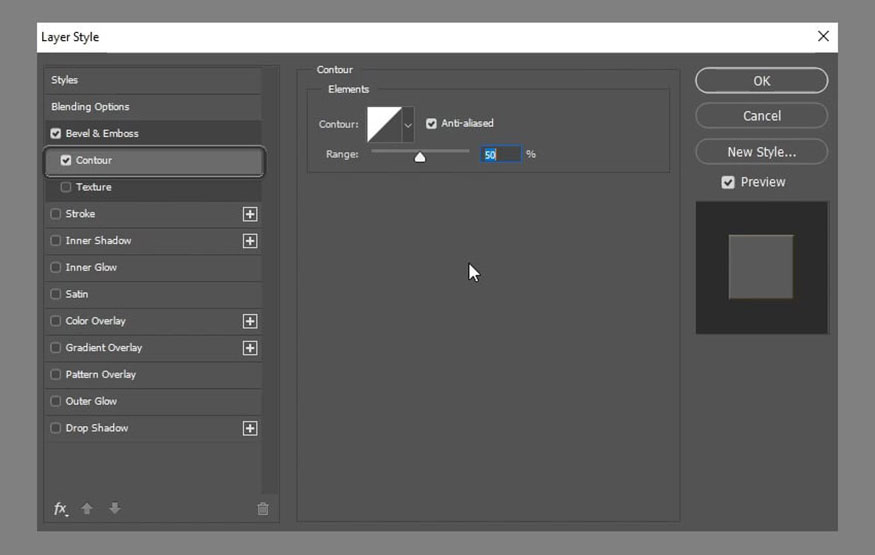
Bước 3: Chọn Texture ở trong Bevel & Emboss, tại phần Pattern hãy chọn Spiky Bush.
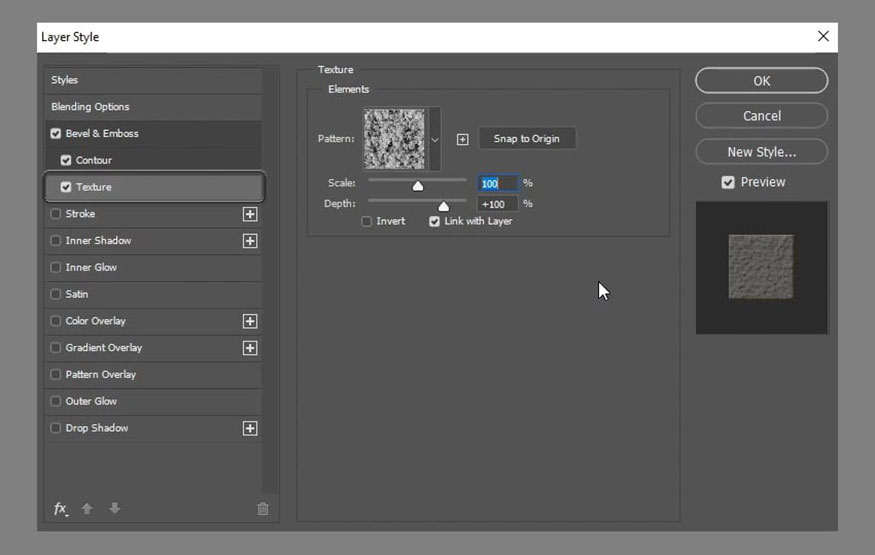
Điều này sẽ tạo kiểu cho nét vẽ giúp hiệu ứng viết chữ trên cát chân thực hơn.
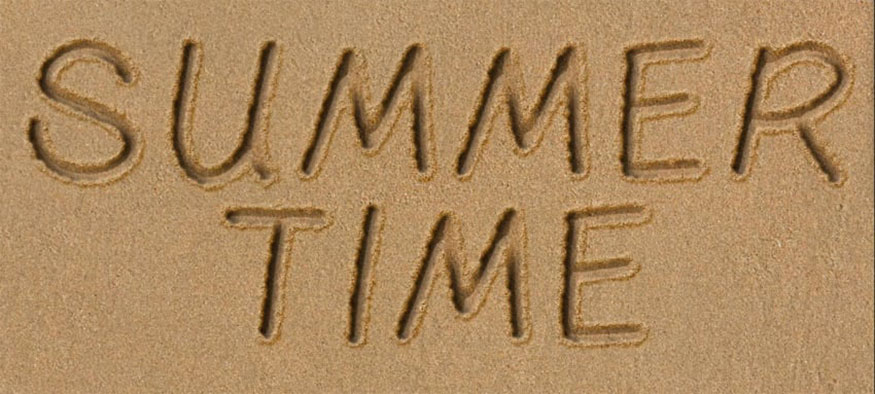
6. Tạo vùng chuyển tiếp cho phần chữ trên cát trong Photoshop
Về cơ bản thì chúng ta đã tạo được phần chữ vẽ trên cát. Tuy nhiên, để phần chữ và nền cát trông hòa hợp nhất thì chúng ta cần thêm các hiệu ứng và phần chuyển tiếp để giúp cho thiết kế thêm độc đáo hơn.
Bước 1: Để giúp hòa trộn nét chữ với nền cát một cách liền mạch và tự nhiên nhất, chúng ta cần thêm một vùng chuyển tiếp. Cho nên hãy tạo vùng chọn chữ dựa trên layer 1 một lần nữa.
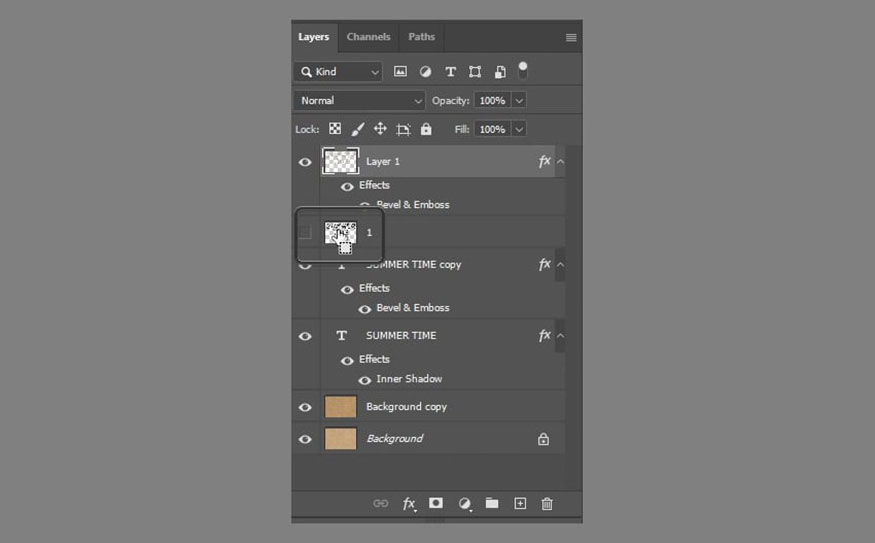
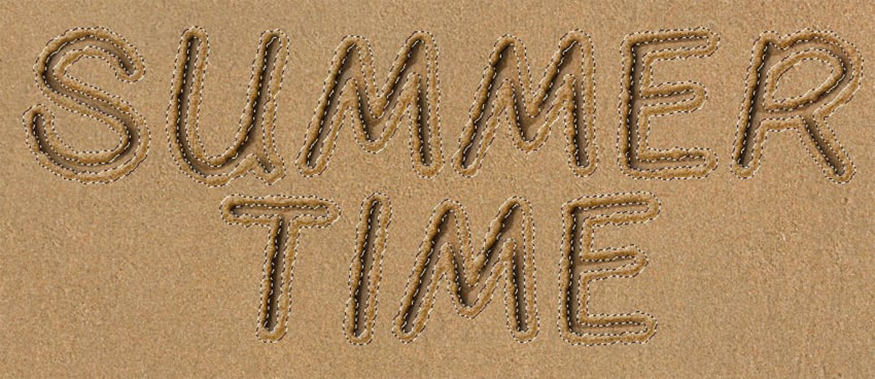
Bước 2: Trên thanh menu hãy lựa chọn Select => Modify => Expand và nhập 7, sau đó nhấn OK.

Bước 3: Trên thanh menu, bạn hãy tiếp tục chọn Select => Modify => Feather và nhập 5, nhấn OK

Bước 4: Nhấn tổ hợp phím Ctrl+Shift+nhấp vào thumbnail của layer văn bản để thêm vào vùng chọn mà bạn có, sao cho vùng chọn không tồn tại bất kỳ vùng trống nào bên trong.
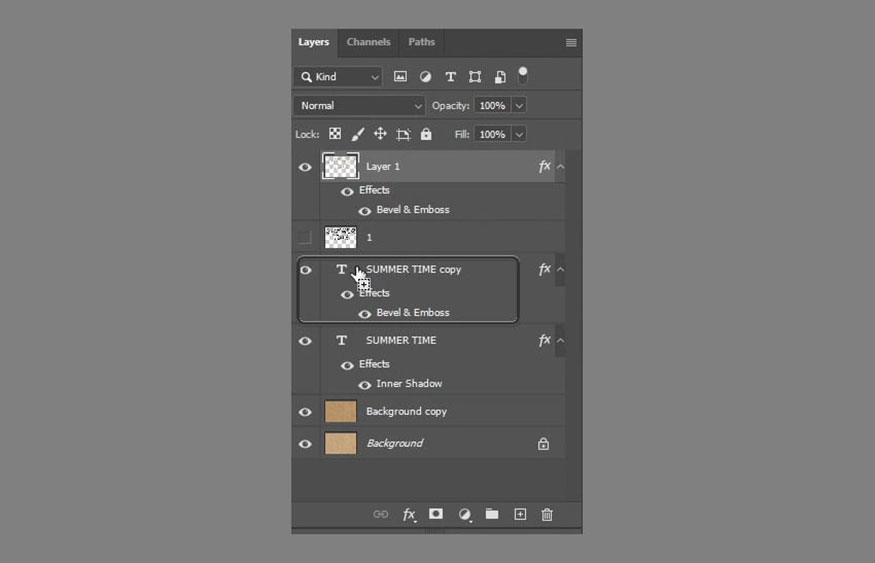
Bước 5: Chọn layer Background đầu tiên, sau đó nhấn tổ hợp Ctrl+J để nhân đôi vùng chọn lên một layer mới. Layer đó sẽ có tên gọi là Layer 2. Kéo nó lên phía trên cả hai layer Background và nằm ngay bên dưới layer văn bản gốc.
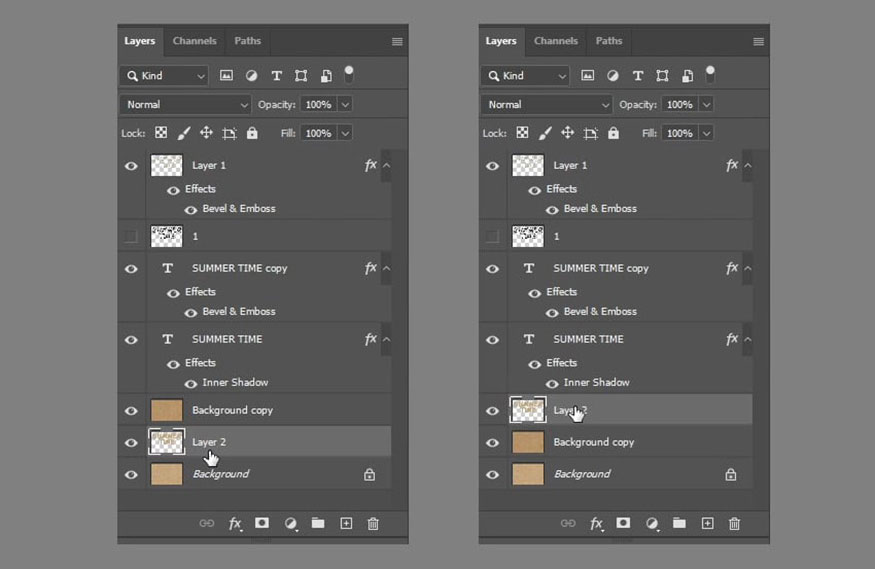
Bước 6: Nhấp đúp chuột lên Layer 2 để mở hộp thoại Layer Style. Sau đó áp dụng hiệu ứng Drop Shadow, thiết lập các giá trị bên dưới:
-
Blend Mode: Linear Burn
-
Color: #e8e3dc
-
Bỏ tick Use Global Light
-
Angle: 139
-
Distance: 19
-
Size: 18
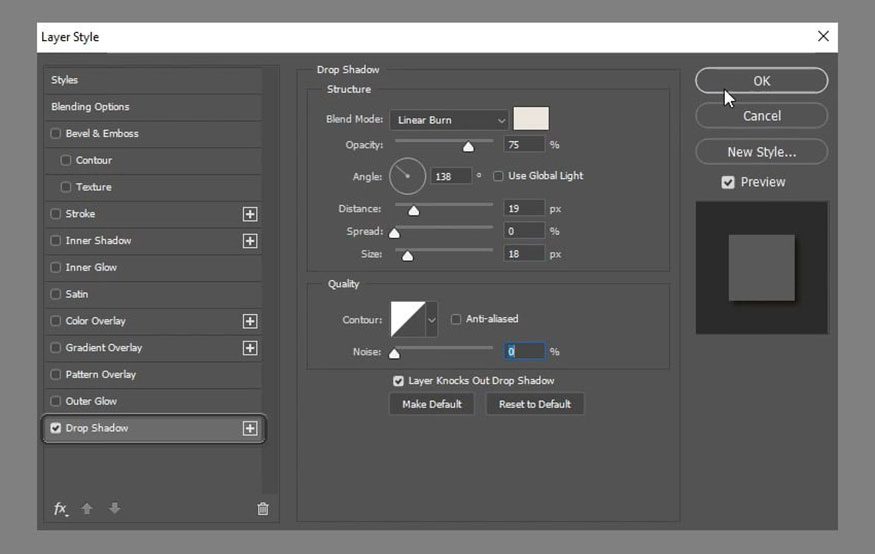
Bạn có thể nhận thấy cách vẽ chữ trên cát trong Photoshop đã bắt đầu trở nên chân thực hơn rất nhiều.

7. Cách tạo nét Stroke cho đường viền cát
Chúng ta sẽ cùng tạo cho phần chữ cát thêm thực tế hơn bằng một đường viền nét stroke qua những bước như sau:
Bước 1: Chọn Brush Tool ở trên thanh công cụ rồi mở lại bảng Brush. Tiếp tục chọn đầu brush tròn cứng lúc này, hãy sửa đổi các cài đặt như hiển thị bên dưới:
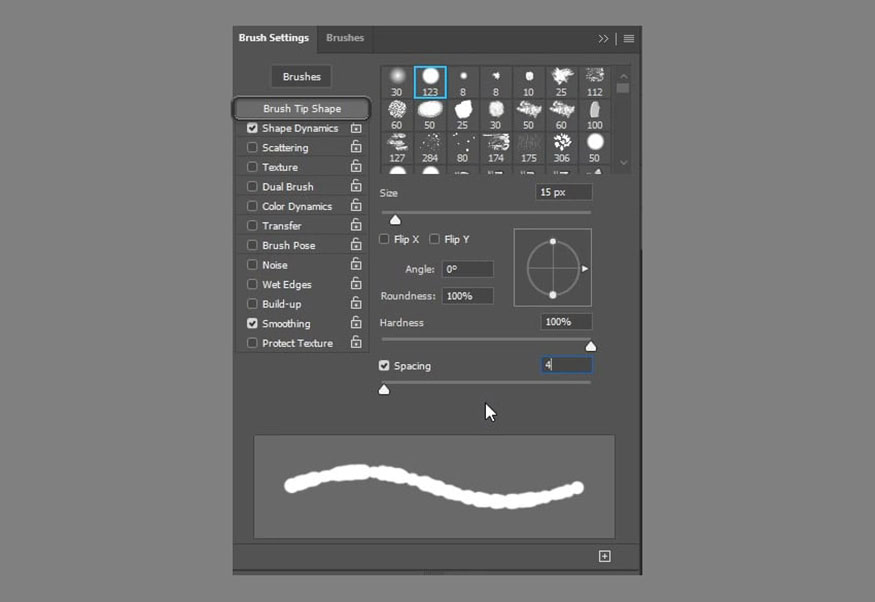
Shape Dynamics
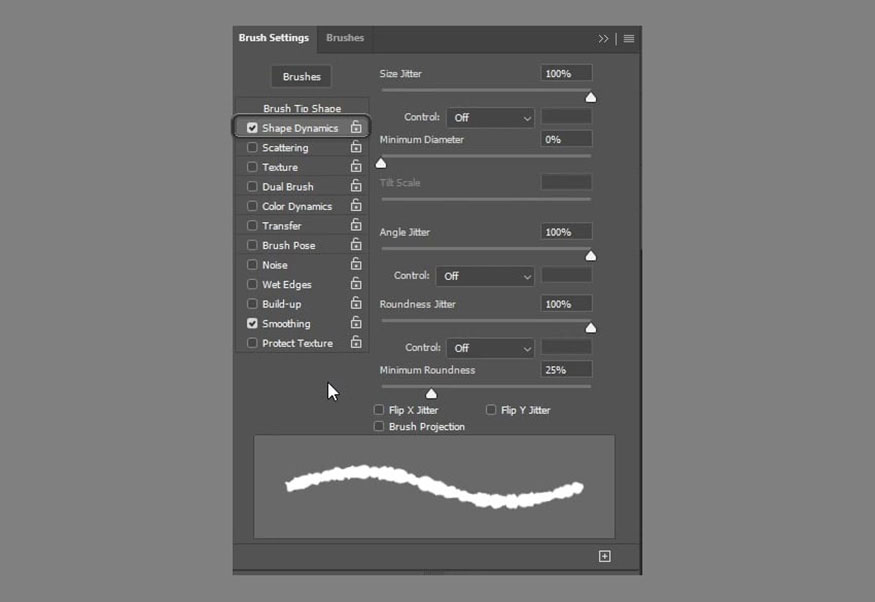
Scattering
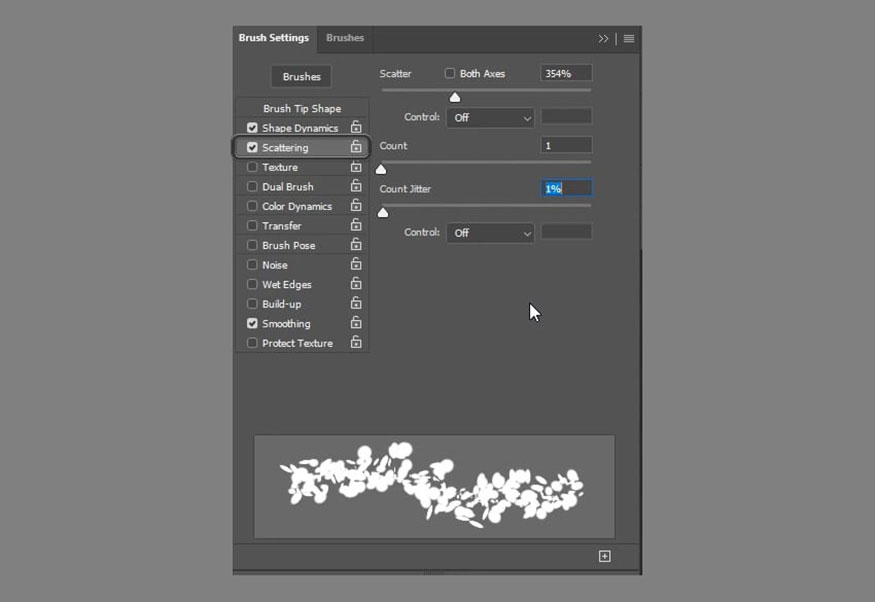
Bước 2: Nhấp chuột phải lên layer văn bản rồi chọn Create Work Path. Hãy tạo một layer mới ở bên dưới layer SUMMER TIME gốc trên cát và đặt tên nó là Stroke Shadow. Chọn Direct Selection Tool rồi đặt màu Foreground thành #404040.
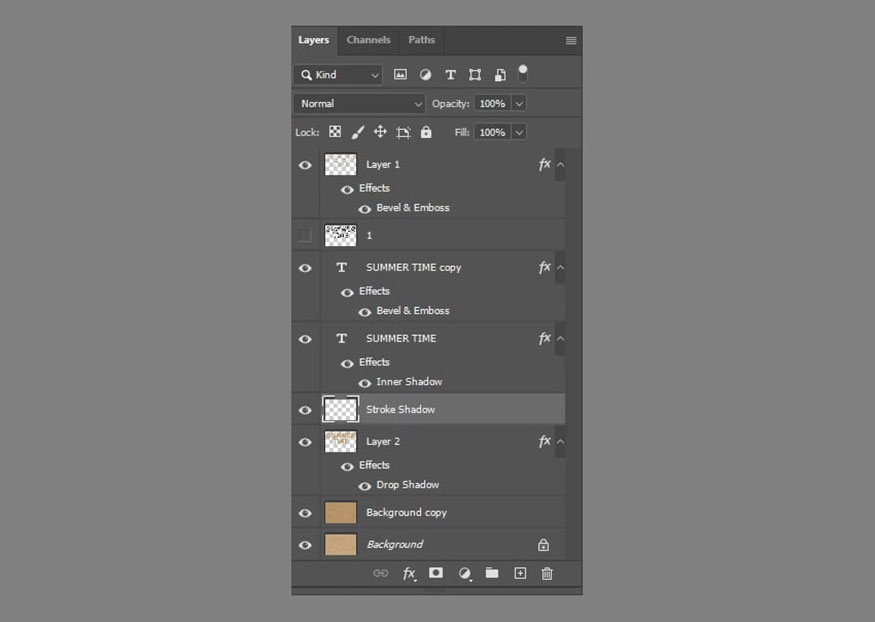
Bước 3: Stroke dựa theo đường path giống như cách mà bạn đã làm phía trên, đừng quên nhấn Enter để loại bỏ đường làm việc ngay sau đó.
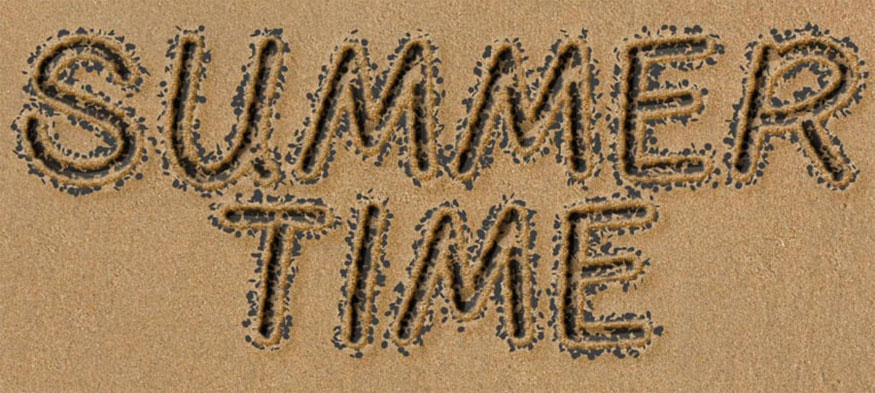
Bước 4: Nhấn tổ hợp phím Ctrl+click vào hình thumbnail của layer Stroke Shadow nhằm tạo ra một vùng chọn.
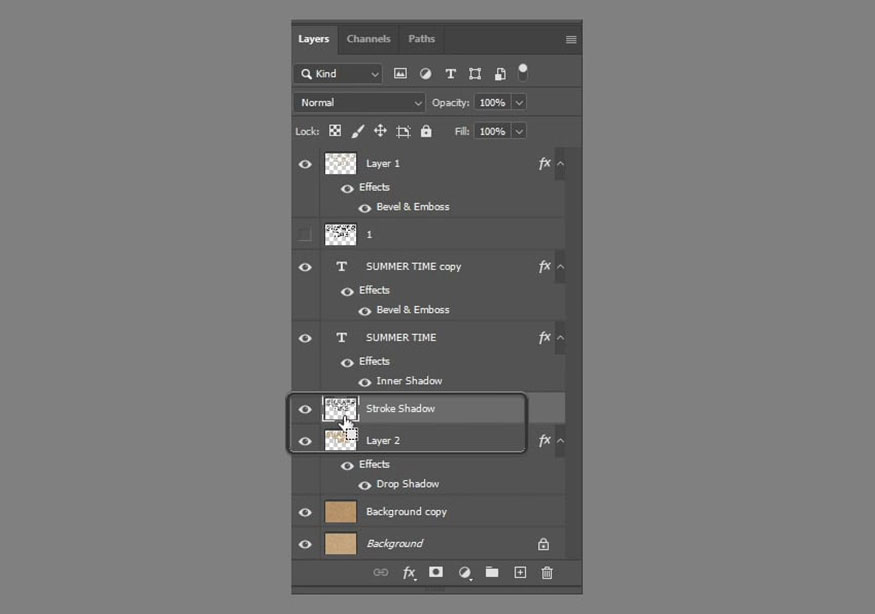
Bước 5: Chọn layer Background copy, sau đó nhấn tổ hợp phím Ctrl+J để nhân đôi. Hãy đổi tên layer mới thành Stroke, sau đó kéo nó lên bên trên layer Stroke Shadow .
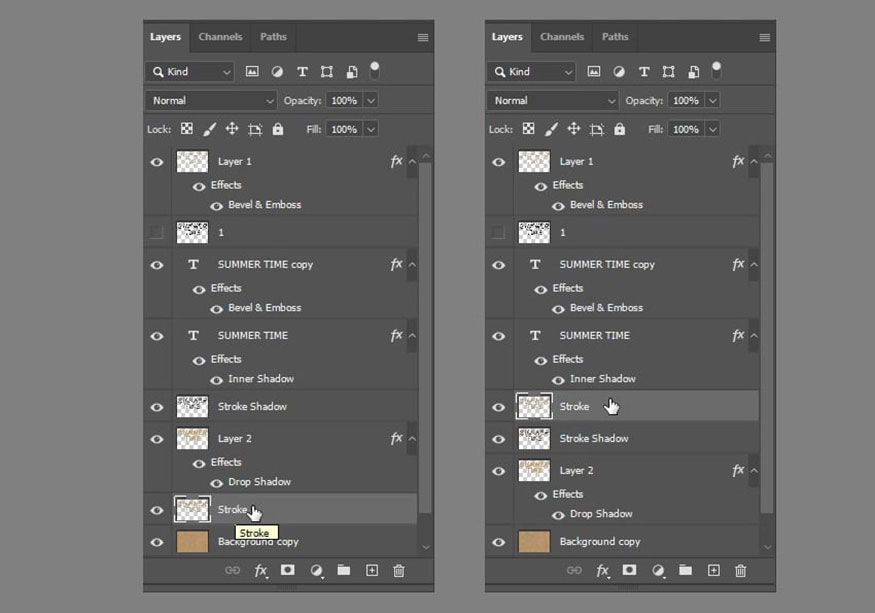
Bước 6: Nhấp chuột phải lên Layer 1, chọn Copy Layer Style. Sau đó hãy nhấp chuột phải vào layer Stroke rồi chọn Paste Layer Style để tạo kiểu cho nét cát nổi lên.

Bước 7: Lúc này chúng ta sẽ bắt đầu chỉnh sửa bóng của phần cát mới thêm, để nó trông chân thực nhất. Chọn layer Stroke Shadow, rồi vào Filter => Blur => Motion Blur. Thay đổi Angle thành -30 và đặt Distance thành 20.
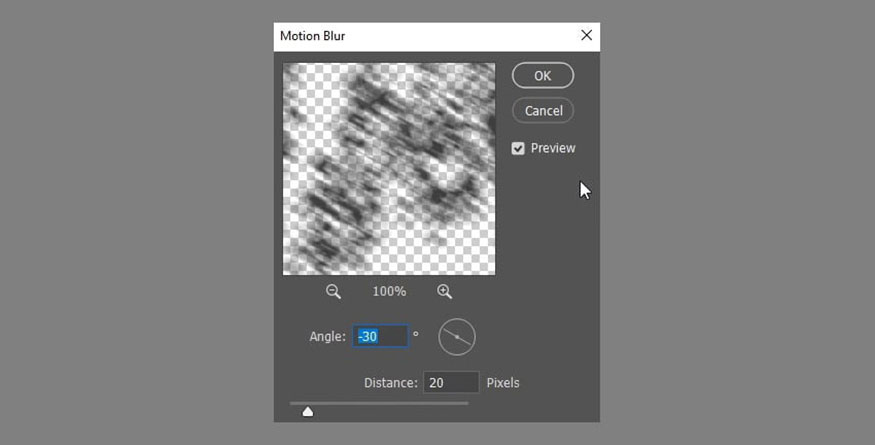
Bước 8: Cài đặt Blend Mode của layer Stroke Shadow thành Linear Light. Rồi bạn hãy nhấn tổ hợp phím Ctrl+T và thêm 10 giá trị lên cả hai giá trị X và Y trên thanh Option nhằm di chuyển bóng theo đường chéo.
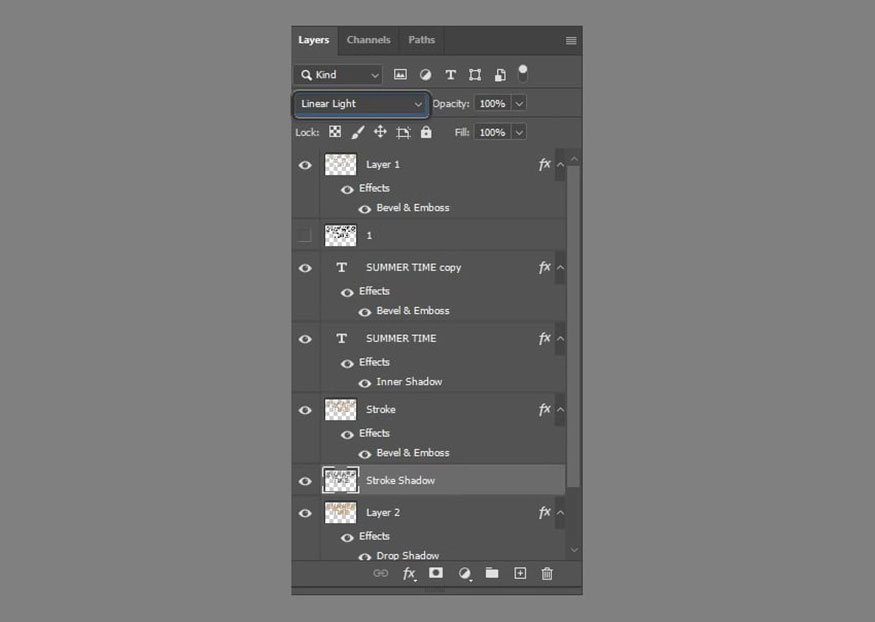


Bước 9: Nhấn phím Ctrl+click vào hình thumbnail của layer chữ gốc để tạo vùng chọn, hãy đảm bảo rằng layer Stroke Shadow vẫn đang là layer hoạt động. Sau đó nhấn Delete để loại bỏ những phần bên trong của bóng. Trên thanh menu đi tới Select => Deselect khi hoàn tất.
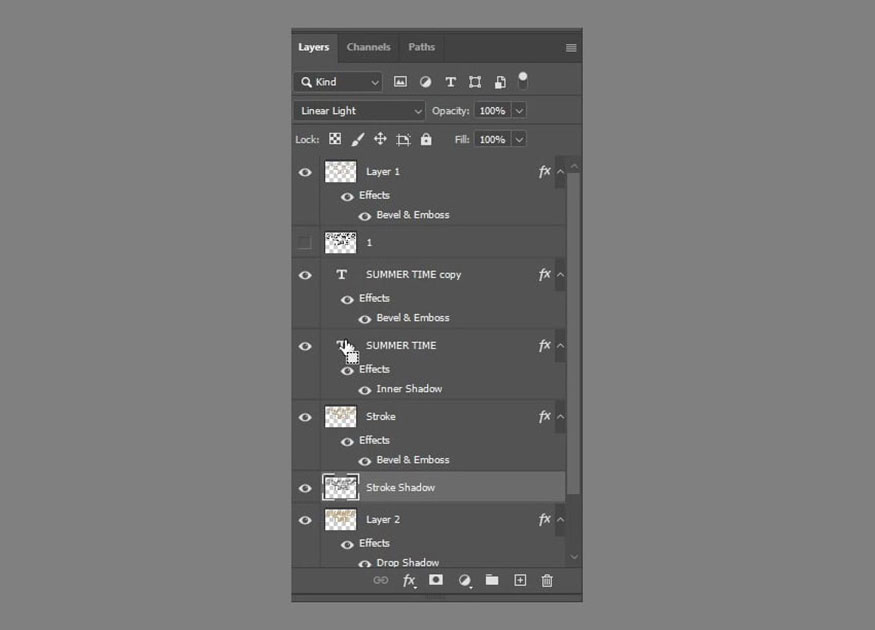

8. Thêm họa tiết cho thiết kế chữ trên cát trong Photoshop
Nhìn chung thì cách vẽ chữ trên cát trong Photoshop đã cơ bản hoàn thành. Tuy nhiên, bạn có thể thêm một số họa tiết để thiết kế nhìn có vẻ đúng chuẩn vibe biển khơi nhất nhé. Một chú sao biển là một lựa chọn không tồi đâu.
Bước 1: Sao biển là một biểu tượng đặc trưng của biển khơi, nên nếu tạo phần chữ vẽ trên cát trong Photoshop thì bạn có thể thêm hình sao biển vào. Hãy tải một hình sao biển về máy, mở nó lên trong Photoshop rồi tạo vùng chọn cho chú sao biển với các công cụ thích hợp. Ở đây mình dùng công cụ Quick Select Tool. Nhấn Ctrl+C để copy vùng chọn chứa chú sao biển.
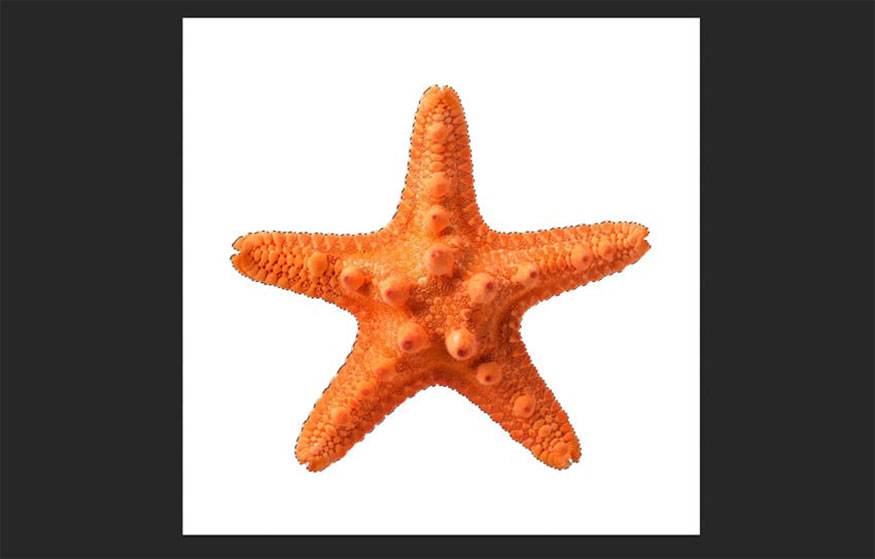
Bước 2: Quay lại tài liệu gốc có chứa chữ trên cát. Trên thanh menu hãy đi tới Edit => Paste (Ctrl+V) và đặt layer sao biển lên bên trên tất cả các layer khác. Vẫn trên thanh menu hãy chọn Image => adjustmentments => Hue/Saturation rồi thay đổi Saturation thành -18 để giảm độ sống động của màu chú sao biển đi một chút.

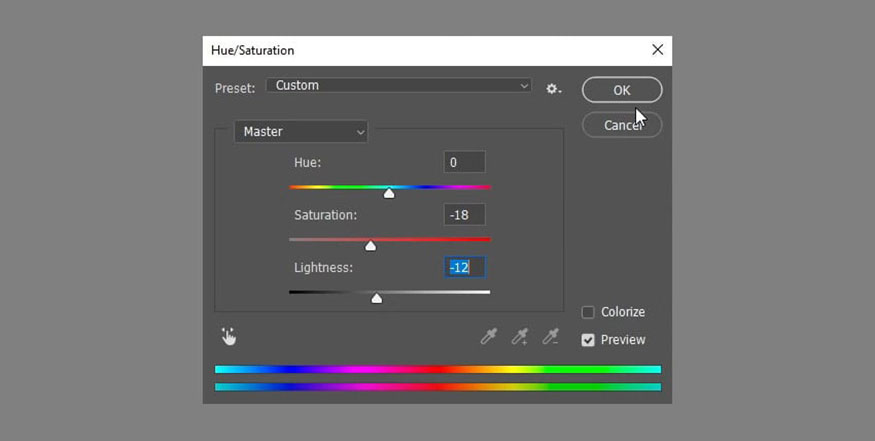
Bước 3: Nhấp đúp chuột vào layer của con sao biển để mở hộp thoại Layer Style, sau đó hãy áp dụng các hiệu ứng với những thông số như sau:
Inner Shadow
-
Opacity: 35%
-
Bỏ chọn Use Global Light
-
Angle: -30
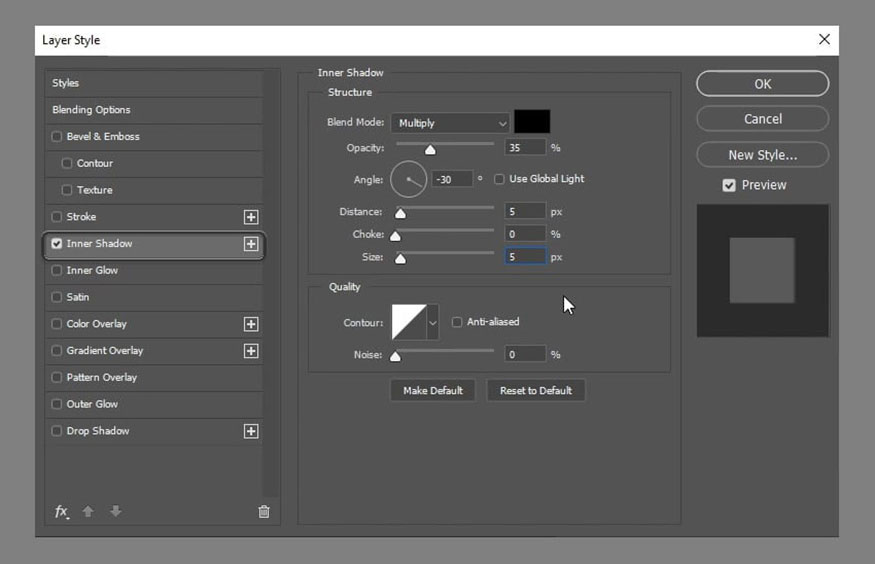
Outer Glow
-
Blend Mode: Multiply
-
Opacity: 55%
-
Color: #d8d2ca
-
Size: 16
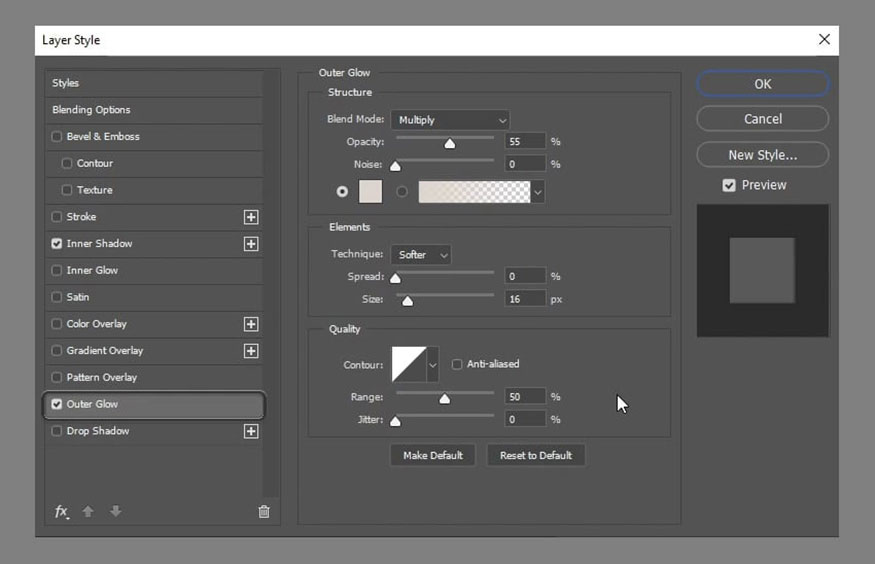
Drop shadow
-
Blend Mode: Linear Light
-
Color: #404040
-
Bỏ chọn Use Global Light
-
Angle: 138
-
Noise: 20
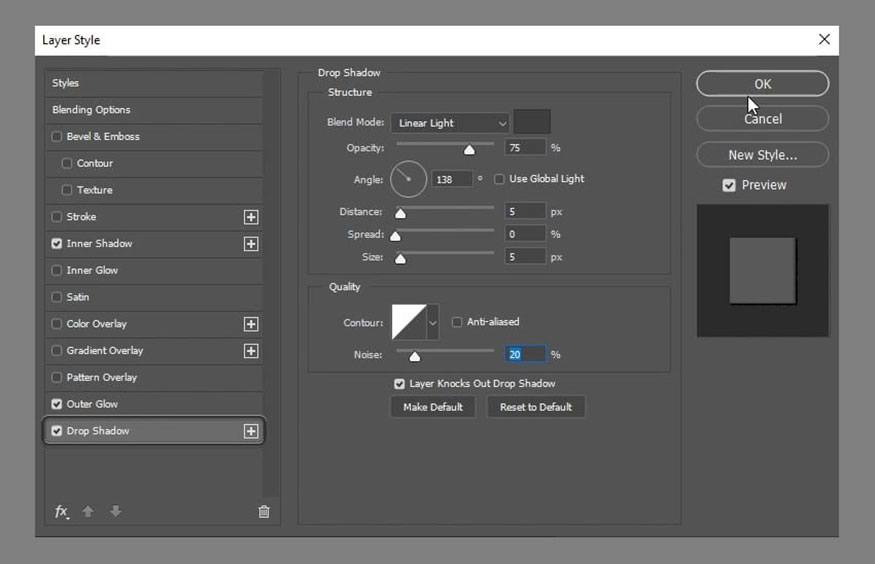
Điều này sẽ tạo thêm một lớp bóng đơn giản cho chú sao biển. Nó nhằm tạo ra hiệu ứng gắn kết giữa mặt cát vào sao biển, từ đó trông tự nhiên nhất.

Bước 4: Bây giờ bạn hãy sử dụng phương pháp tương tự như đã thực hiện với phần chữ để thêm phần cát xung quanh con sao biển.
Lưu ý, để tạo Work Path từ một hình ảnh, bạn hãy nhấn Ctrl+nhấp vào hình thumbnail của nó, sau đó đi tới tab Paths và nhấp vào Make Work Path from Selection.
Sau đó, tạo vùng chọn trên một layer mới đặt bên dưới con sao biển và biến nó thành vùng chọn để nhân đôi một phần của layer background copy. Dán Layer Style vào nó và thêm motion blur vào bóng.
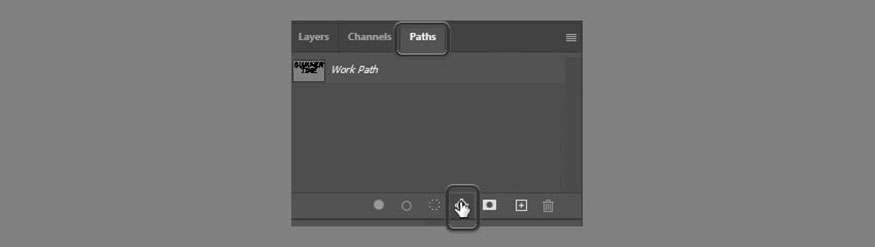
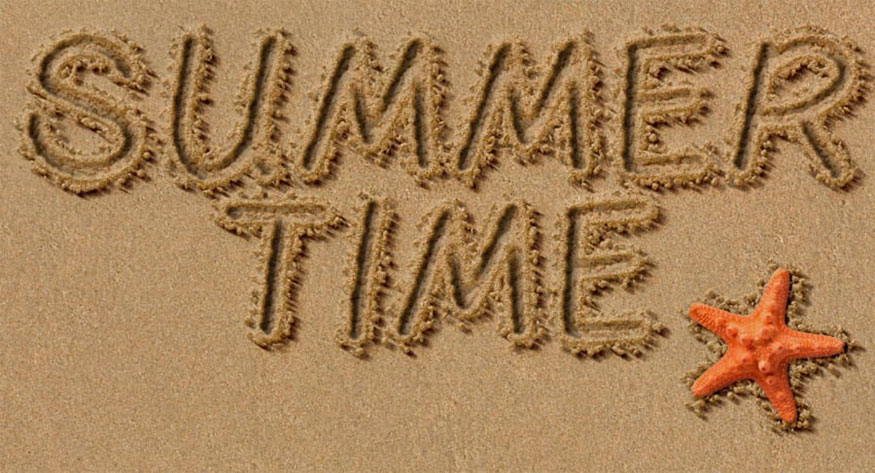
Bước 5: Nếu bạn muốn làm cho hiệu ứng của cát trở nên tinh tế hơn thì hãy nhóm cả hai layer mới này và thêm Layer Mask vào nó. Sử dụng brush để vẽ trên layer mặt nạ màu đen. Hãy chọn cọ mềm để loại bỏ một ít cát mà bạn thấy không phù hợp.
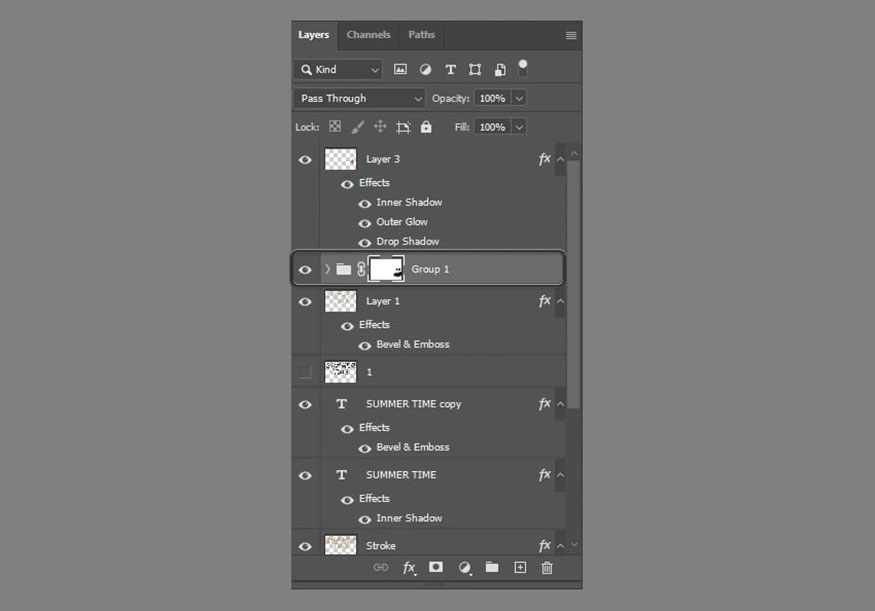
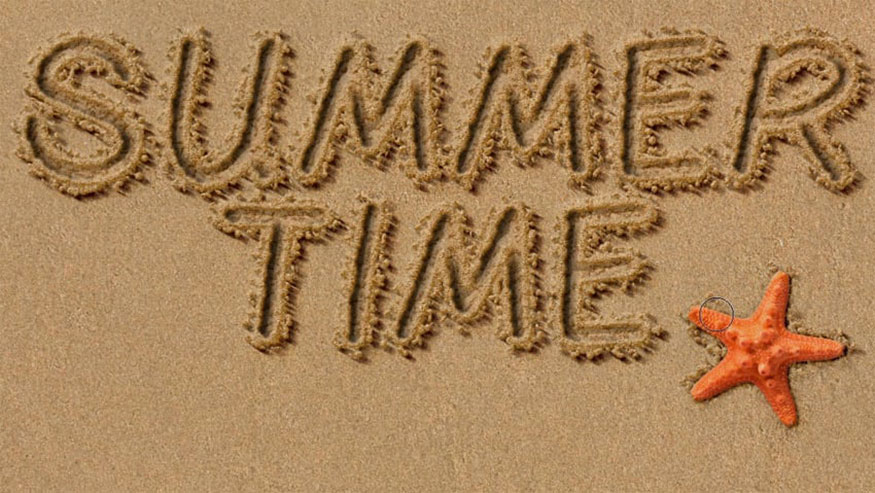
9. Điều chỉnh ánh sáng cho cách vẽ chữ trên cát trong Photoshop
Hiệu chỉnh một ít ảnh sáng để thiết kế trông đẹp mắt hơn nhé.
Bước 1: Nhấp chọn biểu tượng Create new fill or adjustment layer (icon hình tròn chia đôi) trong bảng Layers và chọn Curves.
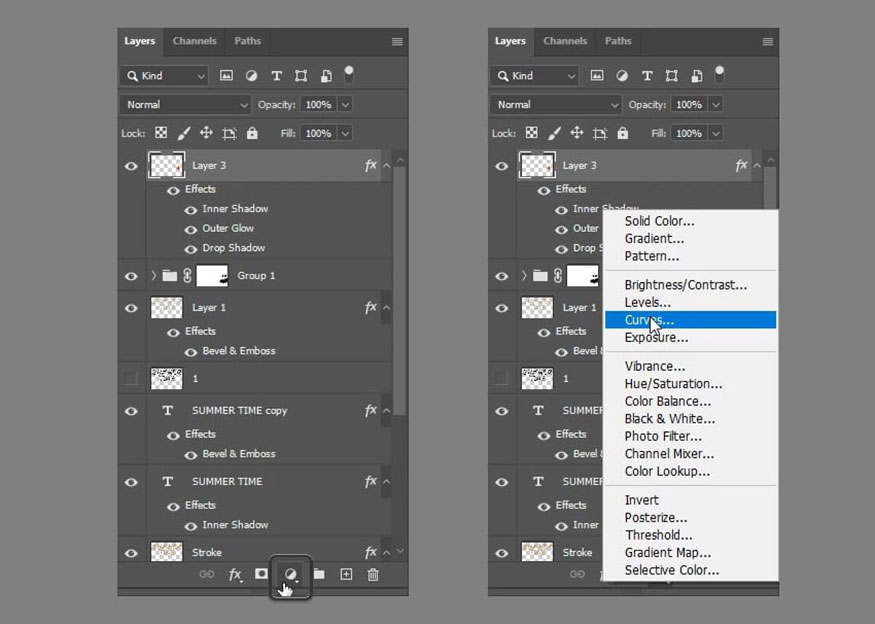
Bước 2: Điều chỉnh các đường cong đồ thị như hình dưới đây. Bạn cũng có thể nhấp vào biểu tượng bàn tay nhỏ có mũi tên rồi nhấp và kéo vào hình ảnh để sửa đổi độ sáng theo ý muốn.
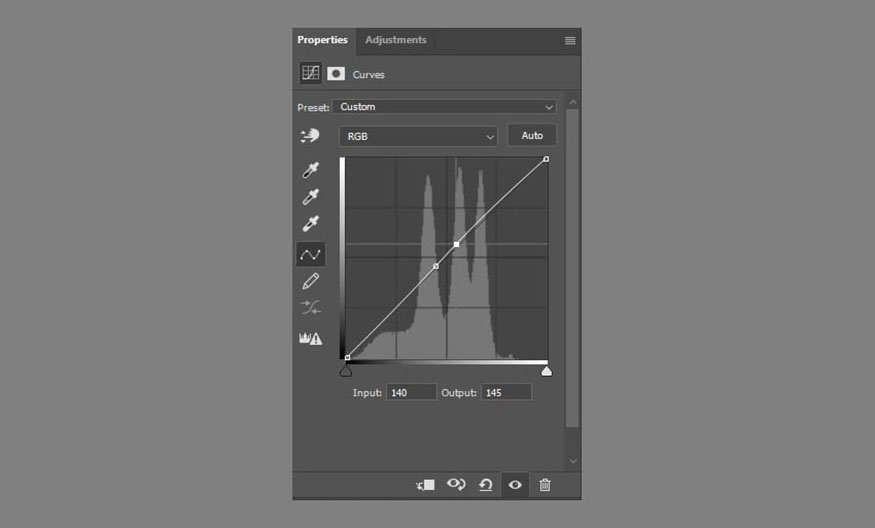
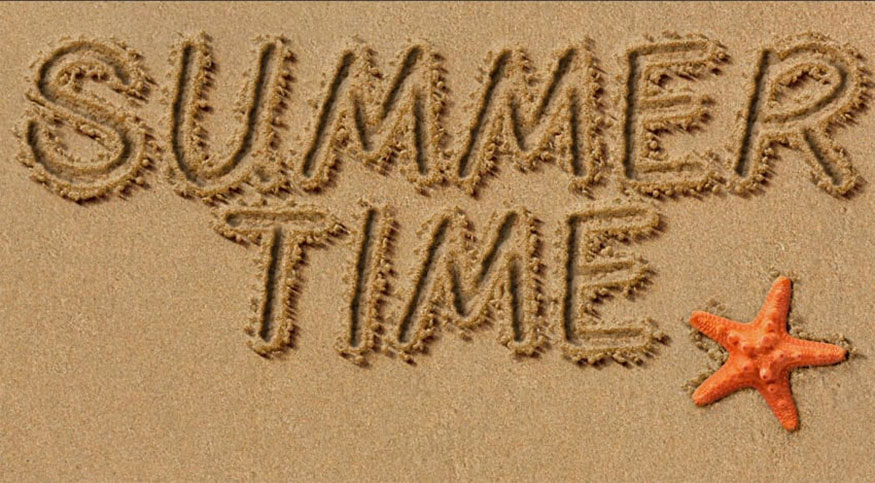
Bước 3: Nhấp lại vào biểu tượng Create new fill or adjustment layer và chọn Solid Color.
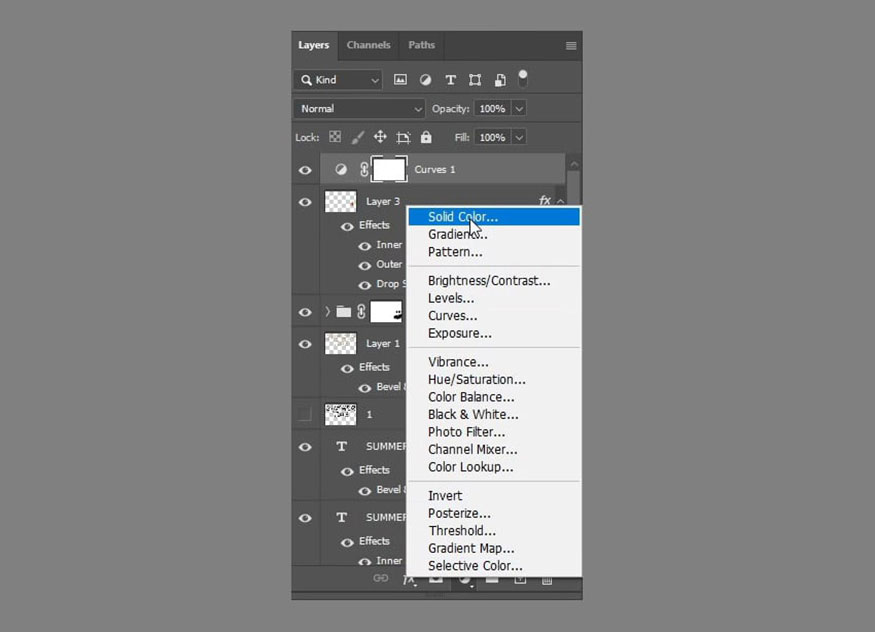
Bước 4: Sử dụng màu #b1a99c, thay đổi Blend Mode của layer thành Color Burn và set Opacity của nó thành 20%.
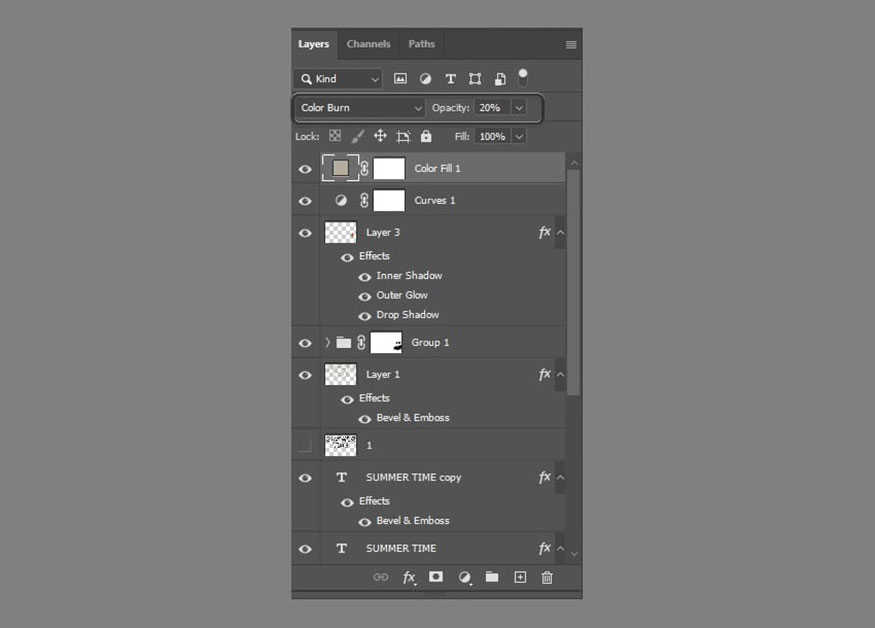

10. Áp dụng bộ lọc ánh sáng Lighting Filter cho thiết kế
Thêm chút ánh sáng từ bộ lọc Lighting Filter để thiết kế của bạn thêm phần lung linh nhé.
Bước 1: Nhấn tổ hợp phím Ctrl+Alt+Shift+E để tạo một layer đã hợp nhất nằm trên cùng. Đổi tên nó thành Final.
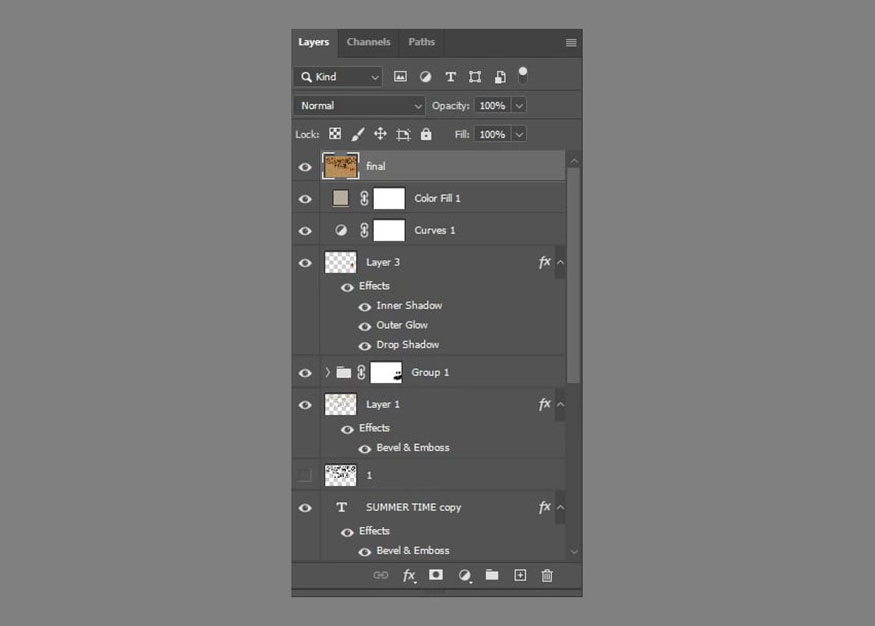
Bước 2: Trên thanh menu hãy đi tới Filter => Render => Lighting, lựa chọn Spot light, sau đó di chuyển rồi chia tỷ lệ xung quanh theo ý muốn.
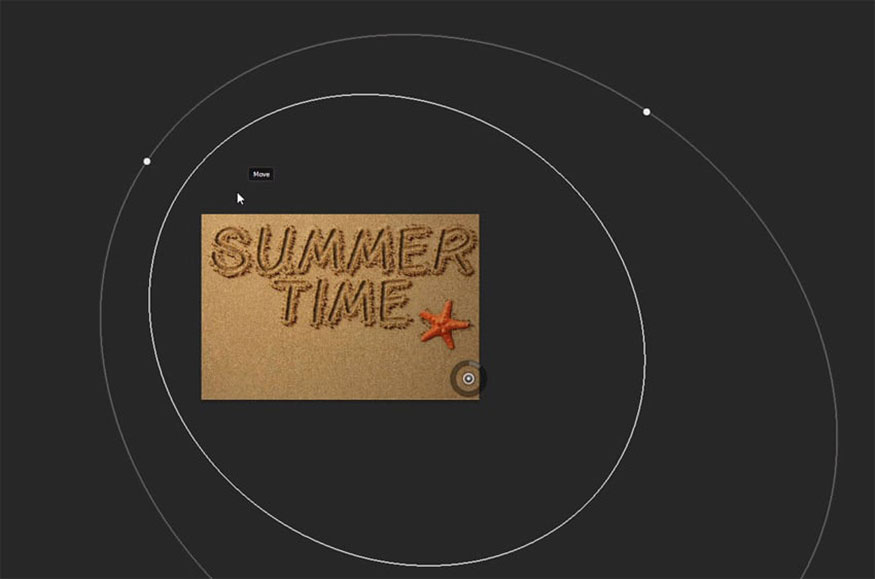
Bước 3: Thay đổi phần còn lại của cài đặt giống như hình dưới đây. Các màu sắc được sử dụng trong RGB là:
-
Color: 246, 242, 234
-
Colorize: 247, 240, 223
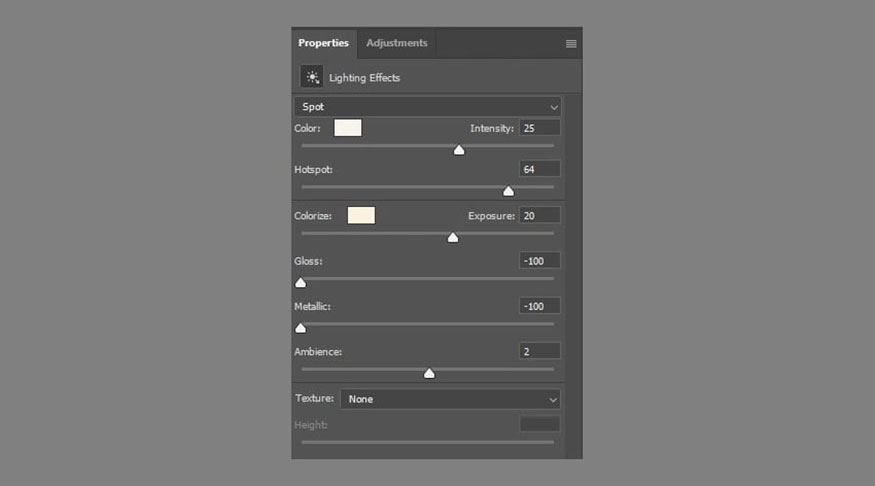
11. Thêm bọt biển vào hiệu ứng chữ trên cát trong Photoshop
Sau khi đã thêm một chú sao biển thì chúng ta hãy thêm cả một chút bọt biển trắng xóa nữa nhé. Đây cũng là một biểu tượng của biển, giúp thiết kế của bạn đậm chất biển khơi hơn đấy.
Bước 1: Tải một hình ảnh có chứa bọt biển về máy. Hãy lựa chọn những hình ảnh bọt biển đơn giản để làm nổi phần text nhé.
Sau đó đặt hình ảnh này lên trên tất cả các layer rồi thay đổi Blend Mode của nó thành Screen. Trên thành menu đi tới Image => Adjustments => Desaturate (nếu layer của bạn là Smart Object, nhấp chuột phải vào nó và chọn Rasterize Layer trước). Di chuyển miếng bọt biển vào vị trí phù hợp nếu cần. Sau cùng bạn có thể chọn công cụ Eraser (E) với đầu tròn mềm rồi loại bỏ bất kỳ phần nào bạn không thích.
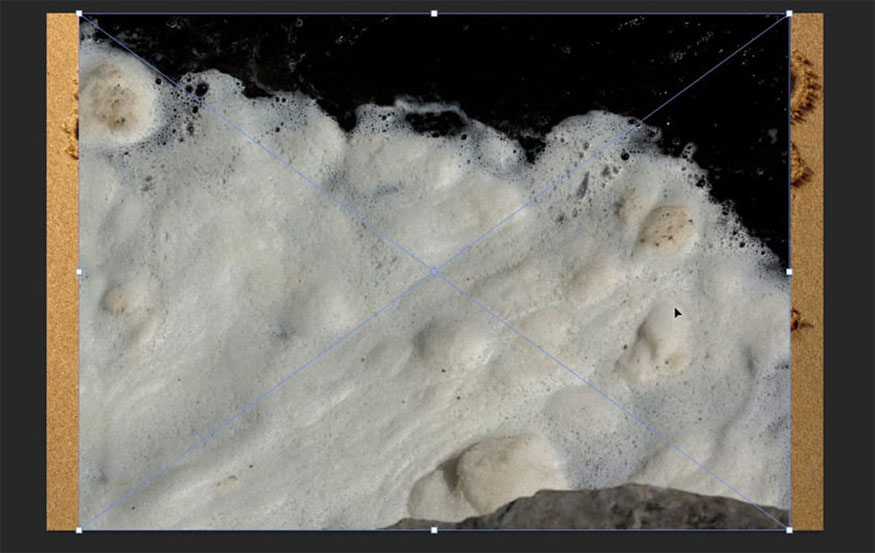
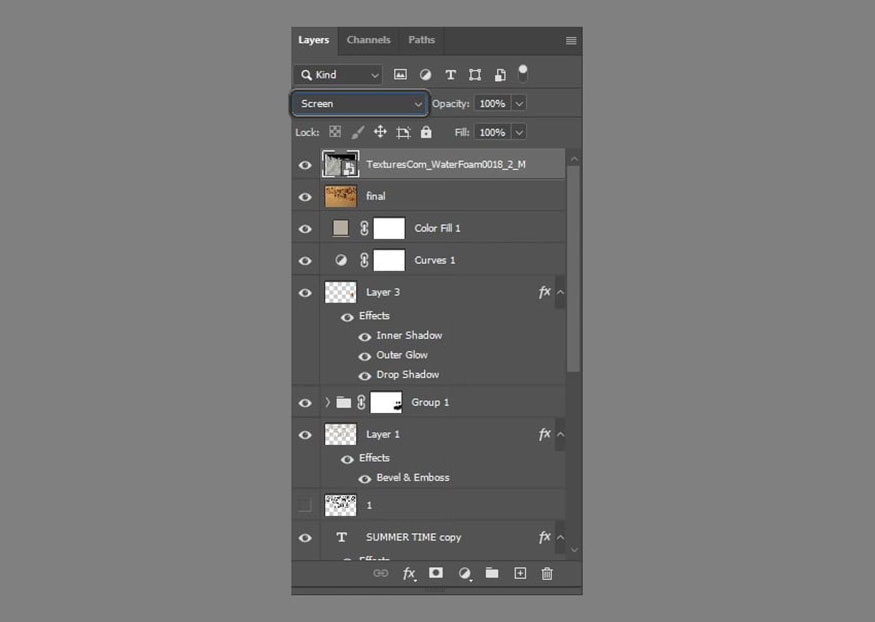

Bước 2: Tạo một layer mới ở bên dưới layer bọt biển và đặt tên nó là Water. Trên thanh công cụ chọn Lasso Selection Tool, sau đó hãy vẽ một vùng chọn dọc theo các cạnh của vùng bọt biển, lưu ý hãy chừa một khoảng cách với nó. Tô màu vùng chọn đó với mã màu #b2b3ad.

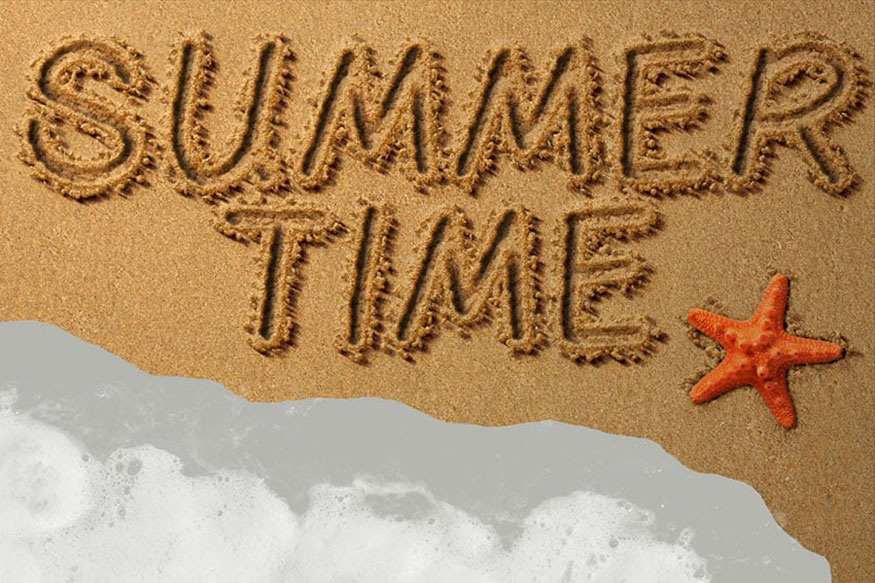
Bước 3: Nhấn tổ hợp phím Ctrl+D để bỏ vùng chọn. Thiết lập Blend Mode của layer Water thành Multiply và giảm Opacity của nó thành 20%.
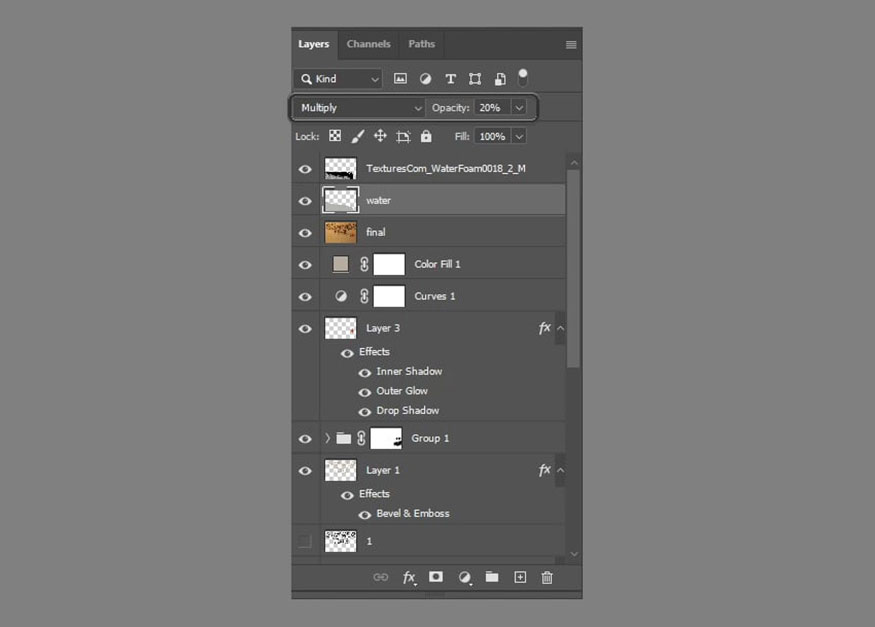

Bước 4: Trên thanh menu hãy vào Filter => Blur=> Gaussian Blur rồi thay đổi radius thành 5, nhấn OK.
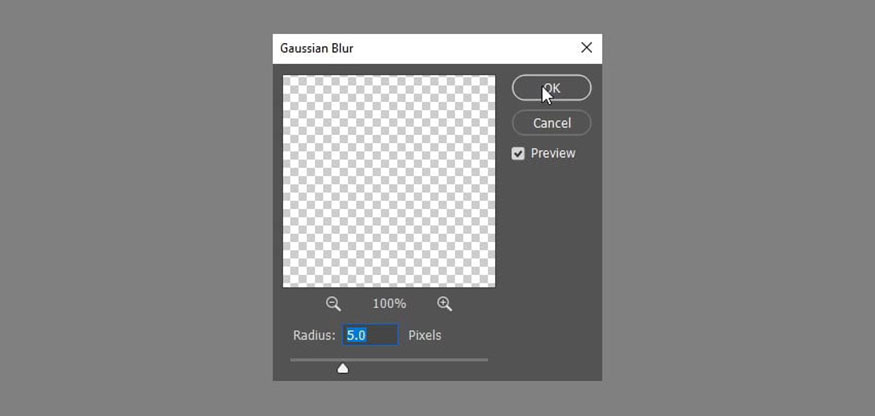

Bước 5: Nhấn Ctrl+J để nhân đôi layer Water và thay đổi Opacity của bản sao thành 15. Kéo bản sao xuống phía dưới thêm một chút để tạo một layer tối hơn nằm giữa layer Water và layer bọt.
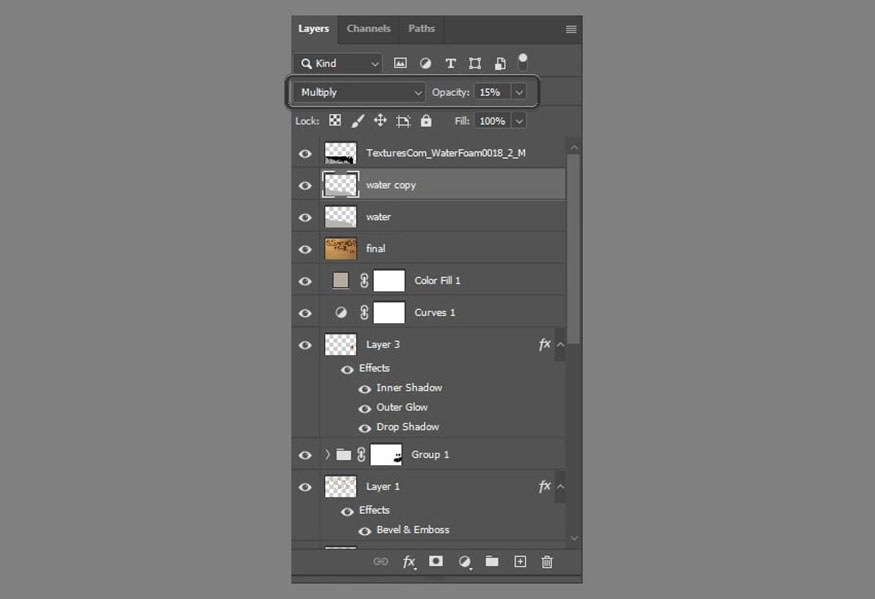
Kết quả mà chúng ta thu được là một thiết kế với những nét chữ viết trên cát như thật. Xung quanh là những họa tiết phù hợp, mang đậm chất vibe biển khơi.

Như vậy là bạn đã hoàn thành xong cách vẽ chữ trên cát trong Photoshop. Thực tế thì cách thực hiện khá khó khi phải kết hợp nhiều công cụ khác nhau. Cho nên bạn hãy tiến hành hiện nhiều lần để thu được kết quả tốt nhất nhé. Bạn có thể tùy chọn các thiết lập thông số khác nhau có những kết quả bất ngờ. Hy vọng những chia sẻ trên đây của SaDesign có thể giúp ích cho thiết kế của bạn.
Xem thêm:
-----------------------------------------------------------------------------
🏡 Công Ty TNHH Sadesign cung cấp PHẦN MỀM BẢN QUYỀN GIÁ RẺ chất lượng số 1 Việt Nam: Panel Retouch, Adobe Photoshop Full App, Capcut Pro, Canva Pro, Google Drive, Office 365, Retouch4me, Windows 10&11 Pro, Youtube Premium, Spotify Premium, Zoom Pro, Netflix, VieOn, ELSA Speak, ChatGPT, Gemini Advanced, CaptureOne, Freepik, Pikbest, PNGtree,...
🎯 Sản phẩm chính hãng, bảo hành Full thời gian, cài đặt miễn phí, hỗ trợ tận tình chu đáo!
Thông tin liên hệ cài đặt và hỗ trợ
![]()
Công Ty TNHH Phần Mềm SADESIGN
📞 Hotline/Zalo: 0868 33 9999
🌍 Website: https://sadesign.vn
Công Ty TNHH Phần Mềm SADESIGN
Mã số thuế: 0110083217


















.png)

.jpg)
.png)