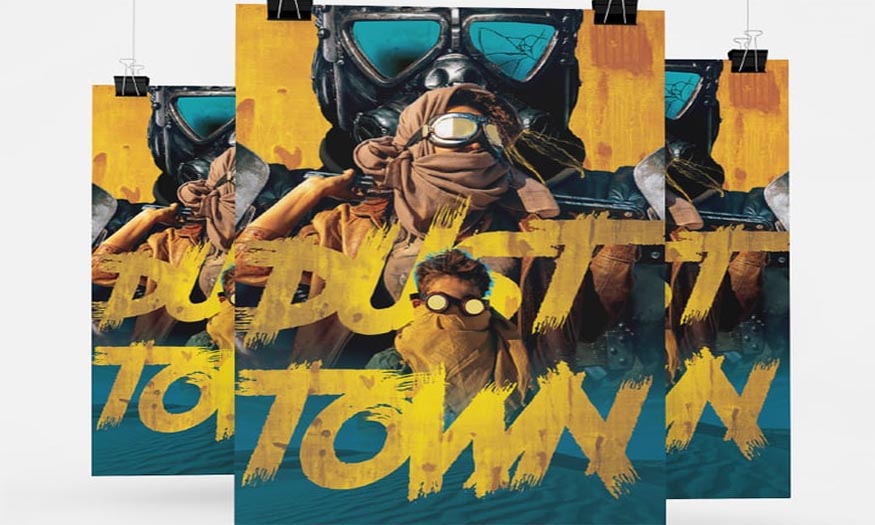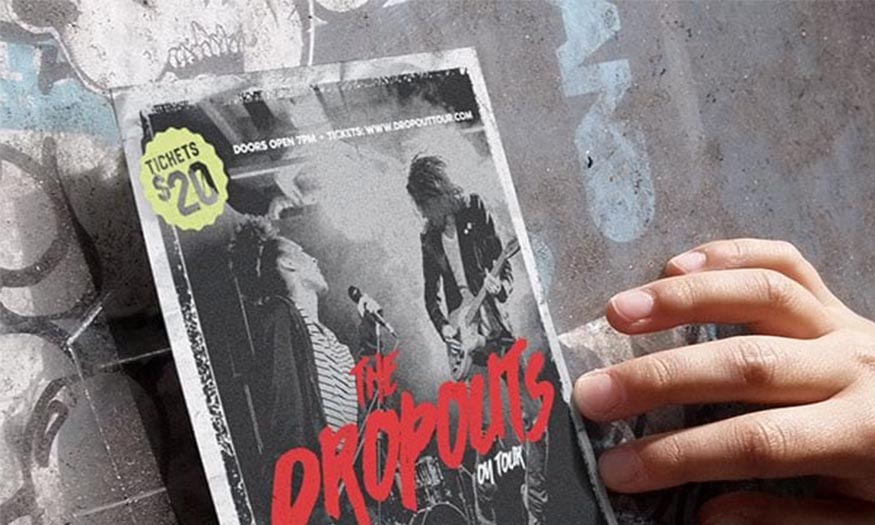Sản Phẩm Bán Chạy
Cách tạo mockup cho poster trong Photoshop cùng SaDesign
Tạo mockup cho poster sẽ giúp bạn dễ dàng trình bày và truyền tải nội dung hiệu quả tới những vị khách của mình. Vậy bạn đã biết cách tạo mockup cho poster trong photoshop hay chưa? Cùng SaDesign tìm hiểu chi tiết qua bài viết dưới đây ngay nhé.
Nội dung
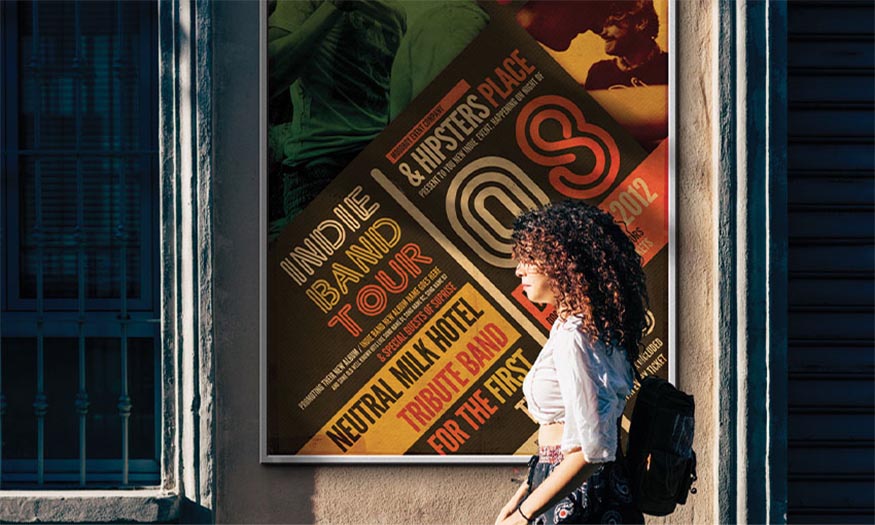
Tạo mockup cho poster sẽ giúp bạn dễ dàng trình bày và truyền tải nội dung hiệu quả tới những vị khách của mình. Vậy bạn đã biết cách tạo mockup cho poster trong photoshop hay chưa? Cùng SaDesign tìm hiểu chi tiết qua bài viết dưới đây ngay nhé.
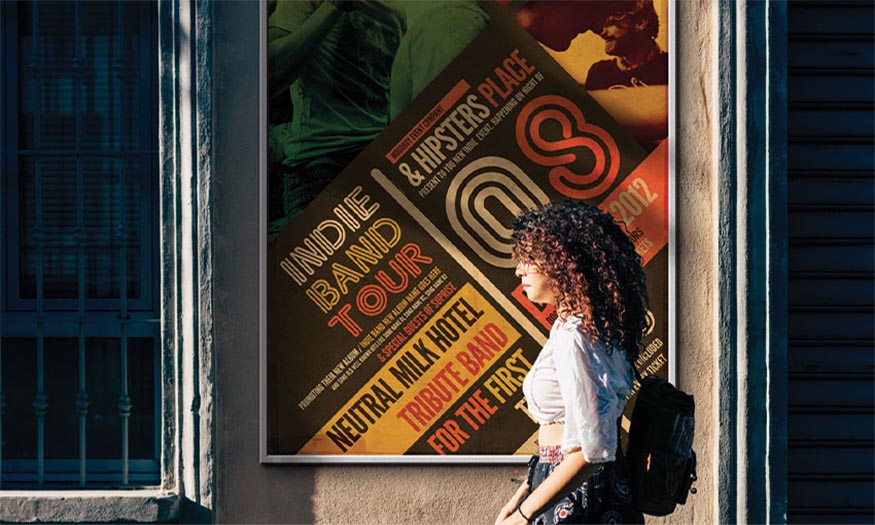
1. Mockup là gì?
Trước khi tìm hiểu cách tạo mockup cho poster trong photoshop, bạn phải hiểu rõ mockup là gì. Đây là một mô hình hoặc bản mẫu của một sản phẩm, dịch vụ, ứng dụng, website hoặc bất kỳ thứ gì khác mà bạn muốn trình bày, thể hiện cho khách hàng, đối tác hay người dùng. Mockup giúp bạn minh họa ý tưởng thiết kế của bản thân một cách trực quan và sinh động, cũng như kiểm tra tính khả thi và hiệu quả của nó trước khi bắt tay vào thực hiện.
Trên thực tế, mockup giúp bạn thể hiện được ý tưởng thiết kế của mình một cách rõ ràng, chính xác và không bị nhầm lẫn hay hiểu sai. Ngoài ra chúng còn có các tác dụng như:
-
Giúp tạo sự thu hút, chú ý à gây ấn tượng với khách hàng, đối tác hoặc người dùng, thể hiện khả năng thuyết phục và bán hàng của bạn.
-
Giúp bạn dễ dàng nhận được phản hồi và góp ý từ phía khách hàng, đối tác hoặc người dùng, để từ đó có thể cải thiện và hoàn thiện sản phẩm của mình hơn.
-
Giúp bạn tiết kiệm được thời gian và chi phí khi không phải làm lại từ đầu nếu có bất cứ thay đổi gì trong quá trình thiết kế.
2. Cách tạo mockup cho poster trong photoshop
2.1. Chọn mẫu sản phẩm trong photoshop
Bước 1
Mở Photoshop và lựa chọn 1 bức ảnh (trong bài SaDesign đã chọn bức ảnh cửa hàng đóng). Sử dụng Rectangle Tool (U) và tạo một hình chữ nhật có kích thước 2460 px x 3420 px.
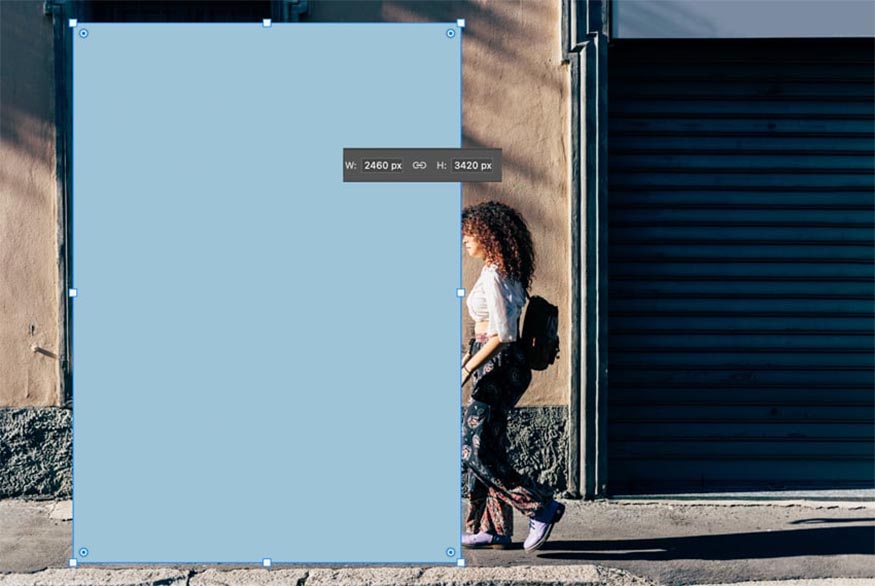
Bước 2
Đổi tên layer hình chữ nhật thành Poster Mockup Design . Nhấp chuột phải vào layer và chọn Convert to Smart Object.
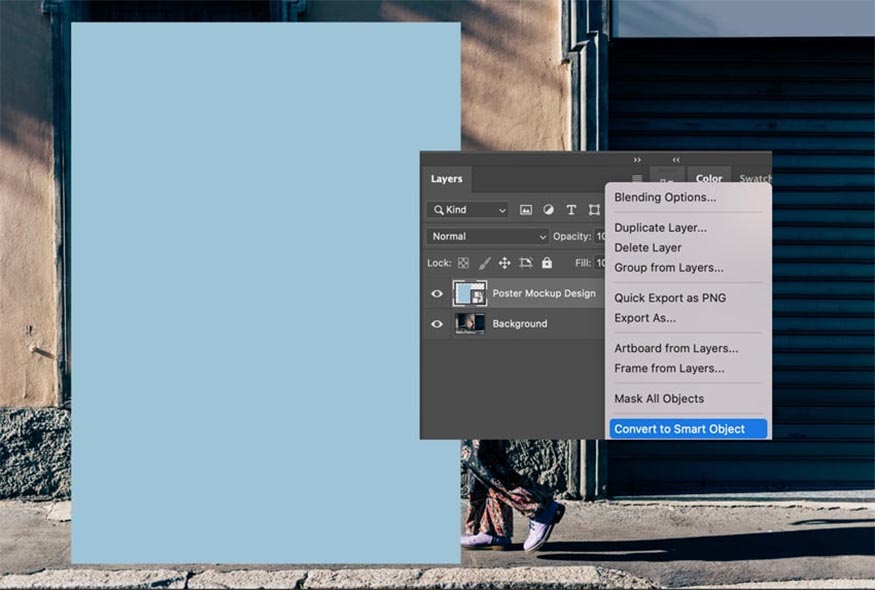
2.2. Cách tạo mockup cho poster trong photoshop
Bước 1
Giảm kích thước xuống 57% trên layer Poster Mockup Design sao cho nó vừa với tường bằng cách lựa chọn Edit > Free Transform . Đặt layer Thiết kế Mockup Poster vào Thư mục riêng của nó .
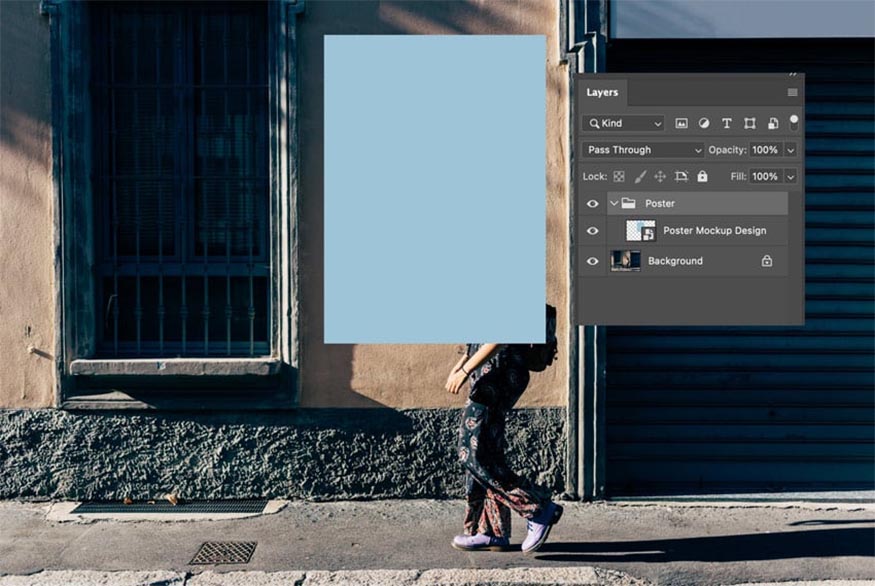
Bước 2
Chọn Background Layer và chọn Select > Subject . Bây giờ chúng ta cần đảo ngược vùng chọn bằng cách vào Select > Inverse . Tạo một mặt nạ trên layer thư mục Poster.
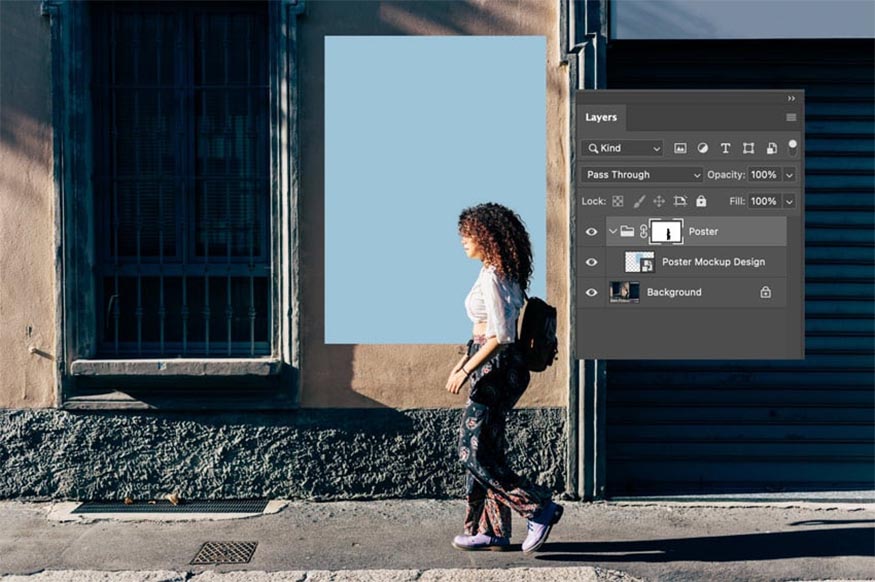
Bước 3
Nhấp đúp vào hình thu nhỏ Poster Mockup Design. Điều này sẽ mở một cửa sổ tập tin mới. Đặt ap phích lễ hội Indie của bạn trong cửa sổ mới này và chọn File > Save.
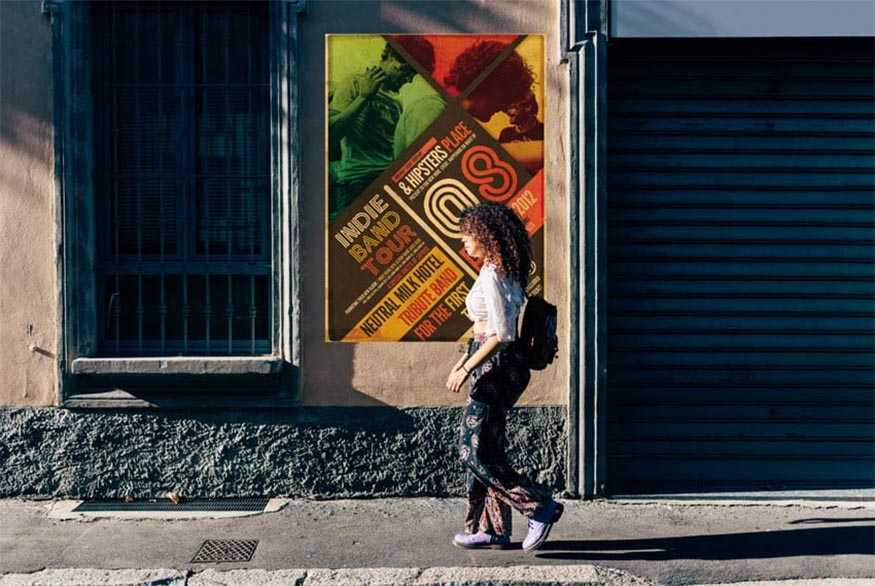
Bước 4
Nhấp đúp vào layer Poster Mockup Design và thêm 1 bóng đổ bằng cách lựa chọn các cài đặt sau:
-
Blend Mode: Multiply
-
Color: #000000
-
Opacity: 100%
-
Angle: 139
-
Distance: 14
-
Spread: 0
-
Size: 18
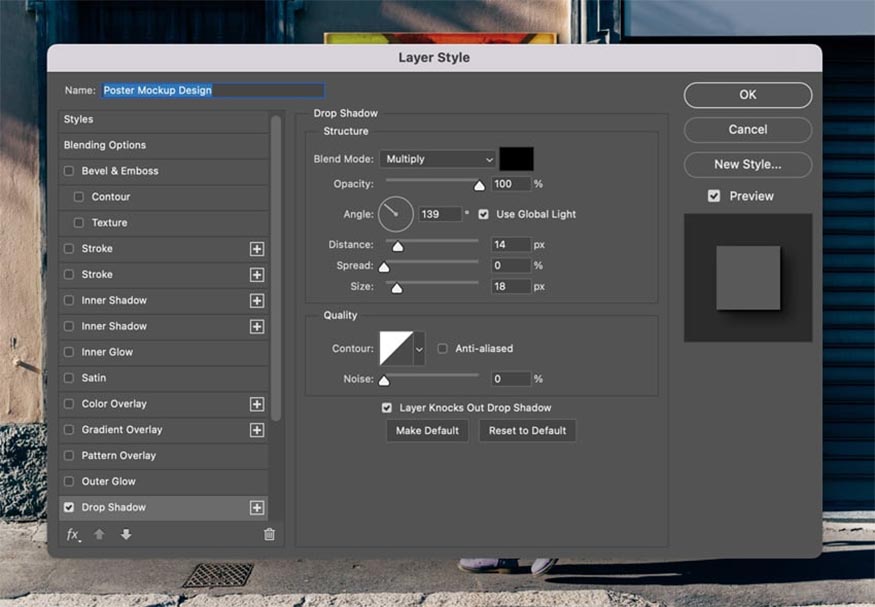
Bước 5
Thêm một layer Drop Shadow khác bằng cách sử dụng các cài đặt này:
-
Blend Mode: Multiply
-
Color: #221f1f
-
Opacity: 65%
-
Angle: 139
-
Distance: 55
-
Spread: 0
-
Size: 68
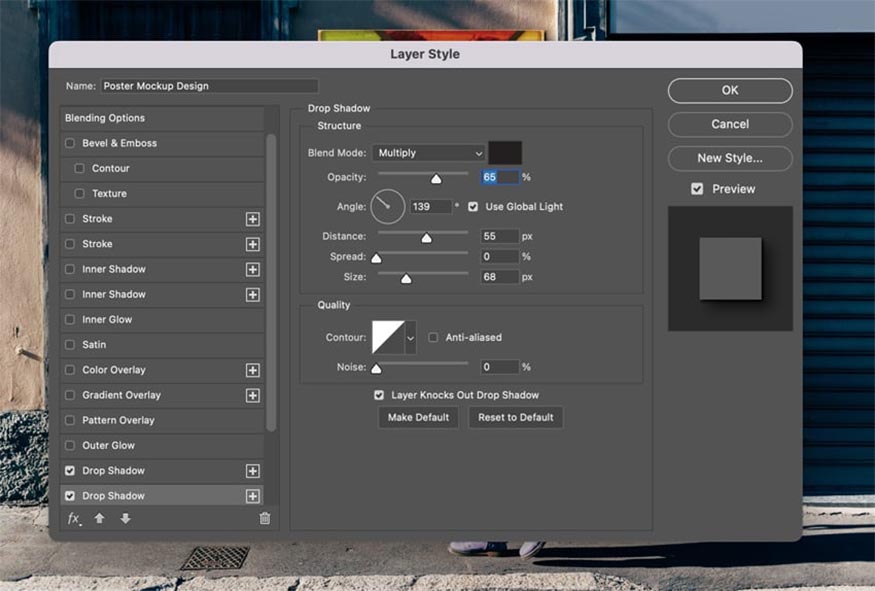
3. Cách tạo Frame mockup cho poster trong photoshop
Bước 1
Bây giờ, hãy thêm khung vào Mockup Poster bằng cách sử dụng Rectangle Tool (U) . Thay đổi Stroke thành 31 px và màu thành #ebe9e9.
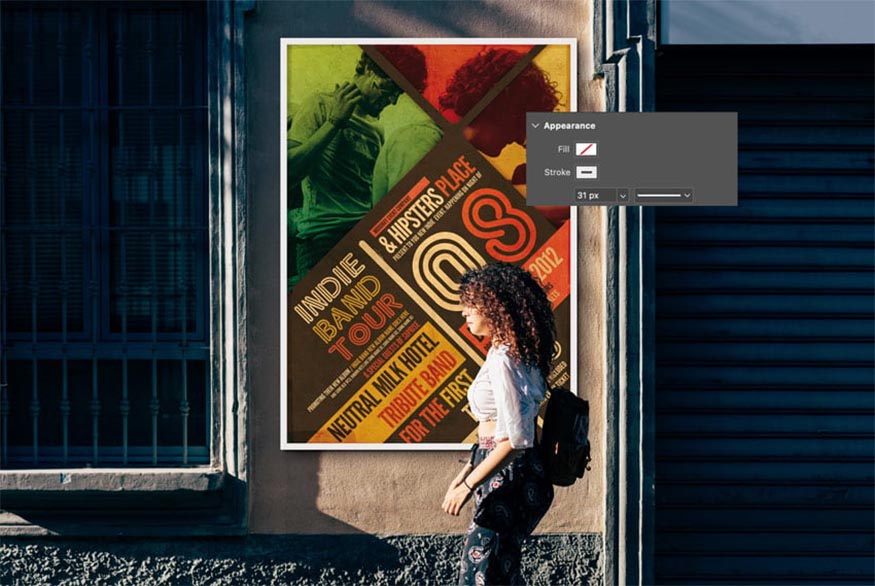
Bước 2
Thêm kiểu layer Bevel and Emboss vào layer khung bằng cách sử dụng các cài đặt sau:
-
Style: Inner Bevel
-
Technique: Chisel Hard
-
Depth: 131
-
Direction: Up
-
Size: 6
-
Soften: 0
-
Angle: 139
-
Altitude: 30
-
Highlight: Color Dodge | #ffffff
-
Highlight Opacity: 100%
-
Shadow: Multiply | #000000
-
Shadow Opacity: 89%
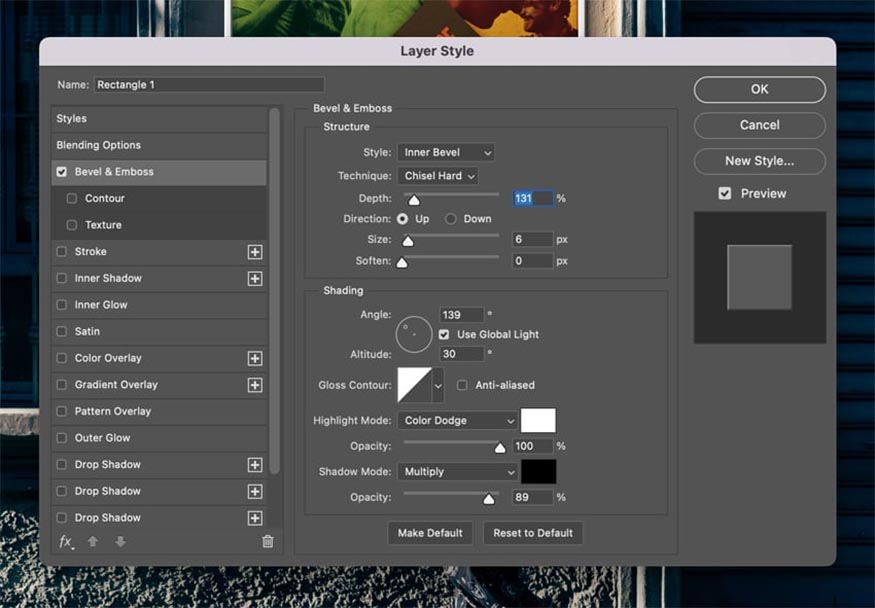
Bước 3
Thêm kiểu layer Inner Shadow vào layer khung bằng cách sử dụng các cài đặt sau:
-
Blend Mode: Multiply | #221f1f
-
Opacity: 20%
-
Angle: 139
-
Distance: 61
-
Choke: 0
-
Size: 7
-
Noise: 81%
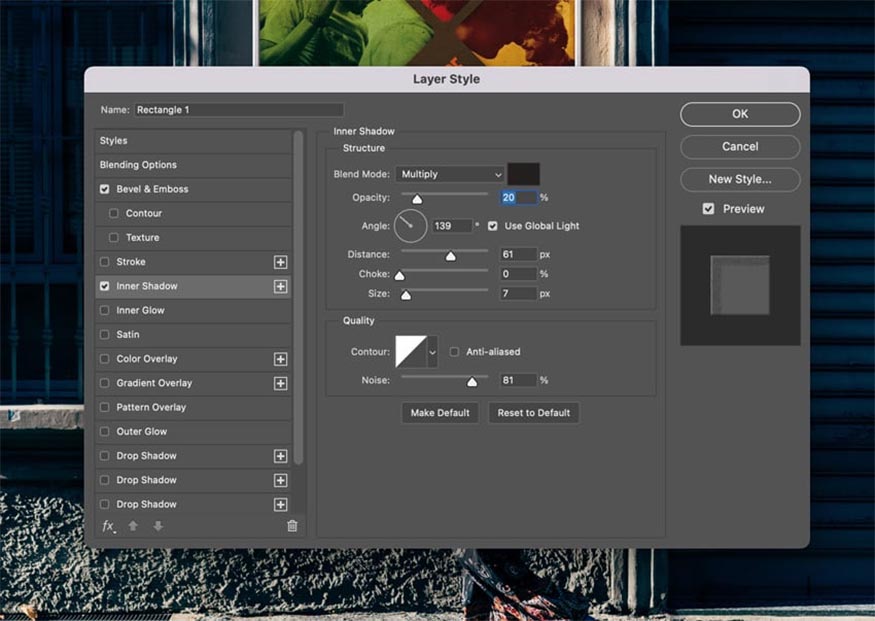
Bước 4
Chọn layer Background và ẩn thư mục Poster. Tạo vùng chọn bóng cây bằng Magic Wand Tool (W). Tạo một layer mới trên đầu thư mục Poster , tô màu nó bằng #0b0b0d, và đặt tên là Shadow.
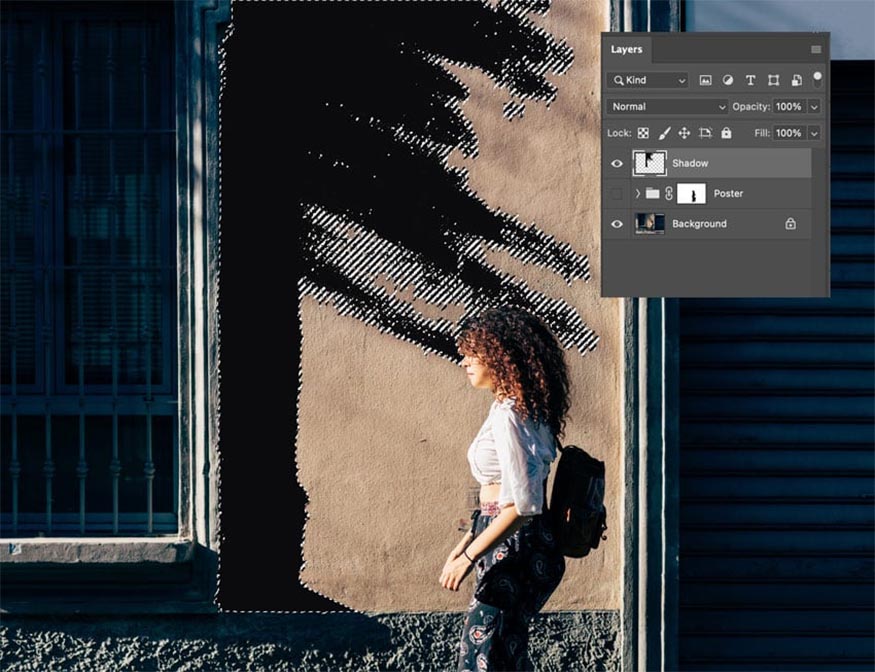
Bước 5
Vào Filter > Blur > Gaussian Blur và thay đổi Radius thành 4 pixels trên Shadow layer.
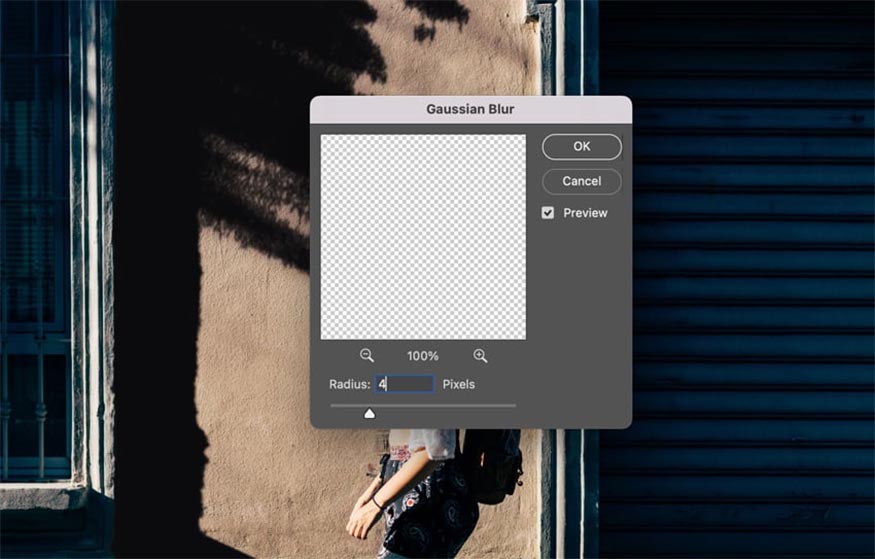
Bước 6
Thêm Motion Blur vào lớp Shadow và thay đổi Angle thành -33 và Distance thành 212 .
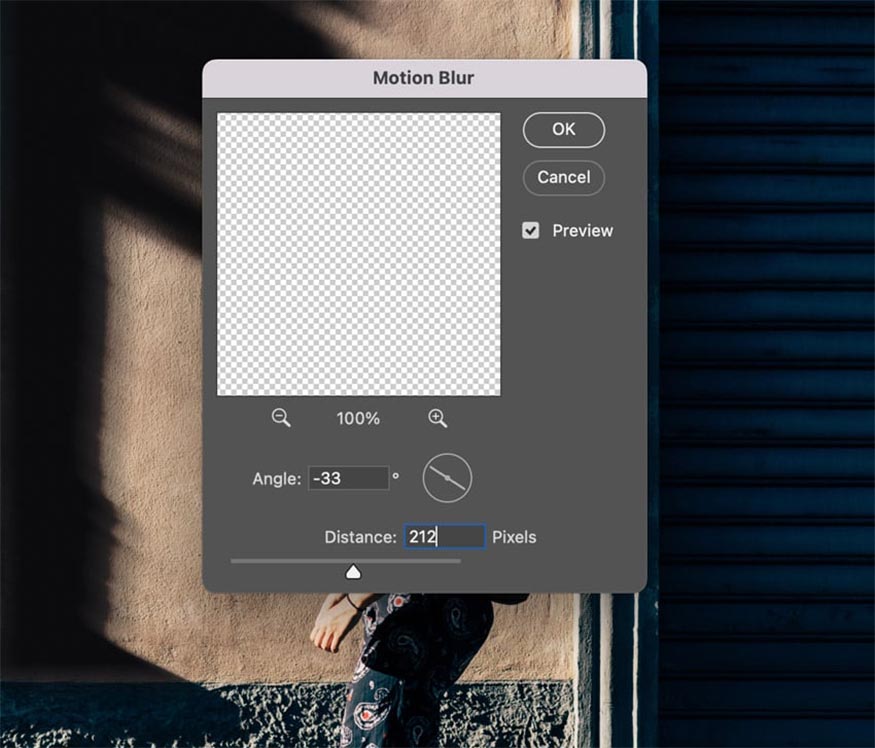
Bước 7
Hiển thị thư mục Poster. Chọn layer Shadow và nhấp chuột phải sau đó chọn Create Clipping Mask. Thay đổi layer Shadow thành Linear Burn và Opacity thành 49% .
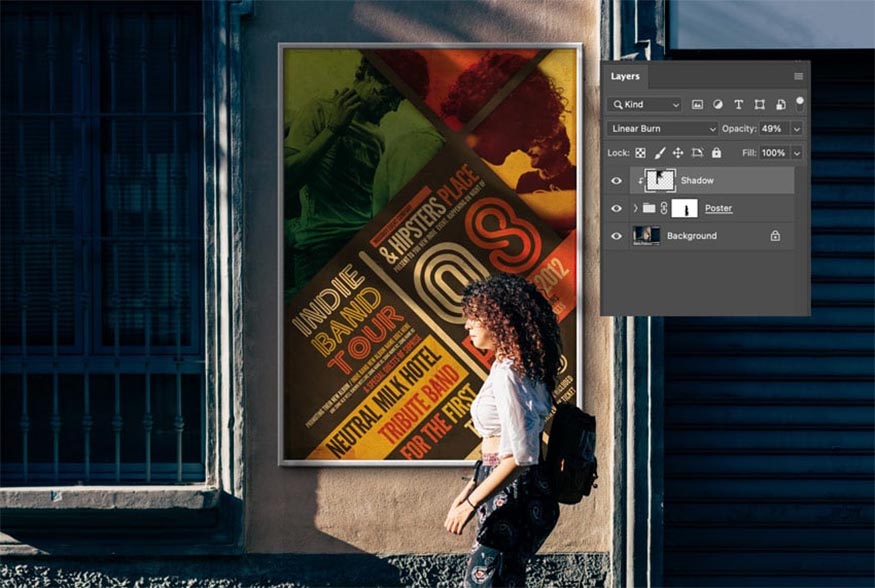
Trên đây SaDesign vừa giới thiệu tới bạn đọc cách tạo mockup cho poster trong photoshop chi tiết. Hy vọng bài viết này sẽ giúp bạn tạo nên được những poster ấn tượng, độc đáo và thu hút khách hàng.
- Tạo poster phim hành động trong Photoshop
- Cách tạo Poster chân dung văn bản mạnh mẽ Cristiano Ronaldo
-----------------------------------------------------------------------------
🏡 Công Ty TNHH Sadesign cung cấp PHẦN MỀM BẢN QUYỀN GIÁ RẺ chất lượng số 1 Việt Nam: Panel Retouch, Adobe Photoshop Full App, Capcut Pro, Canva Pro, Google Drive, Office 365, Retouch4me, Windows 10&11 Pro, Youtube Premium, Spotify Premium, Zoom Pro, Netflix, VieOn, ELSA Speak, ChatGPT, Gemini Advanced, CaptureOne, Freepik, Pikbest, PNGtree,...
🎯 Sản phẩm chính hãng, bảo hành Full thời gian, cài đặt miễn phí, hỗ trợ tận tình chu đáo!
Thông tin liên hệ cài đặt và hỗ trợ
![]()
Công Ty TNHH Phần Mềm SADESIGN
📞 Hotline/Zalo: 0868 33 9999
🌍 Website: https://sadesign.vn


















.png)

.jpg)
.png)