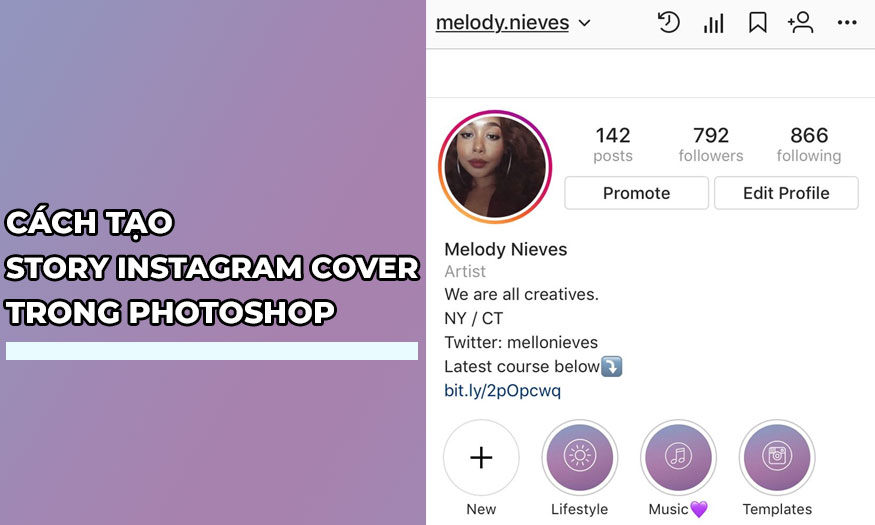Sản Phẩm Bán Chạy
Chức năng chỉnh sửa hàng loạt trong Photoshop
Nếu bạn có một loạt ảnh và muốn chỉnh chúng theo những thông số, hiệu ứng đồng nhất thì nên sử dụng cách chỉnh sửa hàng loạt trong phần mềm Adobe Photoshop. Nó sẽ giúp bạn nhanh chóng áp dụng cùng một hiệu ứng cho nhiều ảnh cùng lúc. Điều này giúp cho quá trình chỉnh sửa ảnh của bạn tiết kiệm được rất nhiều thời gian.
Nội dung
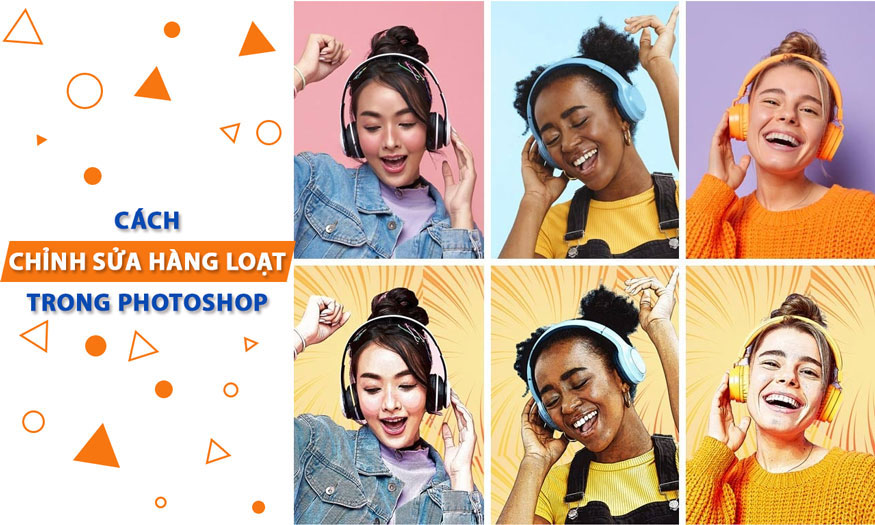
Nếu bạn có một loạt ảnh và muốn chỉnh chúng theo những thông số, hiệu ứng đồng nhất thì nên sử dụng cách chỉnh sửa hàng loạt trong phần mềm Adobe Photoshop. Nó sẽ giúp bạn nhanh chóng áp dụng cùng một hiệu ứng cho nhiều ảnh cùng lúc. Điều này giúp cho quá trình chỉnh sửa ảnh của bạn tiết kiệm được rất nhiều thời gian. Hãy cùng SaDesign tham khảo cách chỉnh sửa hàng loạt trong Photoshop trong chia sẻ ngay sau đây.
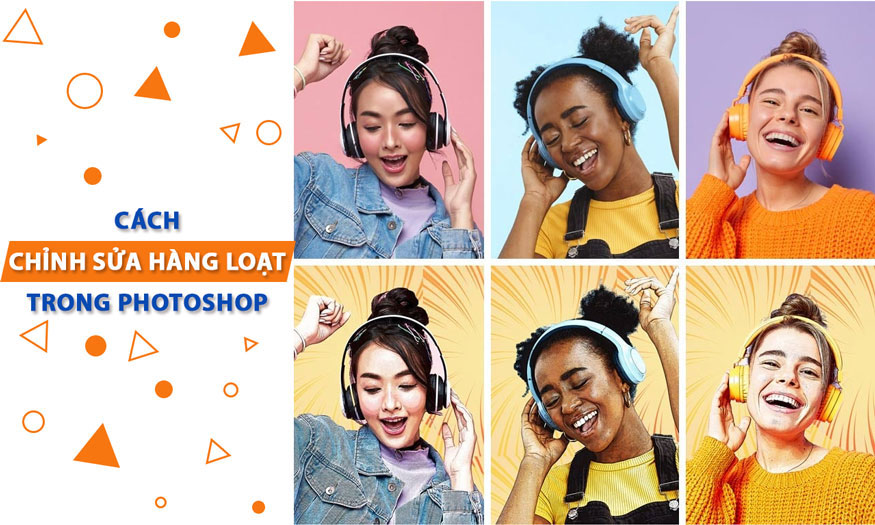
1. Cách chỉnh sửa hàng loạt trong Photoshop
Khi bạn muốn áp dụng cùng một hiệu ứng, kích thước cho nhiều bức ảnh khác nhau thì cách chỉnh sửa hàng loạt trong Photoshop là lựa chọn tối ưu nhất. Để có thể thực hiện hiệu chỉnh hàng loạt ảnh, chúng ta hãy cùng thực hiện các bước như sau:
Bước 1: Nếu bạn muốn áp dụng cùng một hiệu ứng, kích thước cho nhiều ảnh, trước tiên bạn cần có hiệu ứng này dưới dạng Action. Để tạo Action, hãy vào Window => Action (Alt +F9).
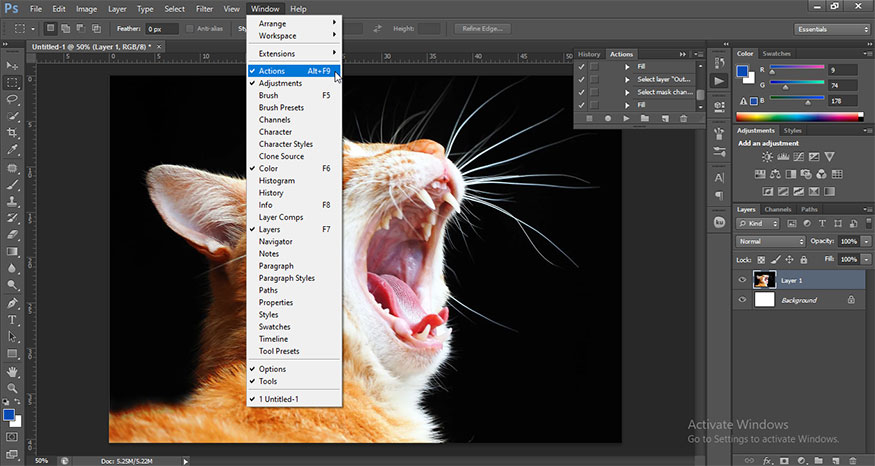
Sau đó tạo một New Action mới, đặt tên cho nó, nhấn Record. Lúc này Action sẽ bắt đầu ghi lại các hành động. Hãy thực hiện các hiệu ứng mà bạn muốn làm cho bức ảnh, chúng sẽ được ghi lại, lưu vào trong một file để áp dụng cho tất cả các ảnh khác sau này.
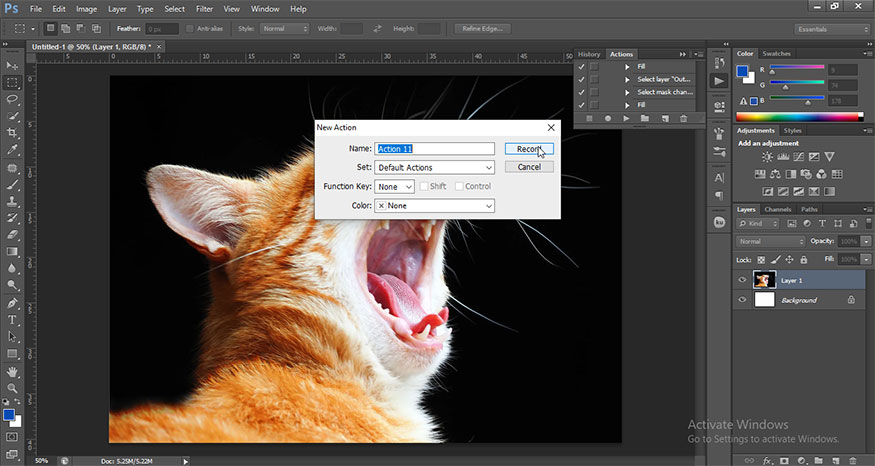
Sau khi đã tạo xong các hiệu ứng, chúng ta hãy ấn vào nút dừng hành động (Stop Recording) trong bảng ghi Action. Lúc này các hiệu ứng đã được.
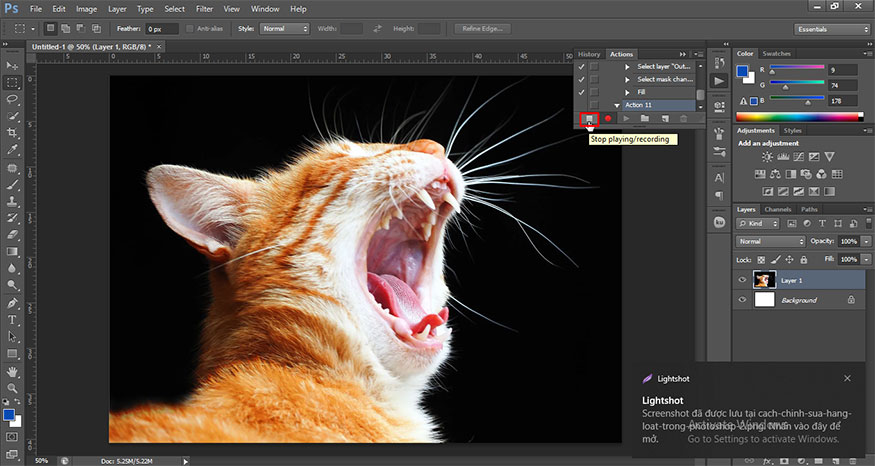
Nếu không tự tạo Action thì bạn hoàn toàn có thể tải các Action có sẵn trên mạng để sử dụng. Nó thuận tiện và tiết kiệm thời gian hơn rất nhiều.
Bước 2: Tiếp theo bạn hãy tạo hai thư mục: photos before và photos after. Đặt số ảnh mà bạn muốn chỉnh hàng loạt vào thư mục photos before.
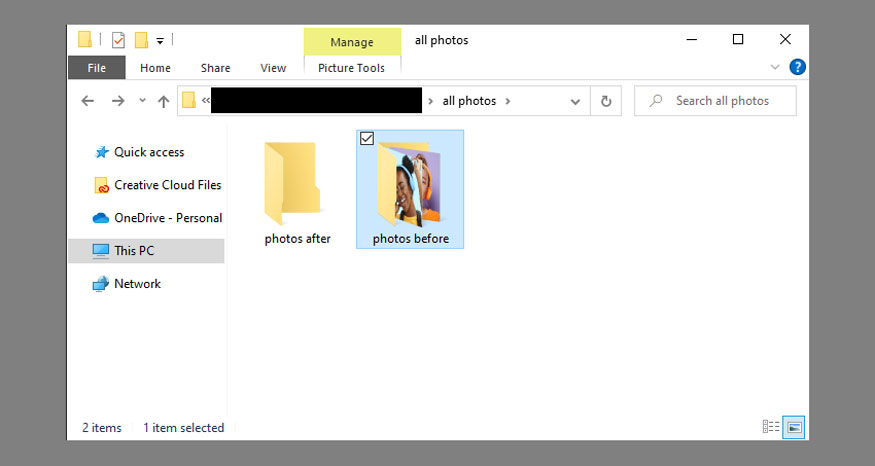
Bước 3: Nếu bạn muốn lưu hình ảnh tự động, bạn cần thêm bước Save vào Action của mình. Để thực hiện việc này, hãy tạo một File mới (bất kỳ tệp nào ngẫu nhiên). Tạo một Layer mới. Sau đó, hãy vào Window > Actions để mở cửa sổ Actions, mở rộng hành động của bạn và cuộn xuống cuối danh sách. Nhấp vào biểu tượng dấu chấm để Begin Recording.
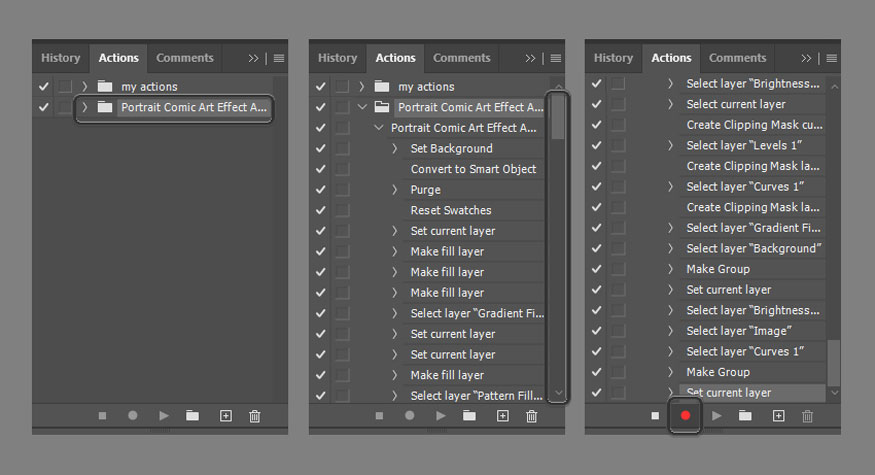
Bước 4: Bây giờ chúng ta hãy lưu tệp của bạn bằng cách sử dụng các thiết lập bạn muốn sử dụng cho tất cả hình ảnh trong Batch. Lưu nó vào bất kỳ vị trí tạm thời ngẫu nhiên nào.
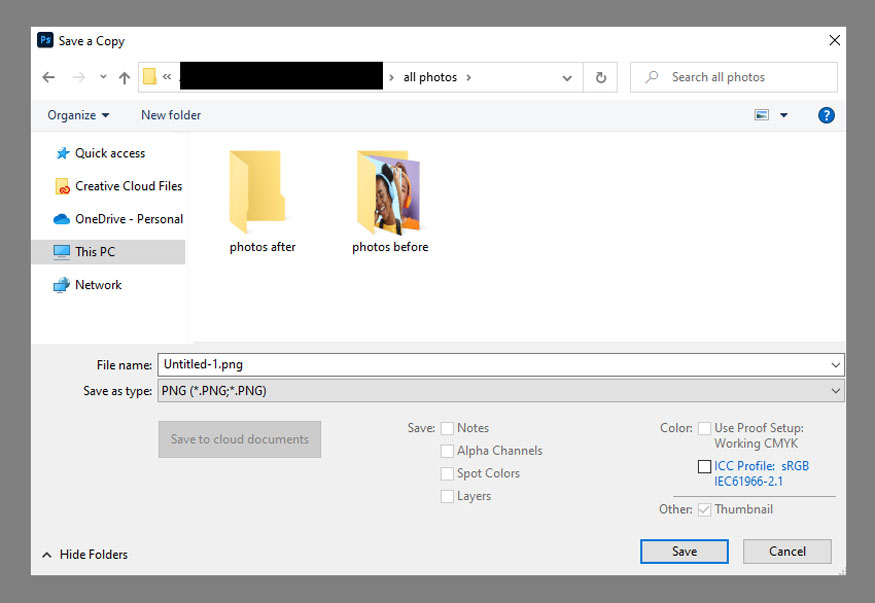
Bước 5: Đóng bức ảnh của bạn lại. Trong lời nhắc xuất hiện, hãy chọn No (lựa chọn này cũng sẽ được lưu vào Action, do đó bạn không phải nhấp vào nó sau cho mỗi tệp đã sửa đổi). Sau đó, nhấp vào Stop Recording.

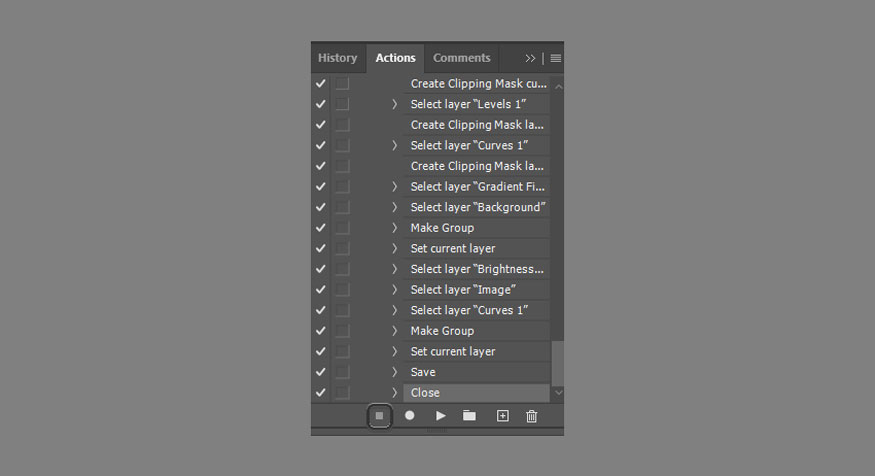
Bước 6: Bây giờ chúng ta đã sẵn sàng để chỉnh sửa hàng loạt ảnh với bộ lọc Action rồi. Trên thanh menu hãy vào File => Automate => Batch.
-
Trong phần Play, hãy chọn Action của bạn.
-
Đối với Source, hãy đặt Folder và chọn thư mục photos before.
-
Đối với mục Destination, hãy đặt Folder và chọn thư mục photos after.
Sau đó, hãy chọn Override Action "Save As" Command (để đảm bảo ảnh sẽ nằm trong đích đã chọn thay vì đích tạm thời) và nhấp vào OK.

Bây giờ tất cả những gì bạn cần làm là chờ đợi! Sau khi Photoshop thực hiện các thuật toán của nó, tất cả các bức ảnh sẽ được chỉnh sửa theo một hiệu ứng. Loạt ảnh mới này sẽ nằm trong thư mục photos after. Hãy thử mở tệp này lên để thấy kết quả bất ngờ nhé.
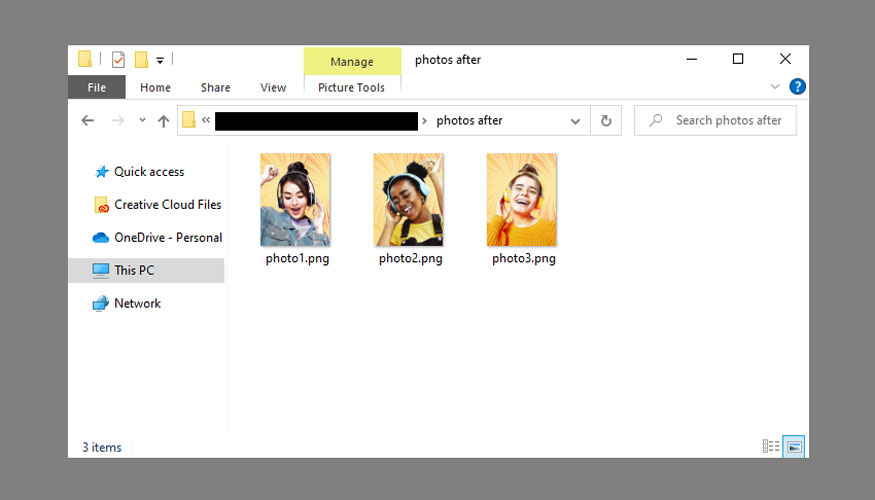
Như vậy là bạn đã tiến hành xong cách chỉnh sửa hàng loạt trong Photoshop, các bức ảnh giờ đây đều có chung các hiệu ứng. Công việc chỉnh sửa trở nên đơn giản và tiết kiệm thời gian hơn rất nhiều đúng không nào.
2. Phần mềm chỉnh sửa ảnh hàng loạt Sadesign Panel
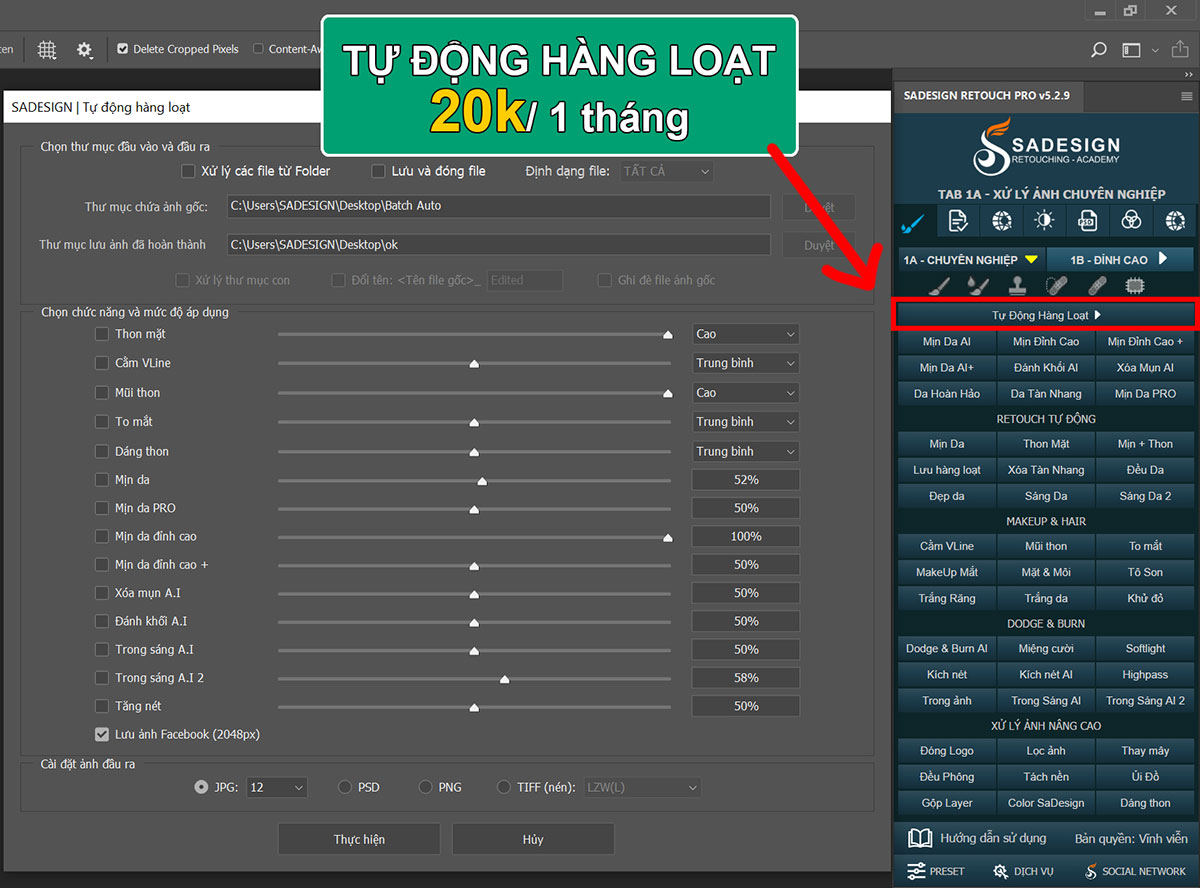
Panel Sadesign mang đến giải pháp chỉnh sửa ảnh hàng loạt tiện lợi và nhanh chóng. Bộ công cụ giúp bạn tinh chỉnh hàng loạt màu sắc ánh sáng, bóp thon mặt, kéo dài chân, làm mịn da, xóa mụn... chỉ trong vài bước đơn giản. Panel Sadesign không chỉ giúp bạn tiết kiệm thời gian mà còn duy trì chất lượng ảnh cao, là trợ thủ đắc lực cho nhiếp ảnh gia và nhà thiết kế đồ họa.
3. Lời kết
Trên đây là tổng hợp thông tin về cách chỉnh sửa hàng loạt trong Photoshop. Thực tế thì cách thực hiện không hề khó, chỉ mất vài phút là bạn đã có thể chỉnh sửa đồng thời cả chục đến cả trăm ảnh. Nếu không tự thực hiện được các bộ lọc Action thì bạn hoàn toàn có thể tải các bộ Action trên mạng về dùng. Hy vọng những chia sẻ trên đây của Sadesign có thể giúp công việc thiết kế của bạn trở nên dễ dàng hơn phần nào.
Thông tin liên hệ cài đặt và hỗ trợ
![]()
Công Ty TNHH Phần Mềm SADESIGN
📞 Hotline/Zalo: 0868 33 9999


















.png)