Sản Phẩm Bán Chạy
Tạo hiệu ứng văn bản biến dạng trong Photoshop cùng SaDesign
Những con chữ được làm biến dạng theo các hướng, cong, nghiêng,... sẽ giúp cho thiết kế của bạn độc đáo hơn rất nhiều đấy. Giờ đây bạn hoàn toàn có thể thực hiện nó bằng cách kết hợp nhiều công cụ trong Photoshop. Cùng SaDesign tham khảo cách tạo hiệu ứng văn bản biến dạng trong Photoshop qua những chia sẻ ngay sau đây nhé.
Nội dung

Những con chữ được làm biến dạng theo các hướng, cong, nghiêng,... sẽ giúp cho thiết kế của bạn độc đáo hơn rất nhiều đấy. Giờ đây bạn hoàn toàn có thể thực hiện nó bằng cách kết hợp nhiều công cụ trong Photoshop. Cùng SaDesign tham khảo cách tạo hiệu ứng văn bản biến dạng trong Photoshop qua những chia sẻ ngay sau đây nhé.

1. Tạo tài liệu mới và thêm Guides cho hiệu ứng văn bản biến dạng trong Photoshop
Để có thể tạo được hiệu ứng văn bản biến dạng trong Photoshop thì đầu tiên chúng ta cần có một tài liệu mới cũng như những đường hướng dẫn (Guides). Hãy tiến hành theo những bước thực hiện chi tiết sau đây.
Bước 1: Đầu tiên chúng ta cần phần mềm Photoshop sau đó vào File => New để tạo tài liệu mới. Đặt tên cho tài liệu là Wobbly Effect và đặt Width thành 1270 px và Height thành 1600 px, Resolution là 72 dpi và Background Contents đặt là White. Nhấn OK để tạo tài liệu.
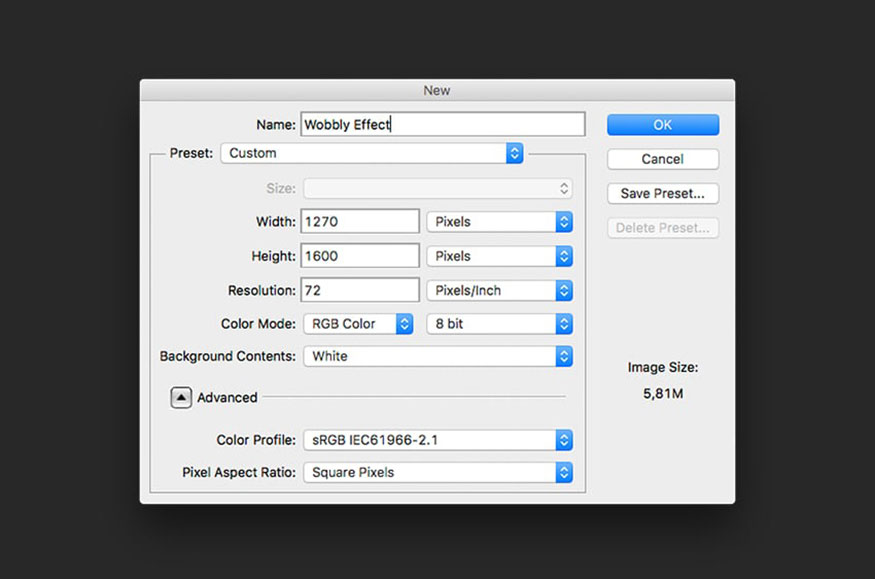
Bước 2: Ở cuối bảng điều khiển Layer, nhấp vào Create a New Fill or Adjustment Layer => Solid Color và sử dụng màu xanh lam với mã màu #0100c8.
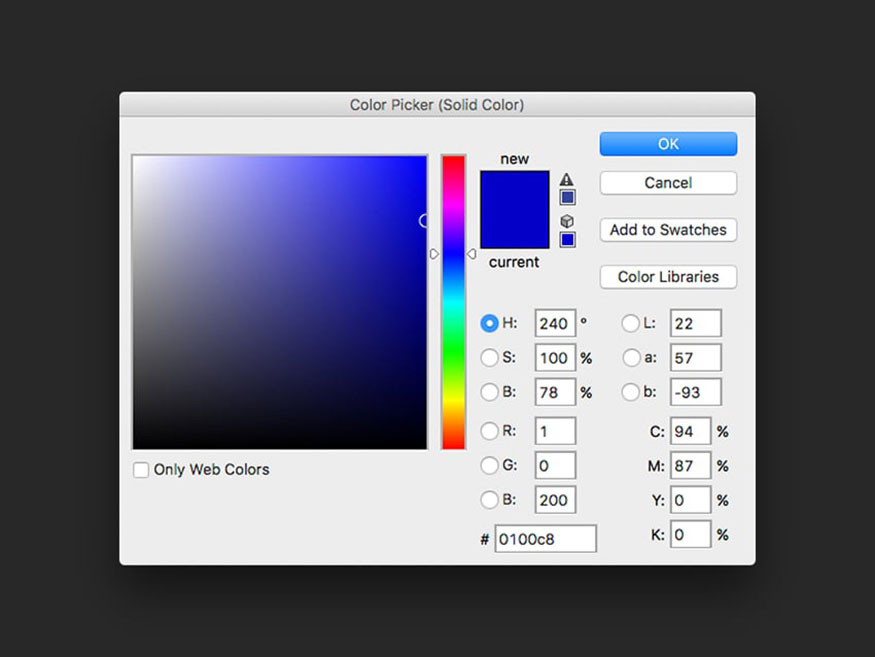
Bước 3: Chúng ta cần tạo phần lề có kích thước 1 inch xung quanh tài liệu. Trên thanh menu chọn View => New Guide. Đặt Orientation thành Horizontal và Position thành 1 inch. Làm tương tự cho hướng Vertical. Đối với lề phải, hãy trừ đi 1 inch khỏi size tài liệu cuối cùng.
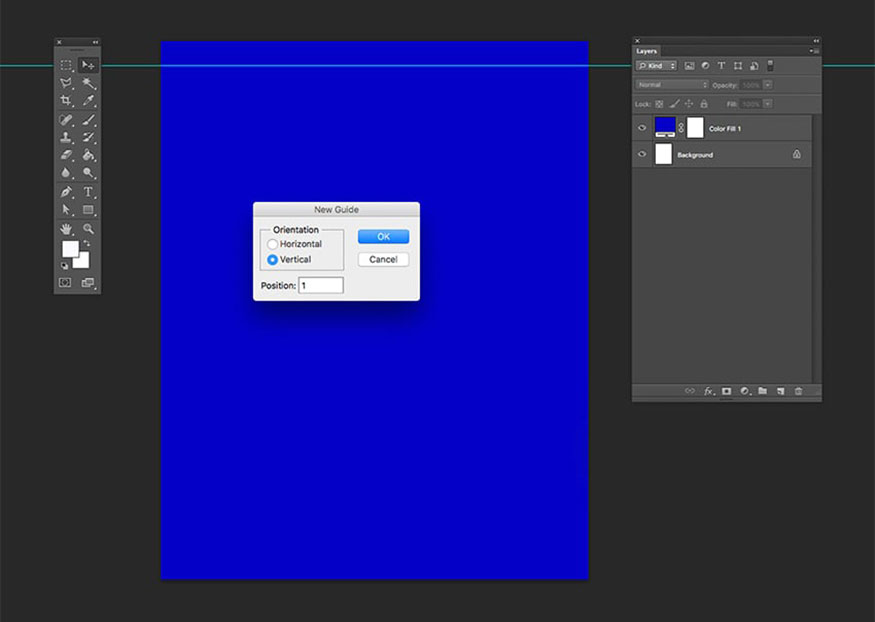
Lưu ý, bạn cũng có thể thiết lập những thông số, màu sắc tùy ý.
2. Thêm và thiết lập văn bản cho hiệu ứng văn bản biến dạng trong Photoshop
Sau khi đã có được phần nền ưng ý thì chúng ta sẽ tiến hành thêm phần văn bản và bắt tay vào việc cài đặt phần text.
Bước 1: Hãy thêm văn bản bằng cách sử dụng công cụ Type Text Tool (T). Ở đây tôi muốn viết dòng chữ “Hop on the train to nowhere baby”. Tôi sử dụng font chữ Archivo Black với màu trắng và dạng chữ hoa. Tôi đang đặt size chữ thành 260 pt, leading 235 pt, tracking thành -40 và căn phải.
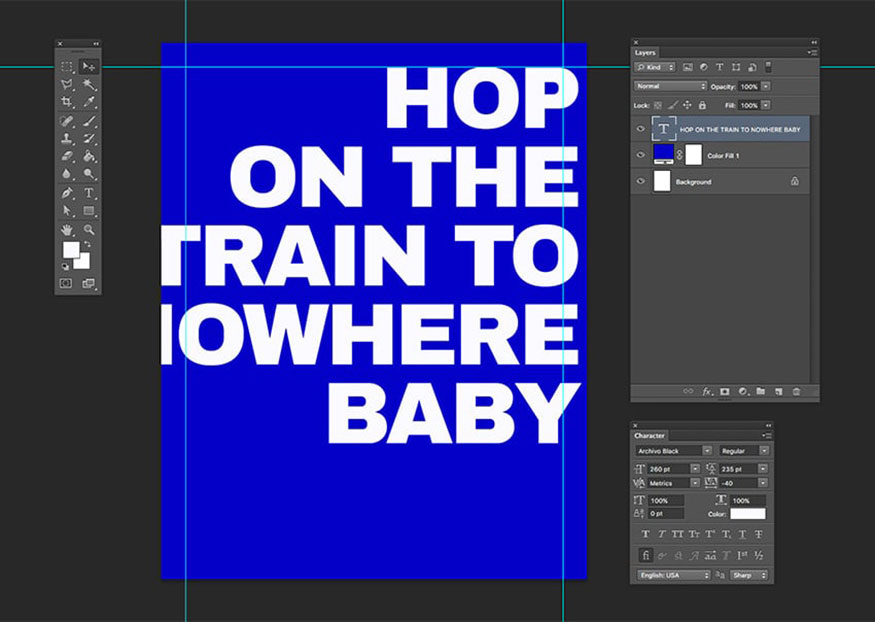
Bước 2: Chọn layer văn bản, nhấn Ctrl+T để căn chỉnh layer. Xoay bằng cách di chuột qua một trong những góc cho đến khi xuất hiện icon xoay xuất hiện. Nhấn phím Shift để xoay đều, xoay -90 độ. Căn chỉnh khung văn bản về lề trên. Nhấn Enter để tiếp tục.
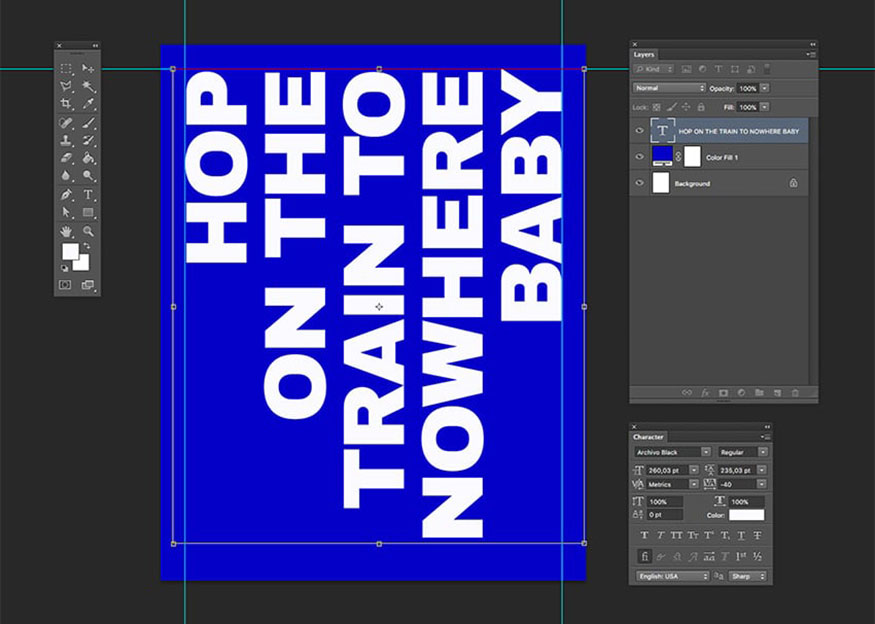
Bước 3: Tiếp tục, chúng ta cần tạo các đường thẳng đứng trong tài liệu. Trên thanh công cụ chọn Line Tool (U), sau đó thay đổi cài đặt trên thanh Options. Trong Fill hãy chọn No Color. Trong Stroke, chọn màu xanh lam mà chúng ta đã sử dụng ở trên (#0100c8), đặt Stroke thành 3 px và đặt Weight thành 3 px. Bấm vào tài liệu và vẽ một đường thẳng đứng như hình. Bạn có thể ẩn các layer phía dưới để thấy rõ đường kẻ vừa tạo.
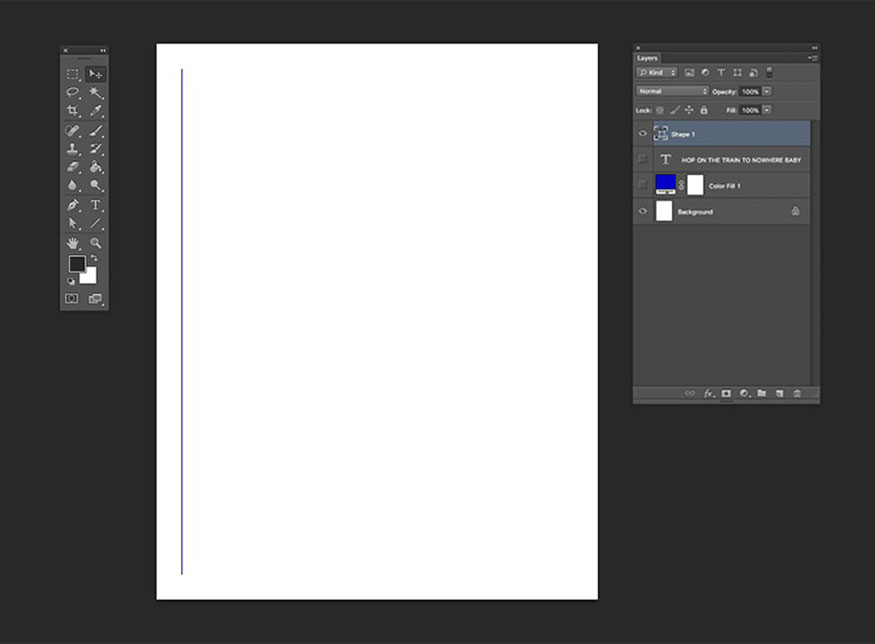
Bước 4: Bây giờ, chúng ta cần sao chép đường thẳng này trong tài liệu. Chọn layer đường thẳng mà chúng ta đã tạo ở bước trên. Nhấn Alt+Ctrl+T để biến đổi và nhân đôi đối tượng. Khung Transform sẽ xuất hiện. Để di chuyển đường thẳng, chỉ cần giữ Shift và nhấn phím mũi tên phải. Nhấn Enter để đặt đối tượng.
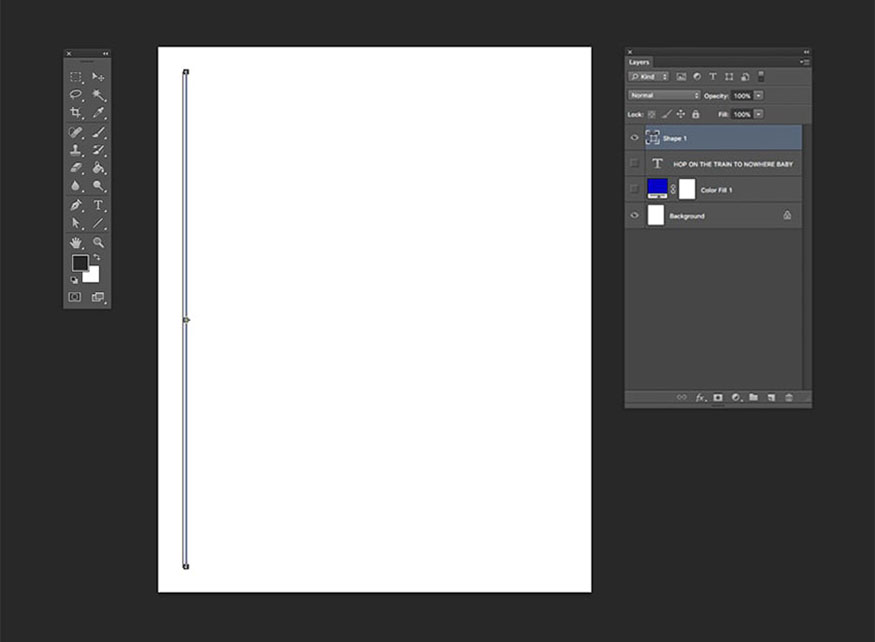
Bước 5: Thông thường để transform, chúng ta có thể nhấn Shift+Ctrl+T, nhưng trong trường hợp này chúng ta muốn nhân đối tượng, vì vậy chúng ta cần thêm phím Alt.
Nhấn Shift+Alt+Ctrl+T nhiều lần cho đến khi tài liệu chứa đầy các nét. Phương pháp này sẽ nhân đôi các đường thẳng trên một layer.
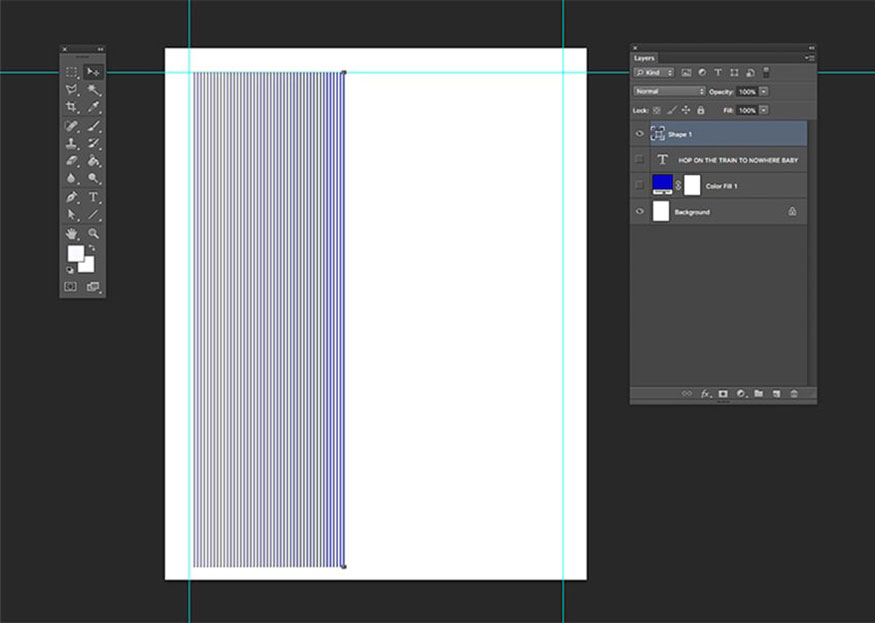
3. Sử dụng Liquify Tool cho hiệu ứng văn bản biến dạng trong Photoshop
Công cụ Liquify là phương pháp biến dạng văn bản vô cùng tối ưu.
Bước 1: Trên bảng điều khiển Layer, chọn layer văn bản, layer đường thẳng và layer color fill. Nhấp chuột phải => Duplicate layers và trong Destination, đảm bảo tên của tệp chúng ta đang làm việc đã được chọn. Bấm vào OK. Trong khi hai layer trùng lặp này được chọn, Nhấp chuột phải => Merge Layers. Ẩn các layer ban đầu.
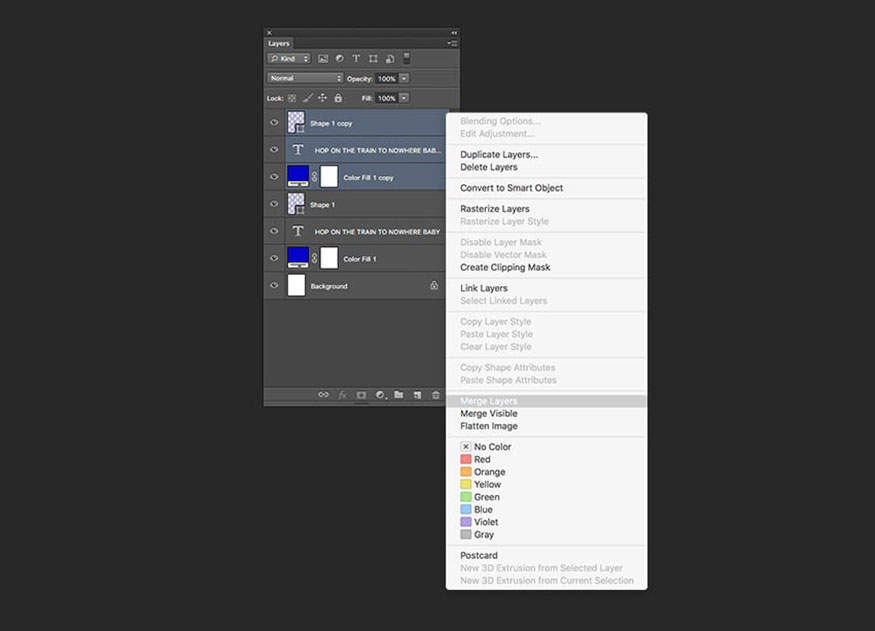
Bước 2: Chọn layer mới được copy, hãy đi tới Filter => Liquify (Shift+Ctrl+X). Cửa sổ Liquify sẽ bật lên. Hãy bắt đầu với Bloat Tool (B), công cụ này sẽ mở rộng vùng chọn nơi bạn đặt cọ, gần giống như hiệu ứng mắt cá. Tôi đặt Brush size thành 90 và Brush Density thành 20. Nhấp vào giữa những dòng để mở các dòng. Đối với cửa sổ này, bạn có thể sử dụng Ctrl+Z để lùi lại một bước.
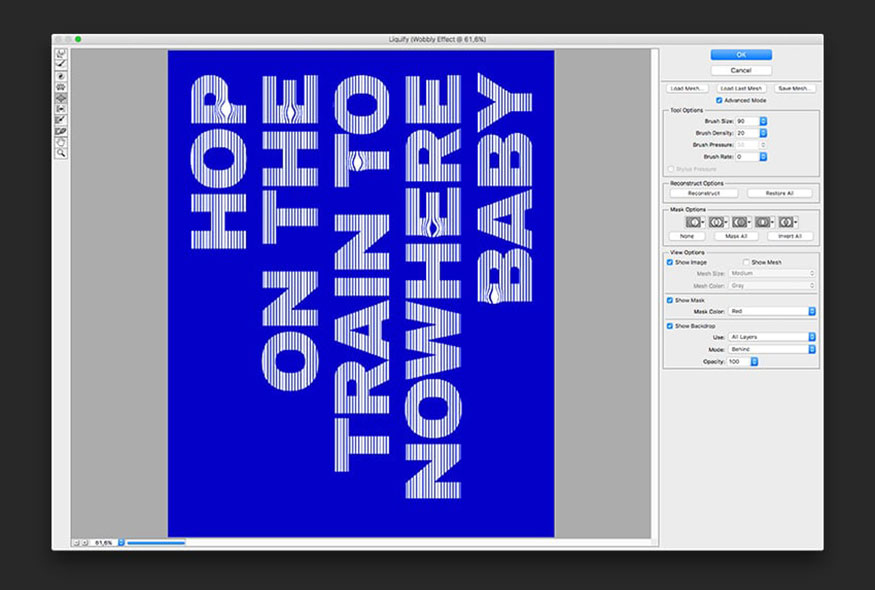
Bước 3: Sử dụng công cụ Twirl Clockwise Tool (C) để xoay các đường xung quanh, giống như những con sóng. Tôi đặt Brush size thành 300, Brush Densitythành 20 và Brush Pressure thành 82. Áp lực cọ là cường độ mà chúng ta muốn chỉnh sửa layer.
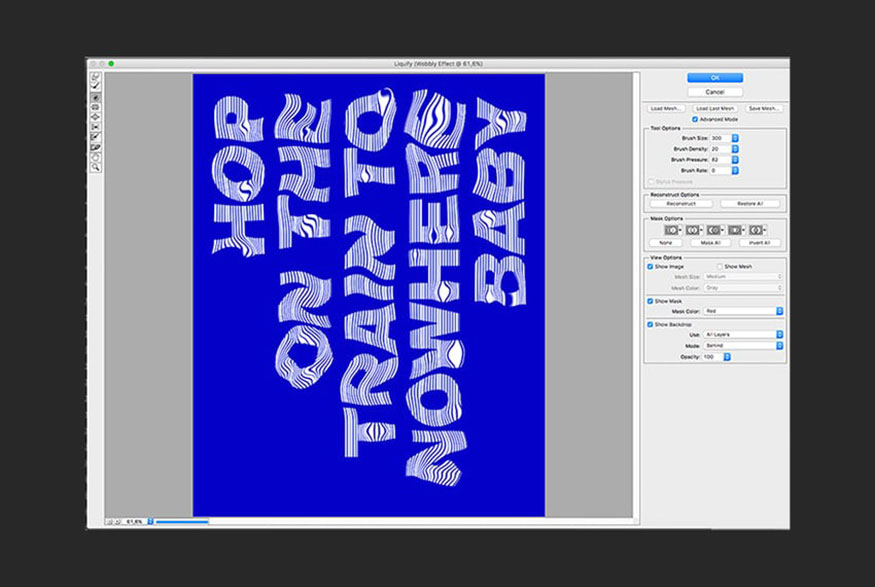
Bước 4: Mặc dù công cụ Liquify là một kỹ thuật thú vị nhưng tôi muốn giữ cho poster này luôn dễ đọc. Chúng ta có thể dùng Forward Warp Tool (W) để di chuyển văn bản trở lại hình dạng. Không có mức độ cố định, bạn có thể thêm nhiều hay ít chi tiết tùy thích. Nhấp vào OK khi bạn hoàn tất.
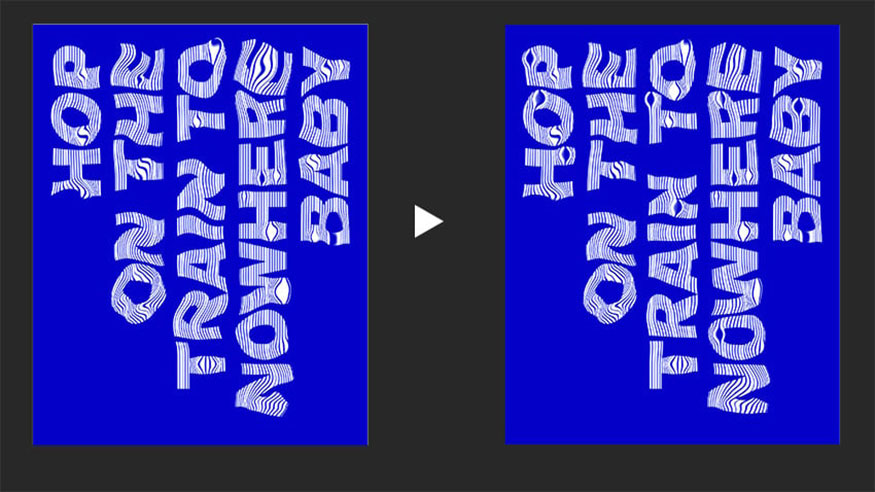
Bước 5: Khi sử dụng công cụ Photoshop Liquify, có thể layer chúng ta đang làm việc đã di chuyển, làm cho các cạnh di chuyển về phía trung tâm. Đơn giản chỉ cần kích hoạt layer Color Fill ban đầu.
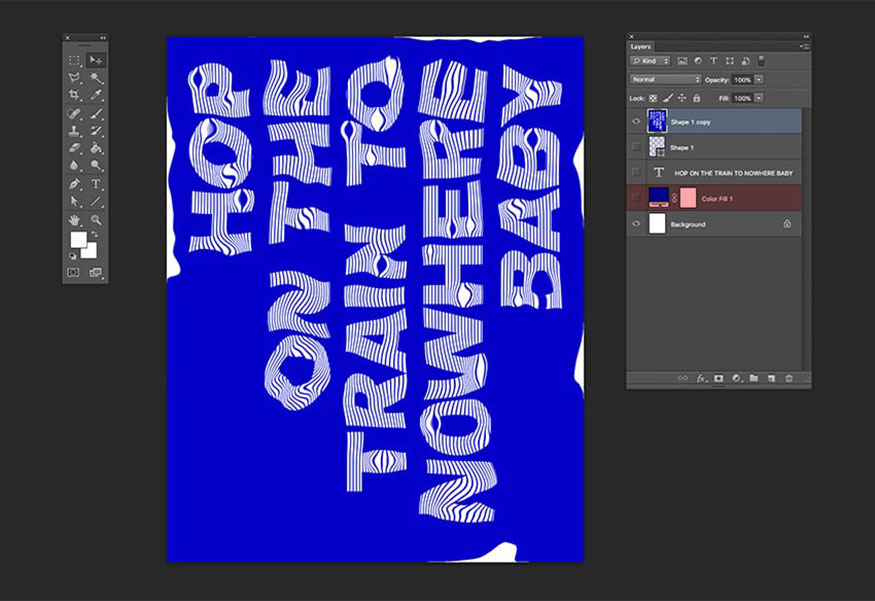
Như vậy là bạn đã hoàn thành xong hiệu ứng văn bản biến dạng trong Photoshop. Phần chữ biến đổi với những đường cong gợn sóng vô cùng ấn tượng.
Trên đây là tổng hợp thông tin về cách hiệu ứng văn bản biến dạng trong Photoshop. Cách thực hiện không quá phức tạp, bạn hãy tùy chỉnh các thông số để có những kết quả độc đáo, riêng có nhé.
- Tạo hiệu ứng văn bản hoạt hình trong Photoshop
- Tạo hiệu ứng văn bản bánh quy tráng men trong Photoshop
-----------------------------------------------------------------------------
🏡 Công Ty TNHH Sadesign cung cấp PHẦN MỀM BẢN QUYỀN GIÁ RẺ chất lượng số 1 Việt Nam: Panel Retouch, Adobe Photoshop Full App, Capcut Pro, Canva Pro, Google Drive, Office 365, Retouch4me, Windows 10&11 Pro, Youtube Premium, Spotify Premium, Zoom Pro, Netflix, VieOn, ELSA Speak, ChatGPT, Gemini Advanced, CaptureOne, Freepik, Pikbest, PNGtree,...
🎯 Sản phẩm chính hãng, bảo hành Full thời gian, cài đặt miễn phí, hỗ trợ tận tình chu đáo!
Thông tin liên hệ cài đặt và hỗ trợ
![]()
Công Ty TNHH Phần Mềm SADESIGN
📞 Hotline/Zalo: 0868 33 9999
🌍 Website: https://sadesign.vn


















.png)

.jpg)
.png)


































