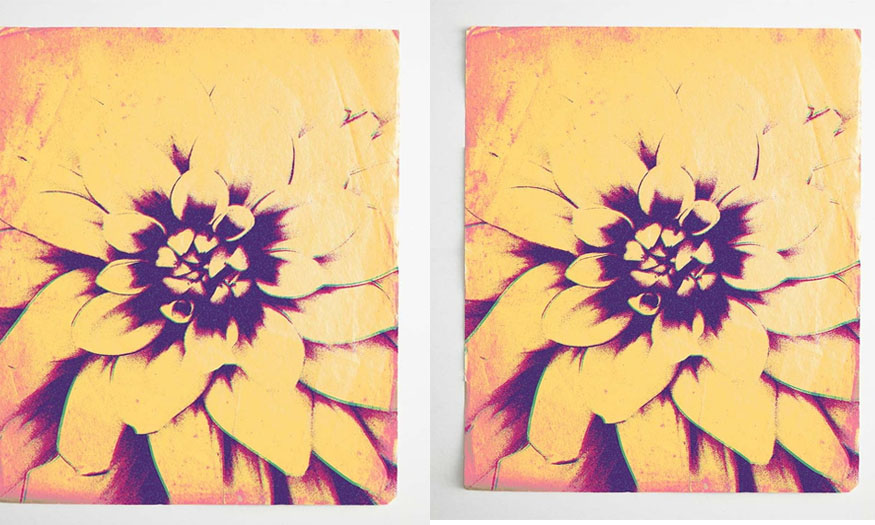Sản Phẩm Bán Chạy
Tạo hiệu ứng văn bản bánh quy tráng men trong Photoshop cùng SaDesign
Những chiếc bánh quy tráng men trông thật hấp dẫn và đáng yêu. Và bạn đã biết tạo văn bản từ những chiếc bánh quy tráng men đáng yêu này hay chưa? Bài viết hôm nay SaDesign sẽ chia sẻ tới bạn đọc cách đặt cọ vẽ, kiểu layer và layer điều chỉnh trong Photoshop để tạo hiệu ứng văn bản bánh quy tráng men thật ngộ nghĩnh, đáng yêu và vui nhộn nhé.
Nội dung
- 1. Cách tạo nền chuyển màu và layer văn bản
- 2. Cách tạo và lưu đầu cọ nét Stroke
- 3. Cách tạo và tạo nét cho Work Path
- 4. Cách tạo kiểu cho nhóm Layer
- 5. Cách thêm hình ảnh họa tiết
- 6. Cách chọn các hiệu ứng
- 7. Hướng dẫn tạo hiệu ứng bóng mượt
- 8. Cách tạo phong cách tráng men có kết cấu
- 9. Cách tạo thêm chữ cái
- 10. Cách tạo đầu cọ rắc rắc
- 11. Cách tạo phong cách Sprinkles
- 12. Cách thêm hiệu ứng rắc rắc
- 13. Cách điều chỉnh chung

Những chiếc bánh quy tráng men trông thật hấp dẫn và đáng yêu. Và bạn đã biết tạo văn bản từ những chiếc bánh quy tráng men đáng yêu này hay chưa? Bài viết hôm nay SaDesign sẽ chia sẻ tới bạn đọc cách đặt cọ vẽ, kiểu layer và layer điều chỉnh trong Photoshop để tạo hiệu ứng văn bản bánh quy tráng men thật ngộ nghĩnh, đáng yêu và vui nhộn nhé.

Tóm tắt:
Trong hướng dẫn này, SaDesign đã tạo nền Gradient và các layer văn bản. Sau đó tiếp tục tạo một công cụ cọ vẽ bánh quy đơn giản trong Photoshop, sử dụng nó để tạo nét cho văn bản. Đồng thời tạo kiểu cho văn bản và các layer nét để tạo hình dạng bánh quy chính.
Sau đó chúng tôi tạo và tạo kiểu cho các layer tráng men, đồng thời tạo đầu cọ rắc để thêm lên trên những chiếc bánh quy và tạo kiểu bằng các màu sắc khác nhau. Cuối cùng là sử dụng một vài layer điều chỉnh để thêm các điều chỉnh chung cho hiệu ứng.
Nào bây giờ hãy bắt đầu thực hiện nhé.
1. Cách tạo nền chuyển màu và layer văn bản
Bước 1
Hãy bắt đầu với việc tạo một tệp tài liệu mới với kích thước 1000 x 800px và nhấp vào biểu tượng Create new fill or adjustment layer ở cuối bảng điều khiển Layers để thêm layer Gradient.
Tạo màu tô chuyển màu bằng cách sử dụng màu #e8d2d6 ở bên trái và #ddbcc0 ở bên phải, đồng thời thay đổi Angle thành 107 .
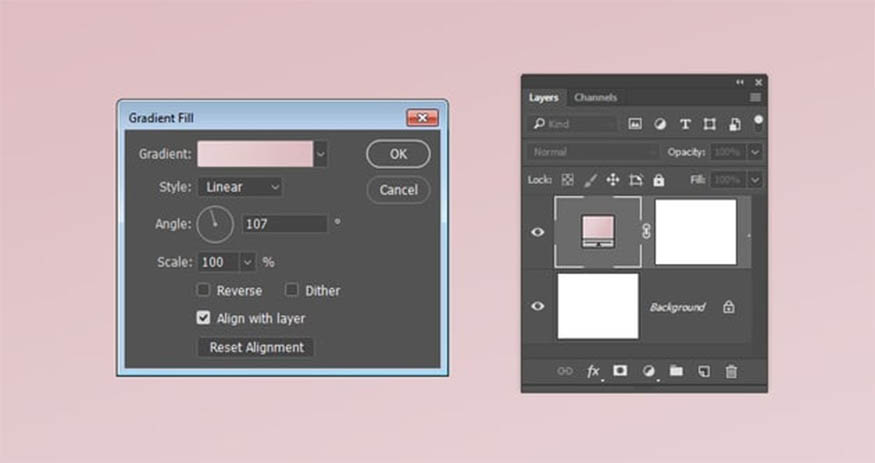
Bước 2
Tạo văn bản ở chế độ All Caps bằng phông chữ Sniglet và đặt Size thành 250 pt.
Bạn có thể tạo toàn bộ từ cùng một lúc hoặc nếu bạn muốn có kết quả sống động và đẹp mắt hơn, hãy tạo từng chữ cái trên một layer riêng biệt.
Và nếu bạn lựa chọn cách tạo các chữ cái riêng biệt, hãy đảm bảo đặt từng layer của chúng vào một nhóm có tên của chữ cái đó.
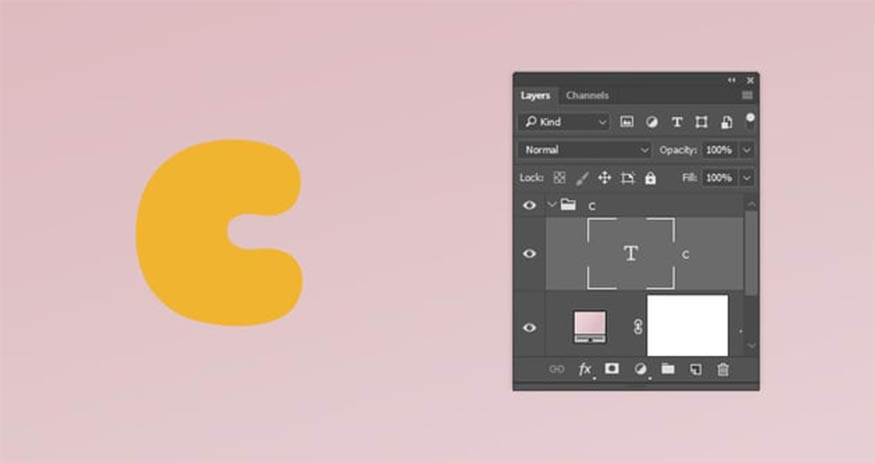
2. Cách tạo và lưu đầu cọ nét Stroke
Bước 1
Chọn công cụ Brush Tool (B) và mở bảng Brush . Sau đó lựa chọn đầu tròn cứng và sử dụng các cài đặt sau:
Hình dạng đầu cọ
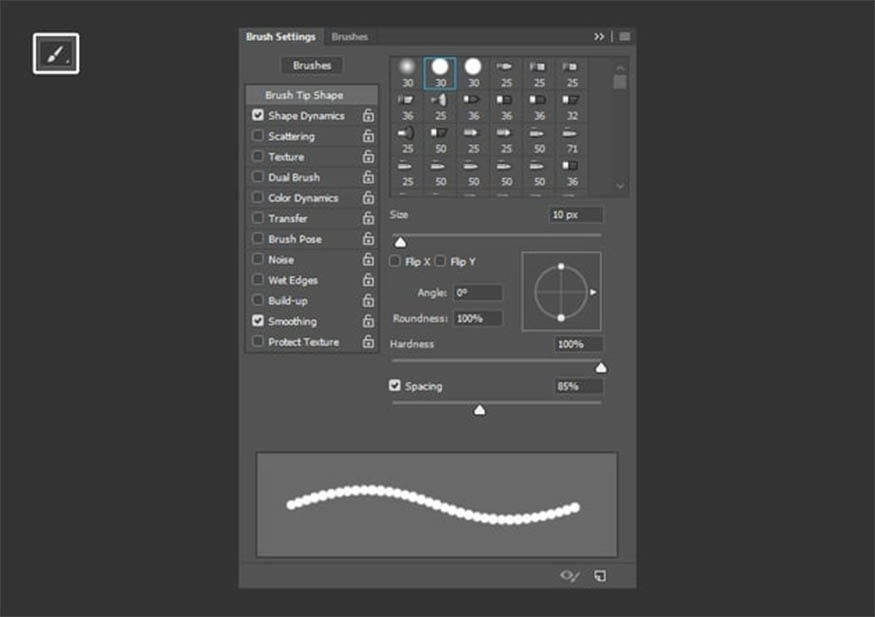
Động lực học hình dạng
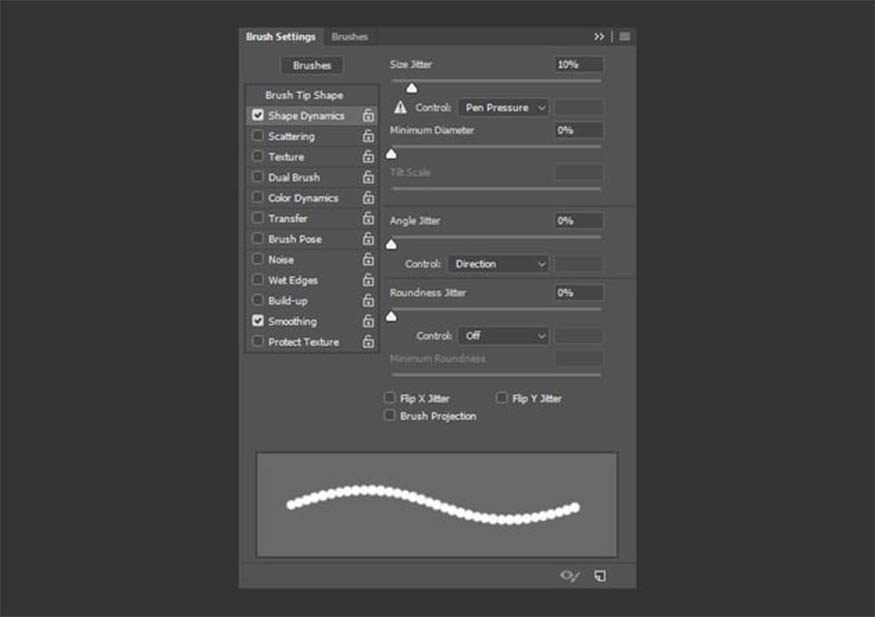
Bước 2
Bước tiếp theo là nhấp vào biểu tượng Create new Brush nằm ở góc dưới cùng bên phải của bảng điều khiển, đổi Name thành Cookie Stroke sau đó chọn OK.
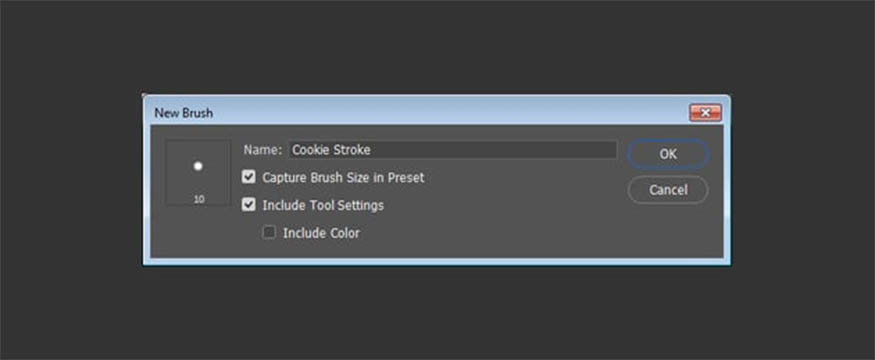
3. Cách tạo và tạo nét cho Work Path
Bước 1
Nhấp chuột phải vào Layer văn bản sau đó chọn Create Work Path
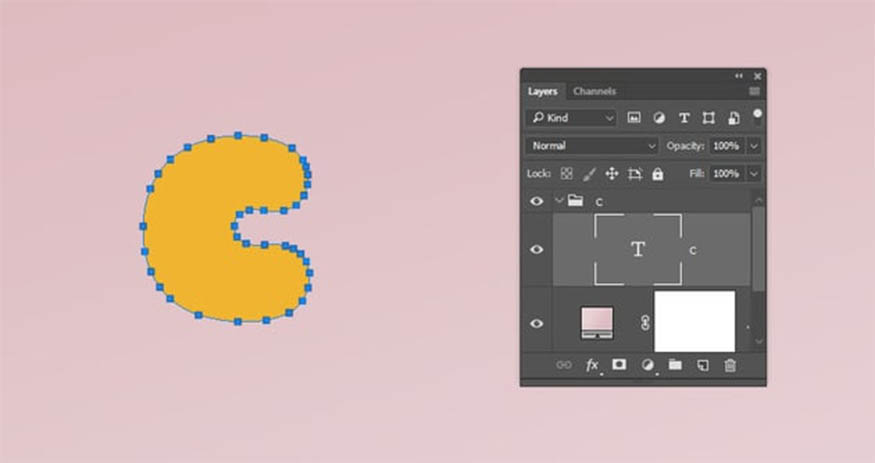
Bước 2
Tạo một layer mới ở trên cùng của layer văn bản, sau đó đặt tên là Stroke , bạn cần đảm bảo rằng Công cụ Brush vẫn hoạt động sau đó nhấn phím Return để vuốt đường path.
Chọn công cụ Direct Selection Tool (A) và nhấn phím Return lần nữa để thoát khỏi đường làm việc.
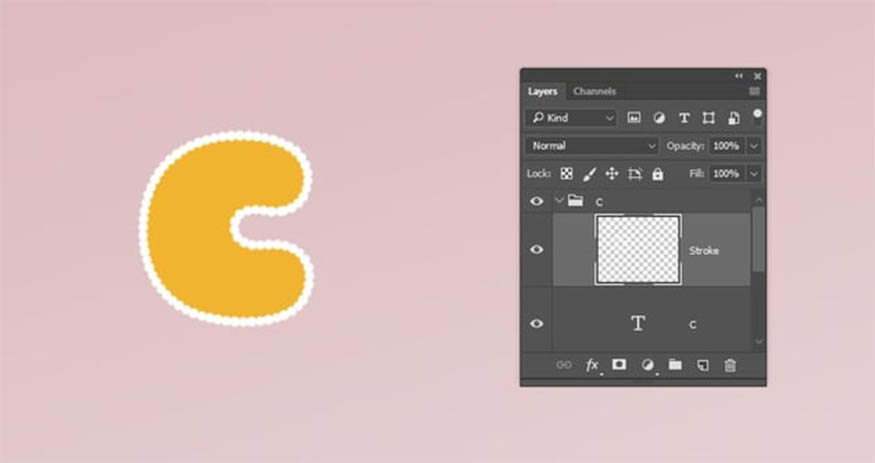
Bước 3
Đặt cả 2 layer văn bản và Stroke vào một nhóm, sau đó đặt tên là Text và Stroke.
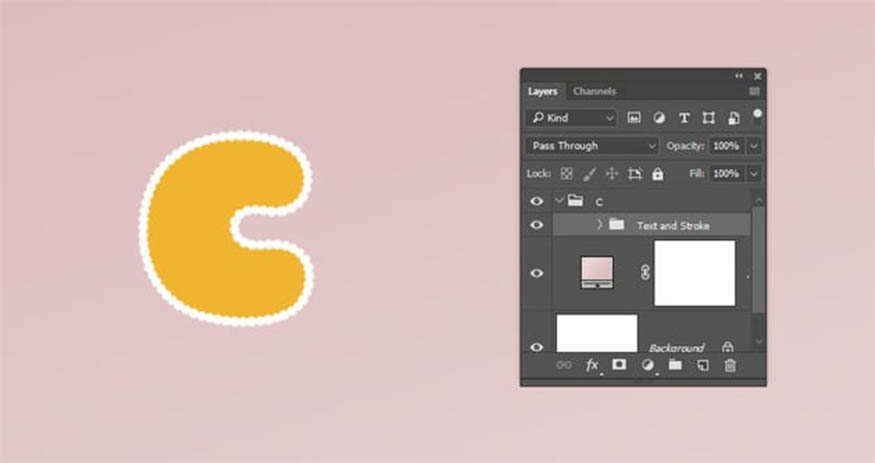
4. Cách tạo kiểu cho nhóm Layer
Nhấp đúp vào nhóm Text và Stroke sau đó áp dụng theo kiểu layer sau đây:
Bước 1
Bổ sung thêm góc xiên và chạm nổi với các cài đặt sau:
-
Kích thước: 7
-
Lựa chọn hộp Khử răng cưa
-
Chế độ nổi bật:
-
Màu sắc:#b08965
-
Chế độ bóng:
-
Màu sắc:#d3a35e
-
Độ mờ: 35%
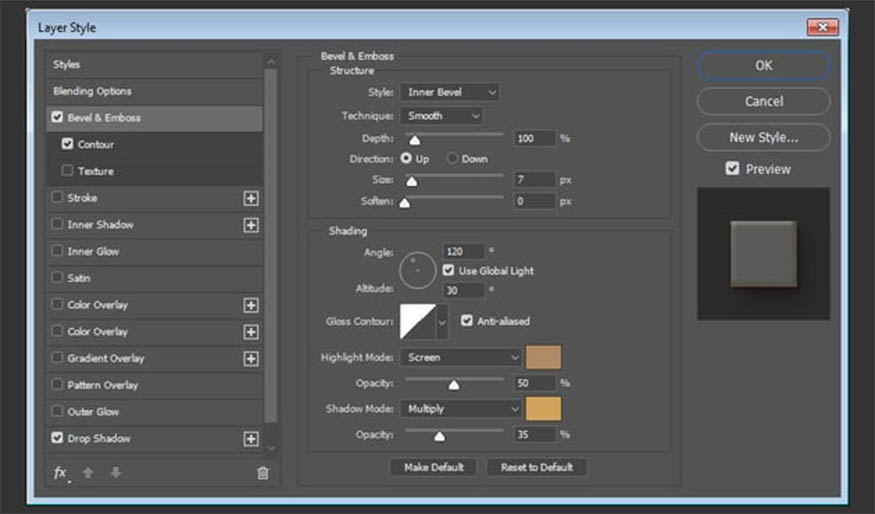
Bước 2
Lựa chọn thêm đường viền với các cài đặt sau đây:
-
Đường viền: Nửa vòng
-
Lựa chọn hộp khử răng cưa
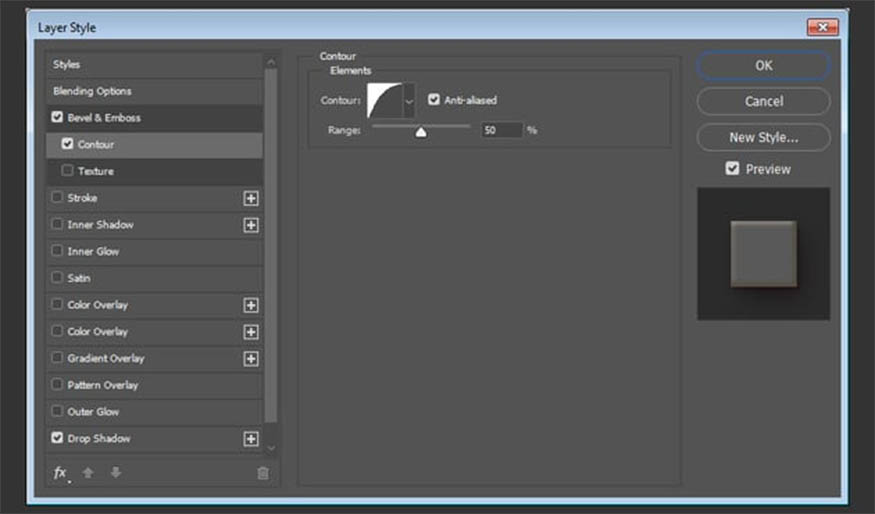
Bước 3
Thêm Drop Shadow sau đó cài đặt như dưới:
-
Màu sắc:#762b3d
-
Độ mờ: 38%
-
Khoảng cách: 3
-
Kích thước: 5
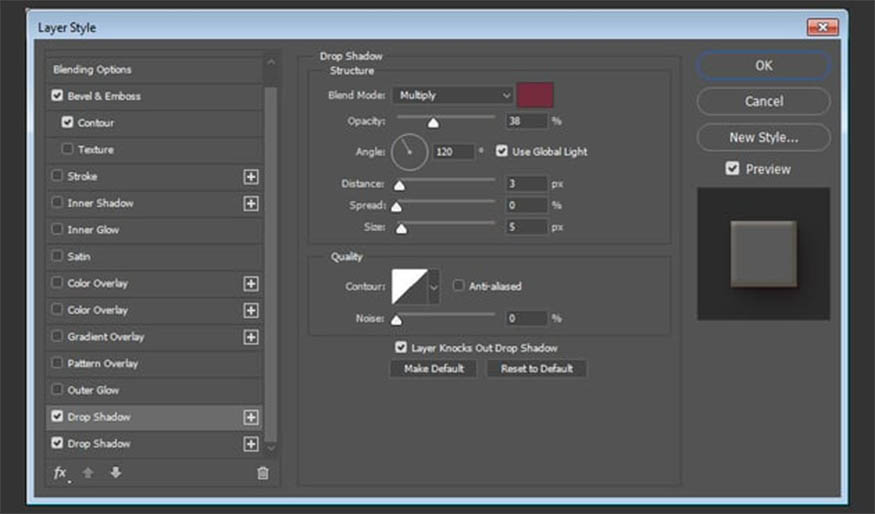
Bước 4
Thêm một phiên bản hiệu ứng Drop Shadow khác với các cài đặt sau:
-
Màu sắc:#7d3848
-
Độ mờ: 50%
-
Khoảng cách: 15
-
Kích thước: 25
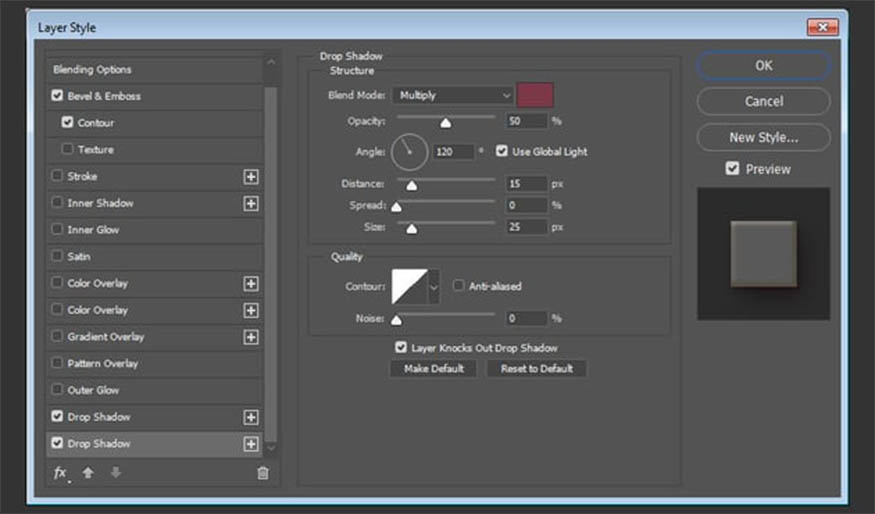
Hành động này sẽ giúp tạo kiểu cho hình dạng cookie chính:
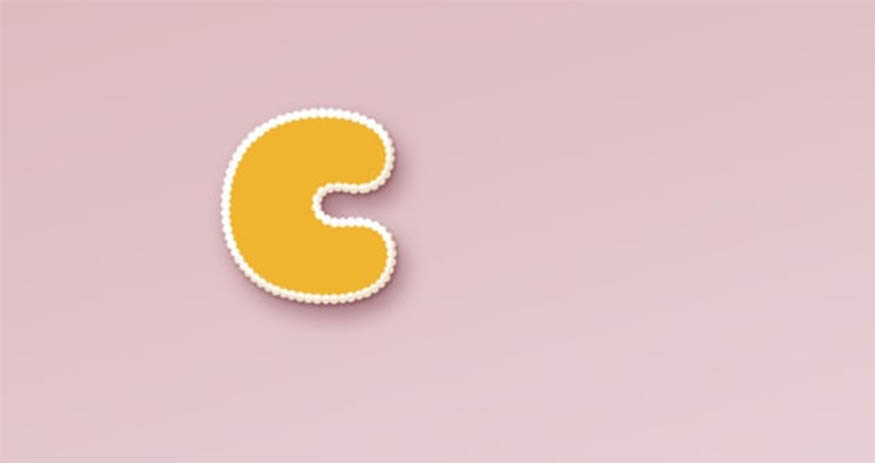
5. Cách thêm hình ảnh họa tiết
Bước 1
Mở hình ảnh Bánh quy và chọn Công cụ Elliptical Marquee để chọn một trong các cookie trong hình ảnh. Bạn chỉ có thể chọn phần mà bạn muốn sử dụng.
Vào Edit sau đó chọn Copy để sao chép phần đã chọn.

Bước 2
Quay lại tài liệu gốc và vào Edit > Paste để dán kết cấu bánh quy đã sao chép.
Đặt layer đã dán bên trong nhóm chữ cái lên trên nhóm Text và Stroke. Sau đó, nhấp chuột phải vào layer kết cấu bánh quy và chọn Create Clipping Mask.
Nhấn Command-T để vào chế độ Free Transform Mode (Chuyển đổi tự do), thay đổi kích thước và xoay họa tiết cho đến khi bạn thích nó.
Nhấn Return để thực hiện các thay đổi.
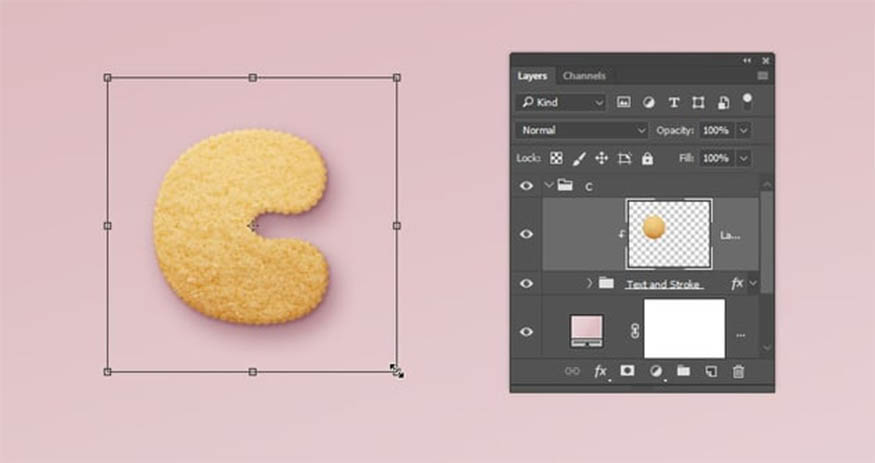
6. Cách chọn các hiệu ứng
Bước 1
Command-click vào hình thu nhỏ của layer văn bản để tạo vùng chọn.
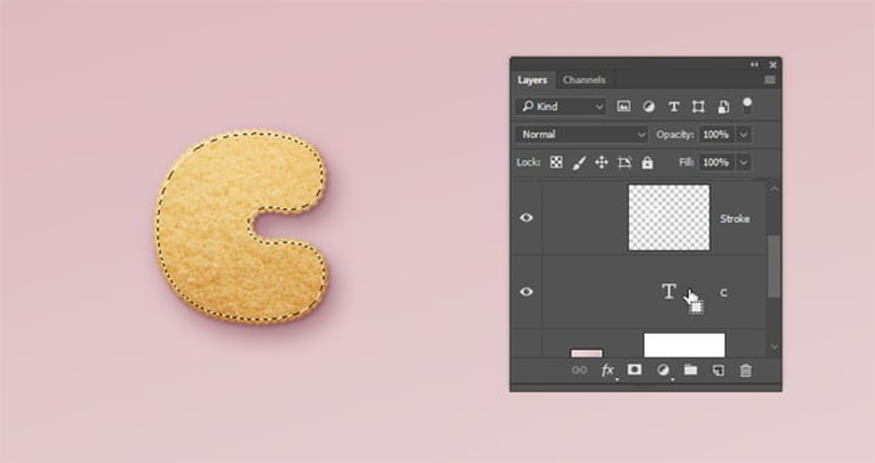
Bước 2
Lựa chọn Select > Modify > Contract và thay đổi giá trị Contract By thành 5 .
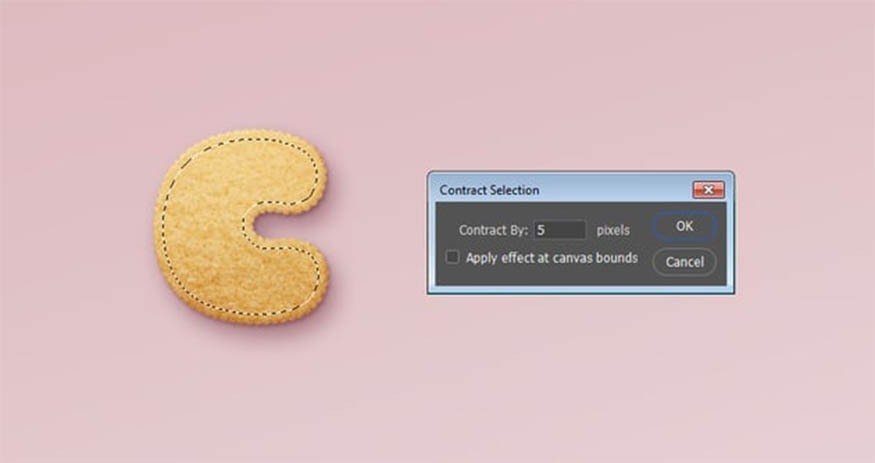
Bước 3
Tạo một layer mới ở trên cùng của nhóm chữ cái sau đó đặt tên là Glaze 01.
Điền vào vùng chọn bằng White, và nhấn Command-D để bỏ chọn.
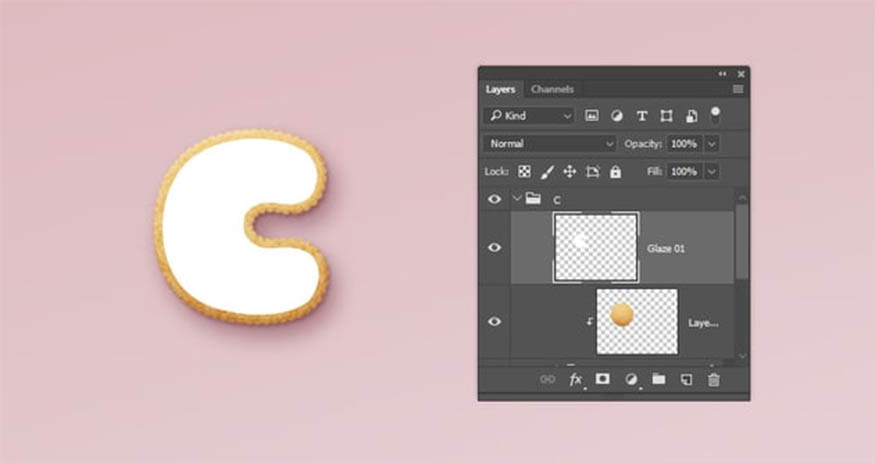
Bước 4
Nhân đôi layer Glaze 01 và đặt tên cho bản sao là Glaze 02 , đồng thời thay đổi giá trị Fill của bản sao thành 0.
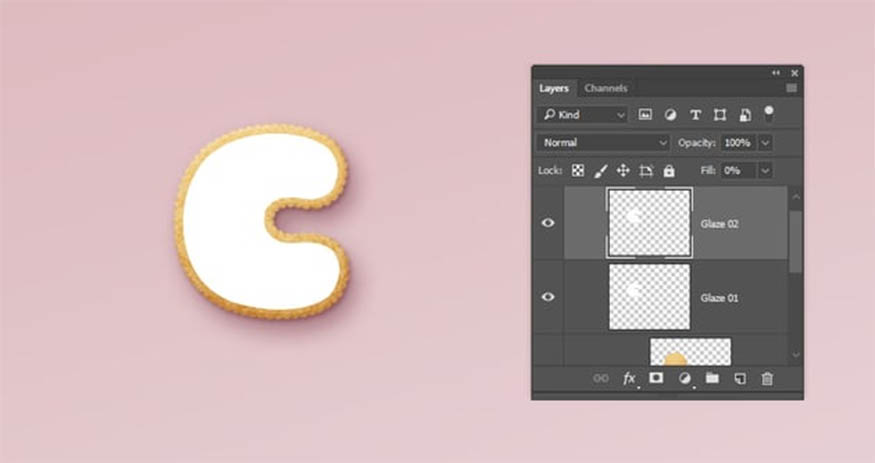
Bước 5
Đặt cả hai layer vào một nhóm sau đó đặt tên là Glaze.
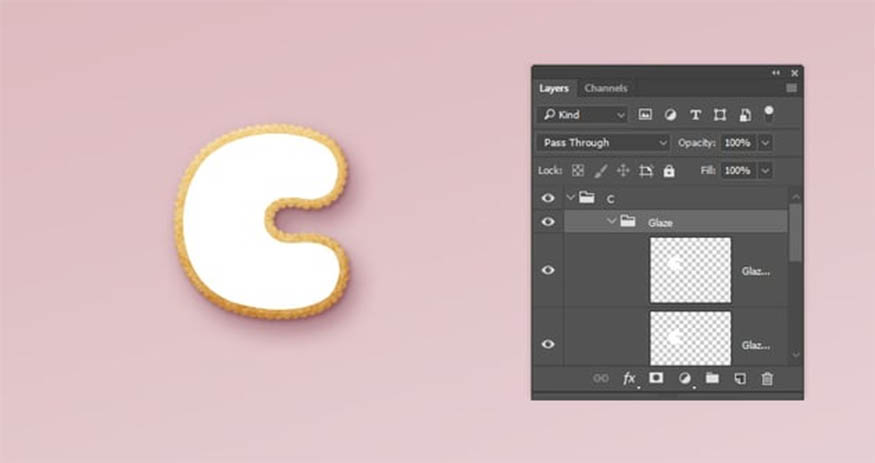
7. Hướng dẫn tạo hiệu ứng bóng mượt
Nhấp đúp vào layer Glaze 01 để thực hiện các cài đặt layer sau đây:
Bước 1
Thêm góc xiên và chạm nổi với các cài đặt sau:
-
Kích thước: 9
-
Làm mềm: 9
-
Chọn hộp Khử răng cưa
-
Chế độ nổi bật: Ánh sáng dịu
-
Màu sắc:#b08965
-
Chế độ bóng:
-
Màu sắc:#b69c5e
-
Độ mờ: 35%
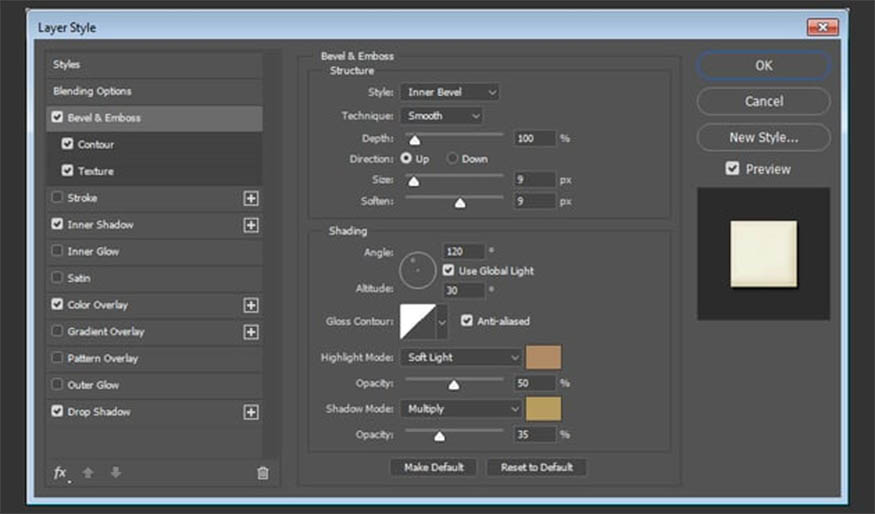
Bước 2
Bổ sung thêm đường viền bằng cách cài đặt:
-
Đường viền: Nửa vòng
-
Chọn hộp Khử răng cưa.
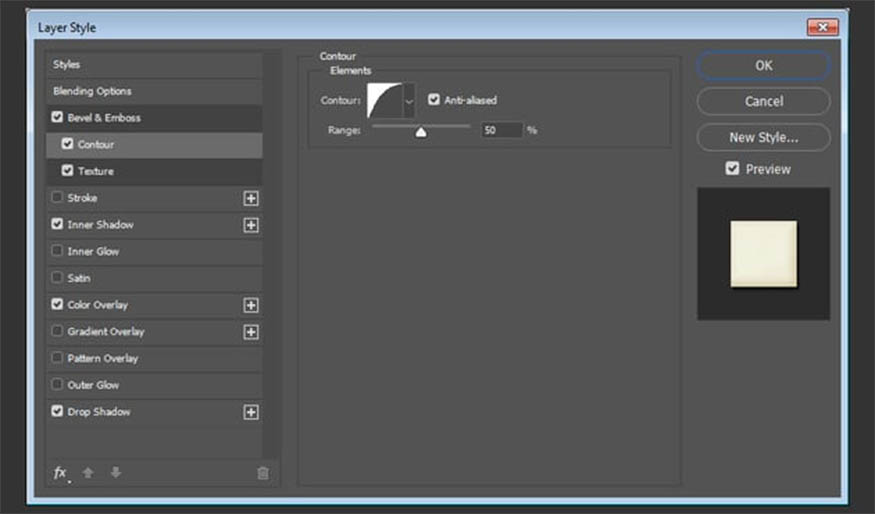
Bước 3
Thêm Họa tiết với các cài đặt sau:
-
Hoa văn: Đám mây
-
Độ sâu: 25%
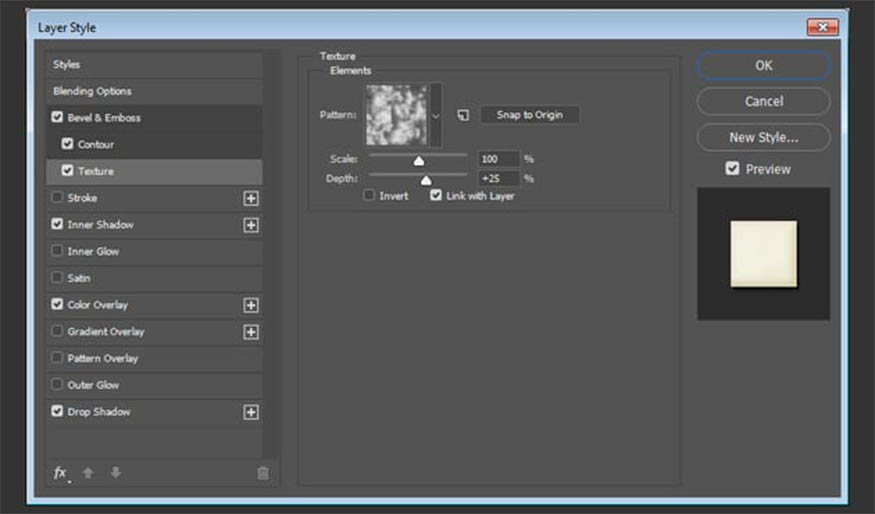
Bước 4
Thêm Inner Shadow với các cài đặt sau:
-
Màu sắc:#d3d1c8
-
Độ mờ: 35%
-
Khoảng cách: 3
-
Kích thước: 7
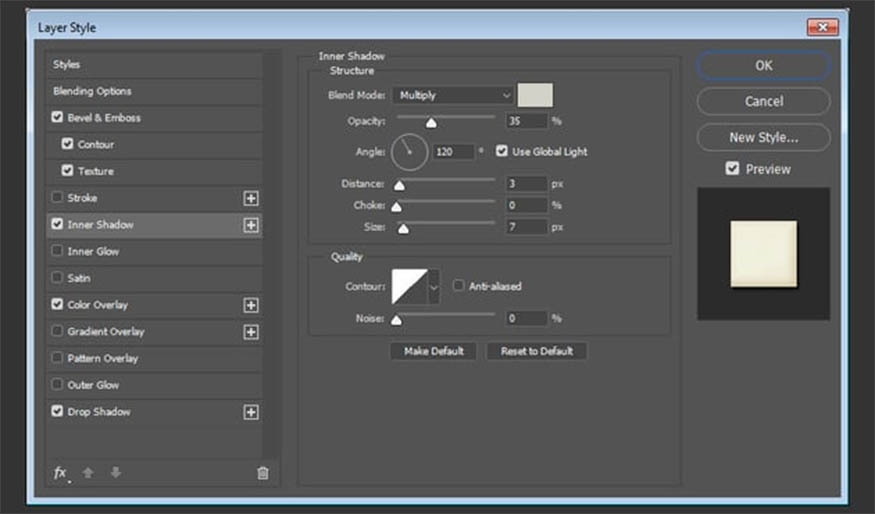
Bước 5
Thêm layer phủ màu với các cài đặt sau đây:
-
Màu sắc:#f1efde
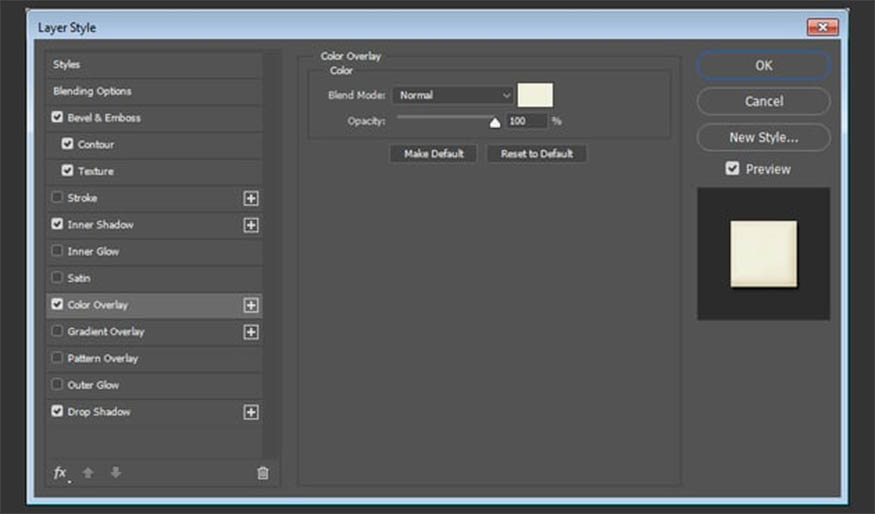
Bước 6
Thêm Drop Shadow với các cài đặt sau:
-
Chế độ hòa trộn: Ghi tuyến tính
-
Màu sắc:#2c1c0b
-
Độ mờ: 15%
-
Khoảng cách: 3
-
Kích thước: 3
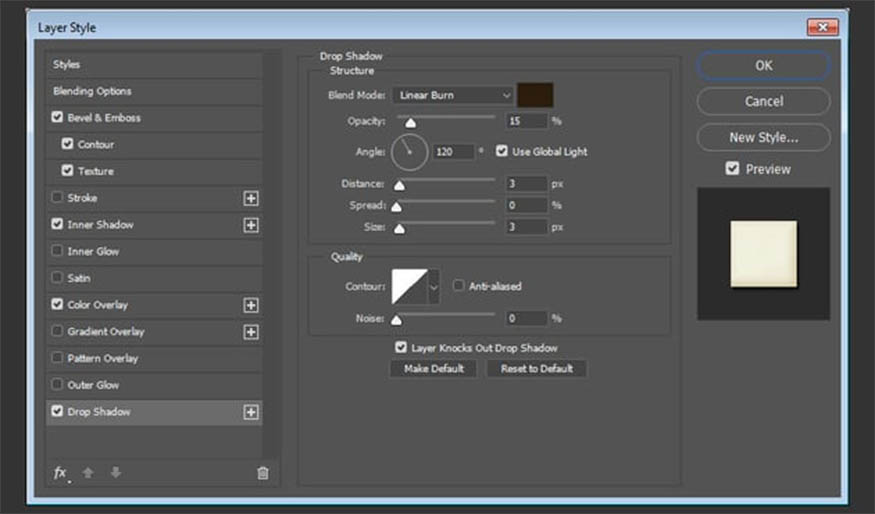
Điều này sẽ giúp chúng ta có một chữ theo phong cách mềm mại

8. Cách tạo phong cách tráng men có kết cấu
Bạn cần nhấp đúp vào layer Laze 02 và áp dụng các cài đặt layer như sau:
Bước 1
Thêm góc xiên và chạm nổi với các cài đặt sau:
-
Kích thước: 7
-
Làm mềm: 7
-
Bỏ chọn hộp Sử dụng Global Light
-
Góc: 85
-
Độ cao: 26
-
Chọn hộp Khử răng cưa
-
Chế độ nổi bật: Ánh sáng sống động
-
Màu sắc:#ffffff
-
Chế độ bóng: Ghi tuyến tính
-
Màu sắc:#b1997c
-
Độ mờ: 28%
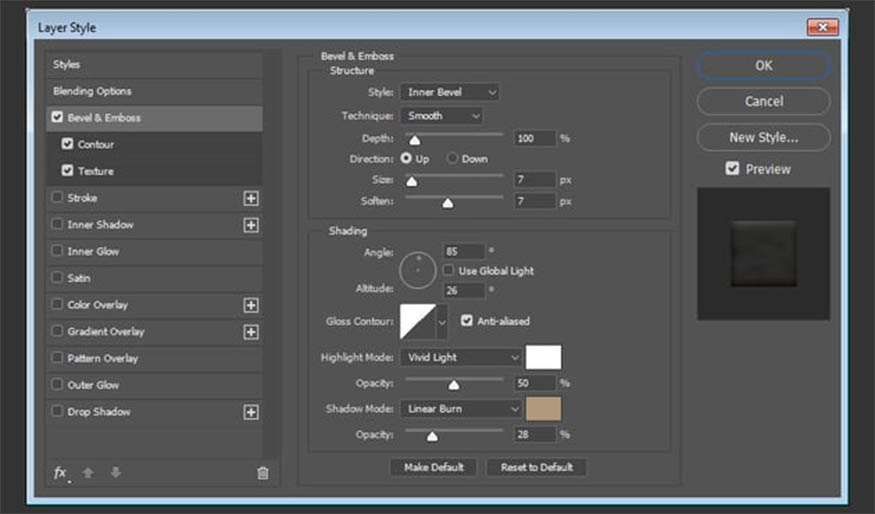
Bước 2
Thêm Đường viền với các cài đặt sau:
-
Đường viền: Nửa vòng
-
Chọn hộp Khử răng cưa.
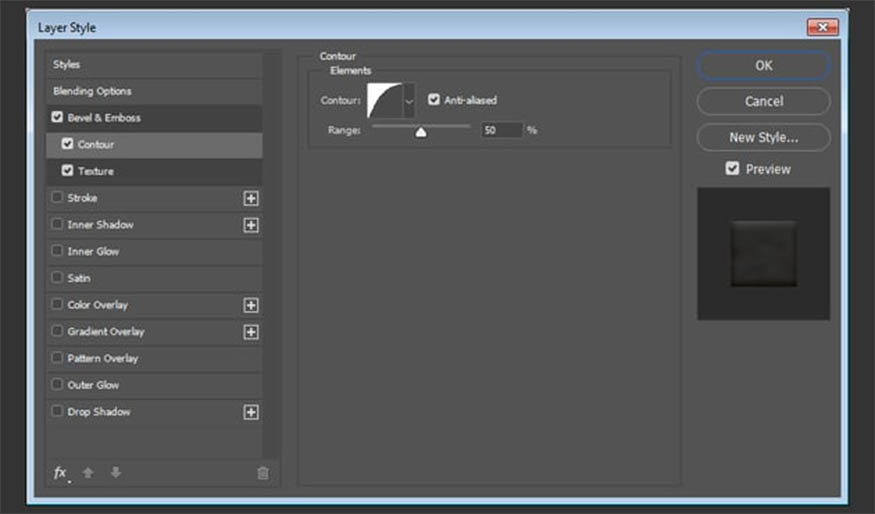
Bước 3
Thêm Họa tiết với các cài đặt sau:
-
Hoa văn: Satin
-
Độ sâu: 26%
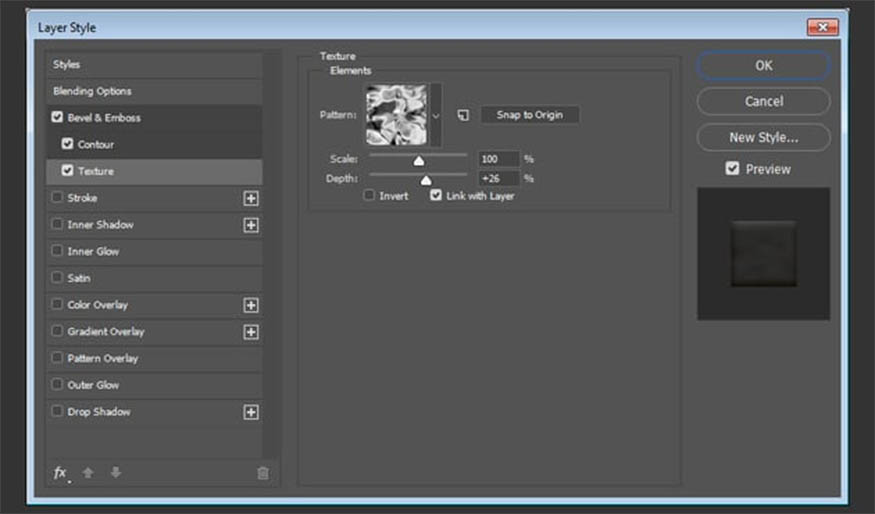
Điều này sẽ giúp tạo nên một layer men có kết cấu hơn.

9. Cách tạo thêm chữ cái
Lặp lại các bước tương tự để tạo thêm bất kỳ chữ cái nào bạn cần.
Sử dụng Free Transform Mode để xoay các chữ cái và đặt chúng theo cách bạn muốn.
Bạn không cần phải áp dụng lại tất cả các kiểu layer cho mỗi layer. Thay vào đó, bạn có thể nhấp chuột phải vào layer được tạo kiểu, chọn Copy layer Style , nhấp chuột phải vào layer mới mà bạn muốn áp dụng cùng kiểu layer và chọn Paste Layer Style.
Khi bạn đã hoàn tất, hãy đặt tất cả các nhóm chữ cái vào một nhóm khác và đặt tên là Text.
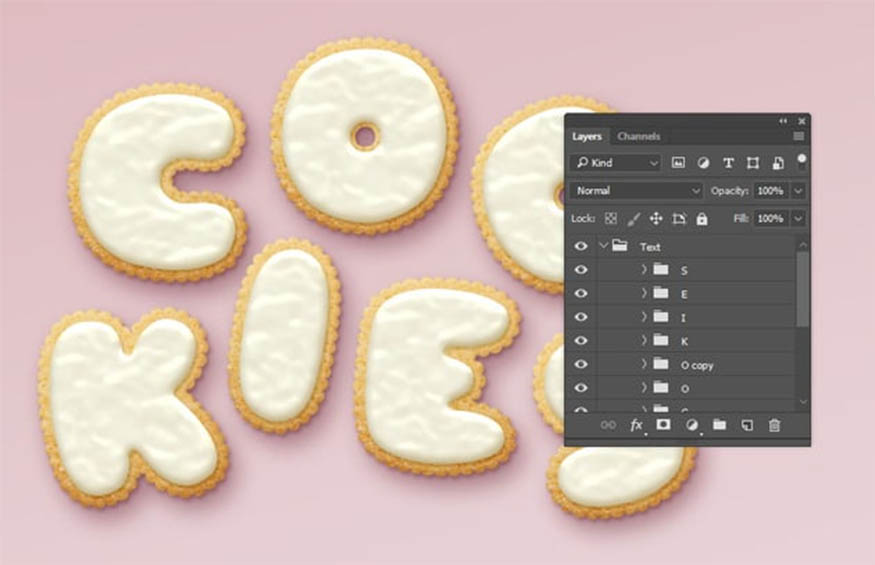
10. Cách tạo đầu cọ rắc rắc
Bây giờ, hãy tạo một cọ vẽ bánh quy chân thực khác trong Photoshop. Chọn công cụ Brush Tool và mở bảng Brush .
Chọn đầu tròn cứng và sử dụng các cài đặt sau:
Brush Tip Shape
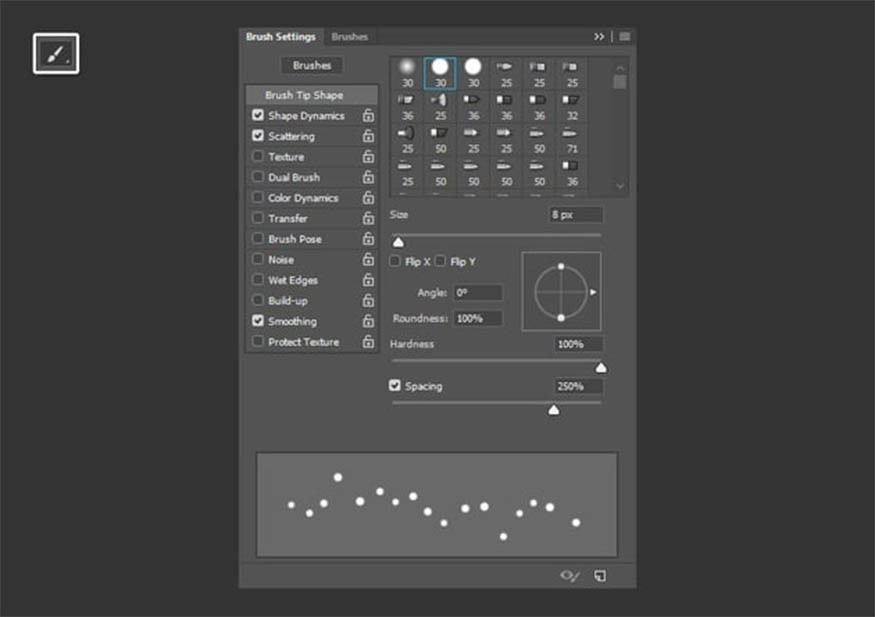
Shape Dynamics
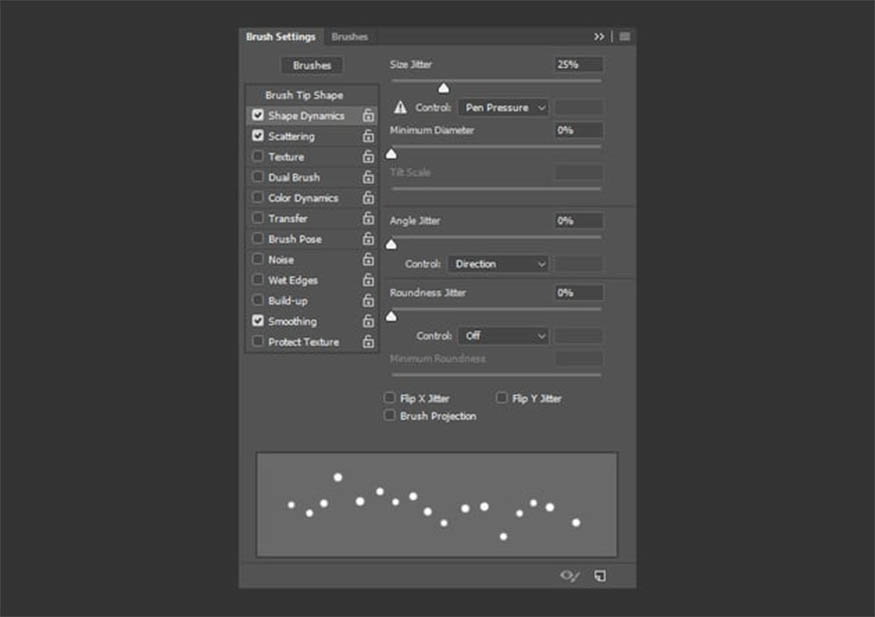
Scattering
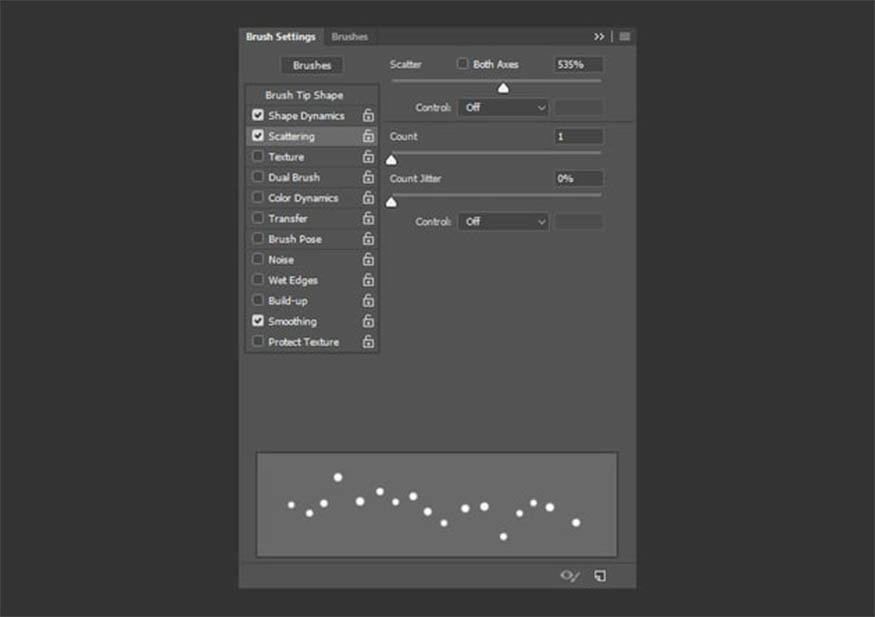
11. Cách tạo phong cách Sprinkles
Bước 1
Tạo một layer mới ở trên cùng của nhóm văn bản và sau đó đặt nó vào một nhóm có tên là Sprinkles.
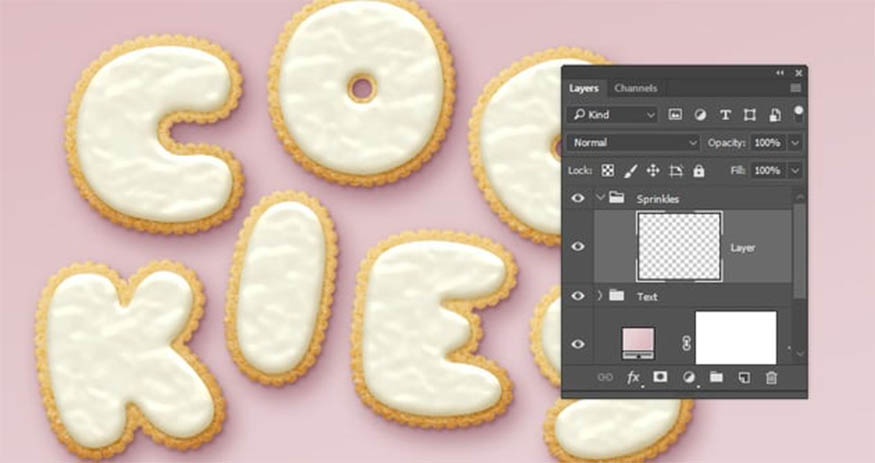
Tiếp tục bấm đúp vào layer mới sau đó áp dụng các kiểu layer sau:
Bước 2
Thêm Bevel and Emboss với các cài đặt sau:
-
Kích thước: 6
-
Bỏ chọn hộp Sử dụng Global Light
-
Góc: 98
-
Độ cao: 53
-
Chọn hộp Khử răng cưa
-
Chế độ nổi bật: Ánh sáng sống động
-
Độ mờ: 5%
-
Chế độ bóng: Ghi màu
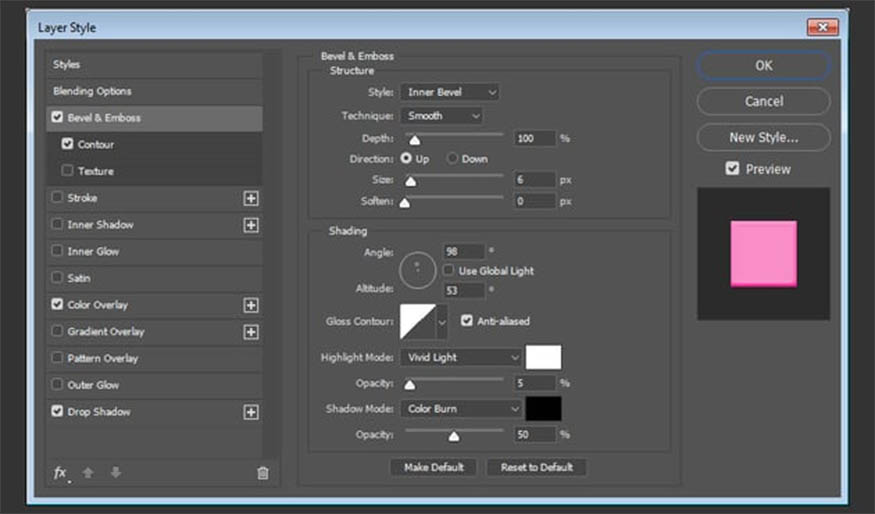
Bước 3
Bổ sung thêm Contour với các cài đặt sau:
-
Đường viền: Các bước tròn
-
Chọn hộp Khử răng cưa .
-
Phạm vi: 59%
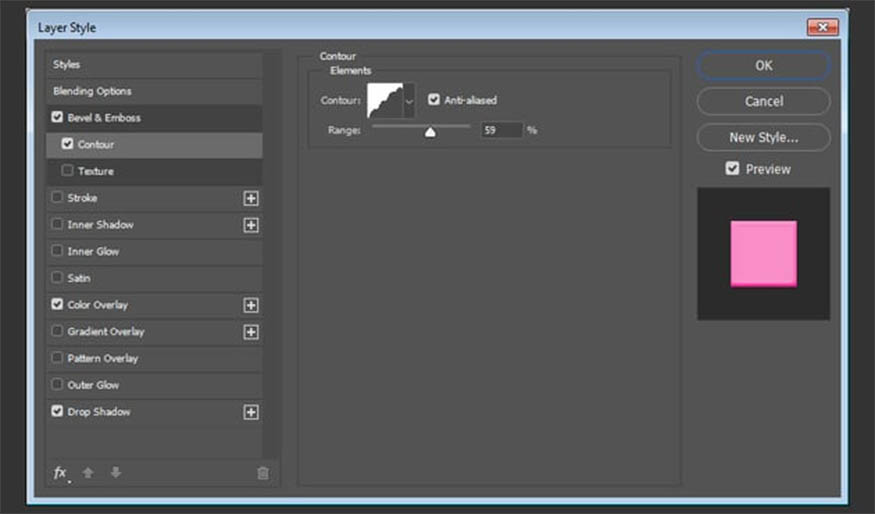
Bước 4
Thêm Color Overlay với các cài đặt sau:
-
Màu sắc:#f88dc7
Đây là nơi bạn có thể chọn màu của các hạt rắc trên layer được tạo kiểu, vì vậy bạn có thể chọn bất kỳ màu nào bạn thích.
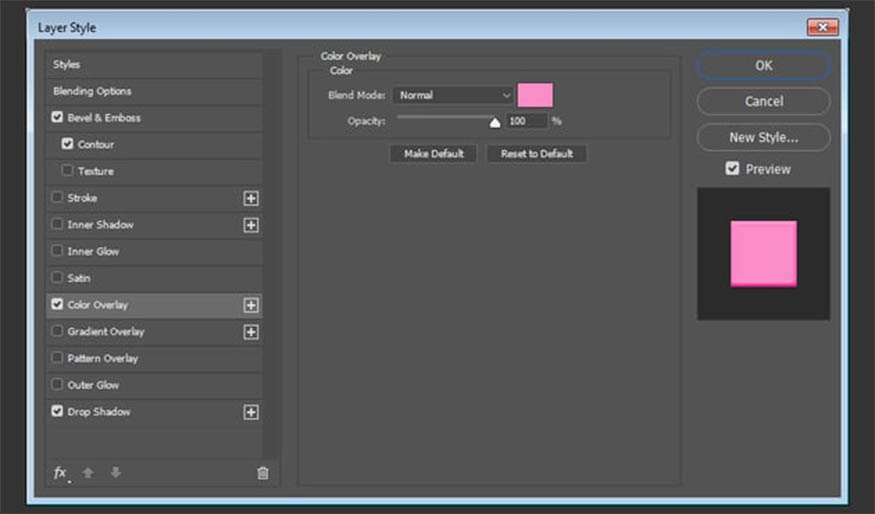
Bước 5
Thêm Drop Shadow với các cài đặt sau:
-
Màu sắc:#2a2826
-
Độ mờ: 20%
-
Khoảng cách: 2
-
Kích thước: 3
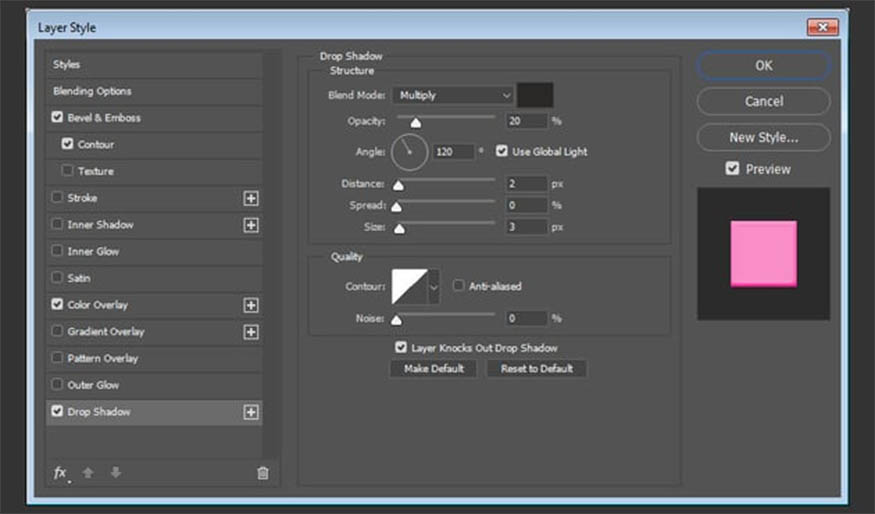
12. Cách thêm hiệu ứng rắc rắc
Bước 1
Đổi tên layer được tạo kiểu thành màu bạn đã chọn cho hiệu ứng layer phủ màu và sao chép kiểu layer của nó.
Nhấp và kéo nhẹ qua các chữ cái để thêm các hạt rắc. Bạn có thể thay đổi đầu cọ cookie trong Photoshop bằng các giá trị Spacing và Scattering nếu cần để tạo hiệu ứng mà bạn thích.
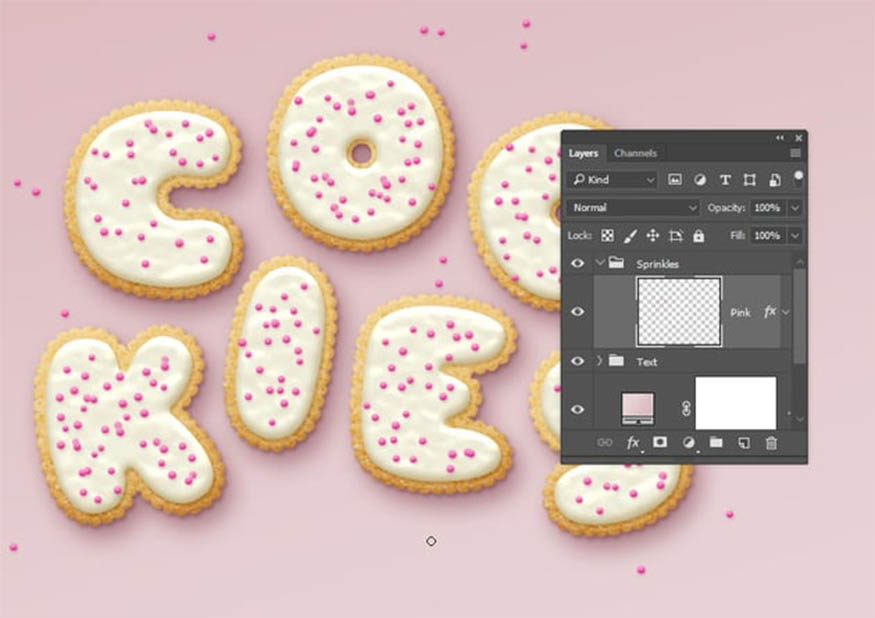
Bước 2
Tạo các layer mới, đặt tên cho mỗi layer bằng màu bạn muốn và dán kiểu layer vào đó.
Tất cả những gì bạn cần làm để thay đổi màu của rắc rắc là nhấp đúp vào layer rắc sau đó chọn giá trị màu mới cho hiệu ứng layer phủ màu.
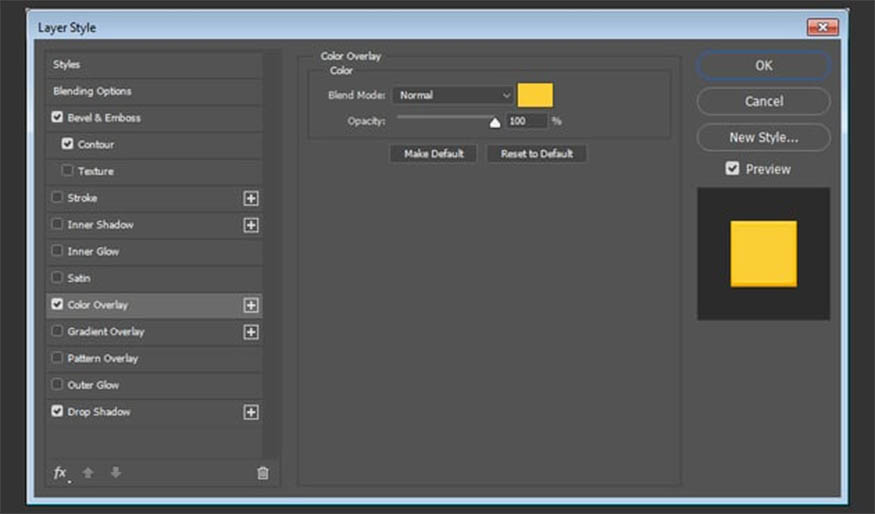
Bước 3
Bạn có thể thêm bao nhiêu layer sprinkle và màu sắc tùy thích để điền vào văn bản.
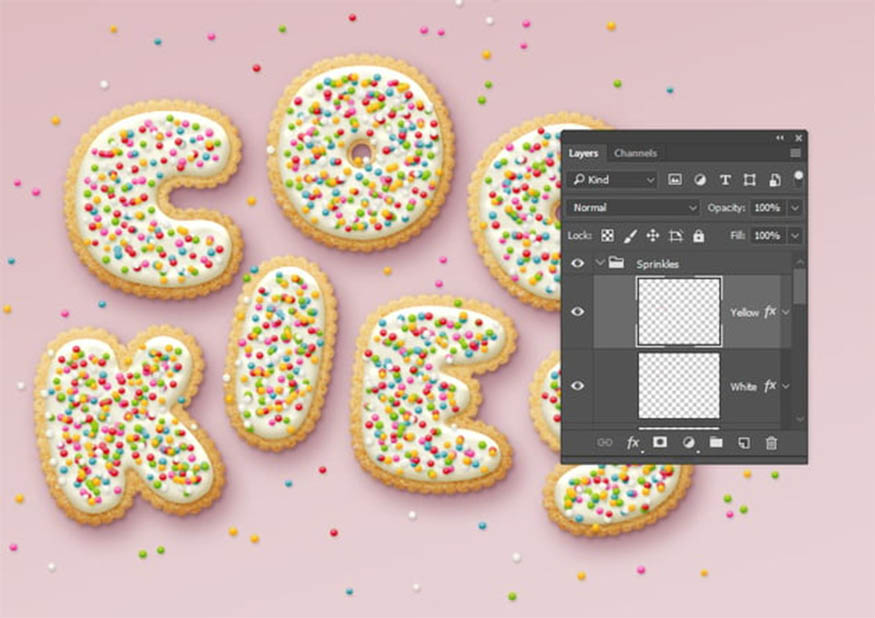
13. Cách điều chỉnh chung
Bước 1
Khi bạn đã hoàn tất việc thêm các hạt rắc, hãy đặt nhóm Văn bản và Rắc vào một nhóm mới khác và đặt tên là Cookies.
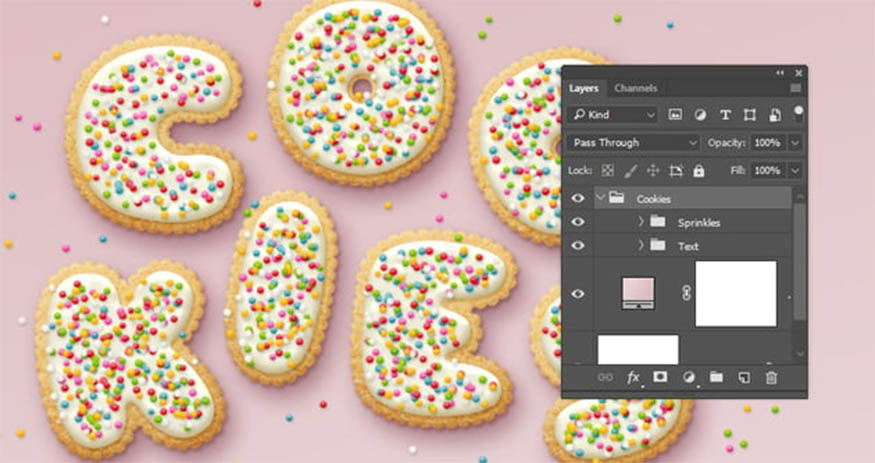
Bước 2
Thêm layer điều chỉnh Cấp độ và cắt nó vào nhóm Cookies .
Sau đó, thay đổi giá trị Highlights thành 6, Gamma thành 0,90 và the Shadow thành 248.
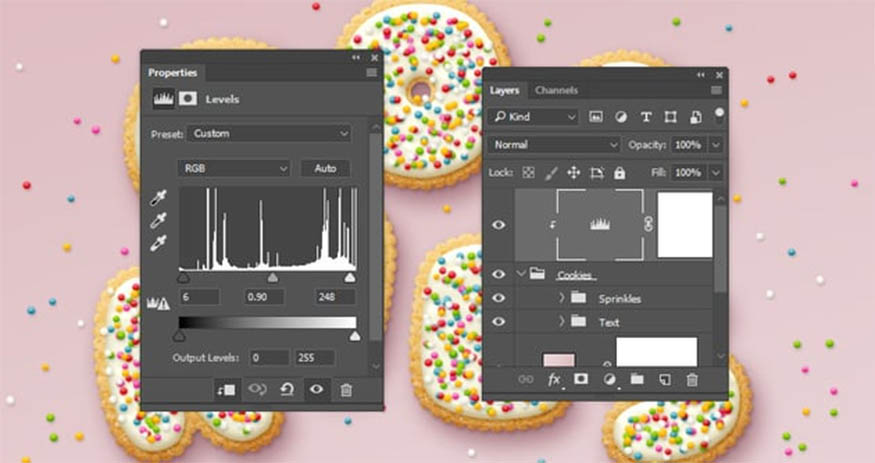
Bước 3
Thêm layer điều chỉnh Vibrance và cắt nó vào nhóm Cookies và thay đổi giá trị Vibrance thành 20.
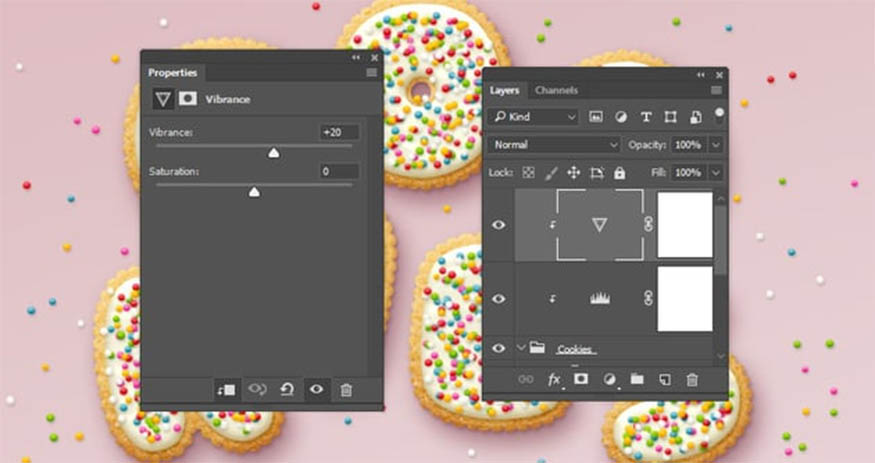
Bước 4
Thêm layer điều chỉnh Độ sáng/Độ tương phản và cắt nó vào nhóm Cookies, đồng thời thay đổi giá trị Độ tương phản thành 15.
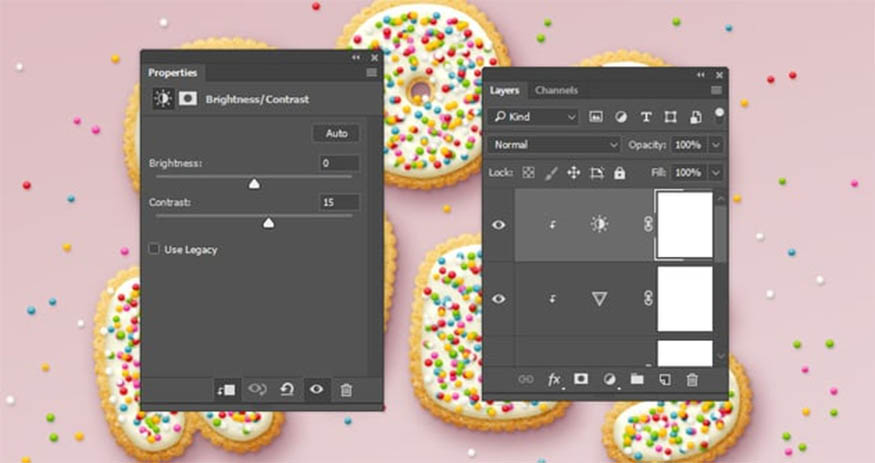
Bước 5
Đặt hình ảnh kết cấu Xi măng lên trên layer tô màu gradient, thay đổi kích thước của nó cho vừa với tài liệu và đổi tên layer của nó thành layer phủ kết cấu .
Thay đổi Blend Mode của layer Text Overlay thành Linear Burn và Opacity của nó thành 50%.
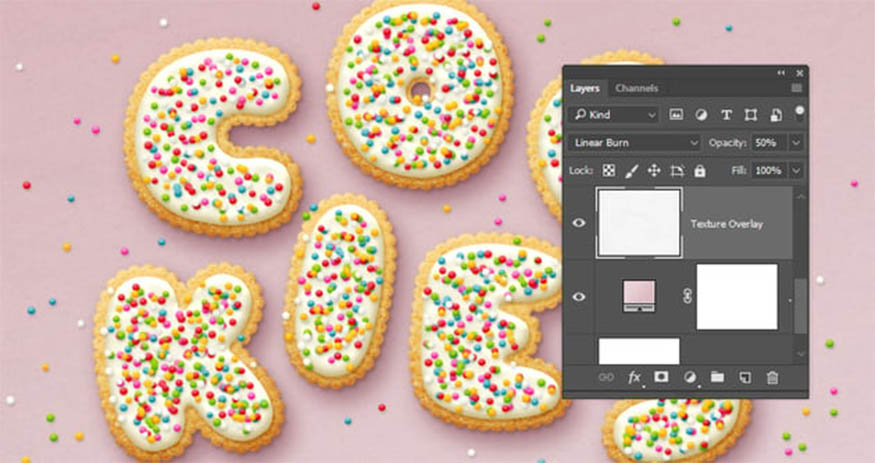
Trên đây là chi tiết cách tạo hiệu ứng văn bản bánh quy tráng men trong photoshop mà SaDesign muốn chia sẻ tới bạn đọc. Hy vọng bài viết này sẽ giúp bạn đọc tạo được những văn bản ấn tượng từ những chiếc bánh quy xinh xắn, ngộ nghĩnh và đáng yêu.
- Tạo hiệu ứng chữ phấn viết bảng cách điệu trong Photoshop
- Tạo hiệu ứng văn bản hoạt hình trong Photoshop
-----------------------------------------------------------------------------
🏡 Công Ty TNHH Sadesign cung cấp PHẦN MỀM BẢN QUYỀN GIÁ RẺ chất lượng số 1 Việt Nam: Panel Retouch, Adobe Photoshop Full App, Capcut Pro, Canva Pro, Google Drive, Office 365, Retouch4me, Windows 10&11 Pro, Youtube Premium, Spotify Premium, Zoom Pro, Netflix, VieOn, ELSA Speak, ChatGPT, Gemini Advanced, CaptureOne, Freepik, Pikbest, PNGtree,...
🎯 Sản phẩm chính hãng, bảo hành Full thời gian, cài đặt miễn phí, hỗ trợ tận tình chu đáo!
Thông tin liên hệ cài đặt và hỗ trợ
![]()
Công Ty TNHH Phần Mềm SADESIGN
📞 Hotline/Zalo: 0868 33 9999
🌍 Website: https://sadesign.vn


















.png)

.jpg)
.png)