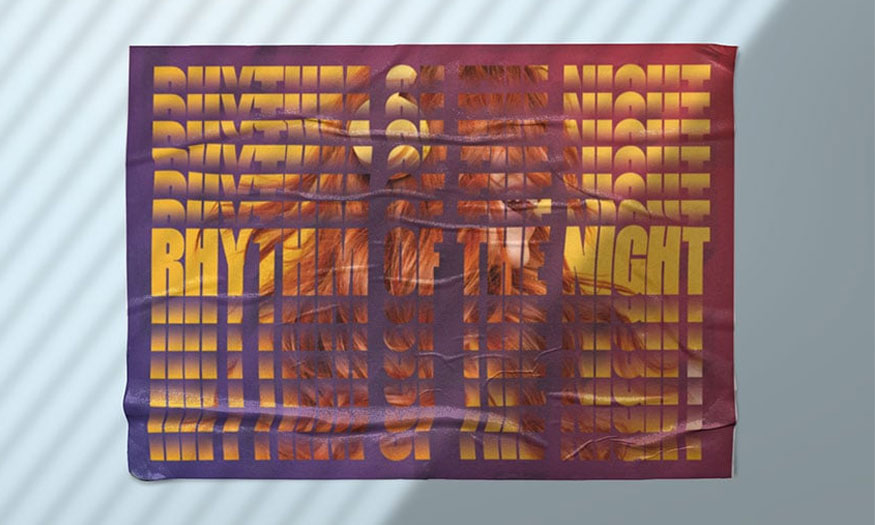Sản Phẩm Bán Chạy
Tạo chữ trong hình tròn trong Photoshop cùng SaDesign
Chúng ta hoàn toàn có thể tạo chữ trong hình tròn trong Photoshop bằng cách kết hợp một số công cụ với nhau. Trong hướng dẫn này, SaDesign sẽ hướng dẫn bạn tạo văn bản hình tròn trong Photoshop một cách nhanh chóng và dễ dàng.
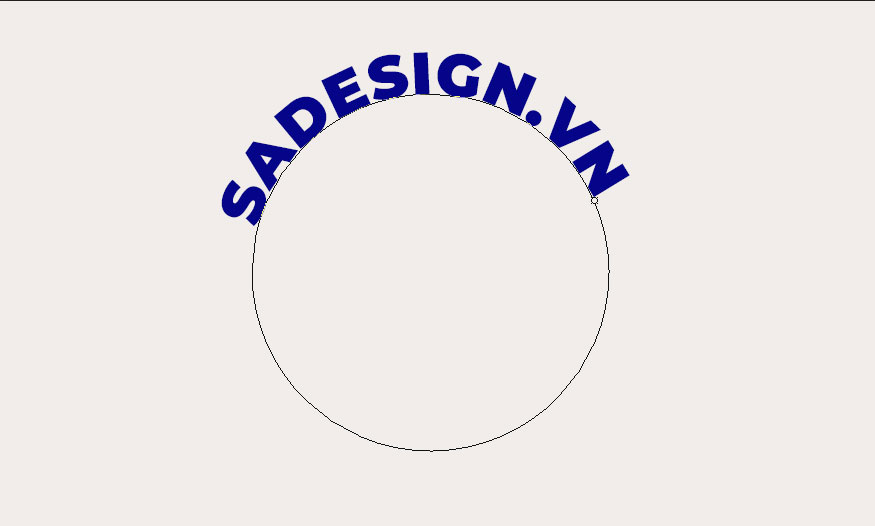
Thay vì viết chữ theo đường thẳng thì bạn có thể viết theo dạng hình tròn để có những thiết kế độc đạo. Chúng ta hoàn toàn có thể tạo chữ trong hình tròn trong Photoshop bằng cách kết hợp một số công cụ với nhau. Trong hướng dẫn này, SaDesign sẽ hướng dẫn bạn tạo văn bản hình tròn trong Photoshop một cách nhanh chóng và dễ dàng. Bạn có thể sử dụng bất kỳ phông chữ nào bạn thích cho văn bản hình tròn Photoshop của mình.
1. Các bước tạo chữ trong hình tròn trong Photoshop
Những kiểu chữ hàng ngang hay hàng dọc đã quá quen thuộc, bạn muốn một cái gì đó mới lại cho thiết kế của mình thì hãy thử ngay cách tạo chữ trong hình tròn trong Photoshop.
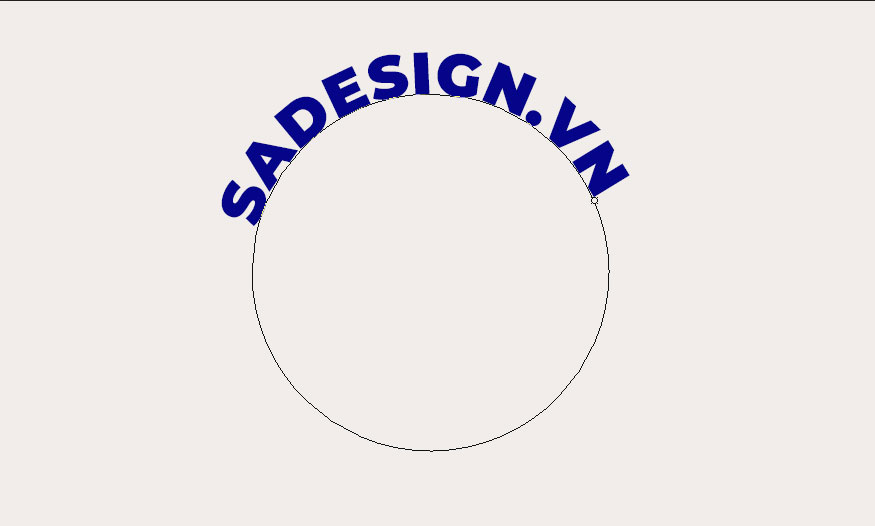
Bước 1: Hãy bắt đầu với một tài liệu mới trong Photoshop. Bạn có thể thiết lập tài liệu này có kích thước tùy ý. Trong bản demo này, chúng tôi sử dụng tài liệu có chiều rộng 1200 pixel và chiều cao 900 pixel.
Bạn có thể tạo một tài liệu mới bằng cách vào File => New, sau đó set kích thước phù hợp. Nhấp vào Creat để tạo tài liệu mới của bạn. Hoặc bạn có thể sử dụng tổ hợp phím tắt là Ctrl+N và thiết lập thông số như trên.
Dưới đây là hình ảnh không gian làm việc của bạn trước khi chúng ta bắt đầu tạo văn bản hình tròn Photoshop.
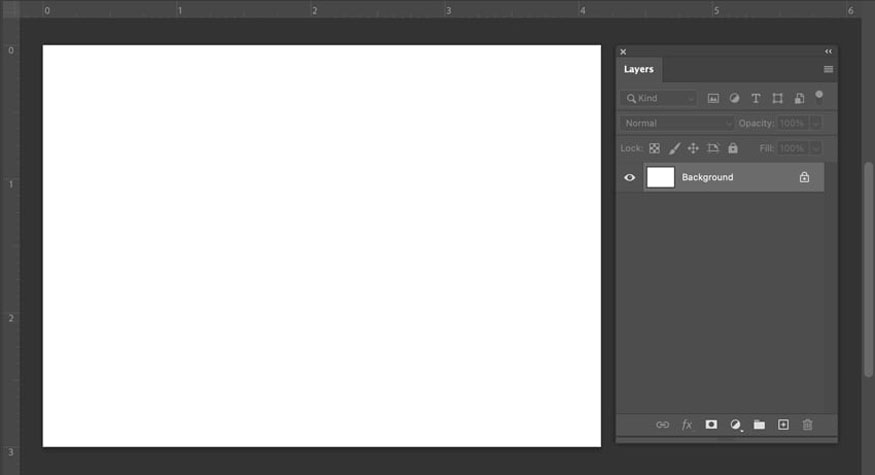
Bước 2: Để tạo chữ trong hình tròn trong Photoshop thì chúng ta cần có một hình tròn trước. Trên thanh công cụ hãy chọn Ellipse Tools, như được tô sáng bên dưới.
Trước khi vẽ một hình tròn, hãy xem Options ở đầu phần mềm. Thay vì vẽ một Shape, chúng ta muốn vẽ một Path — hãy đảm bảo rằng tùy chọn đó được chọn, như minh họa bên dưới.
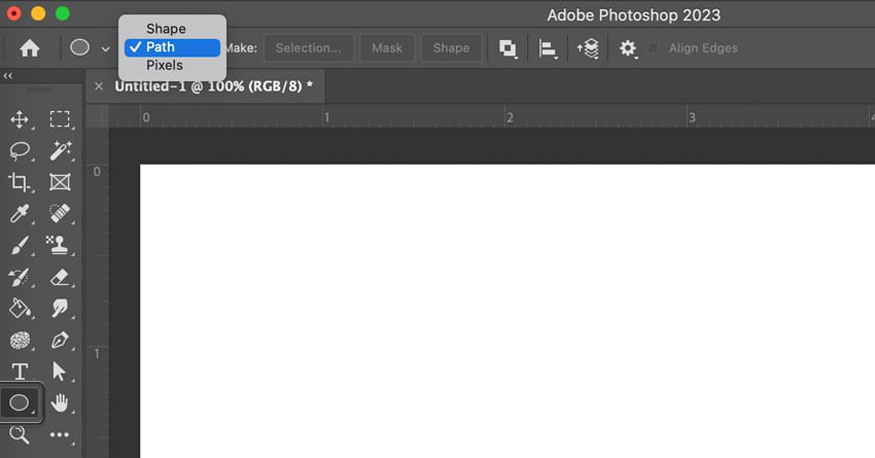
Bước 3: Tiếp theo, đến lúc vẽ hình tròn rồi. Với công cụ Ellipse được chọn, nhấp và kéo để vẽ hình tròn trong vùng làm việc của bạn. Chúng ta sẽ sử dụng điều này để tạo văn bản trong hình tròn, Photoshop sẽ sử dụng hình tròn này làm hướng dẫn.
Mẹo: giữ phím Shift trong khi vẽ nếu bạn muốn tạo một hình tròn hoàn hảo. Nếu không, bạn có thể tạo một hình elip với bất kỳ tỷ lệ nào bạn thích.
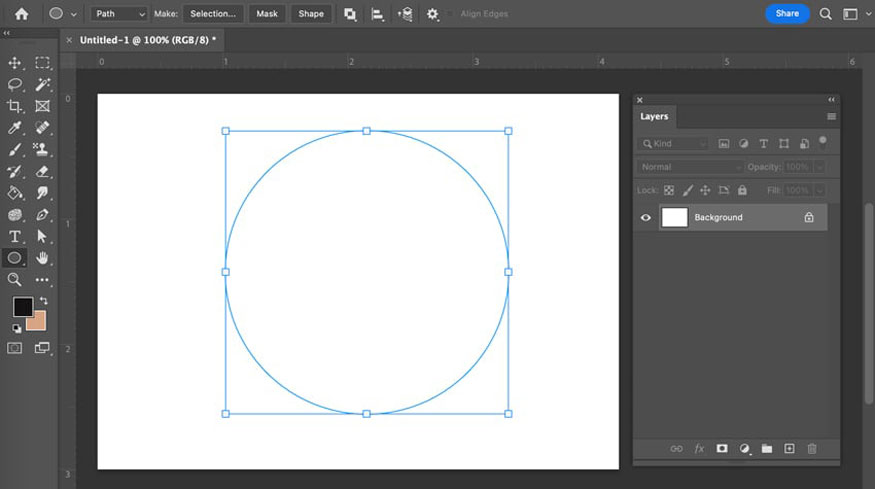
Bước 4: Trên thanh công cụ hãy chọn Horizontal Type Tool để tiến hành viết chữ. Hãy di chuột qua hình tròn mà bạn vừa vẽ. Bạn sẽ nhận thấy con trỏ chuột hiển thị dạng viết văn bản. Con trỏ đó chỉ ra rằng văn bản bây giờ sẽ di chuyển theo một đường dẫn.
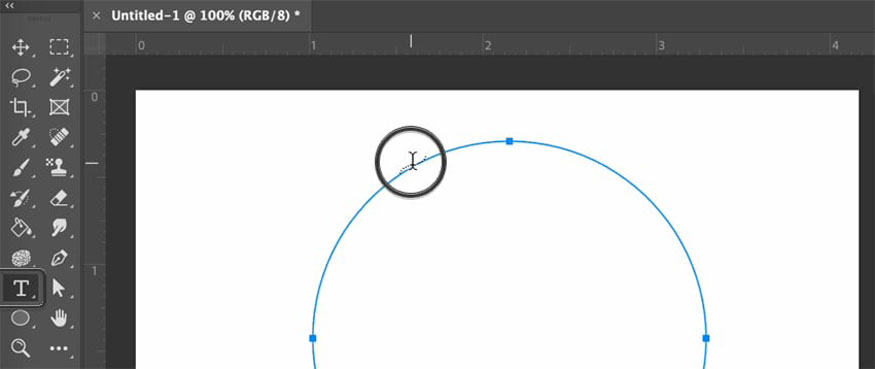
Bước 5: Nhấp vào đường dẫn để bắt đầu nhập văn bản hình tròn trong Photoshop. Bạn sẽ thấy văn bản đi theo đường dẫn hình tròn. Đơn giản phải không nào?
Bây giờ, bạn đã biết cách tạo chữ vòng tròn trong Photoshop rồi!
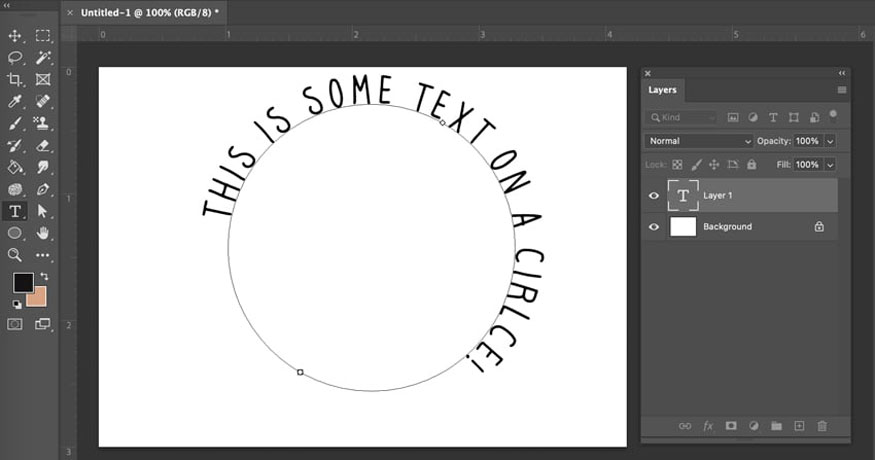
Bước 6: Bạn sẽ làm gì nếu muốn tạo chữ nằm trong vòng tròn? Nếu bạn quay lại bước 4, hãy chú ý con trỏ chuột trông khác với kiểu chữ đi trên đường tròn. Điều này cho biết văn bản của bạn sẽ đi vào bên trong vòng tròn, chứ không phải xung quanh nó.
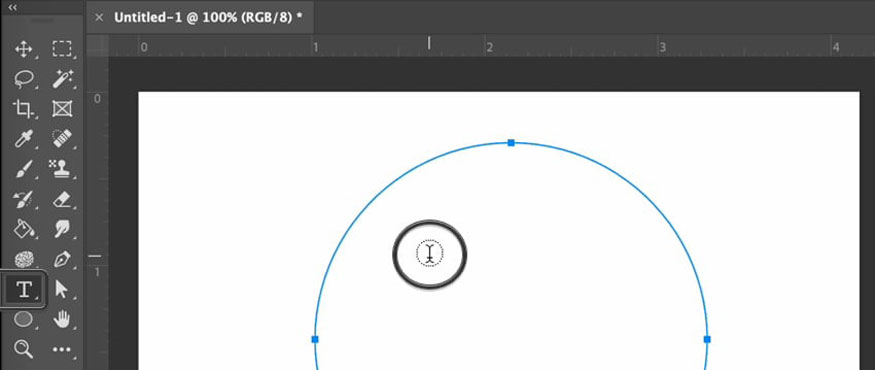
Bước 7; Chỉ cần nhấp chuột vào bên trong hình tròn để nhập chữ, Photoshop sẽ tự động căn chỉnh để chỉ viết chữ trong hình tròn. Bạn có thể nhập bất cứ thứ gì bạn thích vào khoảng trống hình tròn này.
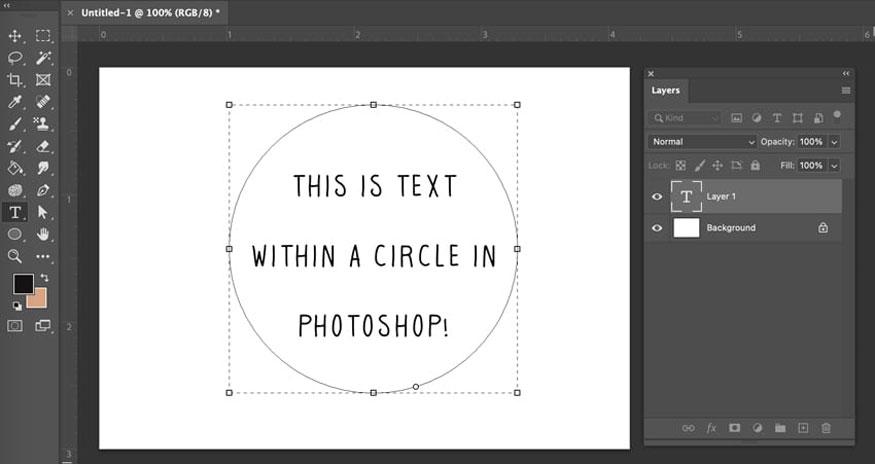
Như vậy là bạn đã hoàn thành xong cách tạo chữ trong hình tròn trong Photoshop. Nó rất đơn giản đúng không nào, chỉ với một vài thao tác là bạn đã có thể viết chữ hình tròn hoặc trong hình tròn.
Lưu ý, cũng với cách thực hiện này, bạn có thể tiến hành tạo chữ trong hình vuông, hình chữ nhật, hình tam giác,... trong Photoshop. Chúng ta chỉ cần thay hình tròn trong bước 2 thành các hình khác và làm tương tự là được.
2. Lời kết
Trên đây là những thông tin tổng hợp về cách tạo chữ trong hình tròn trong Photoshop. Thực tế thi cách thực hiện rất đơn giản, ai cũng có thể thực hiện được. Bạn có thể tùy biến kiểu chữ theo những hình học yêu thích để thấy được hiệu quả bất ngờ nhé. Hy vọng những chia sẻ trên đây của Sadseign có thể giúp cho các thiết kế của bạn thêm độc đáo hơn.
- Tạo hiệu ứng chữ phấn viết bảng cách điệu trong Photoshop
- Cách tạo hiệu ứng chữ băng trong Photoshop
-----------------------------------------------------------------------------
🏡 Công Ty TNHH Sadesign cung cấp PHẦN MỀM BẢN QUYỀN GIÁ RẺ chất lượng số 1 Việt Nam: Panel Retouch, Adobe Photoshop Full App, Capcut Pro, Canva Pro, Google Drive, Office 365, Retouch4me, Windows 10&11 Pro, Youtube Premium, Spotify Premium, Zoom Pro, Netflix, VieOn, ELSA Speak, ChatGPT, Gemini Advanced, CaptureOne, Freepik, Pikbest, PNGtree,...
🎯 Sản phẩm chính hãng, bảo hành Full thời gian, cài đặt miễn phí, hỗ trợ tận tình chu đáo!
Thông tin liên hệ cài đặt và hỗ trợ
![]()
Công Ty TNHH Phần Mềm SADESIGN
📞 Hotline/Zalo: 0868 33 9999


















.png)

.jpg)
.png)