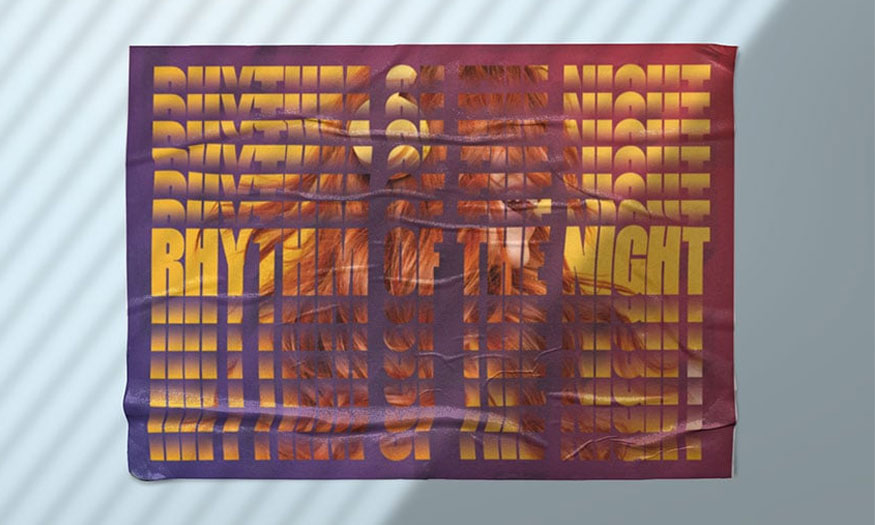Sản Phẩm Bán Chạy
Mách bạn Tạo hiệu ứng ảnh phơi sáng kép trong Photoshop
Hiệu ứng phơi sáng kép là sự kết hợp của hai hoặc nhiều lần phơi sáng để tạo nên được một hình ảnh duy nhất. Đây là một kỹ thuật vô cùng ấn tượng giúp tạo nên những tác phẩm thiết kế ấn tượng. Nếu bạn đang quan tâm cách tạo hiệu ứng ảnh phơi sáng kép trong photoshop thì hãy cùng tìm hiểu ngay bài viết sau đây mà SaDesign mang tới!
Nội dung

Hiệu ứng phơi sáng kép là sự kết hợp của hai hoặc nhiều lần phơi sáng để tạo nên được một hình ảnh duy nhất. Đây là một kỹ thuật vô cùng ấn tượng giúp tạo nên những tác phẩm thiết kế ấn tượng. Nếu bạn đang quan tâm cách tạo hiệu ứng ảnh phơi sáng kép trong photoshop thì hãy cùng tìm hiểu ngay bài viết sau đây mà SaDesign mang tới!
1. Chuẩn bị ảnh nền chính cho hiệu ứng phơi sáng kép
Để tạo được hiệu ứng ảnh phơi sáng kép trong photoshop trước hết bạn cần chuẩn bị ảnh chính cho hiệu ứng như sau:
Bước 1: Chúng tôi sẽ sử dụng phần nền hình ảnh của một chàng trai, bạn có thể sử dụng bất kỳ hình ảnh nào mà bạn thích. Tuy nhiên, hãy đảm bảo rằng phần nền của ảnh trung tính, không có các yếu tố nhiễu như cỏ hoặc lá cây, để có thể dễ dàng làm việc hơn. Hãy sử dụng công cụ crop tool ( C) để làm cho bức ảnh bớt rộng hơn bằng cách xóa các phần bên của bức ảnh.

Bước 2: Tiếp đến hãy làm cho hình ảnh sáng hơn và thêm độ tương phản. Vào Image > Adjustments > Levels hoặc nhấn Ctrl-L để mở menu Levels. Di chuyển thanh trượt sáng nhất sang trái để hình ảnh sáng hơn và thêm độ tương phản bằng cách di chuyển thanh trượt đen bên trái sang phải. Hoặc bạn có thể cài đặt giá trị cụ thể như trong hình vẽ dưới đây. Hãy nhấp vào OK để nhằm áp dụng các điều chỉnh.
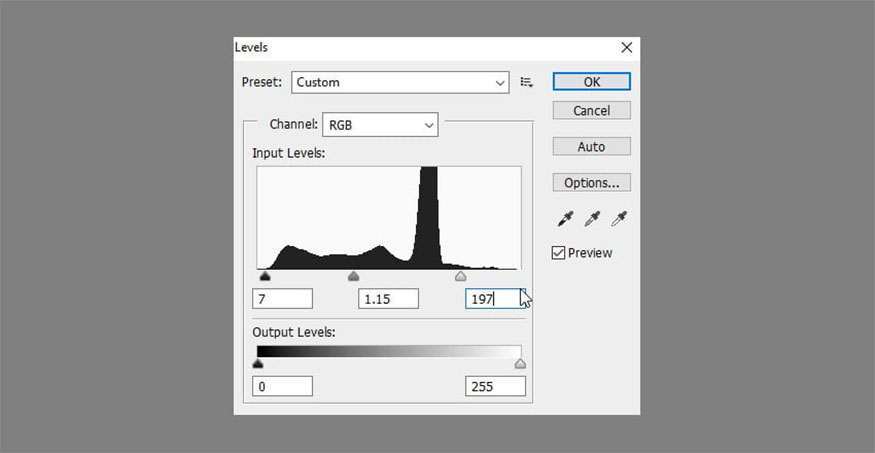
Bước 3: Bạn cần sửa phần tai của chàng trai với công cụ Spot Healing Brush (I). Chỉ cần nhấp và di chuyển chuột, vẽ phía trên vùng bạn muốn sửa thì vùng được đánh dấu ngay lập tức sẽ sạch sẽ và hoàn hảo. Đây là một công cụ rất tiện dụng để chỉnh sửa ảnh, khi bạn cần loại bỏ một số khuyết điểm nhỏ và vết sưng trên da.

Bước 4: Bây giờ chúng ta cần loại bỏ phần nền. Hãy sử dụng Công cụ Magic Wand (W) và nhấp vào bất kỳ vị trí nào trên phần nền để chọn nó. Sau đó, vào Select > Inverse để chọn người đàn ông.
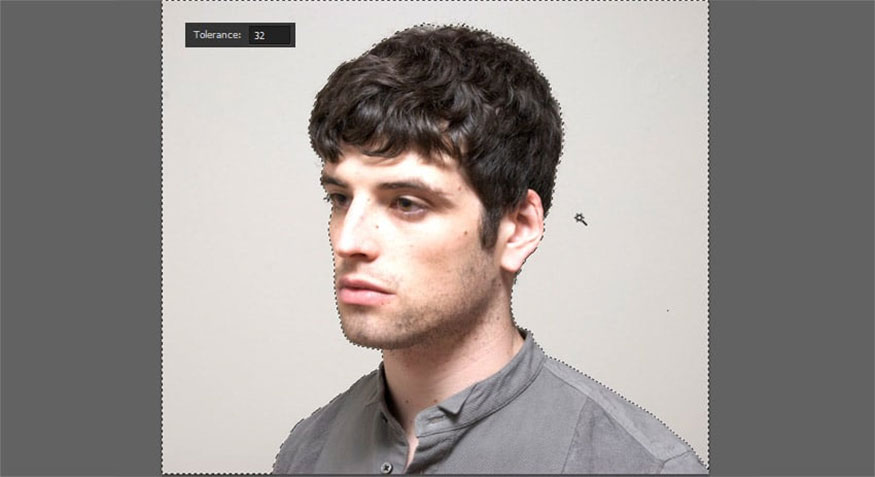
Bước 5: Trong khi bạn vẫn đang sử dụng Công cụ Magic Wand (W), hãy tìm nút Refine Edge trong bảng điều khiển để giúp hiển thị cửa sổ tùy chọn Refine Edge. Tại đây, bạn có thể thay đổi chế độ xem của ảnh trong mục View Modes. Sau đó đặt phần tử đã chọn trên nền trắng, đen, trong suốt và các nền khác để chúng dễ nhìn và dễ chỉnh sửa hơn.
Tăng nhẹ giá trị Radius trong Edge Detection, đặt thành 1.5 để làm cho các cạnh bớt cứng nhắc hơn. Nhờ đó để làm lộ các chi tiết nhỏ, ví dụ như các sợi tóc riêng biệt.
Trong phần Output của cửa sổ tùy chọn đặt Output To thành New Layer with Layer Mask. Thao tác này sẽ tự động tạo một bản sao của hình ảnh ban đầu của bạn với phần nền được ẩn bởi Clipping Mask.
Bạn cũng có thể sử dụng các tùy chọn Refine Edge khác để làm cho cạnh mịn hơn hoặc mờ hơn. Điều này sẽ hữu ích nếu bạn cắt phần tử được bao quanh bởi các phần tử khác hoặc hình ảnh có nền phức tạp và các cạnh của đối tượng chính lộn xộn.
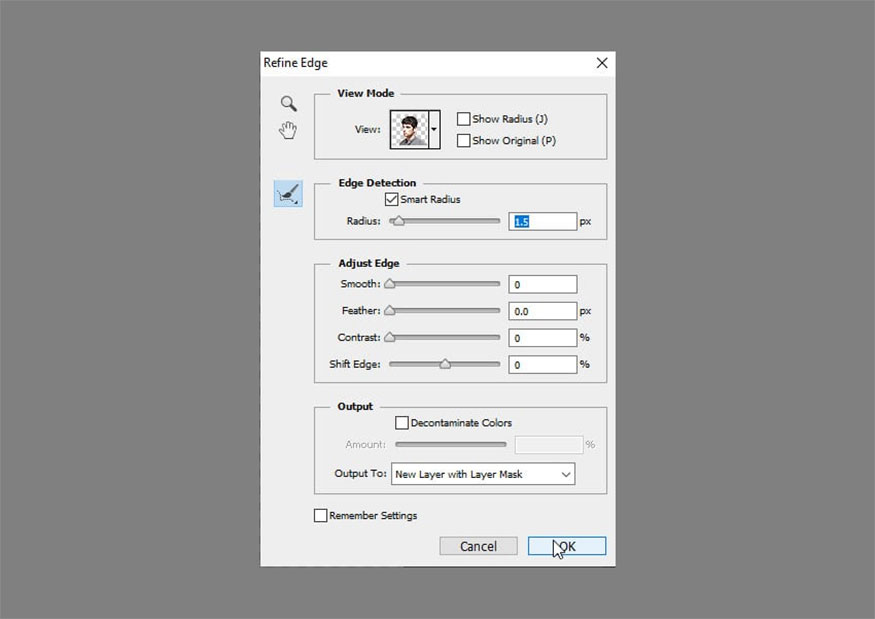
Bước 6: Tạo một lớp mới bên dưới bức chân dung đã cắt và tô màu xám trung tính (mã màu #dcdbd9) bằng công cụ Paint Bucket Tool (G).
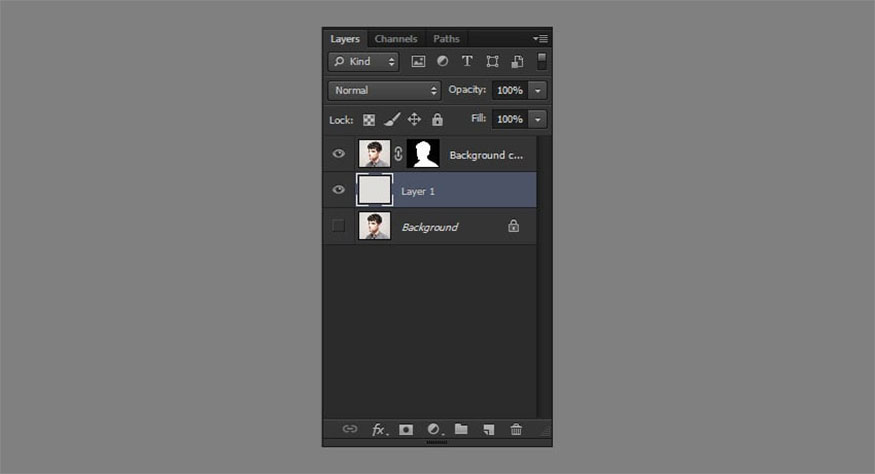
2. Cách tạo hiệu ứng phơi sáng kép với việc kết hợp 2 hình ảnh
Để tạo hiệu ứng phơi sáng kéo trong photoshop với việc kết hợp 2 hình ảnh chúng ta thực hiện như sau:
Bước 1: Hãy chọn bức ảnh thứ hai cho bố cục của chúng ta. Bạn có thể chọn hình ảnh hoa hay hình ảnh các tòa nhà cao tầng,... theo ý muốn của mình. Với hướng dẫn phơi sáng kép photoshop này chúng ta sẽ sử dụng cảnh thiên nhiên đơn sắc này của một khu rừng.

Bước 2: Đặt hình ảnh khu rừng phía trên chân dung người đàn ông. Giữ nguyên lớp rừng được chọn, nhấn phím Ctrl và nhấp vào Layer Clipping Mask của lớp bên dưới (lớp có chân dung). Bạn sẽ thấy hình bóng người đàn ông trên lớp rừng.
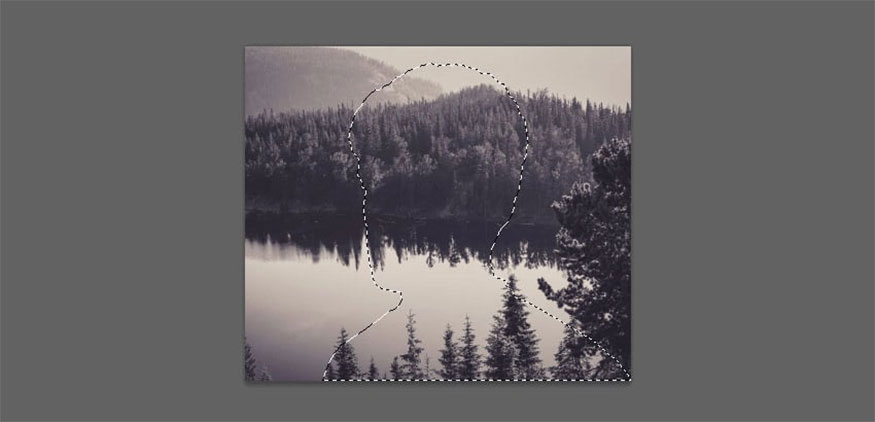
Bước 3: Nhấn nút thêm mặt nạ vector ở cuối bảng Layers để ẩn các phần không cần thiết của hình ảnh rừng. Nhấp vào biểu tượng chuỗi giữa hình thu nhỏ giữa hình ảnh và hình thu nhỏ của mặt nạ trong bảng Layers để hủy liên kết lớp và mặt nạ của lớp. Nhờ đó để có thể di chuyển và xoay hình ảnh bên trong mặt nạ mà không cần phải di chuyển toàn bộ lớp.
Trong trường hợp này, chúng ta hãy đặt hình ảnh khu rừng lộn ngược xuống dưới để hình ảnh phản chiếu tối của cây nằm ở vùng đầu của hình bóng như hình ảnh bên dưới:
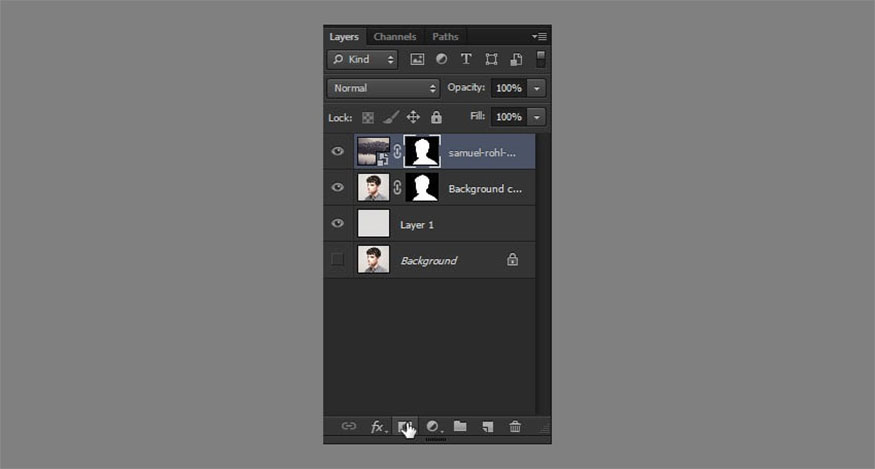
Bước 4: Chọn lớp chứa chân dung cắt bỏ có mặt nạ cắt. Tạo một bản sao (Ctrl-J) và kéo thả nó lên trên lớp rừng.
Hãy làm cho chân dung đơn sắc để phù hợp với bảng màu của hình ảnh rừng. Giữ nguyên lớp chân dung được chọn, di chuyển đến Image > Adjustments > Desaturate hoặc chỉ cần nhấn Shift-Ctrl-U, chuyển đổi hình ảnh của chúng ta sang thang độ xám.
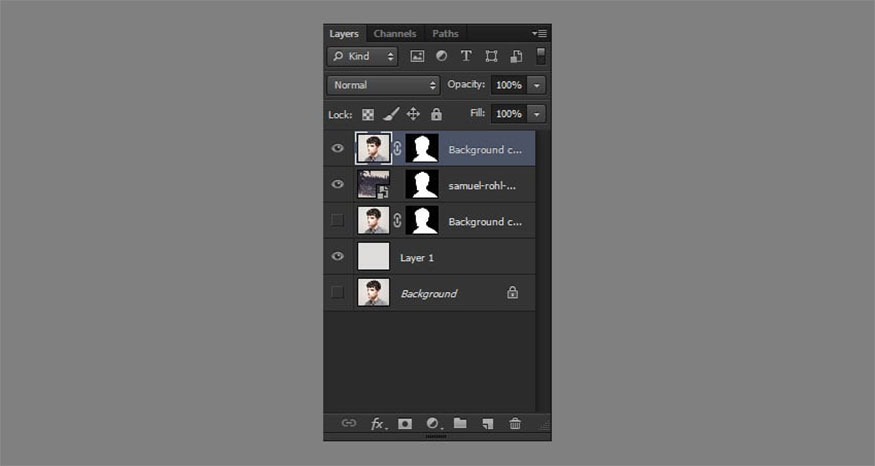
Bước 5: Mở cửa sổ tùy chọn Levels (Ctrl-L) và làm cho hình ảnh tối hơn nhiều bằng cách di chuyển thanh trượt màu đen sang bên phải hoặc đặt giá trị thủ công thành 117.
Áp dụng hiệu ứng sau đó vào Image > Adjustments > Hue/Saturation. Đánh dấu vào hộp kiểm Colorize ở góc dưới bên phải của cửa sổ tùy chọn để nhằm thay đổi toàn bộ dải màu của hình ảnh.
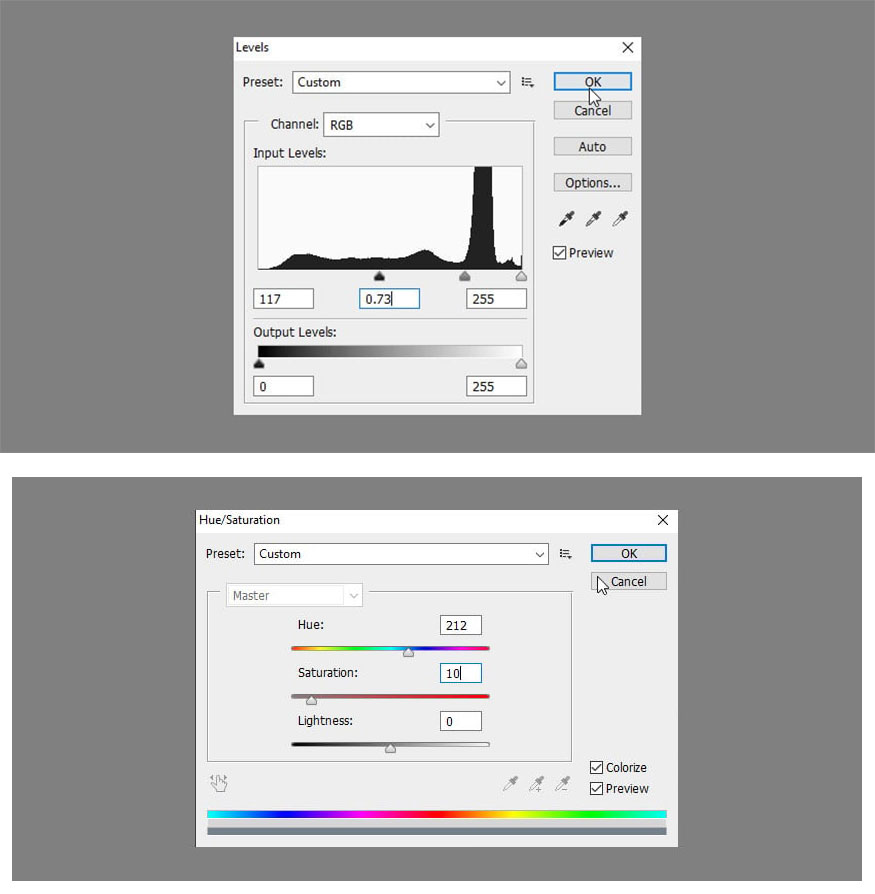
Sau đó cài đặt giá trị Hue thành 212, di chuyển thanh trượt sang phải. Đặt mức Saturation thành 10, giảm độ sống động của ảnh và nhấp vào OK để áp dụng hiệu ứng đã tạo.
Bước 6: Nhấp chuột phải vào layer mask chân dung, Apply Layer Mask trong menu thả xuống. Thay đổi Blending Mode của layer chân dung thành Screen trong bảng Layers. Chúng ta có thể thấy hiệu ứng phơi sáng kép mong muốn đã xuất hiện.
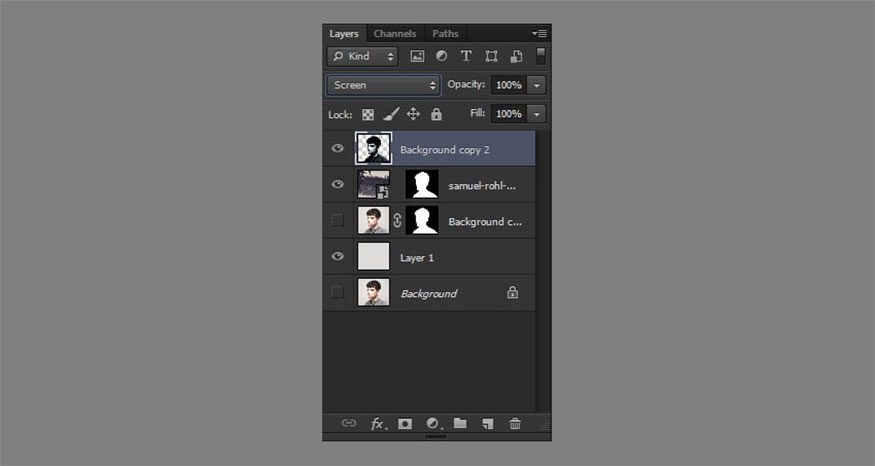
3. Cách thêm nét hoàn thiện cho ảnh phơi sáng kép của bạn
Để thêm nét hoàn thiện đối với ảnh phơi sáng kép chúng ta cần thực hiện như sau:
Bước 1: Hãy làm cho hình ảnh siêu thực hơn bằng cách chỉnh sửa phần đầu của bức chân dung. Sử dụng công cụ Brush (B) và chọn Airbrush Soft Round 17 từ bộ Round Brushes with Size chuẩn (bạn có thể tìm thấy nó trong menu thả xuống của brush nếu bạn nhấp vào nút chuột phải hoặc trong bảng Brushes (F5)).
Chọn Layer Mask của lớp rừng, đặt màu Fill thành màu đen và tô nhẹ lên phần trên của vùng đầu. Điều này có tác dụng xóa các phần không mong muốn của đầu và thêm một chút không khí vào phần trên của hình ảnh. Nhờ vậy mà hình ảnh trông như cây được mọc trực tiếp từ đầu của người đàn ông.
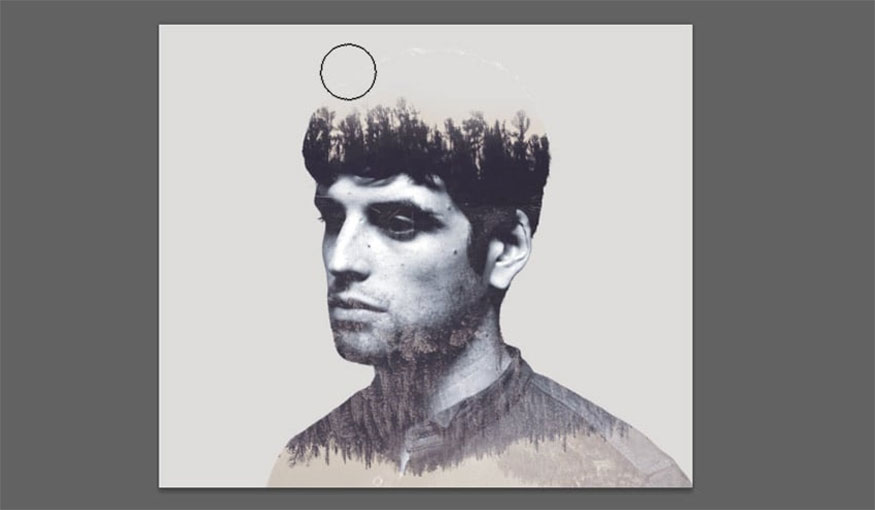
Bước 2: Một số phần của hình ảnh trông quá nhiễu, ví dụ như vùng mắt - nơi cây cối trong hình ảnh khu rừng tạo ra hiệu ứng gây mất tập trung. Bạn cần loại bỏ điều này và làm cho các phần này rõ ràng và tương phản hơn.
Tạo New Layer bên dưới lớp chân dung, sử dụng lại công cụ Brush Tool (B) và chuyển màu Tô thành màu xanh lam đậm (mã màu #2f2c35), bạn có thể chọn trực tiếp màu này từ phần tóc của chân dung bằng công cụ Eyedropper Tool (I).
Bắt đầu tô lên vùng mắt để làm chúng thêm rõ nét hơn. Để thuận tiện hơn, bạn có thể giữ Ctrl và nhấp vào mặt nạ lớp của lớp chân dung để tạo vùng chọn, điều này cho phép bạn vẽ bên trong vùng đã chọn mà không vượt qua ranh giới của vùng đó.
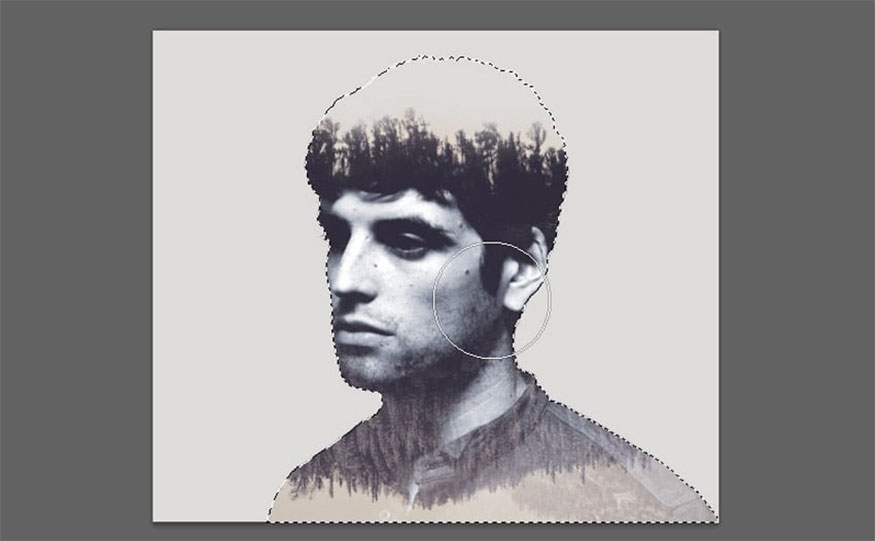
Bước 3: Hãy thêm nét hoàn thiện cho hình ảnh, chọn lớp chân dung không bão hòa và Layer Mask bằng cách nhấp vào biểu tượng mặt nạ ở phần dưới cùng của bảng Layers. Chọn công cụ Brush (B) và chuyển màu Fill thành màu đen. Vì mặt nạ lớp được mặc định là màu trắng, vì thế nên màu đen sẽ giúp chúng ta xóa các phần không mong muốn của hình ảnh. Tô màu lên vùng cổ của người đàn ông, tạo ảo giác khuôn mặt của anh ta nhô ra khỏi cây.
Và đây là kết quả mà chúng ta nhận được, rất ấn tượng phải không?

Với những bước đơn giản trên đây là chúng ta đã thực hiện thành công việc thực hiện tạo hiệu ứng ảnh phơi sáng kép trong photoshop. Chúc các bạn áp dụng thành công với hình ảnh của mình và đừng quên nhấn theo dõi Sadesign để cập nhật nhiều kiến thức thú vị hơn nữa nhé!
------------------------------
Công Ty TNHH Phần Mềm Sadesign cung cấp tổng kho phần mềm bản quyền giá rẻ chất lượng số 1 Việt Nam: Panel Retouch, Adobe Photoshop Full App, Capcut Pro, Canva Pro, Google Drive, Office 365, Retouch4me, Windows 10/11, Youtube Premium, Spotify Premium, Zoom Pro, Netflix, ELSA Speak...
️🎯 Sản phẩm chính hãng, bảo hành Full thời gian, cài đặt miễn phí, hỗ trợ tận tình chu đáo, tham khảo chi tiết tại đây!
Thông tin liên hệ cài đặt và hỗ trợ
![]()
Công Ty TNHH Phần Mềm SADESIGN
📞 Hotline/Zalo: 0868 33 9999
Công Ty TNHH Phần Mềm SADESIGN
Mã số thuế: 0110083217


















.png)