Sản Phẩm Bán Chạy
Bóp méo văn bản trong Photoshop ĐƠN GIẢN cùng SaDesign
Bóp méo văn bản trong photoshop là một trong những kỹ năng tuyệt vời mà bạn không nên bỏ qua khi làm việc với photoshop. Với kỹ năng này bạn có thể dễ dàng áp dụng với bất kỳ phông chữ hay hình ảnh nào. Cụ thể cách thực hiện như thế nào mời bạn đọc cùng theo dõi nội dung mà chúng tôi mang đến sau đây.
Nội dung
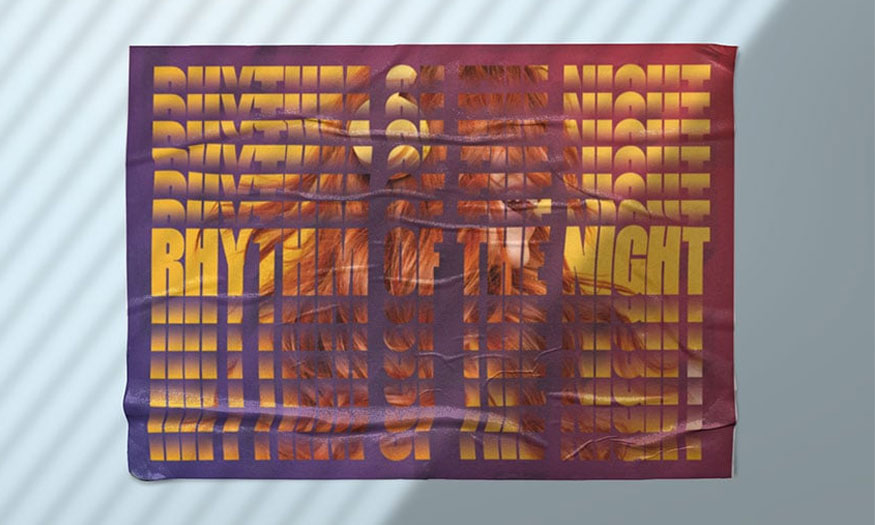
Bóp méo văn bản trong photoshop là một trong những kỹ năng tuyệt vời mà bạn không nên bỏ qua khi làm việc với photoshop. Với kỹ năng này bạn có thể dễ dàng áp dụng với bất kỳ phông chữ hay hình ảnh nào. Cụ thể cách thực hiện như thế nào mời bạn đọc cùng theo dõi nội dung mà SaDesign mang đến sau đây.
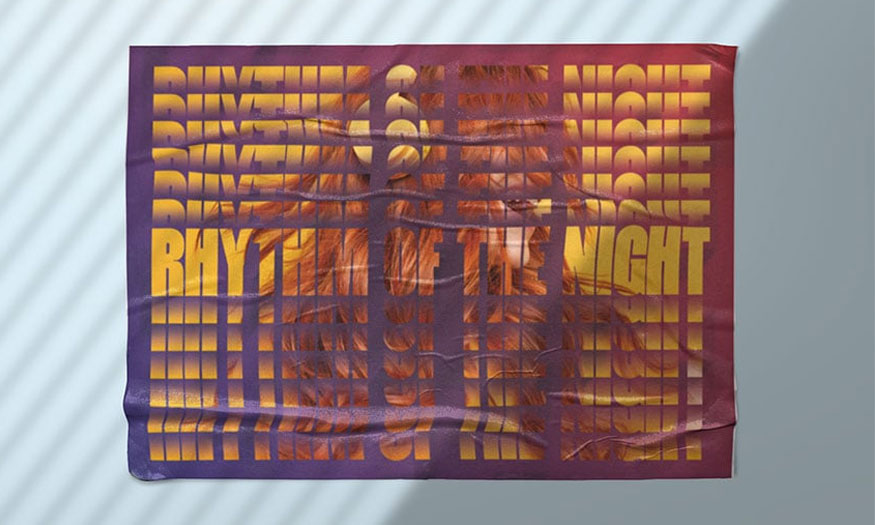
1. Cách thiết lập file thiết kế tệp PSD
Các bước tiến hành đơn giản như sau:
Bước 1: Trước hết bạn cần tạo tài liệu mới với kích thước 297 x 210mm. Đặt Resolution thành 300dpi và Color Mode thành CMYK và nhấp vào tạo.
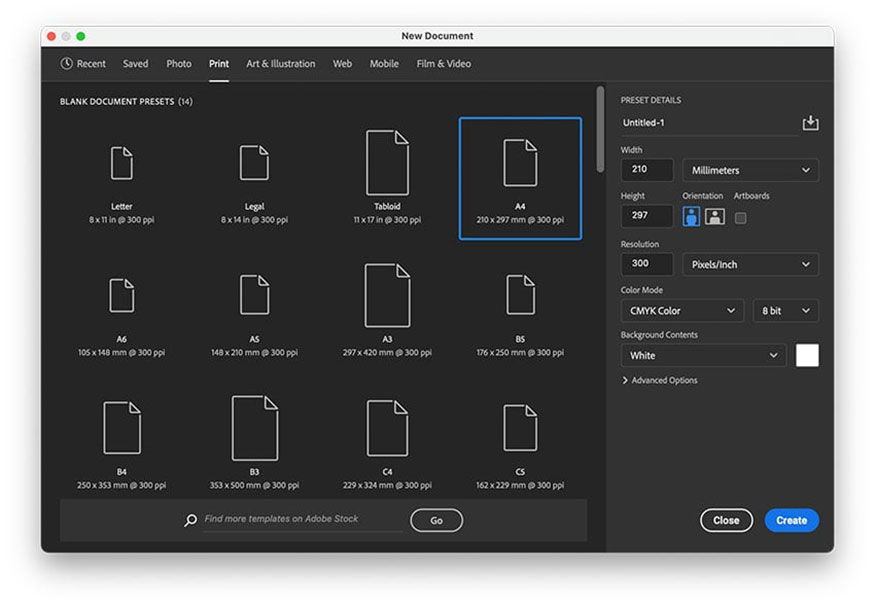
Bước 2: Tạo lề bằng cách vào View > New Guide Layout. Trong cửa sổ New Guide Layout bạn hãy đánh dấu vào hộp Margins và đặt tất cả các lề thành 1 cm. Nhấp vào OK.
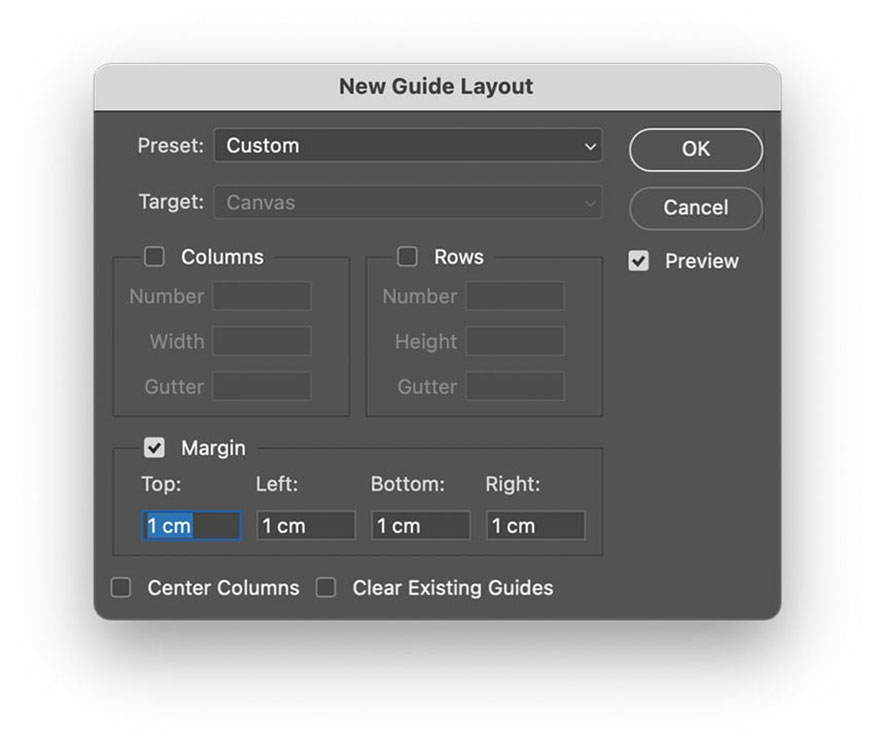
2. Cách sắp xếp các lớp Photoshop
Bạn cần đi đến bảng Layers sau đó nhấp vào Create New Group. Đặt tên cho nhóm là Background sau đó nhóm chúng lại thành Foreground.
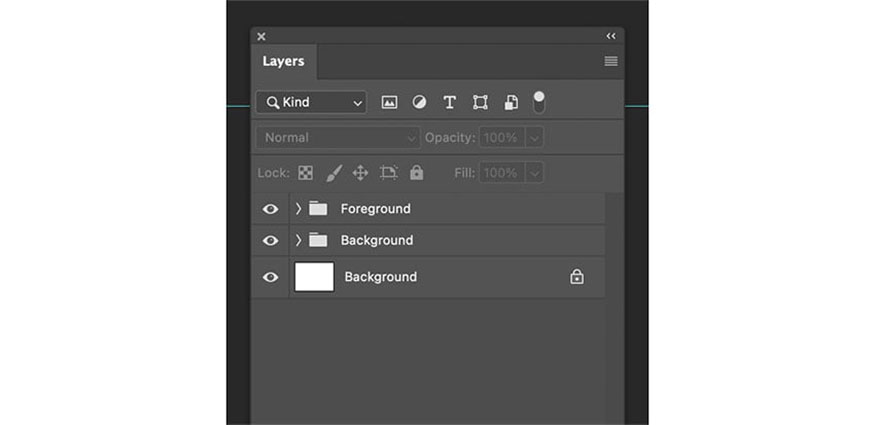
3. Cách tạo nền Poster
Để tạo nền cho tấm poster bạn cần thực hiện như sau:
Bước 1: Để tìm hiểu cách làm méo chữ trong Photoshop, trước tiên chúng ta cần làm việc trên nền. Trong bảng Layers, nhấp vào Create New Fill or Adjustment Layer > Gradient. Nhấp vào Gradient Swatch để thay đổi màu sắc.
Trong mục Gradient Type, đặt điểm dừng màu bên trái thành mã màu #26169f. Đặt điểm dừng màu bên phải thành mã màu #da2e34. Nhấp vào OK. Trong cửa sổ Gradient Fill, đặt Góc thành 35. Nhấp vào OK.
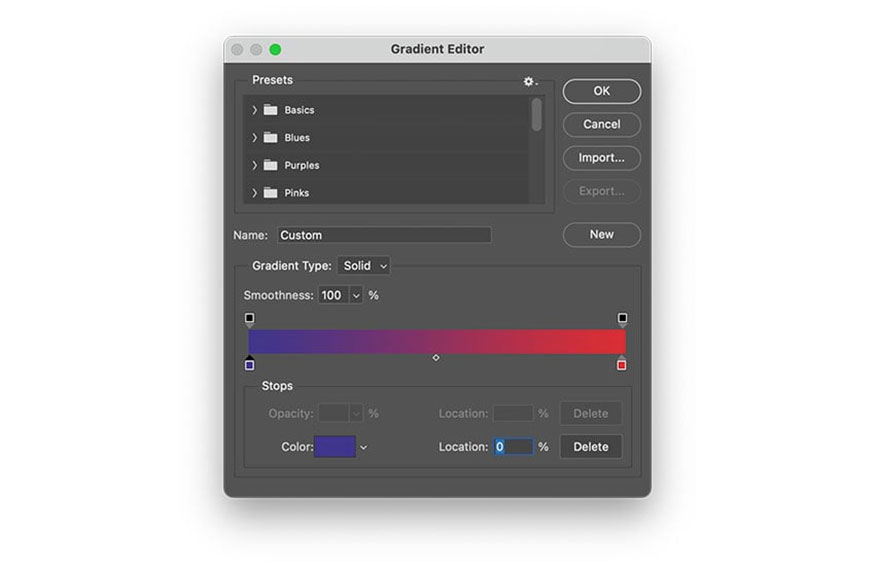
Bước 2: Chọn lớp Gradient Fill trên bảng Layers. Sau đó đi đến Filter > Stylize > Tiles. Trong cửa sổ Warning, nhấp vào Convert to Smart Object. Trong cửa sổ Tiles, đặt Number of Tiles thành 10. Đặt Maximum Offset thành 10%. Trong Fill Empty Area With chọn Background Color sau đó nhấp vào OK.
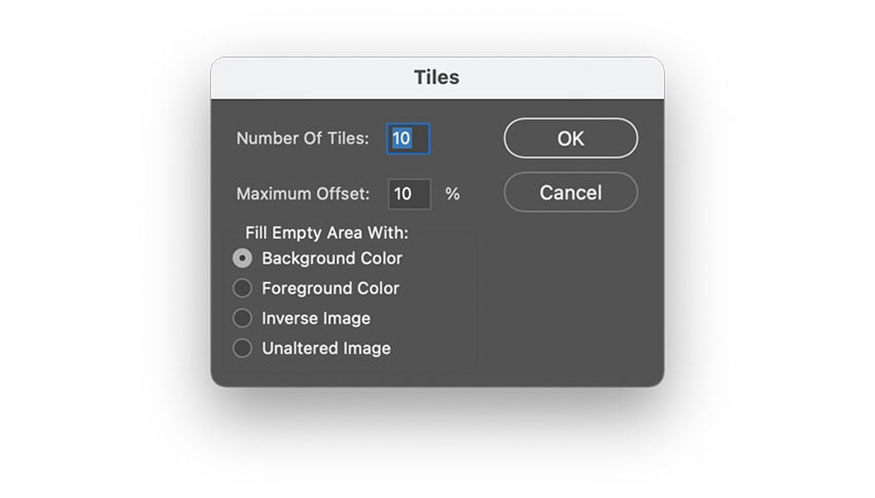
Bước 3: Bạn cần vào Filter > Blur > Motion Blur. Đặt Angle thành 50° và Distance thành 222. Nhấp vào OK.
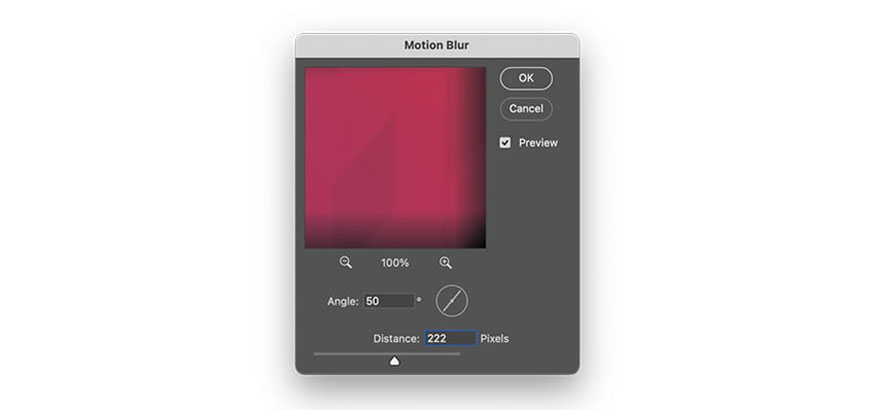
Bước 4: Khi chọn lớp gradient, hãy nhấn Command-T để biến đổi. Thay đổi kích thước lớp một chút để nó chồng lên cạnh của tài liệu.
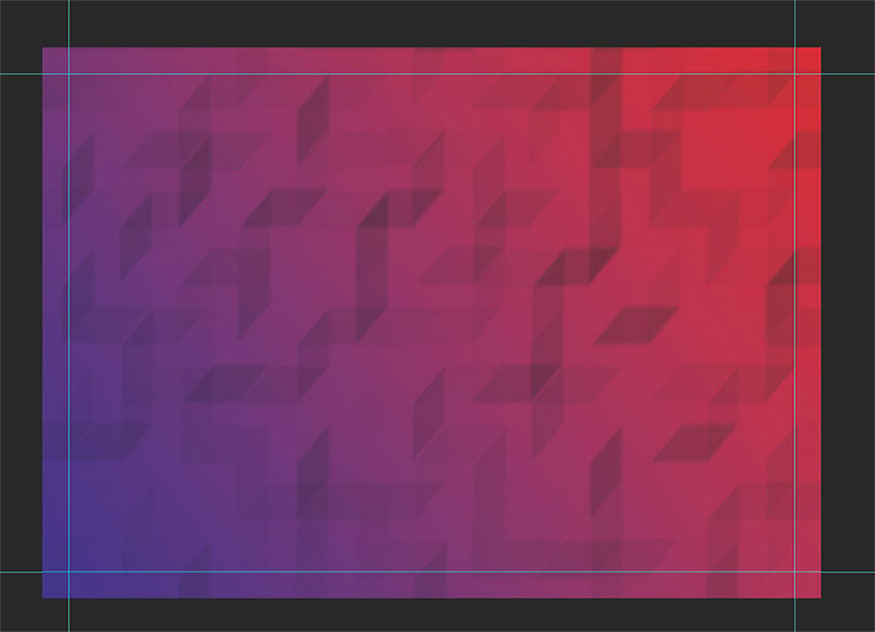
Bước 5: Chuyển đến bảng Layers và nhấp vào Create New Fill or Adjustment Layer > Solid Color. Nhấp đúp vào mẫu để thay đổi màu > Đặt màu thành mã #000000. Trong bảng Layers đặt Opacity thành 30%.
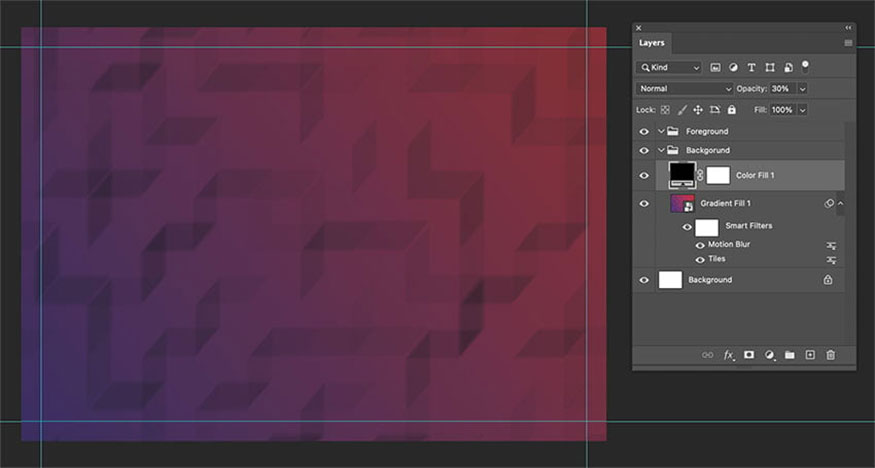
Bước 6: Đi tới bảng Layers và nhấp vào Create New Fill or Adjustment Layer > Gradient.
Trong cửa sổ Gradient Fill, đặt Style thành Radial > nhấp vào mẫu của Gradient Fill. Trong cửa sổ Gradient Editor, đặt Opacity Stop Location thành 50%. Đặt Color Stop thành 25. Nhấp vào OK.
Thu gọn nhóm Background.
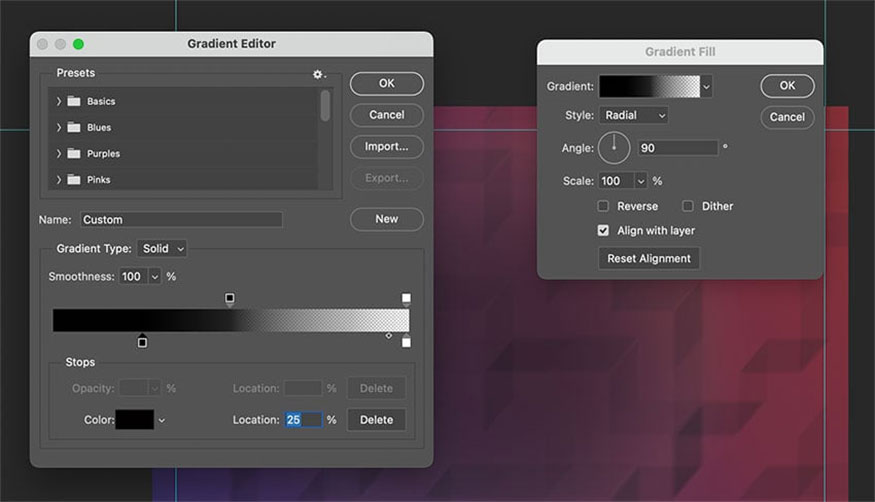
4. Cách làm méo chữ trong Photoshop
Để làm méo chữ trong photoshop bạn thực hiện như sau:
Bước 1: Chọn nhóm Foreground. Nhấn T để chọn Công cụ Type và nhấp vào tài liệu để thêm "RHYTHM OF THE NIGHT". Trong bảng Tùy chọn bạn hãy đặt font chữ thành DAMNURSE CHRONICAL và thay đổi kích thước thành 115 pt. Sau đó đặt văn bản vào giữa tài liệu.
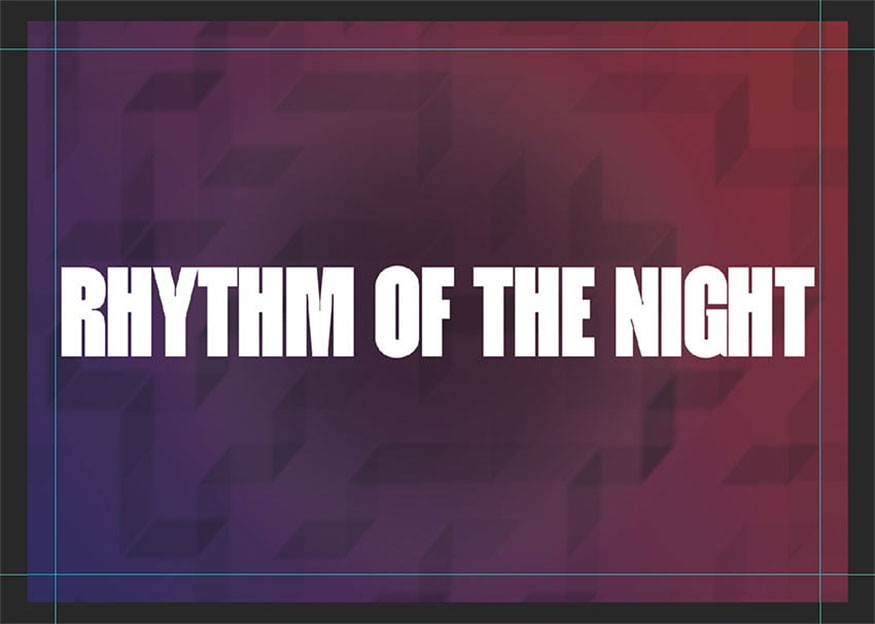
Bước 2: Kéo hình ảnh người phụ nữ thế hệ thiên niên kỷ tuyệt vời vào tài liệu Photoshop. Nhấn Command-T để thực hiện biến đổi. Trên bảng Tùy chọn, đặt Tỷ lệ ngang và dọc thành 65%. Đặt trục Y thành 1500 px.
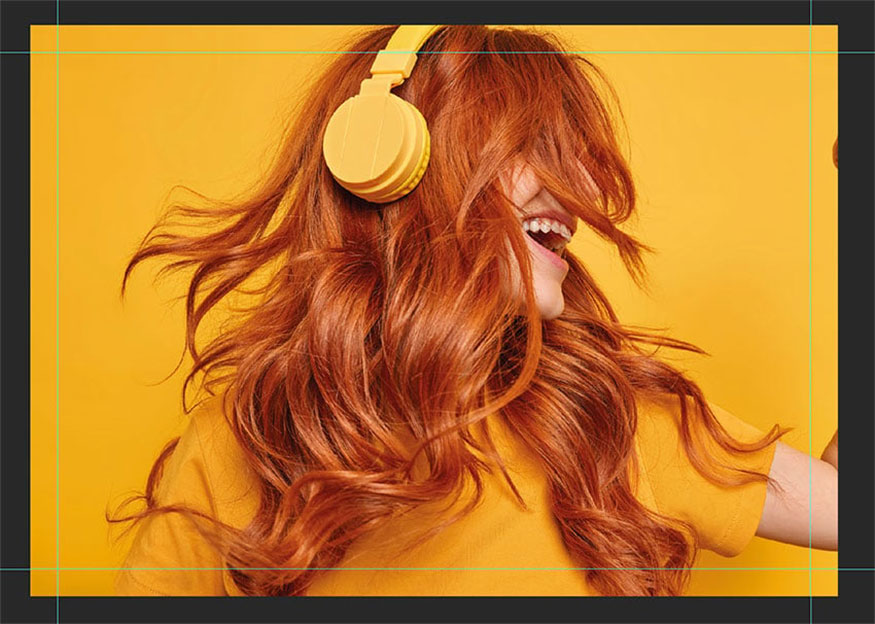
Bước 3: Để bắt đầu với hiệu ứng bóp méo, hãy vào bảng Layers, nhấp chuột phải vào hình ảnh và chọn Create Clipping Mask. Đây sẽ là văn bản chính có thể đọc được hoàn toàn.
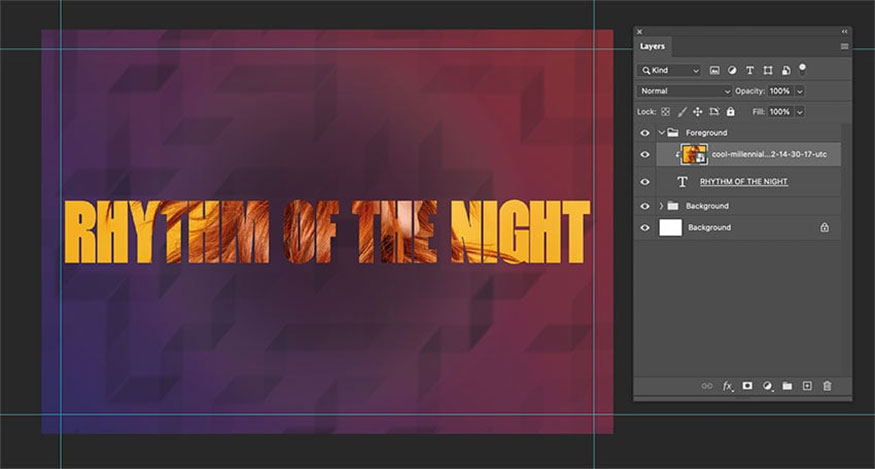
Bước 4: Chọn hình ảnh và lớp văn bản. Để chọn cả hai, hãy nhấp vào một lớp, giữ Command và chọn lớp tiếp theo. Kéo cả hai lớp vào nút Create New Layer để thực hiện nhân đôi các lớp.
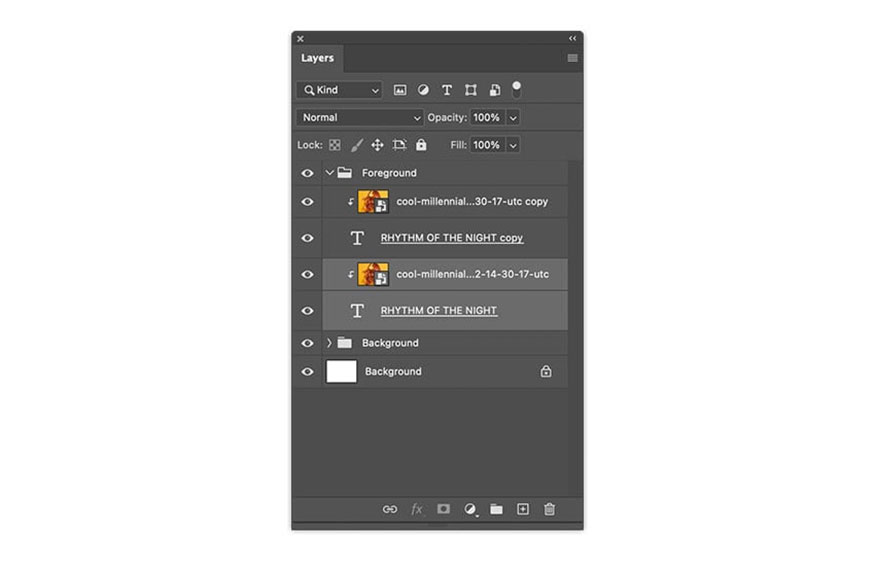
Bước 5: Chọn Lớp văn bản và nhấp vào nút Thêm Mặt nạ lớp.
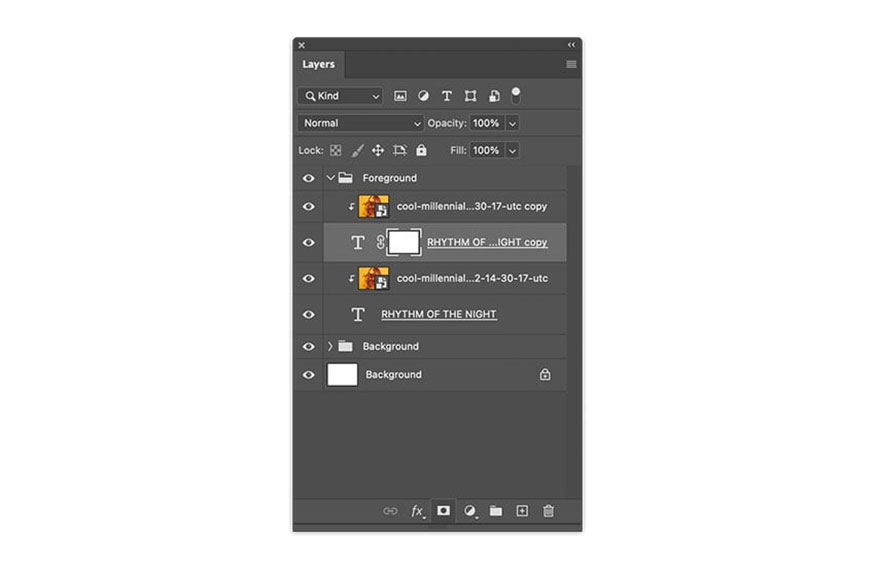
Bước 6: Nhấn Command-T để Biến đổi và di chuyển lớp lên trên văn bản gốc một chút. Giữ Shift để duy trì cùng vị trí Y.

Bước 7: Chọn hình thu nhỏ Layer Mask. Đi tới bảng Tools và chọn Gradient Tool (G). Để tạo hiệu ứng Doppler, hãy sử dụng công cụ Gradient Tool để làm mờ văn bản. Kéo từ trên cùng của văn bản xuống dưới cùng. Bạn hãy sử dụng Command-Z để Hoàn tác khi thực hiện sai hoặc chưa ưng ý cho tới khi tìm được hiệu ứng mong muốn.
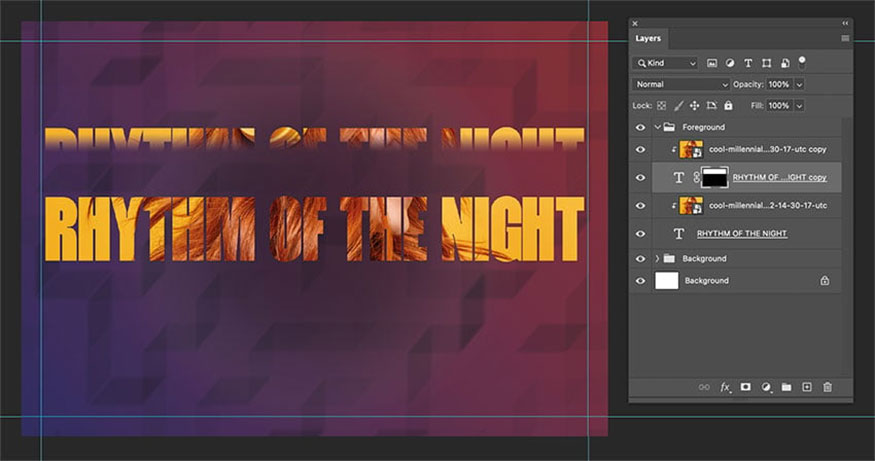
Bước 8: Chọn các lớp đã sao chép và nhấp chuột phải và chọn thẻ màu đỏ. Chọn các lớp đã sao chép và sao chép chúng năm lần, như trong Bước 4.
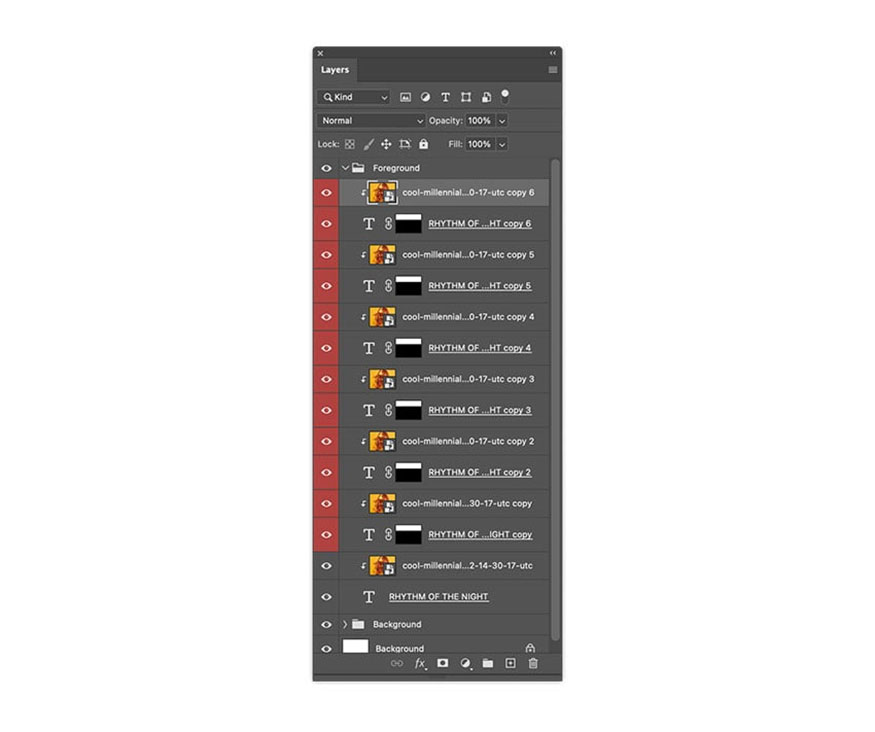
Bước 9: Chọn lớp văn bản ở trên cùng của bảng Layers > nhấn Command-T để Transform và căn chỉnh văn bản với lề trên.
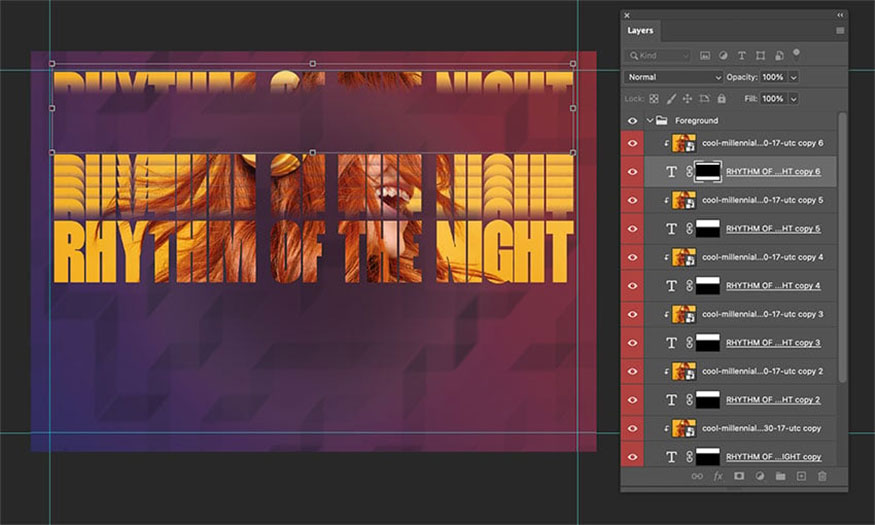
Bước 10: Chọn tất cả các lớp văn bản, bao gồm cả văn bản gốc. Nhấn Command để chọn nhiều lớp. Đi đến thanh Options và nhấp vào nút Distribute Vertically.

Bước 11: Chọn lớp hình ảnh và văn bản gốc và nhân đôi cả hai bằng cách kéo các lớp vào nút New Layer. Chọn hai lớp hình ảnh và văn bản ở dưới cùng > nhấp chuột phải và chọn thẻ màu xanh lá cây.
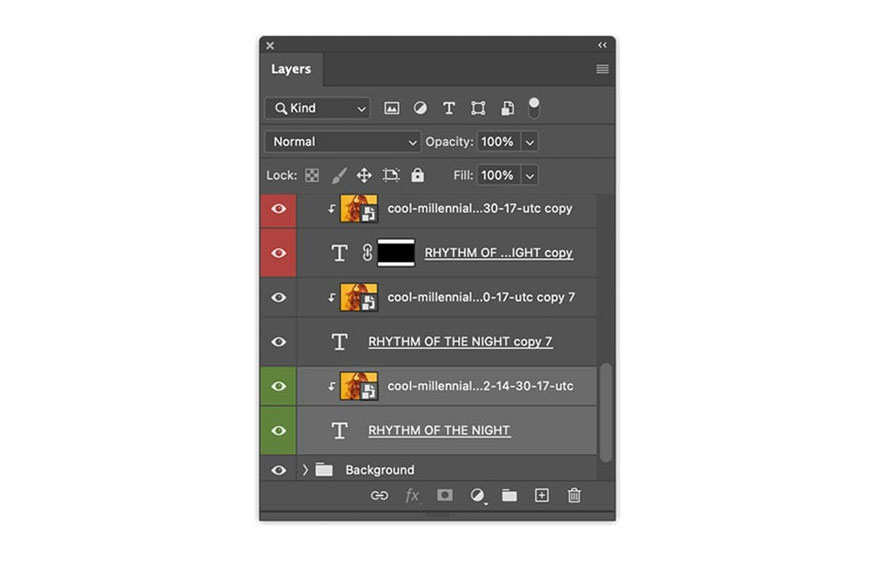
Bước 12: Chọn lớp văn bản có thẻ màu xanh lá cây và nhấn Command-T để chuyển đổi. Kéo lớp văn bản xuống dưới văn bản gốc. Chọn lớp văn bản và thêm Layer Mask. Trên bảng Công cụ, chọn Công cụ Gradient (G). Lặp lại Bước 7, nhưng lần này làm mờ dần văn bản từ phía dưới.
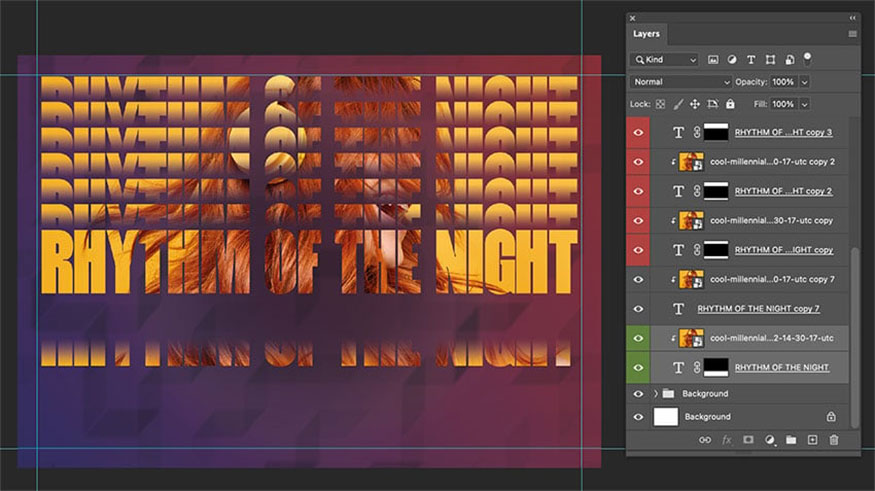
Bước 13: Chọn các lớp thẻ màu xanh lá cây sau đó nhân đôi chúng năm lần bằng cách kéo các lớp vào nút New Layer.
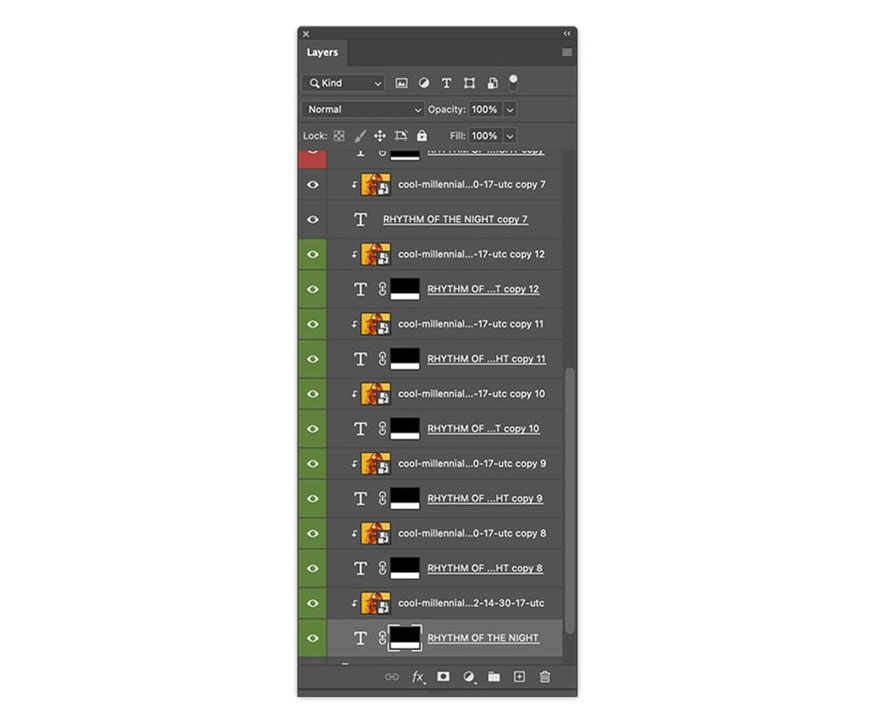
Bước 14: Chọn lớp văn bản dưới cùng và nhấn Command-T để Chuyển đổi. Kéo lớp văn bản về phía lề dưới, chọn tất cả các lớp văn bản được gắn thẻ màu xanh lá cây, bao gồm cả văn bản gốc. Đi tới thanh Options và nhấp vào nút Distribute Vertically.
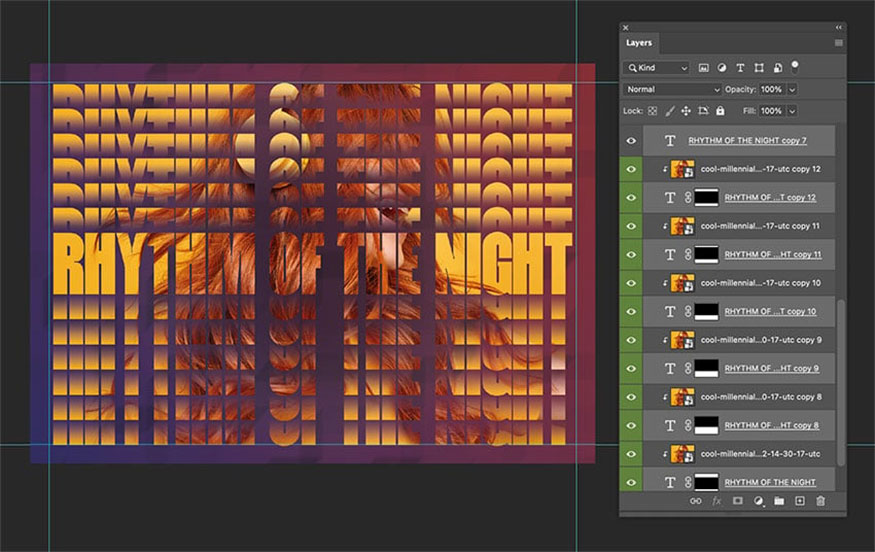
Bước 15: Thu gọn lớp Foreground bằng cách nhấp vào biểu tượng thư mục. Chọn tạo lớp tô mới hoặc điều chỉnh > Độ sáng và độ tương phản. Điều chỉnh độ sáng và độ tương phản cho đến khi bạn tìm thấy kết quả mong muốn.
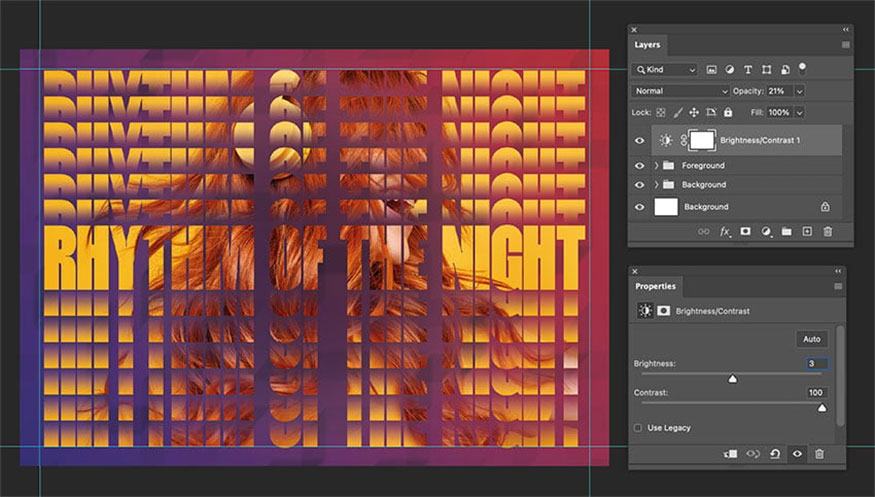
5. Cách lưu tệp PSD của văn bản bị méo
Vào File > Save As và chọn Format từ menu thả xuống. Lưu dưới dạng PSD để bạn có thể chỉnh sửa tệp trong tương lai. Chọn JPEG nếu bạn định in tệp. Để xuất tệp cho Web, hãy vào File > Export > Save for Web.
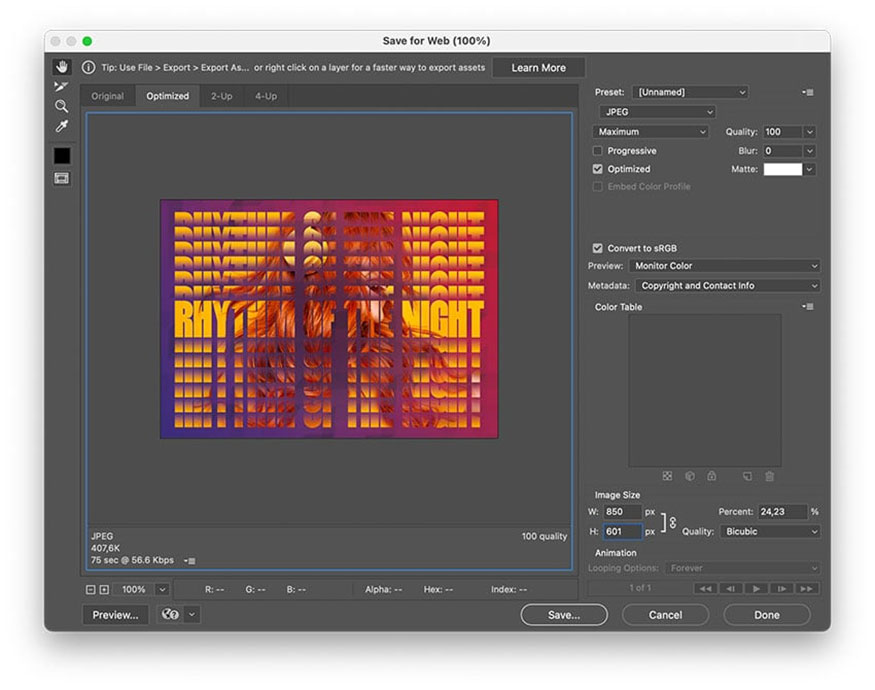
Thực hiện các điều chỉnh cần thiết trong Image Size. Nhấp vào Lưu.
Chỉ với những bước đơn giản này là chúng ta đã thực hiện thành công việc bóp méo văn bản trong photoshop. Chúc các bạn thực hiện thành công với thiết kế của mình!
-----------------------------------------------------------------------------
🏡 Công Ty TNHH Sadesign cung cấp PHẦN MỀM BẢN QUYỀN GIÁ RẺ chất lượng số 1 Việt Nam: Panel Retouch, Adobe Photoshop Full App, Capcut Pro, Canva Pro, Google Drive, Office 365, Retouch4me, Windows 10&11 Pro, Youtube Premium, Spotify Premium, Zoom Pro, Netflix, VieOn, ELSA Speak, ChatGPT, Gemini Advanced, CaptureOne, Freepik, Pikbest, PNGtree,...
🎯 Sản phẩm chính hãng, bảo hành Full thời gian, cài đặt miễn phí, hỗ trợ tận tình chu đáo!
Thông tin liên hệ cài đặt và hỗ trợ
![]()
Công Ty TNHH Phần Mềm SADESIGN
📞 Hotline/Zalo: 0868 33 9999
Công Ty TNHH Phần Mềm SADESIGN
Mã số thuế: 0110083217


















.png)

.jpg)
.png)


































