Sản Phẩm Bán Chạy
Tạo hiệu ứng đá cẩm thạch trong Photoshop cùng SaDesign
Đá cẩm thạch hay còn được gọi là đá marble nổi bật bởi những đường vân đá, tạo nên những họa tiết cực độc đáo. Bạn hoàn toàn có thể tạo được hiệu ứng đá cẩm thạch trong Photoshop chỉ bằng cách kết hợp các công cụ. Cùng SaDesign tham khảo các bước thực hiện ngay sau đây.

Đá cẩm thạch hay còn được gọi là đá marble nổi bật bởi những đường vân đá, tạo nên những họa tiết cực độc đáo. Bạn hoàn toàn có thể tạo được hiệu ứng đá cẩm thạch trong Photoshop chỉ bằng cách kết hợp các công cụ. Cùng SaDesign tham khảo các bước thực hiện ngay sau đây.
1. Đặc trưng đá cẩm thạch
Đá cẩm thạch hay còn gọi là đá marble, nó hiện có cả dạng tự nhiên và nhân tạo. Loại đá này được dùng nhiều trong xây dựng để lát sàn, ốp tường,...

Sức hút của đá cẩm thạch xuất phát từ sự pha trộn màu sắc độc đáo. Những mảng màu tối và sáng đan xen, tạo những đường vân vô cùng độc đáo. Chính điều này đã tạo nên vẻ đẹp sang trọng cho loại đá này.
Vân đá cẩm thạch gây ấn tượng mạnh với người nhìn nhờ những đường cắt sắc nét. Mỗi viên đá marble sẽ sở hữu những đường vân riêng biệt. Sự bất quy tắc trong việc sắp xếp những đường vân vô hình tạo nên các bức tranh trừu tượng huyền ảo đầy cuốn hút.
2. Cách tạo hiệu ứng hiệu ứng đá cẩm thạch trong Photoshop
Để tạo hiệu ứng đá cẩm thạch trong Photoshop chúng ta sẽ tạo ra những đường vân độc đáo này. Cách thực hiện được cụ thể qua các bước như sau:
Bước 1: Tạo một tài liệu mới trong Photoshop. Đặt giá trị canvas thành Width và Height là 2048 px. Đảm bảo Resolution được đặt thành 72, Resolution thành RGB color và Background Contents được đặt thành White (trắng), sau đó nhấn Create.
Nếu bạn cần kết cấu đá cẩm thạch có độ phân giải cao, chỉ cần thay đổi giá trị Resolution thành 300 pixel/inch.
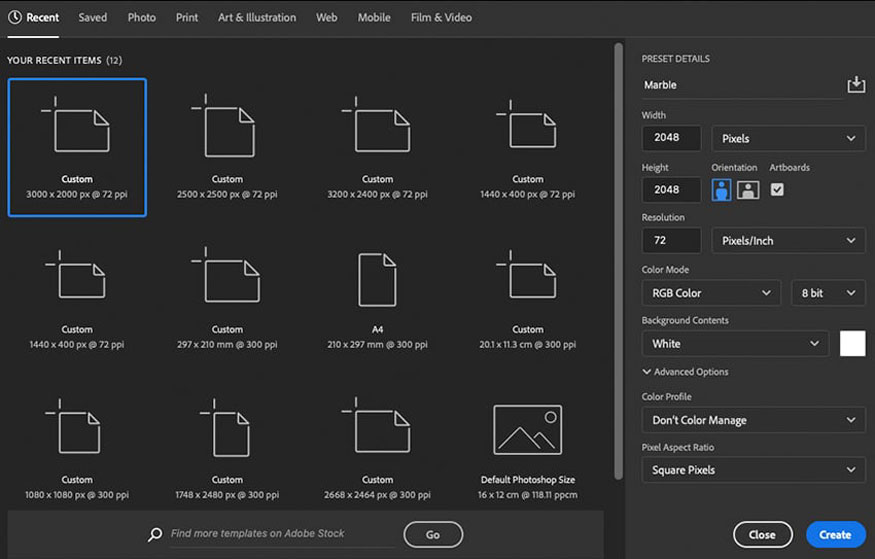
Bước 2: Chúng ta sẽ sử dụng Clouds filter để tạo họa tiết đá cẩm thạch trắng, vì vậy chúng ta cần đảm bảo rằng màu Foreground/Background ở dạng mặc định là trắng đen. Để làm điều này hãy nhấn phím tắt là D.
Hãy mở bảng Layers bằng cách chọn Windows => Layers. Với layer được chọn, nhấp vào Filter => Render => Clouds.
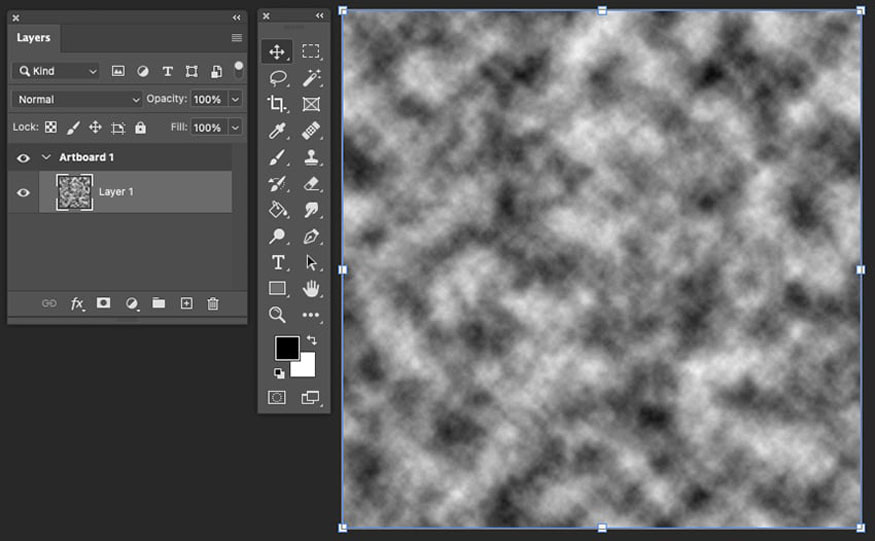
Bước 3: Tiếp theo, chúng ta cần kết xuất (render) một layer clouds khác. Vì vậy hãy tạo một Layer mới từ bảng Layer, sau đó nhấp vào Filter => Render => Clouds.
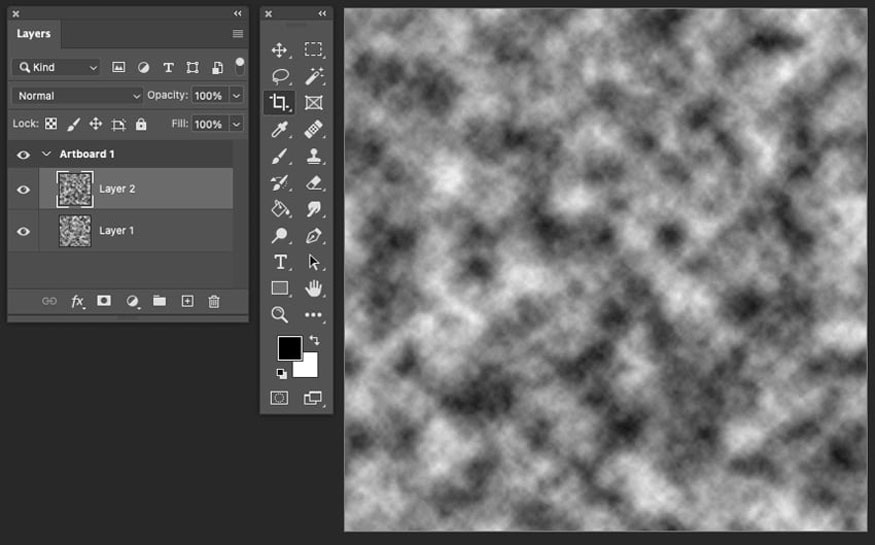
Bước 4: Khi chọn Layer 2, hãy nhấp vào Filter => Render => Difference Clouds để tạo hiệu ứng hạt.
Lặp lại bộ lọc tương tự trên Layer 1, sử dụng phím tắt lặp lại hành động cuối cùng (Repeat Last Action (Ctrl+Alt+F).
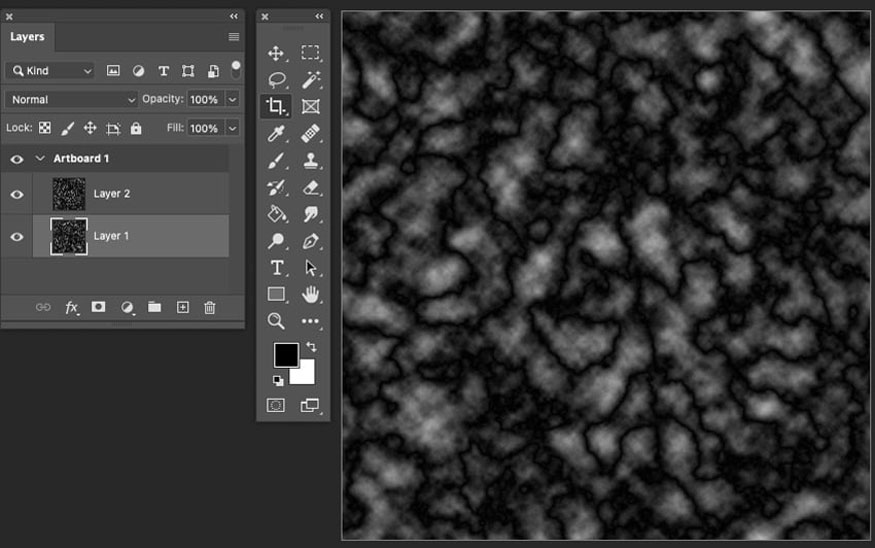
Bước 5: Chọn Layer 2, trên thanh menu chọn Image => Adjustment => Levels (Ctrl+L).
Kéo con trỏ Highlight về phía giữa, sau đó kéo con trỏ Midtone về phía con trỏ Shadow, như trong hình bên dưới. Nhấn OK. Thao tác này sẽ làm cho hạt của chúng ta xuất hiện rõ hơn và làm sáng hình ảnh đá cẩm thạch của chúng ta.
Lặp lại thao tác điều chỉnh Levels tương tự cho Layer 1.
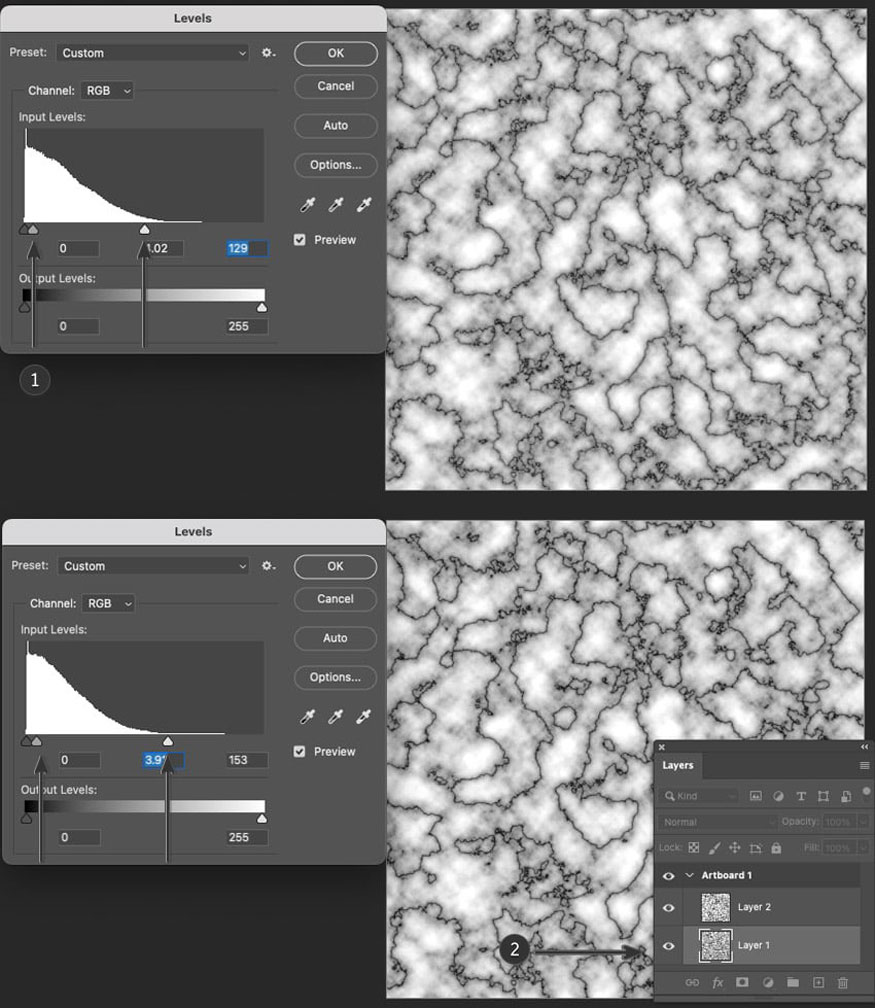
Bước 6: Quay lại Layer 2 và biến đổi góc quay của nó. Trên thanh menu hãy vào Edit => Transform => Rotate 180°.
Sau đó, từ bảng Layers, đặt Blend Mode của layer thành Screen.
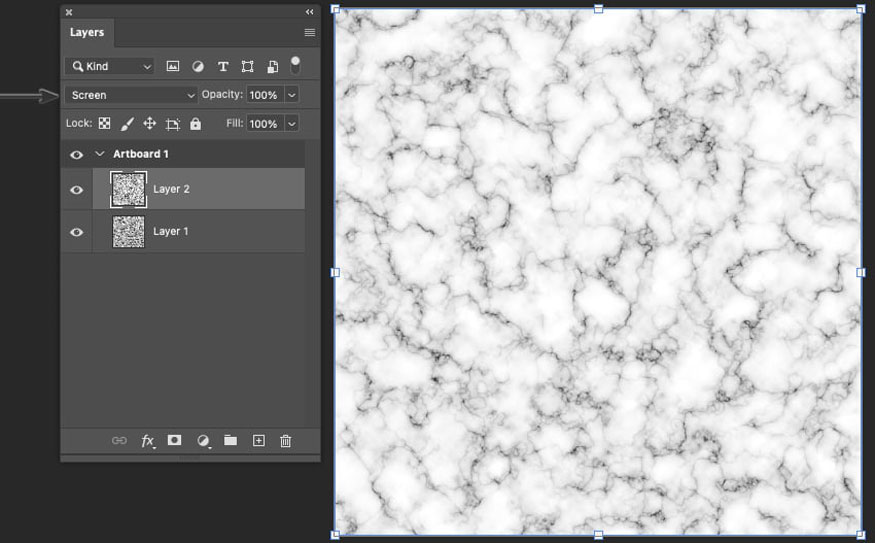
Bước 7: Bây giờ chúng ta hãy chọn những phần của vân đá cẩm thạch mà chúng ta có thể áp dụng một số hiệu ứng lá vàng.
Vào Select => Color Range. Chọn Midtones và thử nghiệm với các con trỏ Range cho đến khi bạn thấy một số lượng lớn các vùng được chọn, sau đó nhấn OK.
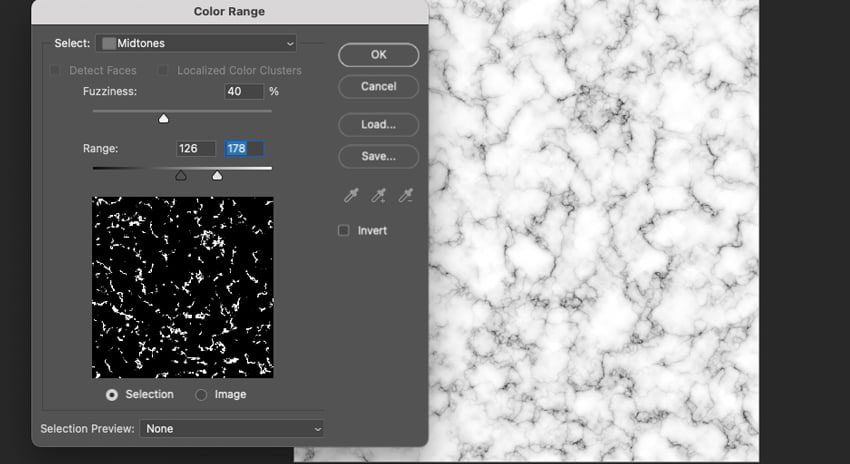
Bước 8: Khi đã chọn layer, hãy vào bảng Layers và chọn Create a New Layer để tạo lớp mới .
Vào Edit => Fill. Áp dụng màu tô trắng cho nội dung. Sau đó Select => Deselect (Ctrl+D) để bỏ chọn vùng đã chọn.
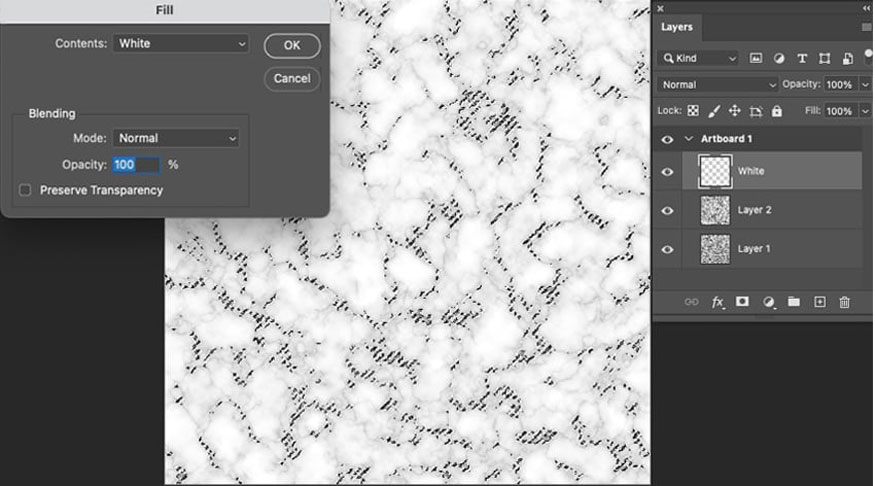
Bước 9: Bây giờ, chúng ta hãy tăng thêm hiệu ứng vàng để đá cẩm thạch của chúng ta có kết cấu sang trọng. Hãy tải texture lá vàng về máy.
Tạo một Layer mới từ bảng Layer.
Trên thanh menu chọn File => Place Embedded... và chọn họa tiết lá vàng mới tải để đặt vào layer, sau đó Scale để vừa với canvas. Ở đây tôi chọn họa tiết vàng số 10.
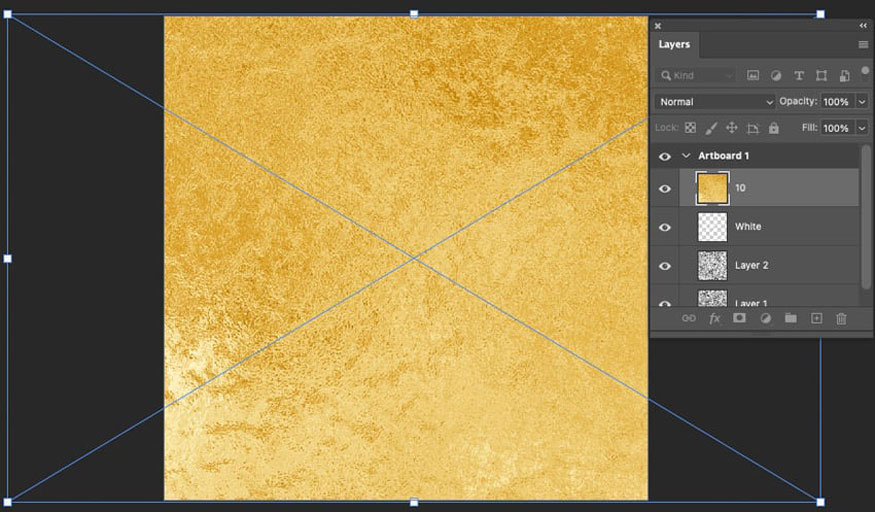
Bước 10: Với layer lá vàng được chọn, hãy vào Layer => Create Clipping Mask. Chúng ta thu được kết quả như hình sau:
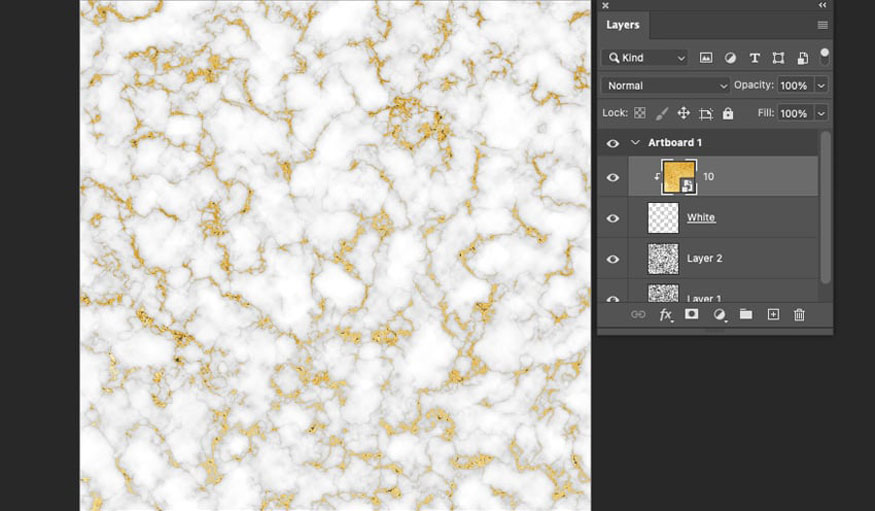
Bước 11: Để hiệu ứng đá cẩm thạch trong Photoshop trông chân thực nhất, hãy áp dụng vùng màu xám cho thiết kế để tạo cho kết cấu vẻ mềm mại hơn.
Đá cẩm thạch có nhiều màu tự nhiên khác nhau, phổ biến nhất là màu trắng. Tuy nhiên, có một số biến thể màu trong kết cấu của nó mà chúng ta có thể thử như xanh xám, vàng nâu, hồng,... Chúng ta sẽ bổ sung một chút tông màu xanh lam ở dưới những đường vân vàng.
Đảm bảo bạn đang ở Layer 2. Vào Image => Adjustments => Gradient Map. Nhấp vào thanh ánh xạ Gradient Map để mở bảng Gradient Editor để chúng ta có thể chỉnh sửa màu.
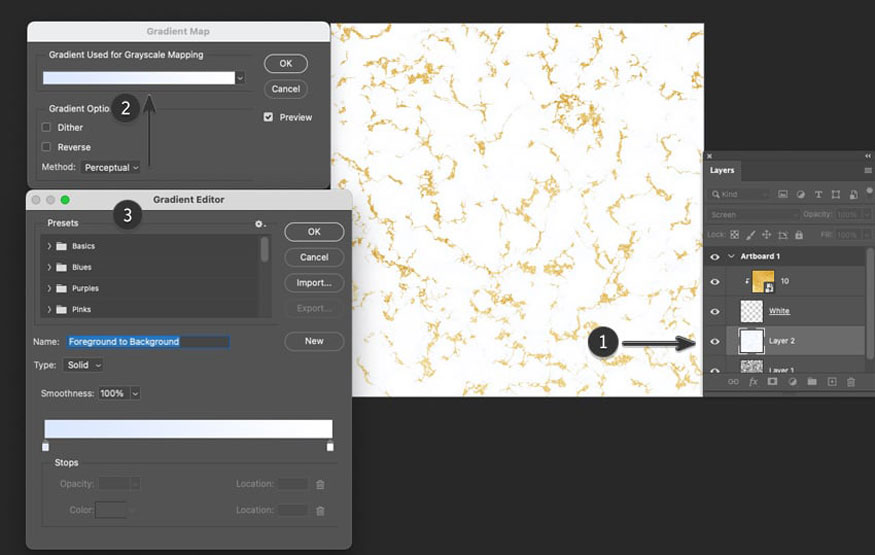
Bước 12: Để điều chỉnh màu sắc, hãy nhấp vào con trỏ Color Stop bên trái. Điều này sẽ điều chỉnh các vùng tối của chúng ta trên kết cấu đá cẩm thạch.
Nhấp vào Color để mở bảng Color Picker. Đặt màu thành bất kỳ sắc thái xanh đậm nào. Tôi đặt thành #0b2a67. Sau đó nhấn OK trong bảng Color Picker, Gradient Editor và Gradient Map.
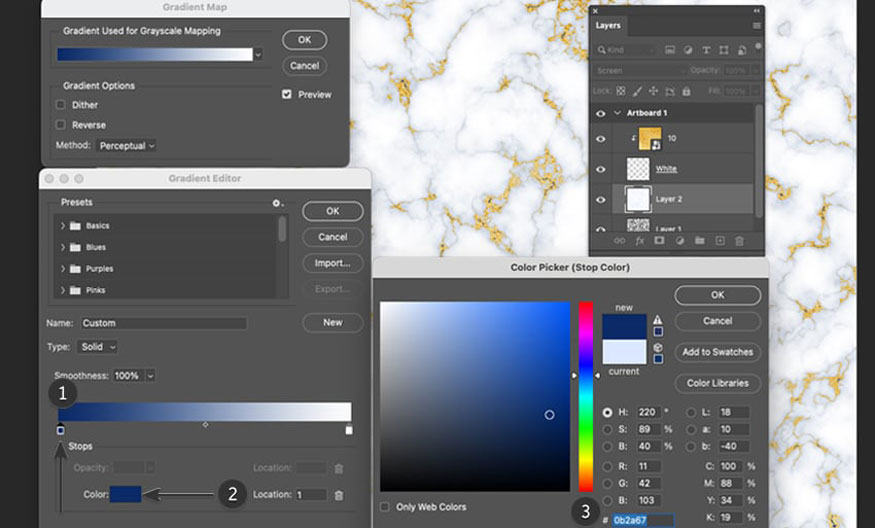
Kết quả thu được sẽ là họa tiết đá cẩm thạch với những đường vân vàng bất quy tắc vô cùng sang trọng.
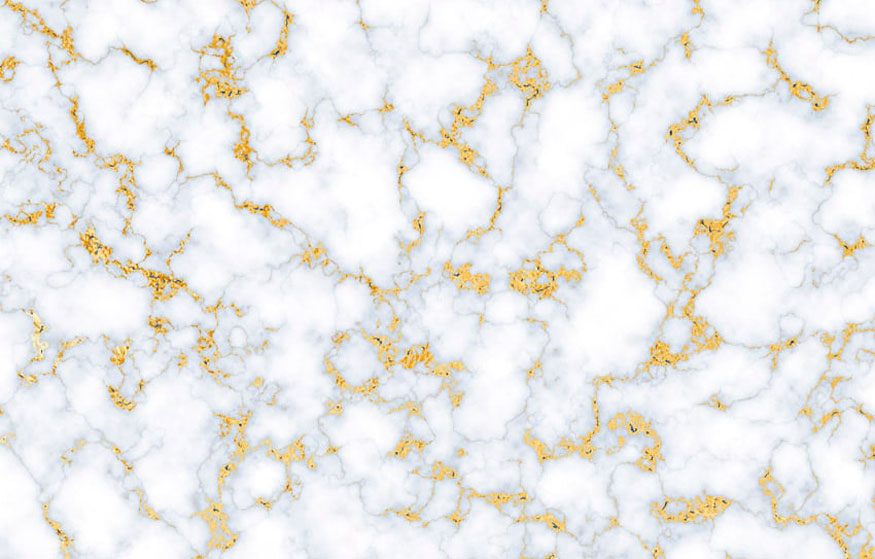
Trên đây là tổng hợp các bước tạo hiệu ứng đá cẩm thạch trong Photoshop. Bạn có thể tùy chỉnh các thiết lập để có những đường vân đá độc đáo nhất nhé.
-----------------------------------------------------------------------------
🏡 Công Ty TNHH Sadesign cung cấp PHẦN MỀM BẢN QUYỀN GIÁ RẺ chất lượng số 1 Việt Nam: Panel Retouch, Adobe Photoshop Full App, Capcut Pro, Canva Pro, Google Drive, Office 365, Retouch4me, Windows 10&11 Pro, Youtube Premium, Spotify Premium, Zoom Pro, Netflix, VieOn, ELSA Speak, ChatGPT, Gemini Advanced, CaptureOne, Freepik, Pikbest, PNGtree,...
🎯 Sản phẩm chính hãng, bảo hành Full thời gian, cài đặt miễn phí, hỗ trợ tận tình chu đáo!
Thông tin liên hệ cài đặt và hỗ trợ
![]()
Công Ty TNHH Phần Mềm SADESIGN
📞 Hotline/Zalo: 0868 33 9999



















.png)
.jpg)
.png)


































