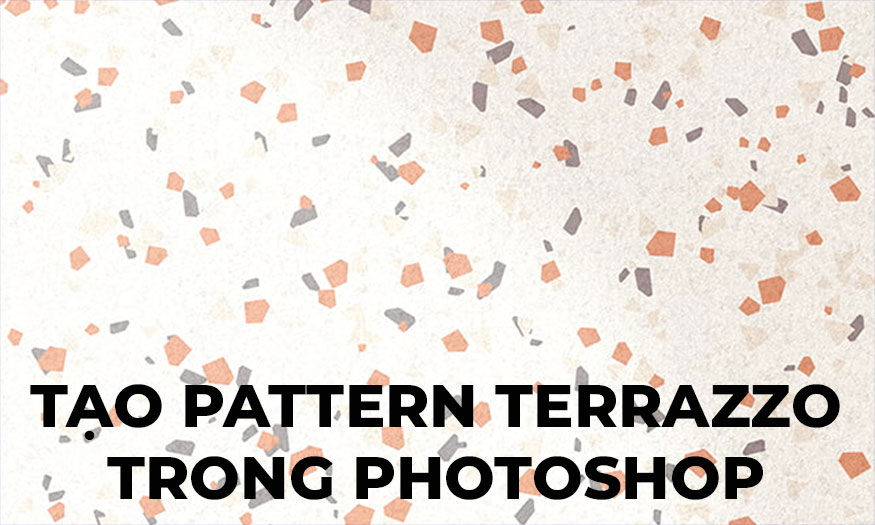Sản Phẩm Bán Chạy
Tạo Photoshop Composite cùng SaDesign
Nếu bạn đang quan tâm cách tạo Photoshop Composite thì tuyệt đối không nên bỏ qua nội dung mà Sadesign mang đến trong bài viết sau đây. Ở bài viết này chúng tôi sẽ hướng dẫn bạn tạo hình ảnh Composite với chai nước bằng trái cây.

Nếu bạn đang quan tâm cách tạo Photoshop Composite thì tuyệt đối không nên bỏ qua nội dung mà SaDesign mang đến trong bài viết sau đây. Ở bài viết này chúng tôi sẽ hướng dẫn bạn tạo hình ảnh Composite với chai nước bằng trái cây.

Bước 1
Trước hết bạn cần lấy một trong những vệt sữa xoắn mà bạn đã trích xuất từ nguồn ảnh và đặt nó lên trên chai. Nhấn Ctrl/Command-T để vào chế độ biến đổi và sử dụng các điểm neo để tạo góc cho các vệt sữa sao cho chúng hướng về chai chính. Điều này nhằm để sử dụng các vệt sữa này để hướng mắt về phía trái cây mà chúng ta sẽ thêm vào sau.

Nếu bạn muốn hình ảnh được neo vào một điểm nhất định, hãy di chuyển neo ở giữa đến khu vực đó. Giờ đây khi bạn xoay lớp, nó sẽ xoay từ vị trí neo. Điều này rất hữu ích khi đặt trái cây của chúng ta.
Bước 2
Tiếp đến chúng ta sẽ làm việc trên dải sữa tiếp theo. Chúng ta cần làm cho phần phun nước này xuất hiện như thể nó đang bao quanh chai. Để làm được điều này chúng ta cần thêm một lớp mặt nạ và sử dụng một cọ tròn cứng đặt thành màu đen để che đi những phần mà chúng ta không cần.

Thêm một chút lông vũ vào các cạnh của mặt nạ để chúng không quá cứng. Bạn có thể làm điều này bằng cách nhấp vào mặt nạ, vào bảng thuộc tính và thêm một phần lông vũ khoảng 0,5 đến 0,9 pixel.
Bước 3
Đối với lần dải sữa cuối cùng, bạn cũng muốn quấn sữa quanh mặt sau của chai sao cho nó gần như được sữa ôm trọn. Nhấn Command-T để vào chế độ biến đổi và thay đổi kích thước và định hình cho dải sữa.
Bạn cũng cần phải thực hiện một số thao tác thủ công. Ở thanh tùy chọn phía trên, nhấn vào biểu tượng để vào chế độ Warp Transform.
Bước 4
Chế độ Warp Transform cực kỳ dễ sử dụng, bạn chỉ cần nhấp và kéo để bẻ cong lớp và thay đổi hình dạng của nó. Nếu bạn muốn bẻ cong một phần của hình ảnh, bạn có thể thêm nhiều đường chia tách hoặc đường dẫn bằng cách nhấp chuột phải vào đường chia tách và tạo một đường chia tách chéo ra khỏi phần trên cùng của vệt sữa.

Theo cách đó, khi chúng ta bẻ cong và di chuyển khu vực, phần còn lại của hình ảnh sẽ di chuyển ít hơn.
Bước 5
Sau khi hoàn thành sữa và chai, cuối cùng chúng ta có thể thả trái cây vào. Sử dụng Công cụ Object Selection Tool và mặt nạ lớp để trích xuất tất cả trái cây từ hình ảnh gốc và biến mỗi lớp thành một đối tượng thông minh. Bây giờ bắt đầu đặt trái cây bằng cách kéo và thả, tập trung vào vị trí.
Một điều cần lưu ý là bạn phải làm việc với ánh sáng hiện có, vì thế khi thực hiện tạo góc cho lát chuối, bạn hãy hướng các điểm sáng ra ngoài và sử dụng một số bóng tối và ánh sáng hiện có làm hướng dẫn để đặt các loại trái cây khác.
Bước 6
Khi làm việc trên một dự án ghép ảnh Photoshop, tốt nhất là sử dụng các hình ảnh riêng lẻ để tất cả các mảnh trông khác nhau. Bạn có thể sao chép các mảnh và di chuyển chúng xung quanh cho đến khi bạn thích cách chúng trông như thế nào trong bố cục của bạn.

Sau khi đã hoàn tất, hãy sử dụng một cọ tròn cứng và một mặt nạ lớp để thực hiện những thay đổi nhỏ đối với một số hình dạng trái cây mà bạn đã sao chép để chúng trông độc đáo.
Trên đây là cách thực hiện tạo Photoshop Composite cực đơn giản. Chỉ với vài bước là chúng ta đã tạo nên được cho mình một thiết kế chỉnh sửa ấn tượng và độc đáo. Chúc các bạn thành công khi áp dụng chỉnh sửa đối với hình ảnh của mình!
- Cách tạo ngôi sao trong Photoshop
- Tạo poster phim hành động trong Photoshop
-----------------------------------------------------------------------------
🏡 Công Ty TNHH Sadesign cung cấp PHẦN MỀM BẢN QUYỀN GIÁ RẺ chất lượng số 1 Việt Nam: Panel Retouch, Adobe Photoshop Full App, Capcut Pro, Canva Pro, Google Drive, Office 365, Retouch4me, Windows 10&11 Pro, Youtube Premium, Spotify Premium, Zoom Pro, Netflix, VieOn, ELSA Speak, ChatGPT, Gemini Advanced, CaptureOne, Freepik, Pikbest, PNGtree,...
🎯 Sản phẩm chính hãng, bảo hành Full thời gian, cài đặt miễn phí, hỗ trợ tận tình chu đáo!
Thông tin liên hệ cài đặt và hỗ trợ

Công Ty TNHH Phần Mềm SADESIGN
📞 Hotline/Zalo: 0868 33 9999
Công Ty TNHH Phần Mềm SADESIGN
Mã số thuế: 0110083217


















.png)

.jpg)
.png)