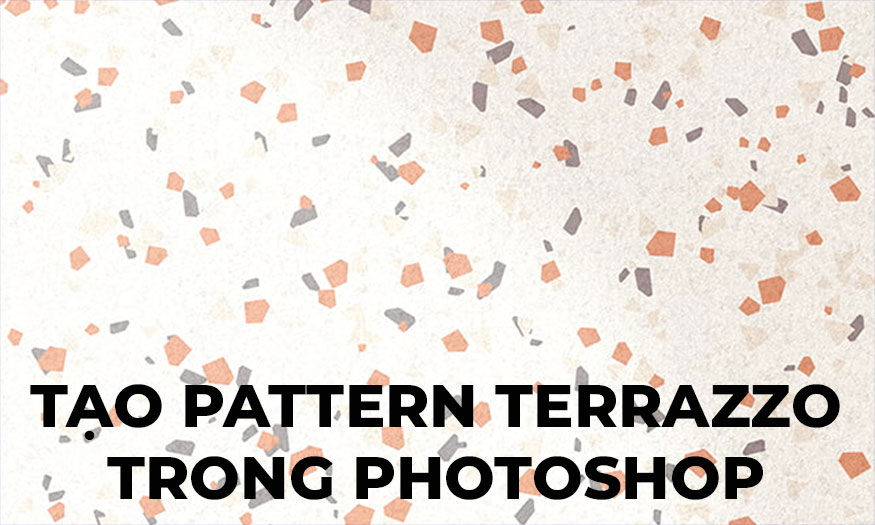Sản Phẩm Bán Chạy
Cách làm mịn nền trong Photoshop cùng SaDesign
Bạn có một bức ảnh với phần đối tượng tuyệt đẹp nhưng phần nền lại thiếu sự hoàn hảo với các nếp gấp, nếp nhăn. Đừng lo, chúng ta có thể làm mịn nền trong Photoshop cực đơn giản chỉ với vài thao tác. Hãy cùng Sadesign tìm hiểu về các bước làm mịn nền trong Photoshop ngay sau đây nhé.

Bạn có một bức ảnh với phần đối tượng tuyệt đẹp nhưng phần nền lại thiếu sự hoàn hảo với các nếp gấp, nếp nhăn. Đừng lo, chúng ta có thể làm mịn nền trong Photoshop cực đơn giản chỉ với vài thao tác. Hãy cùng SaDesign tìm hiểu về các bước làm mịn nền trong Photoshop ngay sau đây nhé.

1. Các bước làm mịn nền trong Photoshop
Những phần nền có nếp nhăn, nếp gấp sẽ khiến cho tổng thể bức ảnh thiếu chỉn chu. Để làm mịn nền trong Photoshop chúng ta cần phải xóa bỏ những nếp nhăn đó đi. Công việc này sẽ tiến hành thông qua các bước cụ thể như sau:
Bước 1: Đầu tiên chúng ta cần tải bức ảnh cần làm mịn nền trong Photoshop. Để tải ảnh, trên thanh menu bạn hãy vào File => Open => chọn bức ảnh phù hợp => Open. Hoặc bạn có thể sử dụng tổ hợp phím tắt Ctrl+O sau đó chọn bức ảnh phù hợp và nhấn Open.
Bước 2: Trên thanh công cụ, hãy sử dụng công cụ Magic Wand Tool (W) sau đó nhấp vào Select Subject ở thanh option nằm trên cùng.
![]()
Lúc này chủ thể là cô gái trong bức ảnh sẽ được Photoshop tự động chọn như trong hình ảnh dưới.
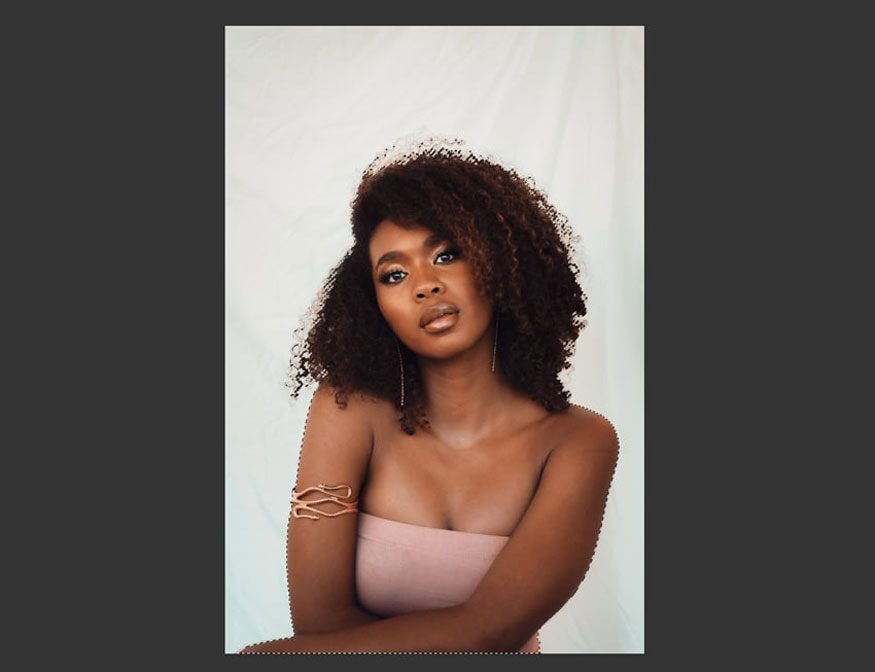
Bước 2: Nếu như bạn thấy rằng vùng chọn không đủ chính xác, đặc biệt là ở vùng tóc xoăn. Thì bạn có thể nhấp vào Select and Mask ở thanh option trên cùng để điều chỉnh. Thử nghiệm với các brush có sẵn ở bên trái và thanh trượt ở bên phải để đảm bảo mọi thứ đã được chọn đúng. Khi bạn hoàn tất, hãy đặt Output thành Selection và nhấp vào OK.
![]()
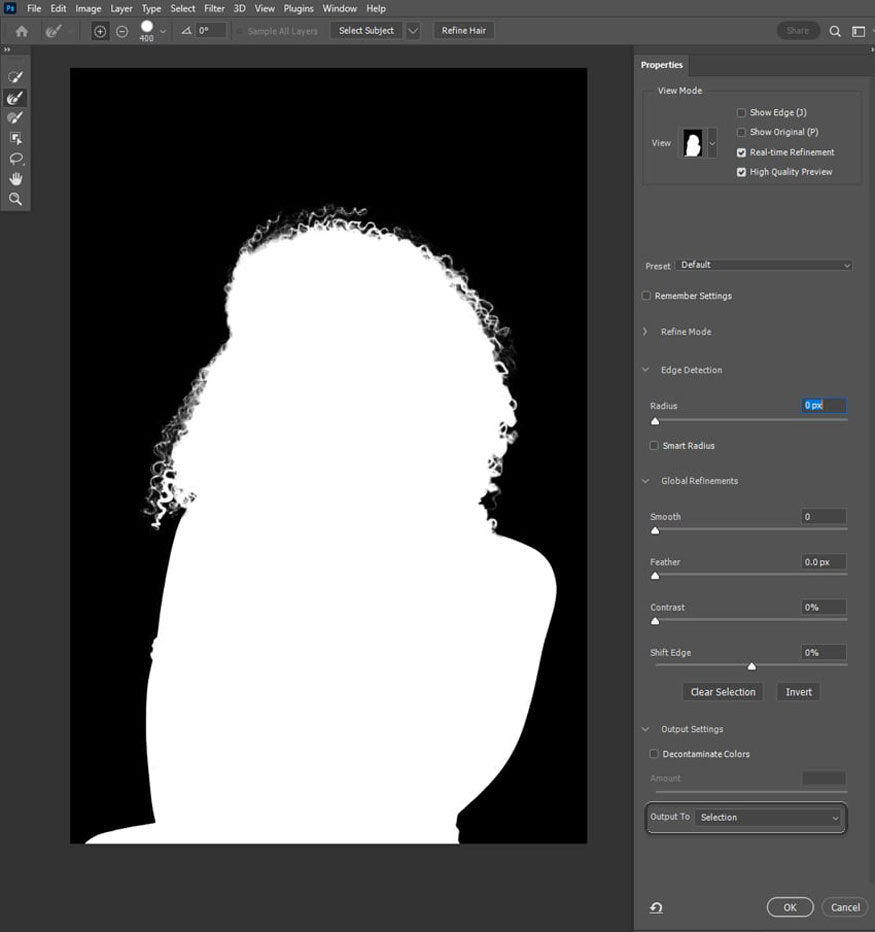
Bước 3: Nhấn tổ hợp phím Ctrl+J để sao chép phần lựa chọn vào một layer mới. Bây giờ giữ phím Ctrl và nhấp vào hình thu nhỏ (thumbnail) của phần lựa chọn để đưa phần lựa chọn trở lại.
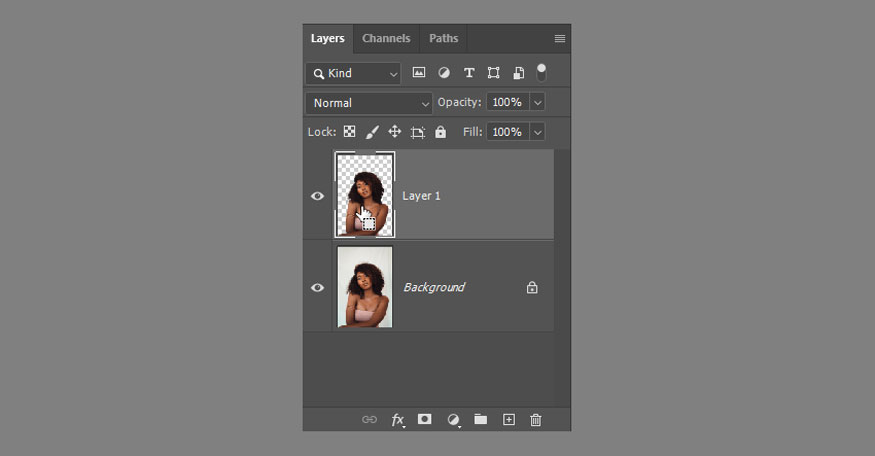
Bước 4: Quay lại layer background, trên thanh menu hãy vào Select => Modify => Expand. Thêm một vài pixel để đảm bảo vùng chọn không chứa bất kỳ pixel nào của mô hình.

Bước 5: Nhấn Q và tô màu trắng xung quanh tóc để xóa hoàn toàn khỏi vùng chọn. Sau đó nhấn Q lần nữa để thoát khỏi chế độ Quick Mask Mode.
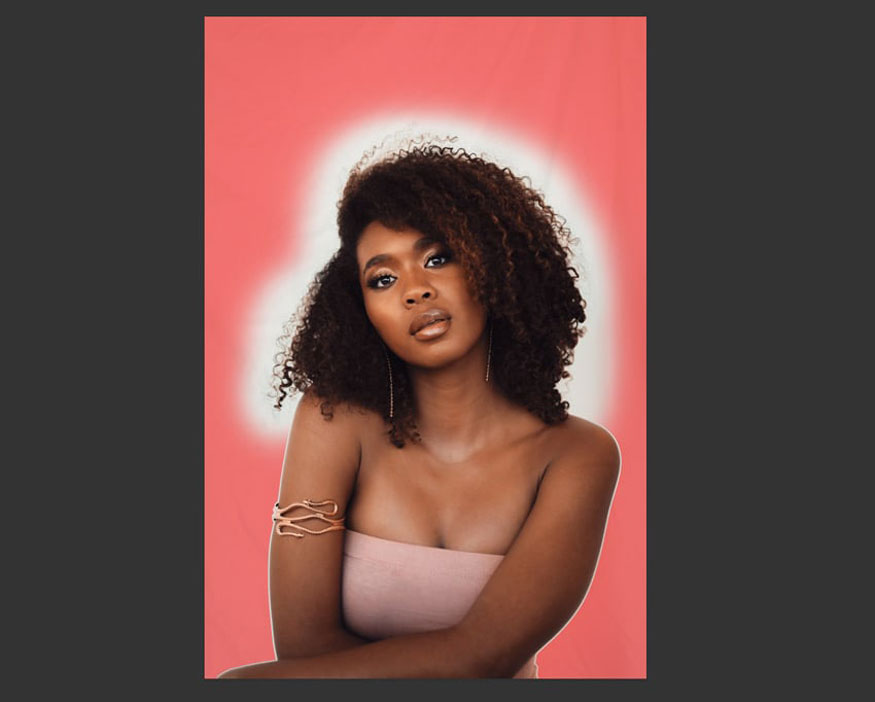
Bước 6: Ẩn bản sao bằng cách ấn vào icon hình con mắt bên cạnh. Sau đó trên thanh menu và vào Edit => Fill. Đặt thành Content-Aware. Thao tác này sẽ xóa người mẫu khỏi ảnh, chỉ để lại phần nền nhăn nheo. Hiệu ứng không cần phải hoàn hảo, chúng ta chỉ cần đảm bảo rằng phần nền chỉ chứa màu của chính nó.
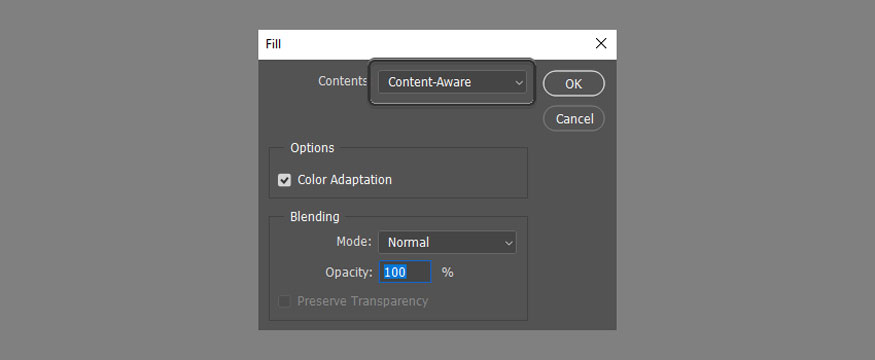
.jpg)
Bước 7: Nhấp chuột phải vào layer Background và chọn Convert to Smart Object. Sau đó, ấn vào hình con mắt ẩn để hiển thị bản sao một lần nữa và vào Filter => Blur => Gaussian Blur. Tăng Radius cho đến khi các nếp gấp biến mất, nhưng đừng tăng quá nhiều nhé, chúng ta không muốn vô tình xóa các gradient tinh tế của nền. Làm cho nền quá mềm cũng có thể dẫn đến hiệu ứng phát sáng, vì vậy hãy xem bạn có thể giữ lại một chút chi tiết của nền gốc không.
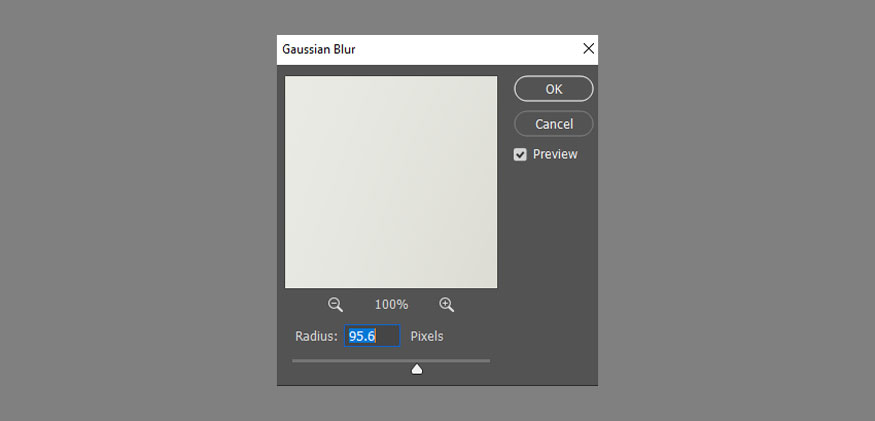
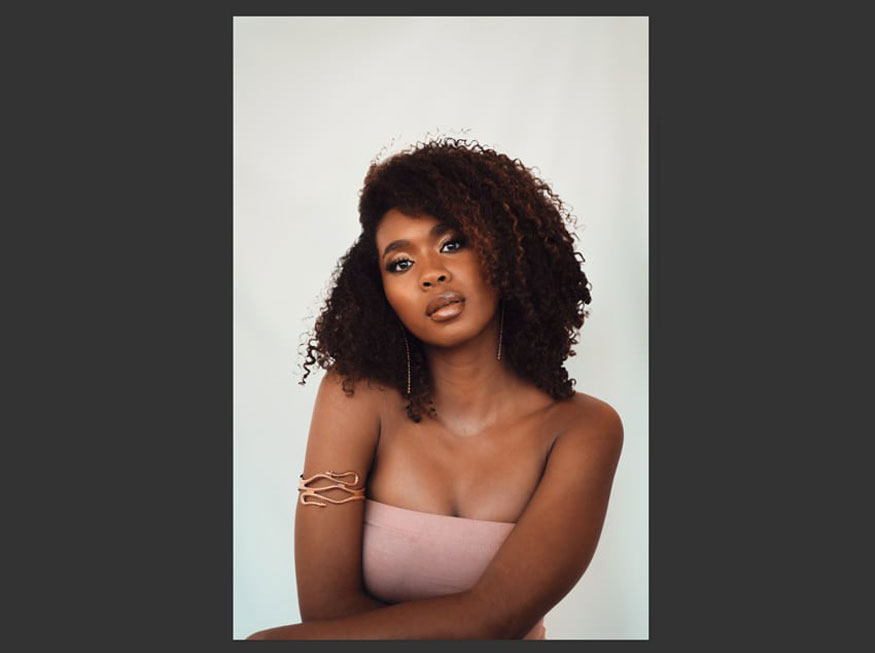
Bước 8: Trên thanh menu hãy vào Filter => Noise => Add Noise. Điều chỉnh Amount cho phù hợp với mức độ nhiễu ở phần chưa chỉnh sửa của ảnh. Nền ảnh hoàn toàn mịn có thể trông kỳ lạ nếu phần còn lại của ảnh không mịn như vậy!
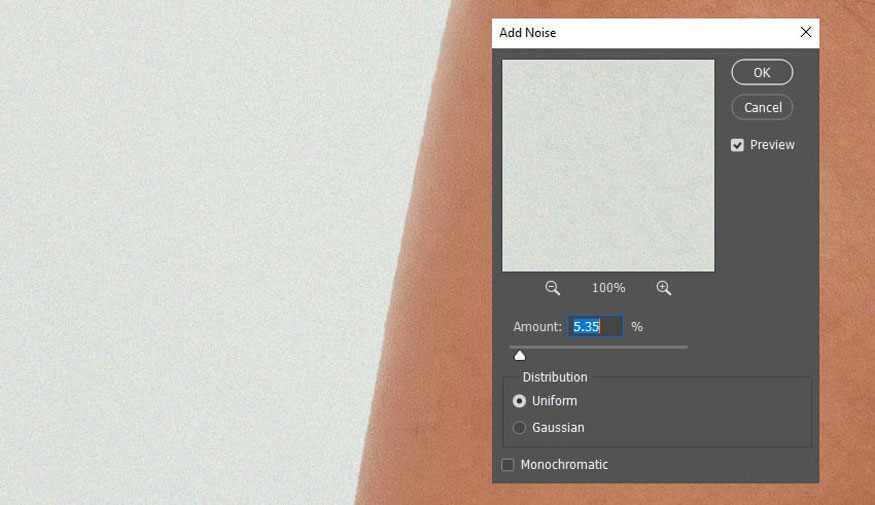
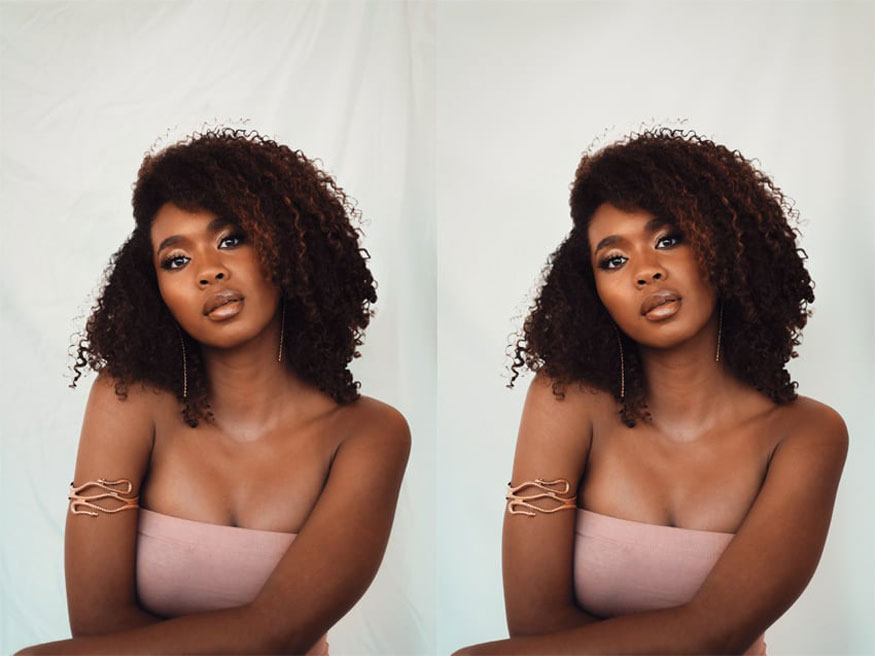
Như vậy là bạn đã tiến hành xong các bước làm mịn nền trong Photoshop. Phần nền đã được làm mềm một cách nhanh chóng, bức ảnh như trở nên tinh tế, chỉn chu hơn rất nhiều.
2. Lời kết
Trên đây là tổng hợp các bước làm mịn nền trong Photoshop. Chúng ta có thể thấy cách thực hiện nay không hề phức tạp, nó chỉ gồm một số công cụ kết hợp lại với nhau. Bạn hãy thử thực hiện nhiều lần để có được kết quả ưng ý nhất nhé.
Lưu ý, cách làm mịn nền trong Photoshop này chỉ phù hợp với những phần nền đơn giản, không quá phức tạp. Với những mẫu nền chi tiết hơn thì bạn cần tham khảo những cách làm mịn khác. Hy vọng những chia sẻ trên đây của Sadesign có thể giúp bạn có được những thiết kế ấn tượng nhất.
![]()
Xem thêm:
-----------------------------------------------------------------------------
🏡 Công Ty TNHH Sadesign cung cấp PHẦN MỀM BẢN QUYỀN GIÁ RẺ chất lượng số 1 Việt Nam: Panel Retouch, Adobe Photoshop Full App, Capcut Pro, Canva Pro, Google Drive, Office 365, Retouch4me, Windows 10&11 Pro, Youtube Premium, Spotify Premium, Zoom Pro, Netflix, VieOn, ELSA Speak, ChatGPT, Gemini Advanced, CaptureOne, Freepik, Pikbest, PNGtree,...
🎯 Sản phẩm chính hãng, bảo hành Full thời gian, cài đặt miễn phí, hỗ trợ tận tình chu đáo!
Thông tin liên hệ cài đặt và hỗ trợ
![]()
Công Ty TNHH Phần Mềm SADESIGN
📞 Hotline/Zalo: 0868 33 9999


















.png)

.jpg)
.png)