Sản Phẩm Bán Chạy
[Hướng dẫn] Tạo Pattern Terrazzo trong Photoshop
Terrazzo là một loại sàn đá tổng hợp với đặc trưng là những mảnh đá nhỏ đầy màu sắc sắp xếp bất quy tắc, tạo nên tổng thể vô cùng độc đáo. Giờ đây bạn hoàn toàn có thể tạo Pattern Terrazzo trong Photoshop bằng cách kết hợp nhiều công cụ khác nhau. Hãy cùng Sadesign thực hiện thông qua các bước hướng dẫn chi tiết nhé.
Nội dung
![[Hướng dẫn] Tạo Pattern Terrazzo trong Photoshop](/pictures/picfullsizes/2024/08/12/msa1723478386.jpg)
Terrazzo là một loại sàn đá tổng hợp với đặc trưng là những mảnh đá nhỏ đầy màu sắc sắp xếp bất quy tắc, tạo nên tổng thể vô cùng độc đáo. Giờ đây bạn hoàn toàn có thể tạo Pattern Terrazzo trong Photoshop bằng cách kết hợp nhiều công cụ khác nhau. Hãy cùng SaDesign thực hiện thông qua các bước hướng dẫn chi tiết nhé.
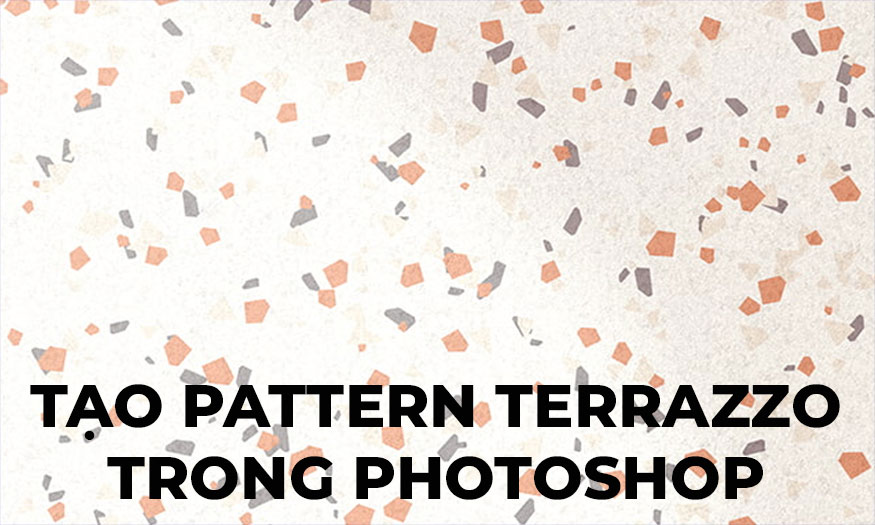
1. Các bước tạo texture Terrazzo trong Photoshop
Terrazzo là tên gọi của một loại đá mài tổng hợp, được đúc sẵn hoặc đổ tại chỗ. Nó bao gồm các mảnh đá marble, thạch anh, đá granit, thủy tinh,... được đổ với chất kết dính chuyên dụng. Nó đặc trưng bởi bề mặt có những mảnh đá nhỏ, tạo nên họa tiết vô cùng độc đáo.
Để tạo Pattern Terrazzo trong Photoshop chúng ta tiến hành theo các bước sau:
Bước 1: Đầu tiên chúng ta cần tạo một tài liệu size 3000 x 3000 px với Resolution thành 72 px/in.
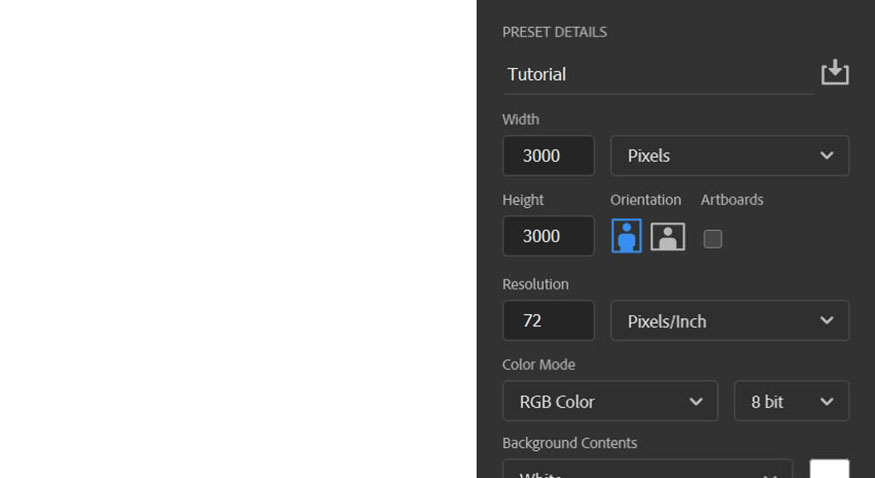
Bước 2: Trong phần này, chúng ta sẽ đổ màu cho nền. Trên thanh menu hãy vào Layer => New Fill Layer => Solid Color để tạo một new solid color fill layer, đặt tên là Background Color và chọn màu #fffdf7.
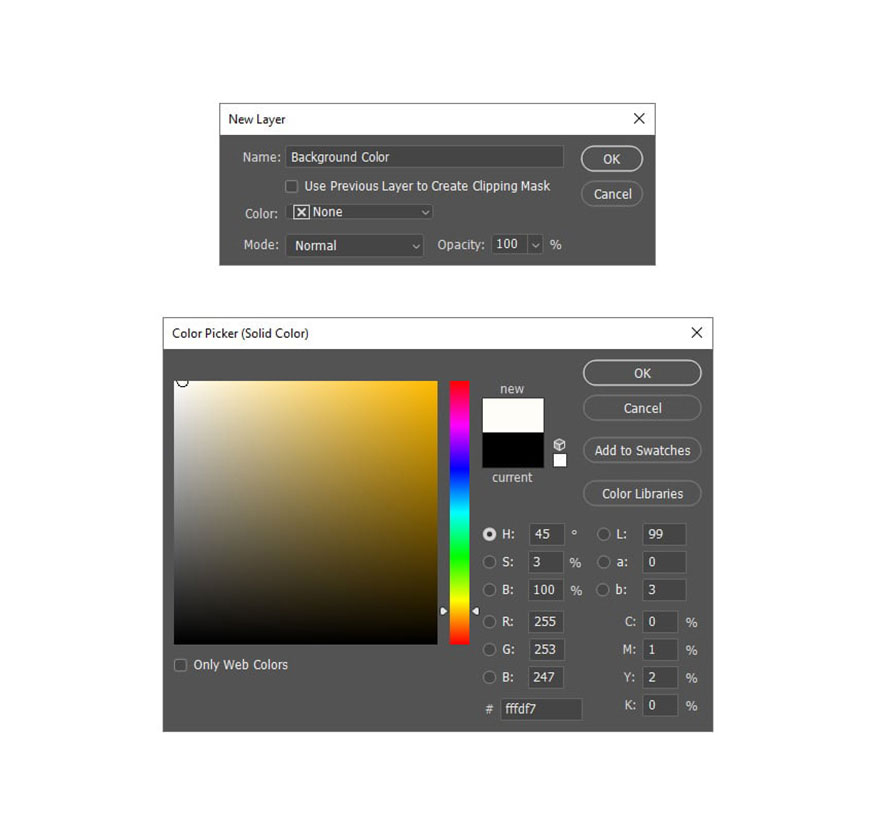
Bước 3: Tiếp theo chúng ta sẽ tạo họa tiết Terrazzo. Vào Layer => New => Layer để tạo một layer mới và đặt tên là Temp.
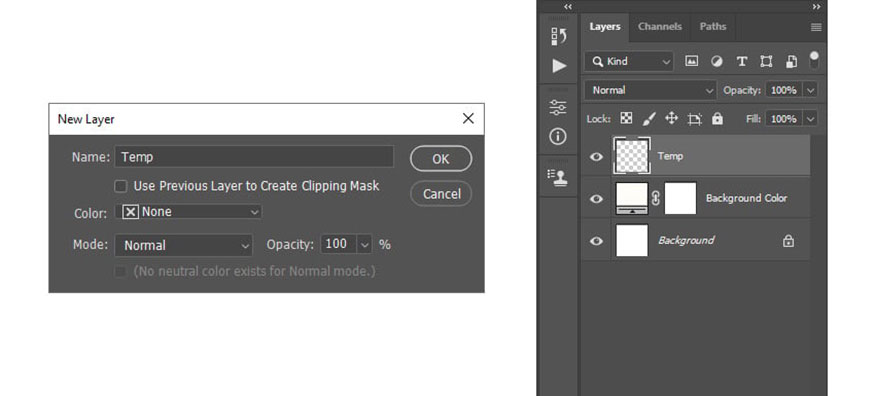
Bước 4: Bây giờ, hãy đặt foreground color thành #000000. Sau đó vào Edit => Fill và đặt Contents thành Foreground Color, Mode thành Normal và Opacity thành 100%.
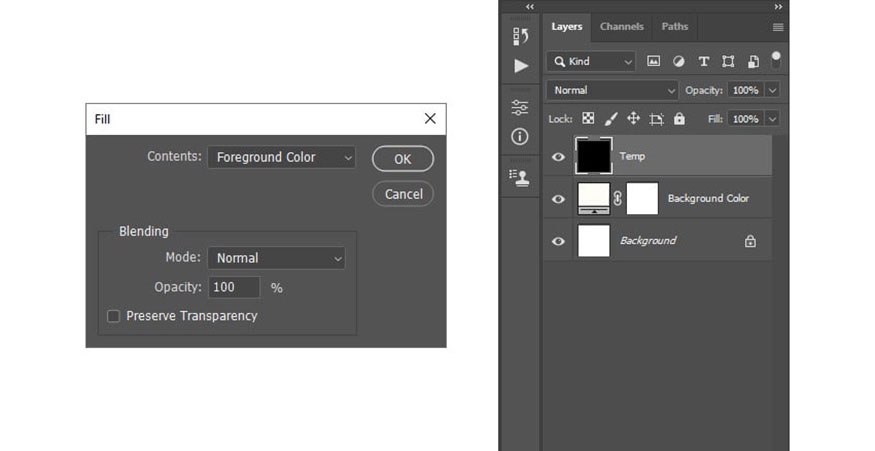
Bước 5: Trên thanh menu vào Filter => Noise => Add Noise, đặt Amount thành 10%, Distribution thành Gaussian và chọn tùy chọn Monochromatic.
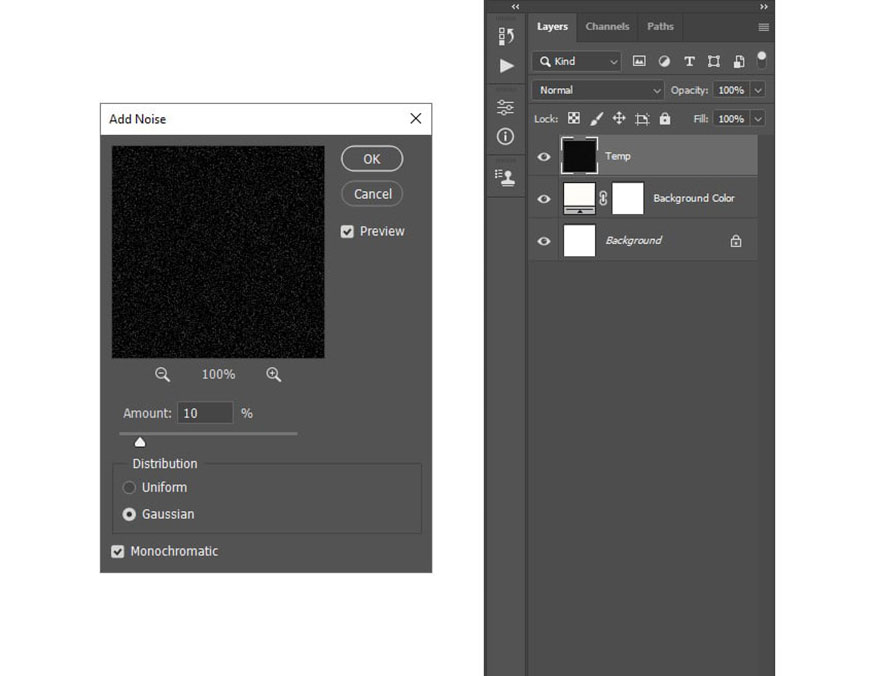
Bước 6: Bây giờ, trên thanh menu hãy vào Filter => Pixelate => Mezzotint và đặt Type thành Coarse Dots.
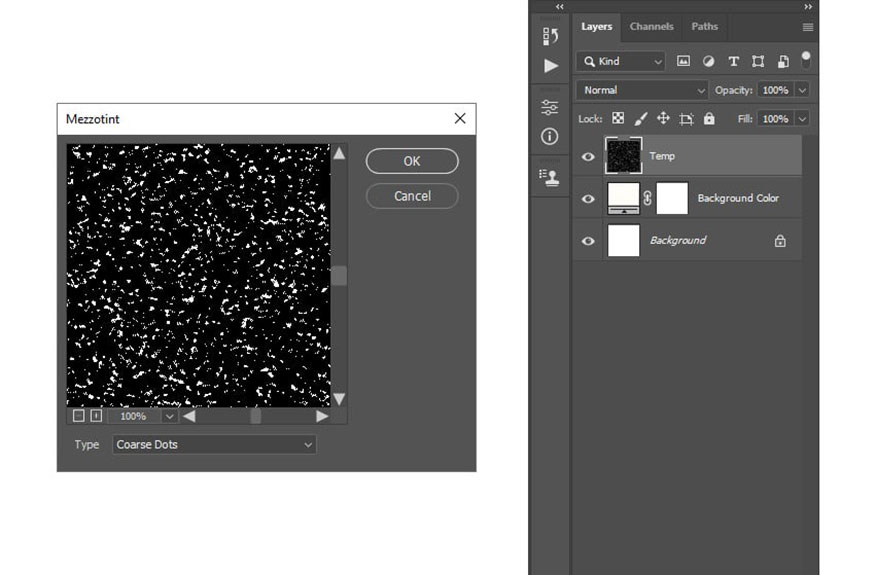
Bước 7: Trên thanh menu vào Filter => Pixelate => Crystallize và đặt Cell Size thành 100.
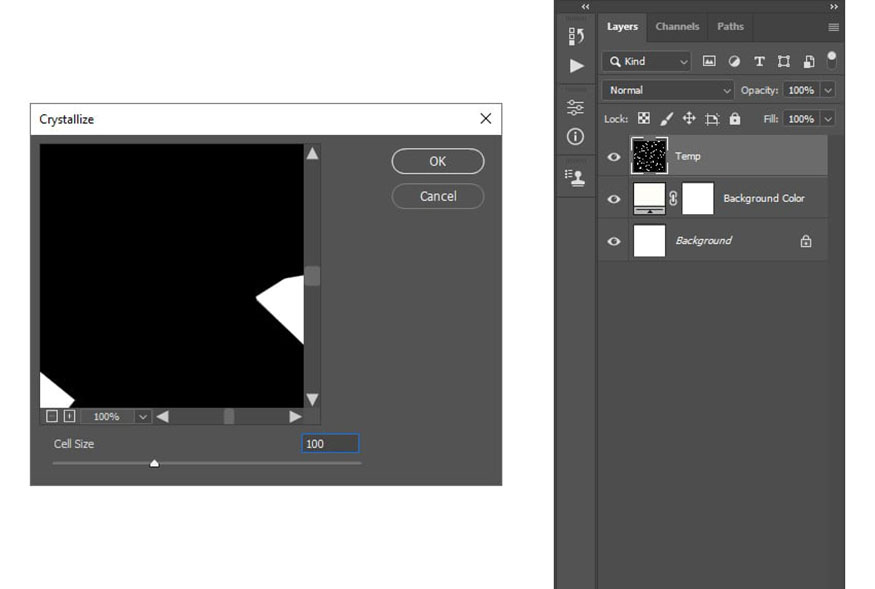
Bước 8: Bây giờ hãy nhấn Ctrl+I trên bàn phím để đảo ngược màu của layer.
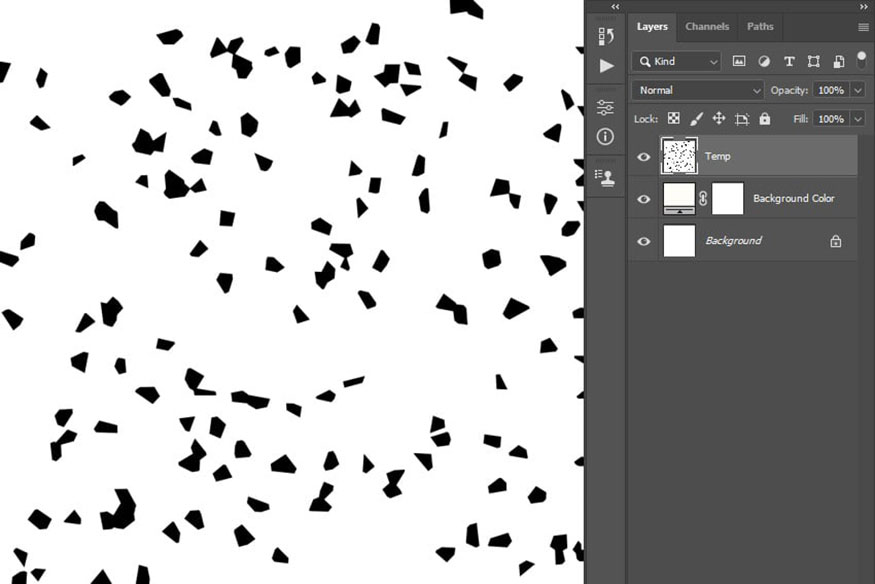
2. Cách tạo Brush Terrazzo
Trong phần này, chúng ta sẽ tạo một brush bằng kết cấu terrazzo mà chúng ta đã tạo.
Bước 1: Chọn công cụ Lasso (L) và chọn một trong các phần đa giác. Sau đó, vào Edit => Define Brush để xác định phần này là brush và đặt tên là Terrazzo_Brush_1.
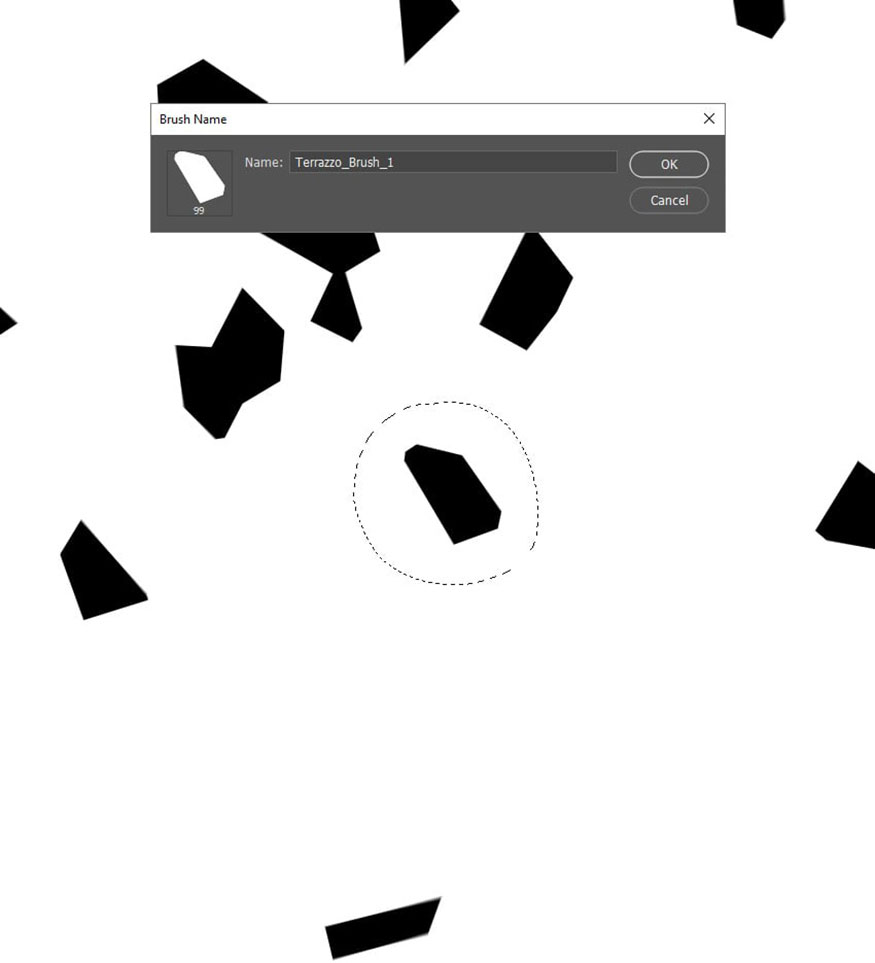
Bước 2: Lặp lại phương pháp này để tạo nhiều brush terrazzo khác nhau tùy thích. Sau đó, vào File => New để tạo một tệp mới, đặt Width và Height thành 150 px và Resolution thành 72 px/in.
Trong tệp mới tạo, nhấn Ctrl+Shift+N để tạo một layer mới và ẩn layer Background. Tiếp theo, đặt foreground color thành #000000, chọn Brush Tool (B), chọn cọ terrazzo đầu tiên và chải vào giữa canvas.
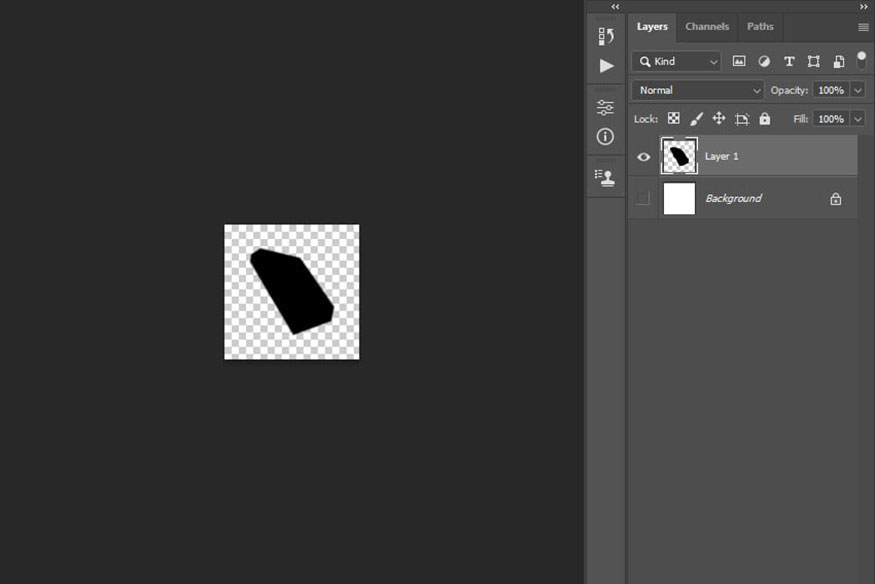
3. Tạo Pattern Terrazzo trong Photoshop
Tiếp theo chúng ta sẽ tiến hành tạo Tạo Pattern Terrazzo trong Photoshop.
Bước 1: Trên thanh menu vào Edit => Define Pattern để xác định phần này là một mẫu và đặt tên là Terrazzo_Pattern_1.
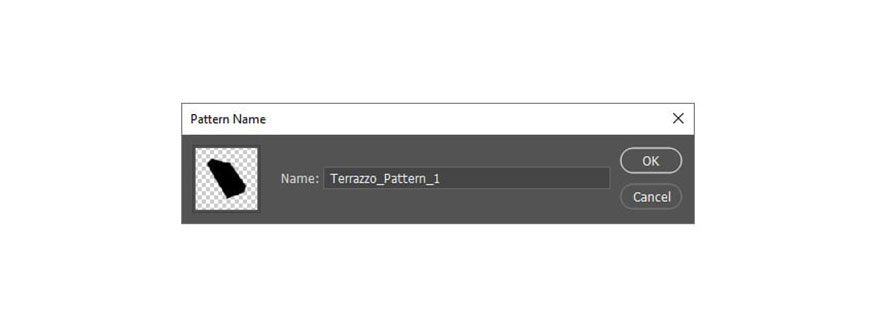
Bước 2: Lặp lại phương pháp này cho các brush terrazzo còn lại. Sau đó, đóng tệp này và quay lại tệp gốc. Nhấp chuột phải vào layer Temp và chọn Delete Layer. Tiếp theo, vào Layer => New => Layer để tạo một layer mới và đặt tên là Terrazzo_Parts_1.
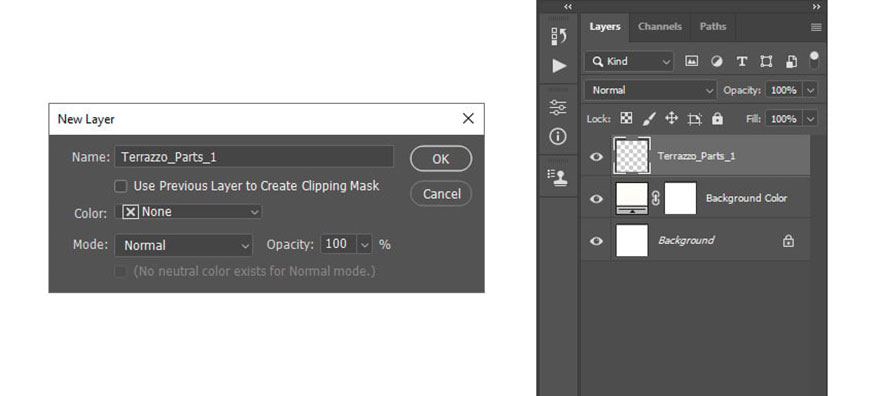
Bước 3: Bây giờ hãy vào Edit => Fill, đặt Contents thành Pattern, đặt Custom Pattern thành một số mẫu terrazzo mà chúng ta đã tạo trước đó, kiểm tra tùy chọn Script và đặt thành Random Fill.
Để Mode ở Normal và đặt Opacity thành 100% làm mặc định. Sau đó, chọn OK và trong cửa sổ bật lên, sử dụng các thiết lập bên dưới. Hãy thoải mái thử nghiệm với các thiết lập khác nhau ở đây, cũng như lặp lại bước này để thêm nhiều phần hơn.
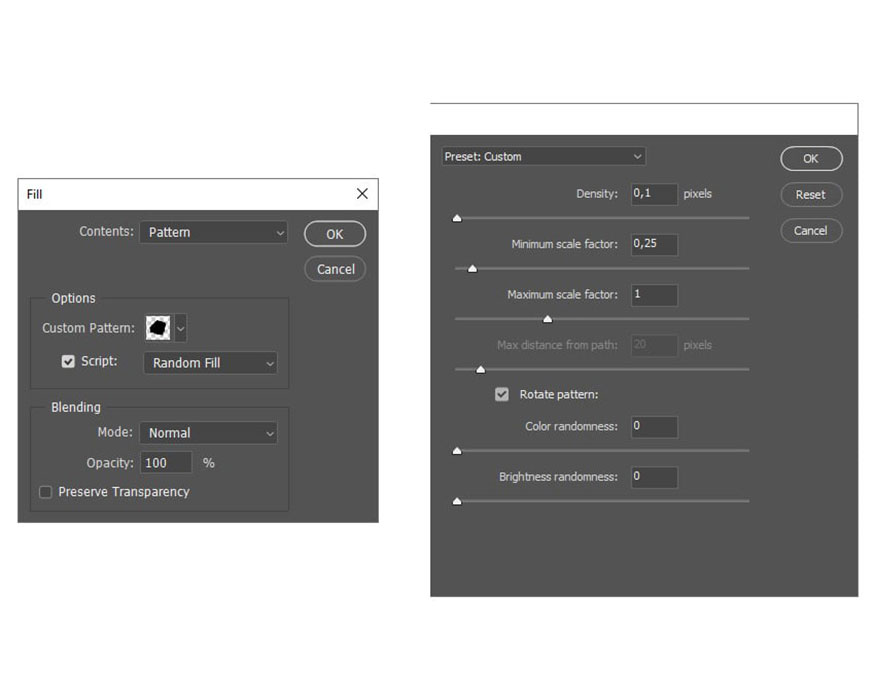
Bước 4: Vào Layer => New Fill Layer => Solid Color để tạo một Solid Color new layer, đặt tên là TP_1_Color và chọn màu #e8b49e. Sau đó, nhấn Ctrl+Alt+G trên bàn phím để tạo mặt nạ cắt.
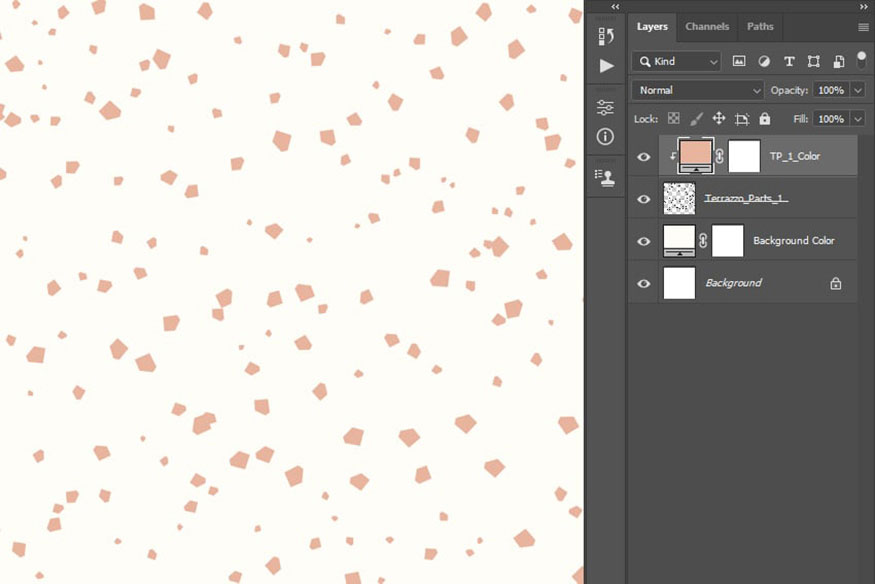
Bước 5: Lặp lại phương pháp này để tạo nhiều layer tùy thích. Hãy thoải mái sử dụng các mẫu terrazzo khác nhau và tập lệnh tô màu ngẫu nhiên cũng như cài đặt màu mỗi lần. Đây là kết quả của tôi thu được:
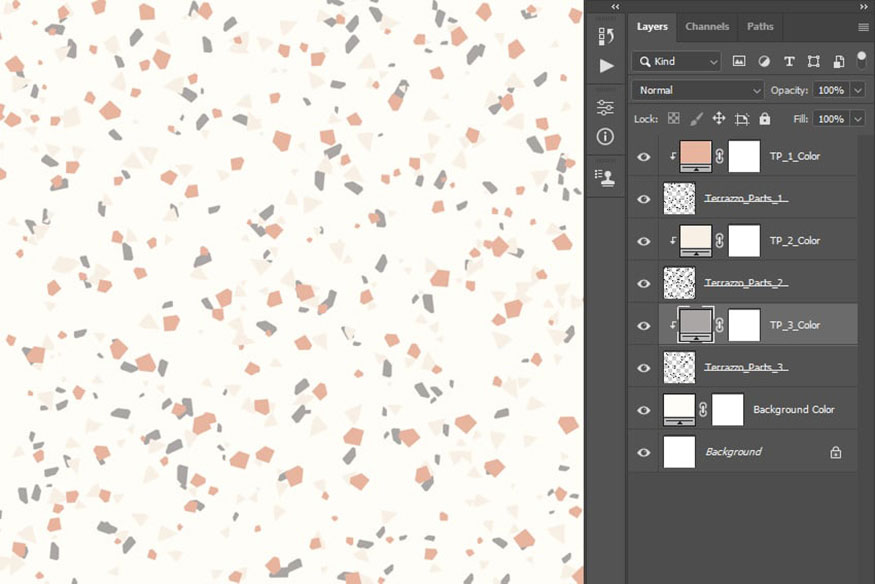
Bước 6: Cuối cùng hãy vào Edit => Define Pattern và đặt tên là Terrazzo Pattern.
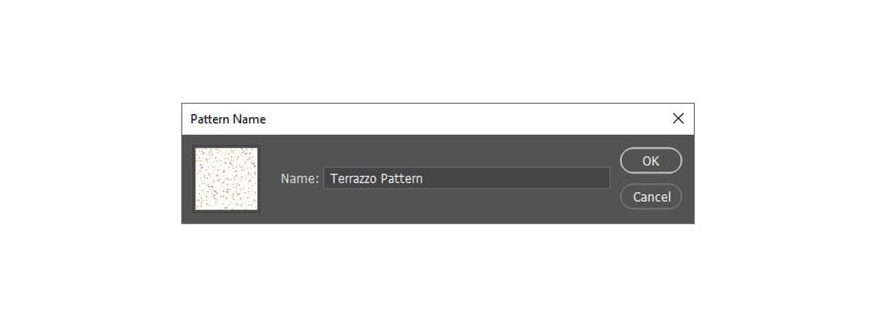
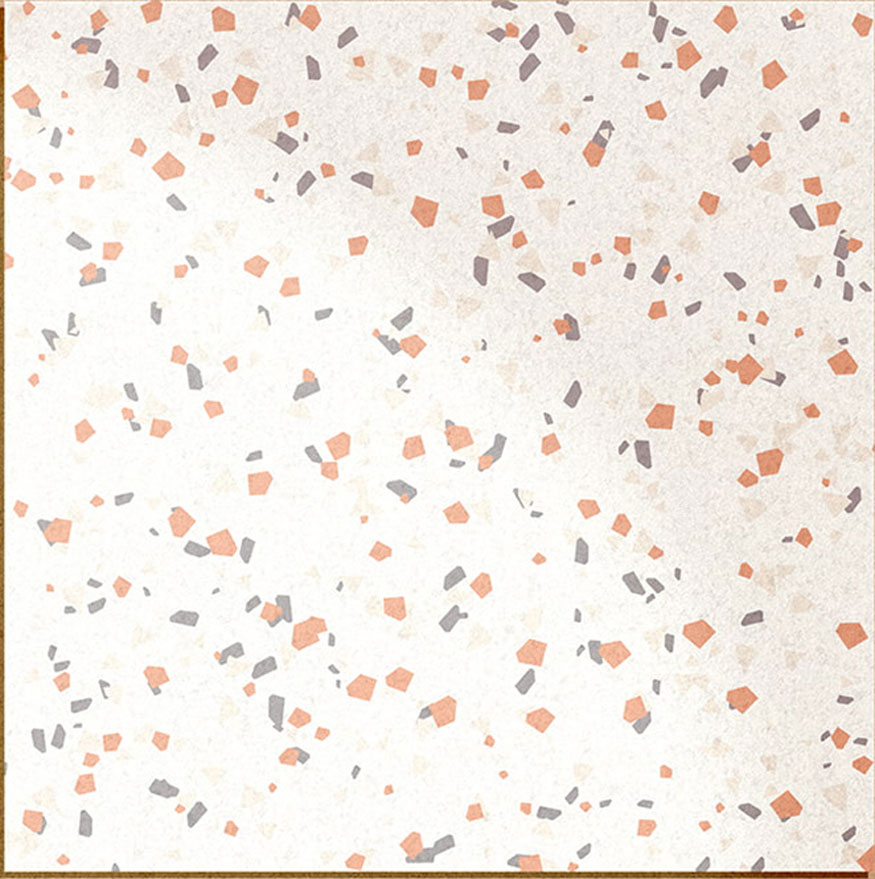
Giờ đây bạn đã hoàn thành cách tạo Pattern Terrazzo trong Photoshop. Thiết kế có họa tiết đúng vibe terrazzo vô cùng độc đáo.
Trên đây là những thông tin tổng hợp về các bước tạo Pattern Terrazzo trong Photoshop. Bạn hãy thử tùy biến nhiều thiết lập để có được kết quả bất ngờ nhất nhé.
![]()
Xem thêm:
-----------------------------------------------------------------------------
🏡 Công Ty TNHH Sadesign cung cấp PHẦN MỀM BẢN QUYỀN GIÁ RẺ chất lượng số 1 Việt Nam: Panel Retouch, Adobe Photoshop Full App, Capcut Pro, Canva Pro, Google Drive, Office 365, Retouch4me, Windows 10&11 Pro, Youtube Premium, Spotify Premium, Zoom Pro, Netflix, VieOn, ELSA Speak, ChatGPT, Gemini Advanced, CaptureOne, Freepik, Pikbest, PNGtree,...
🎯 Sản phẩm chính hãng, bảo hành Full thời gian, cài đặt miễn phí, hỗ trợ tận tình chu đáo!
Thông tin liên hệ cài đặt và hỗ trợ
![]()
Công Ty TNHH Phần Mềm SADESIGN
📞 Hotline/Zalo: 0868 33 9999
Công Ty TNHH Phần Mềm SADESIGN
Mã số thuế: 0110083217


















.png)

.jpg)
.png)


































