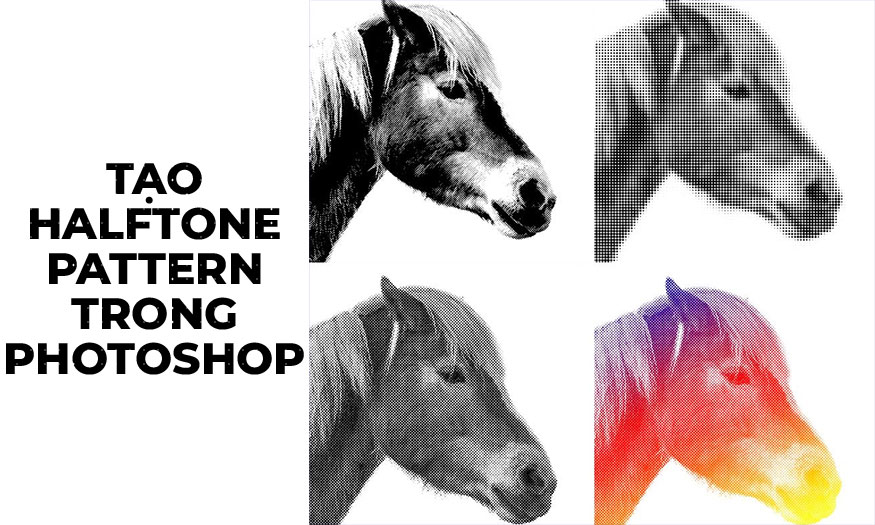Sản Phẩm Bán Chạy
Tạo hiệu ứng vết dầu loang trong Photoshop cùng Sadesign
Hiệu ứng vết dầu loang trong Photoshop đầy màu sắc sẽ khiến cho thiết kế của bạn trông ấn tượng hơn. Chúng ta hoàn toàn có thể tạo nó bằng cách kết hợp nhiều công cụ khác nhau trong Photoshop. Hãy cùng SaDesign tham khảo cách thực hiện chi tiết ngay sau đây nhé.
Nội dung

Hiệu ứng vết dầu loang trong Photoshop đầy màu sắc sẽ khiến cho thiết kế của bạn trông ấn tượng hơn. Chúng ta hoàn toàn có thể tạo nó bằng cách kết hợp nhiều công cụ khác nhau trong Photoshop. Hãy cùng SaDesign tham khảo cách thực hiện chi tiết ngay sau đây nhé.

1. Tạo hiệu ứng vết dầu loang trong Photoshop bằng Liquify Tool
Liquify Tool là một công cụ thiết kế cực vi diệu trong Photoshop. Nó phép bạn uốn cong, bóp méo, thay đổi hình dạng các tấm ảnh của bạn một cách đa dạng, biến hóa đầy bất ngờ. Do đó, sử dụng Liquify Tool để tạo hiệu ứng vết dầu loang trong Photoshop là phổ biến nhất.
Bước 1: Đầu tiên chúng ta cần tạo một tài liệu mới có size 3000 x 2000px. Để tạo tài liệu mới, trên thanh menu hãy vào File => New => thiết lập thông số phù hợp => Ok. Hoặc bạn có thể sử dụng tổ hợp các phím tắt Ctrl+N và làm theo các bước như trên.
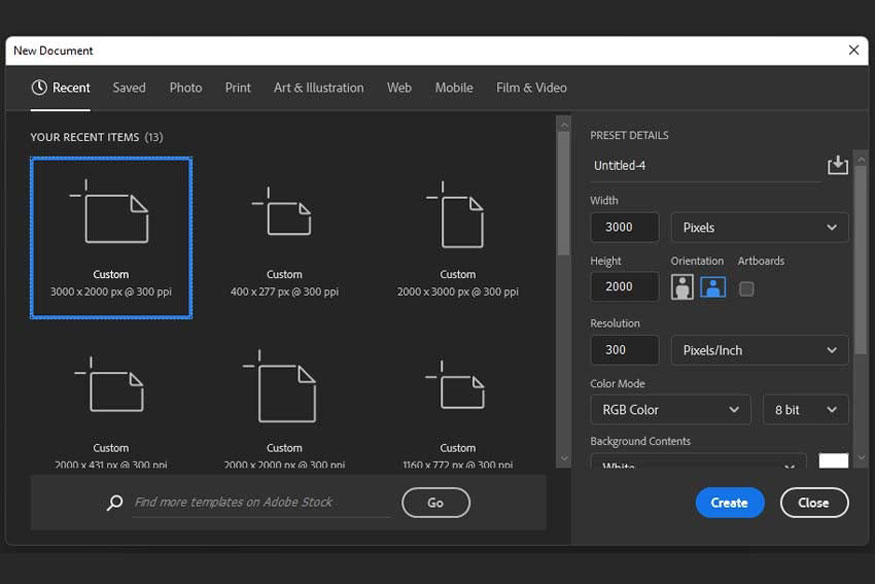
Bước 2: Trên thanh menu hãy vào File => Place và chọn bức ảnh giọt nước bắn tung tóe mà bạn đã tải về máy. Bạn cũng có thể sử dụng bất kỳ hình ảnh nào có vibe nước bắn như hình.
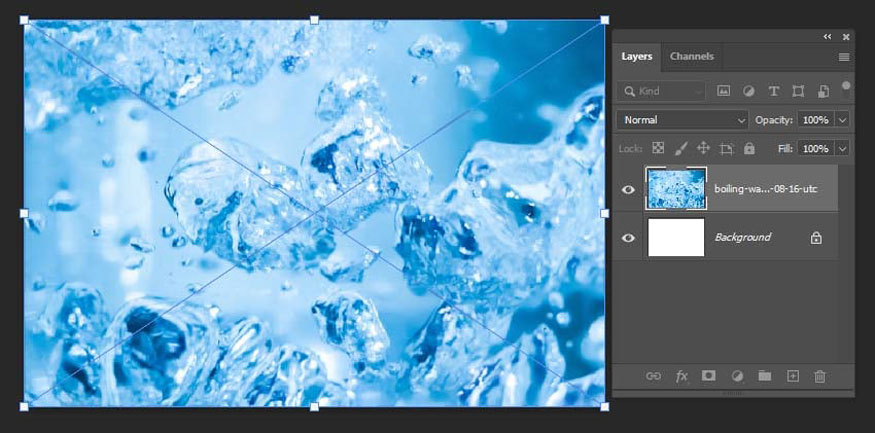
Bước 3: Trên thanh menu hãy vào Filter => Liquify (Shift+Ctrl+X) sau đó chọn Forward Warp Tool và thiết lập với các thiết cài đặt như sau:
-
Size: 700
-
Density: 50
-
Pressure: 100
-
Pin Edges: On
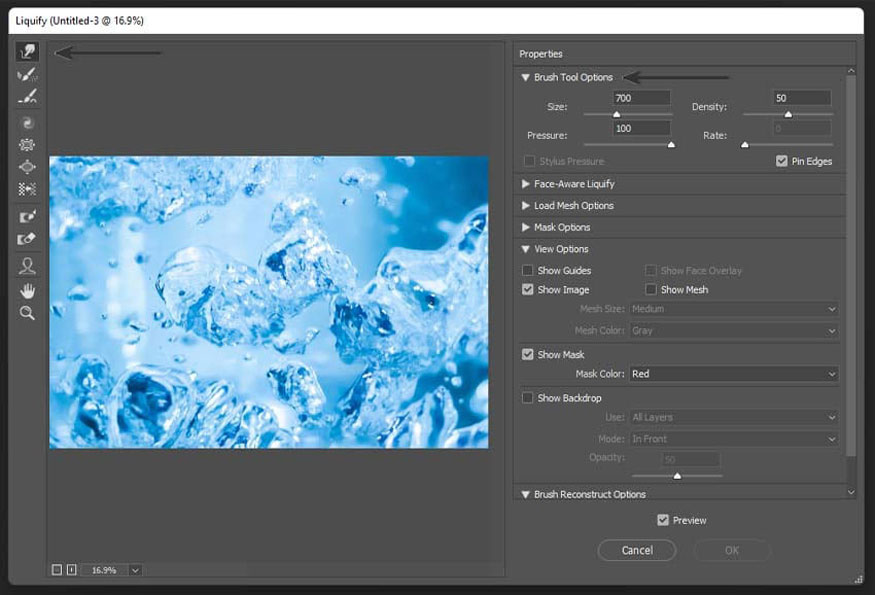
Bước 4: Bắt đầu sử dụng công cụ Forward Warp Tool trên hình ảnh của bạn bằng cách di chuột trên màn hình cho đến khi bạn có được kết quả tương tự như hình ảnh bên dưới:
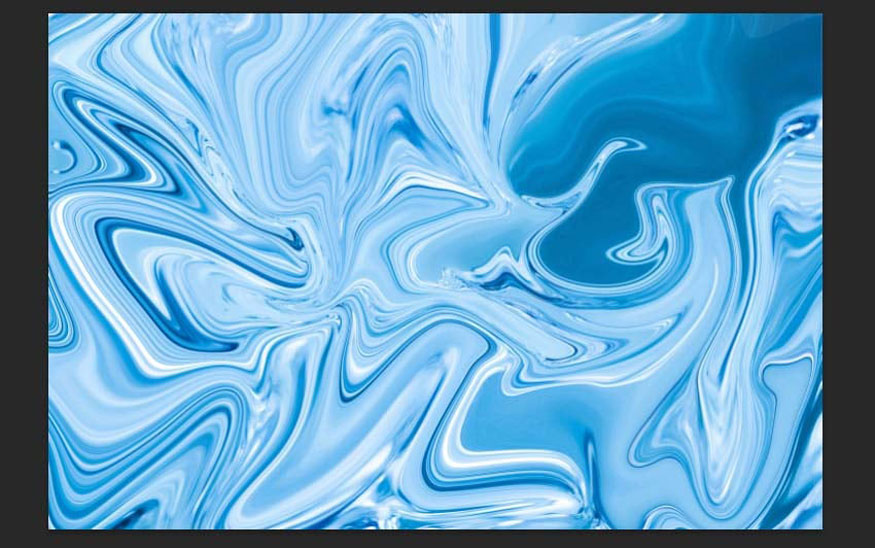
Bước 5: Và bước cuối cùng, hãy sử dụng công cụ Twirl Clockwise Tool từ cùng một bảng điều khiển Liquify. Sau đó hãy áp dụng các thiết lập sau:
-
Size: 800
-
Pressure: 100
-
Density: 50
-
Rate: 50
-
Pin Edges: On
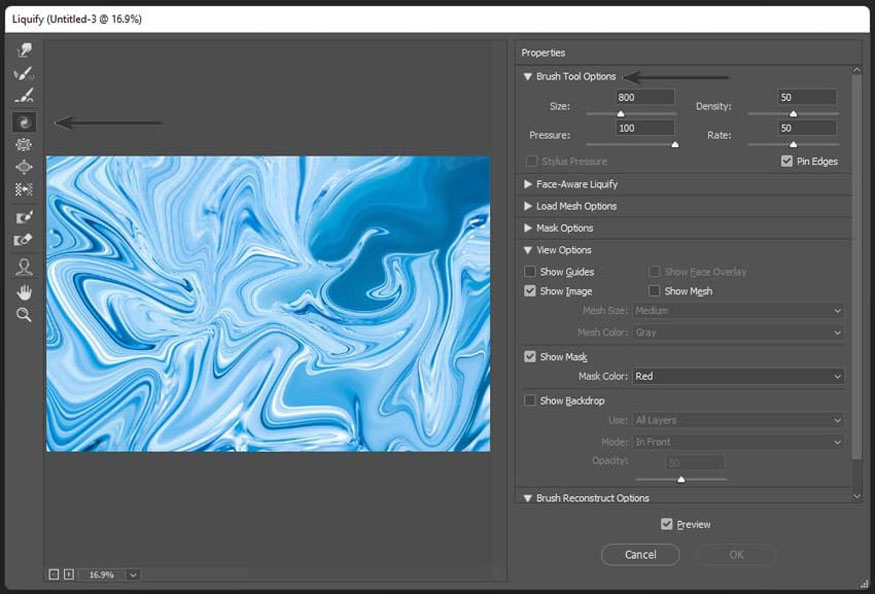
Bước 6: Tiến hành hòa trộn nền bằng Twirl Clockwise Tool cho đến khi bạn có được kết quả tương tự như trong hình ảnh ở phía dưới:
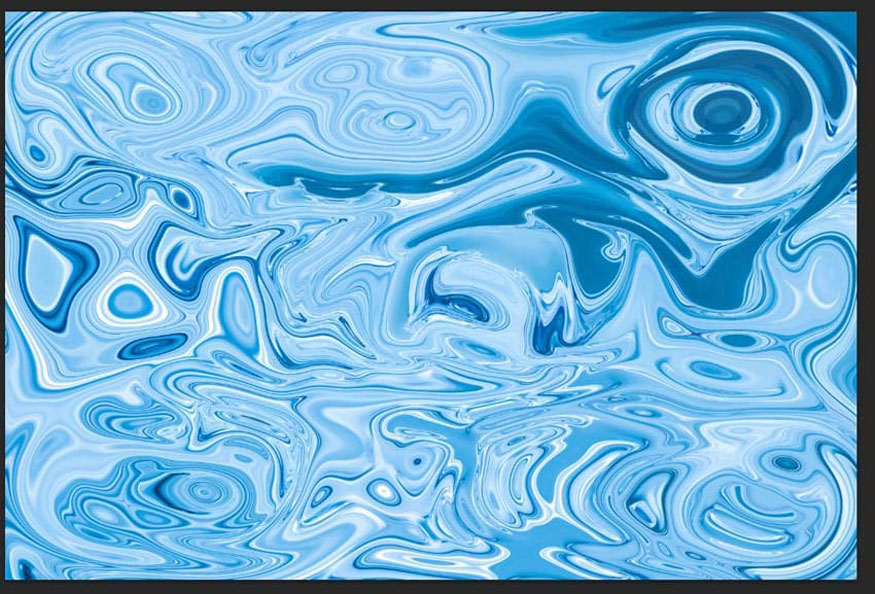
Như vậy là chúng ta đã tiến hành xong việc tạo hiệu ứng vết dầu loang trong Photoshop bằng Liquify Tool. Bức ảnh giọt nước hiện tại đã được biến đổi thành một lớp chất lỏng loang vô cùng ấn tượng.
2. Thêm màu sắc cho hiệu ứng vết dầu loang trong Photoshop với Gradient Map
Những vết dầu loang thường đặc trưng bởi các dải màu đa sắc vô cùng độc đáo. Hãy cùng thêm những sắc cầu vồng vào vết loang dầu bằng Gradient Map nhé.
Gradient Map là công cụ cho phép áp những màu sắc lên hình ảnh một cách dễ dàng. Với công cụ này, bạn có thể chọn dải chuyển màu theo ý muốn, Gradient Map sẽ áp nó lên hình ảnh dựa theo công thức phía bên phải sẽ áp màu lên trên vùng tối nhất. Phần ở giữa áp màu cho vùng trung tính còn phần phía trái sẽ áp lên vùng sáng nhất.
Bước 1: Tiếp tục ở thiết kế phía trên, chúng ta sẽ tạo bộ lọc màu tràn dầu. Nhấn chọn Create New Fill or Adjustment Layer ở cuối bảng Layer (icon hình tròn chia đôi) và chọn Gradient Map.
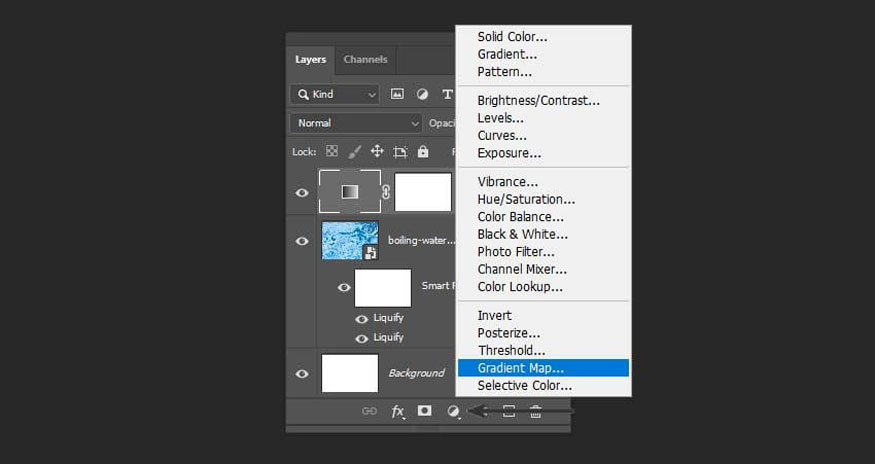
Bước 2: Nhấn chọn Reverse rồi ấn vào dải màu phía trên, sau đó sử dụng các mã màu dưới đây trên dải chuyển màu Gradient Strip của bạn. Đặt các điểm màu theo thứ tự từ trái qua phải.
-
#31db88
-
#0bcef2
-
#486cfa
-
#7044e9
-
#eb36c3
-
#fa6732
-
#e9b325
-
#dbc743
-
#c1dd7f
-
#56dcb2
-
#4ae7e9
-
#3ad2f4
Hãy đặt chúng giống như hình ảnh dưới đây.
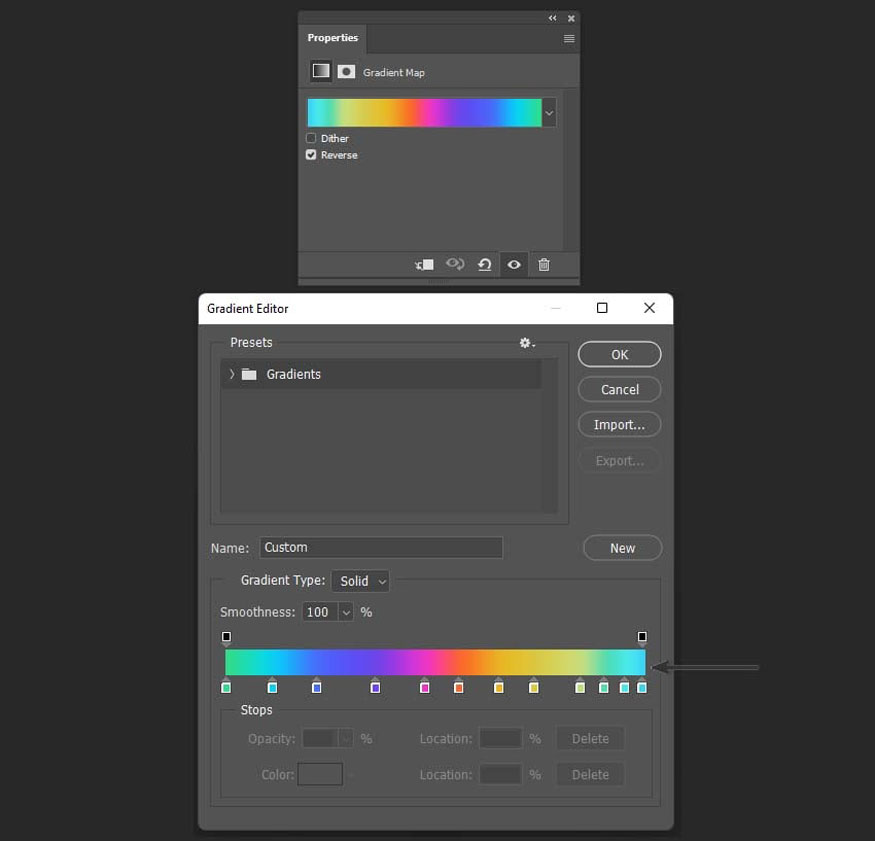
Sau đó bạn hãy nhấn OK. Kết quả chúng ta thu được sẽ là hiệu ứng vết dầu loang trong Photoshop với màu đa sắc vô cùng đẹp mắt. Các dải chuyển màu cực tự nhiên đúng chuẩn vibe dầu loang.
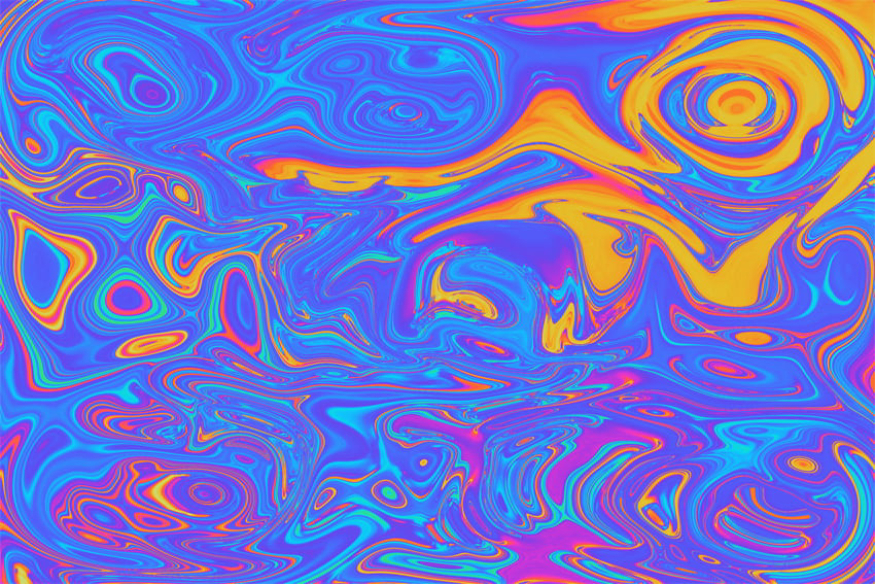
Trên đây là những thông tin tổng hợp về các bước tạo hiệu ứng vết dầu loang trong Photoshop. Thực tế thì cách thực hiện này rất đơn giản, không hề phức tạp. Bạn có thể thử thay đổi nhiều cài đặt để có được những kết quả độc đáo nhất. Hy vọng những chia sẻ trên đây sẽ giúp bạn có được những thiết kế ấn tượng.
![]()
Xem thêm:
-----------------------------------------------------------------------------
🏡 Công Ty TNHH Sadesign cung cấp PHẦN MỀM BẢN QUYỀN GIÁ RẺ chất lượng số 1 Việt Nam: Panel Retouch, Adobe Photoshop Full App, Capcut Pro, Canva Pro, Google Drive, Office 365, Retouch4me, Windows 10&11 Pro, Youtube Premium, Spotify Premium, Zoom Pro, Netflix, VieOn, ELSA Speak, ChatGPT, Gemini Advanced, CaptureOne, Freepik, Pikbest, PNGtree,...
🎯 Sản phẩm chính hãng, bảo hành Full thời gian, cài đặt miễn phí, hỗ trợ tận tình chu đáo!
Thông tin liên hệ cài đặt và hỗ trợ
![]()
Công Ty TNHH Phần Mềm SADESIGN
📞 Hotline/Zalo: 0868 33 9999
Công Ty TNHH Phần Mềm SADESIGN
Mã số thuế: 0110083217


















.png)

.jpg)
.png)