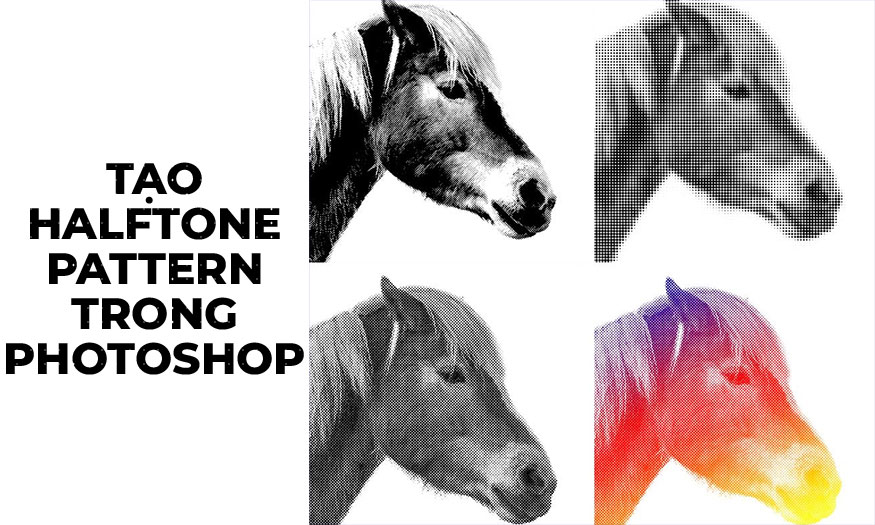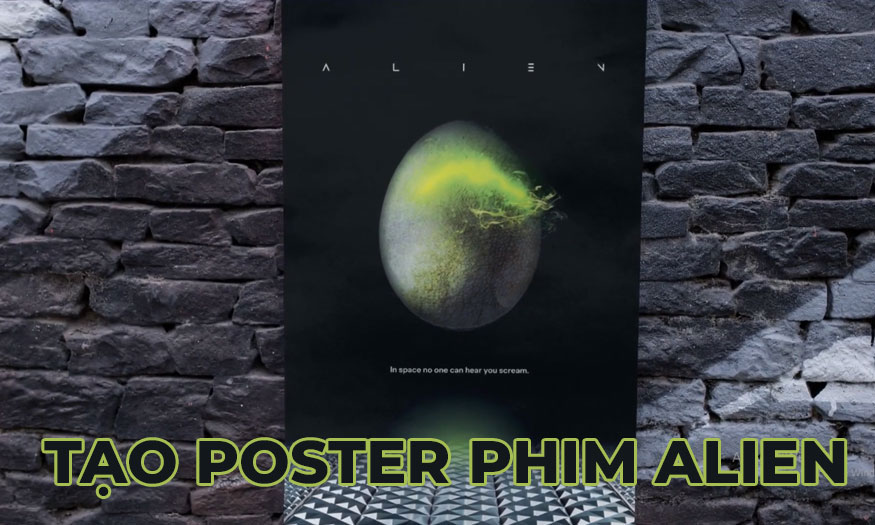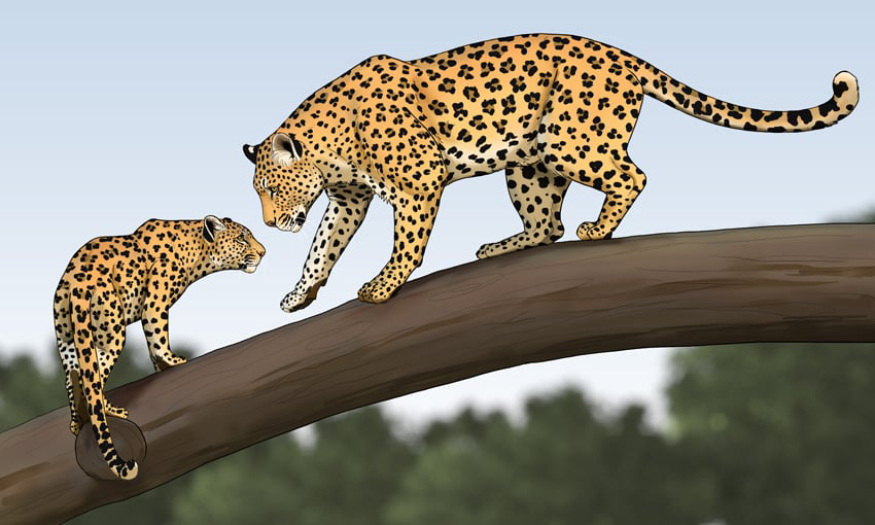Sản Phẩm Bán Chạy
Cách tạo hiệu ứng màu nước trong Photoshop
Với một hình ảnh chụp bạn hoàn toàn có thể chuyển sang hiệu ứng màu nước chỉ với một vài bước cực đơn giản. Cụ thể các bước thực hiện tạo hiệu ứng màu nước trong photoshop chi tiết sẽ được SaDesign hướng dẫn chi tiết trong nội dung bài viết sau đây!
Nội dung

Với một hình ảnh chụp bạn hoàn toàn có thể chuyển sang hiệu ứng màu nước chỉ với một vài bước cực đơn giản. Cụ thể các bước thực hiện tạo hiệu ứng màu nước trong photoshop chi tiết sẽ được SaDesign hướng dẫn chi tiết trong nội dung bài viết sau đây!

1. Tạo file
Trước tiên, bạn cần mở ảnh muốn chuyển sang hiệu ứng màu nước. Để mở ảnh của hãy vào File > Open > chọn ảnh > Open. Trước khi bắt đầu hãy kiểm tra một vài điều cơ bản như sau:
-
Ảnh phải ở chế độ Màu RGB, 8 Bit/Kênh. Bạn hãy vào Image > Mode để thực hiện kiểm tra.
-
Để có kết quả tốt nhất, nên để kích thước ảnh là 2000–4000 px rộng/cao. Kiểm tra bằng cách vào Image > Image Size.
-
Ảnh mà bạn sử dụng phải là lớp Background. Trường hợp không phải, thì hãy vào Layer > New > Background from Layer.
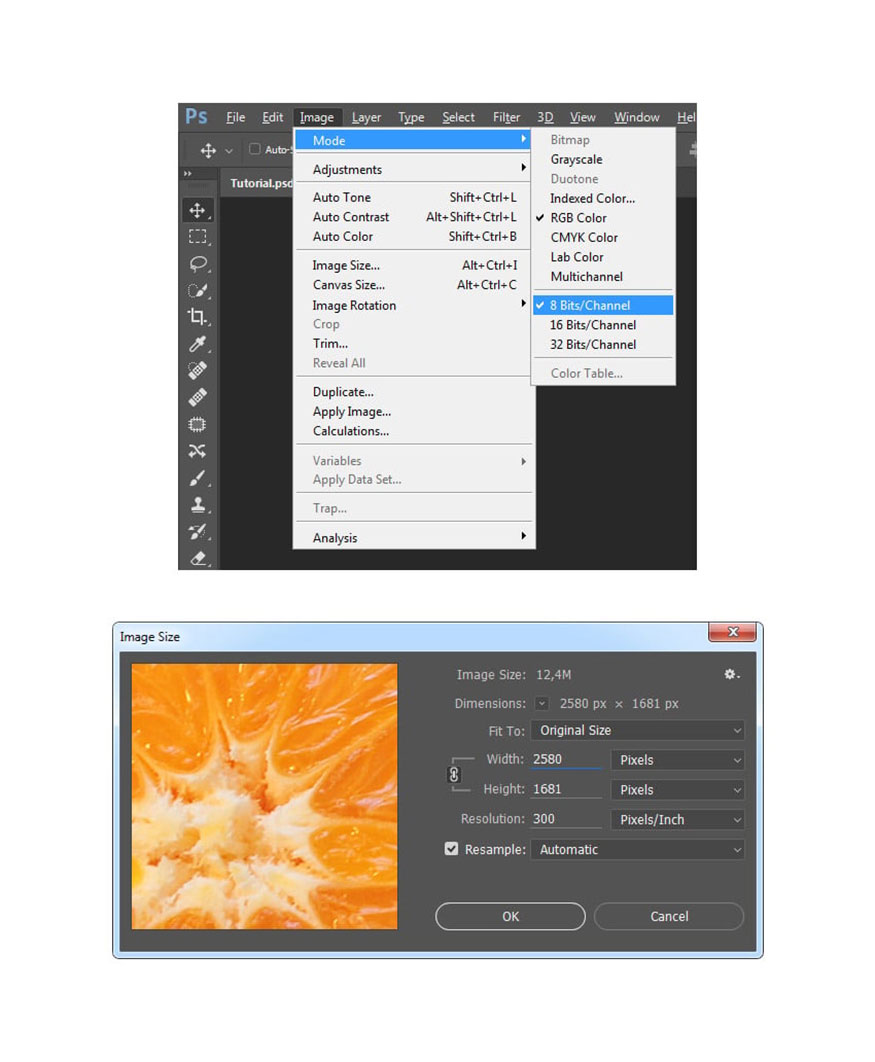
2. Cách tạo cọ để thêm họa tiết màu nước trong Photoshop
Sau khi đã tạo được file, chúng ta tiếp tục thực hiện các bước tạo cọ để thêm họa tiết màu nước trong photoshop. Chi tiết các bước để thực hiện tạo cọ cụ thể như sau:
Bước 1: Trong phần này chúng ta sẽ tạo năm cọ màu, bạn có thể thực hiện tải xuống các họa tiết từ tệp đính kèm.
Bước 2: Sau khi đã tải xuống các họa tiết, bạn hãy mở bản quét họa tiết đầu tiên trong Photoshop. Vào Edit > Define Brush để xác định họa tiết này là cọ và đặt tên là Temp_Brush_1.
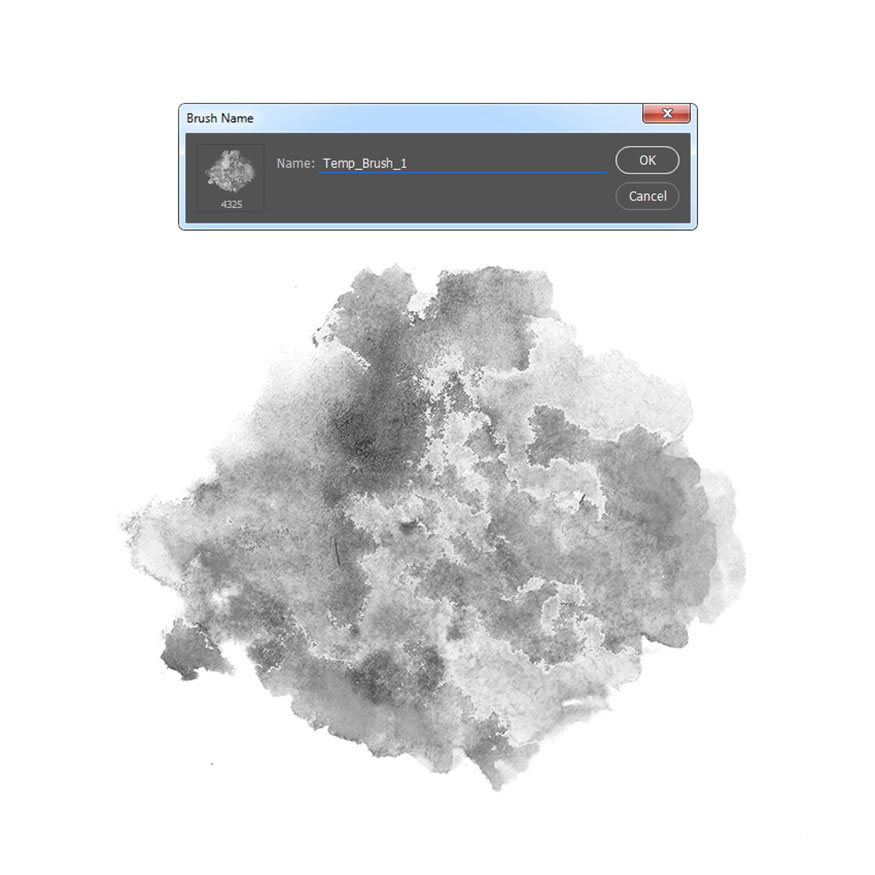
Bước 3: Mở bản kết cấu thứ hai, vào Edit > Define Brush để xác định kết cấu này là một cọ vẽ và đặt tên là Temp_Brush_2.
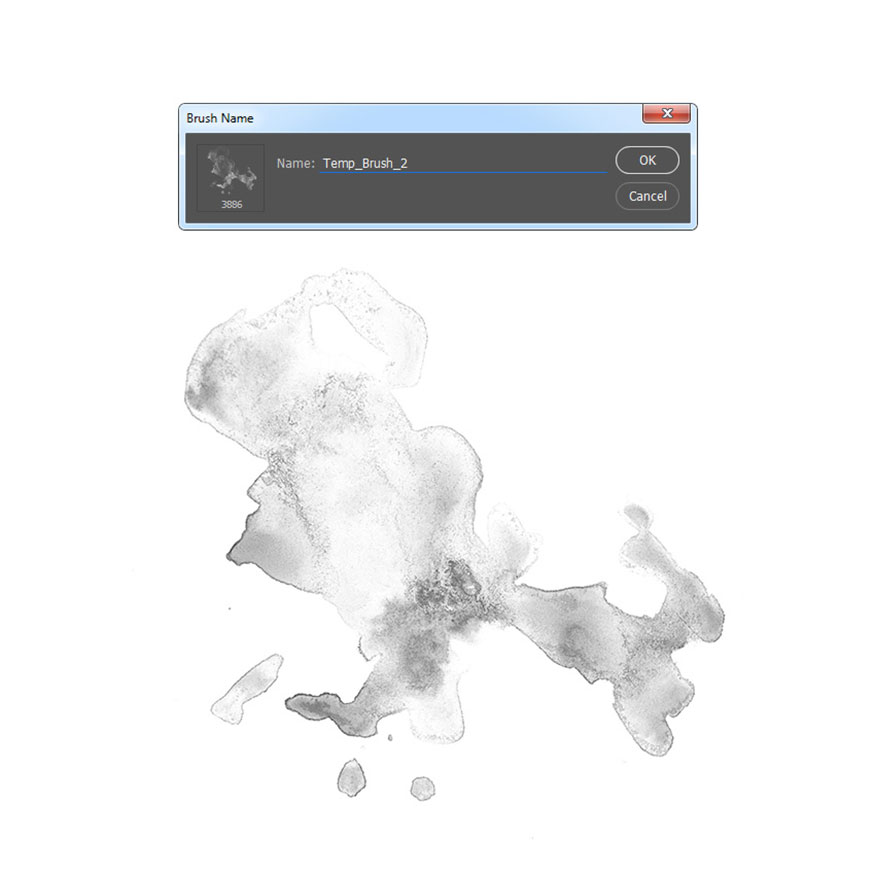
Bước 4: Bây giờ hãy mở bản kết cấu thứ ba, vào Edit > Define Brush để xác định kết cấu này là một cọ vẽ và đặt tên là Temp_Brush_3.
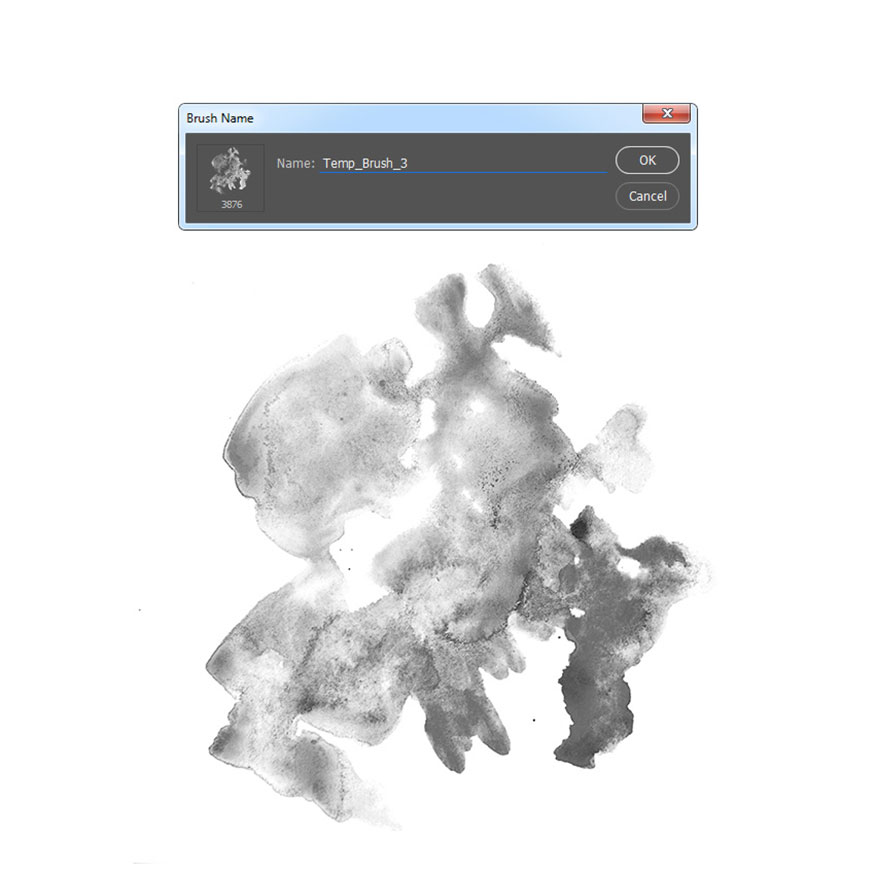
Bước 5: Bây giờ hãy mở bản kết cấu thứ tư, vào Edit > Define Brush để xác định kết cấu này là một cọ vẽ và đặt tên là Temp_Brush_4.
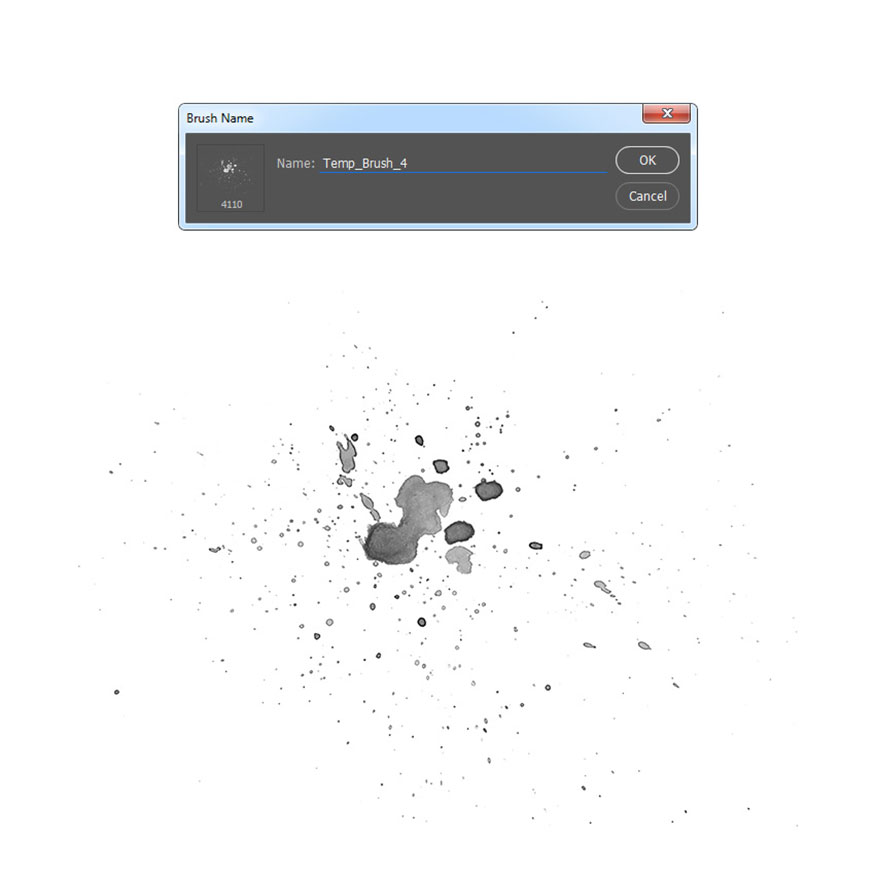
Bước 6: Mở bản quét kết cấu cuối cùng, vào Edit > Define Brush để xác định kết cấu này là một cọ vẽ và đặt tên là Temp_Brush_5.
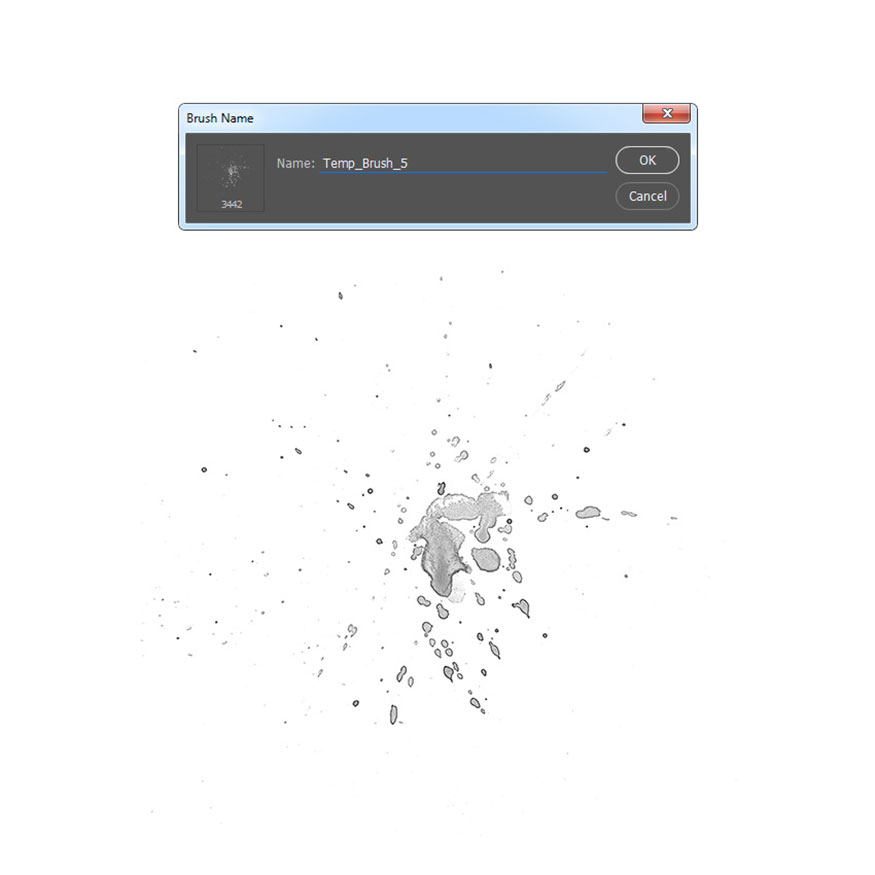
Bước 7: Sau khi định hình được cọ vẽ của mình, chúng ta cần điều chỉnh cài đặt của chúng. Nhấn B trên bàn phím của bạn, nhấp chuột phải vào bất kỳ đâu bên trong bản thiết kế, chọn cọ Temp_Brush_1 và nhấn Enter. Sau đó, vào Window > Brush và trong cửa sổ Brush, sử dụng các cài đặt như hình bên dưới:
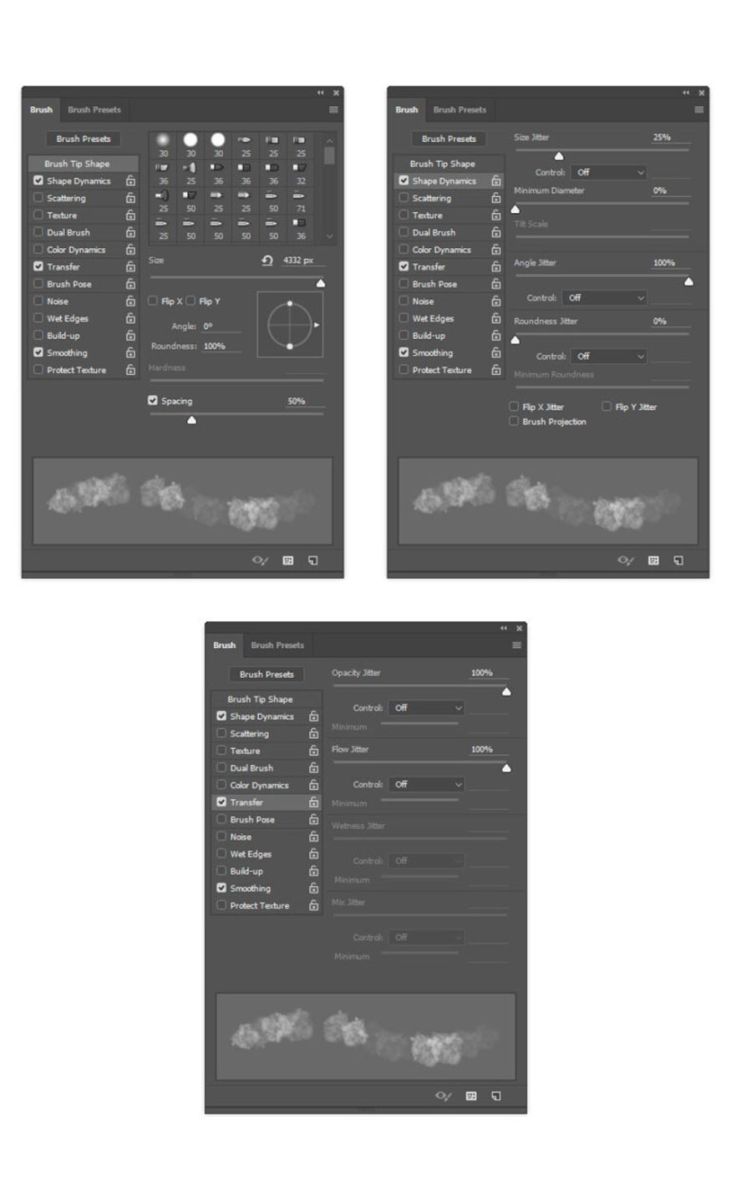
Bước 8: Để xác định cọ với các thiết lập như một cọ mới, hãy nhấp vào biểu tượng trên cùng bên phải ở góc dưới bên phải của bảng Brush và đặt tên là Watercolor_Brush_1
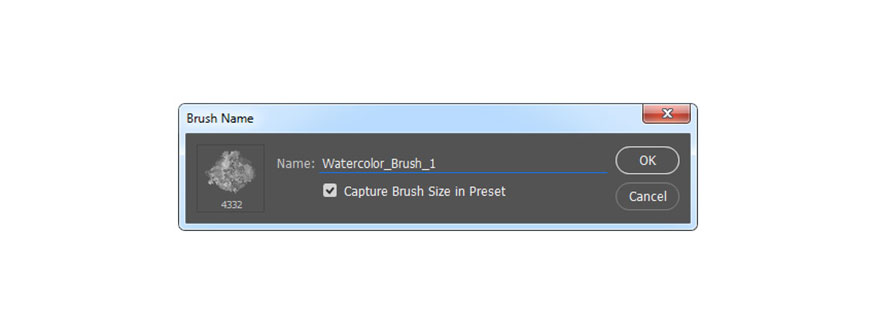
Bước 9: Bây giờ hãy nhấn B trên bàn phím của bạn, nhấp chuột phải vào bất kỳ đâu bên trong thiết kế, chọn cọ Temp_Brush 2 và nhấn Enter. Sau đó vào Window > Brush và trong cửa sổ Brush, hãy sử dụng các thiết lập bên dưới:
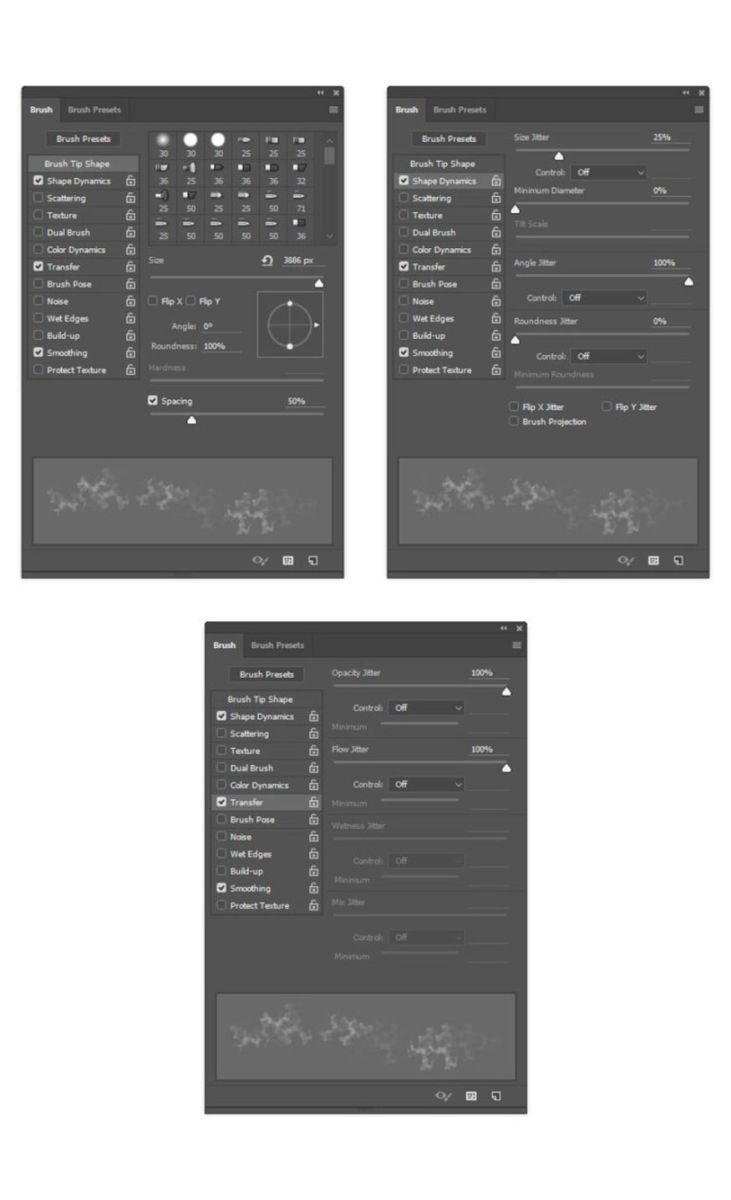
Bước 10: Để xác định cọ này với các thiết lập mới như một cọ mới, hãy nhấp vào biểu tượng trên cùng bên phải ở góc dưới bên phải của bảng Brush và đặt tên là Watercolor_Brush _2.
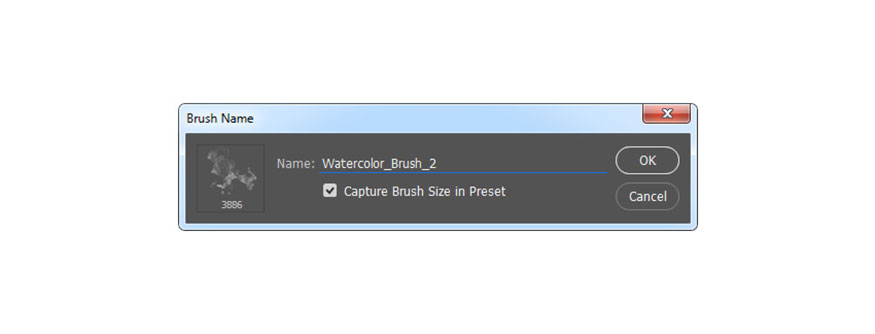
Bước 11: Bây giờ hãy nhấn B trên bàn phím của bạn, nhấp chuột phải vào bất kỳ đâu bên trong thiết kế, chọn cọ Temp_Brush_3 và nhấn Enter. Sau đó vào Window > Brush và trong cửa sổ Brush, hãy sử dụng các thiết lập như hình ảnh bên dưới:
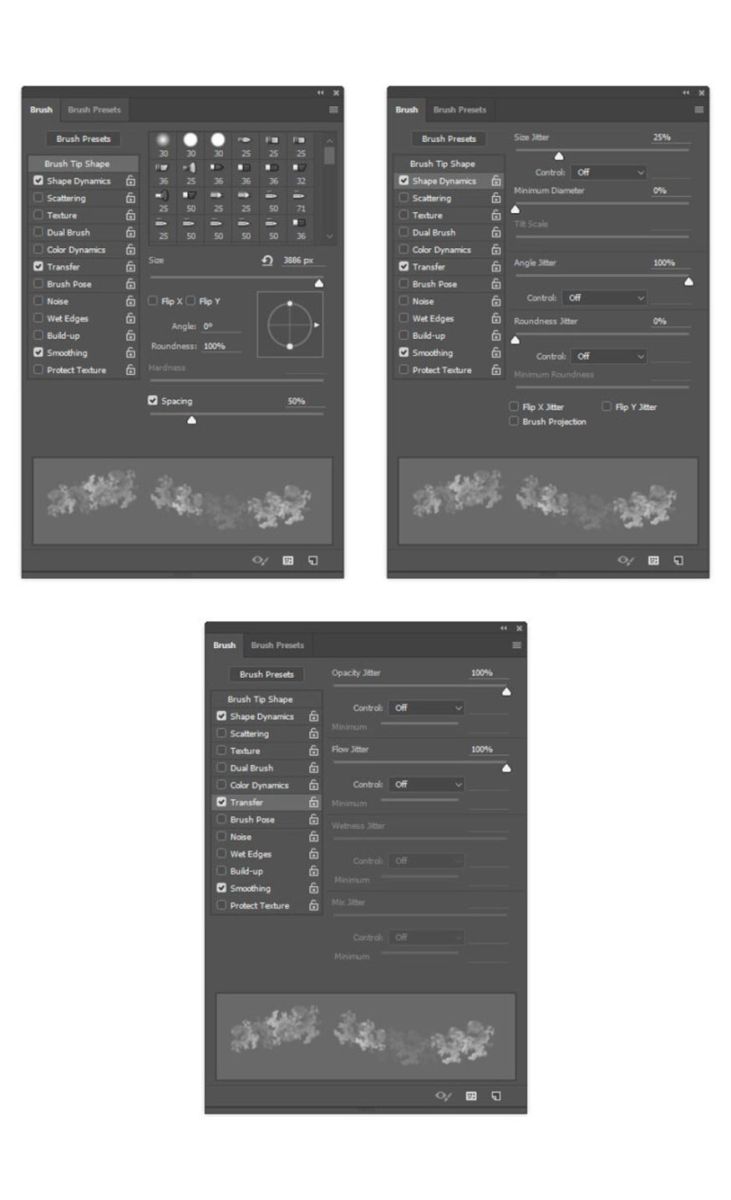
Bước 12: Để xác định cọ này với các thiết lập mới như một cọ mới, hãy nhấp vào biểu tượng trên cùng bên phải ở góc dưới bên phải của bảng Brush và đặt tên là Watercolor_Brush _3.
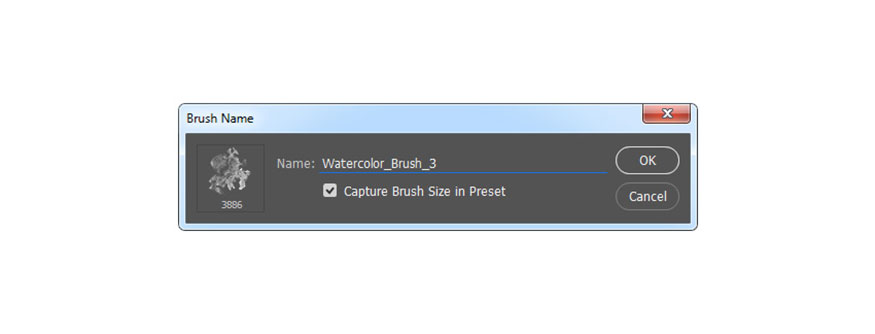
Bước 13: Bây giờ hãy nhấn B trên bàn phím của bạn, Nhấp chuột phải vào bất kỳ đâu bên trong thiết kế, chọn cọ Temp_Brush_4 và nhấn Enter. Sau đó vào Window > Brush và trong cửa sổ Brush, hãy sử dụng các thiết lập như hình bên dưới:
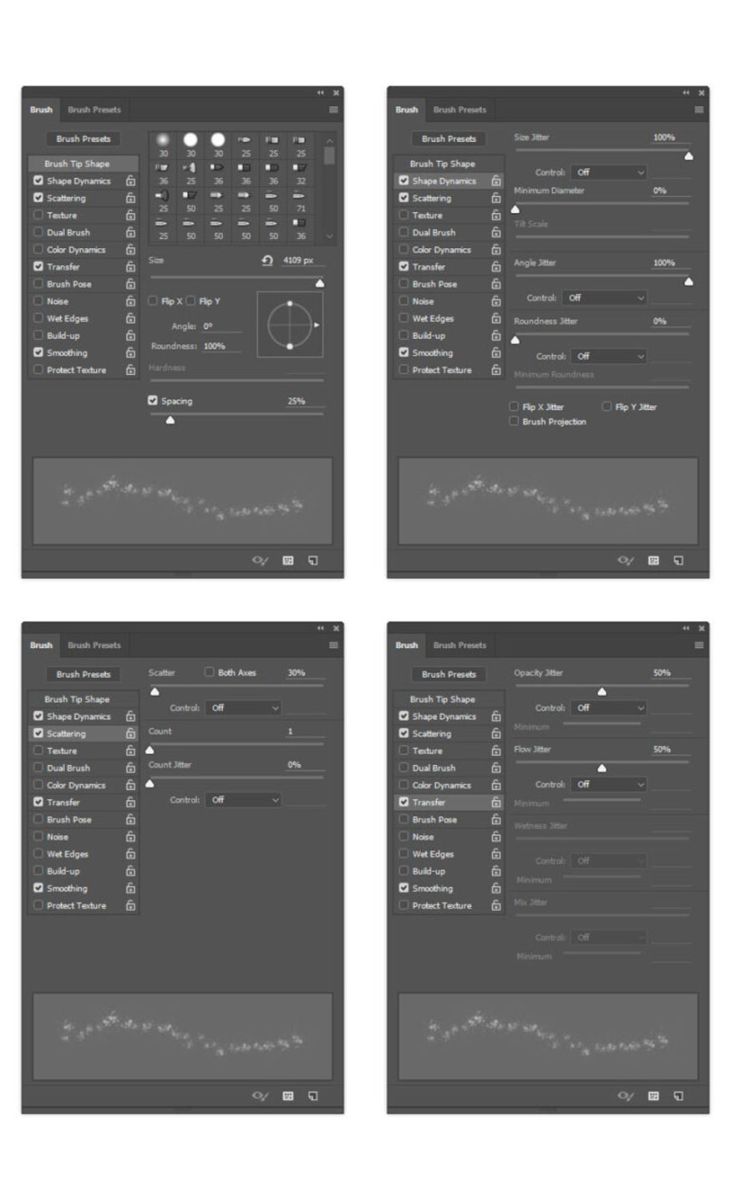
Bước 14: Để xác định cọ này với các thiết lập mới như một cọ mới, hãy nhấp vào biểu tượng trên cùng bên phải ở góc dưới bên phải của bảng Brush và đặt tên là Watercolor_Brush _4.
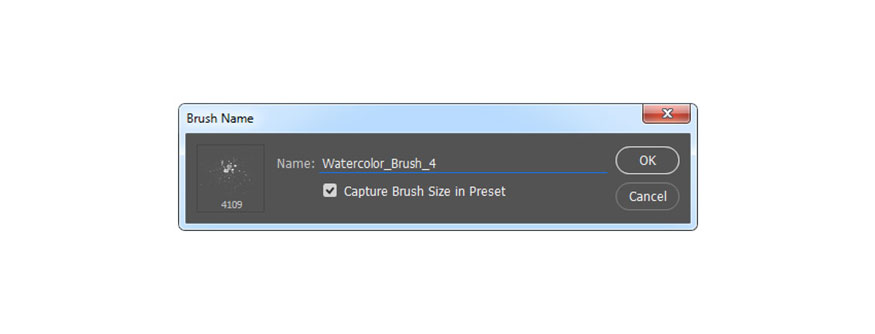
Bước 15: Bây giờ hãy nhấn B trên bàn phím của bạn, Nhấp chuột phải vào bất kỳ đâu bên trong thiết kế, chọn cọ Temp_Brush_5 và nhấn Enter. Sau đó vào Window > Brush và trong cửa sổ Brush, hãy sử dụng các thiết lập bên dưới:
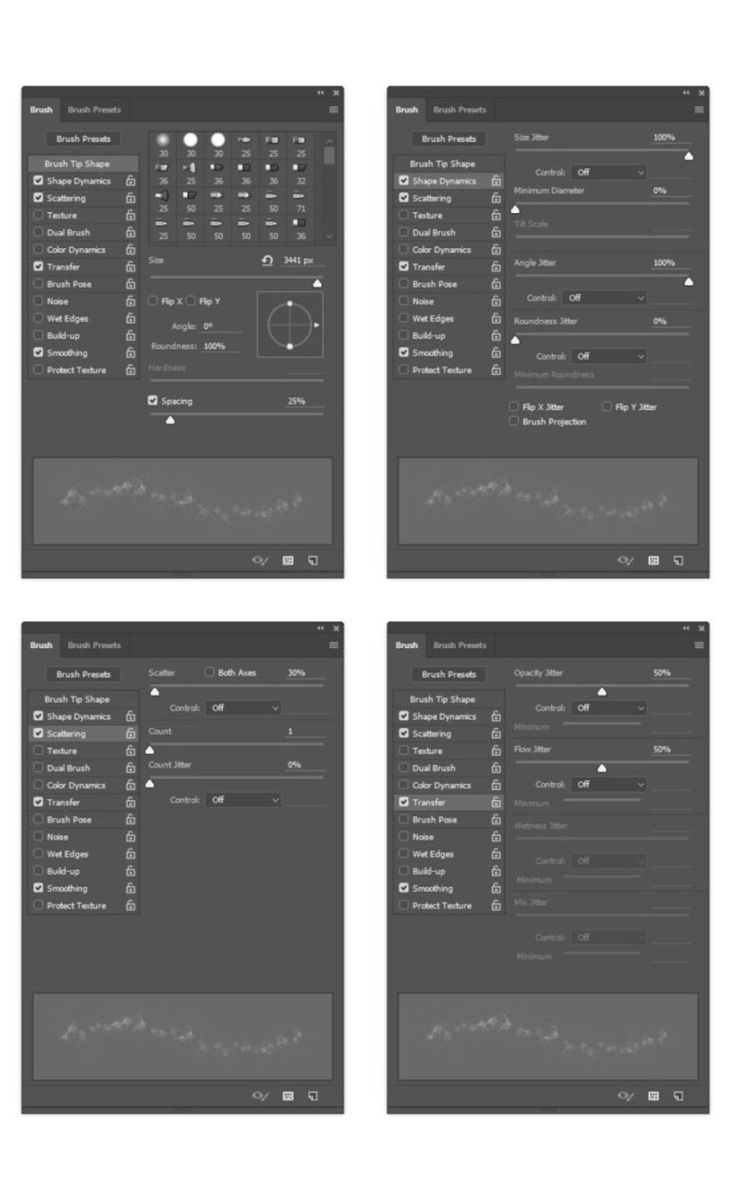
Bước 16: Để xác định cọ này với các thiết lập mới như một cọ mới, hãy nhấp vào biểu tượng trên cùng bên phải ở góc dưới bên phải của bảng Brush và đặt tên là Watercolor_Brush _5.
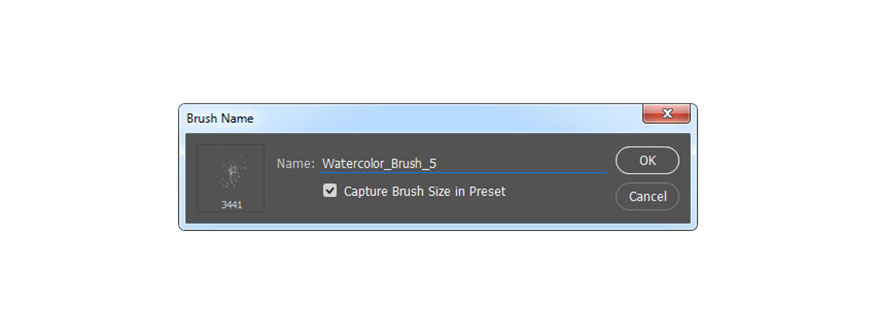
3. Cách tạo nền cho hiệu ứng màu nước của lớp
Sau khi đã tạo được cọ, chúng ta sẽ tiếp tục đến với bước thực hiện tạo nền cho hiệu ứng màu nước của lớp. Các bước để tạo nền cho hiệu ứng sẽ được thực hiện khá đơn giản với 2 bước sau:
Bước 1: Chúng ta cần thực hiện tạo nền bằng cách vào Layer > New Fill Layer > Solid Color để tạo một lớp tô màu mới, đặt tên là Background color và chọn mã màu #e5e5e5.
hieu-ung-mau-nuoc-trong-photoshop-18
Bước 2: Nhấp chuột phải vào lớp này, chọn Blending Options, chọn Gradient Overlay và sử dụng các thiết lập bên dưới:
hieu-ung-mau-nuoc-trong-photoshop-19
Như vậy là chúng ta đã hoàn thành xong việc tạo nền cho hiệu ứng màu nước của lớp.
4. Cách tạo lớp phác thảo màu nước trong Photoshop
Để thực hiện phác thảo màu nước ta thực hiện như sau:
Bước 1: Để tạo bản phác thảo bạn cần chọn lớp Background và nhấn Ctrl-J để sao chép. Sau đó, kéo lớp này lên đầu các lớp trong bảng Layers.
hieu-ung-mau-nuoc-trong-photoshop-20
Bước 2: Bây giờ hãy nhấn Ctrl-Shift-U trên bàn phím của bạn để khử bão hòa lớp này. Sau đó, vào Filter > Filter Gallery > Stylize > Glowing Edges và đặt Edge Width thành 1, Edge Brightness thành 20 và Smoothness thành 15.
hieu-ung-mau-nuoc-trong-photoshop-21
Bước 3: Nhấn Ctrl-I để thực hiện đảo ngược lớp này. Sau đó, vào Filter > Sharpen > Unsharp Mask và đặt Amount thành 500%, Radius thành 1 px và Threshold thành 0 levels.
hieu-ung-mau-nuoc-trong-photoshop-22
Bước 4: Thay đổi Blending Mode của lớp này thành Multiply và đặt Opacity thành 47% . Sau đó, đặt tên cho lớp này là Phác thảo.
hieu-ung-mau-nuoc-trong-photoshop-23
5. Cách tạo ra bức tranh màu nước
Sau đây là các cách thực hiện tạo ra những bức tranh màu nước:
Bước 1: Trong phần này chúng ta sẽ tạo bức tranh màu nước. Bạn hãy vào Layer > New > Layer để tạo một layer mới và đặt tên là Temp_1.
hieu-ung-mau-nuoc-trong-photoshop-24
Bước 2: Bây giờ hãy đặt màu nền trước thành mã màu #000000, chọn Công cụ Brush (B) và chọn cọ Watercolor_Brush_1. Sau đó, điều chỉnh Đường kính của cọ theo ý muốn và cọ như hình dưới đây:
hieu-ung-mau-nuoc-trong-photoshop-25
Bước 3: Nhấn Ctrl+nhấp vào hình thu nhỏ của lớp này để chọn lớp này. Sau đó, ẩn lớp này, chọn lớp Background và nhấn Ctrl-J trên bàn phím của bạn để tạo một lớp mới bằng cách sử dụng lựa chọn. Sau đó, kéo lớp mới này ngay bên dưới lớp Temp_1 trong bảng Layers.
hieu-ung-mau-nuoc-trong-photoshop-26
Bước 4: Bây giờ hãy thay đổi Opacity của lớp này thành 56% và đặt tên là WP_1.
hieu-ung-mau-nuoc-trong-photoshop-27
Bước 5: Vào Layer > New > Layer để tạo một layer mới và đặt tên là Temp_2.
hieu-ung-mau-nuoc-trong-photoshop-28
Bước 6: Bây giờ hãy đặt màu nền trước thành mã màu #000000, chọn Công cụ Brush (B) và chọn cọ Watercolor_Brush_2. Sau đó, điều chỉnh Đường kính của cọ theo ý thích và cọ như hình dưới đây:
hieu-ung-mau-nuoc-trong-photoshop-29
Bước 7: Nhấn Ctrl-nhấp vào hình thu nhỏ của lớp này để chọn lớp này. Sau đó, ẩn lớp này, chọn lớp Nền và nhấn Ctrl-J trên bàn phím của bạn để tạo một lớp mới bằng cách sử dụng lựa chọn. Sau đó, kéo lớp mới này ngay bên dưới lớp WP_1 trong bảng Layers.
hieu-ung-mau-nuoc-trong-photoshop-30
Bước 8: Bây giờ hãy thay đổi Opacity của lớp này thành 40% và đặt tên là WP_2.
hieu-ung-mau-nuoc-trong-photoshop-31
Bước 9: Chọn lớp WP_1 > vào Layer > New > Layer để tạo một lớp mới và đặt tên là Temp_3.
hieu-ung-mau-nuoc-trong-photoshop-32
Bước 10: Bây giờ hãy đặt màu nền trước thành mã màu #000000, chọn Công cụ Brush (B) và chọn cọ Watercolor_Brush_3. Sau đó, điều chỉnh Đường kính của cọ theo ý muốn và cọ như hình dưới đây:
hieu-ung-mau-nuoc-trong-photoshop-33
Bước 11: Nhấn Ctrl+nhấp vào hình thu nhỏ của lớp này để chọn lớp này. Sau đó, ẩn lớp này, chọn lớp Nền và nhấn Ctrl-J trên bàn phím của bạn để tạo một lớp mới bằng cách sử dụng lựa chọn. Sau đó, kéo lớp mới này ngay bên dưới lớp WP_2 trong bảng Layers.
hieu-ung-mau-nuoc-trong-photoshop-34
Bước 12: Bây giờ hãy thay đổi Opacity của lớp này thành 62% và đặt tên là WP_3.
hieu-ung-mau-nuoc-trong-photoshop-35
Bước 13: Chọn lớp WP_1 > vào Layer > New > Layer để tạo một lớp mới và đặt tên là Temp_4.
hieu-ung-mau-nuoc-trong-photoshop-36
Bước 14: Bây giờ hãy đặt màu nền trước thành mã màu #000000, chọn Công cụ Brush (B) và chọn cọ Watercolor_Brush_4. Sau đó, điều chỉnh Đường kính của cọ theo ý thích và cọ như hình dưới đây:
hieu-ung-mau-nuoc-trong-photoshop-37
Bước 15: Nhấn Ctrl+nhấp vào hình thu nhỏ của lớp này để chọn lớp này. Sau đó, ẩn lớp này, chọn lớp Background và nhấn Ctrl-J trên bàn phím của bạn để tạo một lớp mới bằng cách sử dụng lựa chọn. Sau đó, kéo lớp mới này ngay bên dưới lớp WP_3 trong bảng Layers.
hieu-ung-mau-nuoc-trong-photoshop-38
Bước 16: Bây giờ hãy đặt tên cho lớp này là WP_4.
hieu-ung-mau-nuoc-trong-photoshop-39
Bước 17: Chọn lớp WP_1 > vào Layer > New > Layer để tạo một lớp mới và đặt tên là Temp_5.
hieu-ung-mau-nuoc-trong-photoshop-40
Bước 18: Bây giờ hãy đặt màu nền trước thành mã màu #000000, chọn Công cụ Brush (B) và chọn cọ Watercolor_Brush_5. Sau đó, điều chỉnh Đường kính của cọ theo ý muốn và cọ như hình dưới đây:
hieu-ung-mau-nuoc-trong-photoshop-41
Bước 19: Nhấn Ctrl-nhấp vào hình thu nhỏ của lớp này để chọn lớp này. Sau đó, ẩn lớp này, chọn lớp Nền và nhấn Ctrl-J trên bàn phím của bạn để tạo một lớp mới bằng cách sử dụng lựa chọn. Sau đó, kéo lớp mới này ngay bên dưới lớp WP_4 trong bảng Layers.
hieu-ung-mau-nuoc-trong-photoshop-42
Bước 20: Bây giờ hãy đặt tên cho lớp này là WP_5.
hieu-ung-mau-nuoc-trong-photoshop-43
Bước 21: Chọn lớp Temp_1 và giữ Shift khi nhấp vào lớp Temp_5 để chọn tất cả các lớp ở giữa. Sau đó, nhấp chuột phải vào bất kỳ lớp nào đã chọn và chọn Delete Layers.
hieu-ung-mau-nuoc-trong-photoshop-44
Bước 22: Bây giờ hãy chọn lớp WP_1 > vào Filter > Filter Gallery > Artistic > Watercolor và đặt Brush Detail thành 14, Shadow Intensity thành 0 và Texture thành 1.
hieu-ung-mau-nuoc-trong-photoshop-45
Bước 23: Bây giờ hãy lặp lại bước trước để áp dụng bộ lọc tương tự cho các lớp màu nước còn lại.
hieu-ung-mau-nuoc-trong-photoshop-46
Bước 24: Chọn lớp WP_1 và giữ Shift khi nhấp vào lớp WP_5 để chọn tất cả các lớp ở giữa. Sau đó, vào Layer > New > Group from Layers để tạo một nhóm mới từ các lớp đã chọn và đặt tên là Watercolor Painting.
hieu-ung-mau-nuoc-trong-photoshop-47
6. Cách tạo họa tiết màu nước trong Photoshop
Sau đây là cách thực hiện tạo họa tiết màu nước ở trong photoshop:
Bước 1: Để tạo kết cấu bạn hãy vào Layer > New > Layer để tạo một lớp mới và đặt tên là Texture.
hieu-ung-mau-nuoc-trong-photoshop-48
Bước 2: Bây giờ hãy vào Edit > Fill và đặt Contents thành 50% Gray , Mode thành Normal và Opacity thành 100%.
hieu-ung-mau-nuoc-trong-photoshop-49
Bước 3: Vào Filter > Filter Gallery > Texture > Texturizer và đặt Texture thành Canvas, Scaling thành 200%, Relief thành 4 và Light thành Top như minh họa bên dưới:
hieu-ung-mau-nuoc-trong-photoshop-50
Bước 4: Bây giờ hãy thay đổi Blending Mode của lớp này thành Soft Light.
hieu-ung-mau-nuoc-trong-photoshop-51
7. Cách thực hiện những điều chỉnh cuối cùng
Các bước thực hiện các điều chỉnh cuối cùng như sau:
Bước 1: Trong phần này, chúng ta sẽ thực hiện các điều chỉnh cuối cùng cho thiết kế. Vào Layer > New Adjustment Layer > Curves để tạo một lớp điều chỉnh đường cong mới và đặt tên là Color_Look_1.
Bước 2: Nhấn đúp vào hình thu nhỏ của lớp này và trong bảng Properties, hãy nhập các thiết lập bên dưới:
hieu-ung-mau-nuoc-trong-photoshop-52
Bước 3: Thay đổi Opacity của lớp này thành 46%.
Bước 4: Chọn lớp Texture, vào Layer > New Adjustment Layer > Gradient Map để tạo một lớp điều chỉnh bản đồ gradient mới và đặt tên là Color_Look_2.
Bước 5: Nhấp đúp vào hình thu nhỏ của lớp này, sau đó trong bảng Properties, nhấp vào gradient để mở bảng Gradient Editor và nhập các thiết lập bên dưới:
hieu-ung-mau-nuoc-trong-photoshop-53
Điểm dừng màu bên trái có mã màu 290a59 và điểm dừng màu bên phải có mã màu ff7c00.
Bước 6: Thay đổi Blending Mode của lớp này thành Soft Light và đặt Opacity thành 33%.
Bước 7: Chọn lớp Color_Look_1 và nhấn D trên bàn phím để thiết lập lại các mẫu màu. Sau đó, vào Layer > New Adjustment Layer > Gradient Map để tạo một lớp điều chỉnh bản đồ gradient mới và đặt tên là Overall Contrast.
hieu-ung-mau-nuoc-trong-photoshop-54
Bước 8: Bây giờ hãy thay đổi Blending Mode của lớp này thành Soft Light và đặt Opacity thành 37% .
Bước 9: Vào Layer > New Adjustment Layer > Vibrance để tạo một lớp điều chỉnh độ rung mới và đặt tên là Overall Vibrance/Saturation.
Bước 10: Bây giờ hãy nhấp đúp vào hình thu nhỏ của lớp này và trong bảng Properties đặt Vibrance thành +33 và Saturation to +19.
Bước 11: Bây giờ hãy nhấn Ctrl-Alt-Shift-E trên bàn phím để chụp ảnh màn hình, sau đó nhấn Ctrl-Shift-U để khử bão hòa lớp này. Sau đó bạn cần vào Filter > Other > High Pass, cài đặt Radius thành 2 px.
Bước 12: Thay đổi Blending Mode của lớp này thành Hard Light và đặt tên là Overall Sharpening.
hieu-ung-mau-nuoc-trong-photoshop-55
Như vậy chúng ta đã hoàn thành cách để tạo hiệu ứng màu nước cực đơn giản trong photoshop. Và đây là kết quả mà chúng ta nhận được, hình ảnh vô cùng ấn tượng và thu hút phải không?
hieu-ung-mau-nuoc-trong-photoshop-56
Trên đây SaDesign đã hướng dẫn chi tiết đến bạn đọc cách hiệu ứng màu nước trong photoshop cực đơn giản để bạn có thể áp dụng. Hãy thử thực hiện với hình ảnh của mình và làm theo những hướng dẫn này bạn sẽ nhận được kết quả rất bất ngờ. Đừng quên theo dõi Sadesign tôi để luôn cập nhật thêm những thông tin hữu ích khác liên quan đến chủ đề photoshop nhé!
![]()
Xem thêm:
-----------------------------------------------------------------------------
🏡 Công Ty TNHH Sadesign cung cấp PHẦN MỀM BẢN QUYỀN GIÁ RẺ chất lượng số 1 Việt Nam: Panel Retouch, Adobe Photoshop Full App, Capcut Pro, Canva Pro, Google Drive, Office 365, Retouch4me, Windows 10&11 Pro, Youtube Premium, Spotify Premium, Zoom Pro, Netflix, VieOn, ELSA Speak, ChatGPT, Gemini Advanced, CaptureOne, Freepik, Pikbest, PNGtree,...
🎯 Sản phẩm chính hãng, bảo hành Full thời gian, cài đặt miễn phí, hỗ trợ tận tình chu đáo!
Thông tin liên hệ cài đặt và hỗ trợ
![]()
Công Ty TNHH Phần Mềm SADESIGN
📞 Hotline/Zalo: 0868 33 9999
Công Ty TNHH Phần Mềm SADESIGN
Mã số thuế: 0110083217


















.png)

.jpg)
.png)