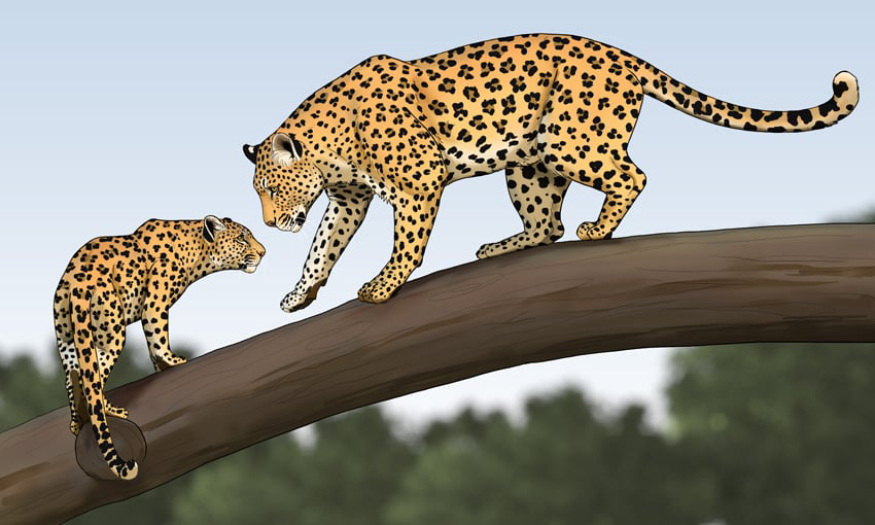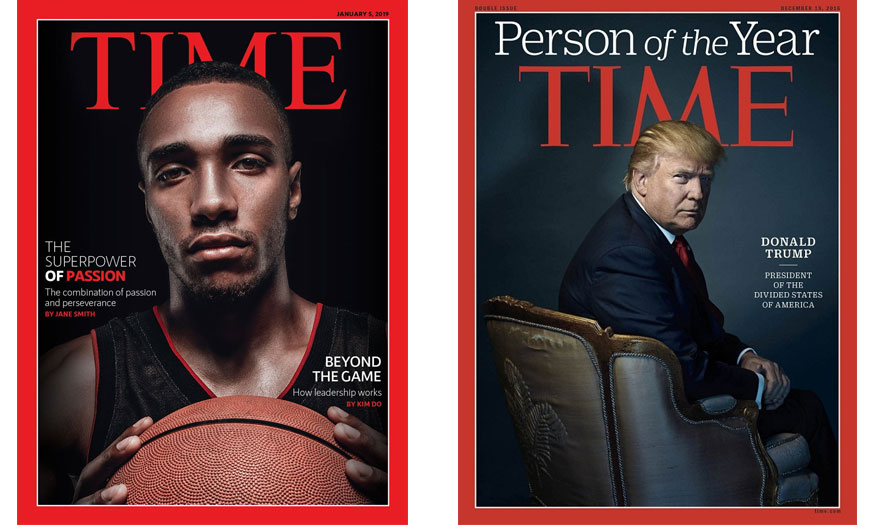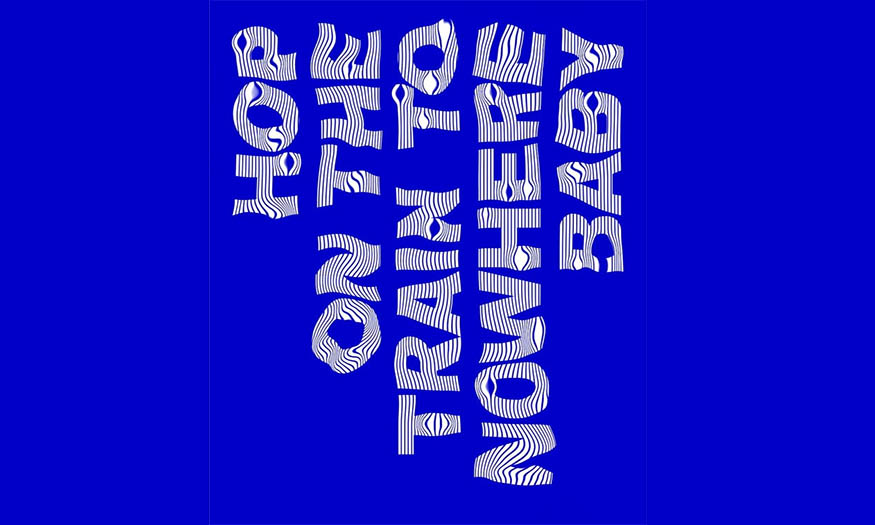Sản Phẩm Bán Chạy
Mách bạn cách tạo Poster phim Alien 1979 từ SaDesign
Mặc dù ra mắt từ năm 1979 nhưng bộ phim Alien vẫn ghi dấu ấn sâu đậu qua biết bao thế hệ người xem. Nó là smoke đầu cho rất nhiều những bộ phim về đề tài quái vật không gian sau này. Để tri ân cho bộ phim này, mời bạn cùng SaDesign tiến hành tạo lại Poster phim Alien bằng Photoshop và InDesign qua những chia sẻ ngay sau đây.
Nội dung
- 1. Đôi nét về bộ phim Alien 1979
- 2. Những tài nguyên cần để tạo Poster phim Alien
- 3. Chuẩn bị Poster phim Alien trong Adobe InDesign
- 4. Cách tạo chữ cho Poster phim Alien
- 5. Cách tạo trứng cho poster phim Alien
- 6. Thêm hiệu ứng phát sáng cho poster Alien
- 7. Hoàn thiện Poster phim Alien trong InDesign
- 8. Thêm họa tiết cho poster phim Alien
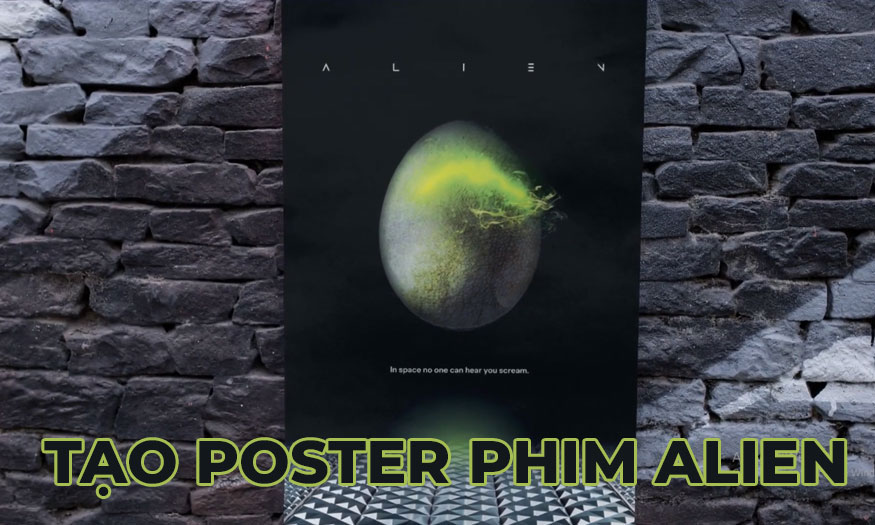
Mặc dù ra mắt từ năm 1979 nhưng bộ phim Alien vẫn ghi dấu ấn sâu đậu qua biết bao thế hệ người xem. Nó là smoke đầu cho rất nhiều những bộ phim về đề tài quái vật không gian sau này. Để tri ân cho bộ phim này, mời bạn cùng SaDesign tiến hành tạo lại Poster phim Alien bằng Photoshop qua những chia sẻ ngay sau đây.
1. Đôi nét về bộ phim Alien 1979
Alien là bộ phim khoa học viễn tưởng, phim kinh dị sản xuất bởi Ridley Scott năm 1979. Bộ phim kể về phi hành đoàn của tàu vũ trụ Nostromo đang trên đường về nhà thi bị một sinh vật ngoài Trái Đất hung hăng mang tên Xenomorph tấn công. Khi các thành viên phi hành đoàn lần lượt bị giết hại, nữ anh hùng Ripley phải đơn độc đối mặt với người ngoài hành tinh trên con tàu vắng vẻ.
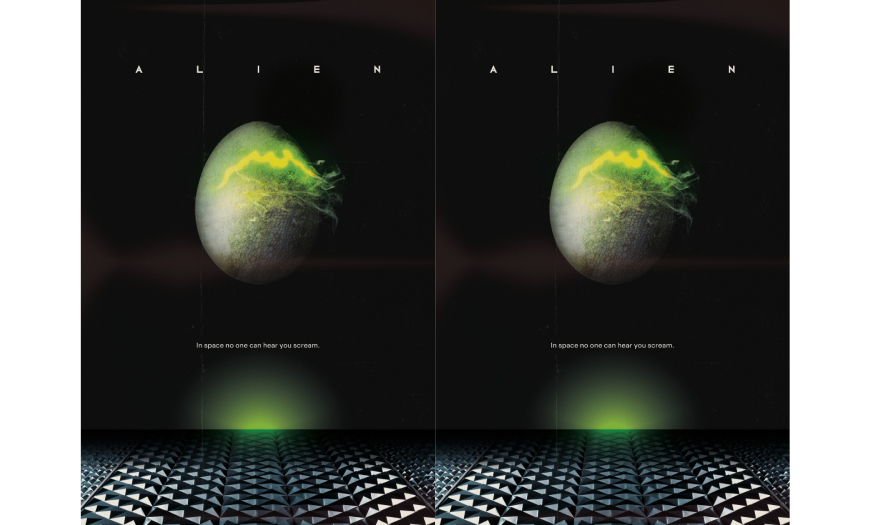
Poster phim Alien 1979 mang tính biểu tượng trong cả lịch sử tiếp thị điện ảnh. Nó nổi bật với hình ảnh quả trứng ngoài hành tinh phát sáng trên khẩu hiệu nổi tiếng, "In space no one can hear you scream” (Trong không gian không ai có thể nghe thấy tiếng hét của bạn). Sắc xanh vàng trên nền đen sâu thẳm như thể hiện sự kỳ bí, ghê sợ trong đó.
Họa sĩ đồ họa Philip Gips, người cũng tạo ra các thiết kế cho Rosemary's Baby (1968) và Fatal Attraction (1987), đã tạo ra poster phim Alien, đây là cách diễn giải trực quan hoàn hảo về tâm trạng u ám của bộ phim. Lưới kim loại ở chân poster gợi nhớ đến những hành lang vô tận của con tàu, trong khi vết nứt phát sáng kỳ lạ trên quả trứng nổi ám chỉ điều gì đó nguy hiểm sắp xuất hiện.
2. Những tài nguyên cần để tạo Poster phim Alien
Để có thể tạo được poster đúng chuẩn vibe Alien 1979 thì chúng ta cần chuẩn bị một số tài nguyên như sau:
-
Hình ảnh trứng đã tách nền
-
Texture da voi
-
Texture da tắc kè
-
Texture vảy thằn lằn
-
Hơi smoke đã tách nền
-
Texture thủy tinh lỏng
-
Phông chữ MBF Atom
-
Phông chữ Exensa Grotesk
-
Texture hình học kim loại
-
Texture giấy gấp
Bạn hãy tải những tài nguyên này về máy, đặt nó trong một tệp dễ tìm để sử dụng xuyên suốt trong các bước thiết kế sau đây.
3. Chuẩn bị Poster phim Alien trong Adobe InDesign
Trong bài này, chúng ta sẽ dùng Adobe InDesign để thiết lập bố cục poster và Adobe Photoshop để tạo quả trứng Alien và khám phá cách thêm hiệu ứng phát sáng trong Photoshop. Sau đó, chúng ta sẽ quay lại InDesign để hoàn thiện áp phích phim Alien.
Hãy thao tác theo các bước như sau:
Bước 1: Đầu tiên, bạn hãy mở InDesign và vào File => New => Document. Nhấp vào Print ở đầu cửa sổ mở ra.
Để tạo một poster theo chuẩn kích thước poster phim One Sheet thông thường, hãy đặt Width là 27 in và Height là 40 in.
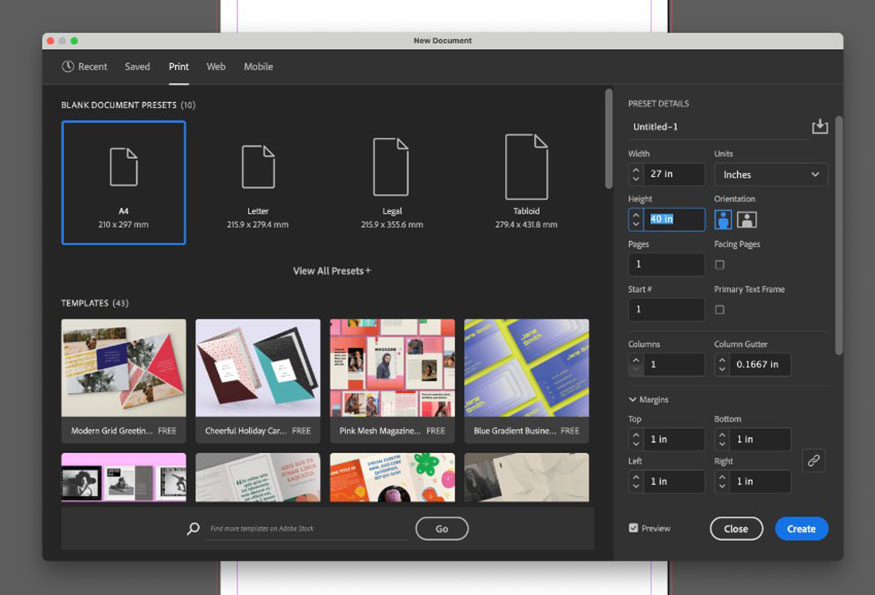
Đặt Margins là 1 in và thêm Bleed là 0,25 in trước khi nhấp vào Create.
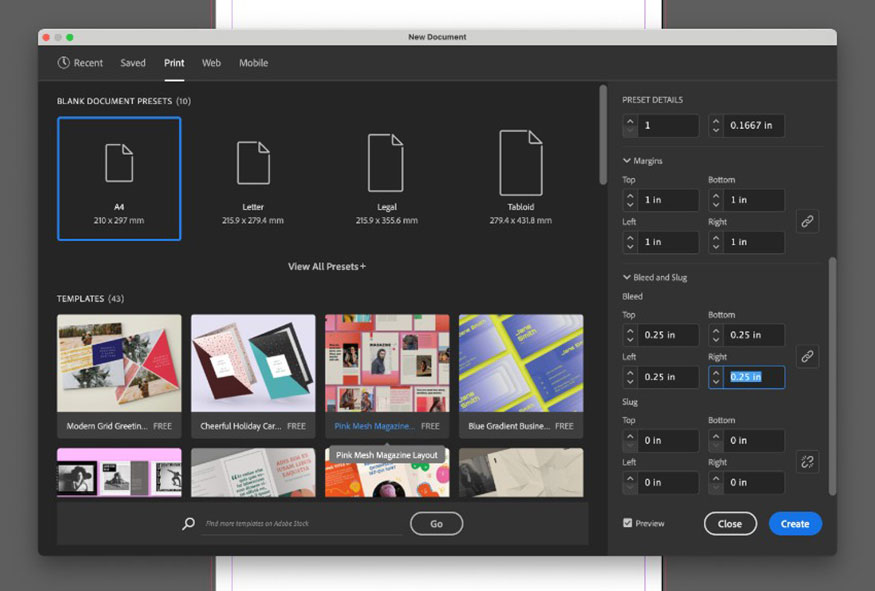
Bước 2: Vào Window => Layers và nhấp vào Layer 1, đổi tên thành Background. Sử dụng biểu tượng Create new layer ở cuối bảng điều khiển để tạo một chuỗi năm layer nữa ở trên với tên gọi lần lượt là: Metal , Egg, Smoke, Type và Paper Texture.
Khóa tất cả các layer ngoại trừ layer Background, vì đây là layer mà chúng ta sẽ xử lý trước tiên.
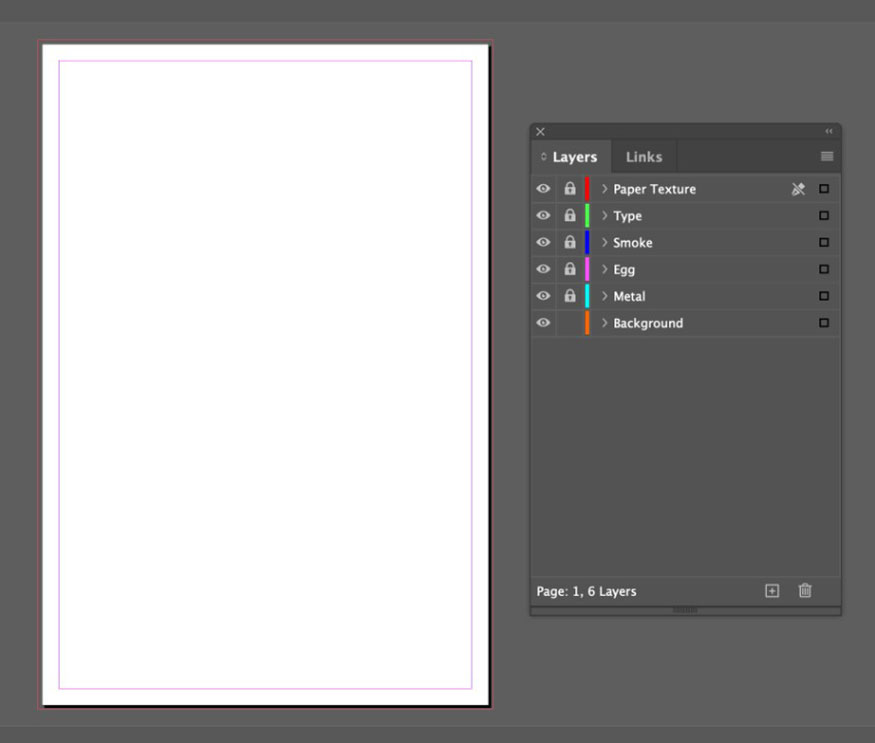
Tiếp tục, trên thanh menu bạn hãy vào Window => Color => Swatches và tạo ba mẫu màu CMYK mới với mã màu:
-
Deep Black: C=82 M=72 Y=62 K=91
-
Neon Yellow Green: C=33 M=0 Y=100 K=0
Nếu bạn định chia sẻ poster trực tuyến thay vì in, bạn có thể chuyển Color Mode của các mẫu này sang RGB, giúp màu xanh lá cây của bạn trông rực rỡ hơn.
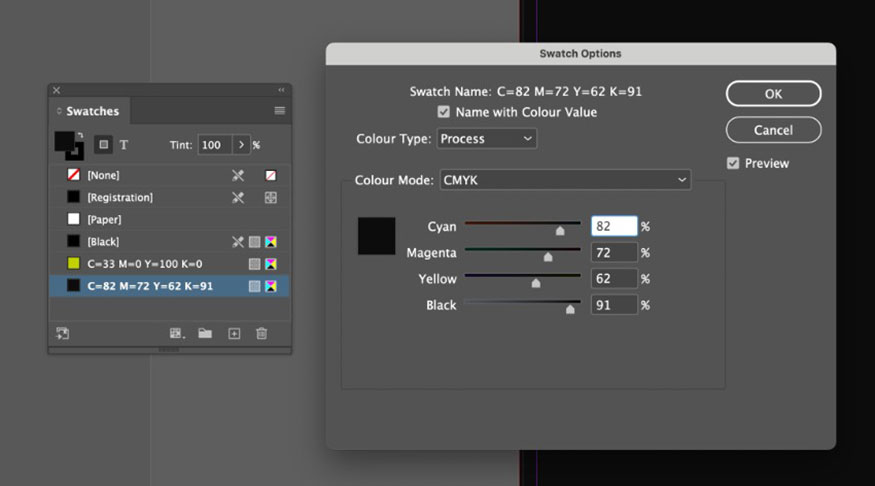
Bước 3: Trên layer Background, sử dụng công cụ Rectangle Tool (M) để tạo một hình dạng trên toàn bộ trang, đặt Fill thành Deep Black.
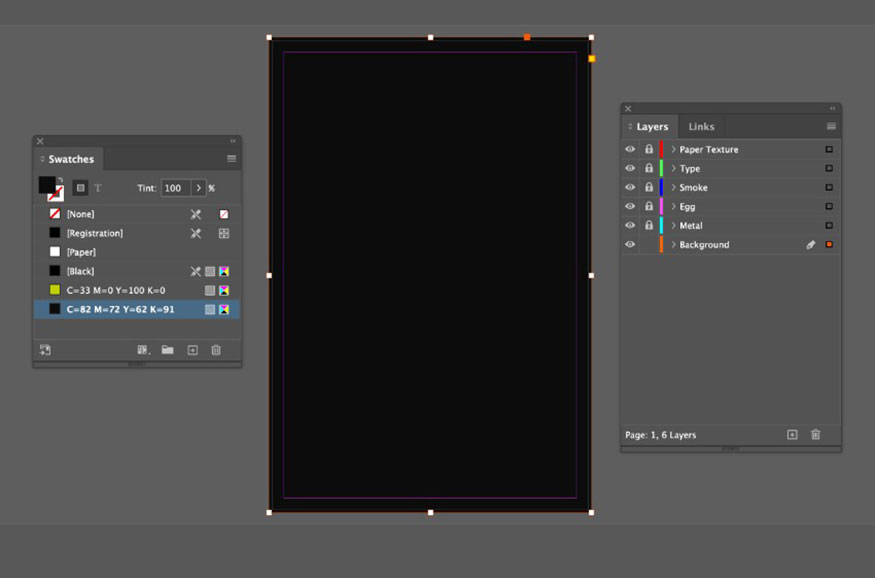
Bước 4: Mở khóa layer Metal. Sử dụng công cụ Ellipse Tool (L) để tạo hình bầu dục rộng nằm ở phần dưới cùng của poster phim. Đặt Fill thành Neon Yellow Green.
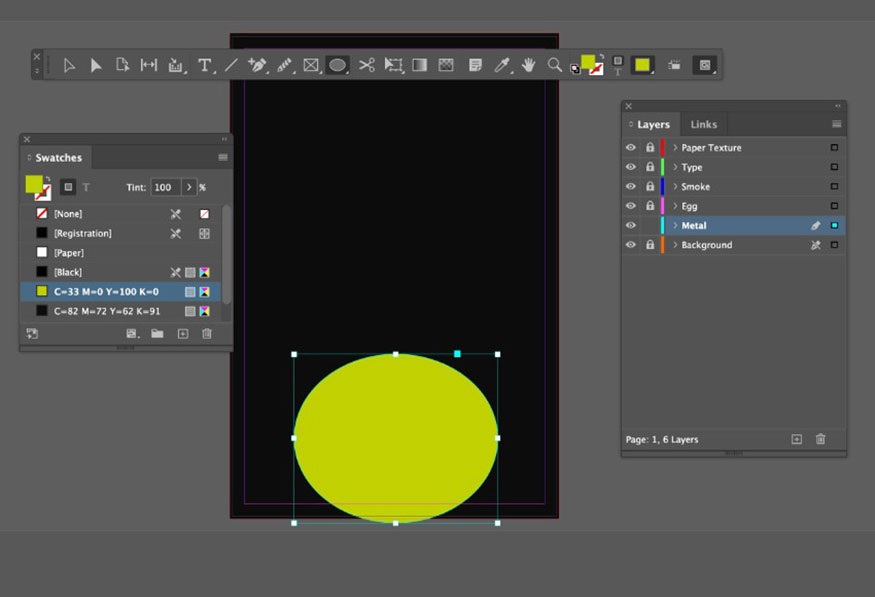
Trong lúc bạn chọn hình bầu dục, hãy vào Object => Effects => Transparency, đặt Mode thành Hard Light.
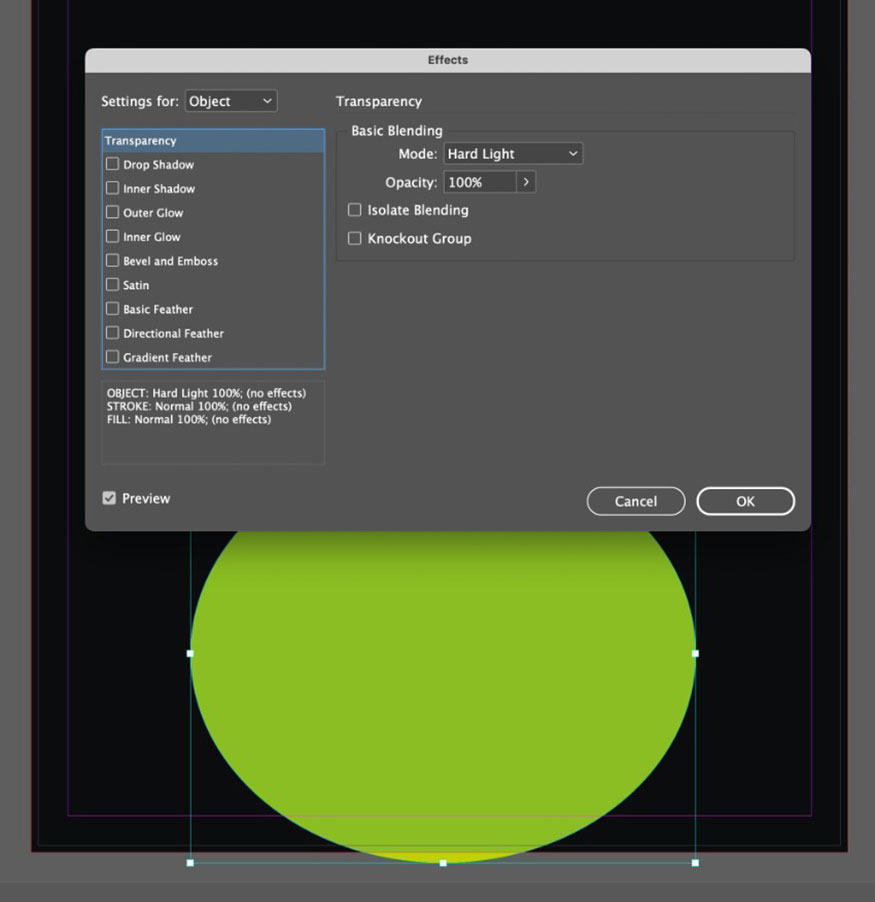
Nhấp vào Gradient Feather ở cuối menu bên trái và đặt Type thành Radial, cho phép gradient trở nên trong suốt về phía các cạnh của hình bầu dục.
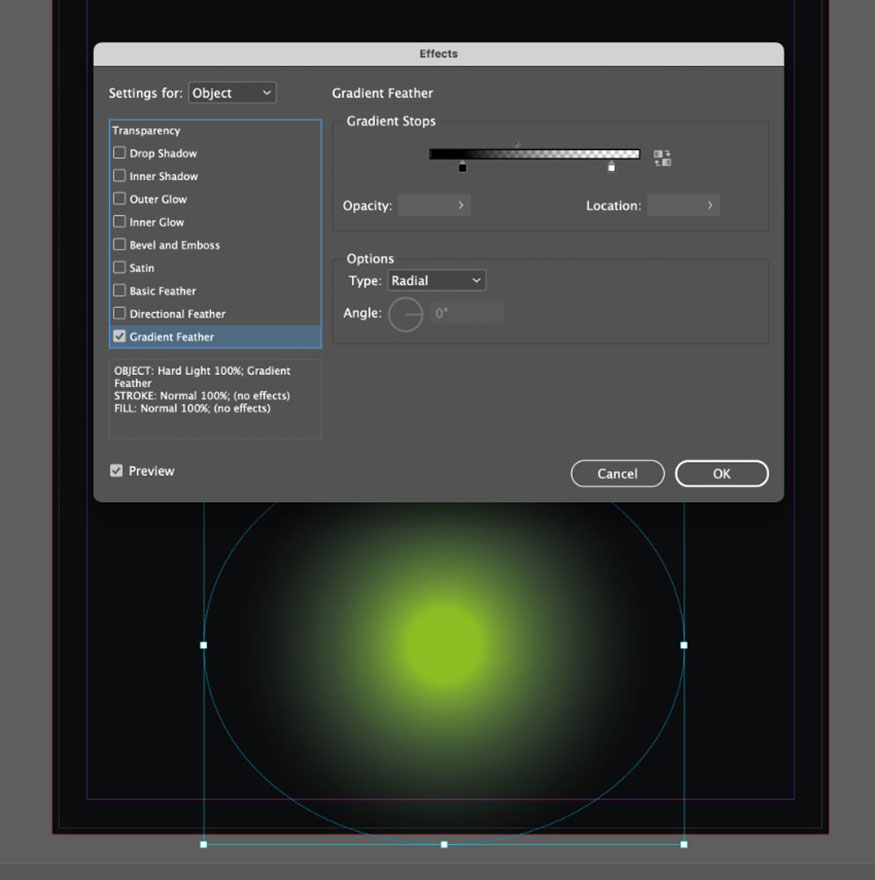
Cuối cùng, nhấp vào Directional Feather. Đặt Bottom Feather Width thành 8 in để cho phép độ dốc mạnh hơn về phía nửa trên của hình bầu dục.
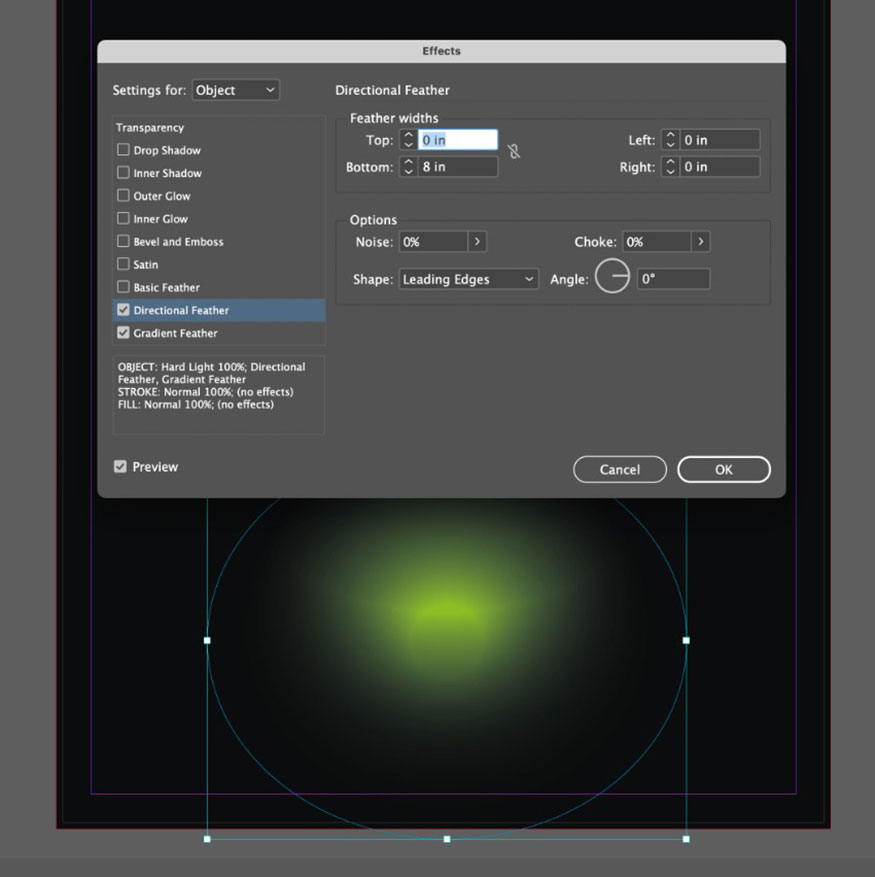
Bước 5: Trên layer Metal, sử dụng Rectangle Frame Tool (F) để vẽ một khung hình ảnh ở phía dưới cùng của poster, kéo dài đến điểm giữa của hình bầu dục phía sau.
Vào File => Place và chọn hình ảnh texture hình học kim loại, nhấp vào Open và nhấp chuột phải => Flip Vertical để làm cho lớp kim loại có vẻ như có phối cảnh biến mất về phía tâm hình bầu dục.
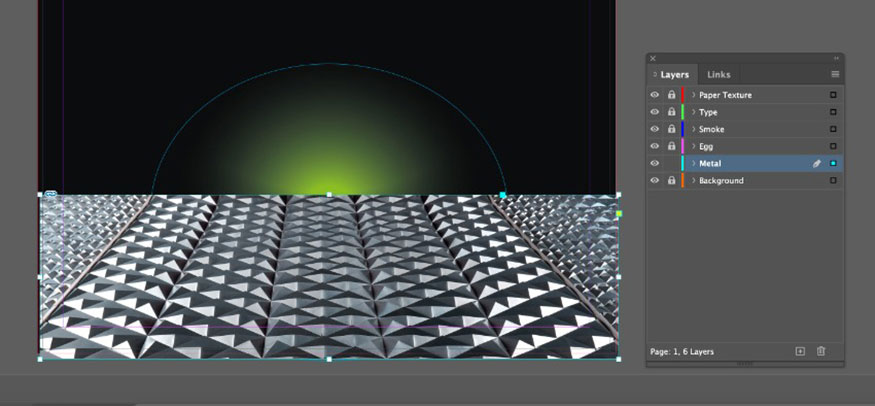
Với khung hình ảnh được chọn, hãy quay lại Object => Effects => Gradient Feather. Đặt Type thành Linear và để hình ảnh kim loại mờ dần về phía trên, cho phép một số ánh sáng xanh lá cây chiếu ra phía sau.
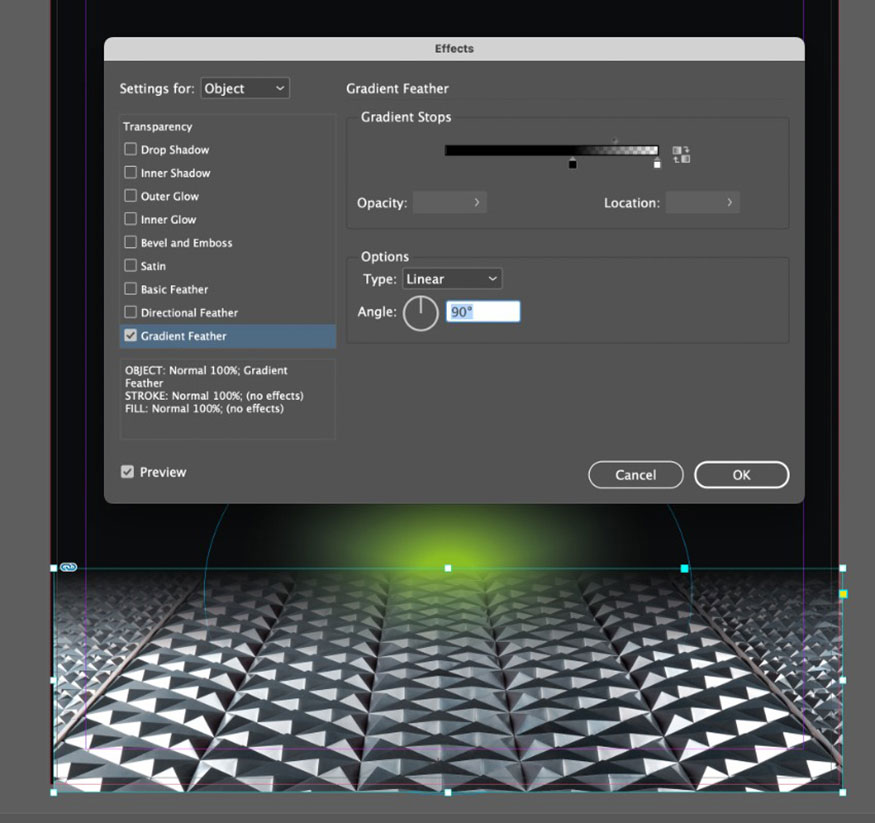
Sau đó, hãy vào Edit => Copy, Edit => Paste in Place khung hình ảnh, tạo bản sao của hiệu ứng kim loại. Vào Object => Effects => Transparency, đặt Mode thành Soft Light. Điều này sẽ mang lại độ tương phản cao hơn trong hình ảnh, tạo hiệu ứng tối và u ám.
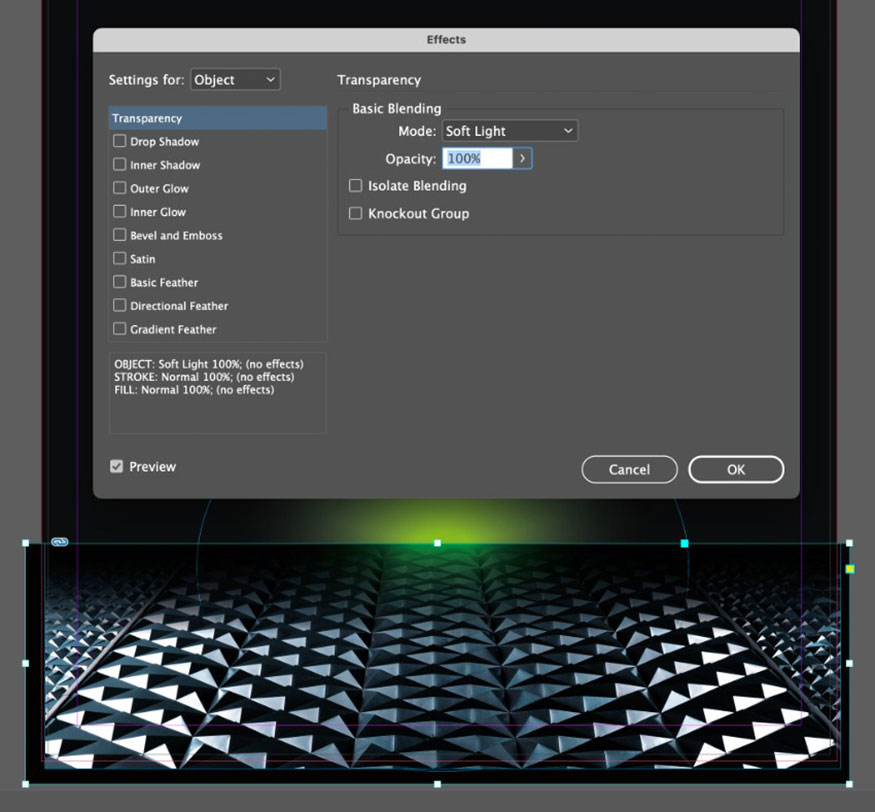
4. Cách tạo chữ cho Poster phim Alien
Một trong những phần quan trọng của poster là phần chữ với tên phim và câu khẩu hiệu nổi tiếng. Do đó, chúng ta cần thêm phần text để cho poster đúng chuẩn với Alien 1979.
Bước 1: Làm việc trên layer Type, sử dụng Type Tool (T) để tạo một khung văn bản lớn hướng về phía trên cùng, ở giữa của poster. Nhập tiêu đề phim, đặt phông chữ thành MBF Atom và size 50 pt. Điều chỉnh Font Color thành [Paper]. Đối với kiểu Alien chuẩn, hãy cho văn bản một Tracking lớn là 6000.
Sao chép và dán khung văn bản để xây dựng các phần khác của tiêu đề, giảm Font Size cho 'THE'.
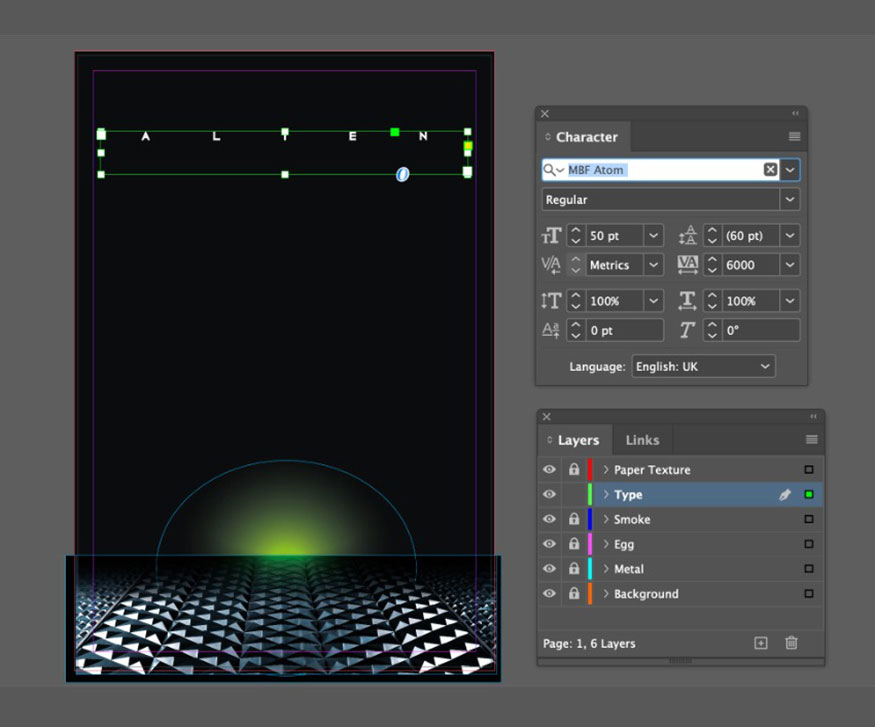
Bước 2: Tạo một khung văn bản thứ hai xa hơn bên dưới tên phim, ngay trên đỉnh của hình bầu dục màu xanh lá cây. Nhập khẩu hiệu nổi tiếng, "In space no one can hear you scream." Đặt phông chữ này thành Exensa Grotesk, Size 43 pt, với Tracking là 30.
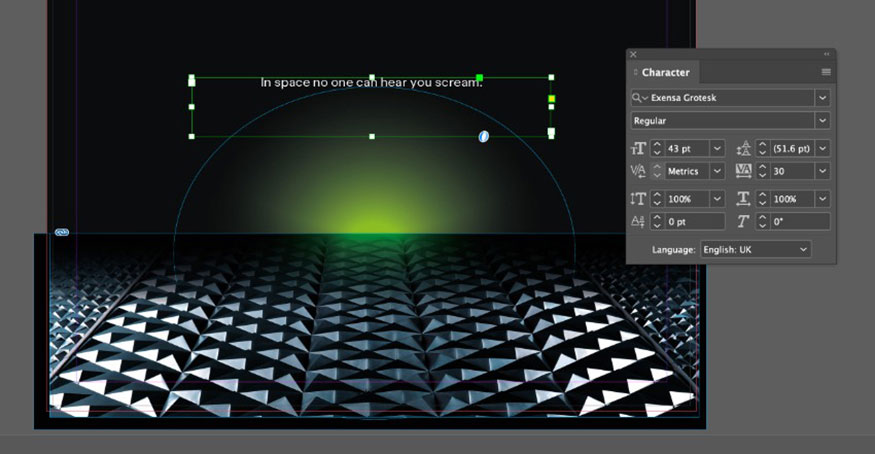
5. Cách tạo trứng cho poster phim Alien
Hình ảnh quả trứng người ngoài hành tinh là nhân vật chính, là điểm nhấn cho toàn bộ poster. Sau khi đã có phần chữ thì chúng ta sẽ tiến hành thêm hình trứng vào thiết kế của mình nhé.
Bước 1: Bây giờ, hãy vào File => Save poster InDesign của bạn và thu nhỏ cửa sổ. Chúng ta sẽ quay lại vấn đề này ngay. Mở hình ảnh trứng đã tách nền trong Photoshop.
Nhân đôi layer Background và xóa nền trắng bằng cách chọn Select Subject từ bảng điều khiển trên cùng. Sao chép quả trứng đã chọn vào một layer mới và tắt hoặc xóa các layer bên dưới.
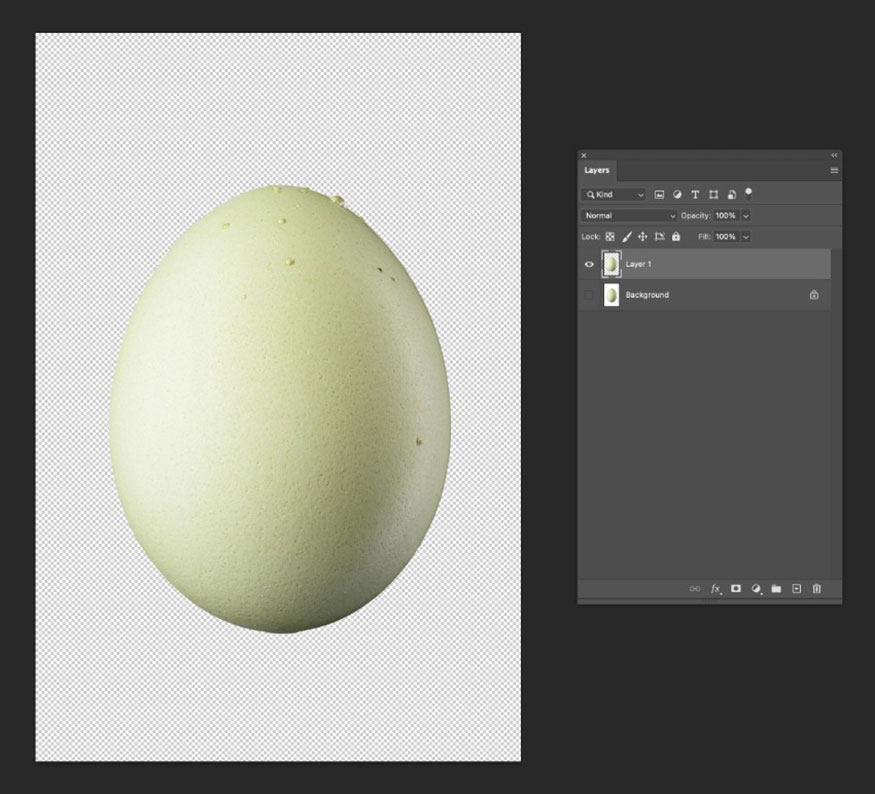
Bước 2: Hãy vào File => Place hình ảnh kết cấu da voi lên trên quả trứng.
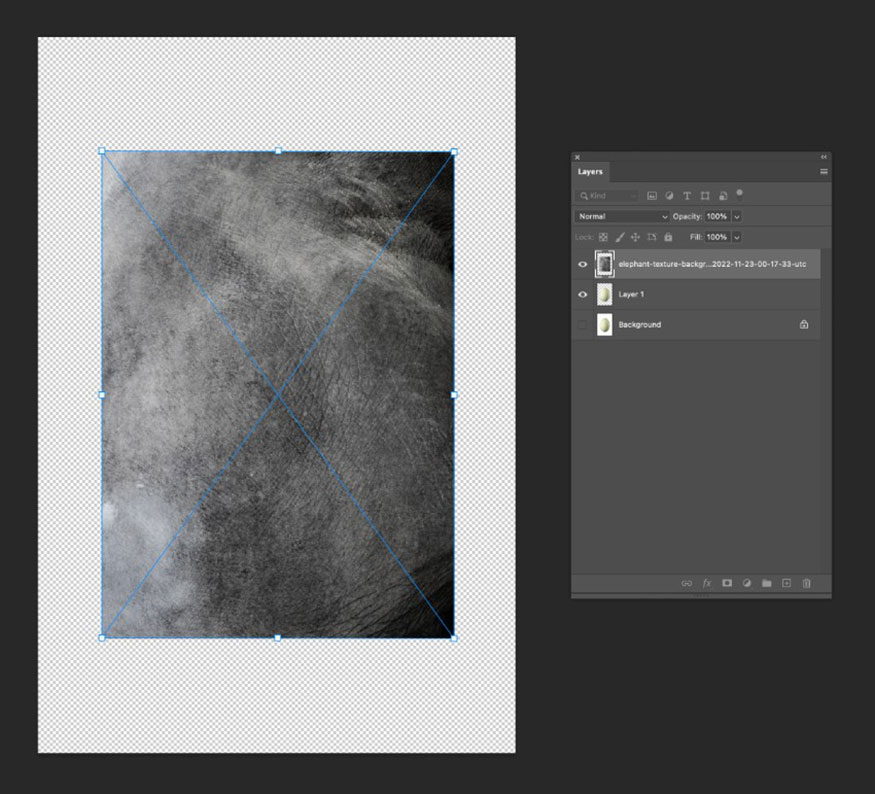
Với layer da voi được chọn trong bảng Layers, giữ phím Ctrl hoặc Alt và nhấp vào layer trứng bên dưới để giới hạn kết cấu chỉ ở hình dạng quả trứng.
Đặt Blend Mode của layer da voi thành Linear Burn.
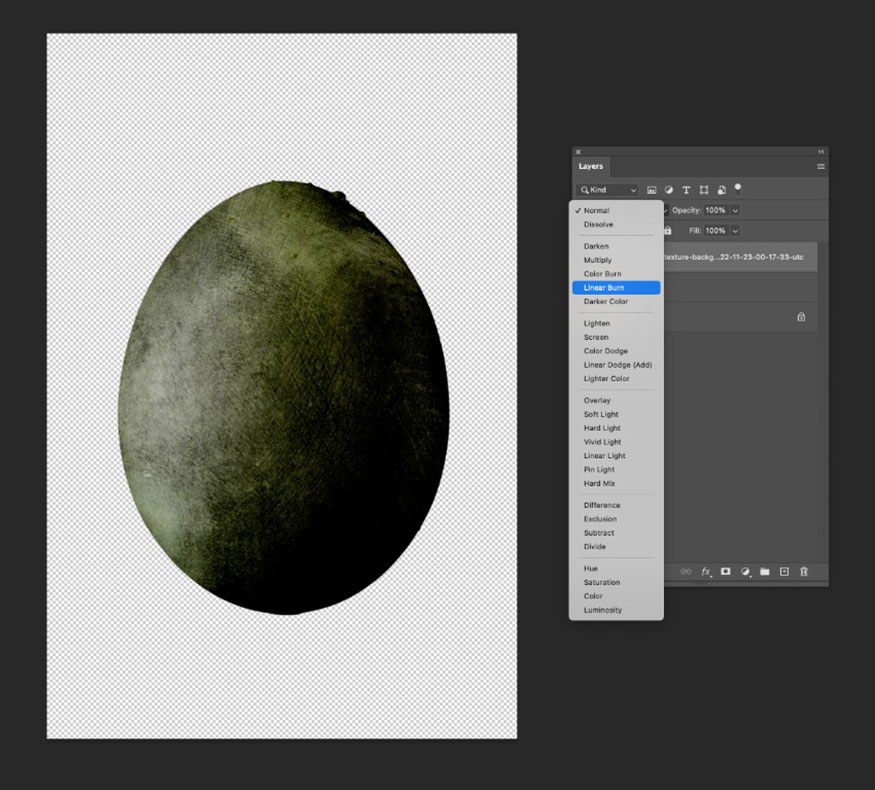
Nhân đôi layer da voi và thiết lập Blend mode của bản sao này thành Divide, giảm Opacity xuống khoảng 60%.
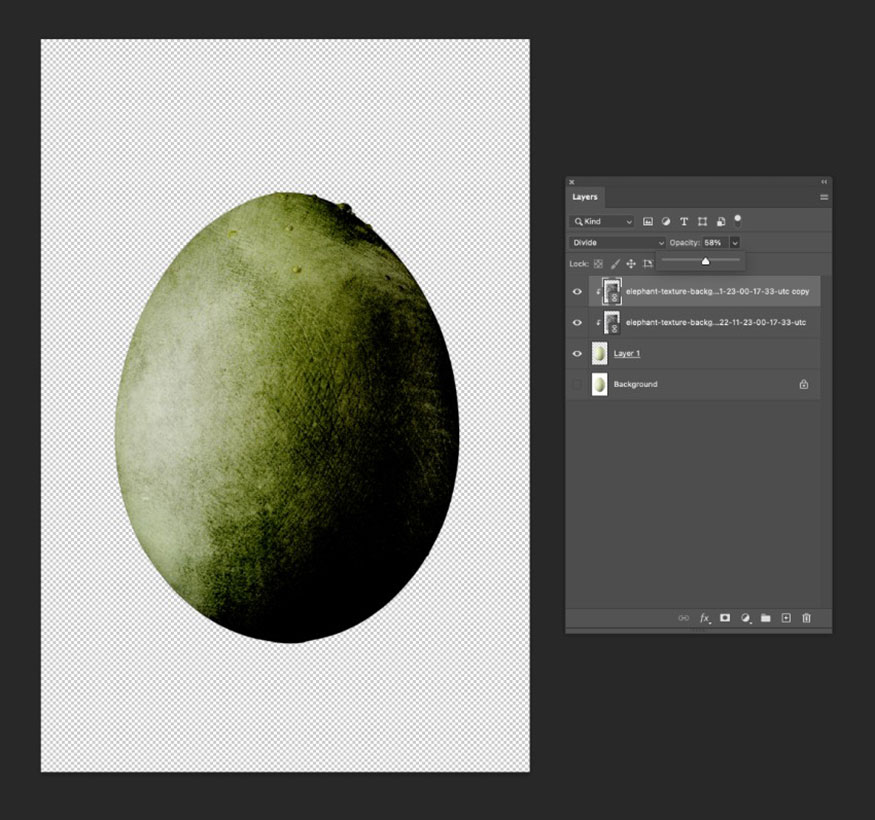
Bước 3: Hãy vào File => Place hình ảnh kết cấu da tắc kè hoa phía trên các layer da voi.
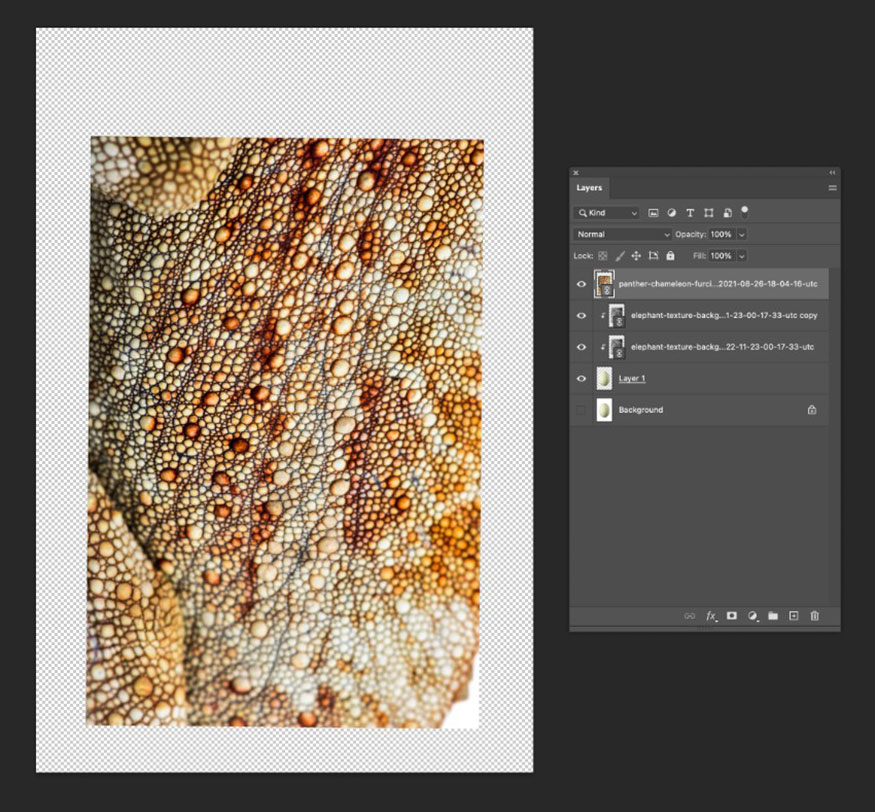
Nhấn Alt/Ctrl để gắn layer này vào các layer da voi và layer trứng bên dưới. Sau đó chuyển chế độ Blend thành Lighter Color và giảm Opacity xuống 24%.
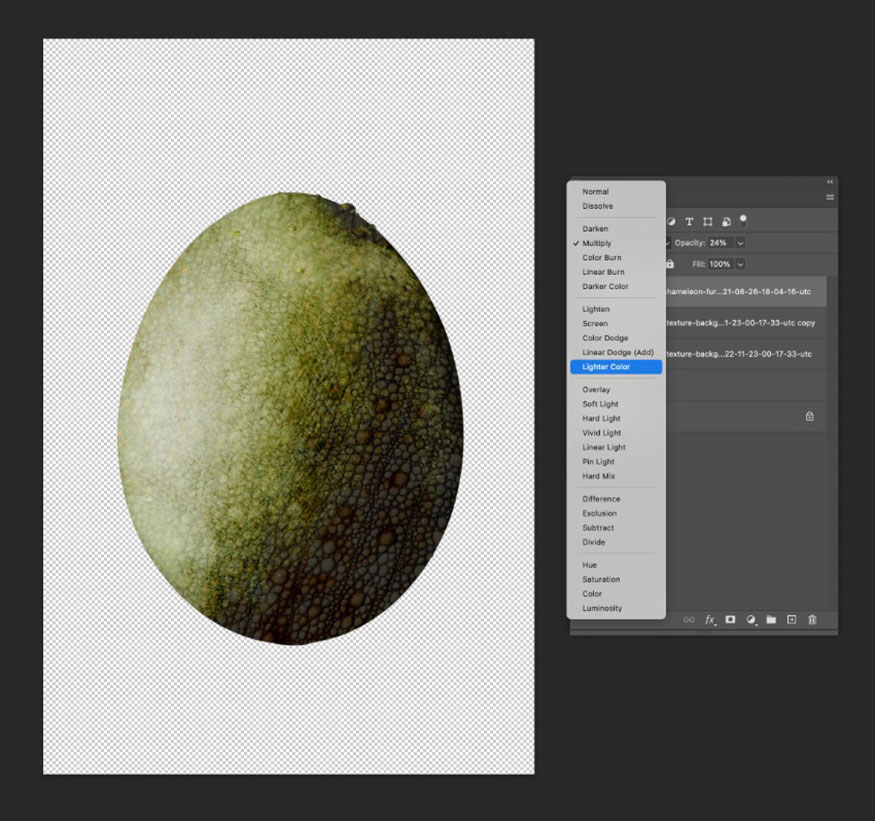
Nhân đôi layer da tắc kè hoa và đặt Blend Mode của bản sao này thành Subtract, giảm Opacity xuống 20%.
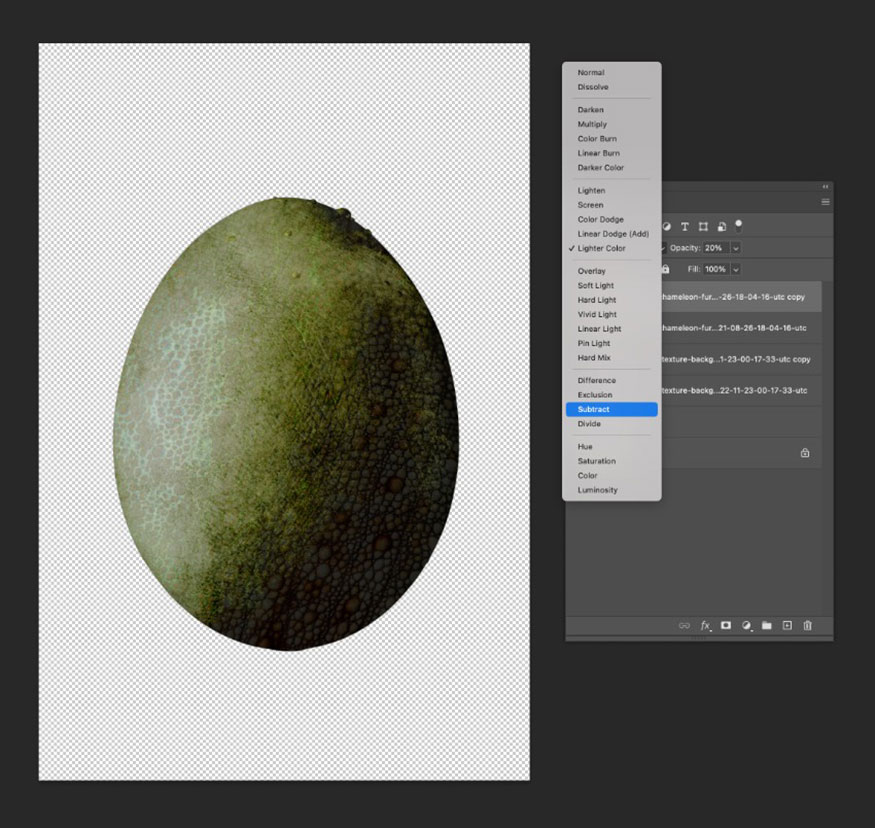
Bước 4: Hãy vào File => Place đặt họa tiết vảy thằn lằn lên trên các layer hiện có. Để nó phủ nửa bên trái của quả trứng, như minh họa bên dưới.
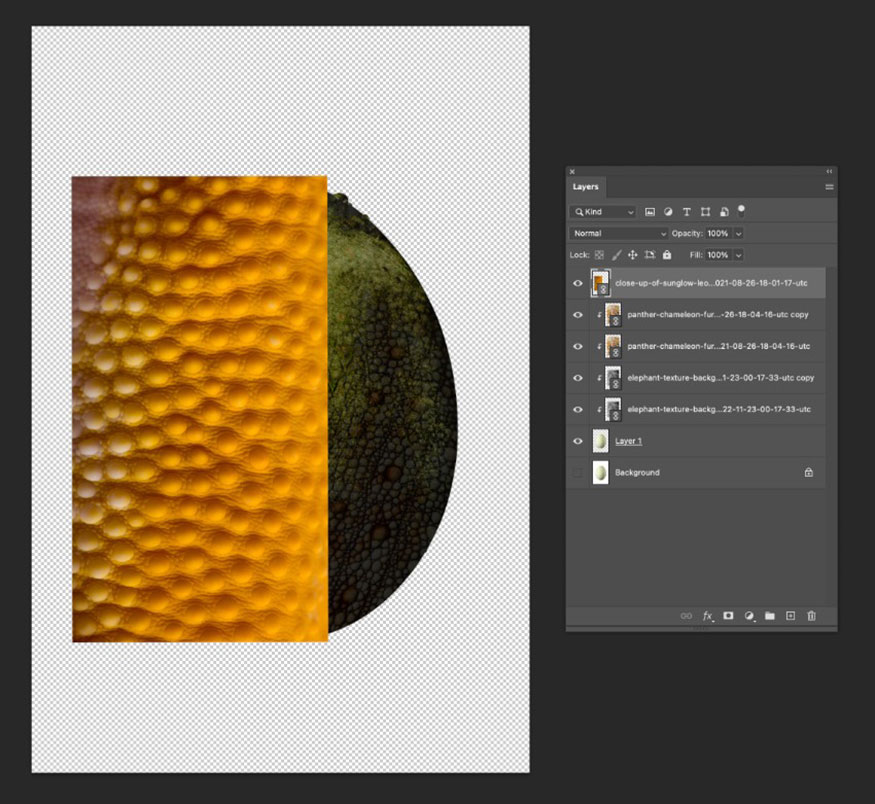
Nhân đôi layer vảy thằn lằn này và nhấp chuột phải => Flip Horizontal. Căn chỉnh hai layer chính xác để tạo ra một hình ảnh đối xứng lớn hơn. Sau đó chọn cả hai layer trong bảng Layers và nhấp chuột phải => Merge Layers để hợp nhất.
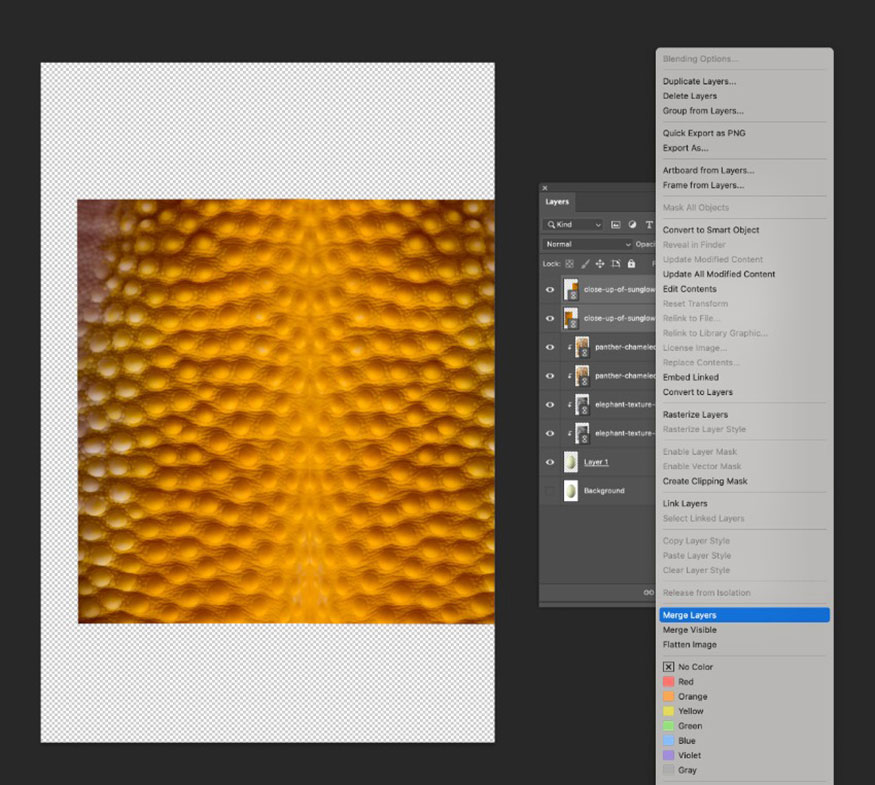
Đặt Blend mode của layer đã hợp nhất này thành Subtract, với Opacity 17%.
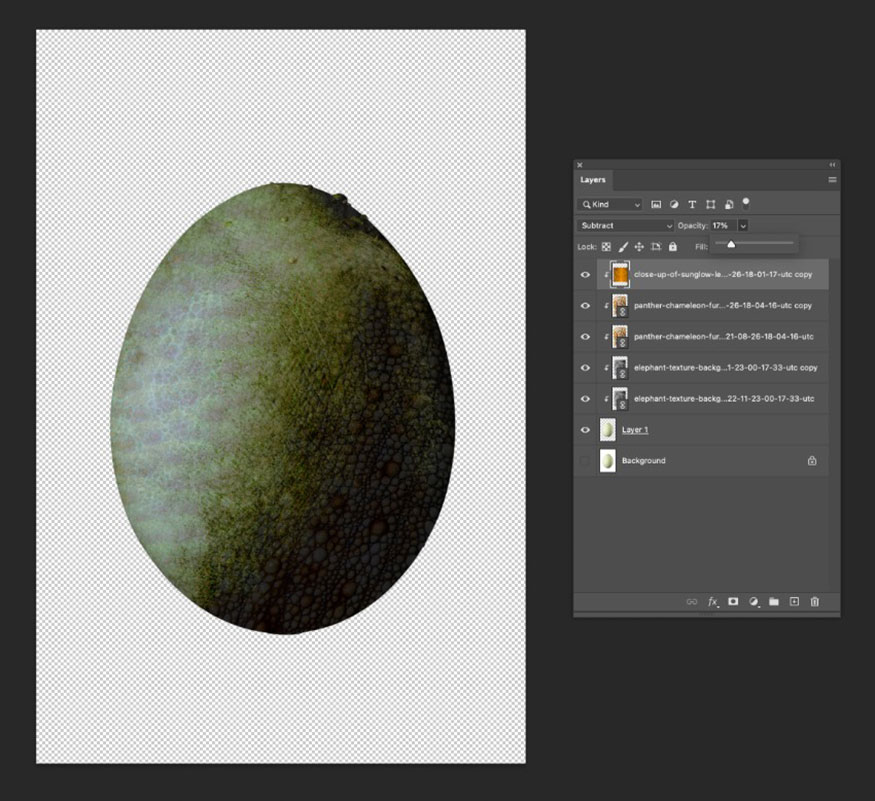
Bước 5: Bây giờ chúng ta đã tạo cho quả trứng nhiều họa tiết của người ngoài hành tinh, chúng ta có thể thêm một số hiệu ứng sáng bóng 3D để làm cho quả trứng trông hấp dẫn hơn.
Đặt một trong những hình ảnh kính PNG hình bầu dục từ texture kính lỏng lên trên quả trứng và căn chỉnh cho vừa với kích thước. Đặt Blend mode của layer thủy tinh lỏng này thành Screen.
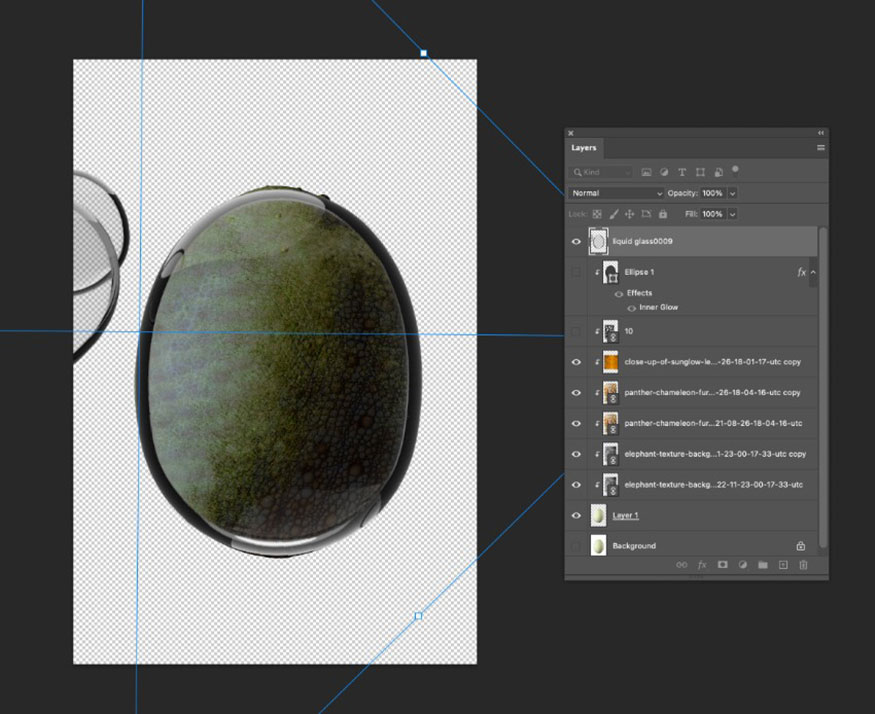
Đặt Blend mode của layer thủy tinh lỏng này thành Screen.
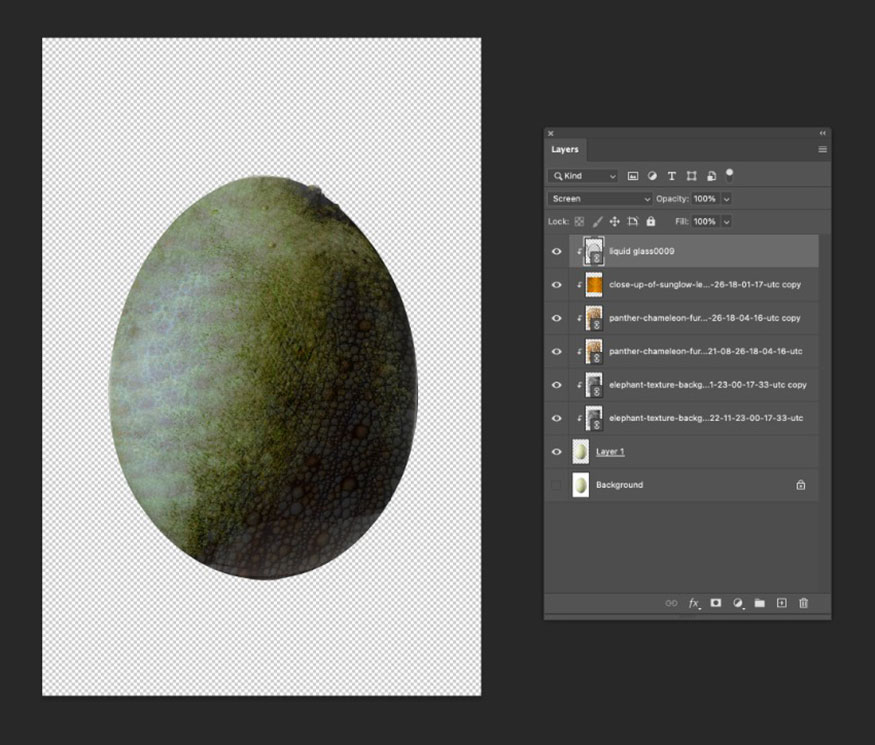
Bước 6: Sử dụng Pen Tool (P) để vẽ xung quanh mép quả trứng trên một layer mới. Đảm bảo rằng lựa chọn trong bảng điều khiển trên cùng được đặt thành Shape, không phải Path.
Đặt Fill cho hình dạng của bạn thành màu xám đen đậm từ bảng Swatches.
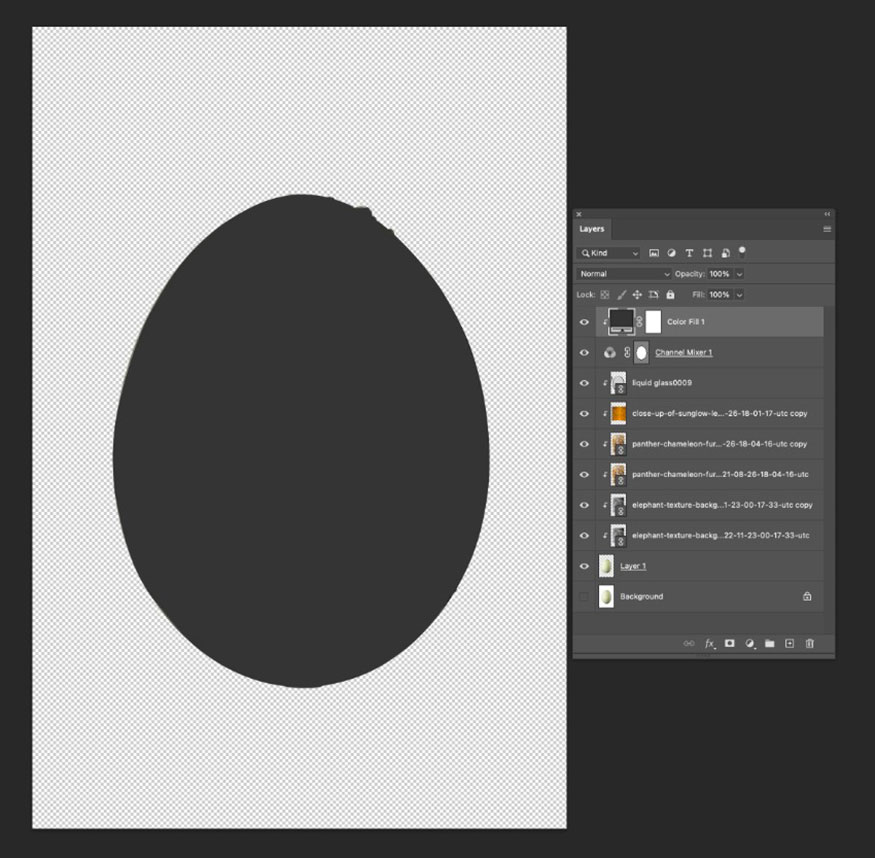
Nhấp đúp vào layer trứng đen để mở bảng Layer Style. Nhấp vào Inner Glow, với các cài đặt sau: Màu của ánh sáng được thiết lập thành gradient từ trắng đến trong suốt từ phải sang trái. Blend thành Screen và Opacity thành 100%. Đặt Technique thành Softer, Choke thành 17% và Size thành 70 px.
Nhấp vào OK.
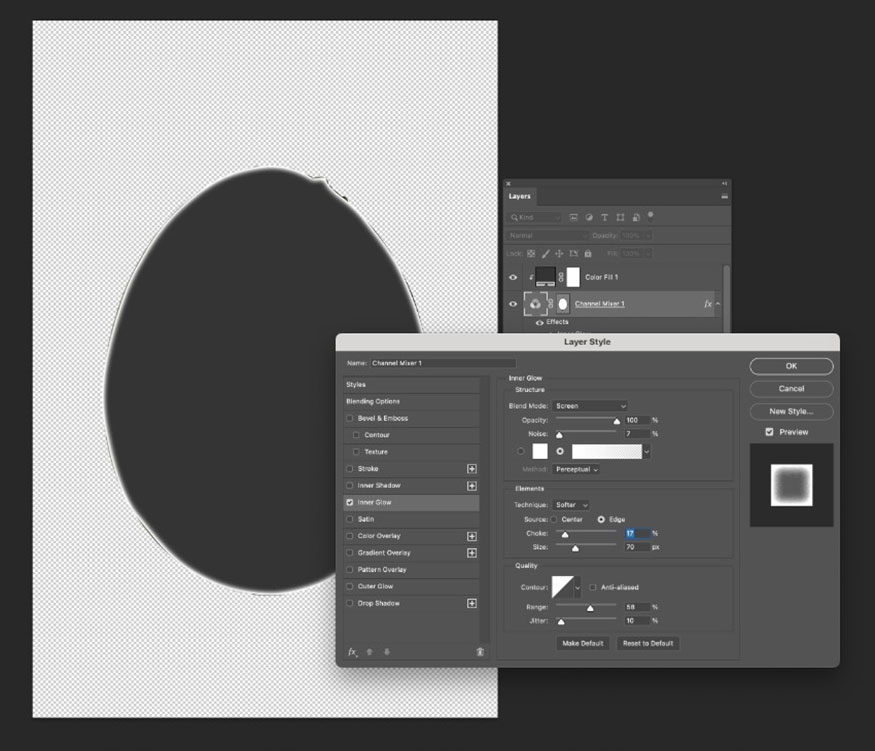
Sau đó điều chỉnh Blend mode của layer thành Screen và Opacity thành 25%.
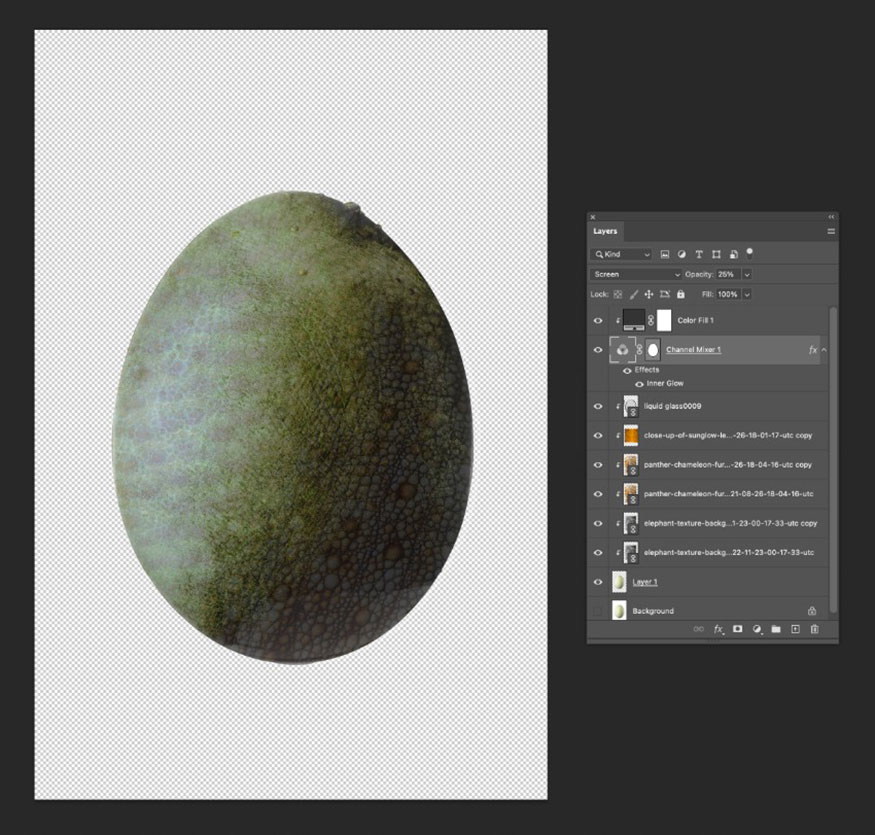
6. Thêm hiệu ứng phát sáng cho poster Alien
Khi quả trứng ngoài hành tinh của bạn gần hoàn thành, đã đến lúc tạo một vết nứt phát sáng trên quả trứng để hoàn thiện hiệu ứng người ngoài hành tinh.
Bước 1: Trước tiên, hãy đặt tất cả các layer hiện có của bạn vào một thư mục mới, đặt tên là Egg. Tạo một thư mục mới ở trên, có tên là Neon.
Làm việc trên một layer mới trong thư mục Neon và đảm bảo tùy chọn trong bảng điều khiển ở trên cùng được đặt thành Shape, sử dụng Pen Tool (P) để vẽ một hình vết nứt thô trên phần trên cùng của quả trứng.
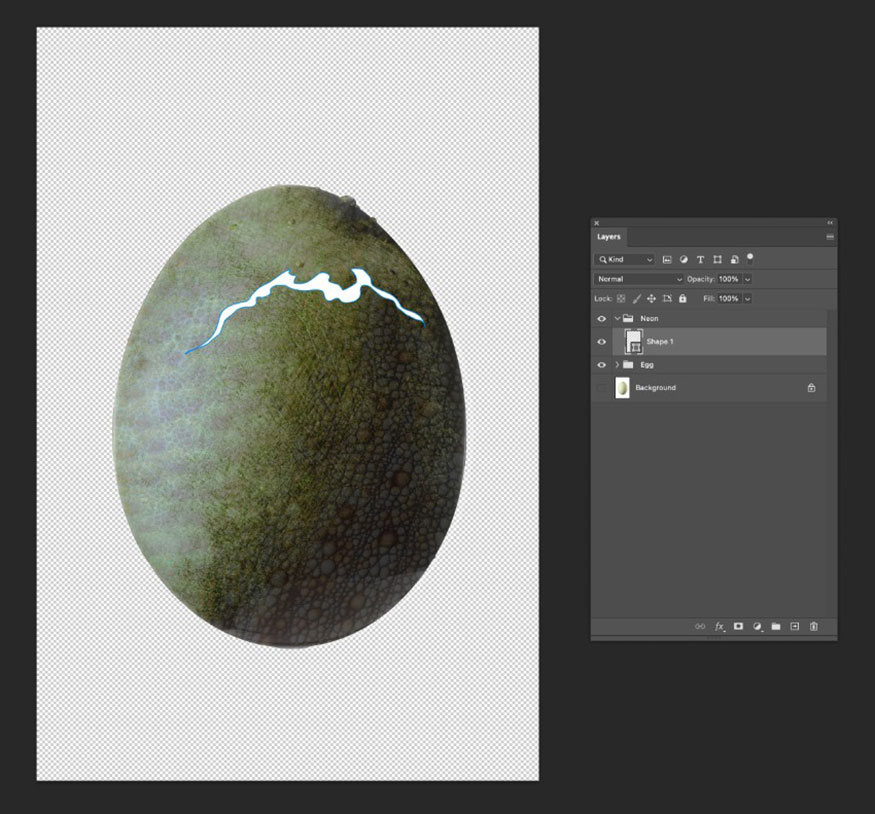
Tô cho hình vết nứt này thành màu vàng neon rất nhạt, R=243 G=255 B=104.
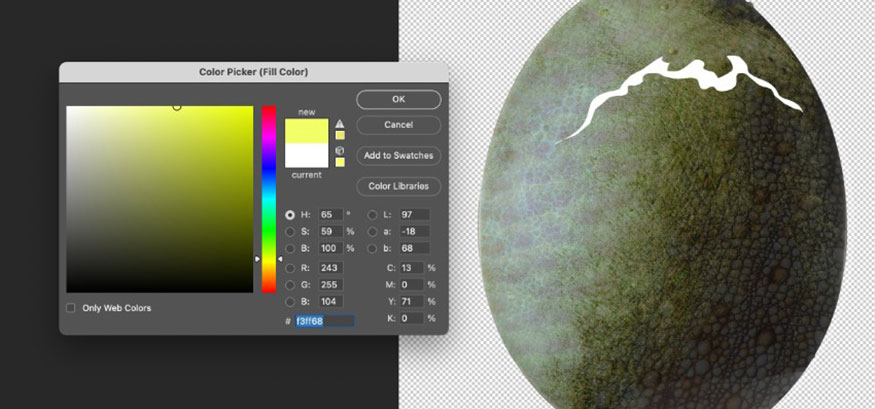
Bước 2: Nhấp đúp vào layer hình vết nứt để mở bảng Layer Style.
Nhấp vào Outer Glow và đặt Blend Mode thành Screen, với Opacity 100%. Thêm 14% Noise và điều chỉnh Color của glow thành màu vàng neon nhạt giống như trước.
Đặt Spread thành 7%, Size thành 90 px và Range thành 47%.
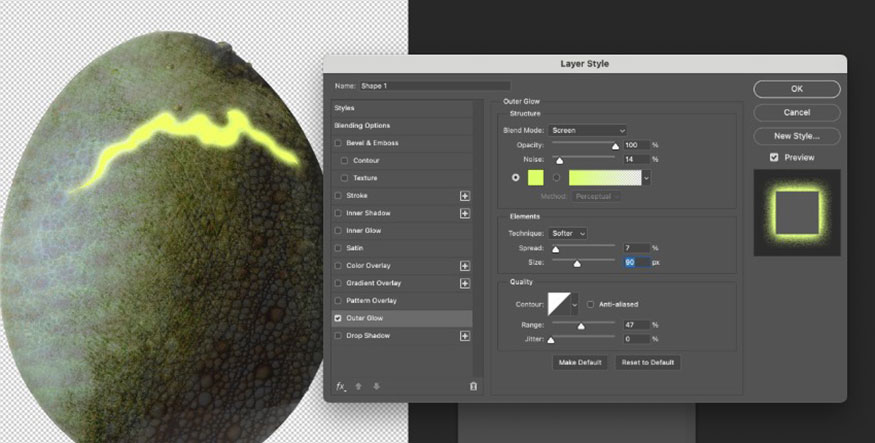
Bước 3: Nhân đôi layer hình vết nứt và nhấp đúp vào layer đã sao chép này, quay lại tùy chọn Outer Glow.
Đối với bản sao này, hãy điều chỉnh chế độ Blend thành Pin Light, Opacity thành 65%, Noise thành 14%, Spread thành 20% và Size thành 250 px.
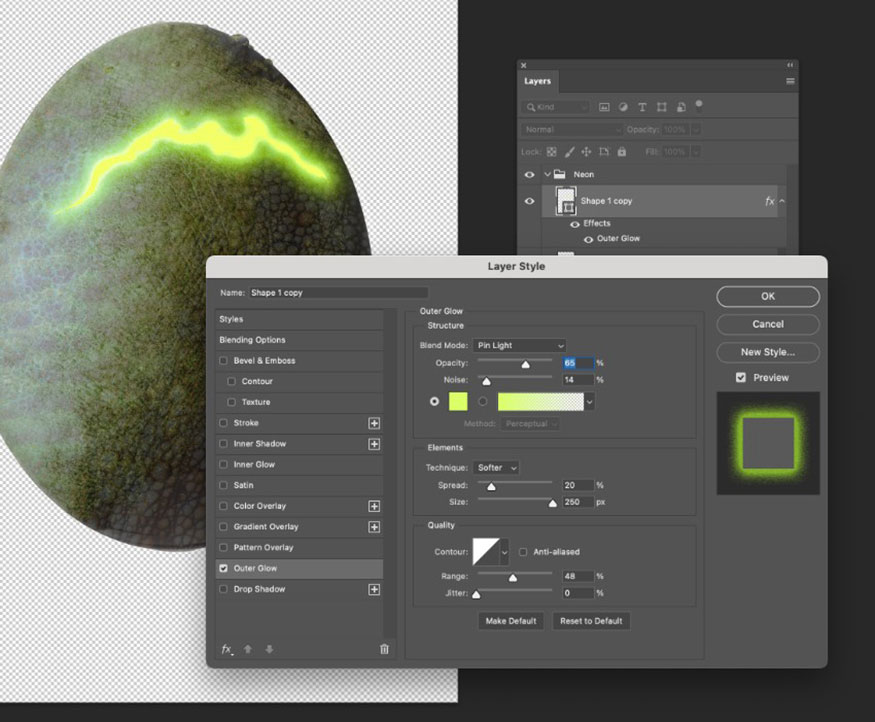
Bước 4: Trở lại layer hình vết nứt ban đầu và đặt Blend mode của layer này thành Pin Light, với Opacity 86%.
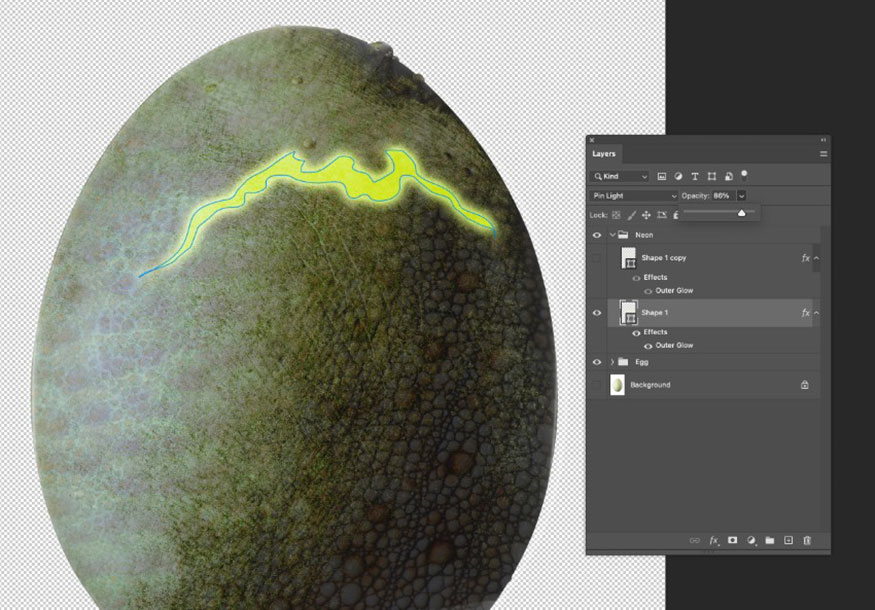
Đặt Blend mode của layer đã sao chép ở trên thành Pin Light và Opacity là 70%.
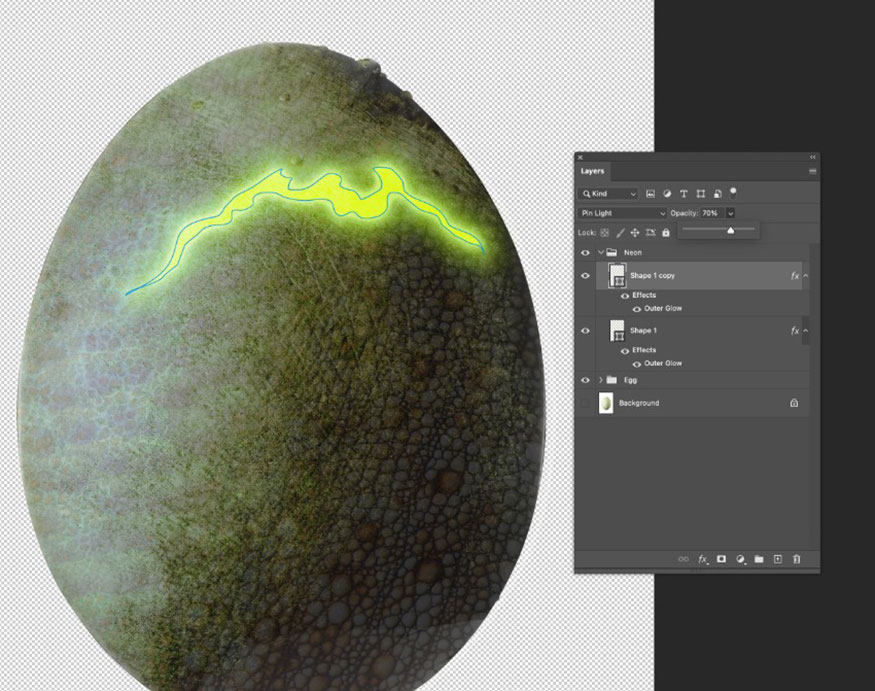
Bước 5: Để làm cho vết nứt phát sáng với ánh sáng xung quanh, trên thanh menu bạn hãy vào File => Place, chọn một trong những hình ảnh PNG khói (số 022) từ gói hơi khói vào tài liệu Photoshop. Đặt nó lên phía bên phải của vết nứt.
Tạo một layer Fill ở trên, thiết lập mẫu màu này thành màu xanh neon nhạt với mã màu R=218 G=255 B=104. Nhấn phím Alt/Ctrl để đính kèm mẫu này vào layer smoke, nhuộm màu xanh lá cây.
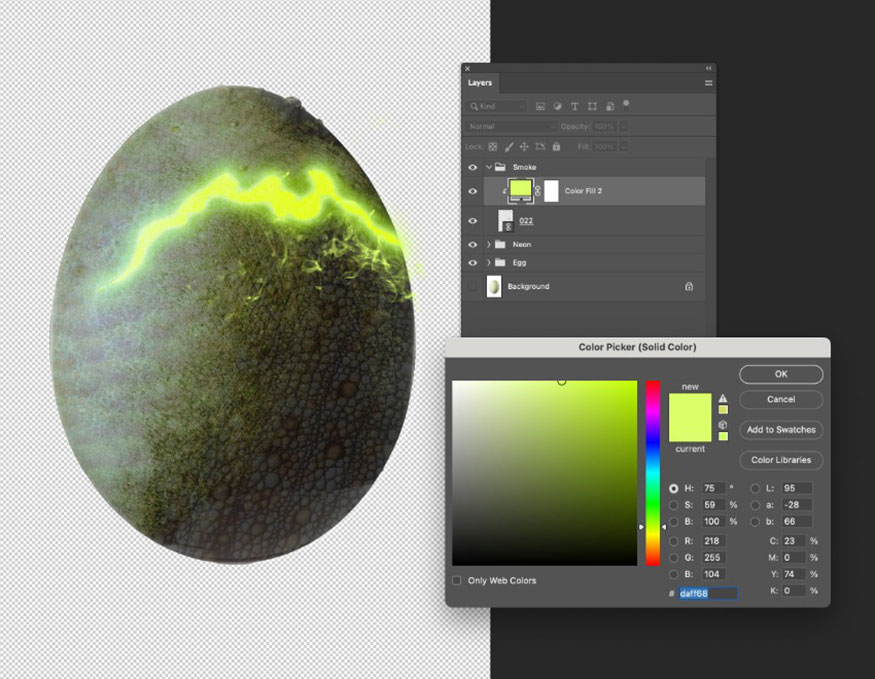
Đặt Blend mode của layer smoke thành Pin Light , với Opacity là 77%.
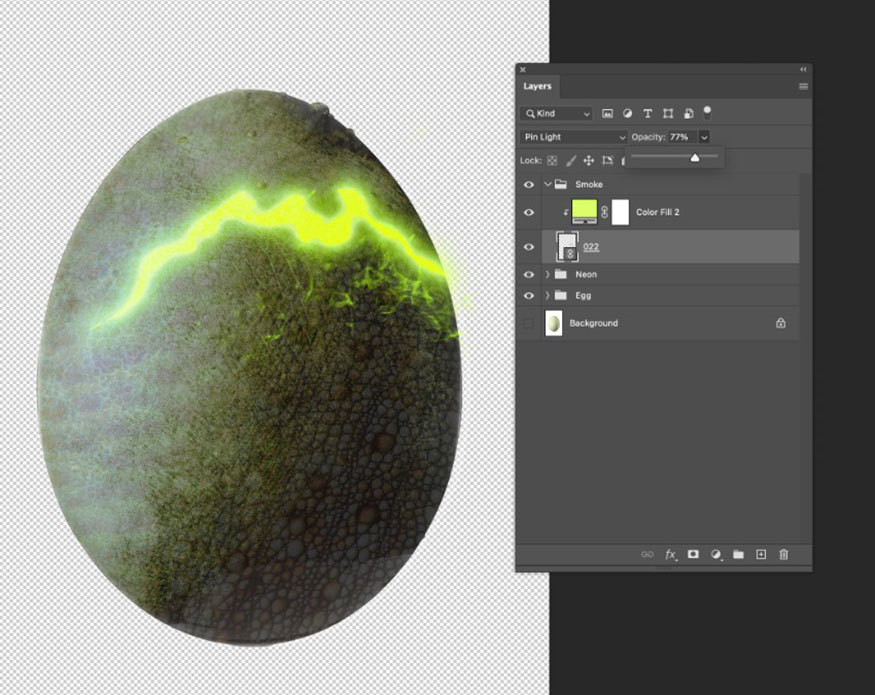
Nhân đôi layer smoke, cũng cho phép layer này được tô màu xanh lá cây. Đặt layer này lên phía bên trái của vết nứt, xoay nếu cần để vừa với mép vết nứt.
Trứng người ngoài hành tinh Photoshop của bạn đã hoàn thành! Chúng ta sẽ phải hoàn thiện một số chi tiết trong InDesign, nhưng hiện tại, hãy vào File => Save your egg as a PSD file.
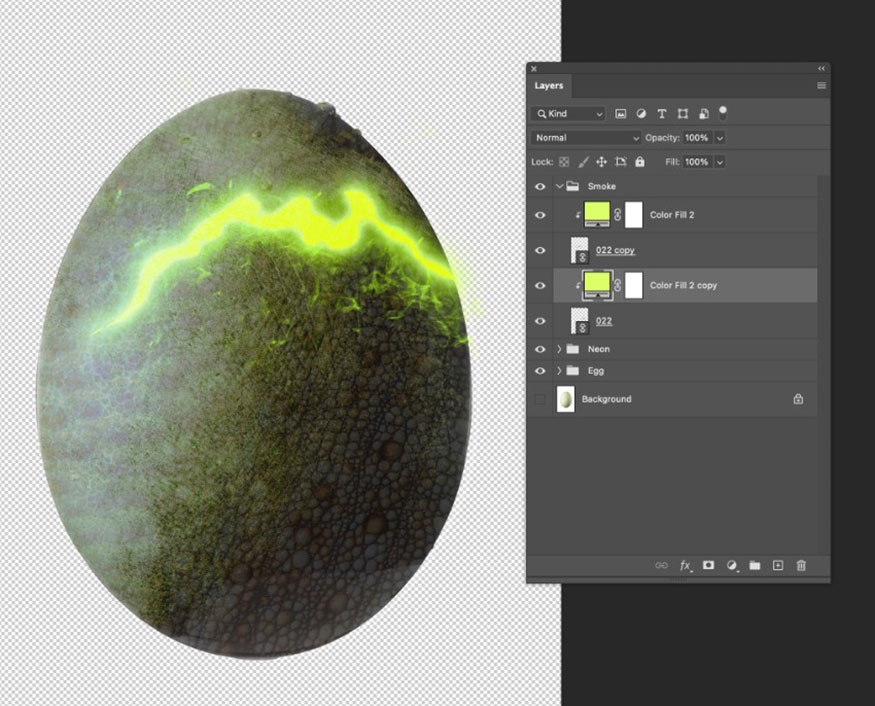
Bước 6: Trước khi thoát khỏi Photoshop, hãy mở một trong những hình ảnh khói PNG từ gói hơi khói trong một cửa sổ Photoshop riêng biệt.
Tô màu khói bằng một mẫu màu xanh neon, R=243 G=255 B=104 và File => Save this as a PSD file. Chúng ta sẽ sử dụng nó như một hiệu ứng bổ sung trên poster InDesign của chúng ta.
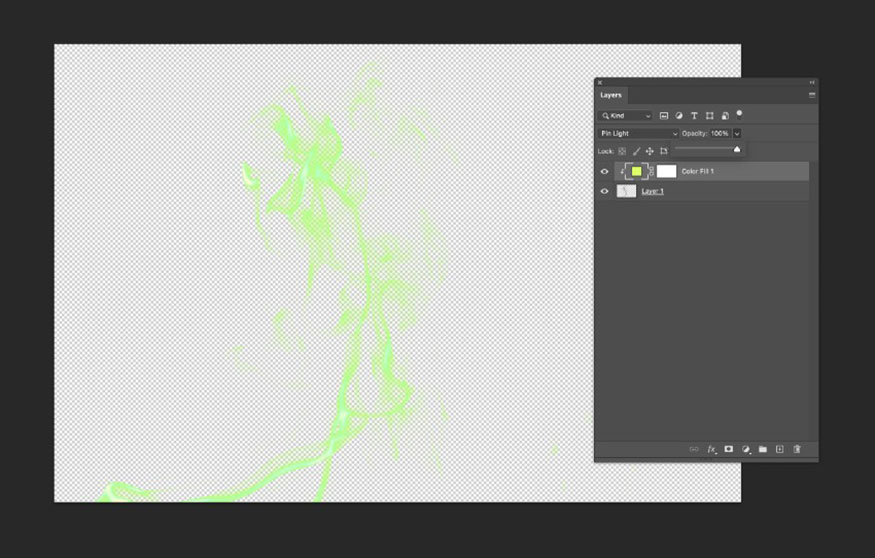
7. Hoàn thiện Poster phim Alien trong InDesign
Hãy quay lại Adobe InDesign để hoàn thiện việc tạo Poster phim Alien của chúng ta nhé.
Bước 1: Mở khóa layer Egg, trên thanh menu hãy chọn File => Place hình ảnh PSD quả trứng ngoài hành tinh mới của bạn lên phần trên cùng của poster.
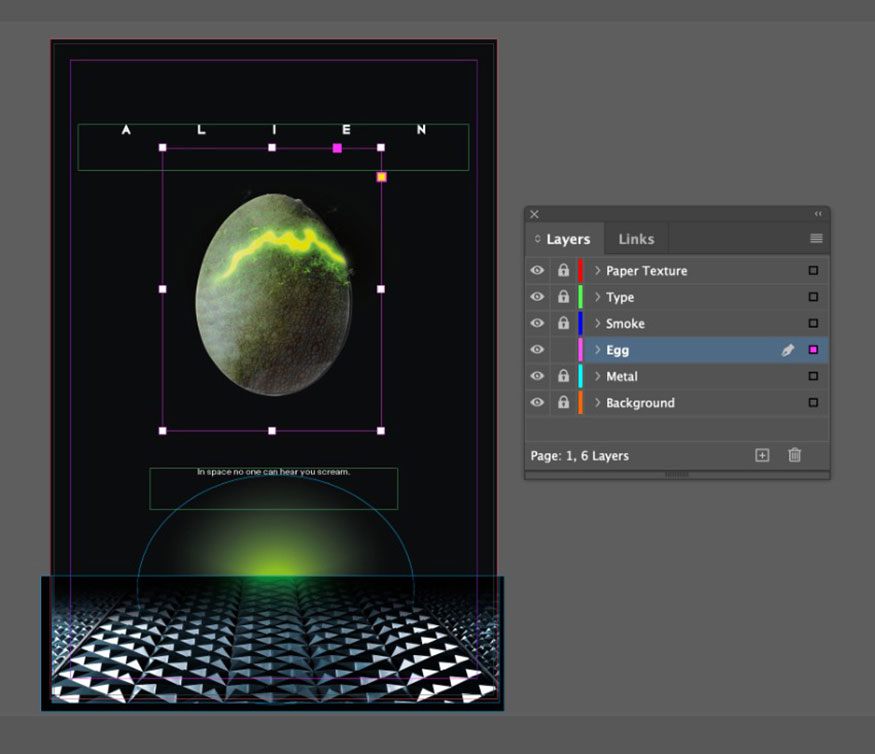
Bước 2: Để hòa trộn quả trứng vào nền poster, chúng ta có thể thực hiện một vài thủ thuật nhỏ. Đầu tiên, với khung hình quả trứng được chọn, hãy vào Object => Effects => Transparency và giảm Opacity xuống một chút, xuống 93%.
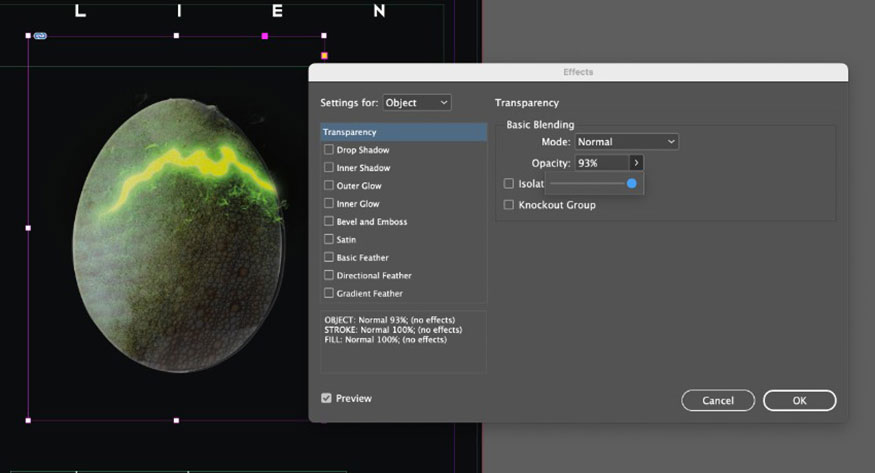
Sau đó nhấp vào Inner Glow. Đặt Mode thành Multiply và màu Deep Black. Với Source được đặt thành Edge, đặt Size thành 1 in, Choke thành 15% và Noise thành 9%.
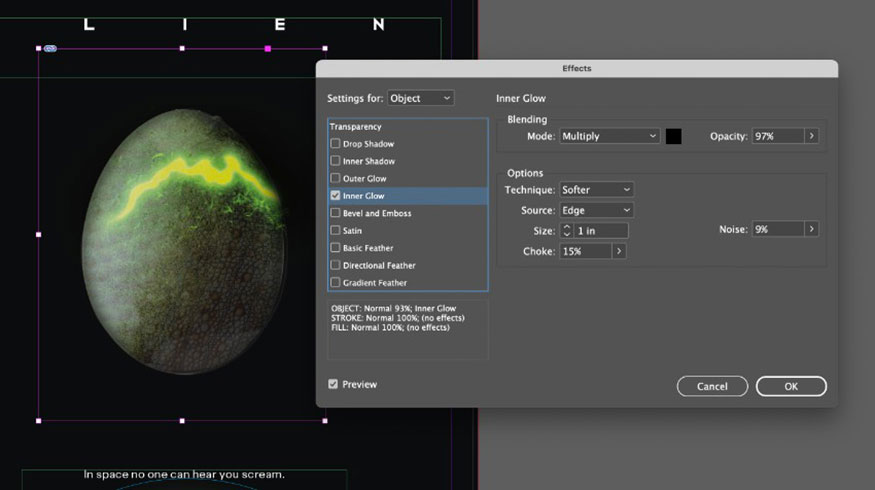
Sau đó thêm hiệu ứng Gradient Feather vào hình ảnh, đặt Angle ở mức khoảng 50 độ.
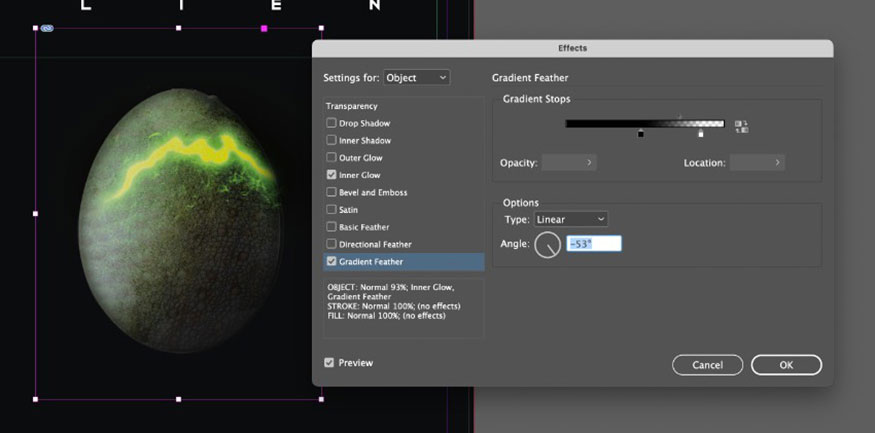
Bước 3: Để làm cho ánh sáng của quả trứng nứt thực sự nổi bật, chúng ta có thể tăng cường độ rực rỡ của hiệu ứng ánh sáng. Sử dụng Pencil Tool (N) để vẽ dọc theo đường nứt và đặt Stroke Width thành 0,1 pt. Đặt Stroke Color to [Paper].
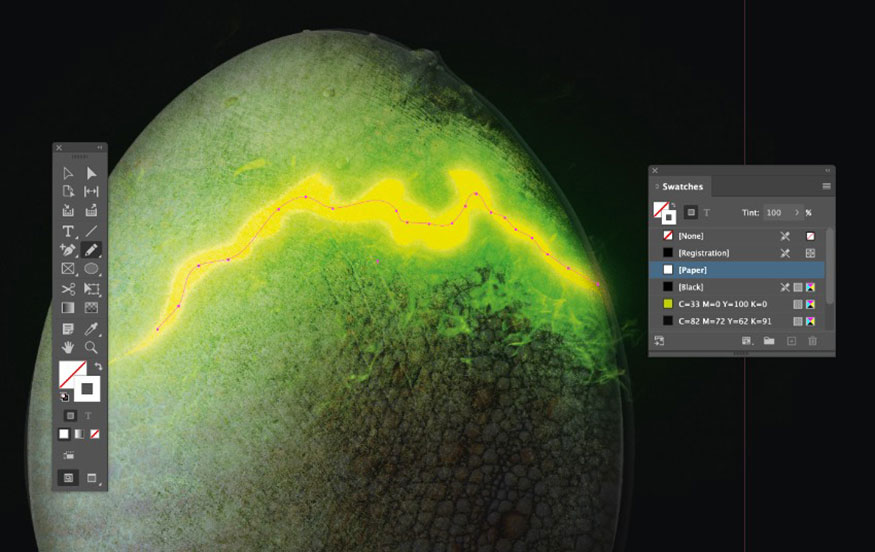
Với đường vẽ được chọn, bạn hãy vào Object => Effects => Outer Glow. Đặt Mode thành Lighten, chọn mẫu Neon Yellow Green cho Color và đặt Opacity thành 100%. Size phải là 3.6, Noise 7% và Spread 46%.
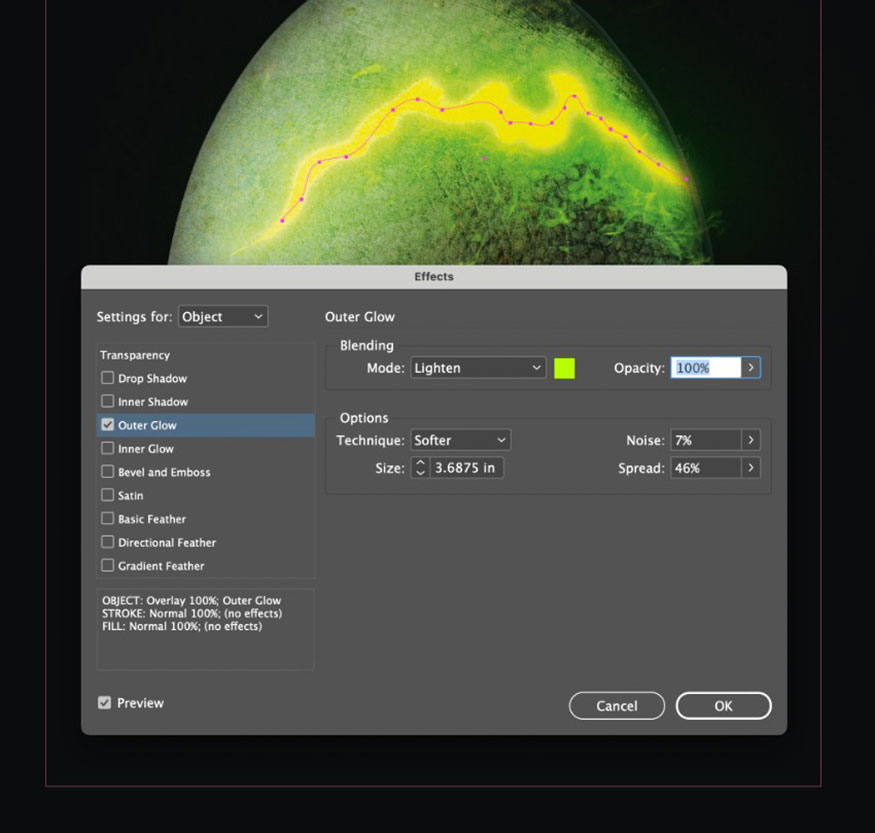
Bước 4: Để tăng cường chất lượng 3D của quả trứng, hãy sử dụng Ellipse Tool (L) để vẽ một hình bầu dục rộng ở nửa dưới của quả trứng, đặt Fill thành [Paper].
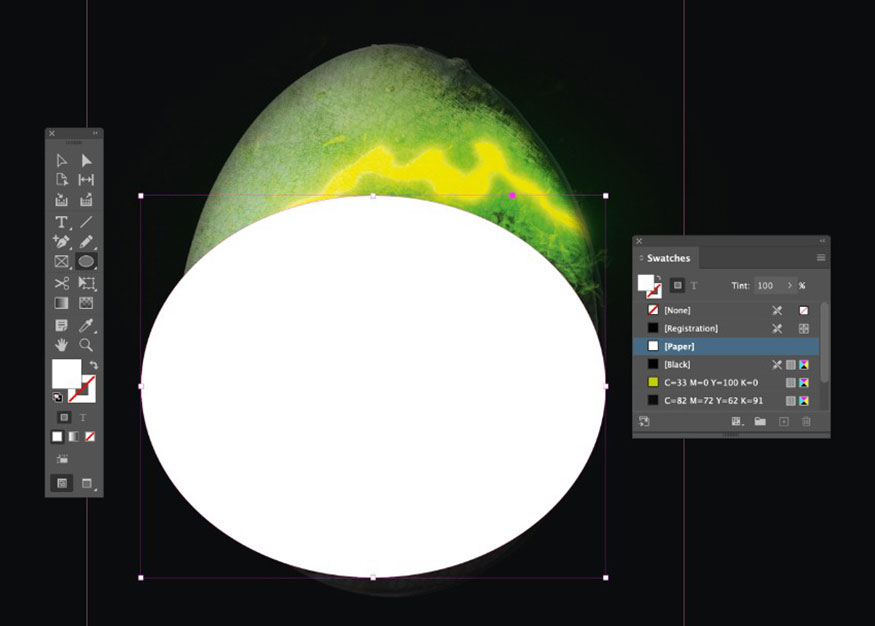
Với hình bầu dục được chọn, hãy vào Object => Effects => Transparency. Đặt Mode thành Overlay và Opacity thành 75%.
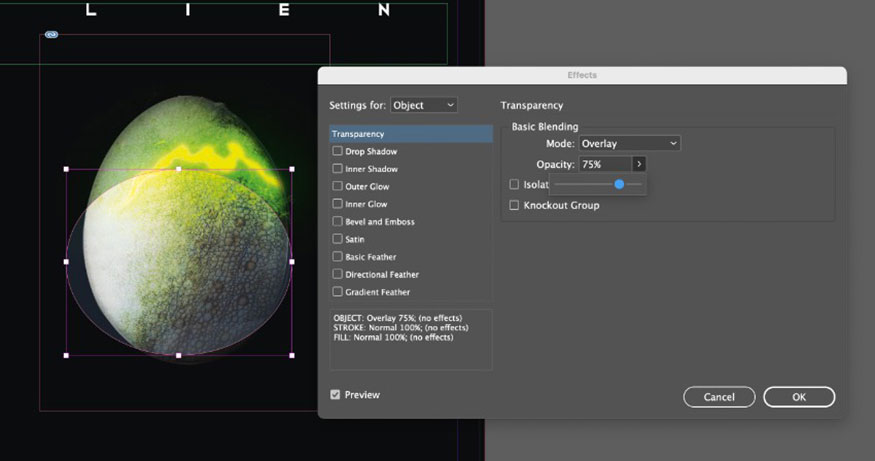
Nhấp vào Gradient Feather và áp dụng hiệu ứng chuyển màu Radial, với phần trong suốt của hiệu ứng chuyển màu nằm ở mép ngoài của hình bầu dục.
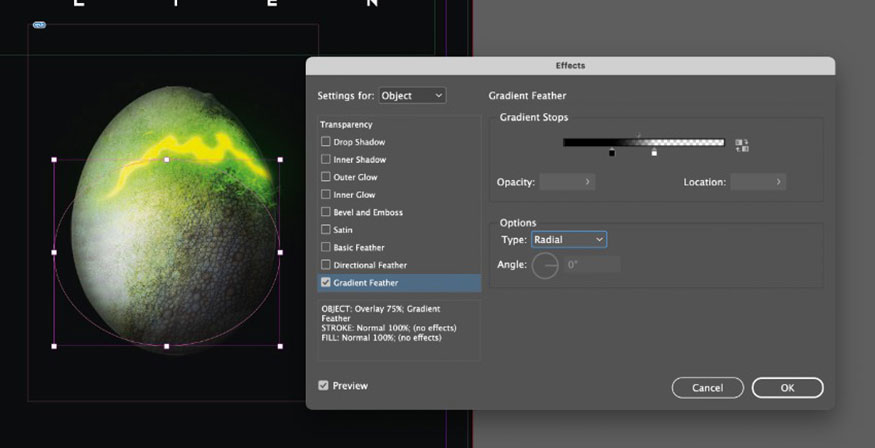
Bước 5: Mở khóa layer Smoke, trên thanh menu hãy vào File => Place hình ảnh PSD khói xanh đã tách biệt mà bạn đã chuẩn bị trước đó.
Để khói trông như tràn ra mép dưới của vết nứt trên quả trứng.
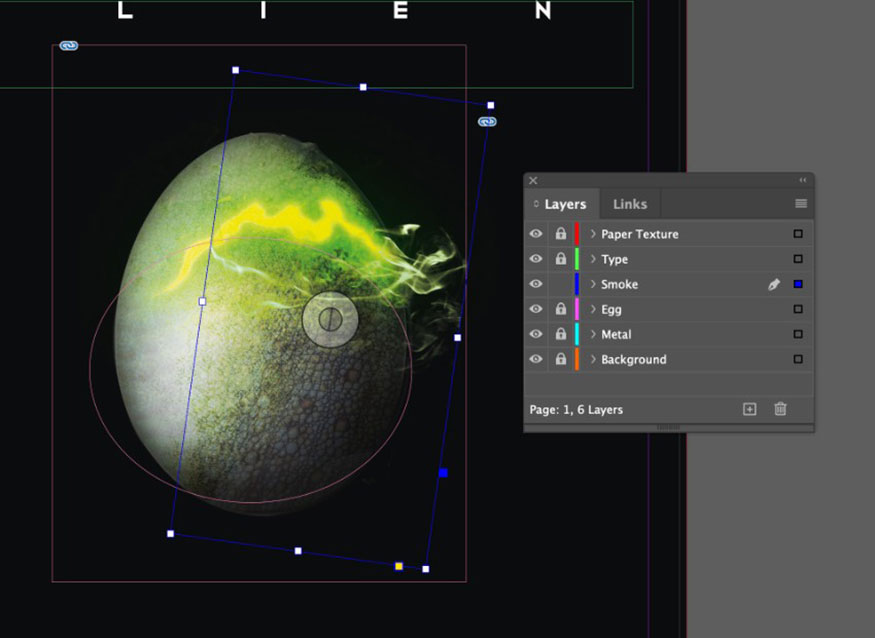
Với khung hình ảnh khói được chọn, hãy vào Object => Effects => Transparency. Điều chỉnh Mode thành Hard Light và giảm Opacity thành 75%.
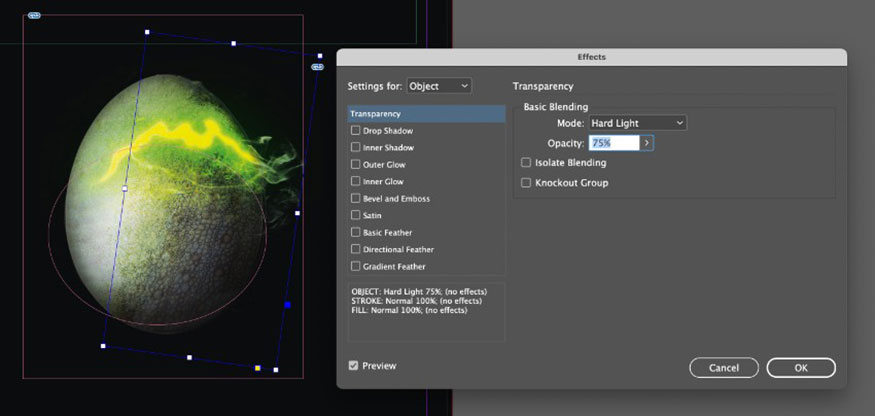
8. Thêm họa tiết cho poster phim Alien
Về cơ bản, chúng ta đã tạo xong poster phim Alien. Nhưng để nó thêm toàn diện nhất, hãy hoàn thiện bước cuối cùng. Hãy mở khóa layer Paper Texture ở đầu chuỗi layer.
Bước 1: Hãy vào File => Place một trong các texture giấy (số 24 ) từ bó texture giấy gấp vào một khung hình ảnh mới trải dài trên toàn bộ poster.
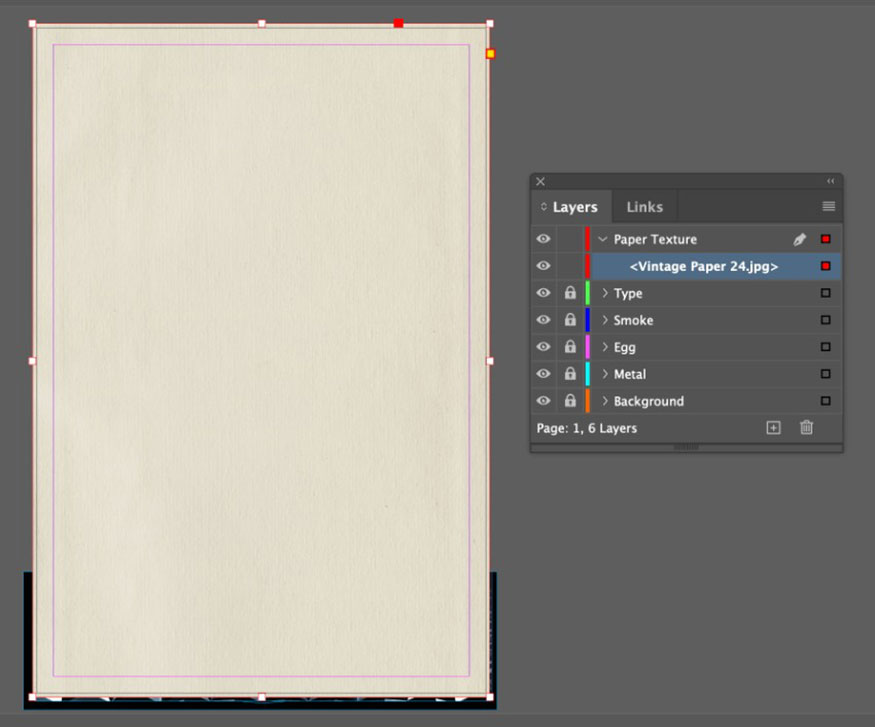
Bước 2: Vào Object => Effects => Transparency. Điều chỉnh Mode thành Multiply và Opacity thành 75%. Nhấp vào OK.
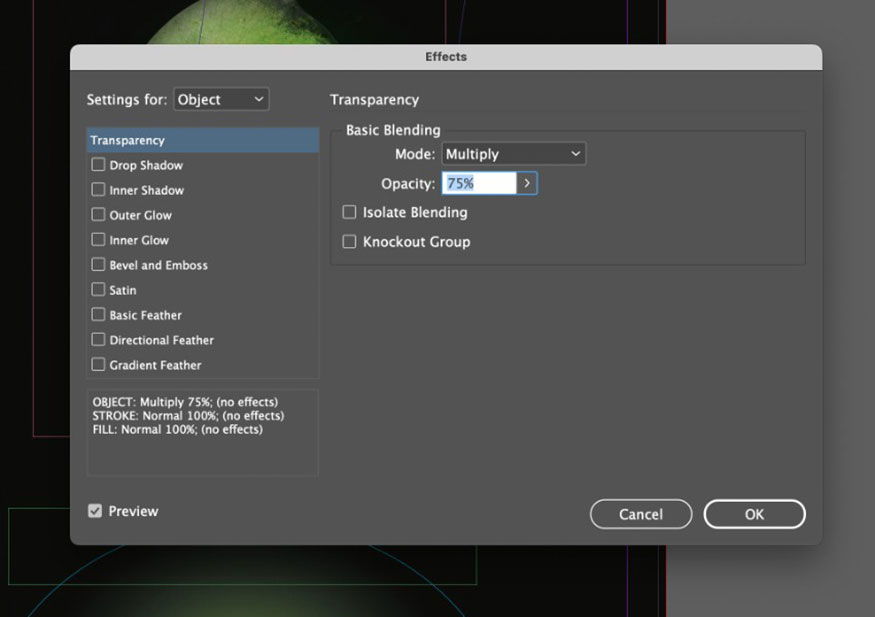
Như vậy là bạn đã hoàn thiện poster phim Alien của mình. Nó đúng vibe Alien 1979, đầy kì dị, cuốn hút.
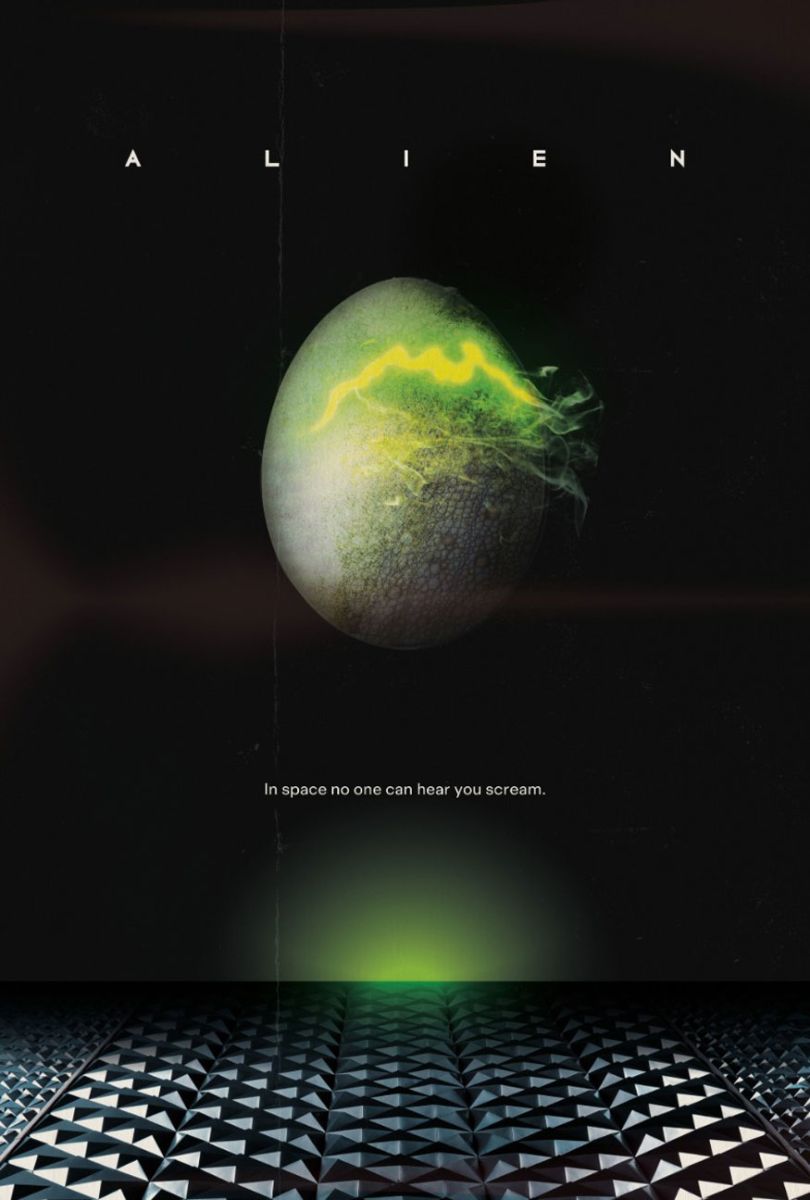
Để xuất poster của bạn dưới dạng PDF để phục vụ việc in ấn, hãy vào File => Export và chọn PDF (Print) từ tùy chọn Format. Trong hộp thoại mở ra, hãy chọn Press Quality từ tùy chọn Preset và bao gồm Bleed trong bản xuất của bạn.
Ngoài ra, bạn cũng có thể vào File => Export thiết kế áp phích của mình dưới dạng ảnh JPEG hoặc PNG để chia sẻ trực tuyến.
Trên đây là tổng hợp các bước tạo Poster phim Alien. Nó cần kết hợp nhiều công cụ với nhau, cho nên bạn hãy kiên trì, thực hiện một cách tỉ mỉ nhé. Bạn cũng có thể thử biến đổi những thông số tùy ý để có được những kết quả độc đáo nhất.
Xem thêm:
-----------------------------------------------------------------------------
🏡 Công Ty TNHH Sadesign cung cấp PHẦN MỀM BẢN QUYỀN GIÁ RẺ chất lượng số 1 Việt Nam: Panel Retouch, Adobe Photoshop Full App, Capcut Pro, Canva Pro, Google Drive, Office 365, Retouch4me, Windows 10&11 Pro, Youtube Premium, Spotify Premium, Zoom Pro, Netflix, VieOn, ELSA Speak, ChatGPT, Gemini Advanced, CaptureOne, Freepik, Pikbest, PNGtree,...
🎯 Sản phẩm chính hãng, bảo hành Full thời gian, cài đặt miễn phí, hỗ trợ tận tình chu đáo!
Thông tin liên hệ cài đặt và hỗ trợ
![]()
Công Ty TNHH Phần Mềm SADESIGN
📞 Hotline/Zalo: 0868 33 9999


















.png)

.jpg)
.png)