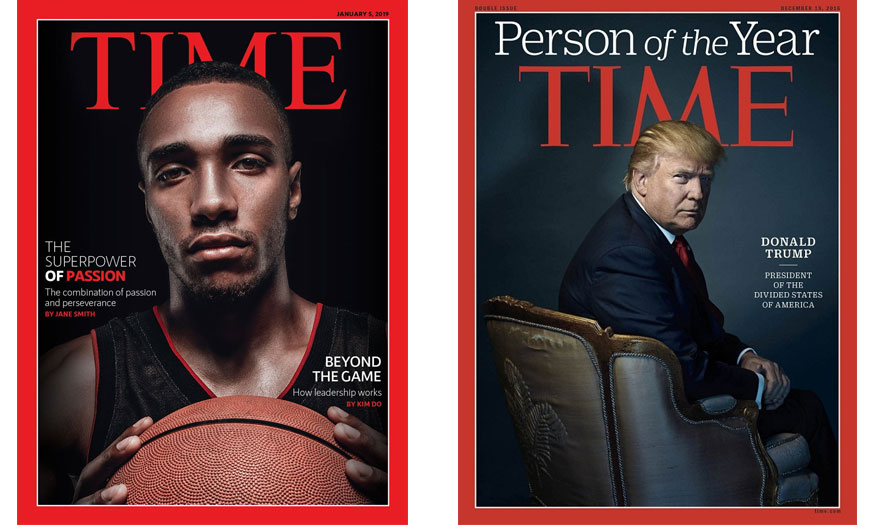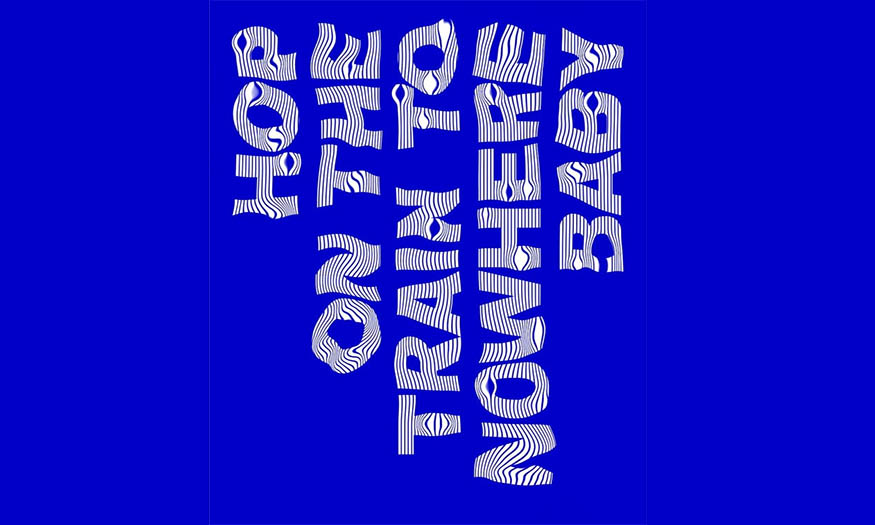Sản Phẩm Bán Chạy
Thêm hiệu ứng lấp lánh vào ảnh bằng Photoshop Action cùng SaDesign
Đôi chút lấp lánh sẽ giúp cho bức ảnh của bạn thêm lung linh, huyền ảo. Bạn hoàn toàn có thể thêm những ảnh sáng “blinh blinh” này vào ảnh bằng sự kết hợp một số công cụ trong Photoshop. Cùng SaDesign tham khảo các bước thêm hiệu ứng lấp lánh vào ảnh ngay sau đây nhé.
Nội dung

Đôi chút lấp lánh sẽ giúp cho bức ảnh của bạn thêm lung linh, huyền ảo. Bạn hoàn toàn có thể thêm những ảnh sáng “blinh blinh” này vào ảnh bằng sự kết hợp một số công cụ trong Photoshop. Cùng SaDesign tham khảo các bước thêm hiệu ứng lấp lánh vào ảnh ngay sau đây nhé.
1. Photoshop Action là gì?
Action là một tính năng trong phần mềm Adobe Photoshop. Nó có thể ghi nhớ những thao tác bạn vừa thực hiện trên Photoshop sau đó tổng hợp lại thành 1 file. Photoshop sẽ chạy toàn bộ các thao tác ở trong file đó chỉ với 1 lần nhấp chuột hay phím tắt mà bạn đã cài đặt sẵn.

Tính năng Action trong Photoshop giúp bạn chỉnh sửa ảnh hàng loạt với các thao tác tương tự nhau mà không phải chỉnh sửa từng cái.
Chúng ta có thể tự tạo các Action hoặc tải các Action có sẵn để sử dụng.
Những điểm chính bạn cần nhớ để Action hoạt động bình thường là:
-
Đảm bảo hình ảnh của bạn ở chế độ RGB 8 bit.
-
Tạo một layer có tên là “ brush” để tô đè lên.
Nếu bạn mới làm quen với Action, trước tiên bạn cần tải Action vào Photoshop. Đi đến bảng Actions trong Photoshop. Nếu không thấy, hãy chọn Window => Actions để hiển thị.
2. Cách thêm hiệu ứng lấp lánh vào ảnh siêu đơn giản
Trong hướng dẫn này, chúng tôi sẽ sử dụng bộ Action Sparkle Photoshop Action của Sevenstyles. Trong đây có rất nhiều các hiệu ứng lấp lánh độc đáo mà bạn có thể sử dụng.
Bước 1: Để cài đặt Action, hãy tải tệp Action sẵn có dưới dạng ATN. Mở bảng Actions trong Photoshop và chọn Load Actions từ danh sách thả xuống. Điều hướng đến tệp ATN và chọn Load. Sau đó, bạn có thể sử dụng các Action.

Bước 2: Tải bức hình mà bạn muốn thêm hiệu ứng lấp lánh vào ảnh vào. Ở đây SaDesign muốn thêm hiệu ứng lấp lánh cho một chú chim ruồi.

Bước 3: Khi bạn đã tạo layer brush, hãy chải lên nơi bạn muốn lấp lánh xuất hiện để thêm nhũ vào ảnh. Màu bạn chọn sẽ là màu của nhũ (cộng với màu trắng), vì vậy tôi đã chọn màu từ bộ lông chim ruồi để bổ sung cho nó.

Bước 4: Tôi đã thêm một vài mảng mờ đục phía sau chú chim, vì vậy phần lấp lánh không chỉ kết thúc ở đuôi chim ruồi. Bây giờ chúng ta hãy vào File => Automate => Batch…. Trong bảng Batch hiện ra, tại phần Action hãy chọn Action mà bạn mới tải về. Source đặt thành Opened Files và Destination đặt thành Save and Close. Sau đó nhấn OK để chạy Action lấp lánh đã tải và xem kết quả:
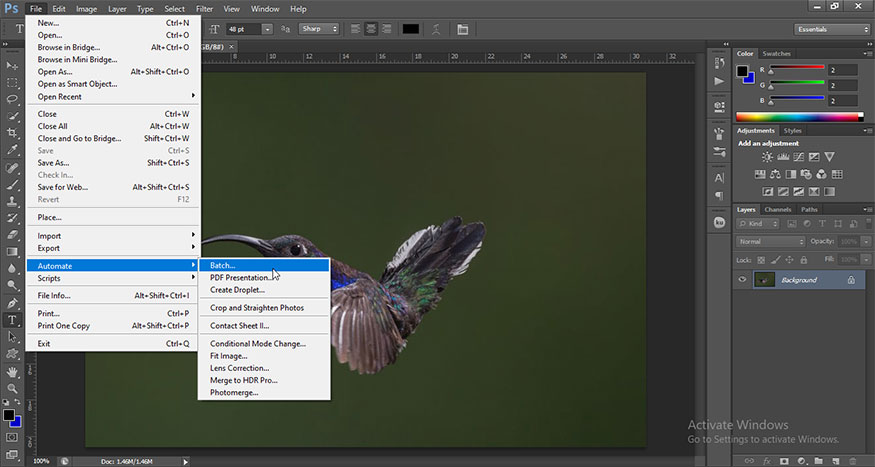
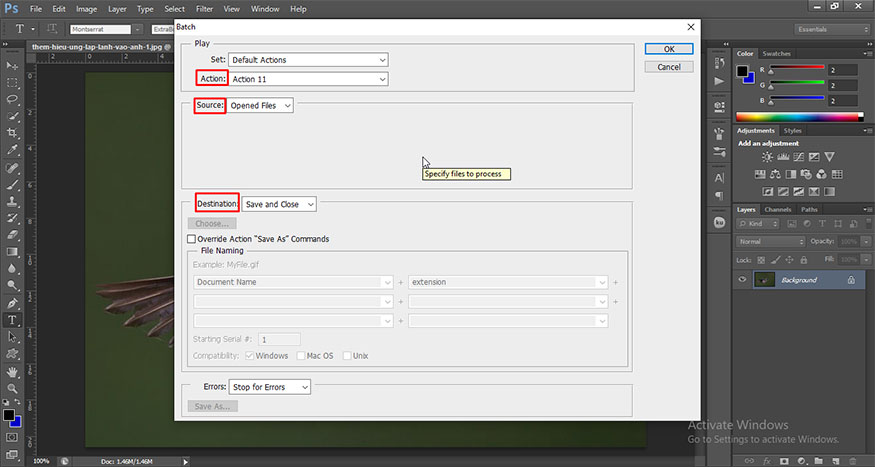
Sau khi Action kết thúc, bạn sẽ thấy lấp lánh ở nơi bạn đánh dấu bằng cọ. Chú chim ruồi như được thêm một lớp nhũ lấp lánh vô cùng đẹp mắt.

2. Thêm hiệu ứng lấp lánh vào ảnh chi tiết hơn
Phía trên là cách thêm hiệu ứng lấp lánh vào ảnh cách cơ bản nhất. Bạn có thể khiến thiết kế của mình thêm tinh tế hơn bằng cách chi tiết sau đây.
Bước 1: Tải bức ảnh mà bạn muốn thêm hiệu ứng lấp lánh vào ảnh. Ở đây chúng tôi sử dụng bức ảnh những vũ công múa ba lê dạng đen trắng để hiệu ứng lấp lánh được nổi bật hơn. Nếu bạn sử dụng ảnh đen trắng, bạn vẫn cần đảm bảo chế độ ảnh được đặt thành RGB chứ không phải Greyscale.

Bước 2: Để thêm nhũ lấp lánh vào ảnh, hãy chọn màu tối hơn màu nhũ bạn muốn - màu phấn có thể trông đẹp, nhưng chúng sẽ chủ yếu cho ra màu trắng. Tôi đã lựa chọn ba màu là hồng, tím và xanh dương trông đẹp mắt khi kết hợp với nhau.

Bước 3: Chạy Action lấp lánh mà bạn đã tải như đã hướng dẫn ở trên. Bạn có thể thấy rằng Action lấp lánh được tạo thành từ nhiều layer, giờ được nhóm lại với nhau một cách thích hợp để thêm hiệu ứng lấp lánh vào ảnh. Bằng cách thay đổi những điều này, chúng ta có thể kiểm soát hiệu ứng của hành động tốt hơn.
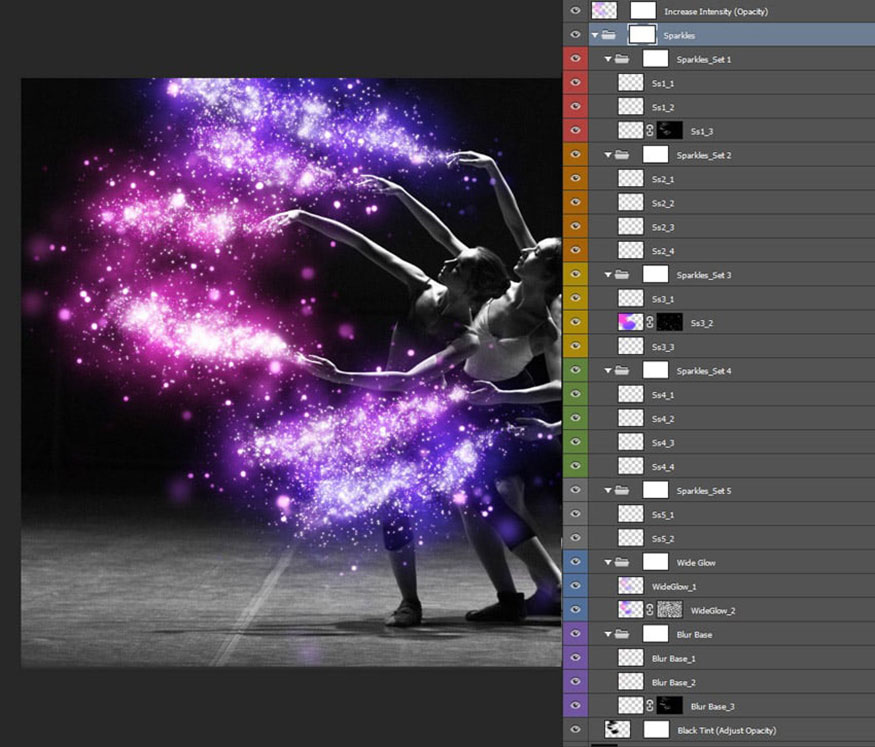
Bước 4: Bạn cũng có thể điều chỉnh Action để có được hiệu ứng ưng ý nhất. Cụ thể, bạn có thể giảm các đốm trắng nhỏ hơn bằng cách giảm Opacity của Sparkles_Set 2. Điều này sẽ làm cho nó mềm mại hơn một chút.
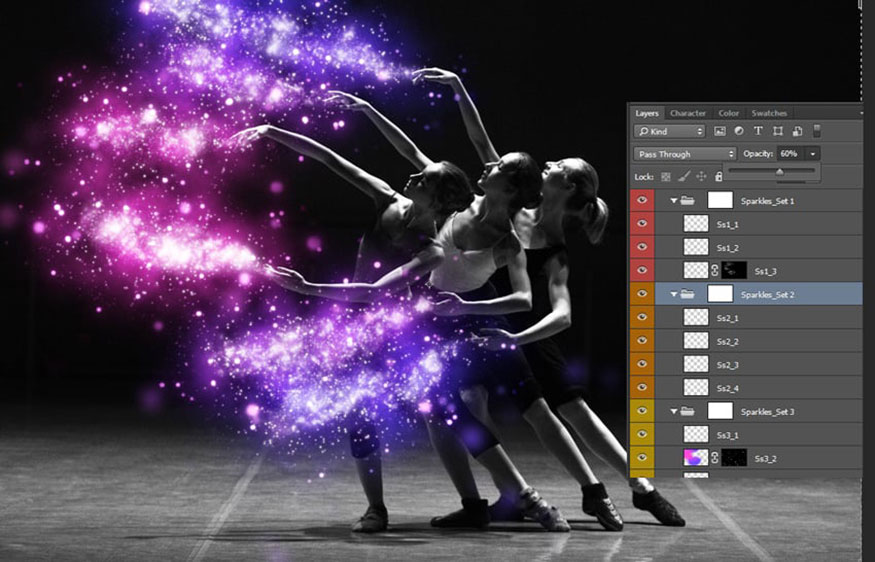
Tiếp theo, giảm Opacity của layer Wide Glow. Điều này sẽ làm dịu màu sắc xuống để chúng không quá chói.
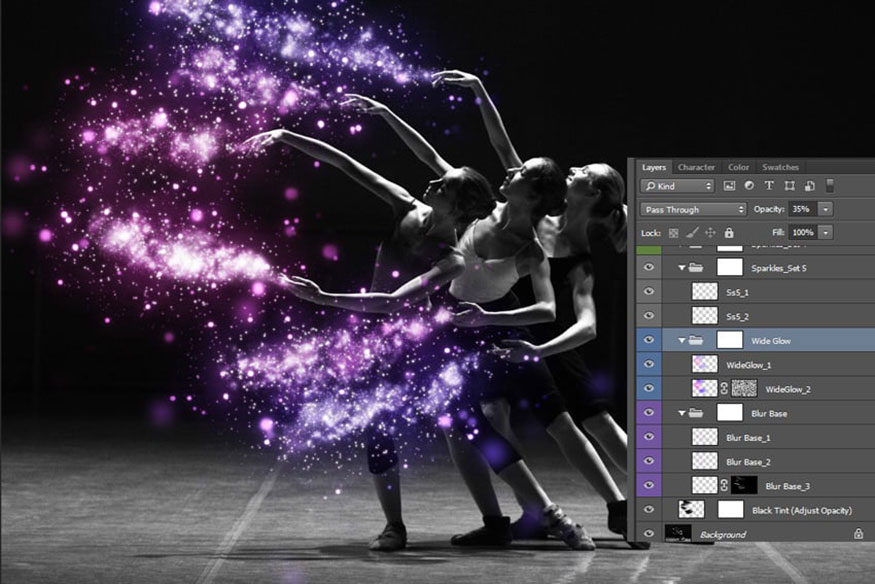
Bạn cũng có thể giảm Blur Base - nó sẽ làm giảm bớt một số ánh sáng trắng của các tia lấp lánh.
Cuối cùng, bạn sẽ thấy có một layer Black Tint. Nó được đặt ở mức 0% opacity, nhưng bạn có thể tăng mức này để lấy một số ánh sáng trắng từ xung quanh các cạnh. Tùy thuộc vào hình ảnh bạn đang sử dụng để quyết định có muốn làm như vậy hay không.
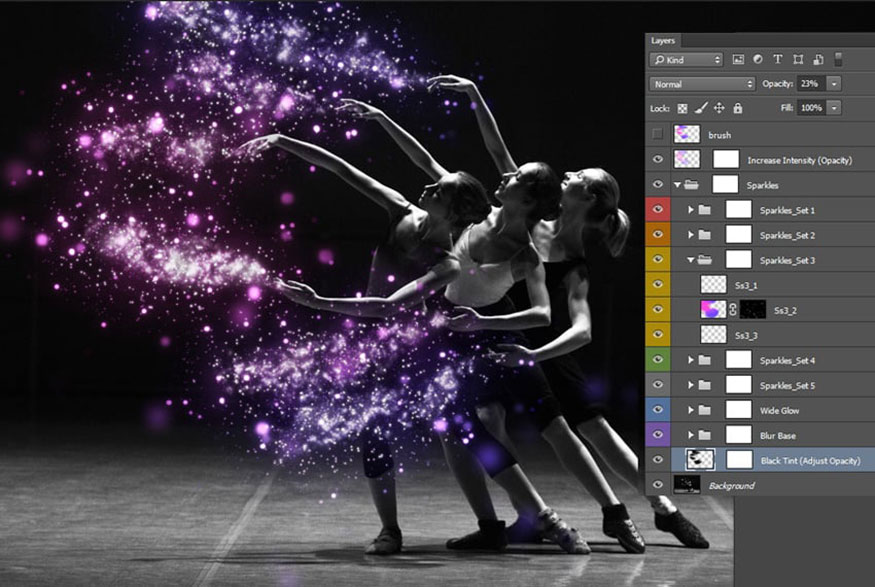
Như vậy là bạn đã hoàn thành các bước thêm hiệu ứng lấp lánh vào ảnh. Giờ đây những vũ công trông độc đáo hơn giữa dải nhũ lấp lánh trong bóng đêm.

Trên đây là tổng hợp các bước thêm hiệu ứng lấp lánh vào ảnh trong Photoshop bằng Action. Bạn có thể tự tạo cho mình những bộ Action của riêng mình hoăc đơn giản và nhanh chóng nhất là tải về những bộ Action có sẵn trên mạng.
Xem thêm:
-----------------------------------------------------------------------------
🏡 Công Ty TNHH Sadesign cung cấp PHẦN MỀM BẢN QUYỀN GIÁ RẺ chất lượng số 1 Việt Nam: Panel Retouch, Adobe Photoshop Full App, Capcut Pro, Canva Pro, Google Drive, Office 365, Retouch4me, Windows 10&11 Pro, Youtube Premium, Spotify Premium, Zoom Pro, Netflix, VieOn, ELSA Speak, ChatGPT, Gemini Advanced, CaptureOne, Freepik, Pikbest, PNGtree,...
🎯 Sản phẩm chính hãng, bảo hành Full thời gian, cài đặt miễn phí, hỗ trợ tận tình chu đáo!
Thông tin liên hệ cài đặt và hỗ trợ
![]()
Công Ty TNHH Phần Mềm SADESIGN
📞 Hotline/Zalo: 0868 33 9999


















.png)

.jpg)
.png)