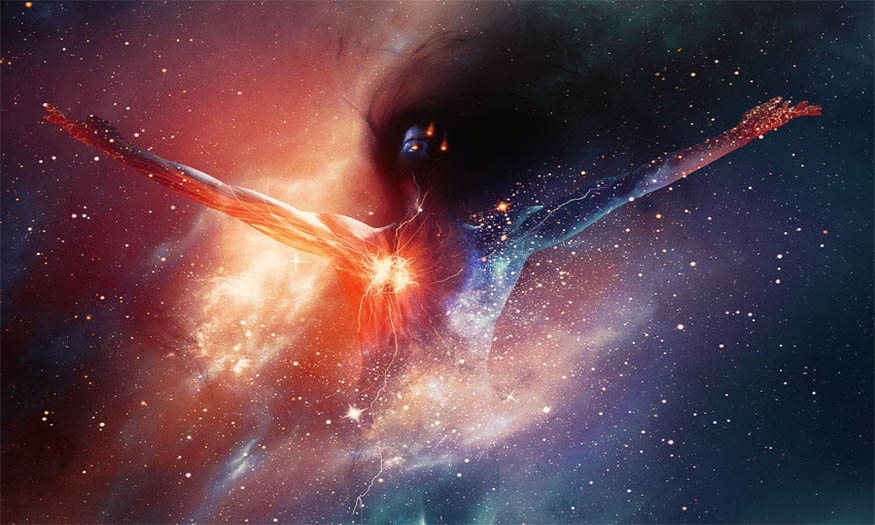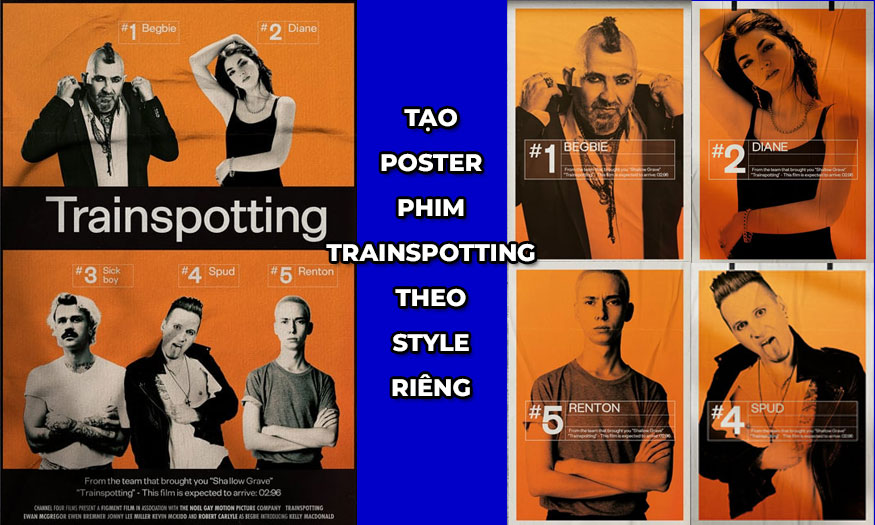Sản Phẩm Bán Chạy
Tạo hiệu ứng ảnh chân dung nóng chảy trong Photoshop cùng SaDesign
Để cho thiết kế của mình thêm độc đáo, thêm phần “rùng rợn” thì bạn có thể thử hiệu ứng ảnh chân dung nóng chảy trong Photoshop. Việc kết hợp nhiều công cụ sẽ giúp khuôn mặt của nhân vật như tan chảy vô cùng chân thực. Cùng SaDesign tham khảo các bước thực hiện chi tiết ngay sau đây.
Nội dung
- 1. Tạo nền cho hiệu ứng ảnh chân dung nóng chảy trong Photoshop
- 2. Chỉnh sửa lại đối tượng tạo hiệu ứng ảnh chân dung nóng chảy trong Photoshop
- 3. Tạo ngọn nến cho hiệu ứng ảnh chân dung nóng chảy trong Photoshop
- 4. Thêm sáp nến cho hiệu ứng ảnh chân dung nóng chảy trong Photoshop
- 5. Tạo hiệu ứng nóng chảy cuối cùng

Để cho thiết kế của mình thêm độc đáo, thêm phần “rùng rợn” thì bạn có thể thử hiệu ứng ảnh chân dung nóng chảy trong Photoshop. Việc kết hợp nhiều công cụ sẽ giúp khuôn mặt của nhân vật như tan chảy vô cùng chân thực. Cùng SaDesign tham khảo các bước thực hiện chi tiết ngay sau đây.

1. Tạo nền cho hiệu ứng ảnh chân dung nóng chảy trong Photoshop
Để bắt đầu hướng dẫn về hiệu ứng ảnh chân dung nóng chảy trong Photoshop, chúng ta cần có một phần nền phù hợp.
Bước 1: Hãy tạo một tài liệu mới có kích thước 2000 x 2000 px trong Photoshop với các thiết lập như trong hình dưới đây:
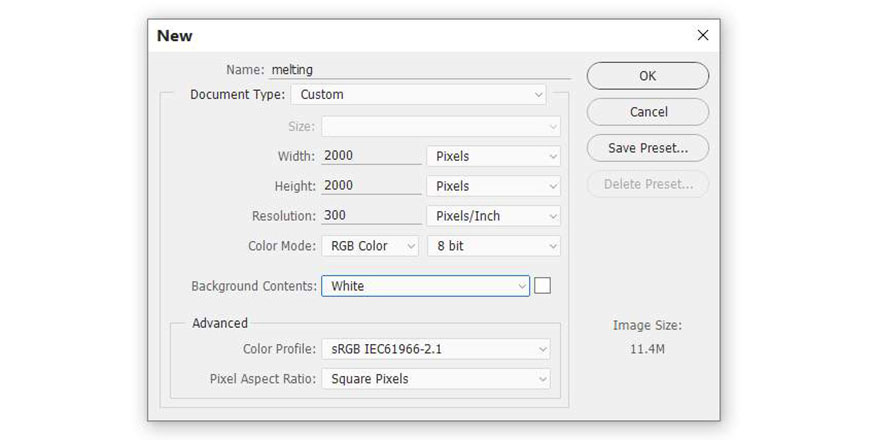
Bước 2: Bạn cần có một hình ảnh về rèm. Hãy tải background rèm về máy, sau đó mở hình nền rèm và kéo nó vào khung tài liệu của bạn bằng Move Tool (V). Đặt nửa trên của rèm vào khung tài liệu và để ẩn đi phần sàn nhà như hình.

Bước 3: Trên layer rèm, vào Filter => Blur => Gaussian Blur và đặt Radius thành 21 px. Bạn có thể thay đổi các thiết lập tùy thuộc vào kích thước của tài liệu hoặc khi bạn cảm thấy nó đủ mềm và mờ. Bước này là để tách nền khỏi chủ thể chính và tạo chiều sâu cho toàn bộ cảnh.
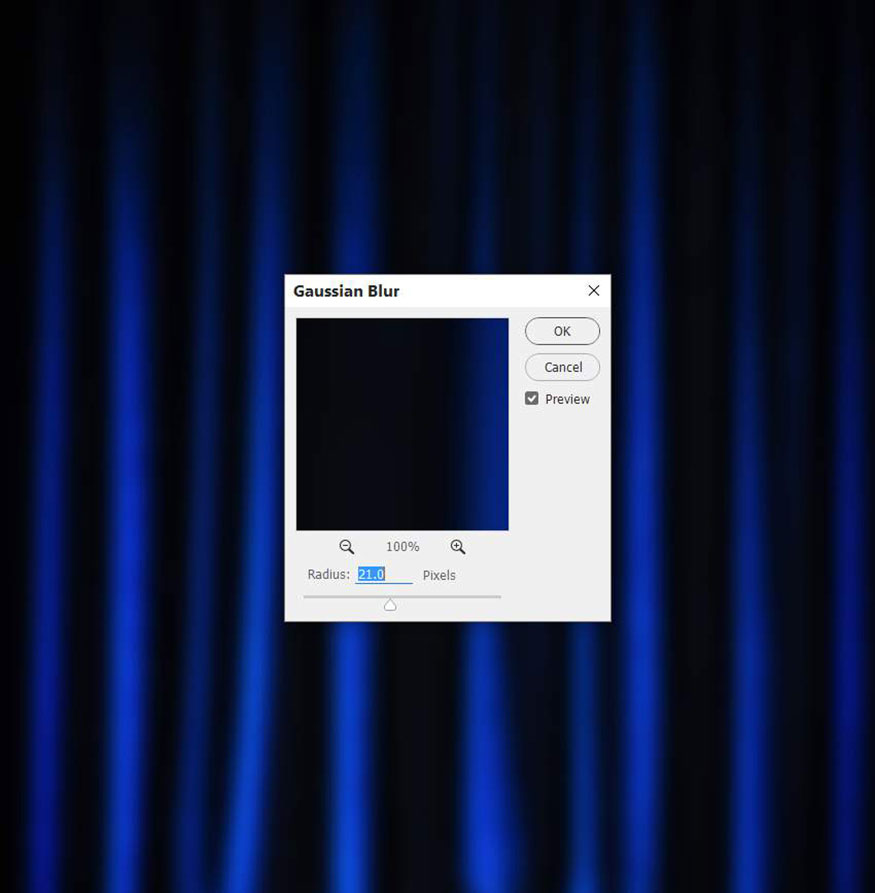
Bước 4: Trên thanh menu hãy vào Layer => New Adjustment Layer => Curves và kéo đường đồ thị để giảm độ sáng cho đến khi gần như vô hình.
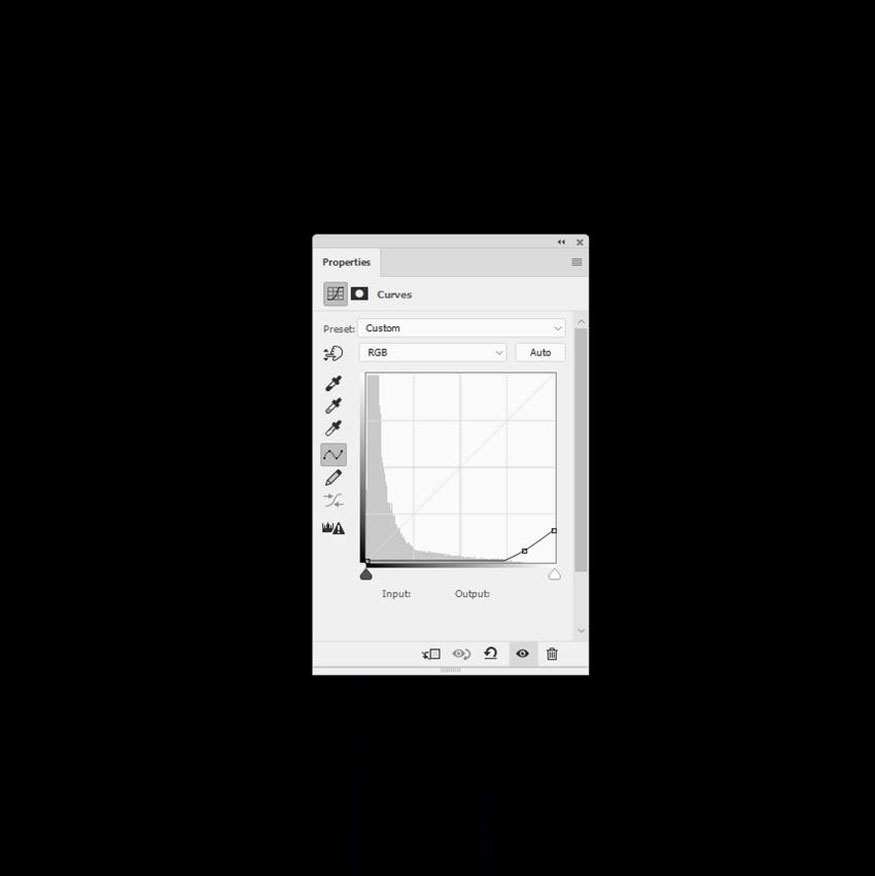
Trên layer mask này, kích hoạt Brush Tool (B) và chọn một brush tròn mềm có màu đen. Giảm Opacity của brush xuống khoảng 10-15% để tô vào giữa background để làm sáng một chút các nếp nhăn của rèm theo cách tinh tế.

Bước 5: Trên thanh menu vào Layer => New Adjustment layer => Hue/Saturation để khử bão hòa màu xanh của rèm cửa. Giảm Saturation xuống - 90.
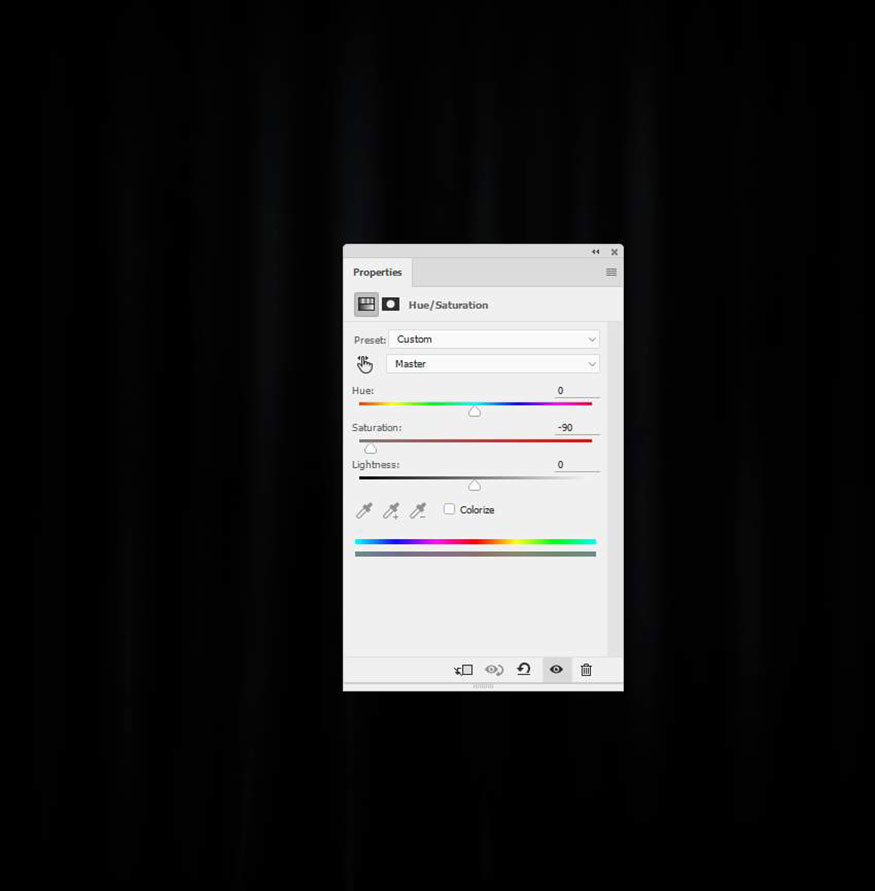
2. Chỉnh sửa lại đối tượng tạo hiệu ứng ảnh chân dung nóng chảy trong Photoshop
Chúng ta sẽ tạo hiệu ứng nóng chảy trên đối tượng, cho nên chúng ta cần có một bức hình chân dung nhân vật. Ở đây chúng tôi sử dụng hình ảnh của một người đàn ông.
Bước 1: Cắt đối tượng là người đàn ông ra khỏi nền và đặt nó vào nửa dưới của tài liệu. Nhấp vào biểu tượng Layer mask để thêm mặt nạ vào layer này. Sử dụng cọ mềm màu đen để loại bỏ phần đầu phía trên của đối tượng.
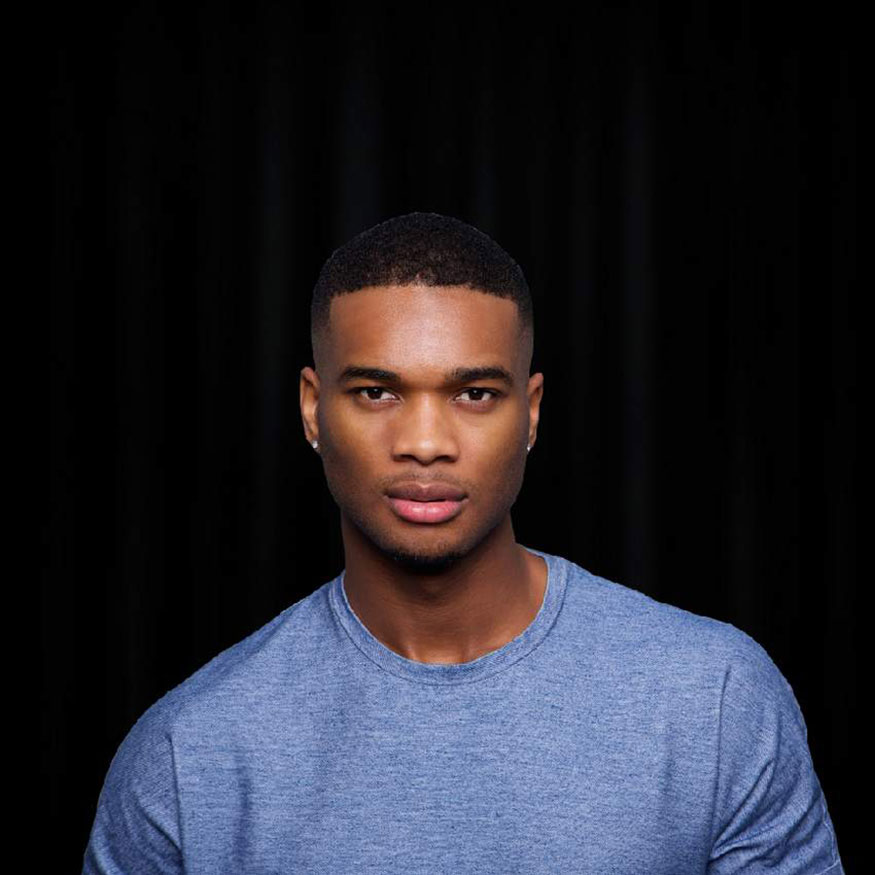

Bước 2: Trên thanh menu hãy chọn Layer => New Adjustment layer => Hue/Saturation và thay đổi cài đặt Reds và Blues như trong ảnh dưới. Bước này là để điều chỉnh tông màu của khuôn mặt người mẫu và áo sơ mi của anh ấy cho phù hợp với nền.
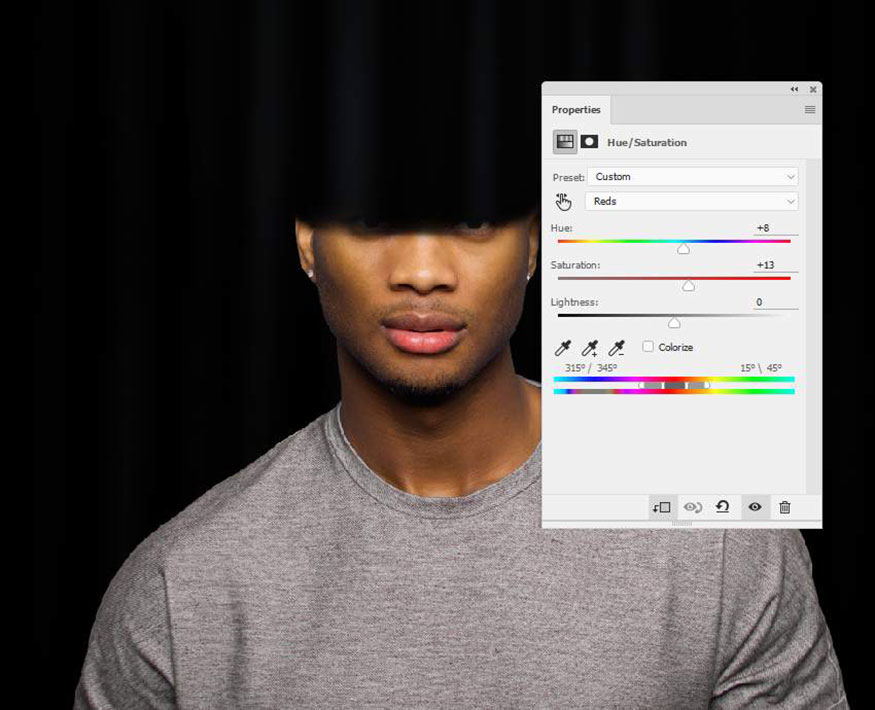
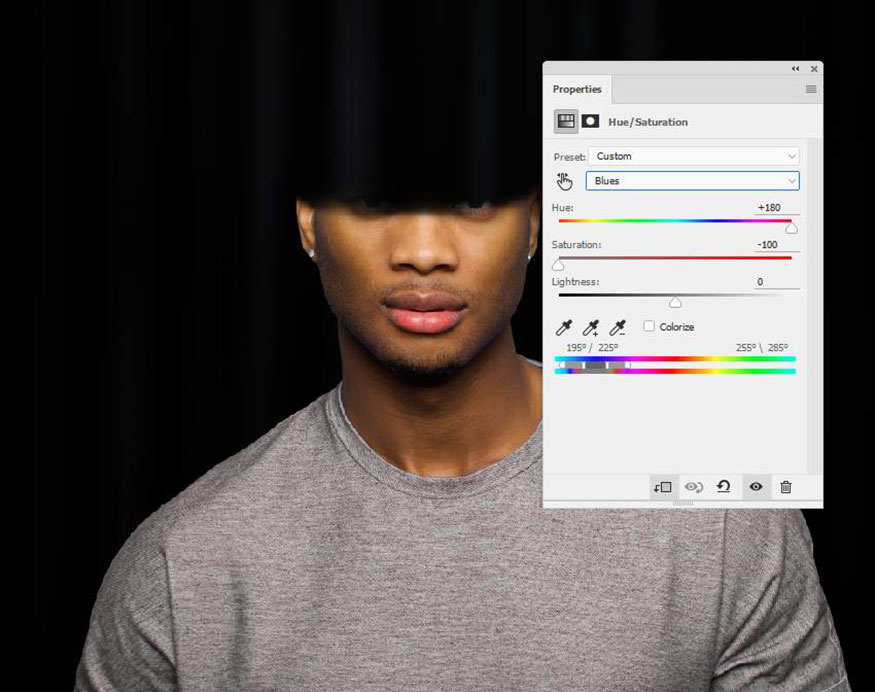
Bước 3: Trên thanh menu hãy chọn Layer => New Adjustment layer => Color Balance và thay đổi các giá trị Midtones và Highlights như trong hình dưới. Mục đích là để tạo cho người mẫu một số phản chiếu ánh sáng vàng vì chúng ta sẽ thêm hiệu ứng ngọn lửa phía trên đầu anh ấy trong các bước tiếp theo. Trên layer mask này, sử dụng cọ mềm màu đen để giảm hiệu ứng ánh sáng trên da và phần dưới của áo sơ mi, nơi ít bị ảnh hưởng bởi ánh sáng hơn phần còn lại.
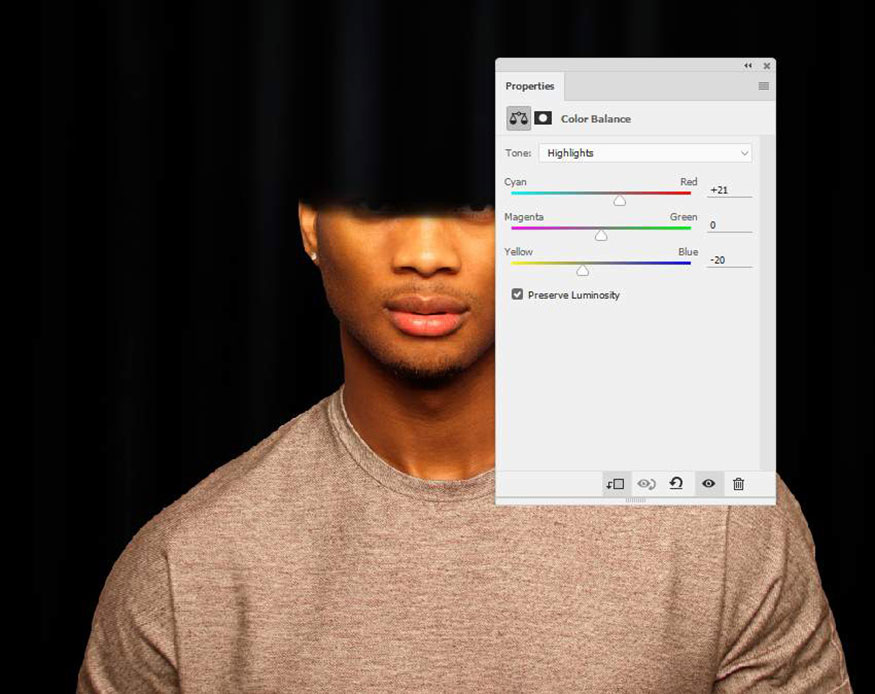
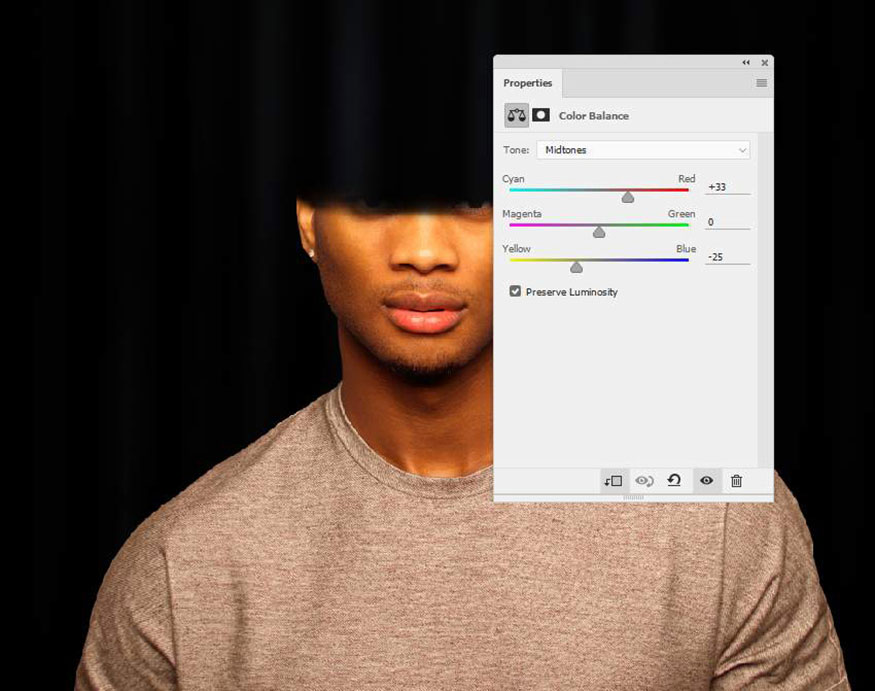

Bước 4: Tiếp tục tạo một Adjustment layer Curves và hãy giảm độ sáng bằng cách kéo đường đồ thị. Trên layer mask, tô màu ở mặt trước của đối tượng để làm lộ độ sáng ở
đó.
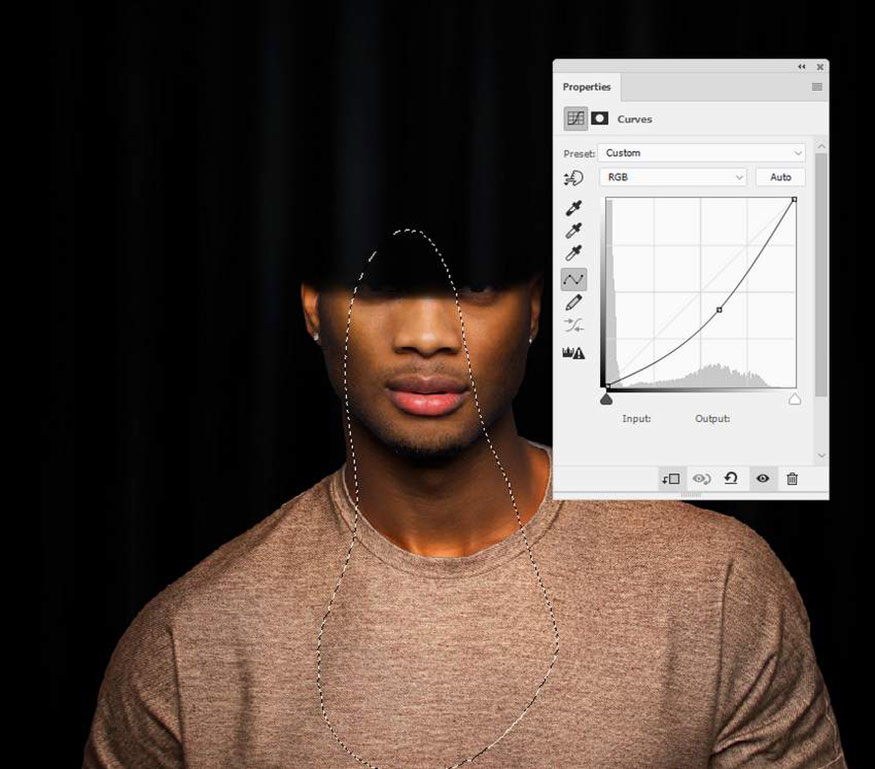
Bước 5: Sử dụng một Adjustment layer Curves khác để tăng độ tương phản của đối tượng. Vẽ phần trước miệng, cằm, vai và bất kỳ chi tiết nào bạn cảm thấy quá tối hoặc tương phản.
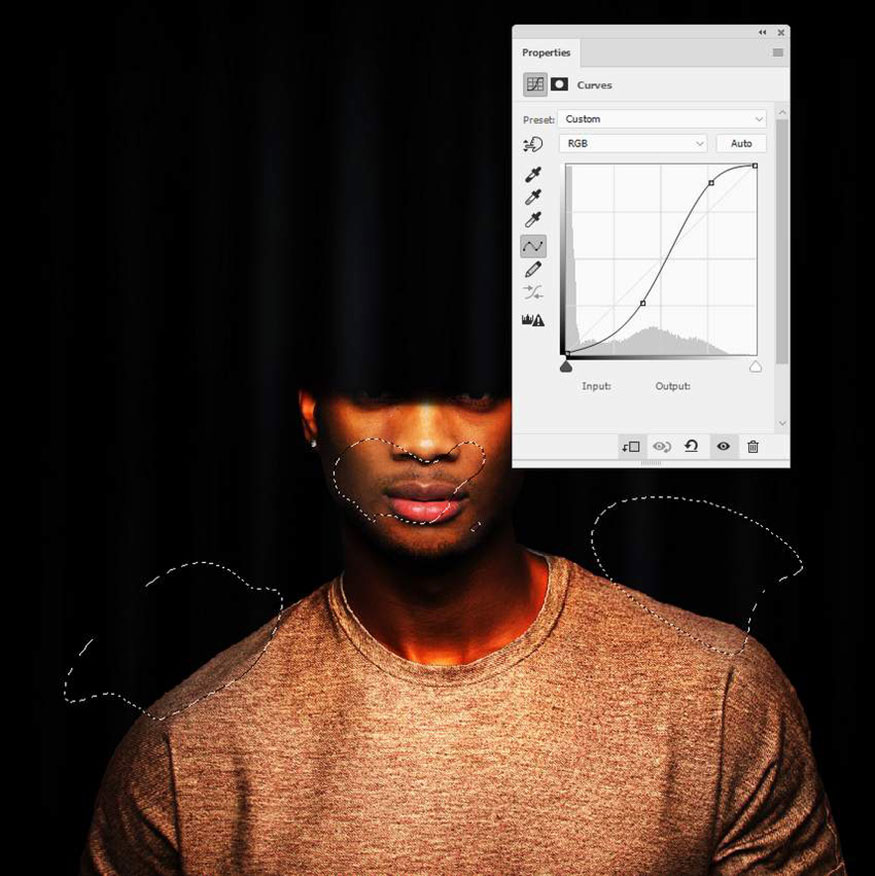
Bước 6: Thêm một Adjustment layer Hue/Saturation khác để giảm ánh sáng vàng sau khi tăng độ tương phản. Giảm giá trị Saturation xuống -32.
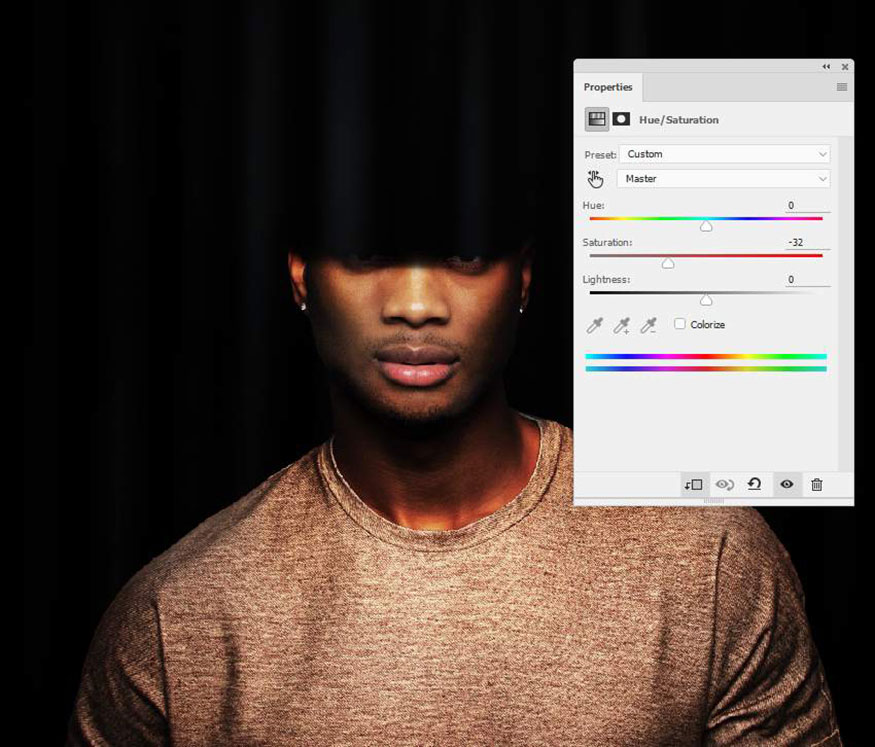
Bước 7: Tạo một layer mới và sử dụng cọ mềm vừa với mã màu #0d0907 để tô thêm bóng bên dưới môi và mũi của người mẫu. Chúng tôi đã thêm nhiều ánh sáng và độ tương phản hơn, do đó bóng sẽ rõ hơn và lớn hơn một chút.

3. Tạo ngọn nến cho hiệu ứng ảnh chân dung nóng chảy trong Photoshop
Phần này chúng ta sẽ ghép ngọn nến vào người mẫu để tạo hiệu ứng chân dung nóng chảy. Bạn cần có bức ảnh ngọn nến đỏ, và ngọn nến vàng, hãy tải nó về máy.
Bước 1: Cắt hình nến đỏ và sử dụng công cụ Lasso (L) để chọn phần trên của ngọn nến này trong Photoshop. Kéo phần này vào mặt trước của mô hình bằng Move Tool.

Thêm mặt nạ vào layer này và sử dụng cọ mềm màu đen để loại bỏ phần dưới của nến và bấc sao cho hòa trộn phần trên với khuôn mặt của anh ấy. Giảm độ mờ của brush khi hòa trộn tại điểm giao nhau giữa khuôn mặt và nến.

Bước 2: Trên thanh công cụ sử dụng Lasso Tool để chọn một phần khác từ bức ảnh nến tan chảy ban đầu và thêm vào khuôn mặt của người mẫu. Thêm mask vào layer này và sử dụng brush mềm màu đen để loại bỏ các cạnh cứng sao cho nó hòa trộn tự nhiên với khuôn mặt.
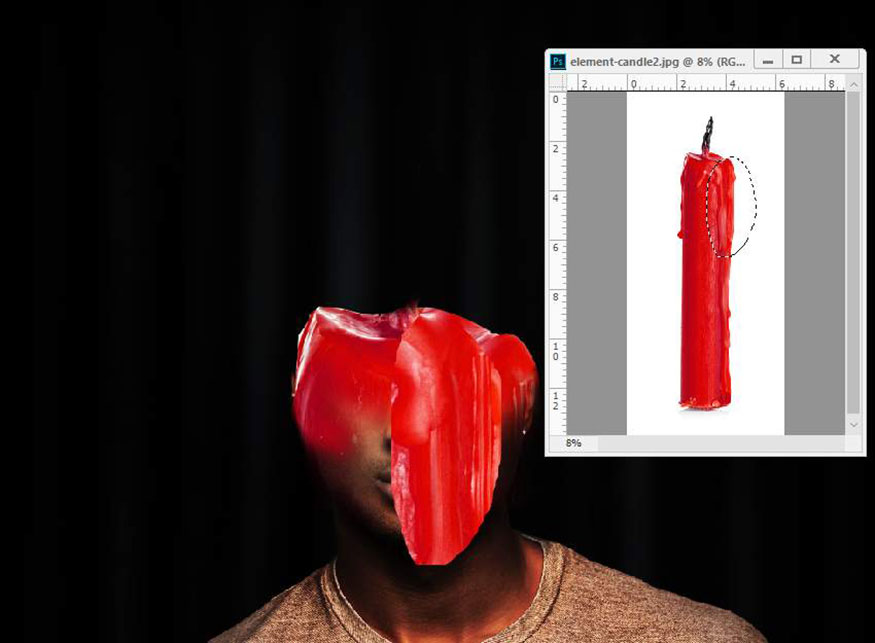

Bước 3: Chọn một phần dài, mỏng từ bên cạnh ngọn nến để thêm vào bên phải khuôn mặt của người mẫu. Thêm mặt nạ vào layer này và dùng brush đen cứng để cắt phần này thành nhiều đường chảy từ đỉnh đầu. Giảm kích thước brush để có kết quả tự nhiên hơn.
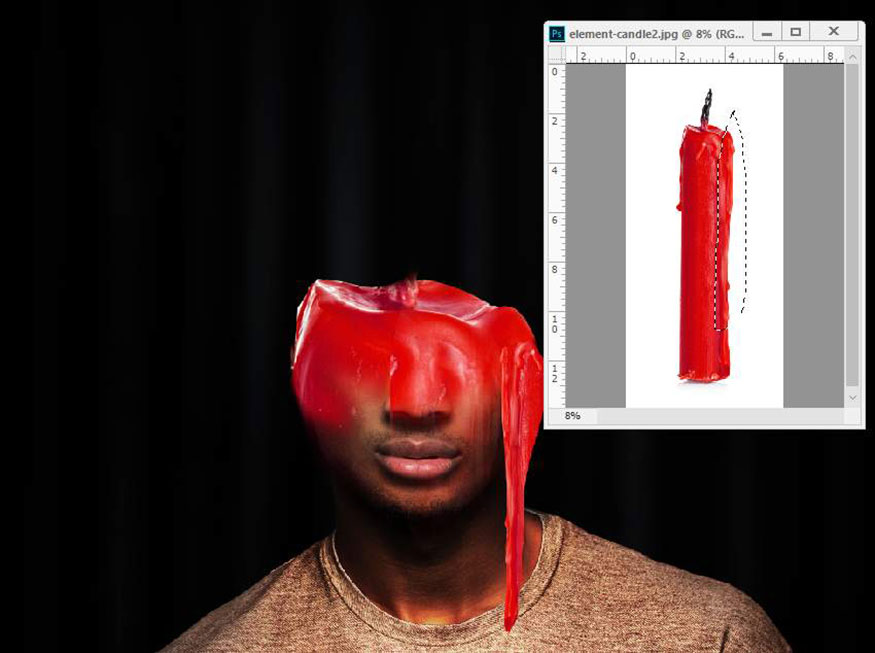

Bước 4: Chọn tất cả các layer nến và nhấn Ctrl+G để tạo một nhóm cho chúng. Thay đổi Mode của nhóm này thành Normal, Opacity 100% và tạo một layer mới trong nhóm. Kích hoạt Công cụ Clone (S) để giảm ánh sáng ở phần phía trên mũi.

Bước 5: Trên thanh menu hãy chọn Layer => New Adjustment layer => Hue/Saturation và đặt nó làm Clipping Mask. Điều chỉnh các giá trị Saturation để khử bão hòa và thay đổi màu của nến.
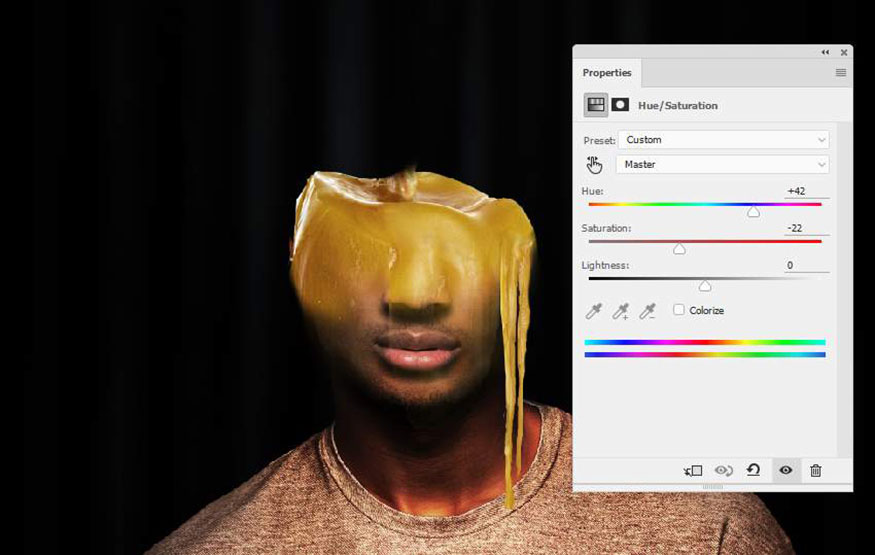
Bước 6: Tạo một Adjustment layer Curves để giảm độ sáng. Trên layer mask này, tô màu vào vùng giữa để làm lộ độ sáng ở đó, để lại phần bóng ở cả hai bên và khoảng cách giữa các đường sáp nến.
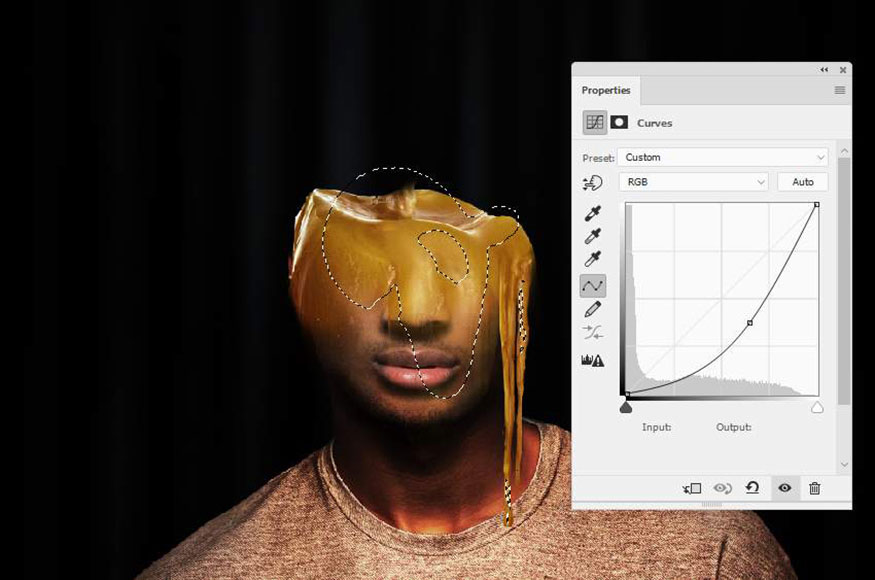
Bước 7: Kéo ngọn nến vàng đã tải vào tài liệu chính và đặt ngọn lửa của nến lên trên giữa ngọn nến hiện có. Thêm mặt nạ vào layer này và sử dụng brush đen mềm vừa phải để xóa hầu hết ngọn nến, chỉ để lại ngọn lửa của nến và ánh sáng của nó.


Bước 8: Tạo một Adjustment layer Hue/Saturation phía trên layer nến này và đặt nó làm Clipping Mask. Thay đổi một chút giá trị Hue thành +8.
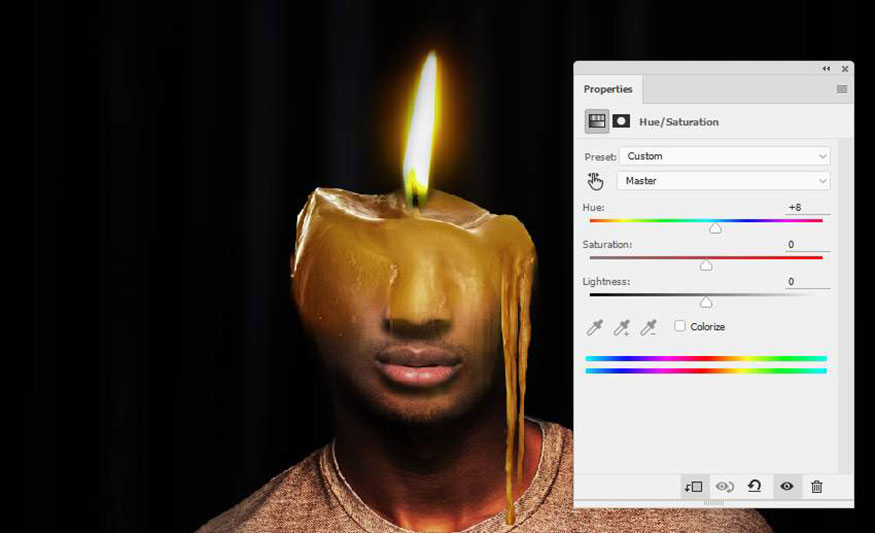
Bước 9: Tạo một layer mới bên dưới layer nến vàng. Sử dụng brush mềm với màu #e2b588 để tô xung quanh ngọn lửa của nến. Thay đổi chế độ layer này thành Color Dodge, Opacity thành 80% và sử dụng layer mask để xóa ánh sáng xung quanh đầu.


Bước 10: Tạo một layer khác và sử dụng brush mềm với màu #9b6837 để tô phía trên ngọn lửa, nhằm tạo ra sự phản chiếu ánh sáng ở đó. Thay đổi layer mode này thành Hard Light với Opacity thành 40% .


4. Thêm sáp nến cho hiệu ứng ảnh chân dung nóng chảy trong Photoshop
Về cơ bản thì chúng ta đã tạo được hiệu ứng ảnh chân dung nóng chảy trong Photoshop. Tuy nhiên, để nó thêm ấn tượng thì chúng ta sẽ thêm đôi chút sáp nến nữa.
Bước 1: Mở hình ảnh ngọn nến đỏ ban đầu lên. Sử dụng công cụ Polygonal Lasso để chọn một phần bên phải của ngọn nến để đặt ở bên trái khuôn mặt của người mẫu. Lật theo chiều ngang (Edit => Transform => Flip Horizontal ) và thêm mask vào layer này. Sử dụng brush mềm màu đen để hòa trộn phần này với bề mặt nến hiện có.
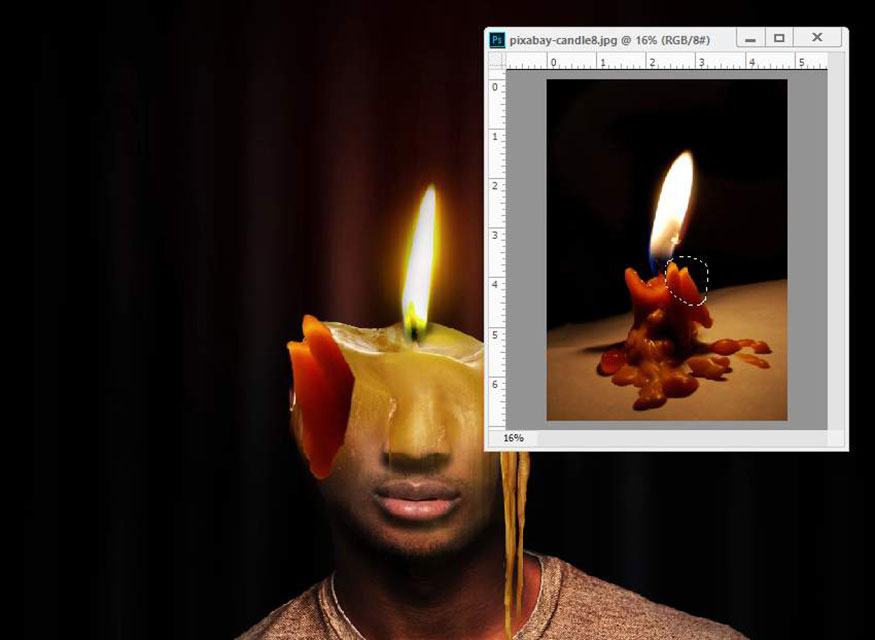

Bước 2: Chọn các phần khác từ sáp nến để thêm vào xung quanh vai và tai trái. Sử dụng Ctrl+T để xoay các phần này theo các góc và kích thước khác nhau. Thêm mặt nạ vào một số layer sáp để hòa trộn chúng với nến và áo sơ mi hiện có và loại bỏ phần bóng cứng của sáp trên vai trái.
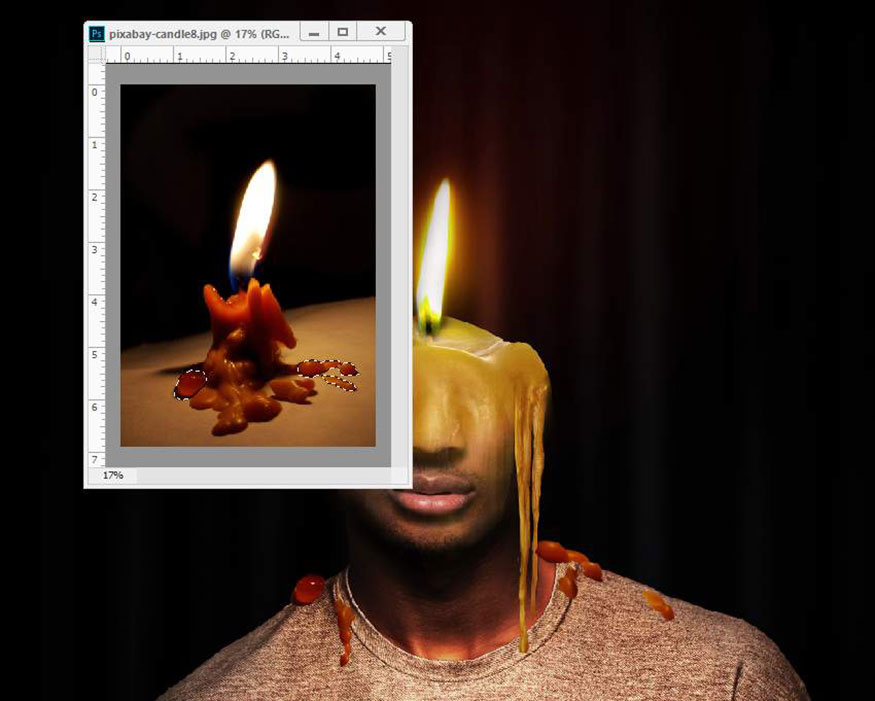

Bước 3: Tạo một nhóm cho các layer sáp này và tạo một Hue/Saturation adjustment layer để thay đổi màu sắc của sáp.
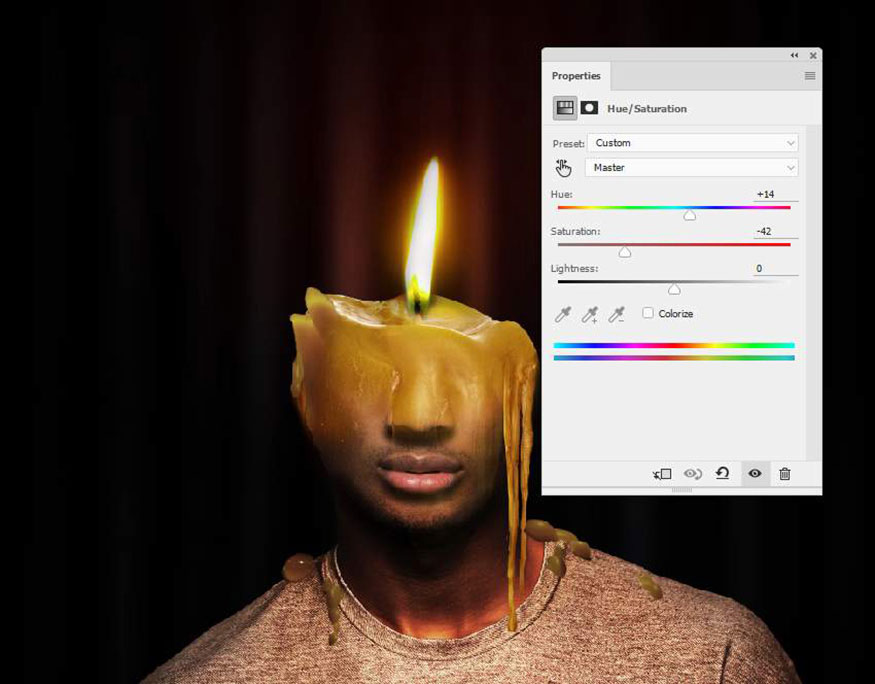
Bước 4: Thêm một adjustment layer Curves để mang lại nhiều ánh sáng hơn cho sáp này. Trên layer mask này, tô lên vùng bóng của bất kỳ chi tiết nào bạn cảm thấy quá sáng.
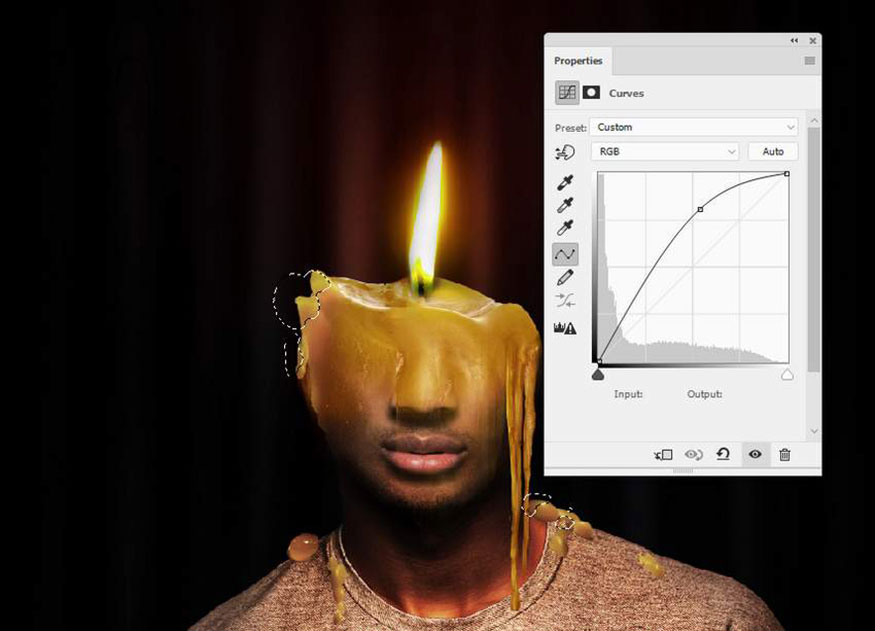
Bước 5: Mở một ngọn nến khác trong Photoshop. Sử dụng công cụ Quick Selection Tool (W) để chọn các phần sáp khác nhau để thêm vào đầu, mặt và áo. Thêm mặt nạ vào từng layer này, sử dụng brush mềm màu đen để pha trộn phần trên của sáp với ngọn nến hiện. Sử dụng brush cứng màu đen để cắt tỉa các phần sáp này theo các đường khác nhau chảy dọc theo mặt.
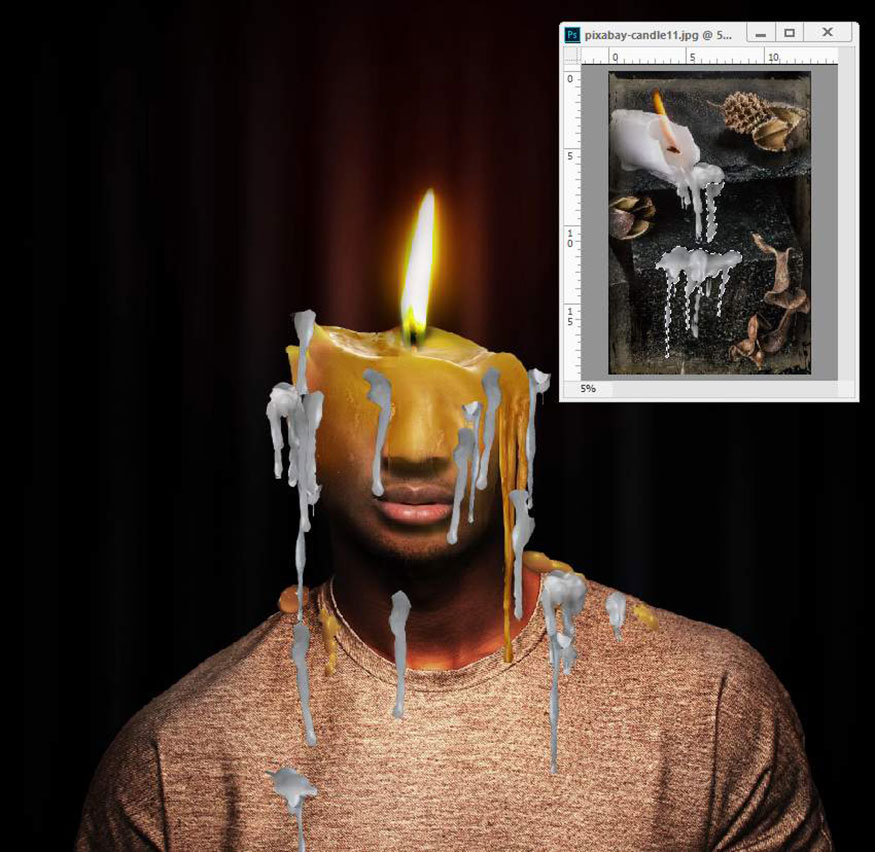

Bước 6: Tạo một nhóm cho các layer sáp này và tạo một adjustment layer Channel Mixer để thay đổi màu sắc của sáp.
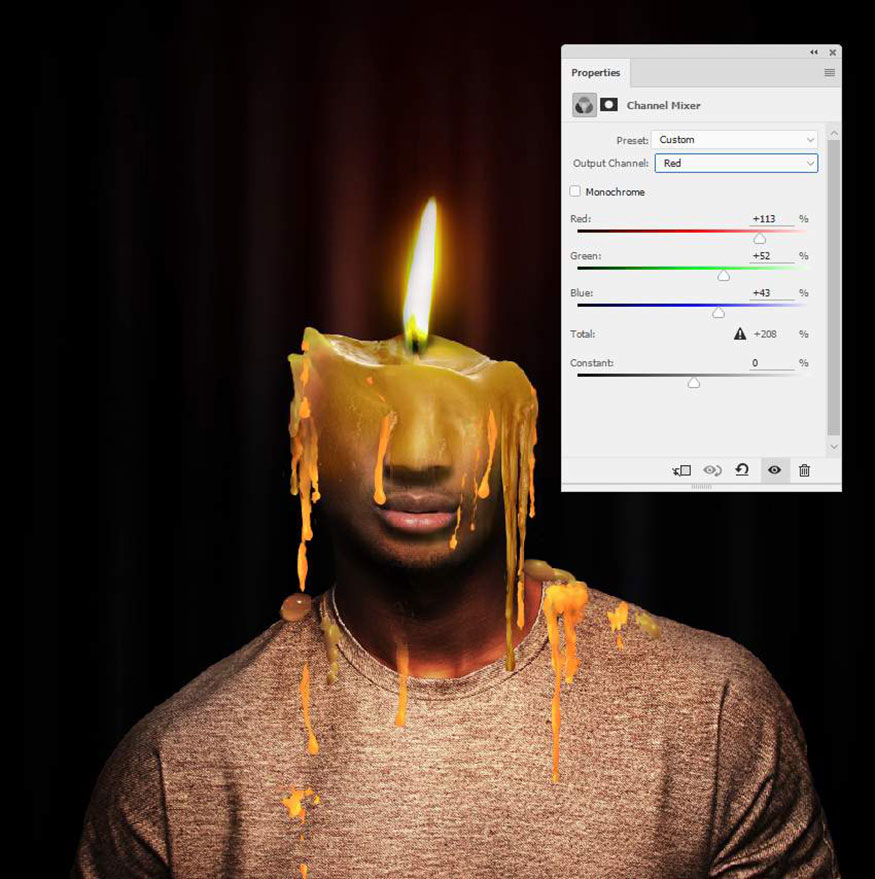
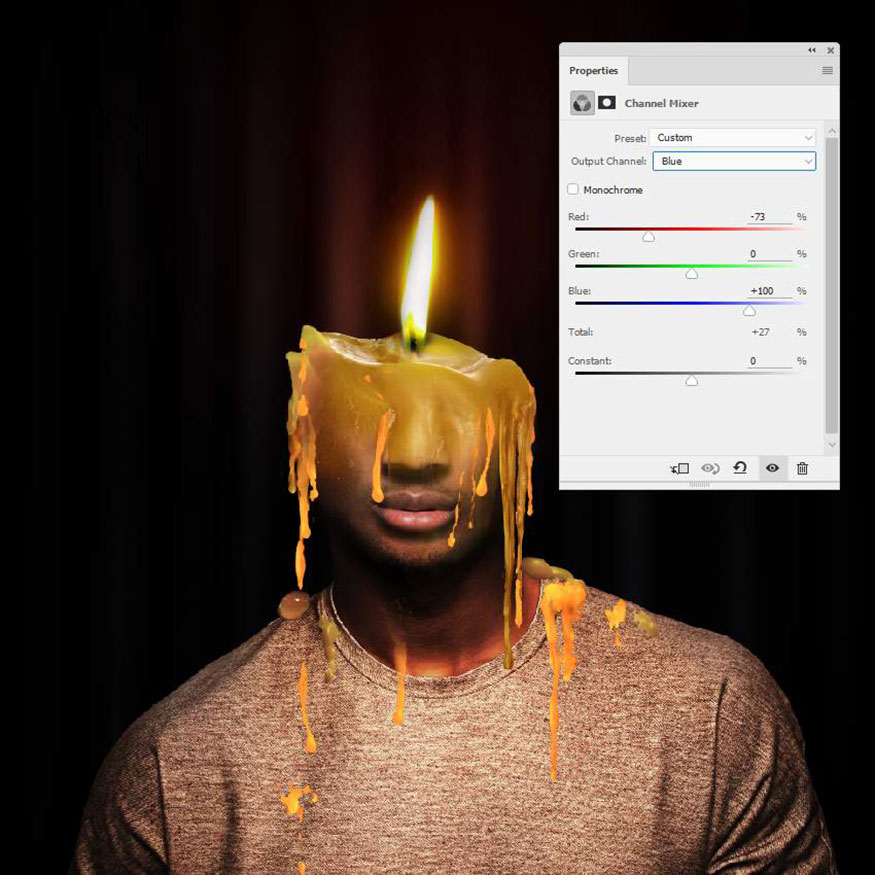
Bước 7: Tạo một adjustment layer Hue/Saturation để giảm độ bão hòa màu của các đường sáp một chút sao cho chúng phù hợp với phần còn lại của ngọn nến.
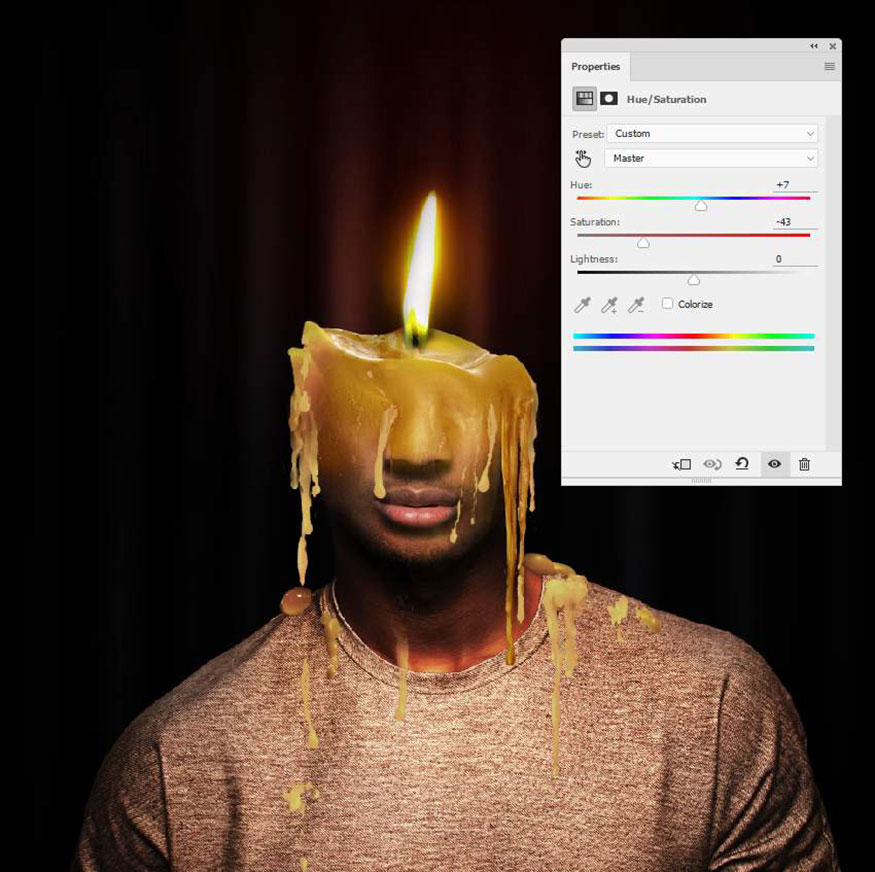
Bước 8: Tạo một adjustment layer Curves để tăng độ tương phản của sáp. Tô bất kỳ chi tiết nào bạn cảm thấy quá tối hoặc quá tương phản.
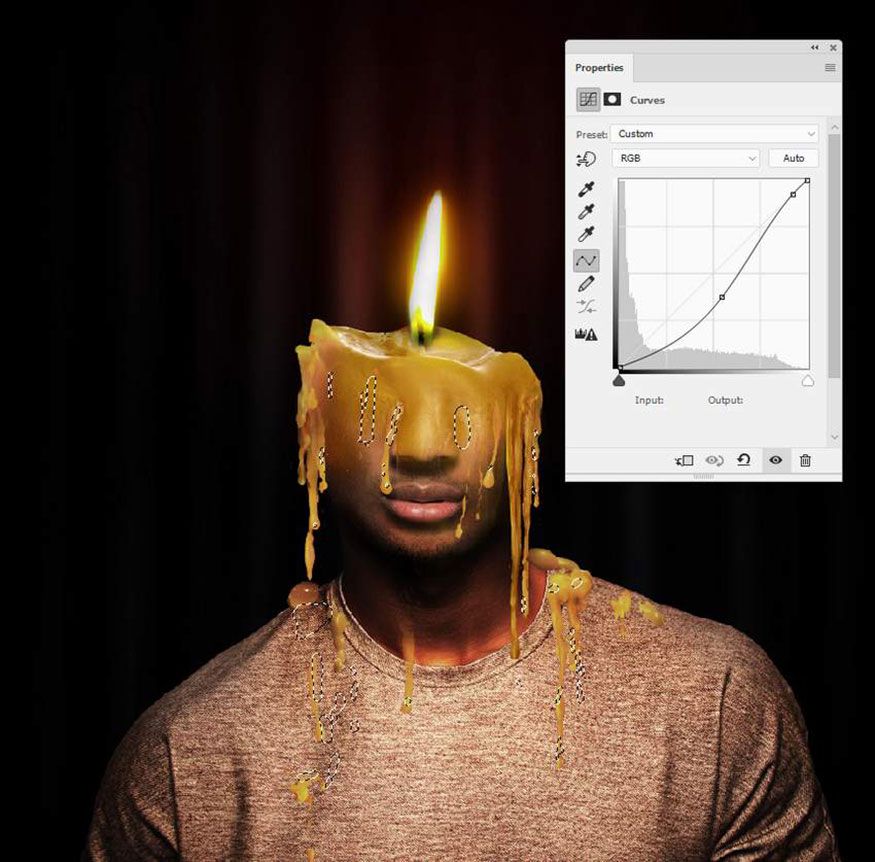
Bước 9: Tạo một layer mới bên dưới nhóm sáp nến. Sử dụng brush mềm với màu sắc #1c1b1b và Opacity khoảng 30% để tô bóng bên dưới sáp trên áo.
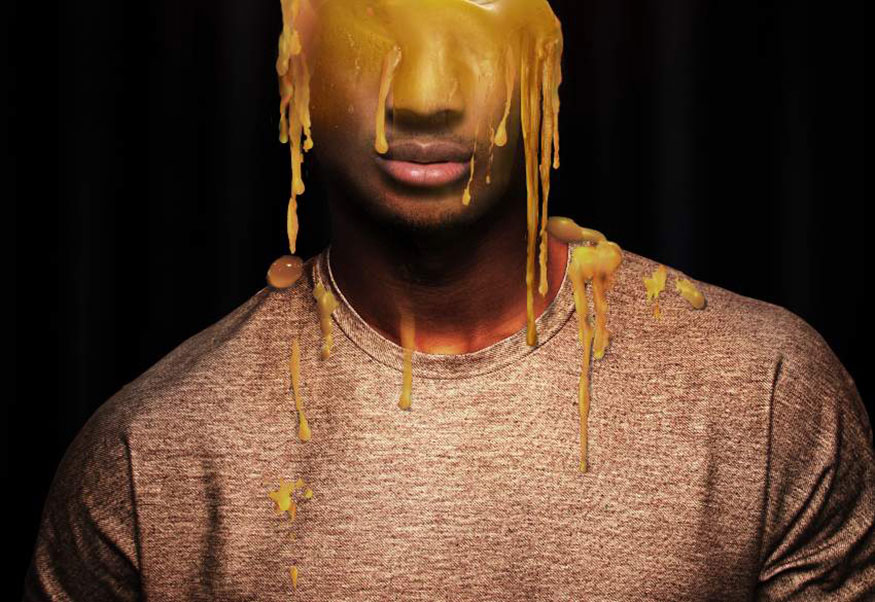
5. Tạo hiệu ứng nóng chảy cuối cùng
Một số bước sau đây sẽ giúp cho thiết kế của bạn thêm ấn tượng hơn.
Bước 1: Tạo một layer mới trên các layer khác và sử dụng brush có màu #753c23 để tô lên môi dưới, tránh làm nổi bật phần này. Thay đổi mode layer này thành Multiply với Opacity 40% để giảm độ sáng ở phần này.

Bước 2: Tạo một layer khác và sử dụng brush mềm với màu #2a1503 để tô lên ngọn lửa nến. Thay đổi mode layer này thành Color Dodge với Opacity 100% .

Bước 3: Sử dụng một brush khác có màu #d5af5a để vẽ thêm ánh sáng rực rỡ ở phía dưới ngọn lửa. Thay đổi mode layer này thành Hard Light với Opacity 100%.

Bước 4: Tạo một layer mới và đổi màu brush thành #0d0907. Sử dụng brush mềm vừa phải để tô bóng phần đầu, bao gồm cả phần trên của ngọn nến, trên vai và cổ. Giảm Opacity của layer này xuống 80%.

Bước 5: Tạo một layer mới, thay đổi mode layer thành Overlay với Opacity 100% và tô màu xám 50%.
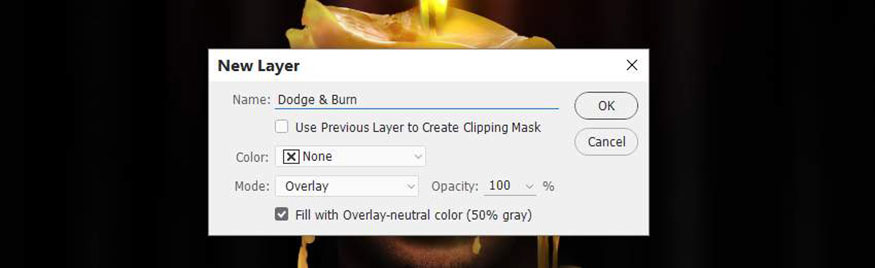
Kích hoạt Dodge và Burn Tool (O) với Midtones Range và Exposure khoảng 15-25% để tinh chỉnh độ sáng và bóng của các chi tiết nến, mặt, vai và khuôn mặt, đặc biệt là khoảng cách giữa các đường sáp. Bạn có thể thấy cách tôi thực hiện với chế độ Normal và kết quả với chế độ Overlay.


Bước 6: Tạo adjustment layer Color Balance để tăng độ sáng, màu sắc, độ tương phản và độ rực rỡ của toàn bộ cảnh.
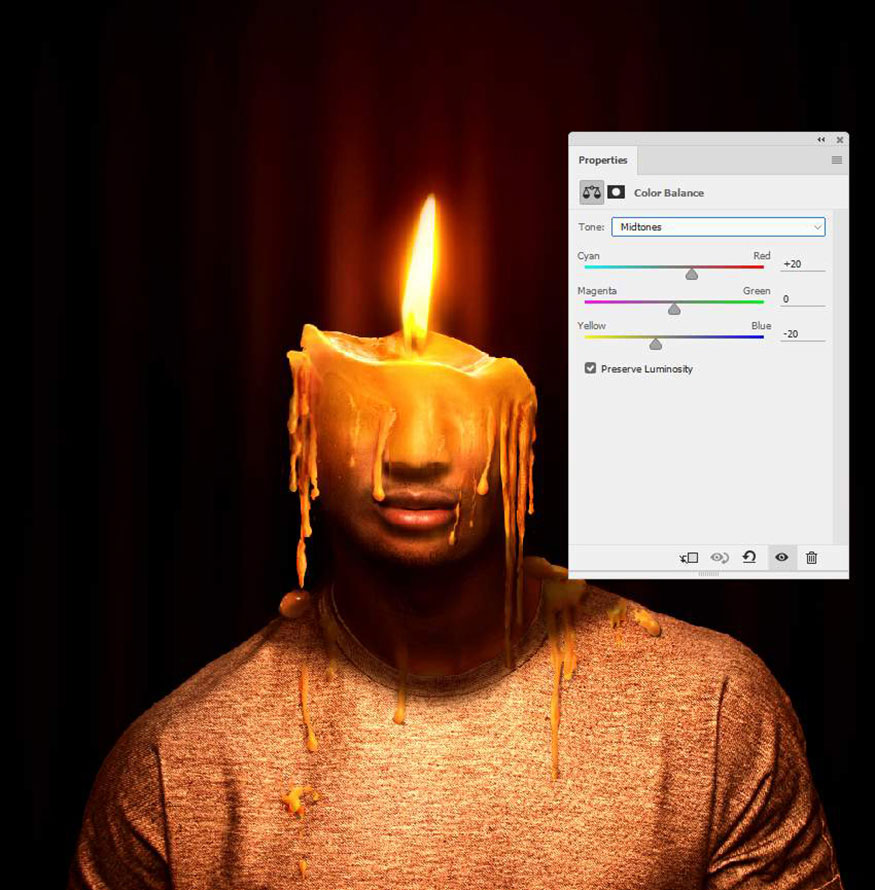
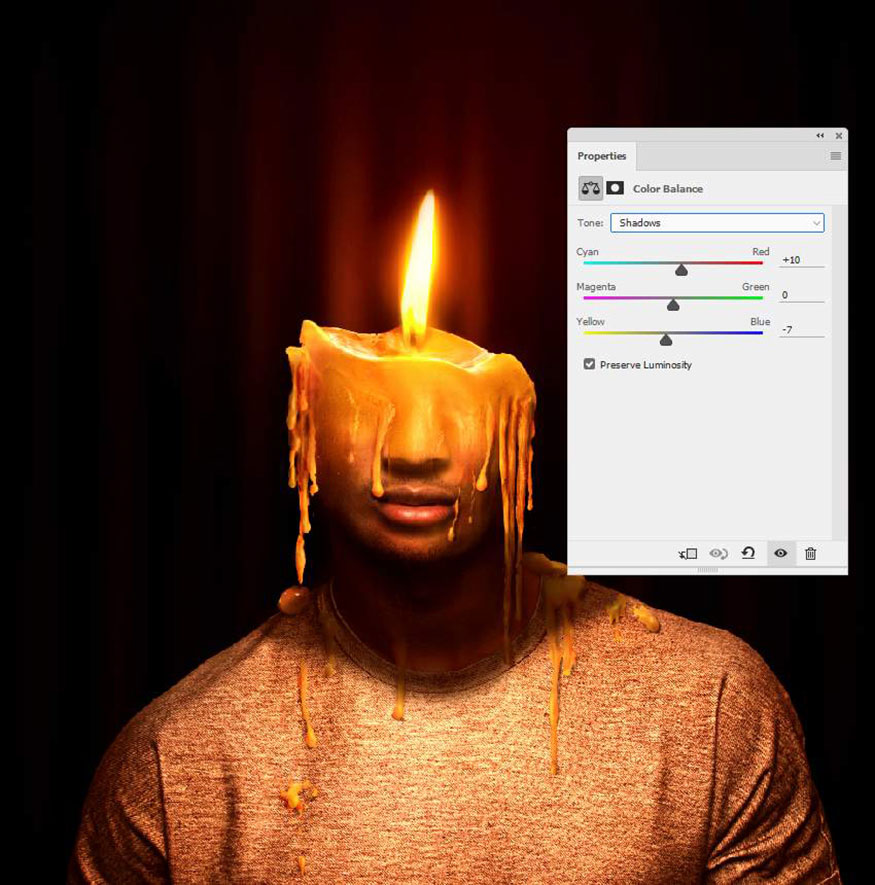
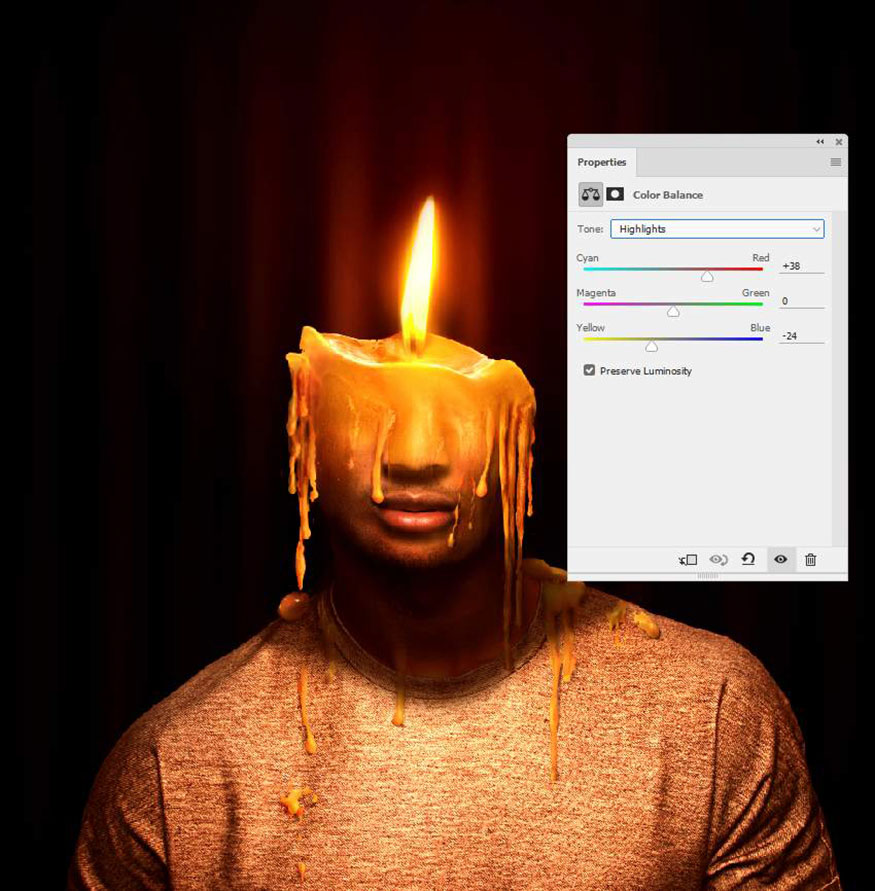
Như vậy là bạn đã tiến hành xong cách tạo hiệu ứng ảnh chân dung nóng chảy trong Photoshop. Nhân vật như có phần đầu bị tan chảy bởi ngọn nến vô cùng độc đáo đúng không nào.

Trên đây là những thông tin tổng hợp về cách tạo hiệu ứng ảnh chân dung nóng chảy trong Photoshop. Hy vọng những chia sẻ trên đây có thể giúp bạn có những thiết kế độc đáo.
- Làm thế nào để tạo ra những bức ảnh chân dung khảm trai tuyệt đẹp
- Cách tạo mockup cho poster trong Photoshop
-----------------------------------------------------------------------------
🏡 Công Ty TNHH Sadesign cung cấp PHẦN MỀM BẢN QUYỀN GIÁ RẺ chất lượng số 1 Việt Nam: Panel Retouch, Adobe Photoshop Full App, Capcut Pro, Canva Pro, Google Drive, Office 365, Retouch4me, Windows 10&11 Pro, Youtube Premium, Spotify Premium, Zoom Pro, Netflix, VieOn, ELSA Speak, ChatGPT, Gemini Advanced, CaptureOne, Freepik, Pikbest, PNGtree,...
🎯 Sản phẩm chính hãng, bảo hành Full thời gian, cài đặt miễn phí, hỗ trợ tận tình chu đáo!
Thông tin liên hệ cài đặt và hỗ trợ
![]()
Công Ty TNHH Phần Mềm SADESIGN
📞 Hotline/Zalo: 0868 33 9999


















.png)

.jpg)
.png)