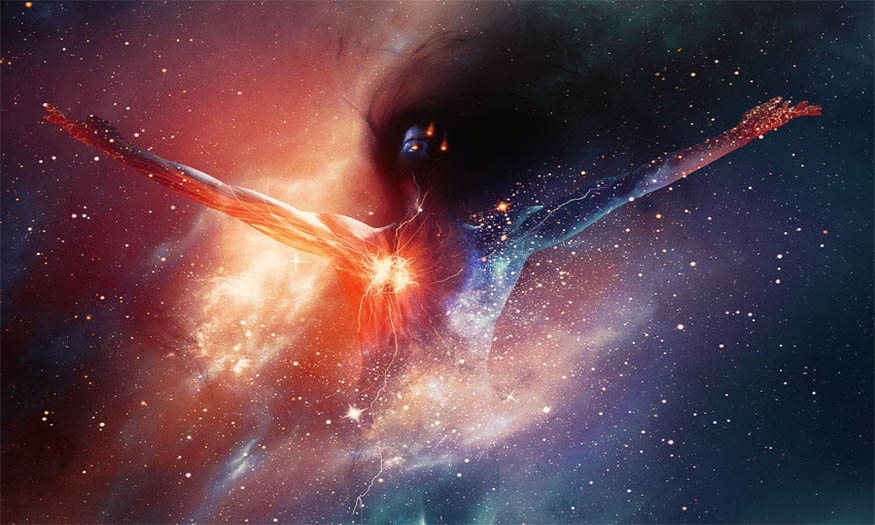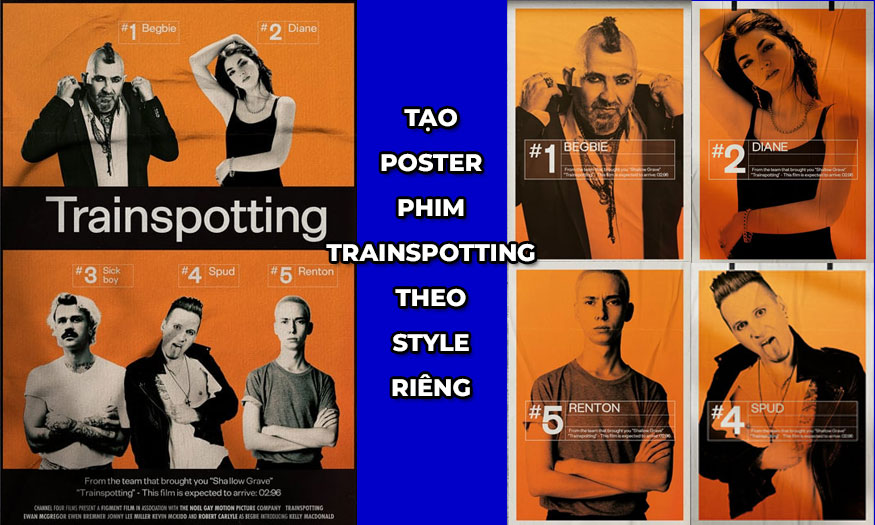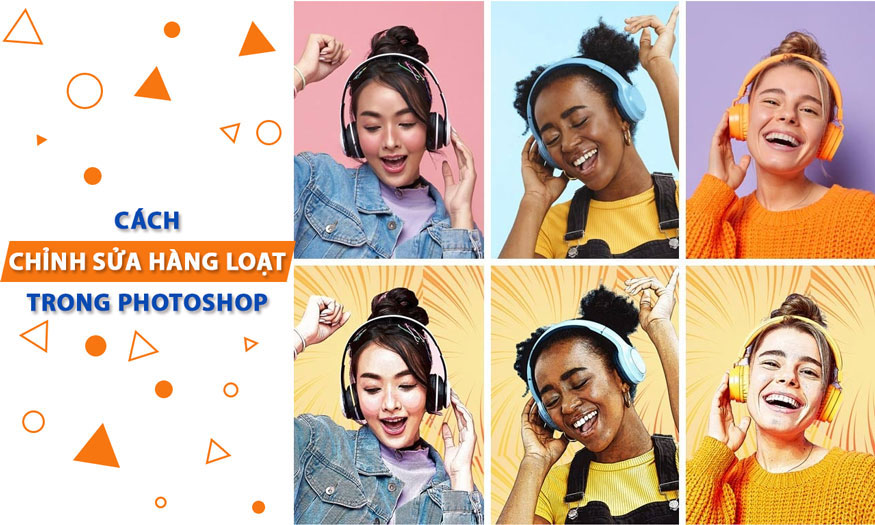Sản Phẩm Bán Chạy
Tách tóc trong Photoshop cùng SaDesign
Bạn có những bức ảnh thật đẹp nhưng phần phông nền quá xấu nên muốn đổi một nền ảnh khác. Tuy nhiên, việc tách tóc ra khỏi nền một cách tự nhiên nhất chưa bao giờ đơn giản. Nếu bạn cũng đang gặp khó khăn trong công đoạn này, hãy cùng SaDesign tìm hiểu các bước tách tóc trong Photoshop ngay sau đây.
Nội dung

Bạn có những bức ảnh thật đẹp nhưng phần phông nền quá xấu nên muốn đổi một nền ảnh khác. Tuy nhiên, việc tách tóc ra khỏi nền một cách tự nhiên nhất chưa bao giờ đơn giản. Nếu bạn cũng đang gặp khó khăn trong công đoạn này, hãy cùng SaDesign tìm hiểu các bước tách tóc trong Photoshop ngay sau đây.
.jpg)
1. Cách tách tóc trong Photoshop
Tùy vào độ phức tạp của mỗi kiểu tóc mà chúng ta sẽ có các cách tách tóc trong Photoshop khác nhau. Đầu tiên chúng ta sẽ thử với một nhân vật có mái tóc thẳng dài, không quá phức tạp.
Bước 1: Hãy mở bức ảnh mà bạn muốn tách tóc trong Photoshop lên. Sau đó hãy dùng Select Subject để tạo một vùng chọn thô cho tóc của chủ thể. Điều này sẽ cung cấp cho chúng ta một vùng chọn nhanh xung quanh tóc của chủ thể.
.jpg)
Bước 2: Tiếp theo, hãy chọn biểu tượng add layer mask ở cuối bảng layer để thêm Layer Mask vào chủ thể. Lúc này, phần mặt nạ sẽ có hình dạng của vùng chọn.
.jpg)
Bước 3: Tại layer mask đang hoạt động, hãy vào Select and Mask. Bạn cũng có thể tìm thấy Select and Mask trong thanh Option phía trên cho các công cụ tự động chọn hoặc trong bảng Properties khi mặt nạ đang hoạt động.
.jpg)
Bước 4: Khi ở trong bảng Select and Mask, đâu tiên mình sẽ chọn nút Refine Hair ở thanh công cụ phía trên. Nút này sẽ tự động tinh chỉnh tóc.
.jpg)
Bước 5: Bây giờ, hãy chọn cọ Refine Edge và thiết lập cài đặt.
Đầu tiên, trong Edge Detection, kích hoạt Smart Radius. Tiếp theo, mình muốn đặt Radius thành 2 px cho tóc thẳng.
Bạn cũng có thể cần thay đổi View Mode để xem lựa chọn của mình tốt hơn. Các tùy chọn Overlay, Black và White Background rất phù hợp cho nhiều chủ đề khác nhau, bạn hãy sử dụng bất kỳ tùy chọn nào giúp bạn dễ nhìn hơn.
.jpg)
Bước 6: Với các thiết lập đã hoàn thiện, chúng ta có thể kéo cọ Refine Edge qua mép tóc thẳng của đối tượng. Thao tác này sẽ lấy đi bất kỳ sợi tóc nào bị lem bên ngoài.
Nếu bạn thấy quá nhiều tóc được chọn và che, bạn có thể giữ Alt để xóa mặt nạ và đưa các vùng tóc trở lại. Bạn có thể thay đổi kích thước của cọ Refine Edge bằng phím [ và ].
.jpg)
Bước 7: Bạn có thể sử dụng Global Refinements để điều chỉnh lựa chọn nếu bạn muốn có mái tóc thẳng mượt, không có những sợi tóc bay tứ tung.
Với mái tóc thẳng, mình thiết lập những thông số như: Smooth (làm mịn) 100, 20% Contrast (độ tương phản), và -20 Edge Shift (Chuyển đổi cạnh). Điều này sẽ làm mịn tóc và đưa phần rìa của vùng chọn vào trong để loại bỏ bất kỳ sợi tóc thẳng nào trong khi vẫn giữ được phần rìa tự nhiên hơn.
.jpg)
Bước 8: Tiếp theo, chúng ta có thể kiểm tra hộp Decontaminant Color, đặt nó ở mức từ 70% đến 100%, để loại bỏ bất kỳ màu nào còn sót lại khỏi nền của hình ảnh. Bước này là tùy chọn.
Nếu bạn chọn sử dụng Decontaminate Color, một bản sao mới của layer và mặt nạ sẽ được tạo. Điều này là do đây là cài đặt phá hủy làm thay đổi vĩnh viễn các pixel của hình ảnh của bạn. Vì vậy, hãy cẩn thận và đảm bảo rằng nó được đặt thành Create Copy.
.jpg)
Như vậy là bạn đã tiến hành xong cách tách tóc trong Photoshop với kiểu tóc thẳng, đơn giản. Giờ đây bạn có thể thoải mái ghép những phần nền đẹp mắt với đối tượng có mái tóc vô cùng tự nhiên.
2. Cách tách tóc ngắn trong Photoshop
Phần tóc ngắn thường sẽ có nhiều điểm “lởm chởm” phức tạp hơn so với tóc dài thẳng. Việc tách tóc trong Photoshop vì thế mà cũng sẽ khó khăn hơn. Để tách những mái tóc ngắn ra khỏi nền một cách tự nhiên nhất, chúng ta sẽ thực hiện thông qua các bước như sau:
Bước 1: Tải bức ảnh cô gái tóc ngắn cần tách tóc trong Photoshop lên. Bất kể kiểu tóc hay màu sắc, tất cả các loại tóc đều sẽ trải qua các bước đầu tiên tương tự nhau. Vì vậy, trước tiên, hãy tạo một vùng chọn thô của tóc. Bạn có thể sử dụng Select Subject, Magnetic Lasso hoặc Quick Select để tạo vùng chọn.
.jpg)
Bước 2: Thêm Layer Mask. Nếu cần che phủ thô bất kỳ mảng tóc lớn nào, hãy sử dụng Brush cứng được đặt thành màu trắng.
.jpg)
Bước 3: Sau có được phần mặt nạ thô, hãy đảm bảo layer mask đang hoạt động và vào Select and Mask thông qua bảng Properties.
Nhấp vào nút Refine Hair ở thanh công cụ phía trên. Refine Hair là lựa chọn tuyệt vời với tóc ngắn.
.jpg)
Bước 4: Tiếp theo, chọn cọ Refine Edge nằm ở phía bên trái màn hình nếu bạn vẫn cần chọn cọ đó.
Trong mục Edge Detection, hãy chọn Smart Radius và đặt Radius thành 3 px.
Kéo con trỏ Refine Edge dọc theo mép tóc. Nếu có quá nhiều tóc bên trong hoặc nền bị lấy, hãy giữ Alt để xóa chúng khỏi vùng chọn.
.jpg)
Bước 5: Tôi không khuyên bạn nên áp dụng bất kỳ Global Adjustments nào nếu tóc ngắn và nhọn. Thay vào đó, hãy kết thúc bằng cách chọn Decontaminate Color, đặt thành 70%.
.jpg)
Như vậy là bạn đã tiến hành xong các bước tách tóc trong Photoshop cho kiểu tóc ngắn. Nhân vật giờ đã được tách ra khỏi nền với kiểu tóc vô cùng tự nhiên. Bạn có thể chèn vào những phần nền phù hợp.
3. Cách tách tóc trong Photoshop kiểu gợn sóng
Tóc gợn sóng có thể là loại tóc khó tách nhất vì nó có nhiều lọn tóc xoăn và vòng lớn, cùng với những sợi tóc nhỏ rời rạc. Để tách chúng ra khỏi nền một cách tự nhiên nhất, bạn hãy thực hiện theo các bước sau:
Bước 1: Hãy tải bức ảnh mà bạn cần tách tóc trong Photoshop lên. Với tóc gợn sóng, để tạo vùng chọn thi dùng Subject Select sẽ hiệu quả nhất.
.jpg)
Bước 2: Thêm layer mask vào chủ thể. Nếu có bất kỳ phần tóc nào không được chọn hoặc một phần nền nào đó được chọn, bạn có thể che chúng lại bằng cách sử dụng brush cứng màu đen và trắng và tô lên phần mặt nạ.
.jpg)
Bước 3: Sau khi tạo mặt nạ, hãy chọn layer mask và vào Select and Mask thông qua bảng Properties hoặc thanh Quick Select Options ở trên.
Nhấp vào nút Refine Hair trong thanh công cụ Select and Mask ở trên. Refine Hair sẽ làm tốt với tóc gợn sóng nhưng thường sẽ làm mất quá nhiều điểm nổi bật của tóc. Nó cũng sẽ gặp khó khăn ở bất kỳ chỗ nào có nhiều lọn tóc xoăn và một phần nhỏ nền nhô ra.
.jpg)
Bước 4: Chọn cọ Refine Edge nằm ở phía bên trái màn hình. Trong mục Edge Detection, hãy chọn Smart Radius và đặt Radius thành 5 px.
Giữ Alt và kéo cọ Refine Edge dọc theo mép trong của tóc. Thao tác này sẽ đưa các mép tóc và bất kỳ điểm sáng nào vô tình bị che mất trở lại.
.jpg)
Bước 5: Trên thanh công cụ hãy chọn công cụ Brush để che thủ công những vùng lớn hơn mà công cụ tự động không xử lý được.
.jpg)
Bước 6: Chúng ta có thể thêm -10% vào Shift Edge để đưa nhẹ mép của mặt nạ vào trong, loại bỏ một số sợi tóc thừa và phần nền còn sót lại. Chúng ta cũng có thể kích hoạt Decontaminate Color và đặt thành 50%.
.jpg)
4. Hướng dẫn tách tóc trong Photoshop kiểu Afro
Tóc Afro chính là kiểu tóc xoăn tự nhiên của người da màu. Nó nổi bật bởi những lọn xoăn nhỏ, tạo mái tóc bông xù - biểu tượng tuyệt đẹp của người da đen. Tuy nhiên, nó cũng rất khó để tách nền đấy ạ, bạn hãy thực hiện theo các bước sau đây.
Bước 1: Cũng như các kiểu tóc kể trên, chúng ta hãy tạo vùng chọn cho tóc. Kiểu tóc xoăn Afro hợp nhất với công cụ Select Subject. Sau khi đã có vùng chọn, bạn hãy add thêm layer Mask.
.jpg)
Bước 2: Tuy nhiên, vì kiểu tóc xoăn xù nên chúng ta sẽ còn lại rất nhiều các sợi tóc tua rua. Vì vậy, trong Select and Mask, trước tiên chúng ta sẽ nhấn nút Refine Hair ở thanh Options phía trên.
.jpg)
Bước 3: Tiếp theo, chúng ta sẽ kích hoạt Decontaminate Colors và đặt thành 75%.
.jpg)
Bước 4: Bây giờ, hãy chọn cọ Refine Edge và kích hoạt Smart Radius, đặt Radius thành 4 px. Phóng to và thêm vào mặt nạ bằng cách nhấp vào xung quanh mép tóc hoặc giữ phím Alt để xóa khỏi mặt nạ.
Các công cụ tự động che mặt nạ sẽ nhầm một số điểm nổi bật trên các lọn tóc xoăn với phần nền, vì vậy bạn cần phải chú ý kỹ. Tạo càng nhiều lọn tóc xoăn càng tốt mà không làm mất đi điểm nổi bật của phần tóc bên trong.
Tôi không khuyên bạn nên sử dụng Global Refinements cho những lọn tóc xoăn chặt vì nó thường khiến tóc trông xơ xác, mỏng và thưa thớt.
.jpg)
Như vậy là chúng ta cũng đã hoàn thành việc tách tóc trong Photoshop với kiểu tóc xoăn rồi.
5. Cách tách tóc trong Photoshop dạng tóc tết
Bước 1: Tóc tết có thể được tách khỏi nền bằng cách kết hợp giữa kiểu tóc afro và tóc cắt ngắn. Hãy đảm bảo toàn bộ tóc tết được chọn và vẫn chắc chắn trong khi vẫn giữ được một số sợi tóc và kết cấu tóc buông xõa.
Hãy nhấn Select Subject trong thanh Options chọn nhanh phía trên .
.jpg)
Bước 2: Với tóc tết, bạn có thể sẽ phải xóa phần chọn khỏi bất kỳ khoảng trống nền nào do các lọn tóc xoắn chồng lên nhau tạo ra.
Tôi thường sử dụng công cụ Object Select, giữ Alt sau đó vẽ một vùng chọn xung quanh khu vực chúng ta muốn xóa. Đây là vùng chọn thô, vì vậy đừng dành quá nhiều thời gian cho nó.
.jpg)
Bước 3: Thêm layer mask vào chủ thể.
.jpg)
Bước 4: Nhập Select and Mask bằng thanh Quick Select Options hoặc bảng Properties.
Đối với bím tóc tết, tôi không khuyên bạn sử dụng Refine Hair vì nó thường sẽ chọn quá nhiều tóc. Tuy nhiên, bạn có thể tự mình thử. Nếu nó chọn quá nhiều, hãy sử dụng Control+Z để Hoàn tác.
Bước 5: Tuy nhiên, chúng ta vẫn muốn chọn Refine Edge Brush và nhập cài đặt Edge Detection. Kích hoạt Smart Radius và đặt Radius thành 3 px.
Phóng to và chạy cọ Refine Edge trên mép của mỗi bím tóc. Cố gắng giữ nguyên mép ngoài để bạn không chọn quá nhiều phần tóc bên trong.
.jpg)
Bước 6: Tôi thường không dùng bất kỳ Global Adjustments nào với bím tóc. Bạn có thể thử thêm một chút Shift Edge, nhưng ở đây tôi không thêm, chỉ thêm sẽ thêm 70% Decontaminate Colors.
.jpg)
Như vậy là bạn đã hoàn thành cách tách tóc trong Photoshop với mái tóc tết rồi đấy. Giờ chúng ta có thể thay nền cho chủ thể sao cho phù hợp nhất.
Trên đây là tổng hợp một số cách tách tóc trong Photoshop. Mỗi kiểu tóc lại sẽ có những cách thực hiện khác nhau, cho nên bạn hãy nghiên cứu kỹ nhé.
- Tách tóc bằng Select and Mask trong Photoshop
- Tách tóc bằng Multiply trong Photoshop
- Tách tóc bằng Channel trong Photoshop
-----------------------------------------------------------------------------
🏡 Công Ty TNHH Sadesign cung cấp PHẦN MỀM BẢN QUYỀN GIÁ RẺ chất lượng số 1 Việt Nam: Panel Retouch, Adobe Photoshop Full App, Capcut Pro, Canva Pro, Google Drive, Office 365, Retouch4me, Windows 10&11 Pro, Youtube Premium, Spotify Premium, Zoom Pro, Netflix, VieOn, ELSA Speak, ChatGPT, Gemini Advanced, CaptureOne, Freepik, Pikbest, PNGtree,...
🎯 Sản phẩm chính hãng, bảo hành Full thời gian, cài đặt miễn phí, hỗ trợ tận tình chu đáo!
Thông tin liên hệ cài đặt và hỗ trợ
![]()
Công Ty TNHH Phần Mềm SADESIGN
📞 Hotline/Zalo: 0868 33 9999


















.png)

.jpg)
.png)