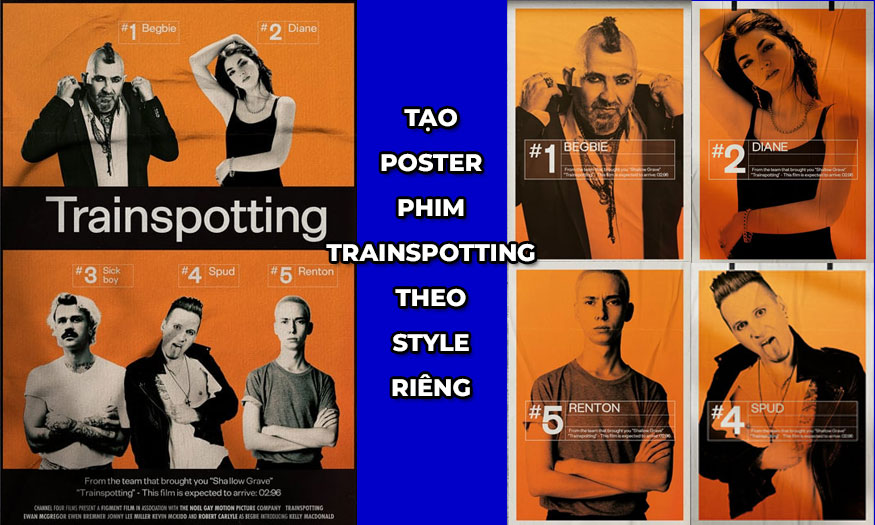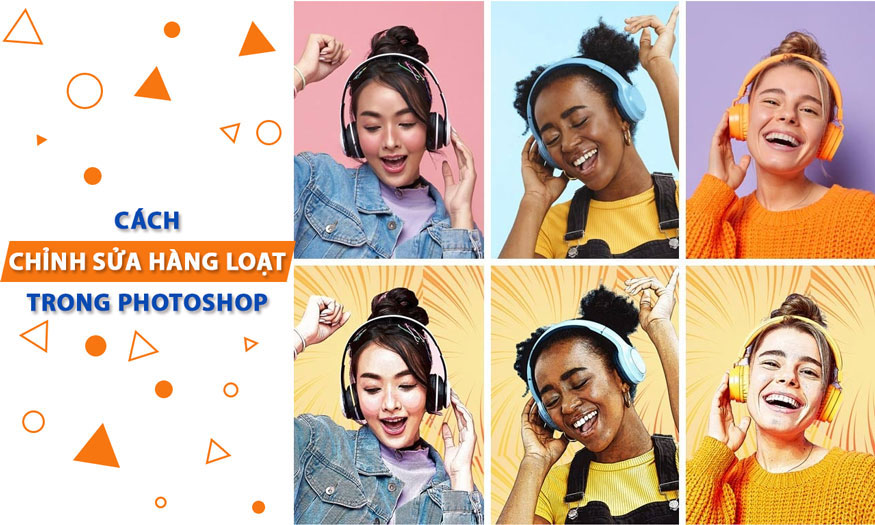Sản Phẩm Bán Chạy
Cách tạo hiệu ứng ảnh thiên hà sống động trong Photoshop
Hiệu ứng ảnh thiên hà sống động sẽ giúp tác phẩm của bạn thêm phần ấn tượng, độc đáo và cuốn hút hơn. Bài viết này SaDesign sẽ chia sẻ tới bạn đọc cách tạo hiệu ứng ảnh thiên hà sống động trong Photoshop một cách chi tiết và đầy đủ nhất.
Nội dung
- 1. Cách tạo ra các trường sao
- 2. Cách biến một kết cấu thành nền
- 3. Cách tạo layer màu sống động
- 4. Cách tạo hiệu ứng thiên hà sống động trong Photoshop
- 5. Cách tạo đôi mắt sáng trong Photoshop
- 6. Cách thêm chiều sâu vào chi tiết trong Photoshop
- 7. Cách thêm ánh sáng, bóng đổ và hiệu ứng phát sáng trong Photoshop
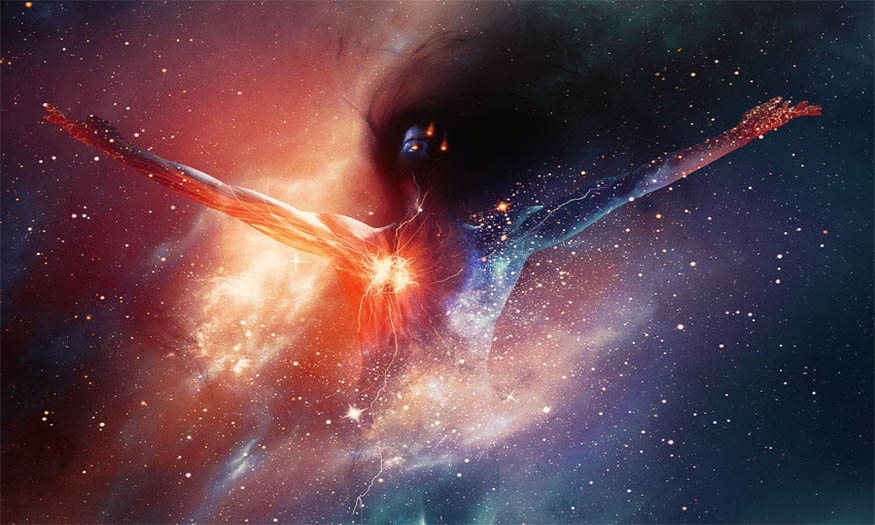
Hiệu ứng ảnh thiên hà sống động sẽ giúp tác phẩm của bạn thêm phần ấn tượng, độc đáo và cuốn hút hơn. Bài viết này SaDesign sẽ chia sẻ tới bạn đọc cách tạo hiệu ứng ảnh thiên hà sống động trong Photoshop một cách chi tiết và đầy đủ nhất.
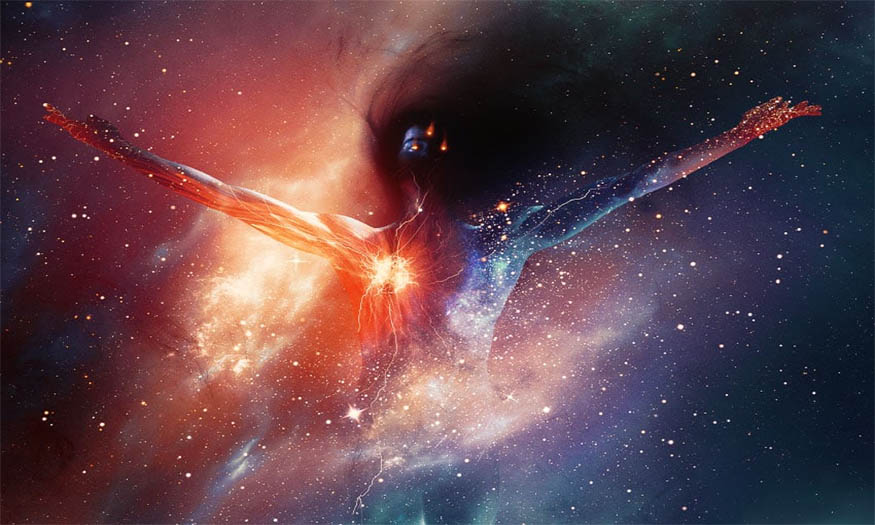
1. Cách tạo ra các trường sao
Chúng ta sẽ bắt đầu tạo hiệu ứng ảnh thiên hà sống động trong Photoshop bằng việc tạo nên các trường sao. Đối với phần nền, SaDesign lựa chọn một kết cấu giống như vân tinh đã được thiết kế sẵn, có thể sử dụng miễn phí mọi lúc. Tuy nhiên bạn vẫn có thể tạo các trường sao bằng các bước dưới đây:
Bước 1:
-
Tạo một khung vẽ chân dung mới
-
Thêm một layer tô màu được đạt màu xanh đậm #0e101f. Sau đó tiếp tục tạo một layer mới được tô màu đen và đặt tên thành Screen.
Bước 2
Lựa chọn Filter > Noise > Add Noise.
Cài đặt tiếng ồn theo hướng dẫn:
-
Amount: 50%
-
Distribution: Gaussian
-
Monochromatic: Checked
Bước 3
Làm mờ nhiễu bằng cách sử dụng Filter > Blur > Gaussian Blur.
Cài đặt làm mờ Gaussian: Radius: 0.8 px
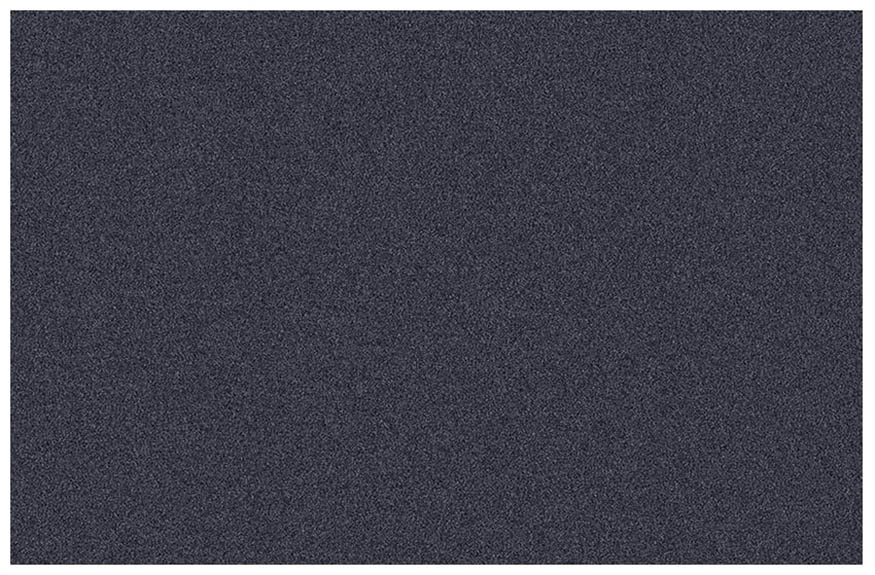
Bước 4
Mở Image > Adjustments > Levels và trượt ba nút chuyển đổi xung quanh cho đến khi bạn có được kết quả mong muốn. SaDesign đã lựa chọn cài đặt:
Cài đặt cấp độ: Input Levels: 110, 2, and 197
Bạn cũng có thể điều chỉnh thêm các ngôi sao bằng cách sử dụng Curves.
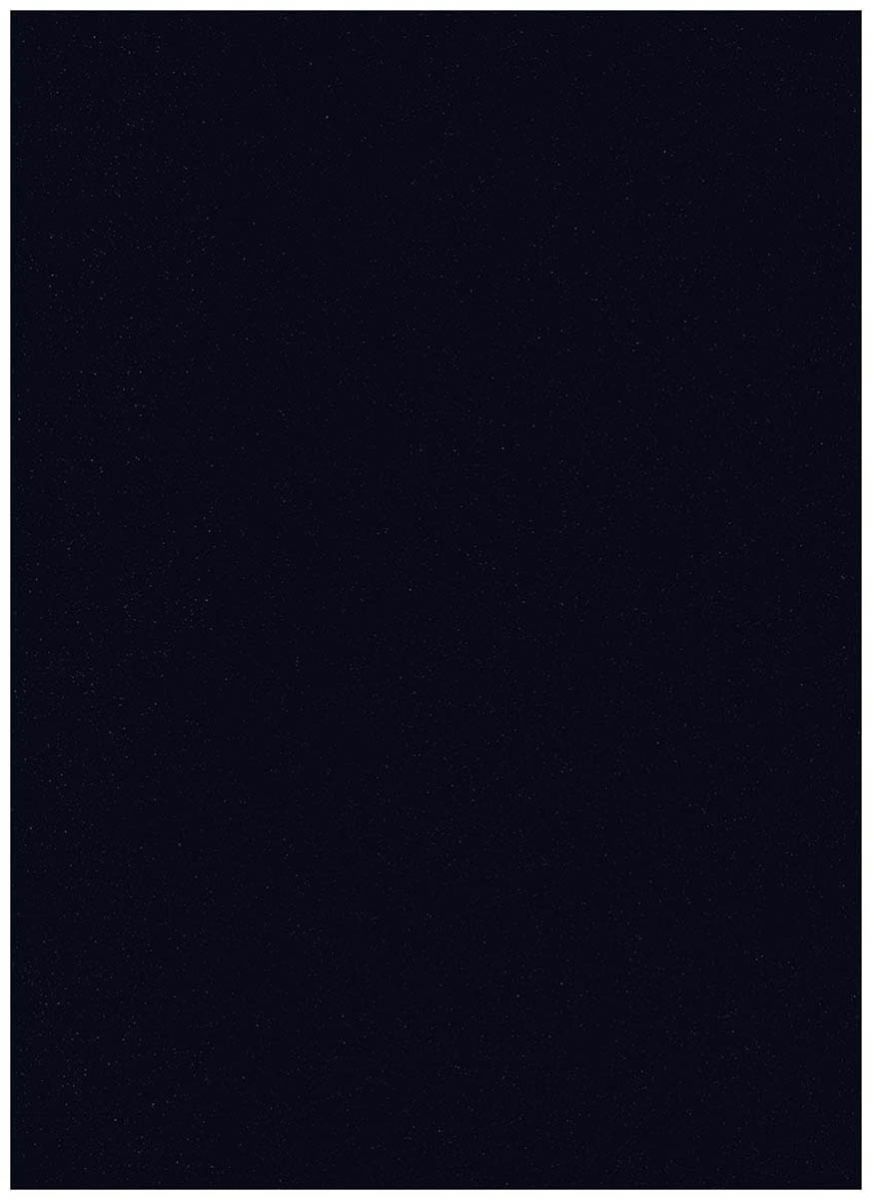
Bước 5
Nếu bạn muốn tạo ra những ngôi sao có kích thước lớn hơn, bạn có thể tô chúng bằng tay và sử dụng cọ cứng tròn hoặc bạn có thể Nhân đôi layer ngôi sao hiện tại rồi phóng to lớp sao chép đó.
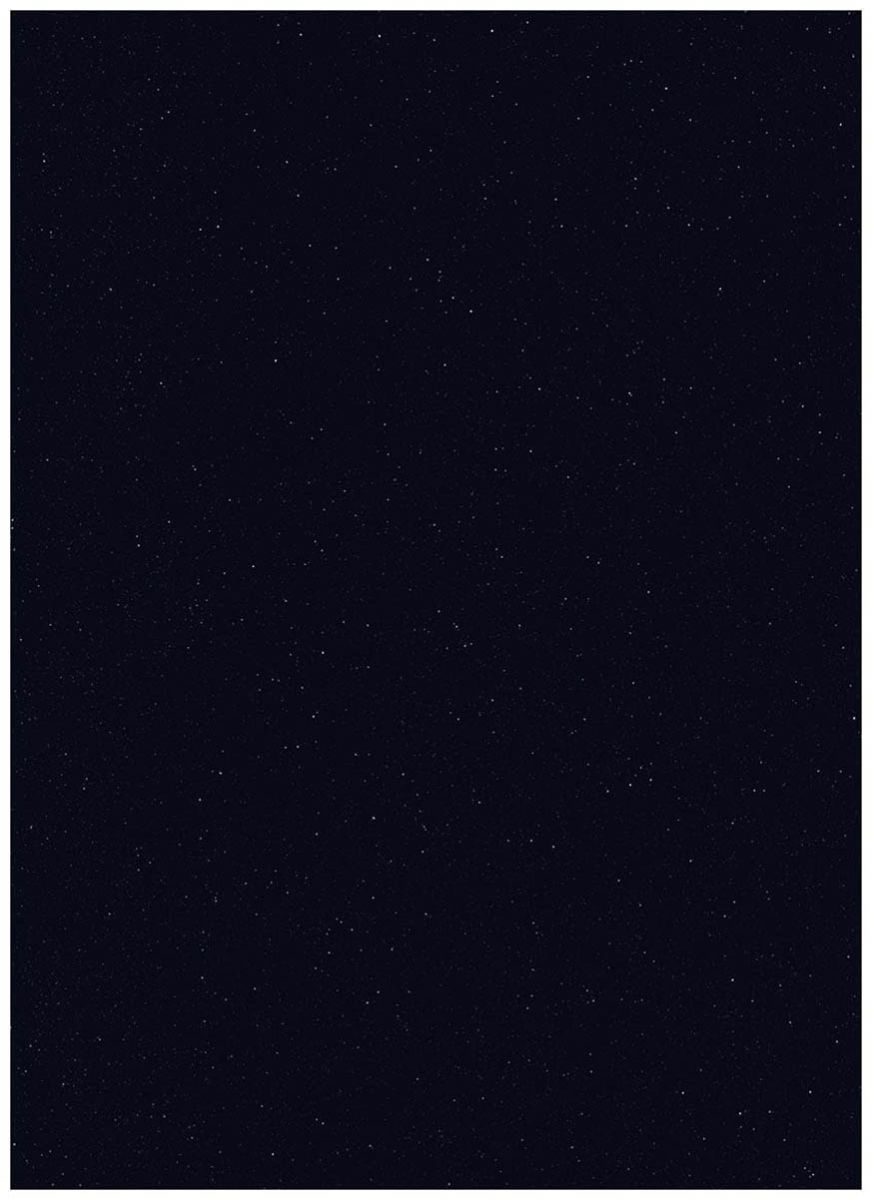
2. Cách biến một kết cấu thành nền
Tiếp theo, chúng ta sẽ thêm họa tiết không gian. Dưới dưới đây là một số họa tiết đã vẽ sẵn bạn có thể lựa chọn.
Bước 1:
Tải xuống và đặt Space Texture[1] vào canvas.
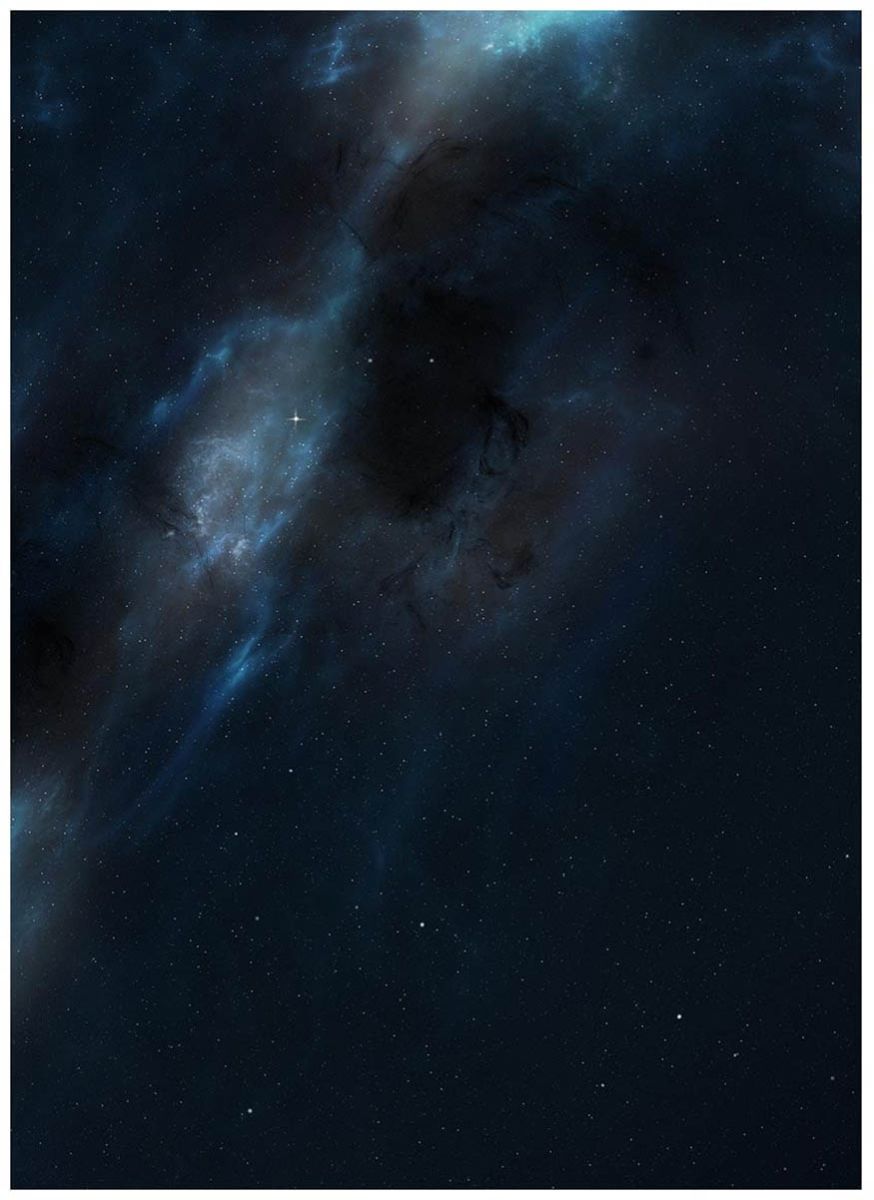
Bước 2
Tạo một layer mới phía trên họa tiết không gian, đặt thành Screen.
Sử dụng cọ tròn lớn, mềm, tô nhẹ màu đỏ #563031và tím #4e3159 trên toàn bộ bức tranh, tập trung vào các vùng sáng hơn của nền không gian.
Tạo một layer mới khác, đặt thành layer phủ và lặp lại bước cuối cùng nhưng với màu trắng.
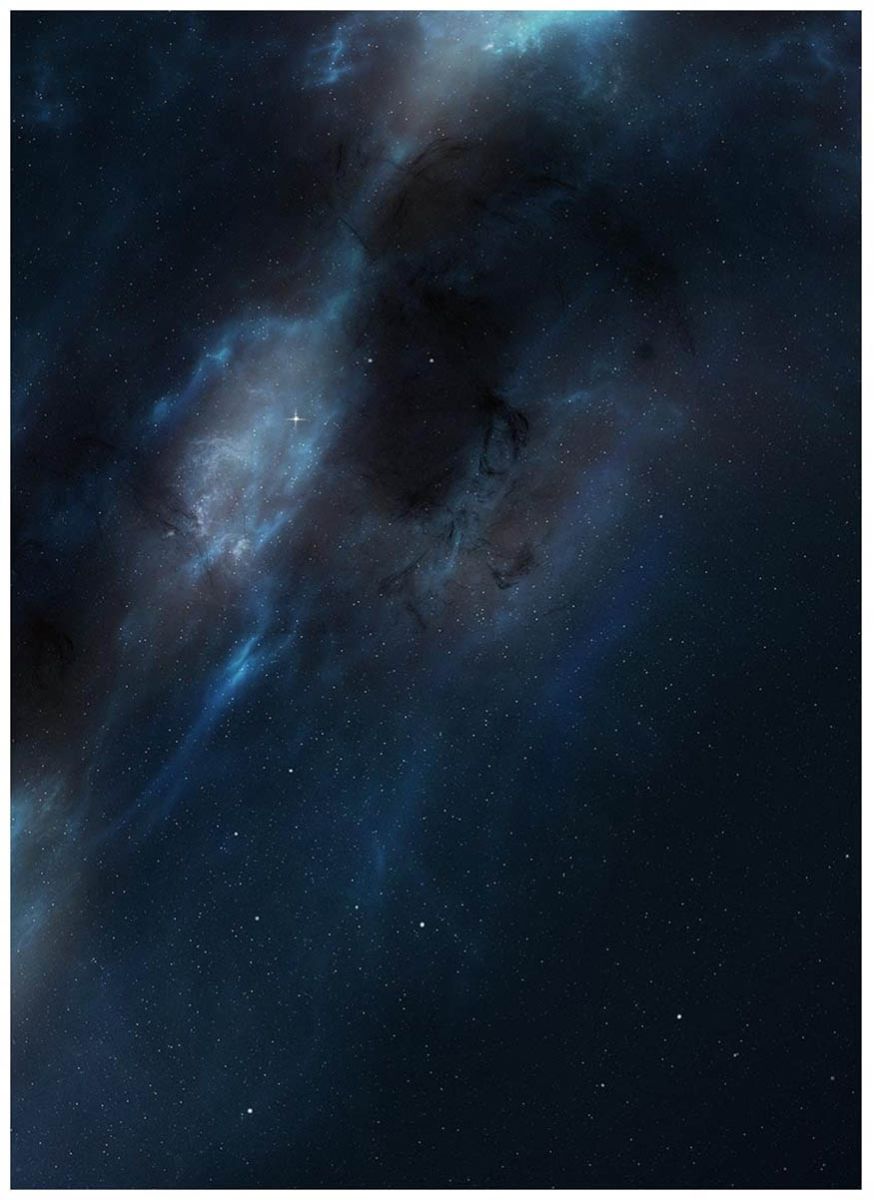
Bước 3
Trên nhiều layer mới khác nhau được thiết lập thành hỗn hợp Screen và Color Dodge, hãy tô các đốm màu tím, cam và đỏ trên nền không gian. Sử dụng cọ lớn, mềm, tròn có tốc độ dòng chảy rất thấp .
Điều chỉnh độ mờ của các layer khác nhau nếu cần.
Chúng tôi chỉ thực hiện trên 3 layer, nhưng bạn có thể thoải mái thêm nhiều màu sắc tùy thích. Hãy nhớ rằng bạn luôn có thể quay lại và điều chỉnh các layer này sau.
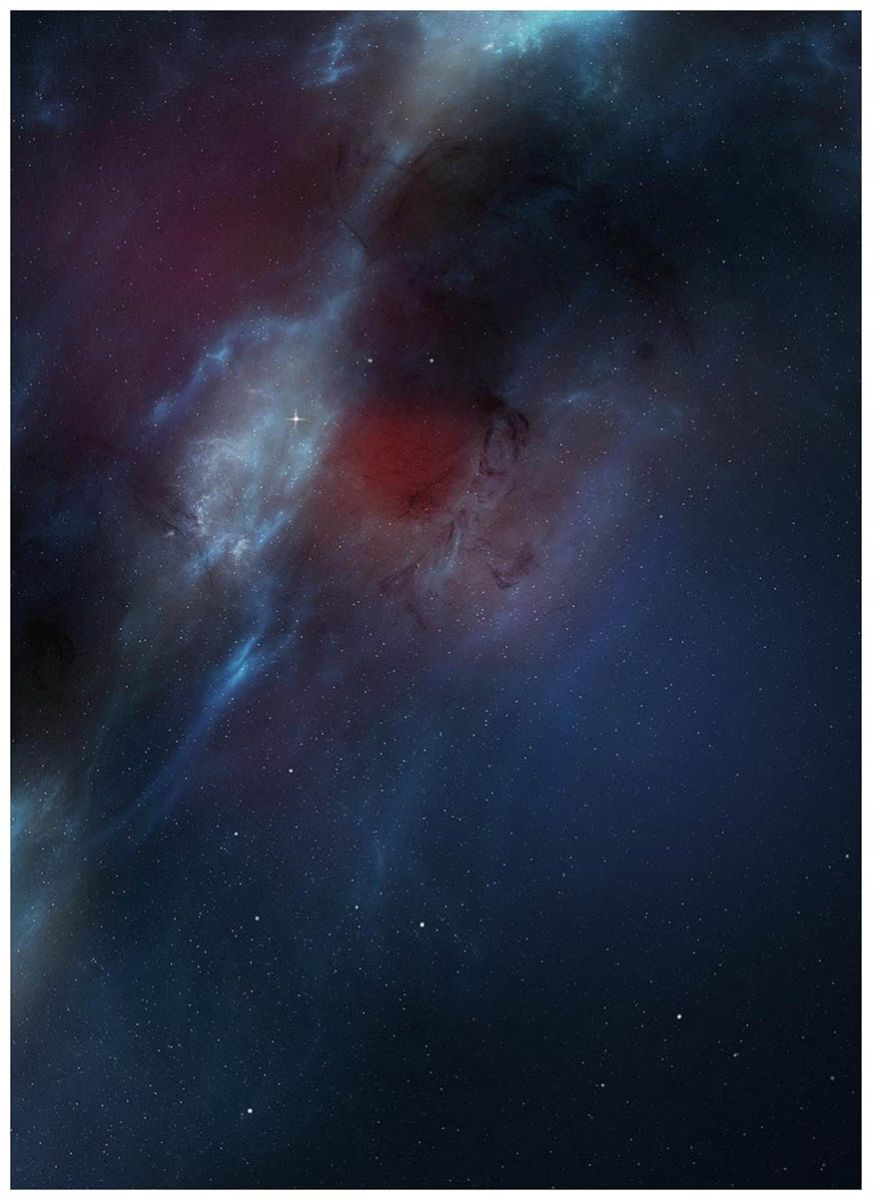
Bước 4
Hoàn thiện phần nền bằng các layer điều chỉnh Cân bằng màu, Độ sáng/Độ tương phản và Đường cong .
Cài đặt cân bằng màu
-
Đỏ: +20
-
Xanh lá cây: +8
-
Xanh lam: +18
Cài đặt độ sáng/độ tương phản
-
Độ sáng: 58
-
Độ tương phản: 39
-
Pha trộn nếu:
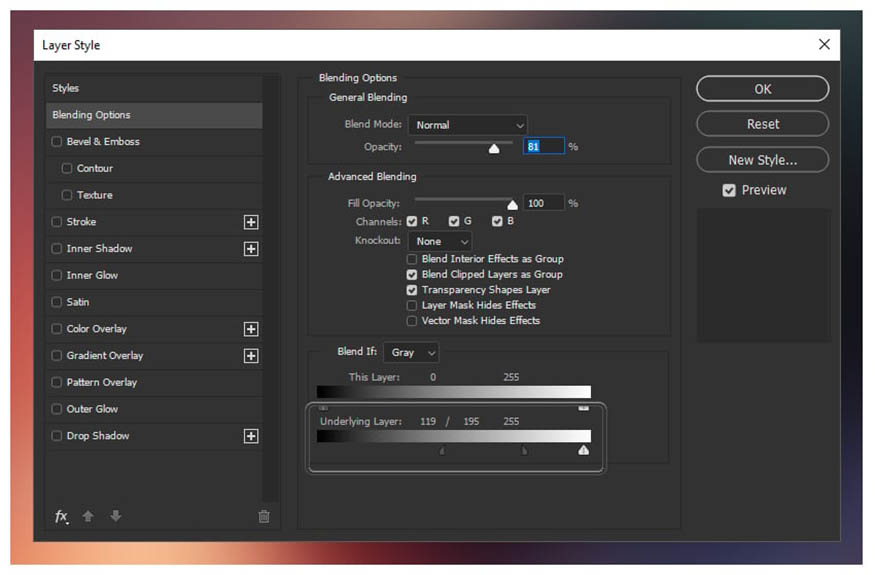
Nhấp đúp vào một layer để truy cập cài đặt Blend If . Giữ phím Alt để tách và di chuyển các nút chuyển đổi độc lập.
Thiết lập Curves
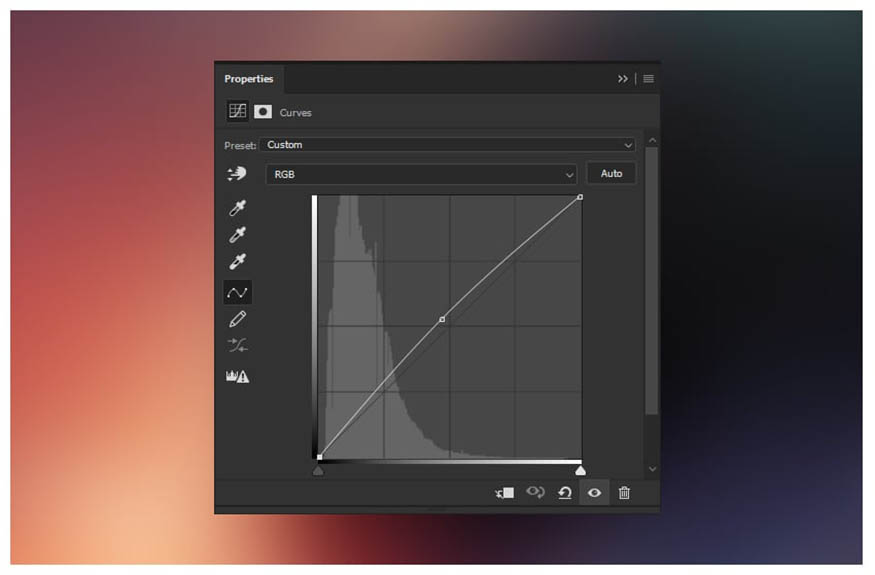
Nhóm tất cả lại, đặt tên nhóm là "Background".
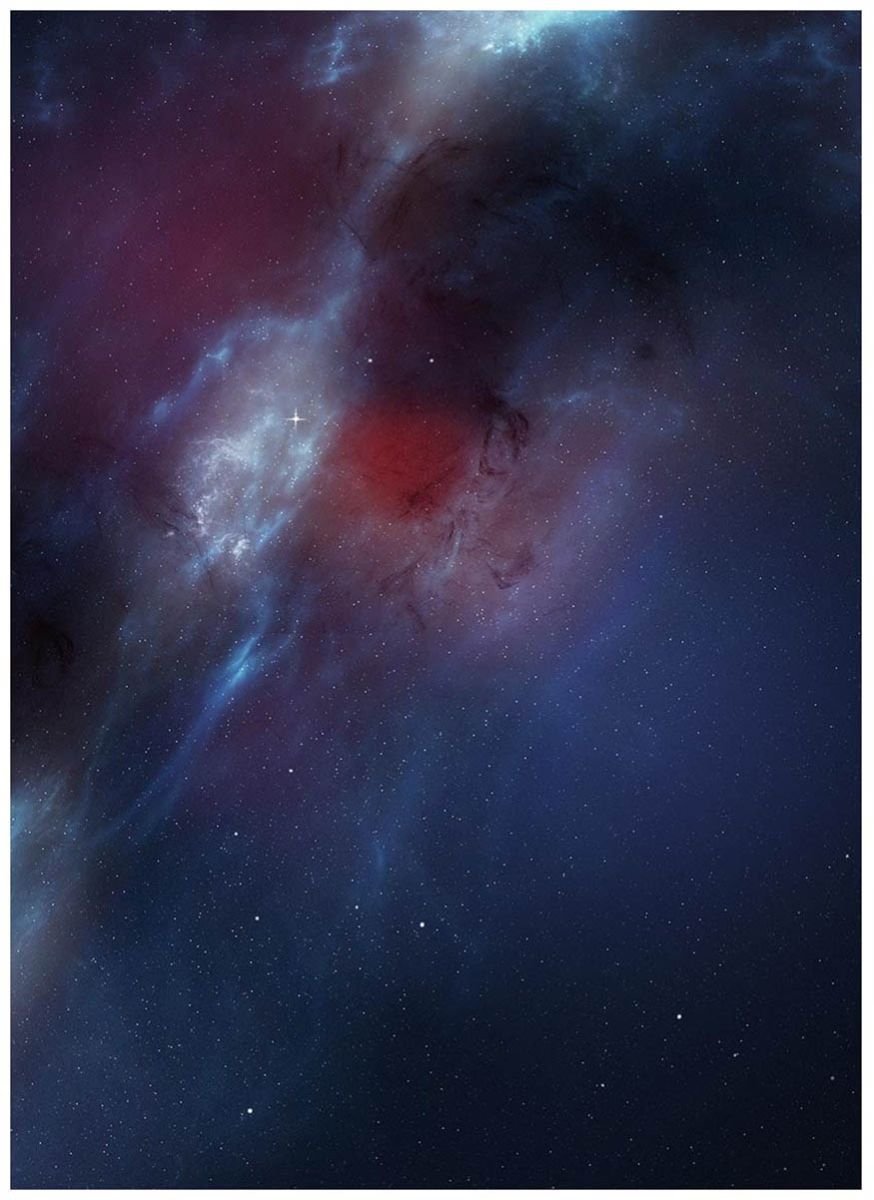
3. Cách tạo layer màu sống động
Bước 1
Tạo một layer điều chỉnh Curves. Tăng cả các đường cong Đỏ, Xanh lục và Xanh lam .
Thiết lập Curves
-
Opacity: 80%
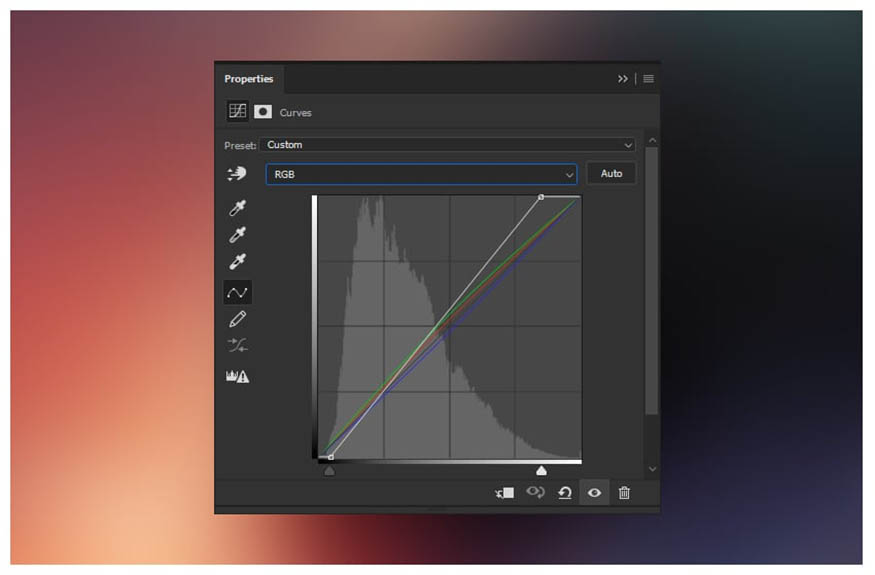
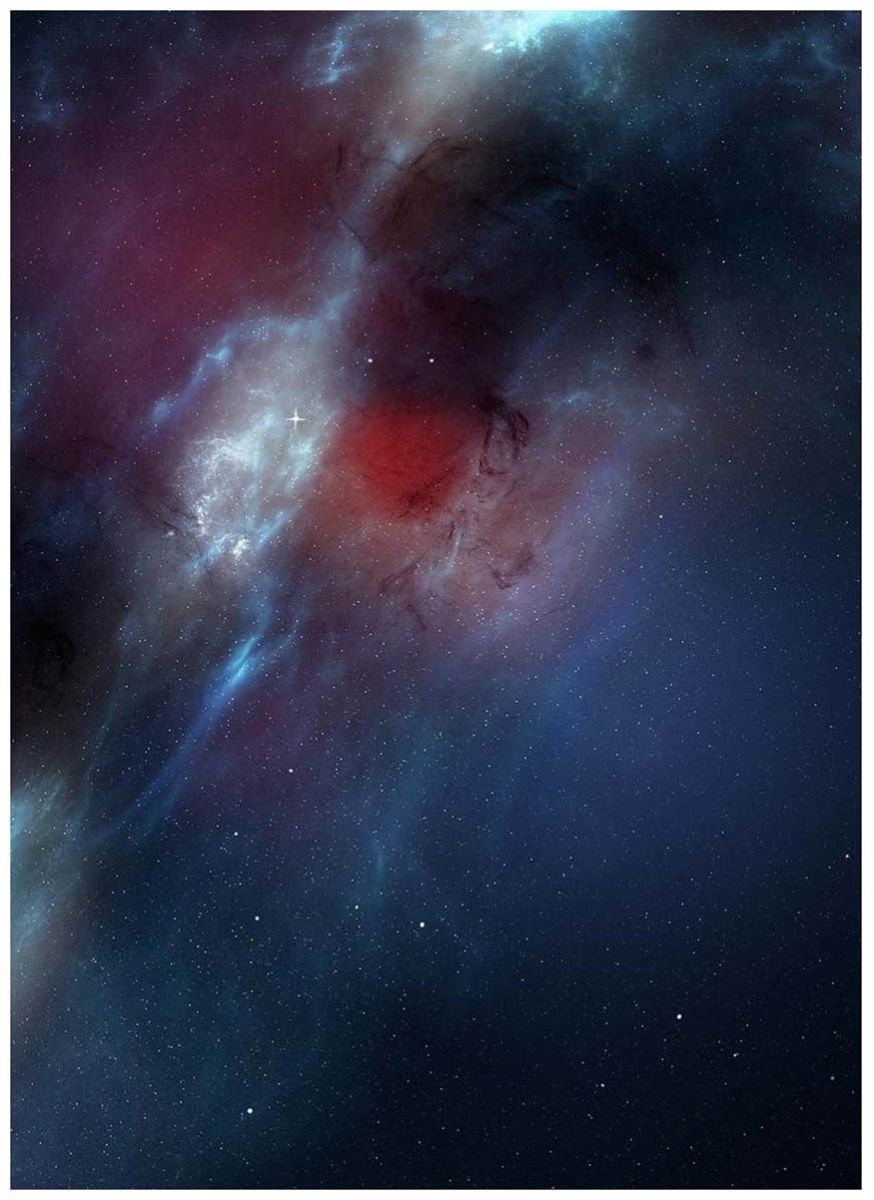
Bước 2: Tạo layer điều chỉnh Color Lookup.
Cài đặt Color Lookup
-
3DLUT: Crisp Warm
-
Opacity: 29%
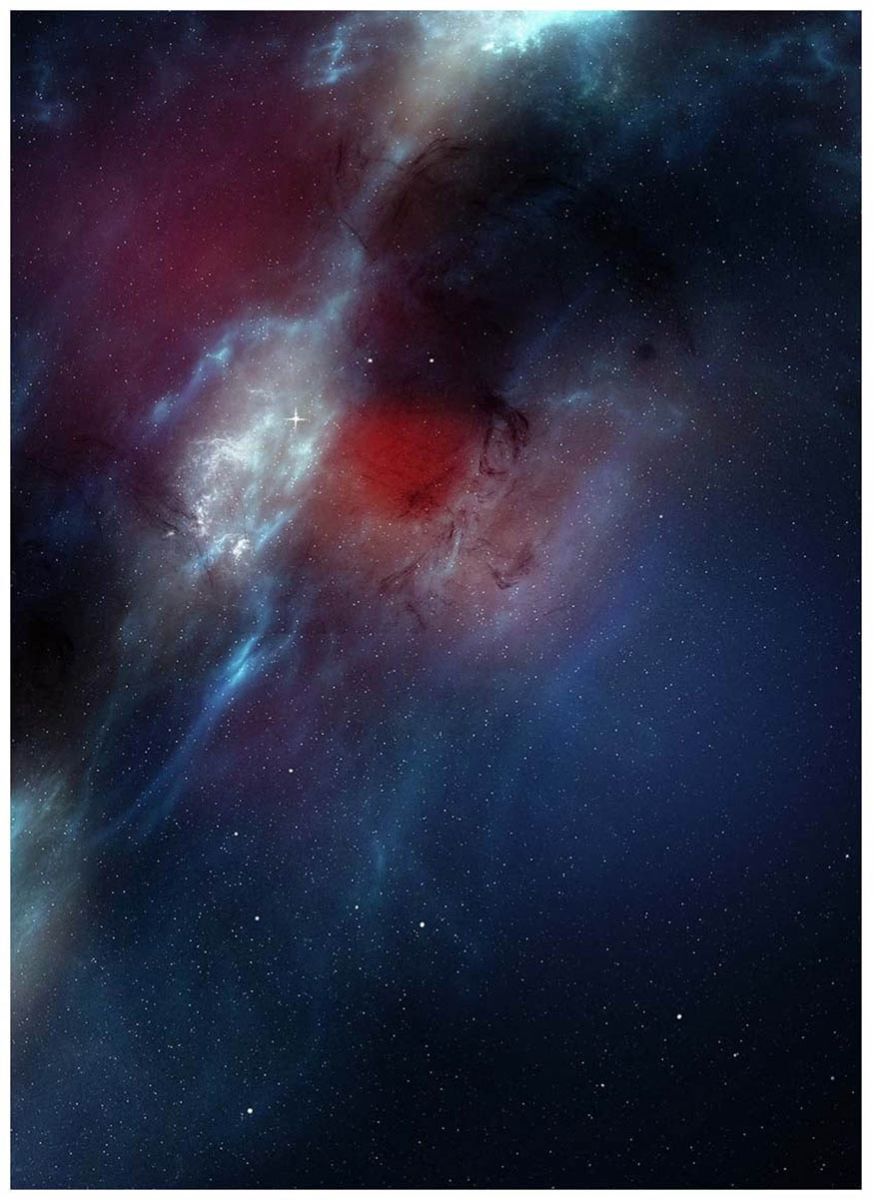
Bước 3
Tạo layer Color Lookup thứ hai .
Cài đặt Color Lookup
-
3DLUT: Fall Colors
-
Layer Mask: Mặt nạ ở góc dưới bên phải.
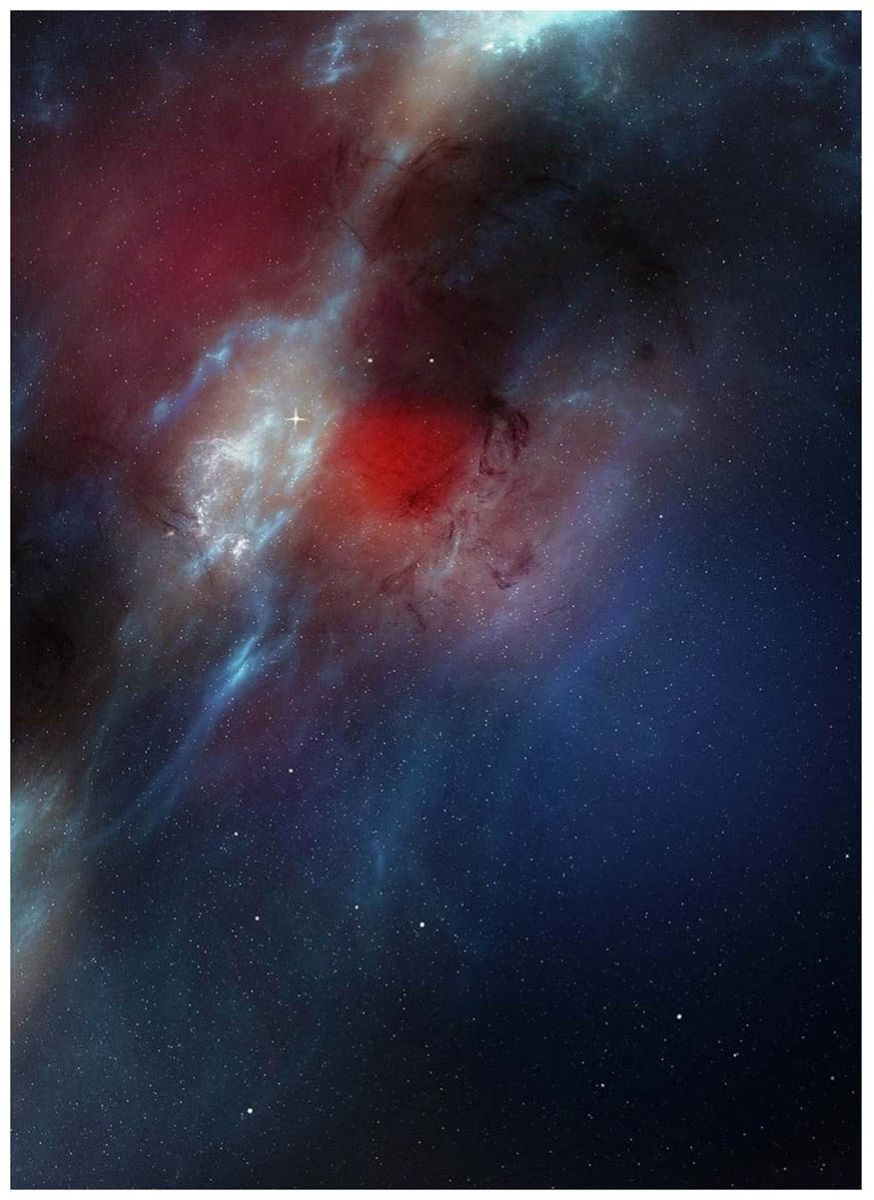
Bước 4
Tạo layer Color Lookup thứ 3
Cài đặt Color Lookup
-
3DLUT: Late Sunset
-
Opacity: 41%
Bước 5
Tạo một layer điều chỉnh Selective Color. Mặc dù bạn có thể điều chỉnh nhiều màu bằng cùng một layer Selective Color nhưng SaDesign muốn dành riêng một layer mới cho mỗi màu để kiểm soát được dễ dàng hơn.
Cài đặt Selective Color
-
Colors: Xanh lam
-
Cyan: +40%
-
Magenta: -2%
-
Yellow: +18%
-
Blacks +27%
Bước 6
Tạo layer điều chỉnh Selective Color thứ hai .
Cài đặt Selective Color
-
Colors: Đỏ
-
Cyan: -100%
-
Magenta: +1%
-
Yellow: +41%
Bước 7
Tạo layer điều chỉnh Selective Color thứ ba .
Cài đặt Selective Color
-
Colors: Đỏ tía
-
Blacks: +100%
Bước 8
Tạo layer điều chỉnh Màu chọn lọc thứ tư .
Cài đặt màu sắc có chọn lọc
-
Colors: Xanh lam
-
Cyan: +100%
-
Magenta: -100%
-
Yellow: +100%
-
Blacks: +50%
Nhóm tất cả các layer lại thành một nhóm được đánh dấu là "CC" hoặc "Hiệu chỉnh màu" và khóa nhóm.
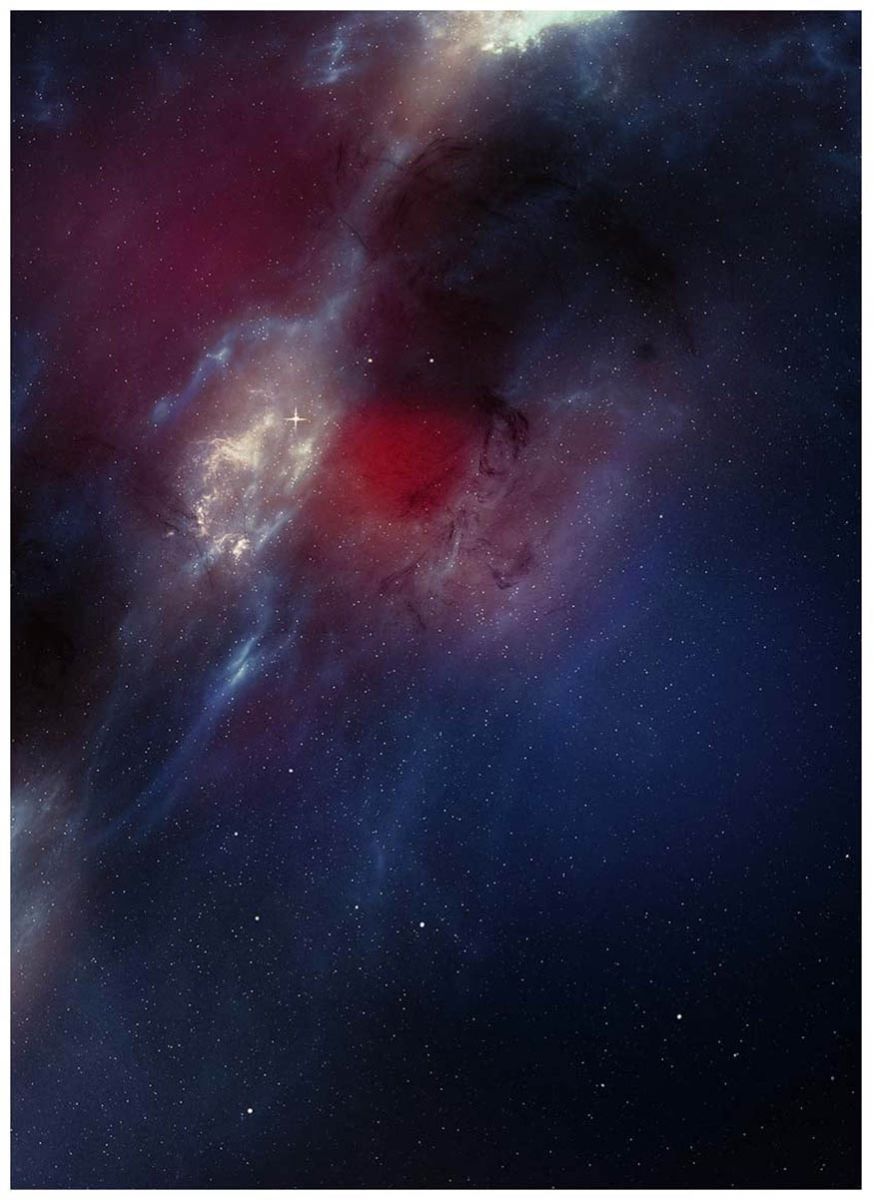
4. Cách tạo hiệu ứng thiên hà sống động trong Photoshop
Bước 1: Tải xuống, đặt và trích xuất Model[2] của chúng ta bằng phương pháp bạn thích. SaDesign lựa chọn là Pen Tool.
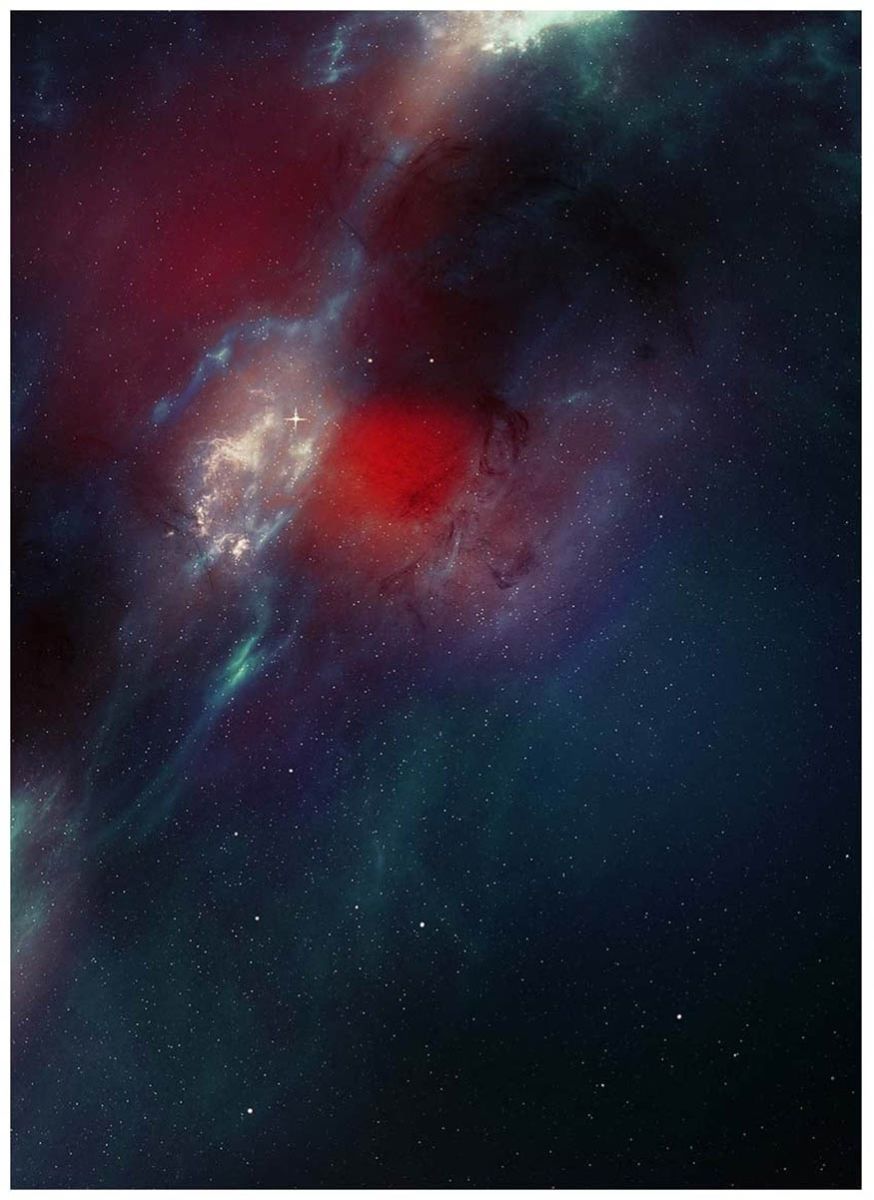
Bước 2: Tạo và cắt một layer điều chỉnh Gradient Map, Brightness/Contrast và Hue/Saturation vào model của chúng ta.
Cài đặt Gradient Map: Đen sang Trắng
Cài đặt Brightness/Contrast
-
Brightness: -116
-
Contrast: 100
Thiết lập Hue/Saturation
-
Colorize: Đã kiểm tra
-
Hue: 230
-
Saturation: 44
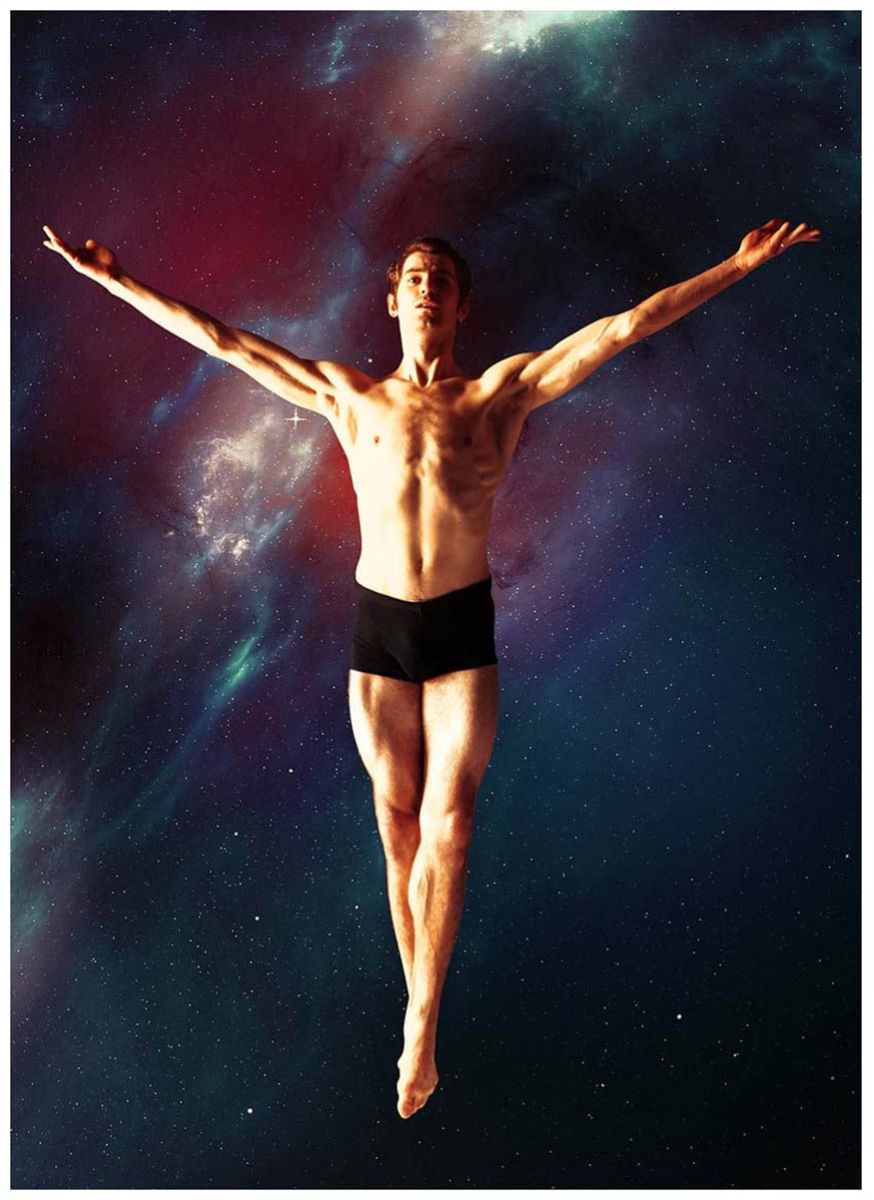
Bước 3: Nhóm mô hình và các layer của mô hình lại, đặt tên nhóm là "Face" vì đây chỉ là khuôn mặt của chủ thể.
Ẩn nhóm "Face" ngay bây giờ.
Bước 4: Nhân đôi layer "Model", đưa nó ra ngoài nhóm "Face".
Nhấp chuột phải > Áp dụng Layer Mask nếu có.
Đổi tên layer "Shadow Body", đặt độ mờ thành 60%.
Tô màu layer bằng màu đen bằng cách vào Image > Adjustments > Hue/Saturation
Thiết lập Hue/Saturation
-
Lightness: -100
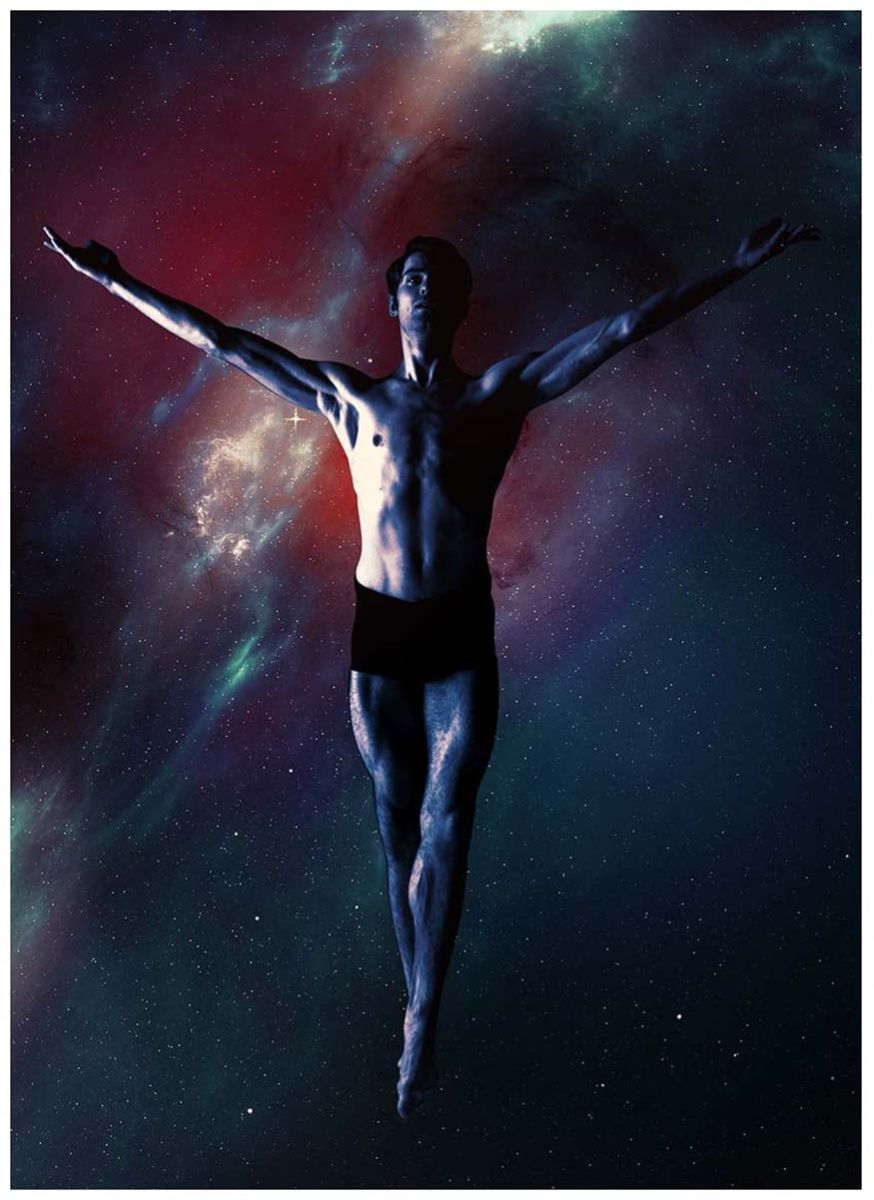
Bước 5
Thêm Layer Mask vào "Shadow Body" và che phần chân và phần giữa cơ thể. Bạn cũng có thể quay lại và chỉnh sửa sau.
Bước 6
Bật lại nhóm “Face” sau đó thêm layer mask vào nhóm này và tô màu đen.
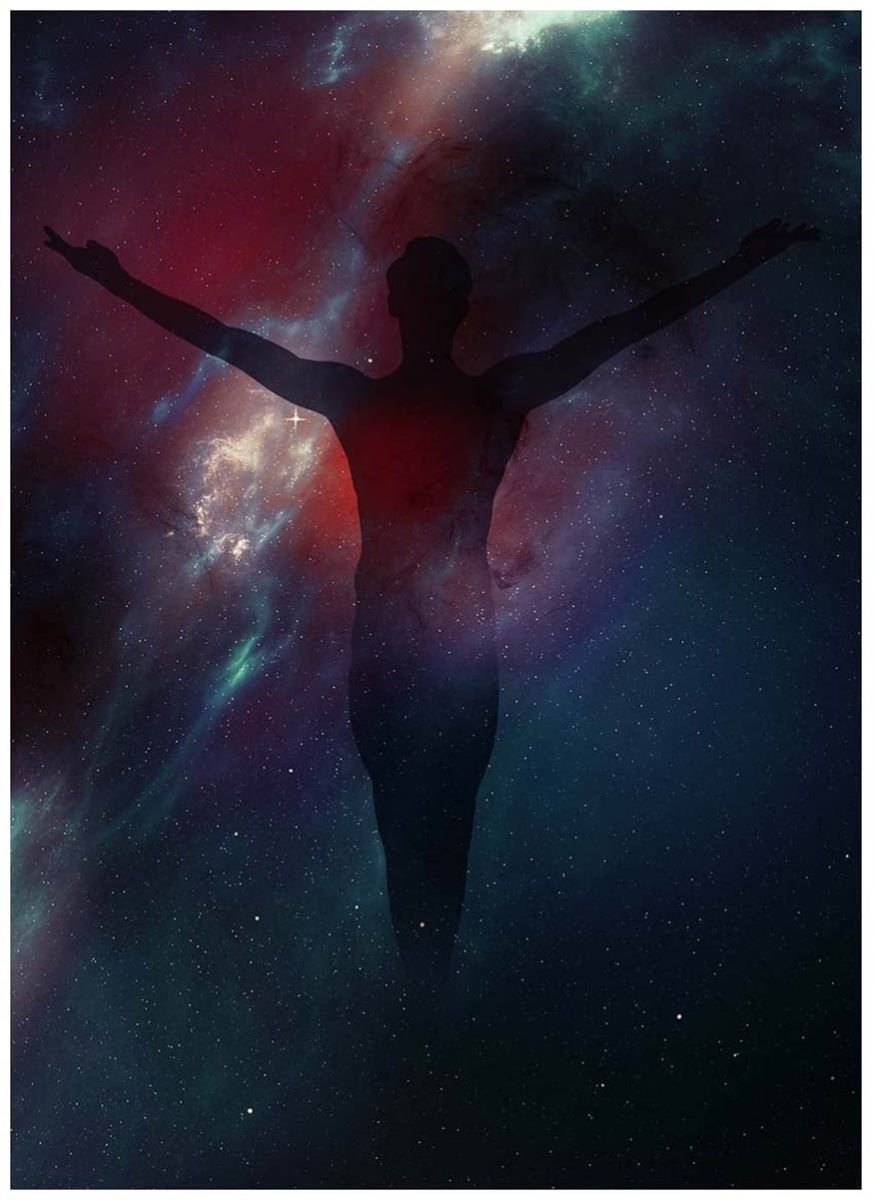
Bước 7
Nhân đôi nhóm "Face", đưa bản sao lên phía trên bản gốc. Đổi tên nhóm đã sao chép thành "Light" và thêm Layer Mask.
Thay đổi model bên trong nhóm "Light” thành Screen. Đảo ngược bản đồ gradient để nó chuyển từ trắng sang đen.
Sử dụng cọ tròn mềm để che quần short, tóc, bàn tay và phần thân bên trái của người mẫu.
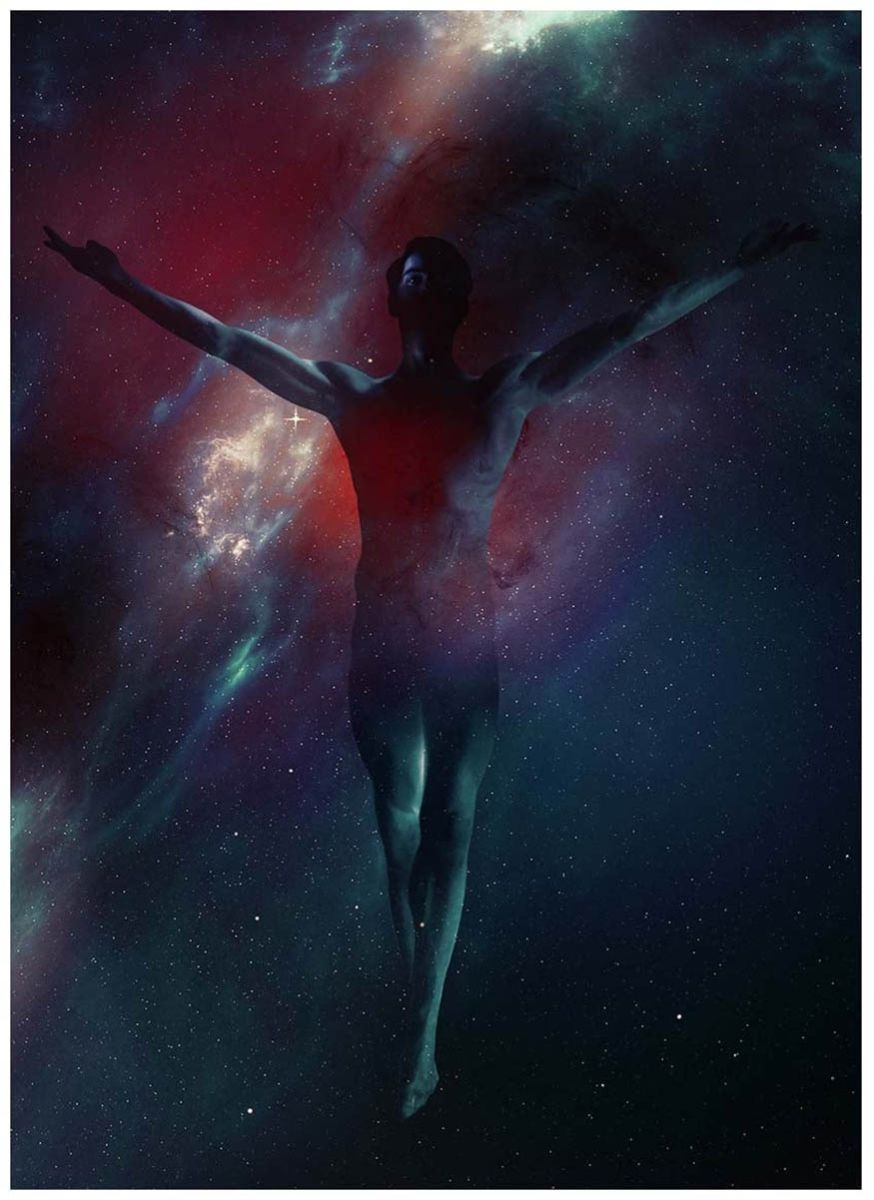
Bước 8: Tạo một Group mới phía trên các group trước đó của bạn, đặt tên là "Textures".
Tạo vùng chọn theo hình dạng của model bằng cách vào lớp "Shadow Body", giữ phím Ctrl và nhấp vào biểu tượng layer.
Sau khi đã chọn xong, hãy quay lại nhóm "Textures" và thêm một layer mask. Mặt nạ sẽ có hình dạng của model. Bây giờ, mọi layer bạn đặt trong nhóm này cũng sẽ được che.
Bước 9
Lấy một bản sao của Space Texture và đặt nó vào nhóm, đặt thành Color Dodge. Thay đổi kích thước và hình dạng cho đến khi bạn hài lòng.
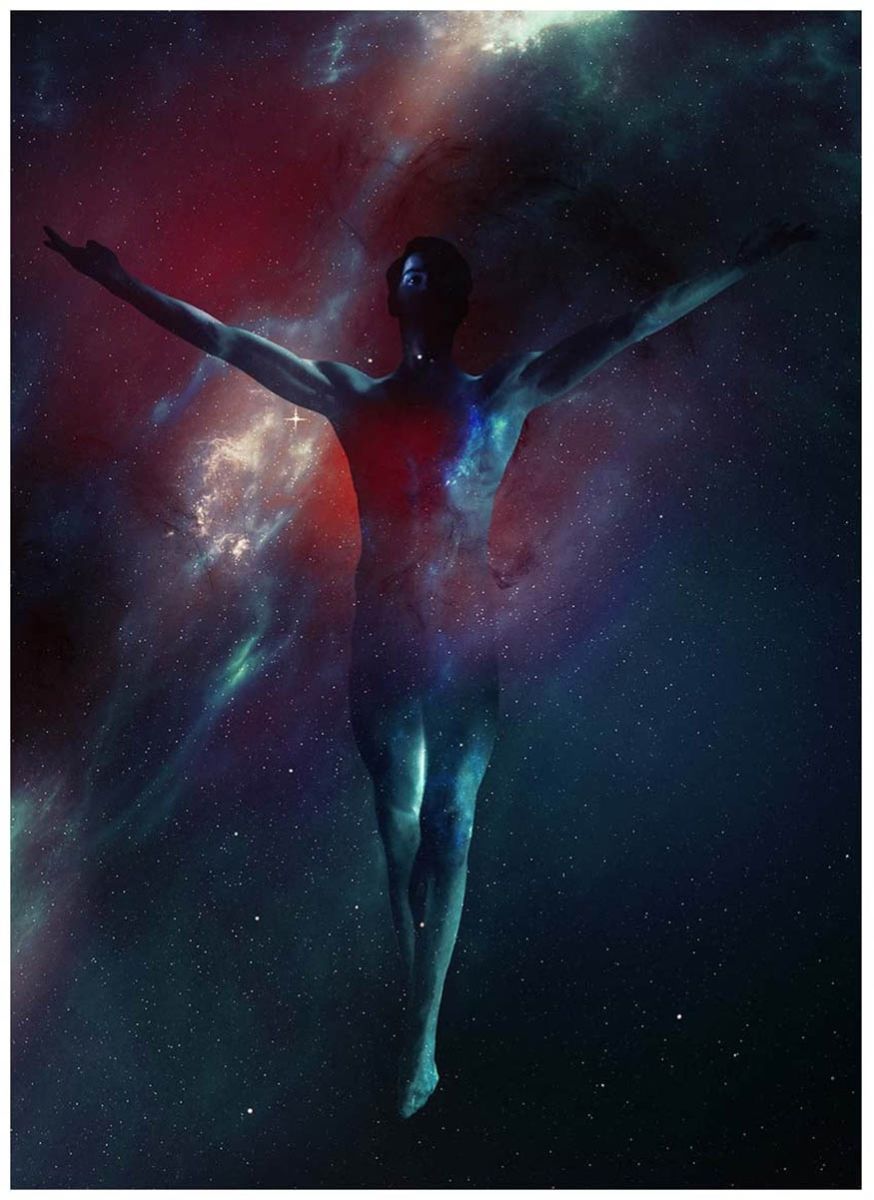
Bước 10
Tải xuống Nebula - 30 Abstract Design Pack[3] và đặt họa tiết "27" vào nhóm "Họa tiết", phía trên họa tiết trước đó.
Đặt layer thành Color Dodge.
Điều chỉnh Brightness/Contrast và Hue/Saturation.
Cài đặt Brightness/Contrast
-
Brightness: -118
-
Contrast: 100
Hue/Saturation
-
Saturation: -47
Ngoài ra, hãy che đi bất kỳ khu vực nào mà bạn thấy quá sáng hoặc lộn xộn
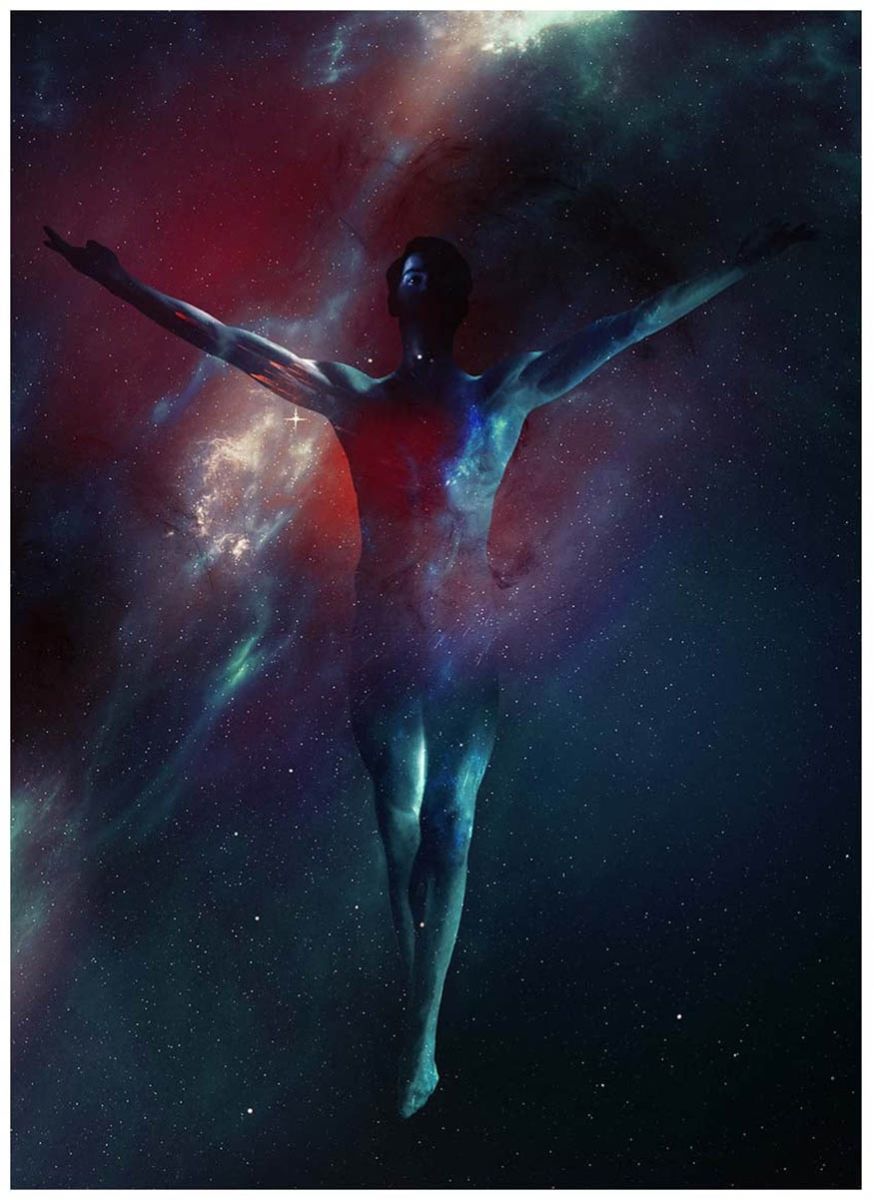
Bước 11: Lặp lại bước trên với starlight glowing in the outer space[4], với kết cấu được đặt thành Screen. Đặt, che và điều chỉnh theo ý bạn. Dưới đây là cài đặt của SaDesign mà bạn có thể tham khảo:
Cài đặt Brightness/Contrast
-
Brightness: -150
-
Contrast: 100
Hue/Saturation
-
Hue: -33
-
Saturation: -46
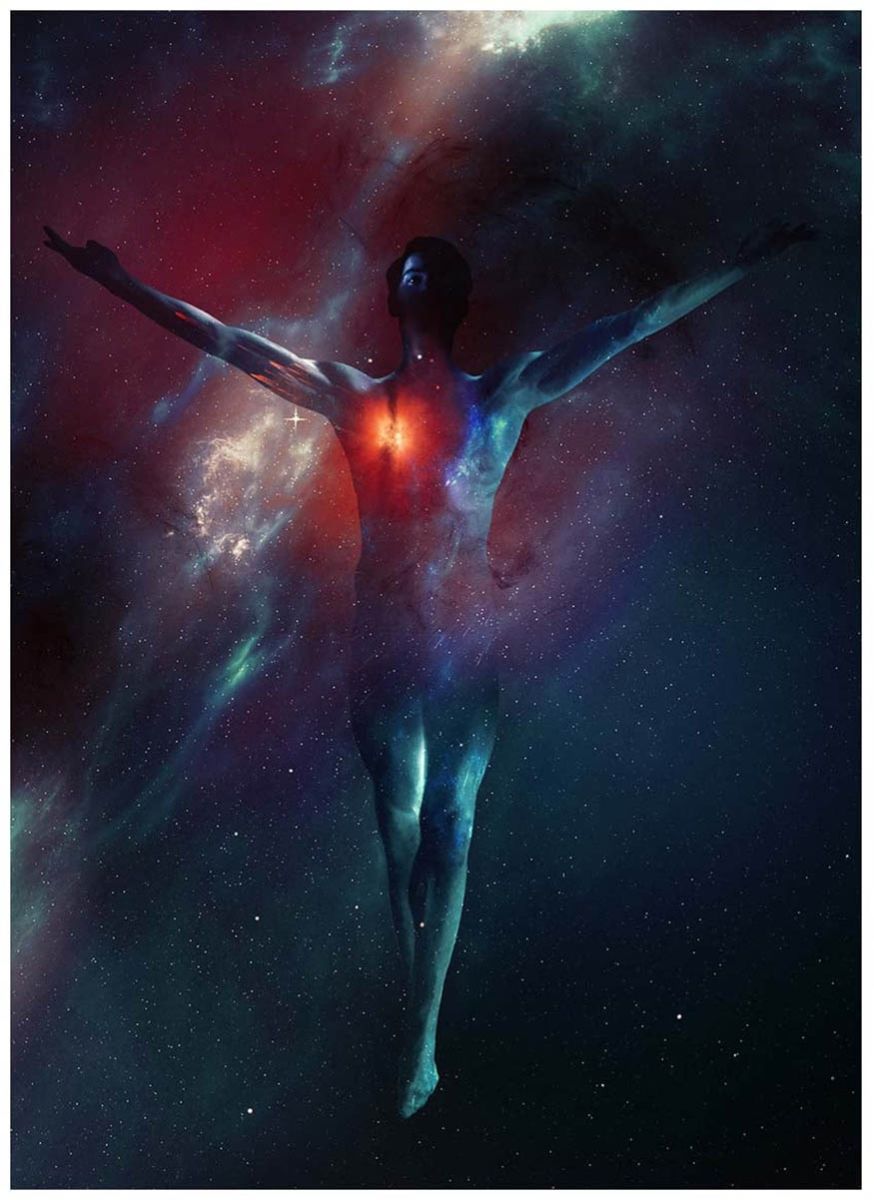
Bước 12
Đặt một số ngôi sao bằng họa tiết Cụm sao M3 vào bàn chân và bàn tay của mô hình, một lần nữa sử dụng các bước ở trên.
Tôi đặt các ngôi sao của mình thành Lighten, nhưng một lần nữa, bạn cứ thoải mái thử nghiệm. Nhóm "Textures" hiện đã hoàn tất.
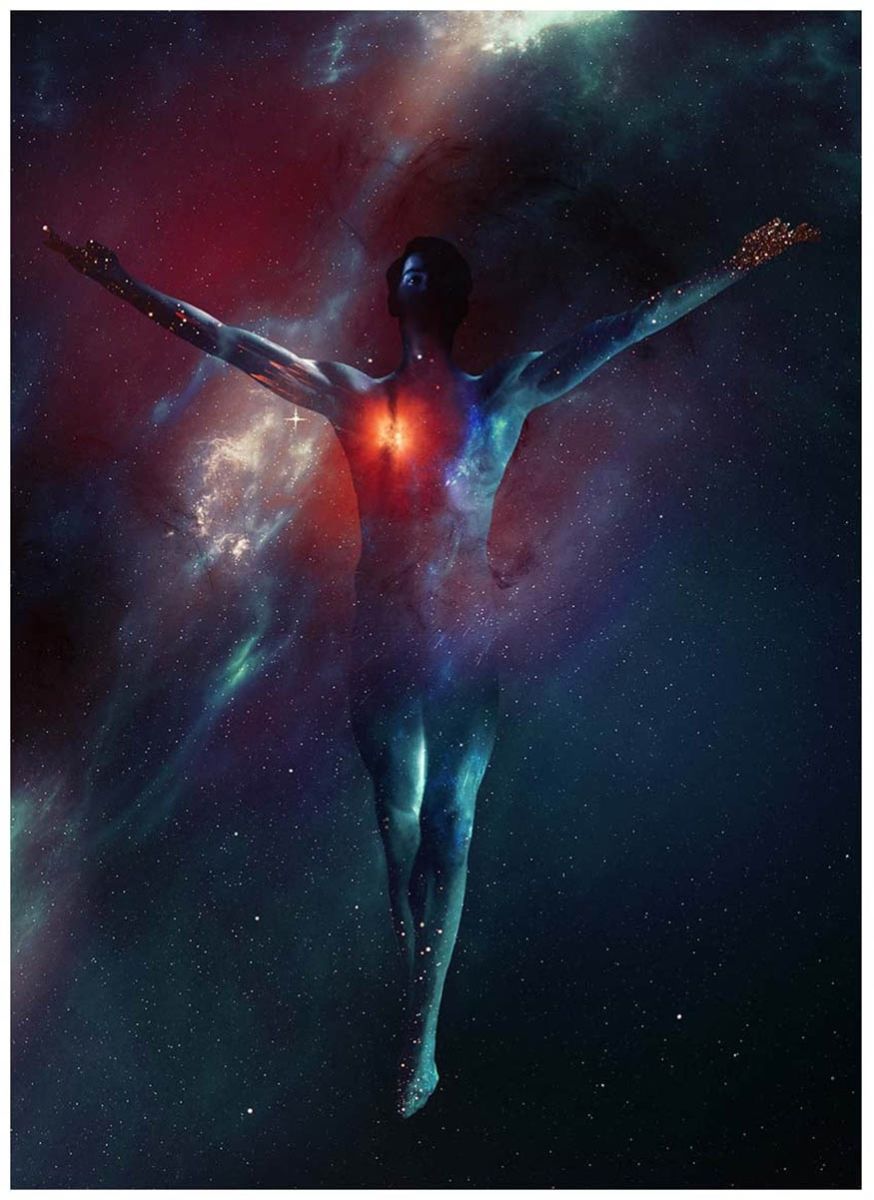
Bước 13: Lặp lại bước 8, tạo nhóm mới , lần này đặt tên là "Body Atmosphere".
Tạo một layer mới bên trong "Body Atmosphere", đặt thành Overlay. Sử dụng Brush tròn mềm được thiết lập thành màu đen để tăng bóng đổ trong mô hình của chúng ta.
Tạo một layer mới thứ hai bên trong "Body Atmosphere", lần này đặt thành Color Dodge.
Sơn màu cam sáng #ff5111 lên bàn tay, bàn chân và phần ngực bên trái.
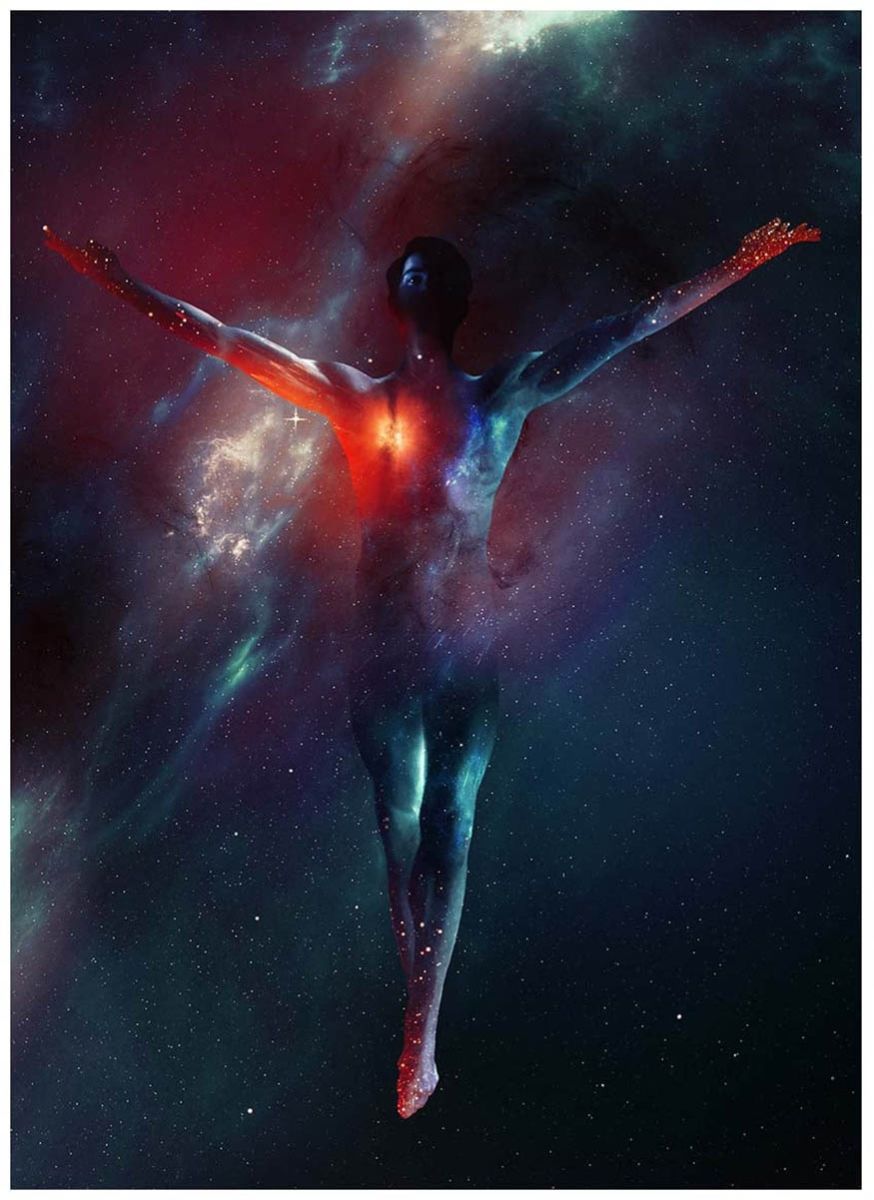
Bước 14: Tạo một layer mới đặt thành Screen, một lần nữa đảm bảo rằng layer này nằm trong nhóm "Body Atmosphere".
Sử dụng cùng màu cam như trên, vẽ dòng sông ánh sáng sử dụng Perlin Flow Fields Photoshop Brushes hoặc cọ tròn mềm. Nhóm "Body Atmosphere" giờ đã hoàn tất!
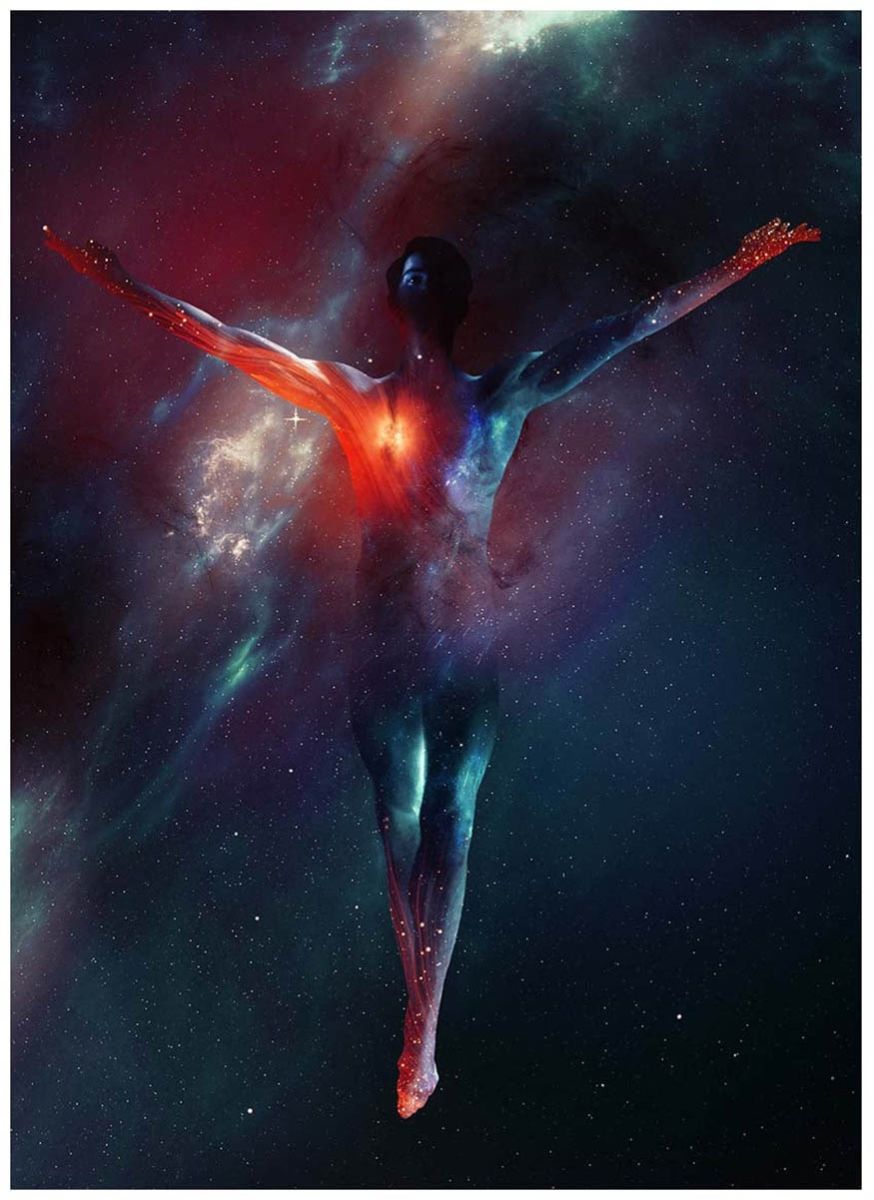
Bước 15: Lặp lại bước 8 thêm một lần nữa để tạo nhóm mới có tên "Veins".
Tạo một Layer mới bên trong nhóm "Veins", đặt thành Overlay. Vẽ các đường sáng phát ra từ phần màu cam ở phía bên trái của ngực bằng cách sử dụng Cọ tròn nhỏ, mềm, có màu trắng.
Xây dựng ánh sáng từ từ và SaDesign khuyến khích bạn xếp nhiều layer chồng lên nhau. SaDesign hiện đang dùng tổng 3 layer.
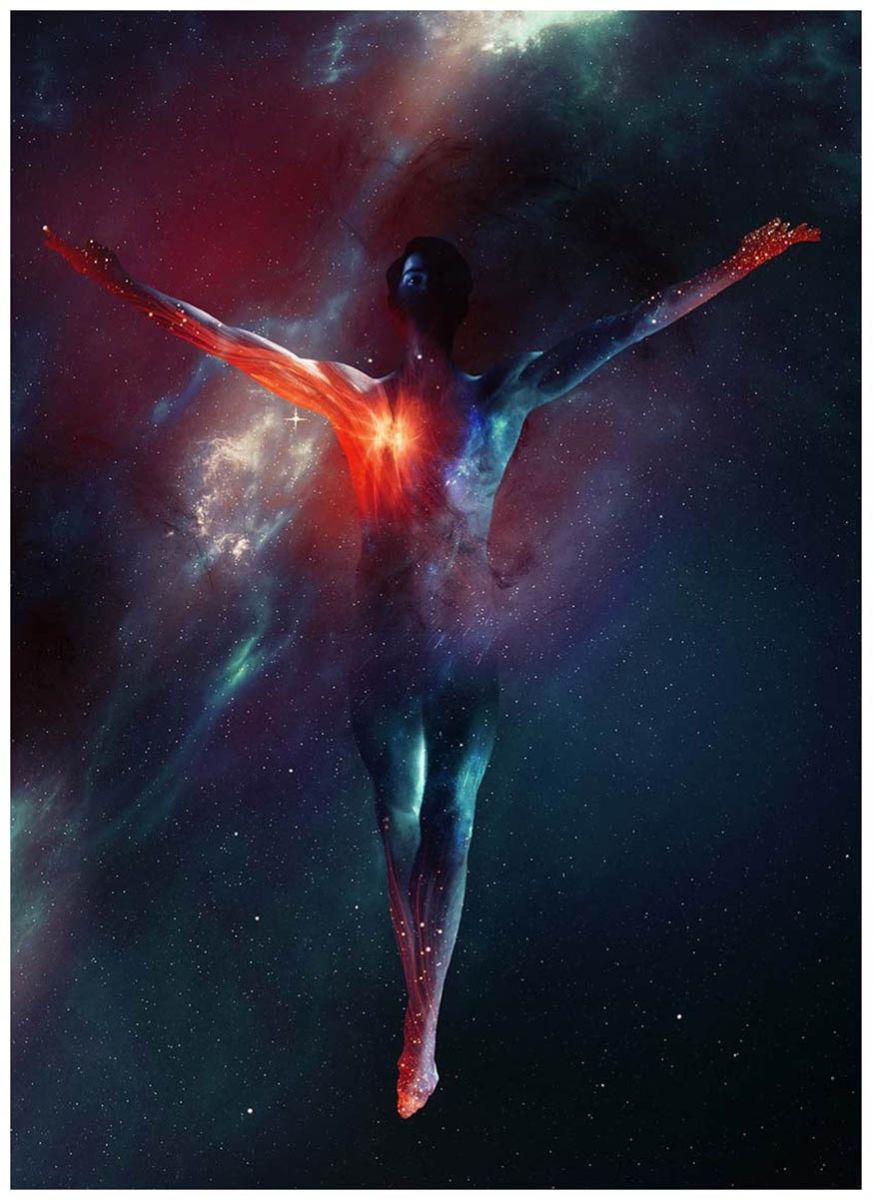
Bước 16: Tạo một layer mới bên trong nhóm "Veins".
Sử dụng một chiếc cọ cứng tròn rất nhỏ, kích thước 1-2 px, vẽ các đường gân màu trắng xuất phát từ ngực của người mẫu và lan ra khắp phần còn lại của cơ thể. Tôi đã sử dụng một bảng vẽ bút cho việc này, vì vậy tôi có thể sử dụng Pen Pressure và làm thon các đường nét của mình. Nó cũng giúp tạo hiệu ứng đường nét rõ ràng, dễ dàng hơn.
Nếu bạn không có bảng vẽ, hãy sử dụng cọ Eraser Brush lớn, mềm, tròn để đạt được hiệu ứng tương tự. Vẽ đường nét của bạn, sau đó nhẹ nhàng xóa một phần. Bạn cũng có thể thử vẽ những đường dài và mượt như chúng tôi đã làm trên cánh tay trái.
Khi bạn đã hài lòng với thiên hà của mình, hãy nhóm tất cả các layer (và nhóm) của thiên hà đó thành một nhóm lớn, đặt tên là "Chủ thể". Tôi cũng tận dụng thời gian này để xóa chân trái của đối tượng bằng cách thêm Layer mask vào nhóm và sử dụng Công cụ Pen để chọn và che nó đi.
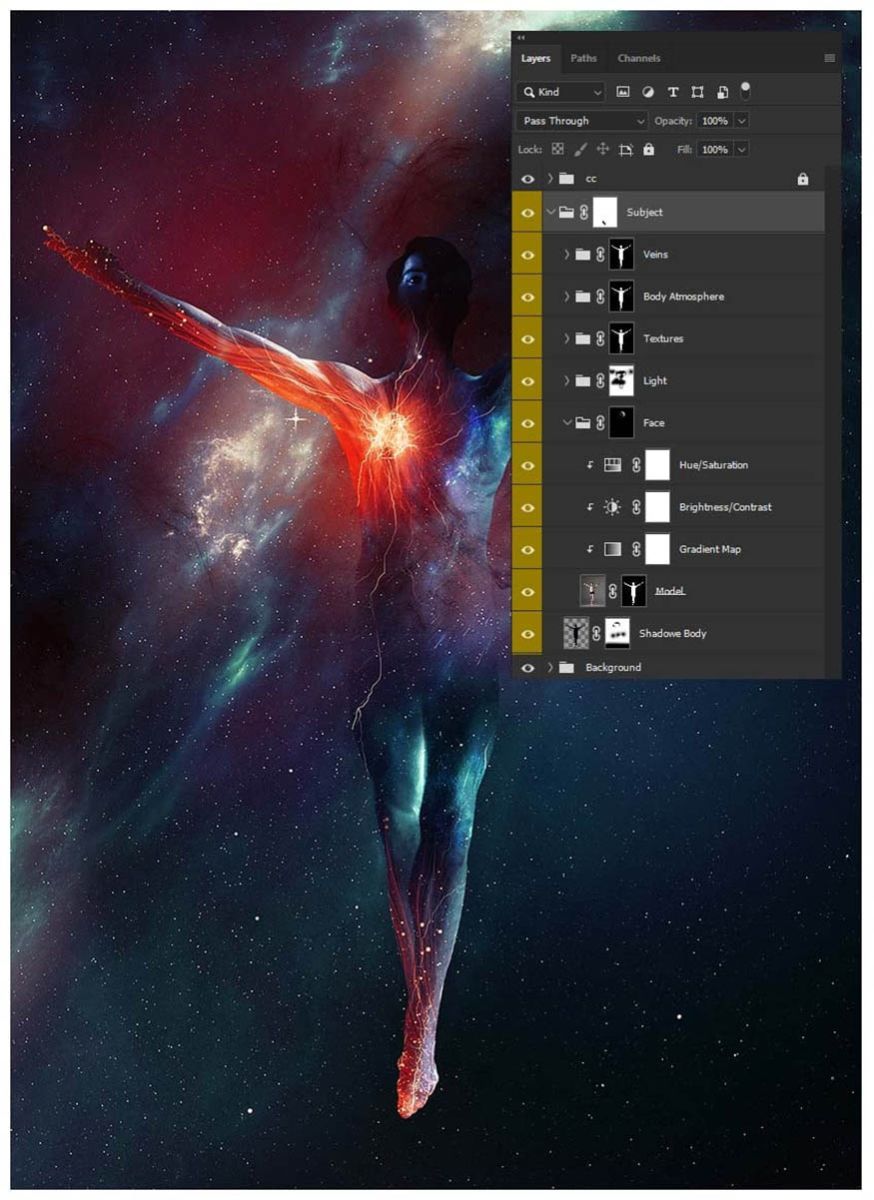
5. Cách tạo đôi mắt sáng trong Photoshop
Bước 1: Tạo một Layer mới được đặt thành Soft Light, đặt bên dưới nhóm "Subject".
Sử dụng màu đen và trắng, tạo thành phần gốc của tóc người mẫu. Sử dụng và xây dựng dựa trên các bóng đổ hiện có để tìm ra hình dạng đẹp.
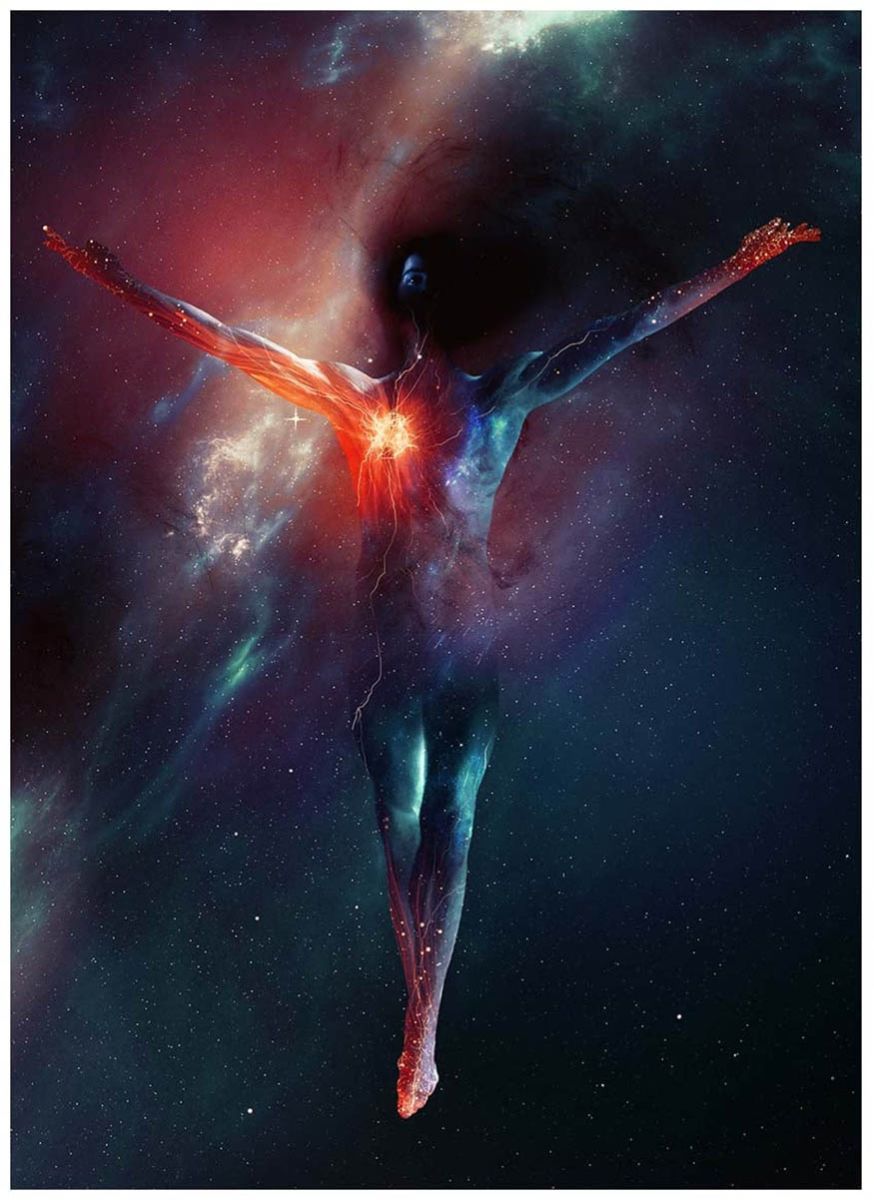
Bước 2: Tạo một Layer mới được đặt thành Soft Light và lặp lại bước 1 nhiều lần tùy theo nhu cầu, tinh chỉnh hình dạng ngày càng tốt hơn.
Hãy nhớ, giữ tốc độ của cọ ở mức thấp để tạo bóng từ từ và sử dụng nhiều layer tùy theo nhu cầu. Nhóm các layer của bạn lại, đặt tên nhóm là "Hair".
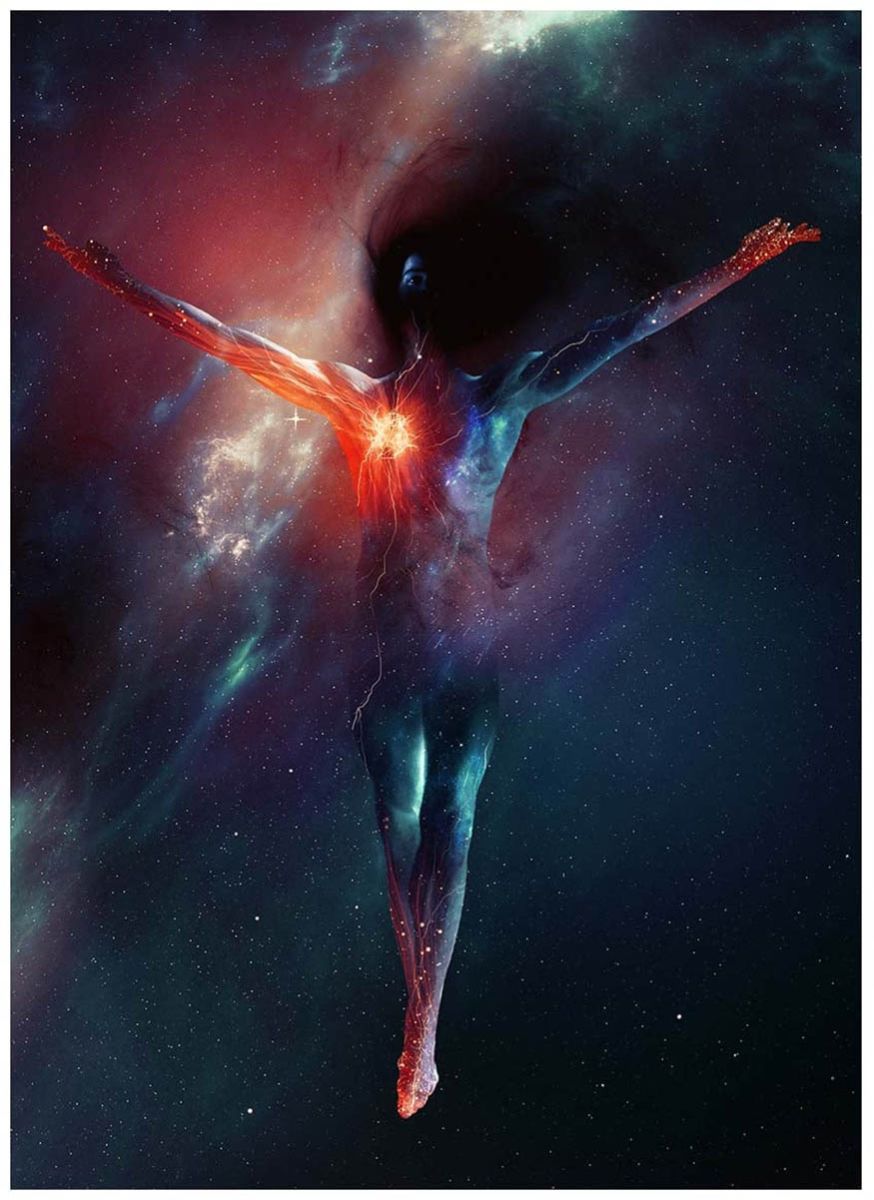
Bước 3: Tạo một layer mới, giữ nguyên chế độ bình thường và đặt layer này phía trên chủ thể.
Sử dụng một chiếc cọ cứng, tròn để vẽ ba mắt trên khuôn mặt của nhân vật—mỗi mắt một cái và một cái trên trán.
Tăng độ sáng của mắt bằng layer Overlay nếu cần.
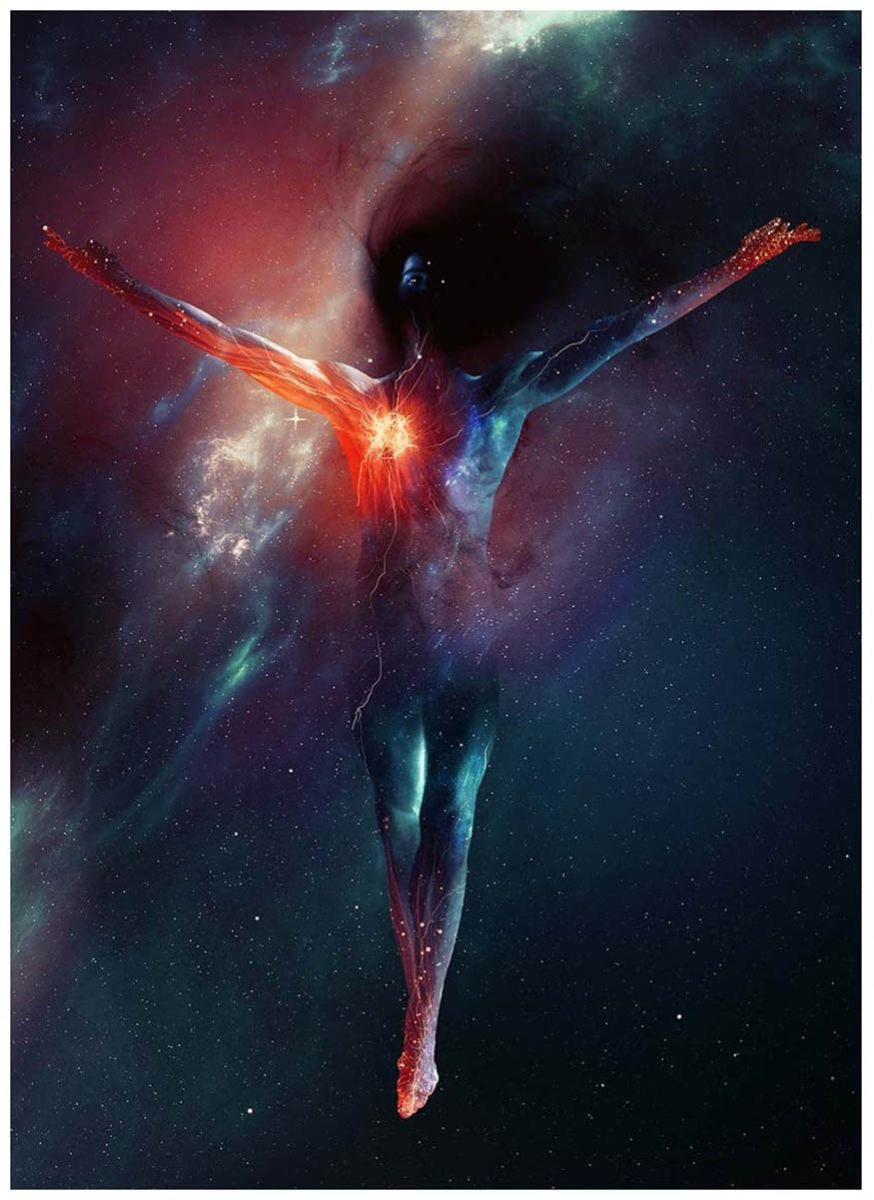
Bước 4: Tiếp tục tạo một layer mới đặt thành Screen.
Vẽ khói màu cam sáng #ff7441 bốc ra từ mắt. Vẽ thêm chút ánh sáng cam. Một lần nữa, sử dụng nhiều layer tùy theo nhu cầu để có được ánh sáng hoàn hảo.
Nhóm tất cả các layer mắt lại, đặt tên nhóm là "Eyes”.
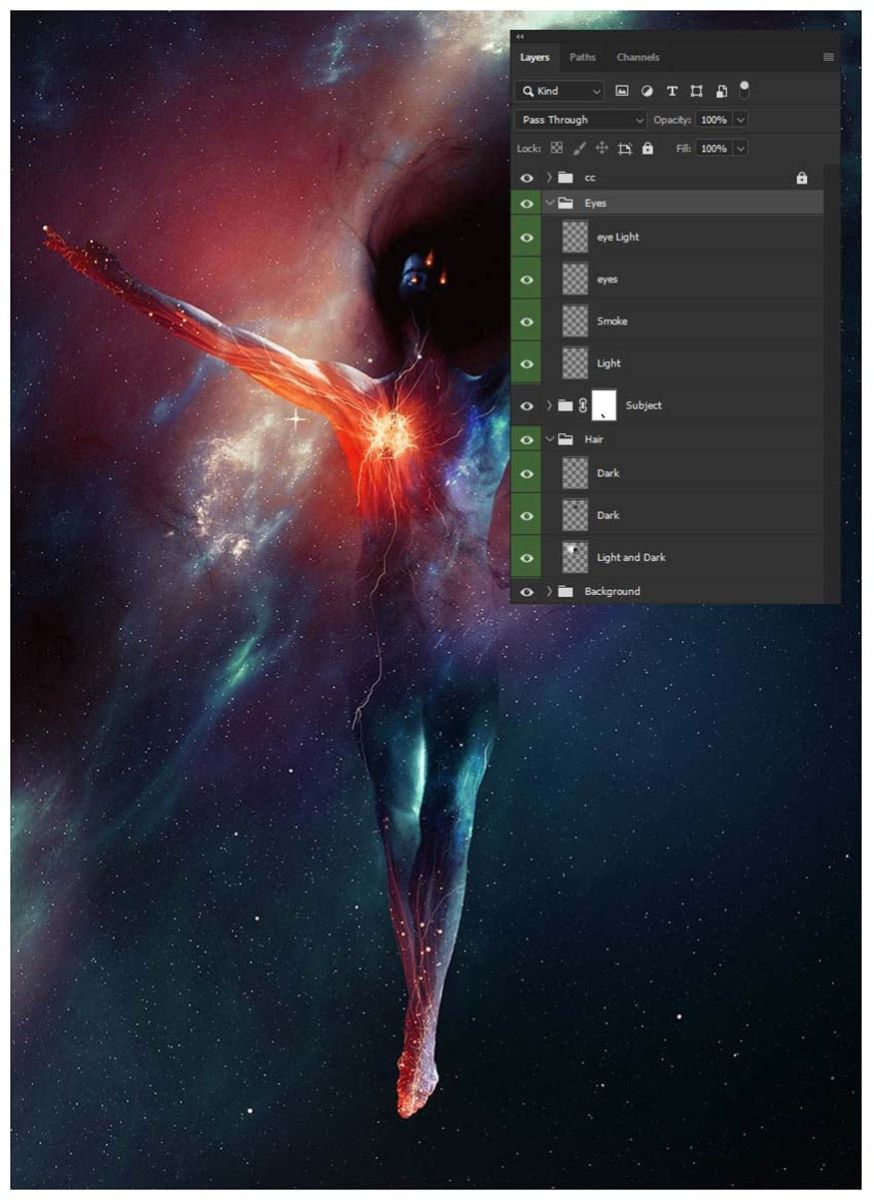
6. Cách thêm chiều sâu vào chi tiết trong Photoshop
Bước 1: Kéo và thả họa tiết Cụm sao M3 khác lên trên nhóm "Eye", đặt thành Screen
Nhấn hai lần vào mục Brightness/Contrast của hình ảnh, sử dụng cùng một thiết lập.
Cài đặt Brightness/Contrast
-
Brightness: -32
-
Contrast: 100
Thêm Layer Mask và che đi các cạnh cứng hoặc các ngôi sao không mong muốn.
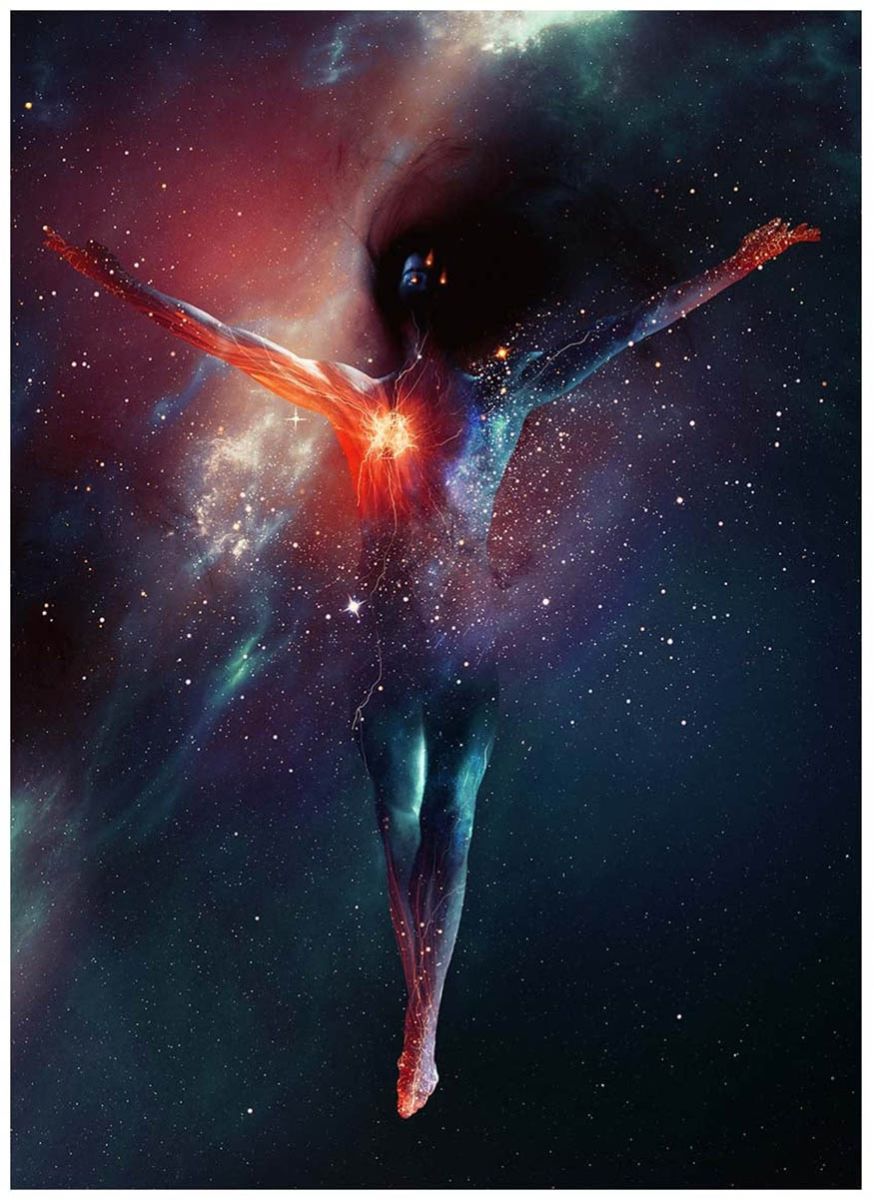
Bước 2
Sao chép Space Texture, đặt thành Screen. Đặt phần sáng nhất của kết cấu lên phần giữa của đối tượng. Điều chỉnh kích thước và hình dạng khi cần thiết, và che đi mọi cạnh cứng và kết cấu thừa.
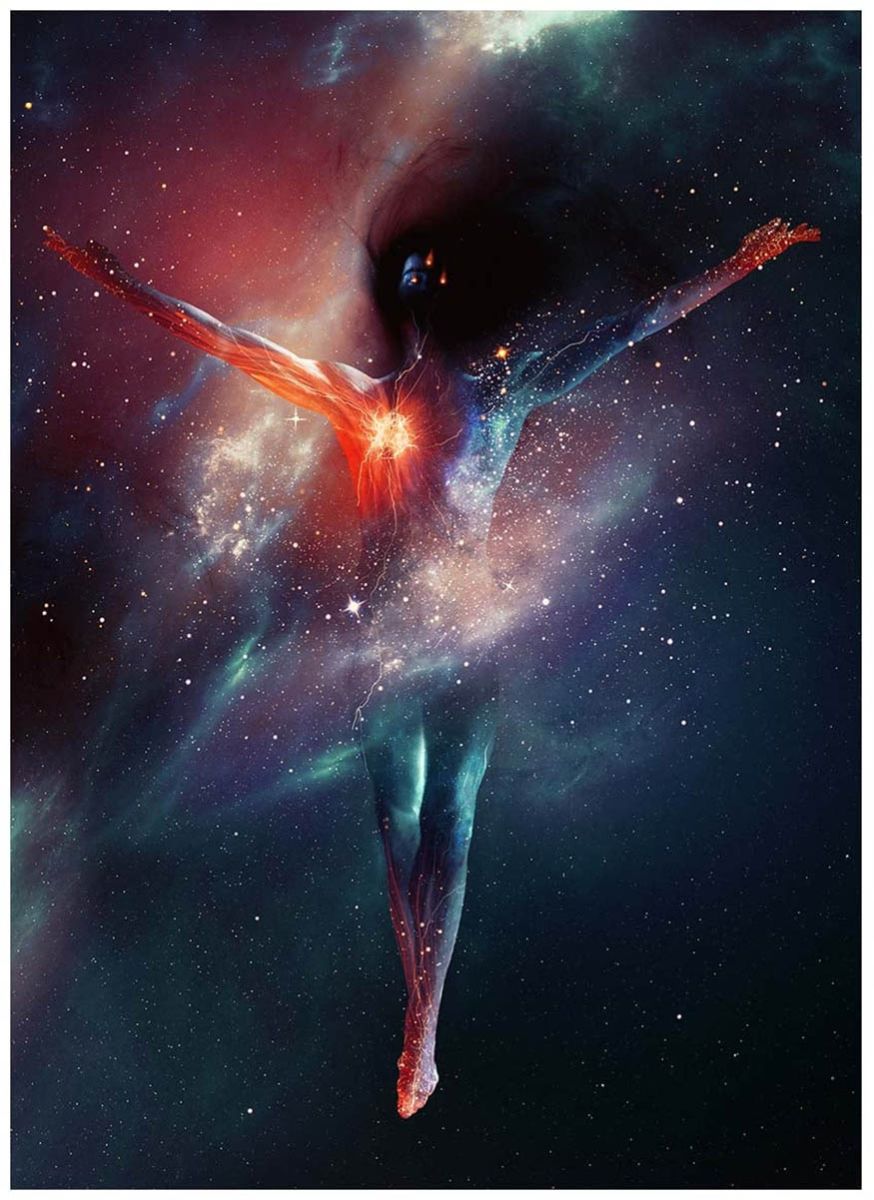
Bước 3
Nhân đôi Space Texture[1] ở trên và đặt thành Lighten. Phóng to đáng kể và đặt ở góc dưới bên phải của canvas.
Thêm Filter > Blur > Gaussian Blur vào kết cấu. Các thiết lập sẽ phụ thuộc vào kích thước của canvas, vì vậy chỉ cần làm mờ theo ý thích của bạn.
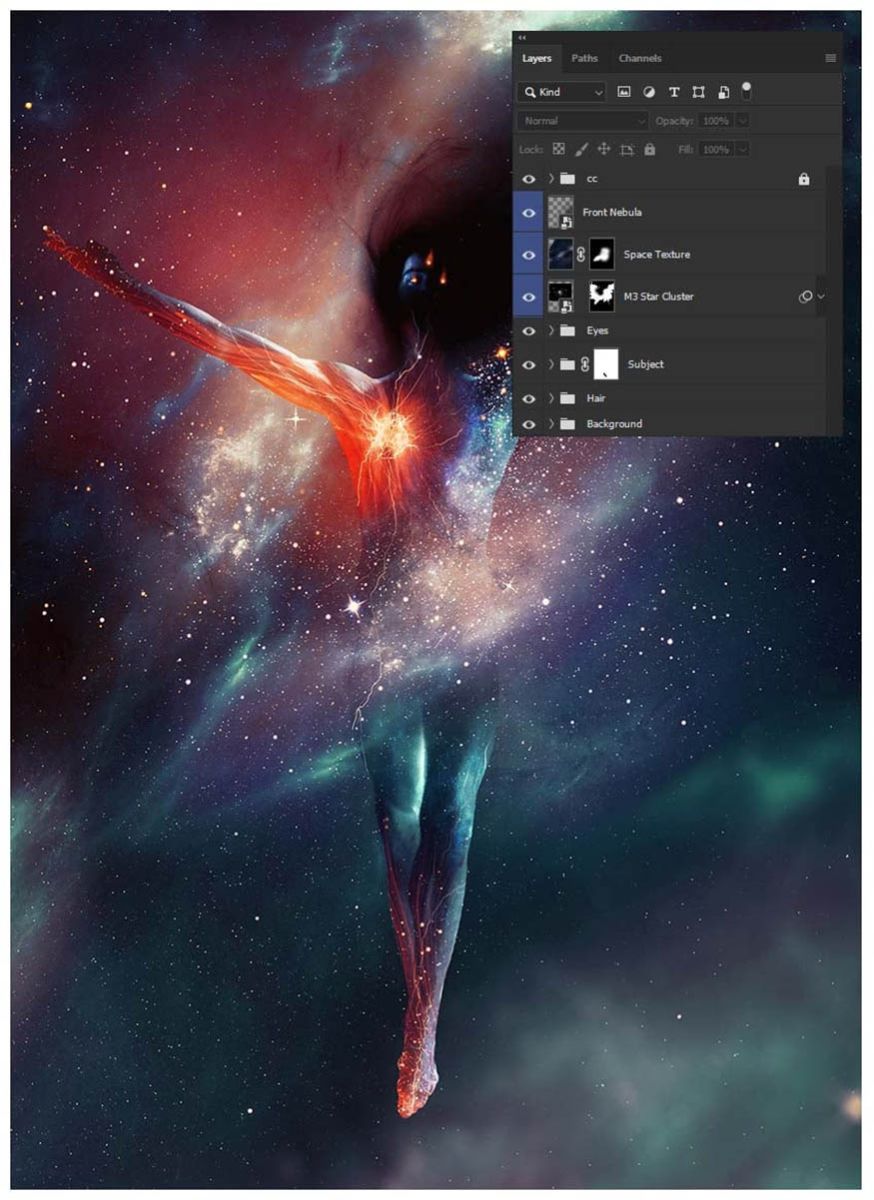
7. Cách thêm ánh sáng, bóng đổ và hiệu ứng phát sáng trong Photoshop
Bước 1: Sử dụng kết hợp các layer Multiply, Overlay và Soft Light để tăng độ sáng và tối.
Sử dụng cọ mềm, tròn với tốc độ thấp như mọi khi khi tạo ánh sáng và bóng đổ. Sử dụng nhiều layer tùy ý và đừng quên thử nghiệm với Blend If .
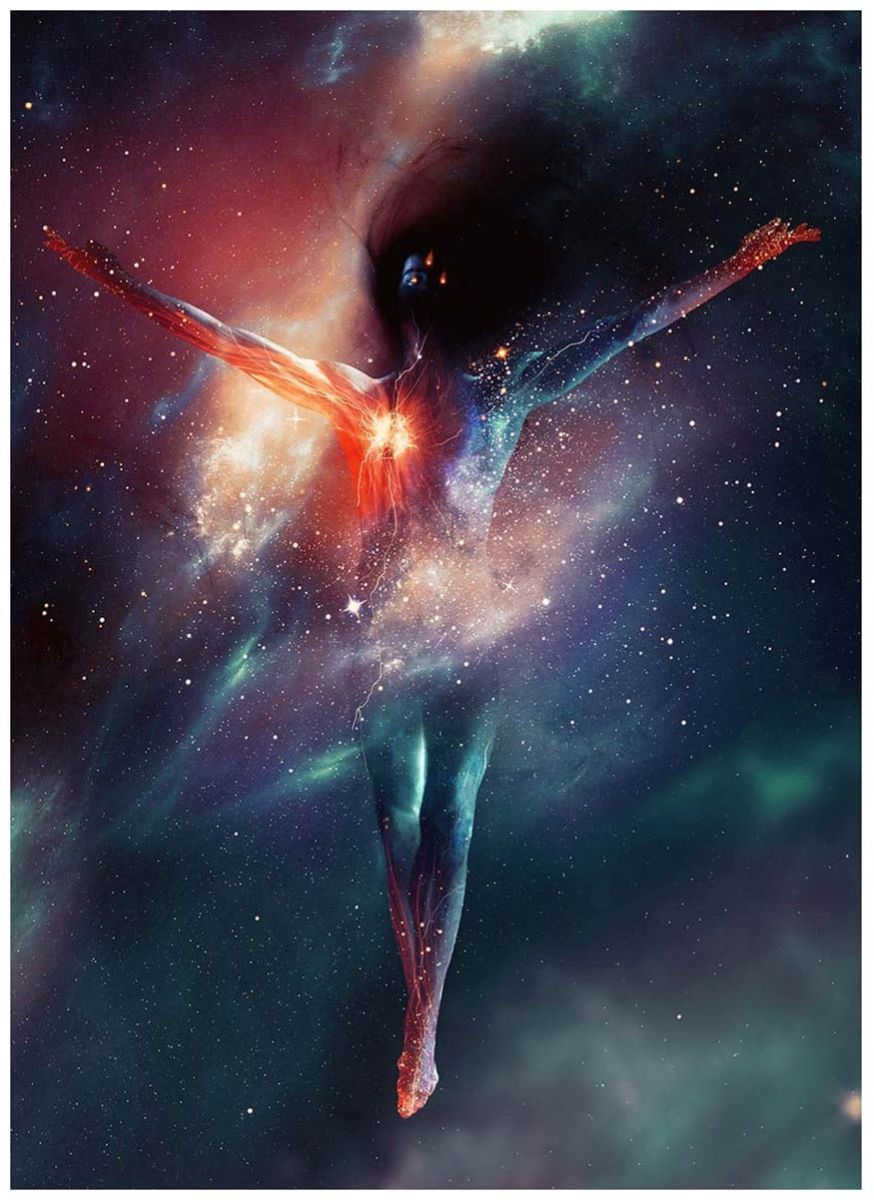
Bước 2: Cuối cùng, sử dụng hỗn hợp các layer Screen và Overlay để tô các vùng có ánh sáng màu sáng cũng như tăng cường các màu sắc hiện có.
Chọn màu có sẵn như cam, xanh lam và xanh lục. Điều chỉnh Độ mờ của lớp khi cần và đừng ngại sử dụng cọ rất lớn và cọ tẩy.
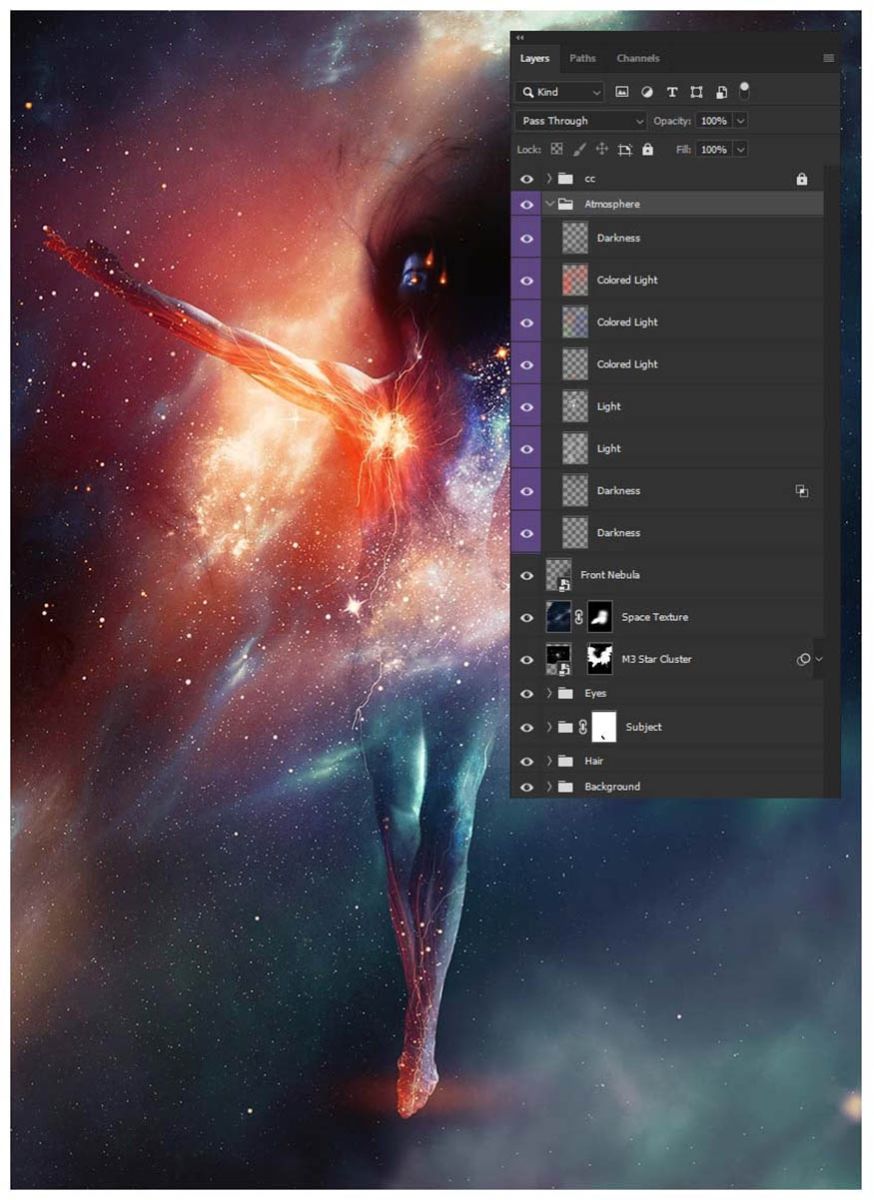
Như vậy với các bước trên, bạn đã có thể dễ dàng tạo được hiệu ứng ảnh thiên hà sống động trong Photoshop. Chúc các bạn có được những tác phẩm thật ấn tượng và sinh động.
Xem thêm:
-----------------------------------------------------------------------------
🏡 Công Ty TNHH Sadesign cung cấp PHẦN MỀM BẢN QUYỀN GIÁ RẺ chất lượng số 1 Việt Nam: Panel Retouch, Adobe Photoshop Full App, Capcut Pro, Canva Pro, Google Drive, Office 365, Retouch4me, Windows 10&11 Pro, Youtube Premium, Spotify Premium, Zoom Pro, Netflix, VieOn, ELSA Speak, ChatGPT, Gemini Advanced, CaptureOne, Freepik, Pikbest, PNGtree,...
🎯 Sản phẩm chính hãng, bảo hành Full thời gian, cài đặt miễn phí, hỗ trợ tận tình chu đáo!
Thông tin liên hệ cài đặt và hỗ trợ
![]()
Công Ty TNHH Phần Mềm SADESIGN
📞 Hotline/Zalo: 0868 33 9999
Công Ty TNHH Phần Mềm SADESIGN
Mã số thuế: 0110083217


















.png)

.jpg)
.png)