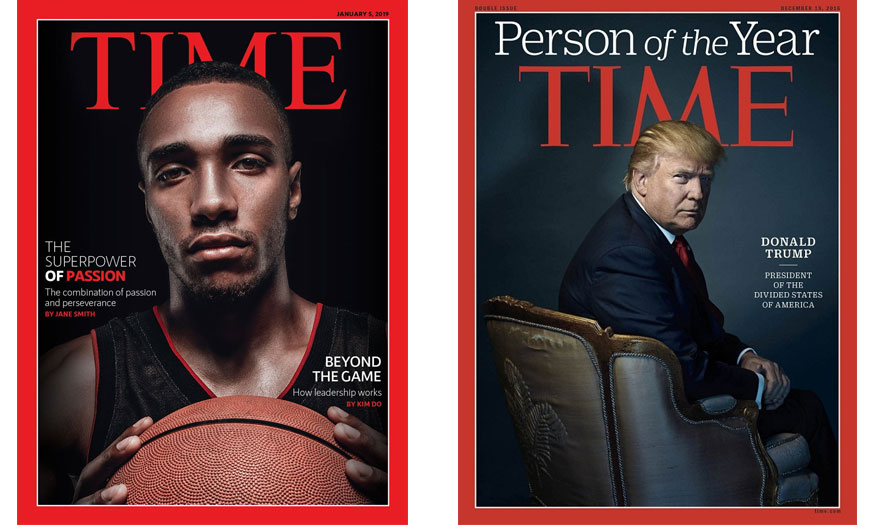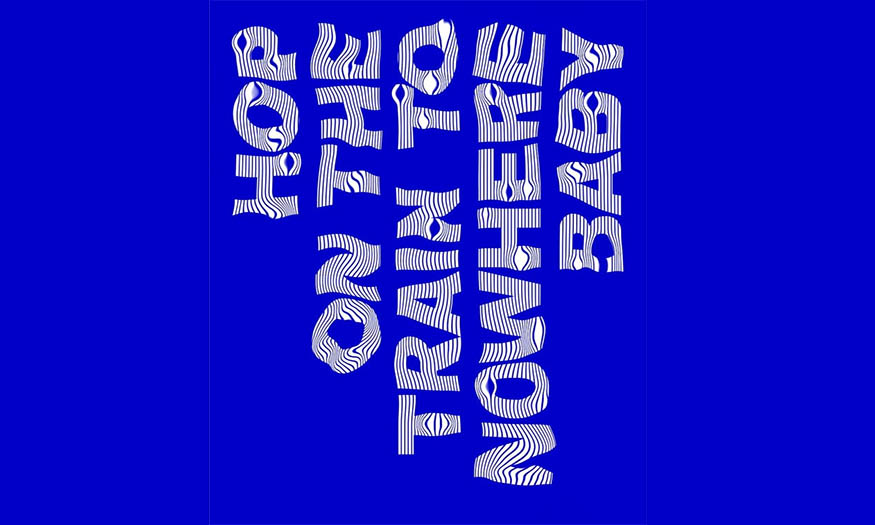Sản Phẩm Bán Chạy
Vẽ trong Photoshop CỰC DỄ cùng SaDesign
Trong Photoshop không chỉ có chỉnh sửa ảnh mà chúng ta còn có thể vẽ tranh nữa. Bạn hoàn toàn có thể tạo ra những bức tranh cực nghệ bằng cách kết hợp nhiều công cụ với nhau. Hãy cùng SaDesign tìm hiểu về cách vẽ trong Photoshop qua những chia sẻ ngay sau đây nhé.
Nội dung
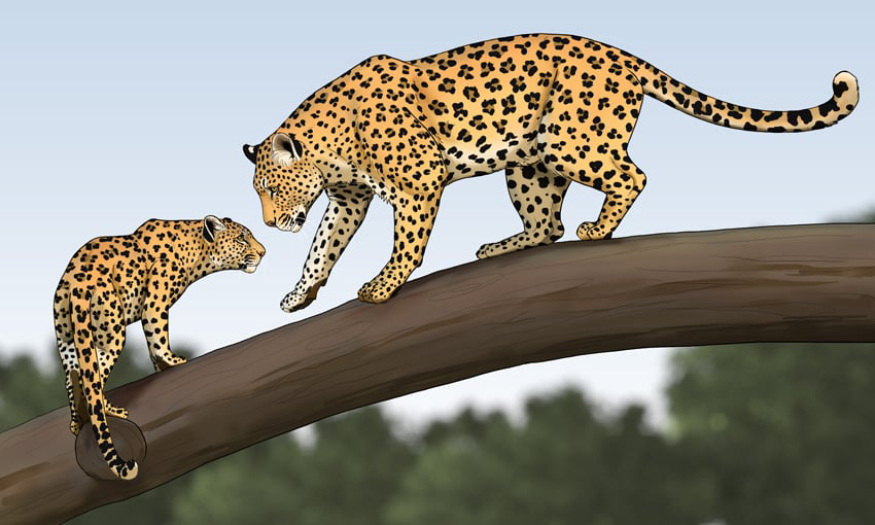
Trong Photoshop không chỉ có chỉnh sửa ảnh mà chúng ta còn có thể vẽ tranh nữa. Bạn hoàn toàn có thể tạo ra những bức tranh cực nghệ bằng cách kết hợp nhiều công cụ với nhau. Hãy cùng SaDesign tìm hiểu về cách vẽ trong Photoshop qua những chia sẻ ngay sau đây nhé.
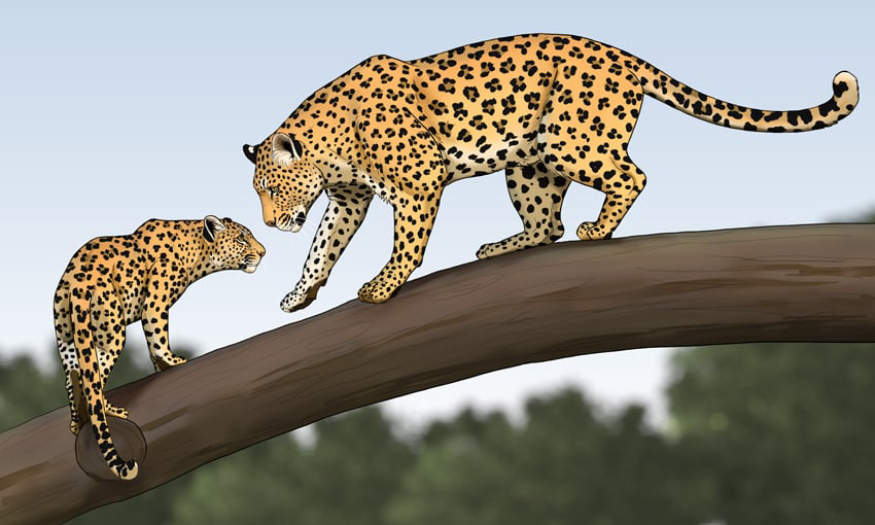
1. Tìm hiểu về công cụ vẽ trong Photoshop
Trong Photoshop cung cấp nhiều công cụ hỗ trợ quá trình vẽ tranh của bạn. Dưới đây chúng tôi sẽ giới thiệu đến bạn một số công cụ vẽ trong Photoshop được dùng nhiều nhất.
Bước 1: Mở Photoshop và tạo một tệp mới. Lựa chọn kích thước tài liệu phù hợp. Lưu ý, nếu bạn tạo tài liệu quá nhỏ và muốn thay đổi sau này thì chất lượng sẽ bị giảm đi. Kích thước càng lớn, bạn càng có thể đưa nhiều chi tiết vào, nhưng cũng sẽ khó quản lý hơn đối với máy tính của bạn. Chúng ta hãy sử dụng kích thước 5000 x 3500 px nhé..
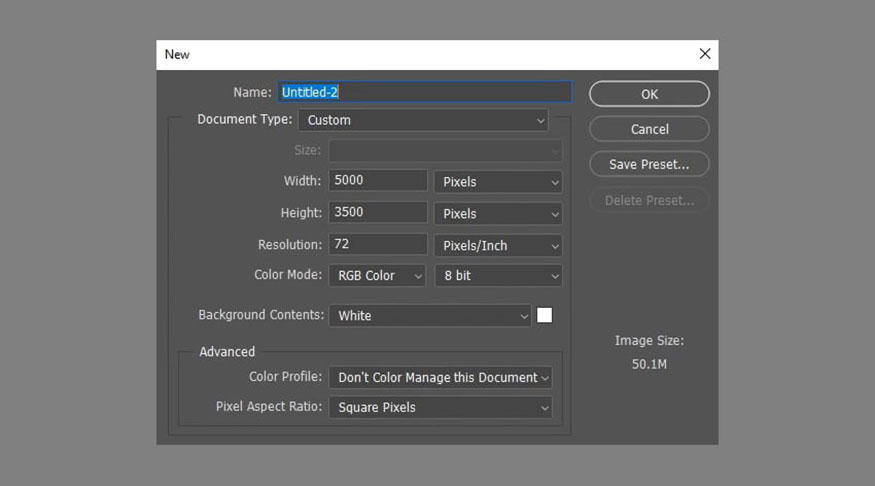
Bước 2: Lúc này bạn hãy tạo một layer mới. Chỉ cần nhấp vào biểu tượng dấu cộng để thực hiện.
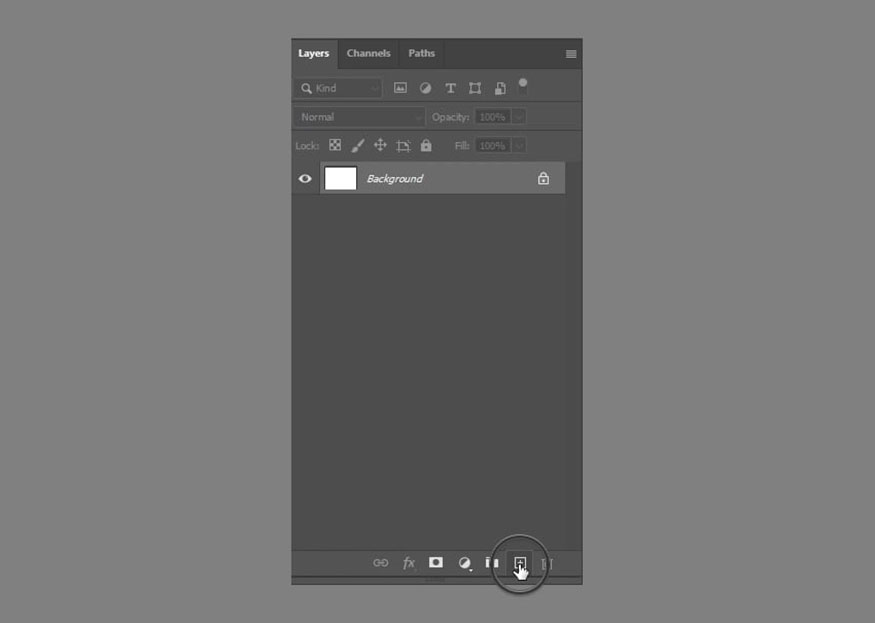
Bước 3: Trên thanh công cụ hãy chọn Brush Tool (B). Nếu bạn vẽ thứ gì đó trên tài liệu ngay bây giờ, nó sẽ được vẽ trên layer hiện đang được chọn. Nhấp vào biểu tượng con mắt bên cạnh layer background để xem nó vẫn tách biệt với các đường. Vì các đường được tách biệt, bạn có thể sử dụng công cụ Move (V) để kéo chúng hoặc nhấn Ctrl+T để thay đổi kích thước và xoay chúng.
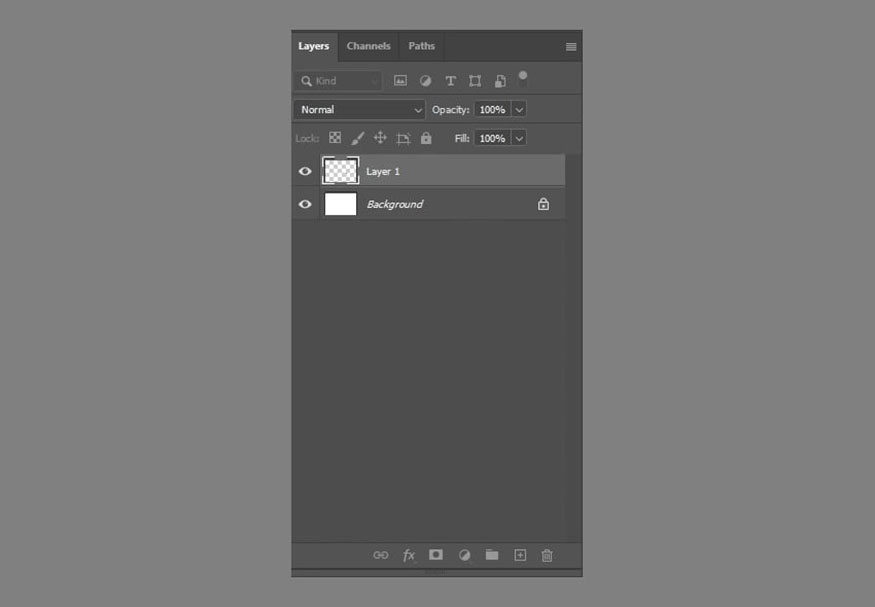
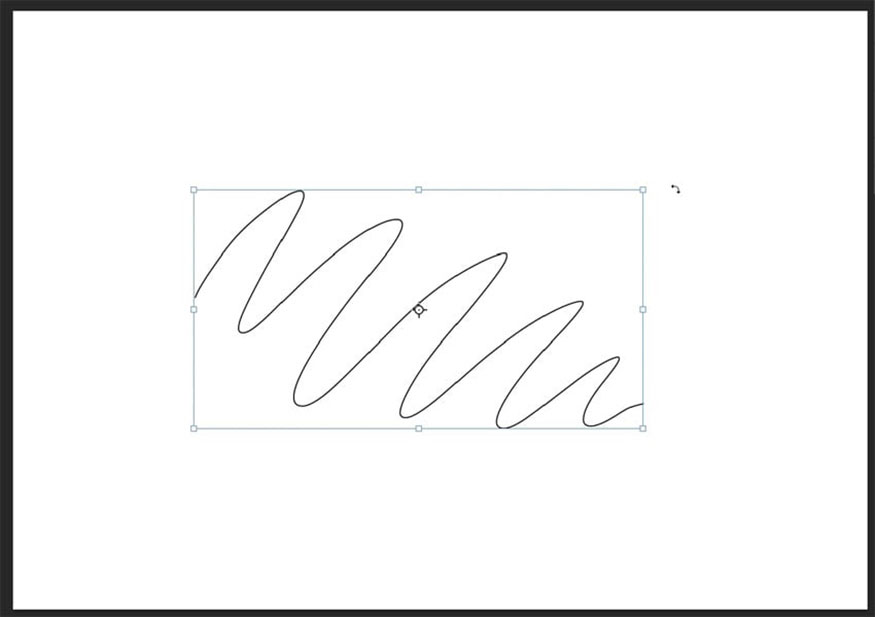
Bước 4: Bây giờ hãy đổi màu và vẽ một cái gì đó lên dòng đầu tiên. Bạn sẽ thấy chúng được hợp nhất, bạn chỉ có thể di chuyển chúng lại với nhau. Nhưng nếu bạn tạo một layer mới và vẽ trên đó, thì các dòng này sẽ vẫn tách biệt.
Vẽ trong Photoshop sẽ dễ hơn nếu bạn giữ mọi thứ được tách biệt. Vì vậy, hãy chú ý đến các layer của bạn. Nếu bạn muốn đảm bảo rằng mình sẽ không vô tình vẽ cùng trên một layer nào đó, bạn có thể khóa layer đó.
Bạn có thể xóa các layer này bằng cách nhấn Delete để dọn dẹp khung vẽ.
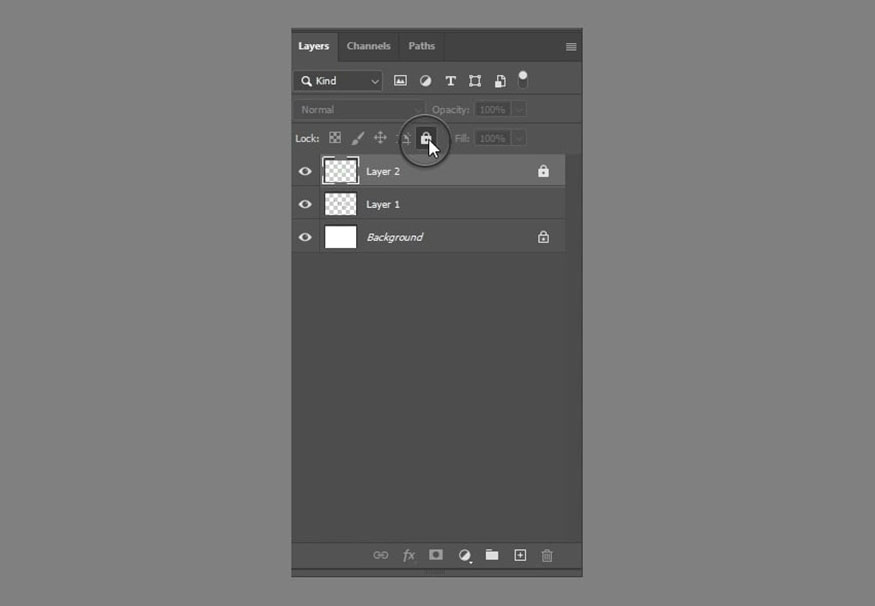
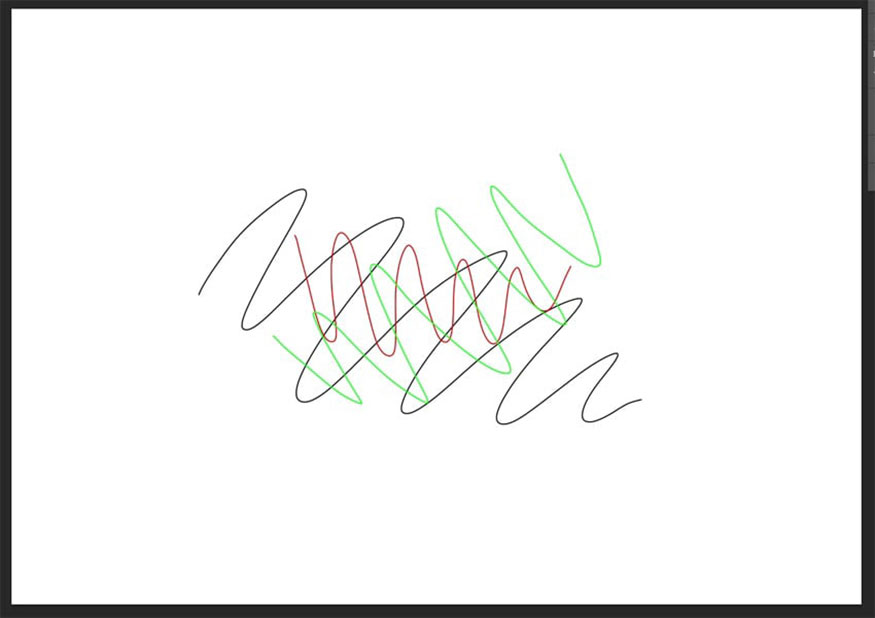
Các dòng này chồng lên nhau, nhưng miễn là chúng nằm trên các layer riêng biệt, bạn có thể di chuyển, chỉnh sửa và xóa chúng riêng lẻ
Bước 5: Khi học cách vẽ trong Photoshop, điều quan trọng là phải làm quen với các công cụ của bạn. Trên thanh menu hãy chọn Brush. Sau đó nhấn F5 để mở bảng Brush Presets. Nó bao gồm tất cả các loại brush mặc định. Bạn cũng có thể mở bảng này bằng cách nhấp vào biểu tượng này ở bên phải.
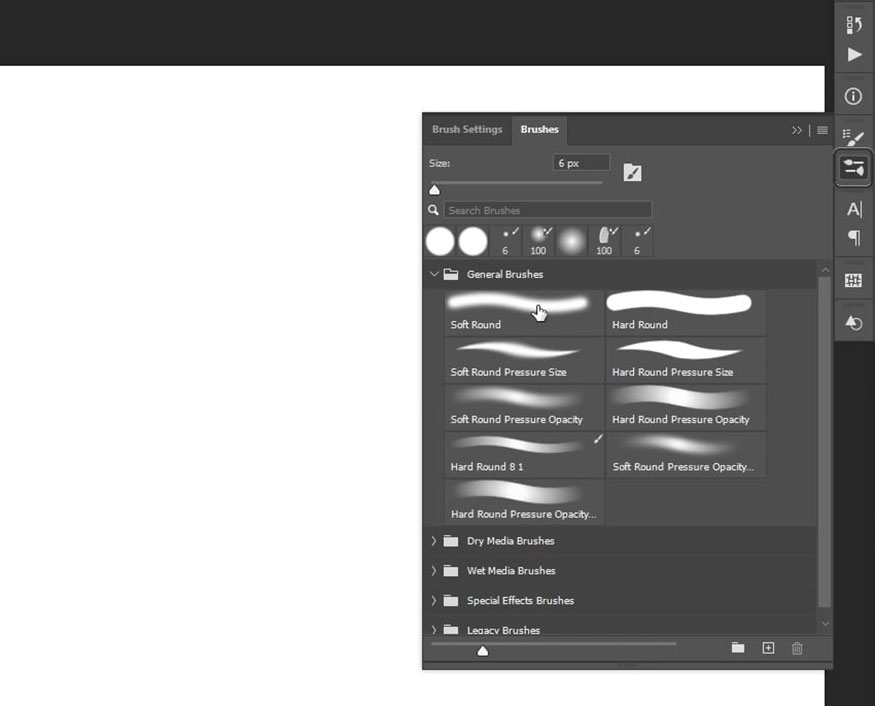
Bước 6: Bây giờ hãy thử một vài brush vẽ. Bạn sẽ thấy chúng khá nhỏ—vì size tài liệu quá lớn. Để thay đổi, bạn có thể nhấn Z để sử dụng Zoom Tool. Sau đó, bạn có thể giữ phím Space và kéo tài liệu di chuyển. Để thu nhỏ, hãy giữ phím Alt khi sử dụng Zoom hoặc nhấn Ctrl+0 để đặt lại chế độ xem. Nếu bạn gặp khó khăn khi nhớ các phím tắt, chỉ cần sử dụng menu View.
Bạn cũng có thể xoay tạm thời toàn bộ khung vẽ bằng cách nhấp vào R. Nhấn Escape để đặt lại chế độ xoay.
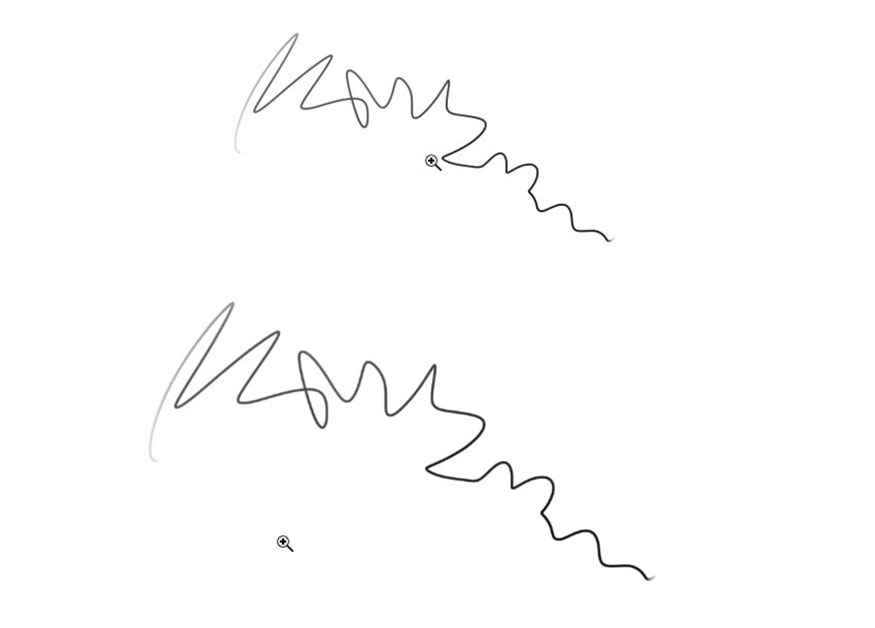
Bước 7: Bạn cũng có thể thay đổi kích thước của brush. Bạn có thể thực hiện bằng cách kéo thanh trượt trong bảng Brush Presets, nhưng dễ hơn là chỉ cần sử dụng các phím ngoặc vuông [ và ] . Khi vẽ, tôi luôn giữ ngón tay trên chúng để thay đổi kích thước của các nét vẽ một cách linh hoạt.
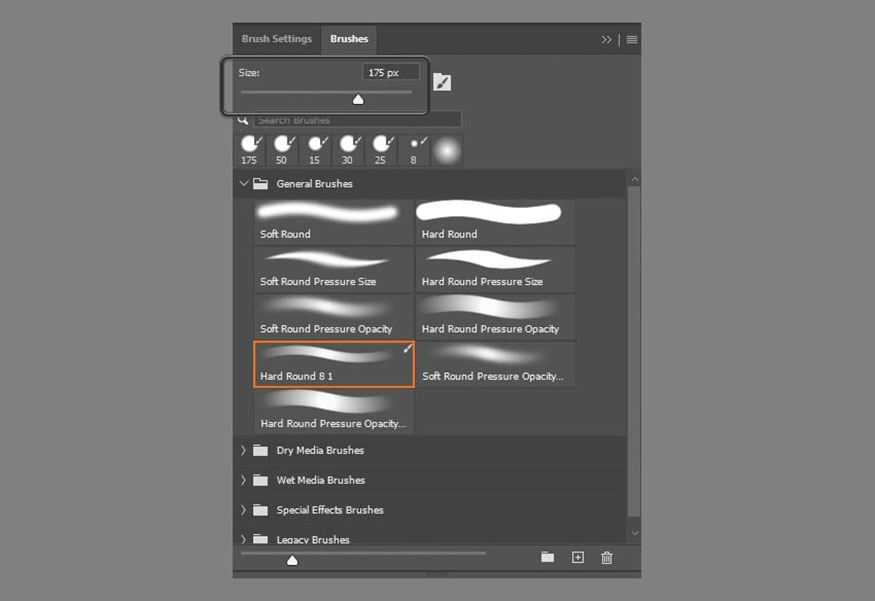
Bước 8: Chúng ta gần như đã sẵn sàng để bắt đầu sử dụng Photoshop để vẽ. Nhưng trước tiên, hãy chọn một brush phác thảo. Bạn có thể chọn bất kỳ brush mặc định nào. Nhưng nếu bạn cảm thấy không có brush nào phù hợp với phong cách phác thảo của mình, bạn có thể tạo brush của riêng mình. Chọn brush có vẻ gần nhất với ý tưởng của bạn về một brush phác thảo hoàn hảo và mở bảng Brush nằm ngay trên bảng Brush Presets.
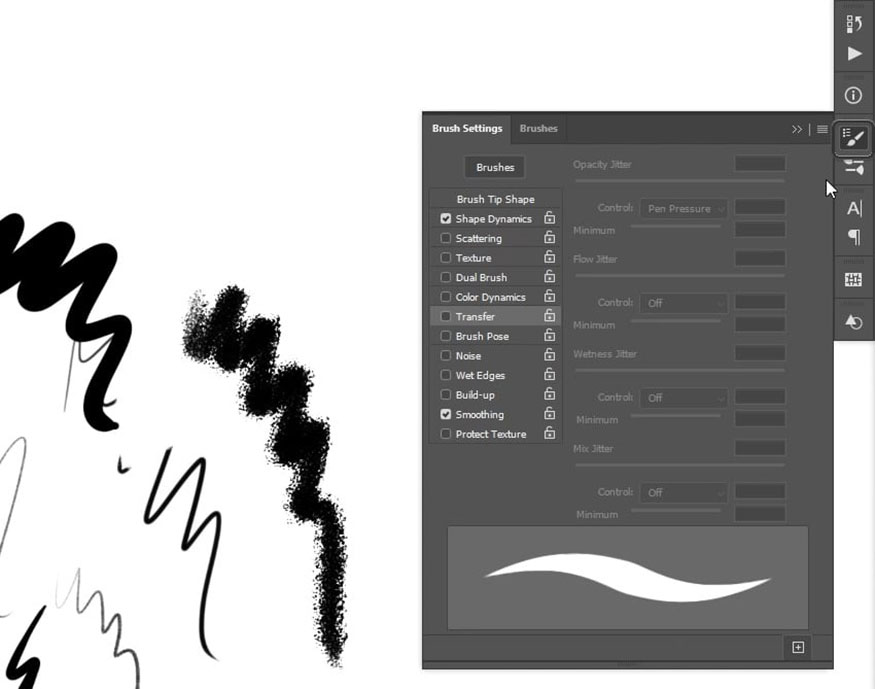
Bước 9: Bây giờ bạn có thể thử nghiệm các thiết lập để xem chúng ảnh hưởng đến nét vẽ của brush vẽ như thế nào. Bạn không cần biết những thiết lập này có tác dụng gì, chỉ cần thay đổi chúng và xem điều gì xảy ra. Bạn cũng có thể thay đổi các thiết lập ở thanh trên cùng.
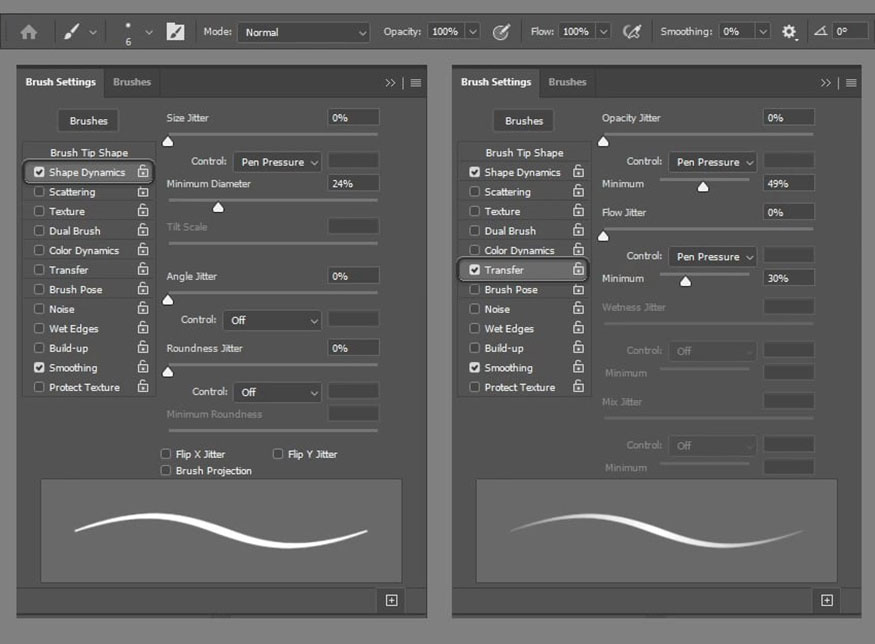
Bước 10: Khi bạn hoàn tất, hãy nhấp vào biểu tượng dấu cộng để lưu các thiết lập này dưới dạng brush mới. Bây giờ bạn có thể tạo nhóm brush của riêng mình và kéo brush mới vào đó.
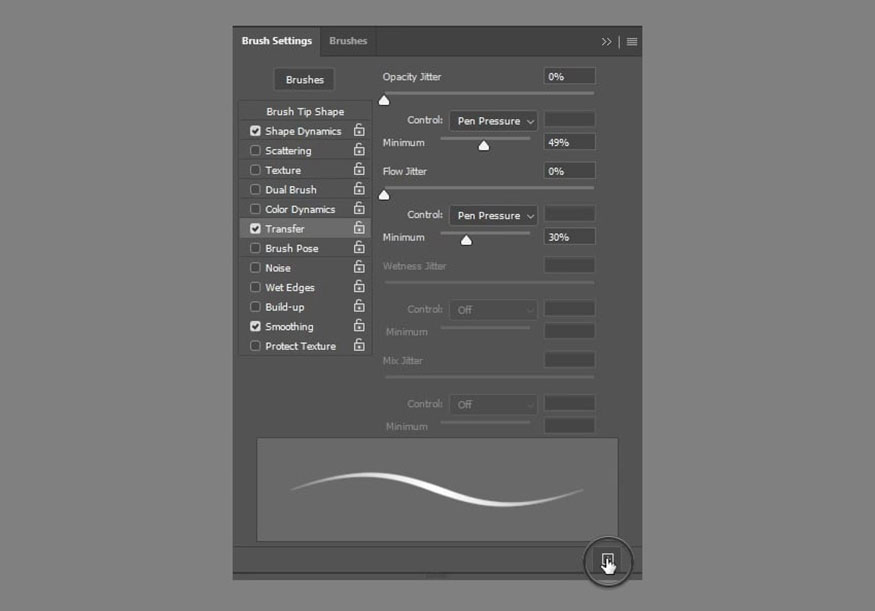
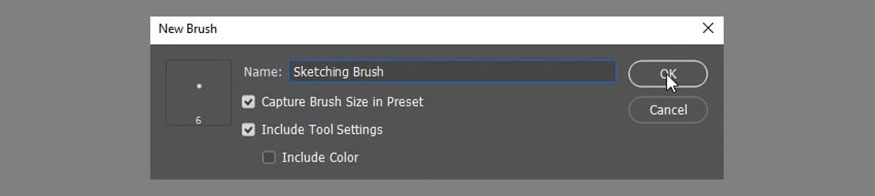
Ngoài ra, bạn cũng có thể tải những bộ brush có sẵn trên mạng để làm phong phú hơn kho tài nguyên của mình thay vì tự tạo.
2. Cách vẽ trong Photoshop theo hình tham chiếu sẵn có
Chúng ta cần có một tham chiếu cho bức vẽ trong Photoshop. Ở đây mình dùng bức ảnh 2 chú báo.
Bước 1: Hãy mở tham chiếu của bạn trong Photoshop. Sau đó vào Image => Image Size. Làm cho nó rộng 500px. Nếu muốn, bạn có thể vào Image => Image Rotation => Flip Canvas Horizontal. Tôi nghĩ bức ảnh tham chiếu của tôi trông đẹp hơn theo cách này.
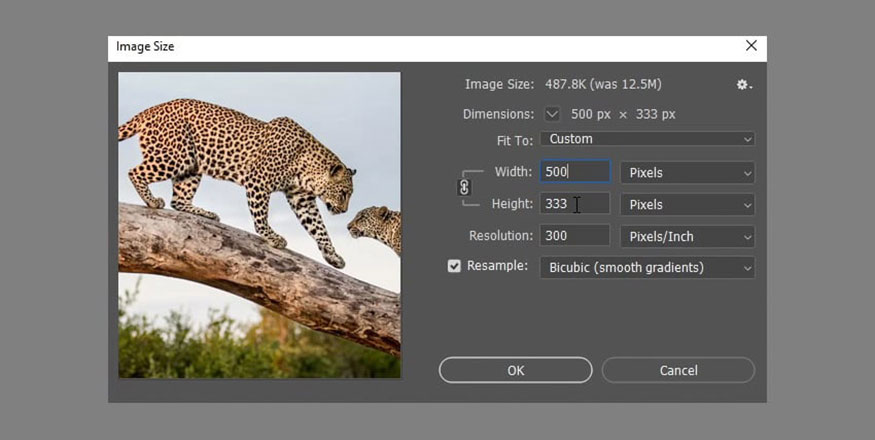
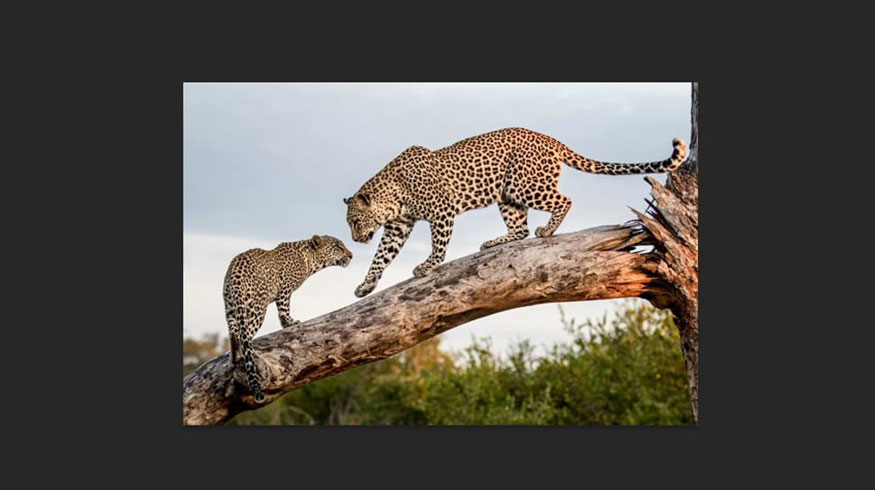
Bước 2: Trên thanh menu hãy chọn Filter => Filter Gallery => Artistic => Cutout. Điều chỉnh cài đặt để biến cảnh thành một tập hợp các hình dạng hình học. Loại bỏ càng nhiều chi tiết càng tốt trong khi vẫn giữ nguyên phác thảo chung của các thành phần.
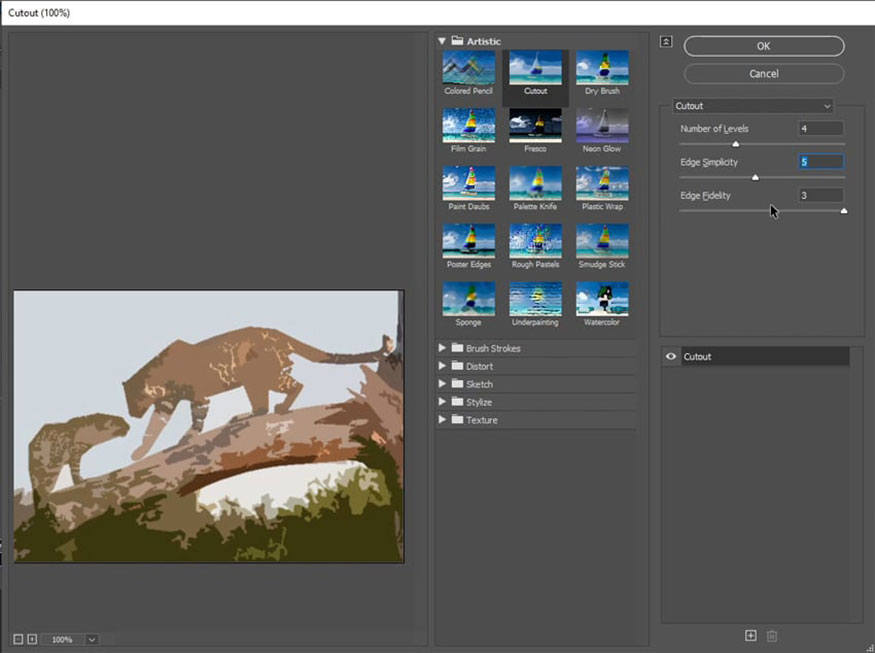
3. Vẽ trong Photoshop dạng các đường nét nghệ thuật
Thay vì vẽ dưới mẫu tham chiếu như kiểu ở trên thì bạn cũng có thể vẽ từng đường nét như tự cầm bút vẽ thông thường.
Bước 1: Xóa tất cả các layer thử nghiệm và tạo một layer mới. Giữ ảnh tham chiếu của bạn trong tầm nhìn để có mẫu vẽ.
Dùng brush để bắt đầu bằng tạo các hình dạng chính, tập trung vào tỷ lệ. Nhờ những gì chúng ta đã làm với ảnh tham chiếu cách đây một lúc, việc sao chép các hình dạng hình học mà không bị lạc vào các chi tiết trở nên dễ dàng hơn. Các góc cũng dễ sao chép hơn các hình tròn. Giữ brush của bạn lớn và đừng phóng to quá nhiều. Tập trung vào bức tranh lớn ngay bây giờ.
Đừng cố làm cho nó hoàn hảo ngay lập tức. Hãy nhớ rằng bạn có thể sử dụng Ctrl+Z để hoàn tác lỗi hoặc sử dụng Eraser Tool (E) để xóa lỗi. Bạn cũng có thể sử dụng Lasso Tool (L) để chọn một phần của bản vẽ và di chuyển nó đến một nơi khác. Nhấn Ctrl-D để bỏ chọn khi bạn thực hiện.
Vì brush của tôi dày hơn khi tôi ấn mạnh hơn, tôi có thể vẽ những đường đầu tiên tinh tế hơn, và làm cho chúng tối hơn và dày hơn khi tôi muốn làm nổi bật vị trí cuối cùng của chúng. Những đường dày che phủ những đường mỏng, mang tính khám phá.
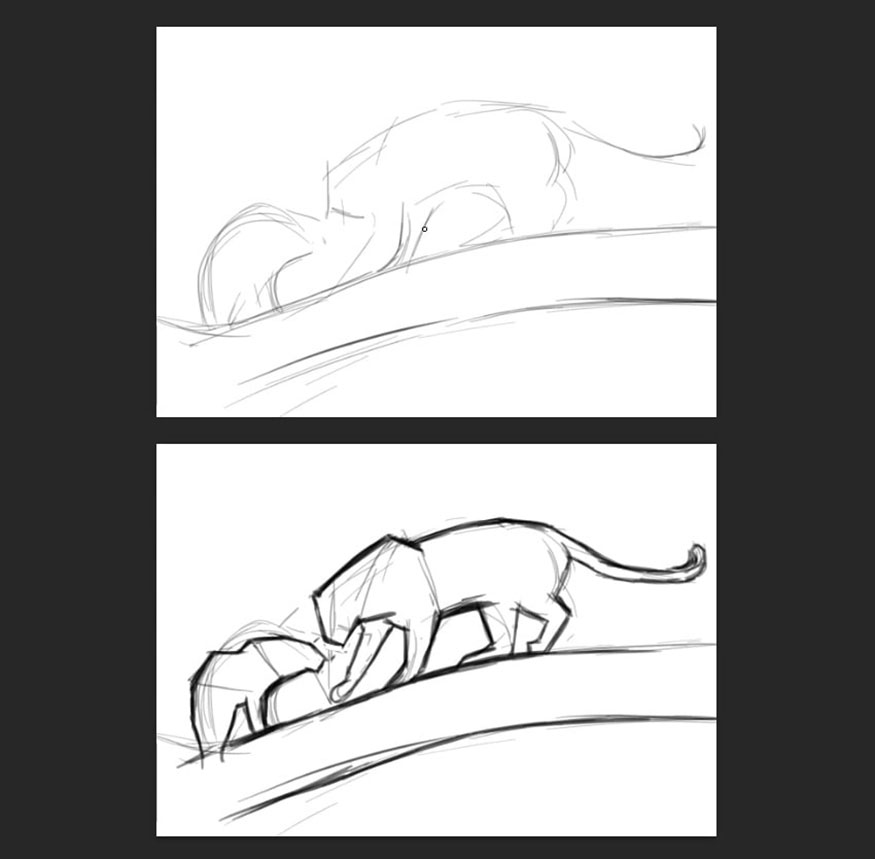
Bước 2: Khi bạn hoàn tất, hãy giảm Opacity của layer này bằng cách kéo thanh trượt trong bảng Layers. Điều này sẽ cho phép chúng ta sử dụng bản phác thảo làm điểm tựa cho giai đoạn vẽ tiếp theo mà không tạo ra một mớ đường nét. Chuyển tham chiếu của bạn sang ảnh gốc.
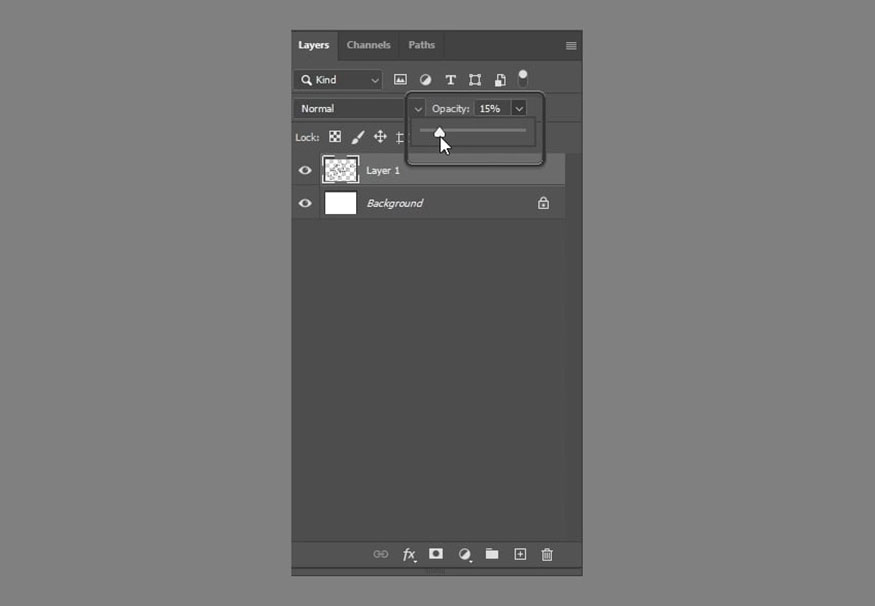
Bước 3: Bây giờ hãy tạo một layer mới,, thu nhỏ brush của bạn lại và tiếp tục vẽ, lần này thêm tất cả các chi tiết và sửa tỷ lệ nếu cần. Đừng cố giữ cho nó sạch sẽ vì nó vẫn là một bản phác thảo, chỉ là chi tiết hơn. Tốt nhất là phân tích các thành phần trong cảnh để sao chép hình dạng 3D của chúng, không chỉ là các đường viền. Hiểu những gì bạn đang vẽ sẽ giúp bạn tô bóng sau này và đó cũng là một bước cần thiết để có thể vẽ theo trí tưởng tượng trong tương lai.
Bất cứ khi nào bạn cảm thấy không hài lòng, hãy nhấn Ctrl+Z để loại bỏ lỗi.
Thỉnh thoảng lật ảnh theo chiều ngang sẽ giúp bạn nhìn toàn bộ ảnh bằng con mắt mới mẻ và làm cho một số lỗi dễ nhận thấy hơn. Bạn có thể gán phím tắt cho nó để thuận tiện hơn.
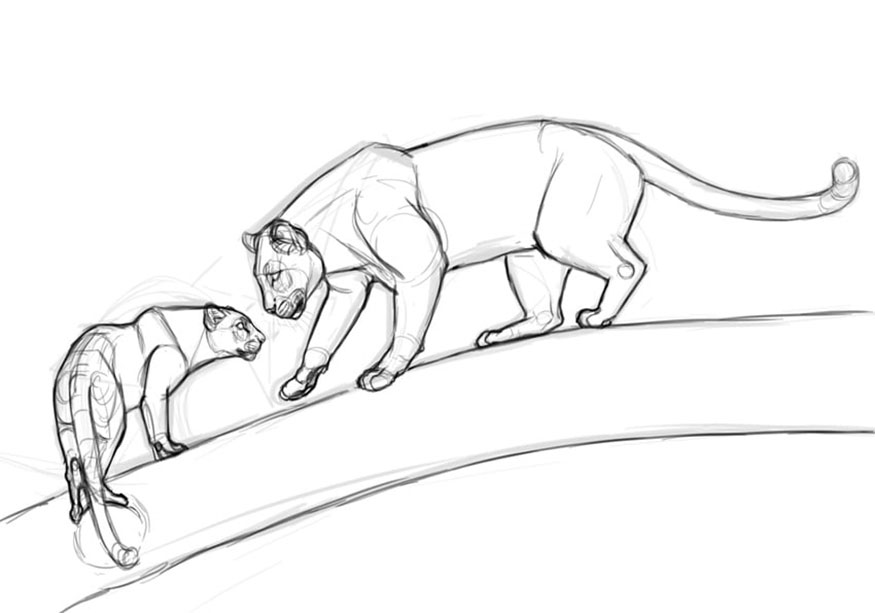
Bước 4: Bây giờ, đến lúc cho các đường nét cuối cùng! Ẩn bản phác thảo đầu tiên và giảm Opacity của bản thứ hai. Sau đó, tạo một Layer mới , phóng to và vẽ bản vẽ cuối cùng, sạch sẽ. Giữ cho brush của bạn nhỏ và nét vẽ của bạn mượt mà. Tốt nhất là các nét vẽ này tối và có cạnh khá cứng—điều này sẽ giúp tạo Clipping Mask dễ dàng hơn sau này.
Hãy đưa các nét brush từ từ, thao tác chậm, tỉ mỉ. Vẽ tranh không thể vội vàng được. Đảm bảo đưa nhiều đường nét dày mỏng khác nhau vào tác phẩm. Làm nổi bật một số phần mạnh mẽ và một số phần tinh tế. Thỉnh thoảng, bạn có thể ẩn bản phác thảo của mình để xem bạn đang làm như thế nào và những gì khác cần được làm nổi bật.
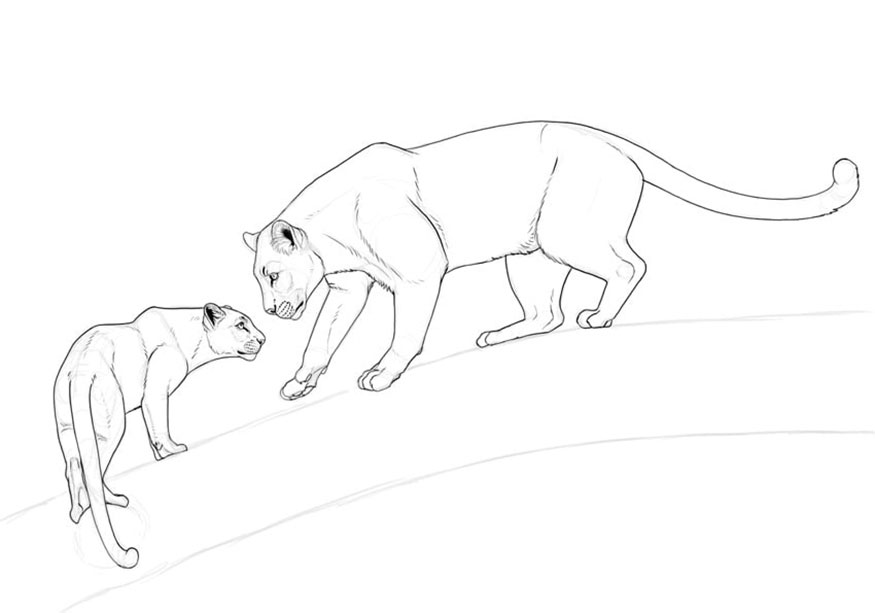
Bước 5: Tạo các đường nét nghệ thuật riêng biệt cho nhánh cây hoặc bất kỳ đối tượng nào khác trong cảnh của bạn chồng lên các thành phần trước đó.
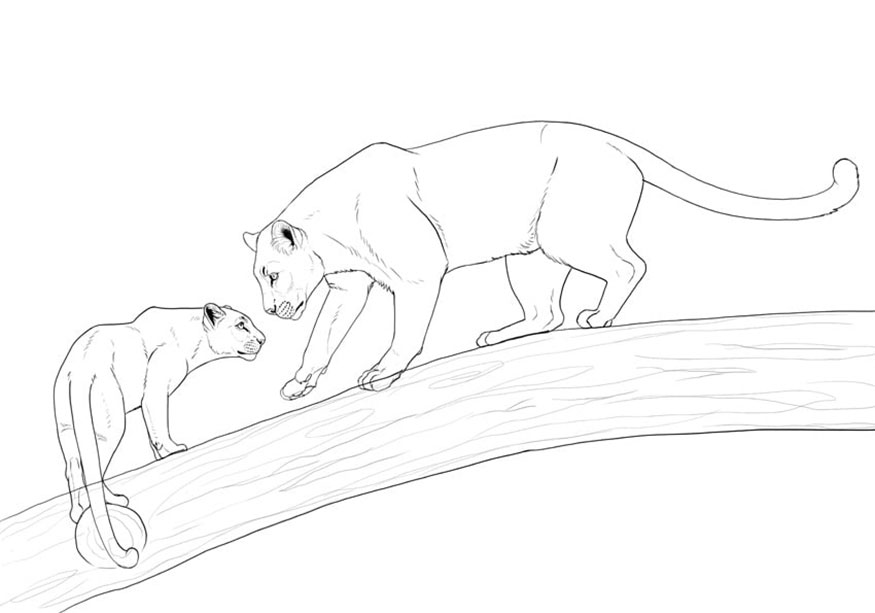
Bước 6: Ẩn layer phác thảo và đặt tên cho các layer đường nét để bạn có thể nhận ra chúng ngay lập tức.
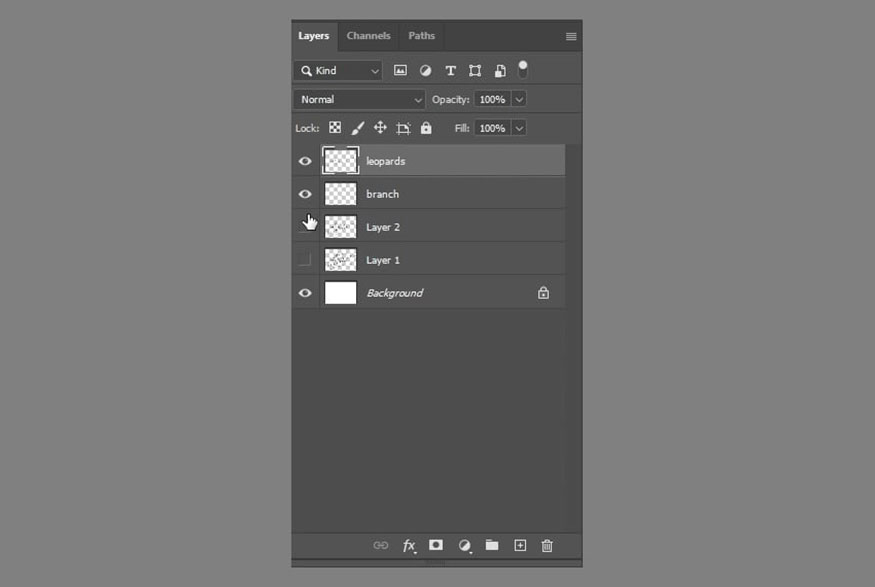
4. Tô màu cho bản vẽ trong Photoshop
Sau khi đã có hình hoàn thiện thì chúng ta hãy cùng tô màu cho bức tranh thôi nào.
Bước 1: Chọn công cụ Magic Wand (W) và nhấp vào vùng bên ngoài của đường nét nghệ thuật. Nếu nó không chọn toàn bộ phần tử, hãy thay đổi Tolerance. Sau đó, vào Select => Inverse để chọn bên trong đường viền. Đảm bảo phác thảo của bạn liên tục, không có khoảng trống nào, nếu không, lựa chọn tự động sẽ không hoạt động
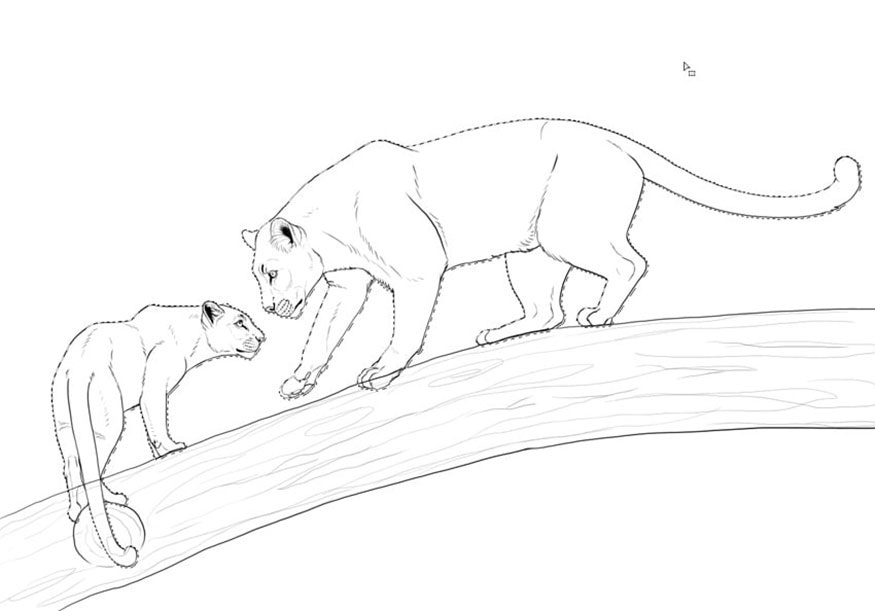
Bước 2: Tạo một New Layer bên dưới layer này và sử dụng Paint Bucket Tool (G) để tô màu bất kỳ. Bỏ chọn bằng Ctrl+D. Đặt tên cho layer này, có thể là "mask".
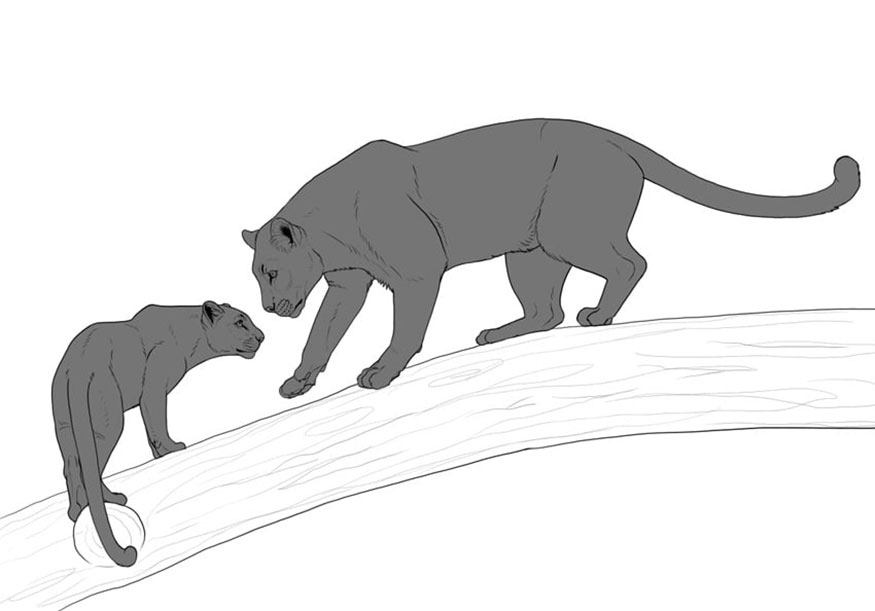
Bước 3: Làm tương tự với các đối tượng khác trong bức tranh của bạn.
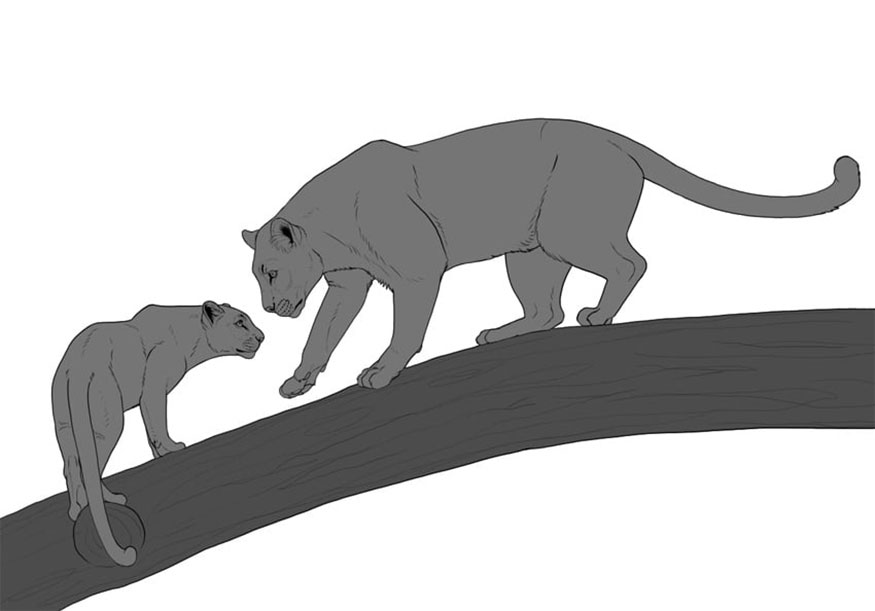
Bước 4: Bây giờ chúng ta hãy thêm màu. Chọn lớp nền và nhấp vào biểu tượng hình tròn ở phía dưới. Chọn Gradient và tạo gradient màu trắng xanh để tạo hiệu ứng bầu trời nhiều mây.
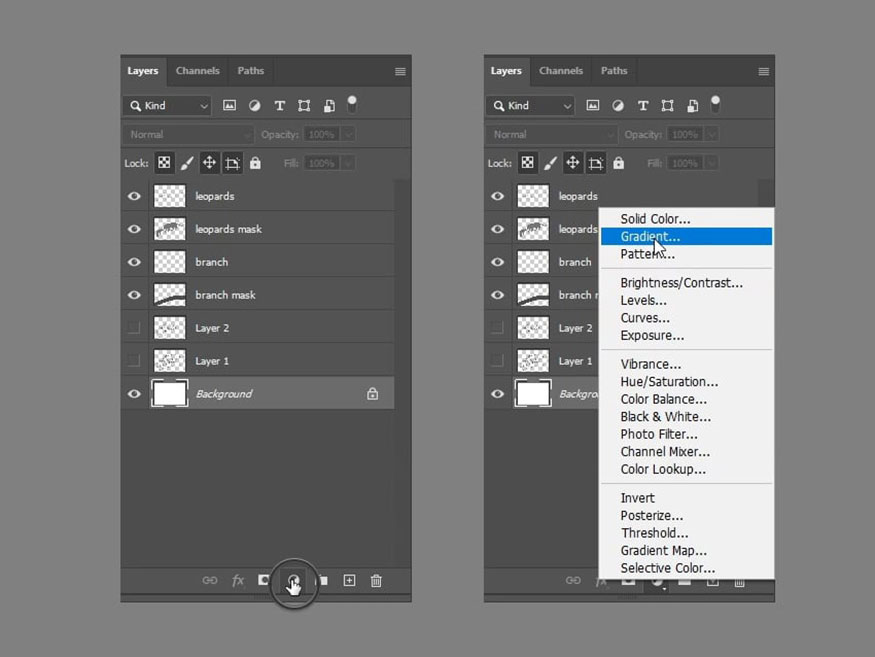
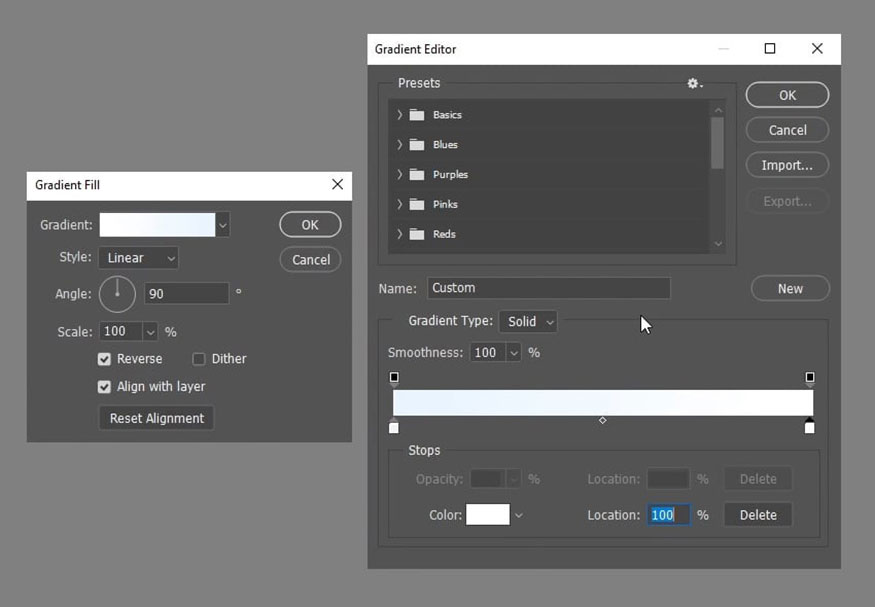
Bước 5: Chọn mặt nạ đầu tiên và tạo một layer mới. Giữ phím Alt và nhấp vào đường giữa hai layer này. Thao tác này sẽ tạo một Clipping Mask —bây giờ bạn có thể vẽ toàn bộ layer mới này mà không sợ vượt ra ngoài các đường.
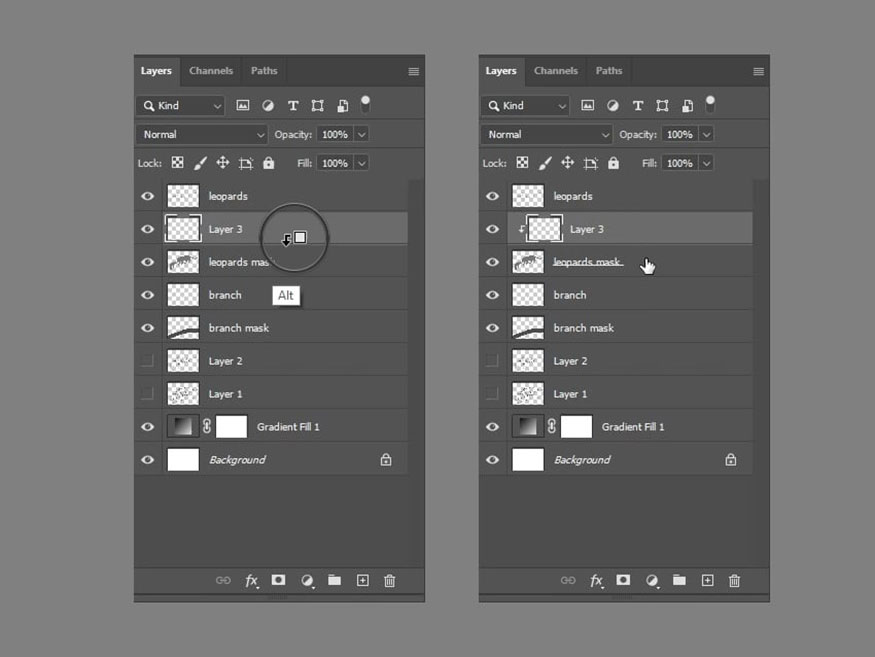
Bước 6: Sử dụng phương pháp này để tô màu cho các đối tượng.
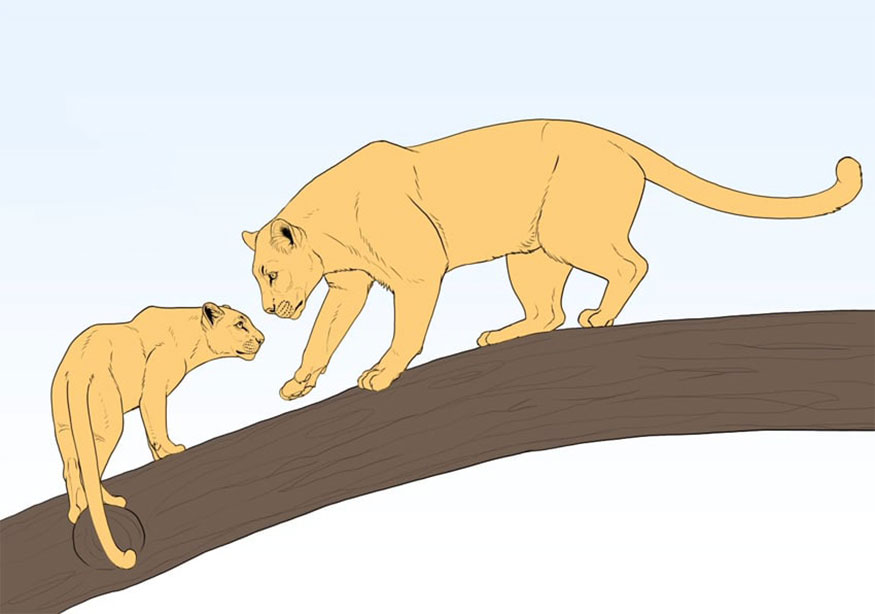
Bước 7: Tô một màu duy nhất sẽ khá đơn điệu, vì vậy hãy thêm một màu khác tương tự bằng cách sử dụng brush cứng.
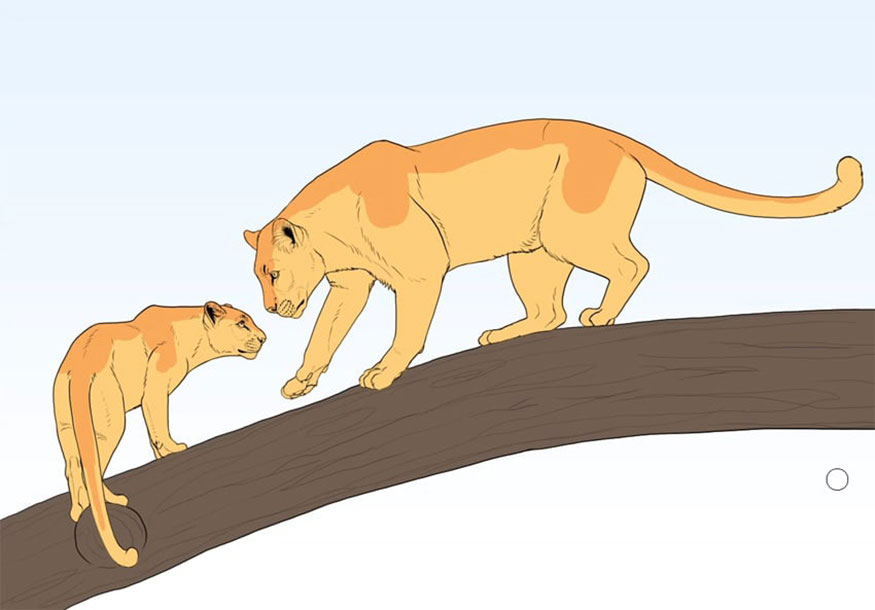
Bước 8: Bây giờ chúng ta cần pha trộn hai màu này. Tìm công cụ Brush trong thanh công cụ, sau đó giữ biểu tượng của nó để hiển thị một menu. Chọn công cụ Mixer Brush. Điều chỉnh các thiết lập để tạo ra một brush blending hoạt động theo đúng cách bạn mong đợi.
Khi bạn tìm thấy thiết lập hoàn hảo, hãy lưu chúng dưới dạng brush mới, giống như trước.
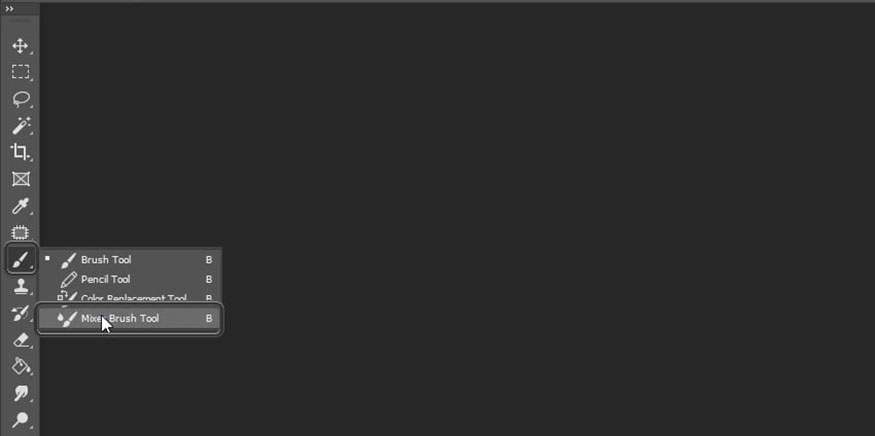
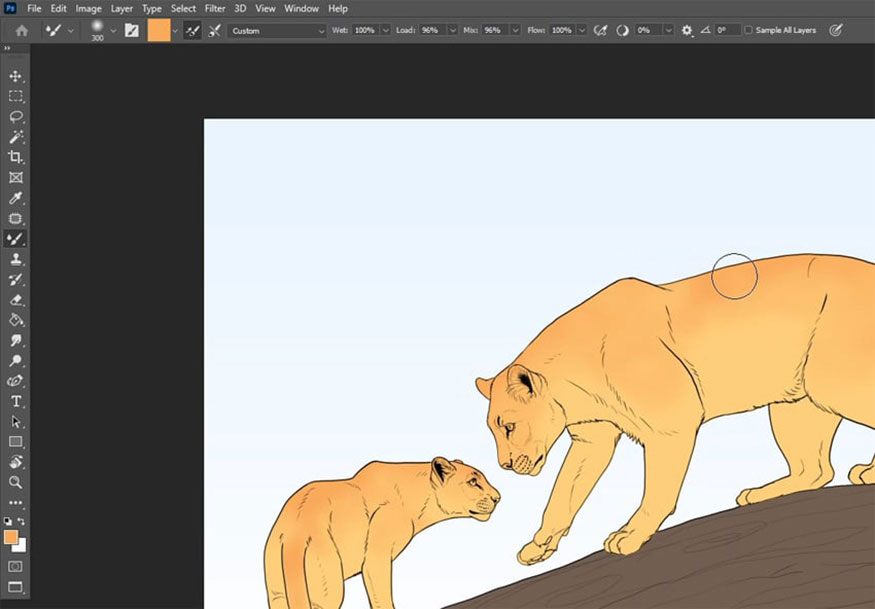
Bước 9: Sử dụng phương pháp này để thêm nhiều màu tùy theo nhu cầu của bạn, nhưng hiện tại chỉ tập trung vào những vùng màu lớn.
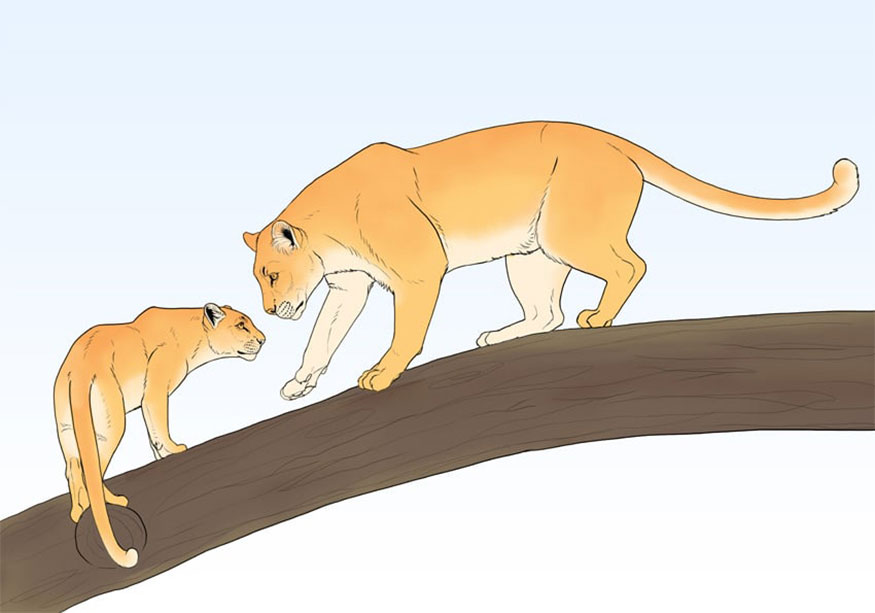
Bước 10: Bây giờ thêm một layer nữa và tô màu các chi tiết. Tô màu các chi tiết riêng biệt có thể hữu ích trong trường hợp bạn muốn thay đổi bất kỳ điều gì quan trọng sau này. Tuy nhiên, brush mixer có thể không hoạt động nếu bạn muốn trộn các thứ từ hai layer khác nhau.
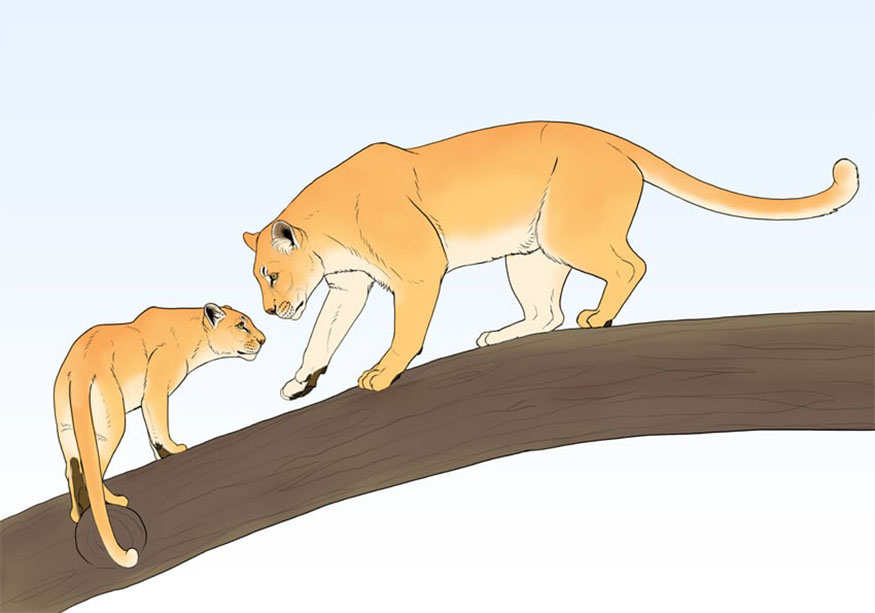
Bước 11: Hãy thêm một layer nữa cho các đốm. Mẫu này, mặc dù rất tốn thời gian, sẽ làm cho các chú báo trông chi tiết hơn ngay cả khi không có layer đổ bóng phức tạp.
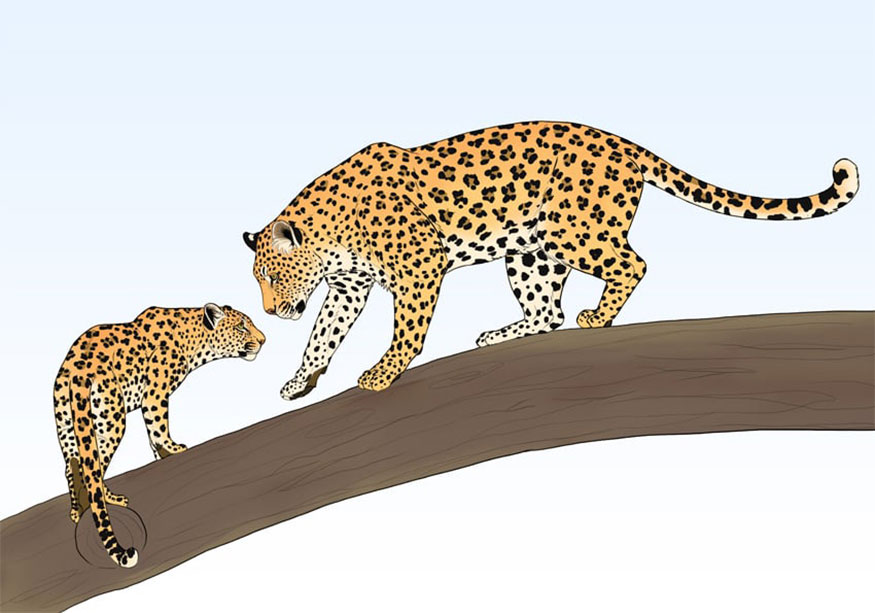
5. Cách đổ bóng trong Photoshop
Bây giờ chúng ta hãy tô bóng cho bản vẽ của mình để nó thêm chân thực nhé.
Bước 1: Tạo một New Layer trên các layer đã cắt trước đó, cắt nó và tô màu trắng. Sau đó, nhấp vào nút Normal để hiển thị danh sách Blend Modes. Chọn Multiply. Khi bạn tô màu trên một layer ở chế độ Multiply, màu sắc sẽ trở nên trong suốt—thay vì phủ lên các màu bên dưới, chúng sẽ làm tối các màu đó, giống như một tấm kính màu. Đó là lý do tại sao nó hoàn hảo để vẽ bóng đổ.
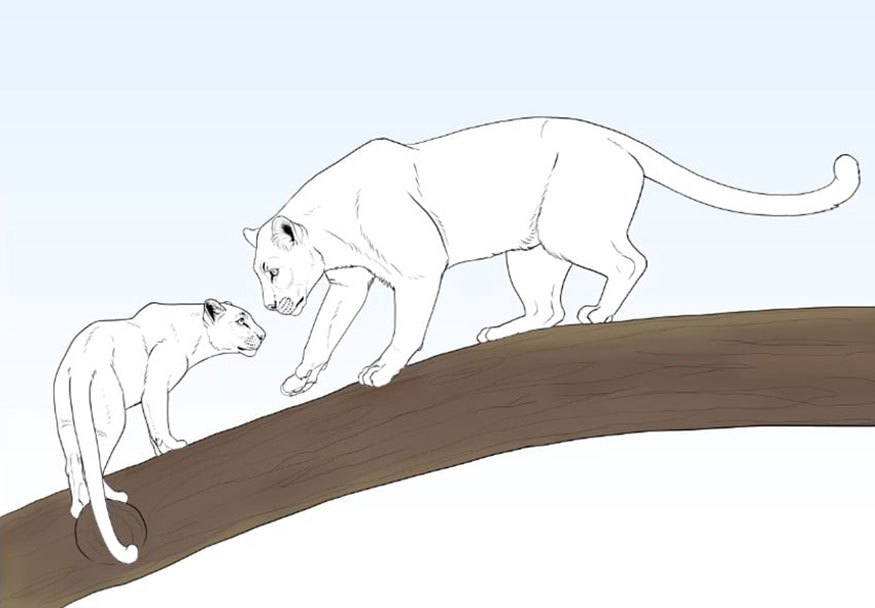
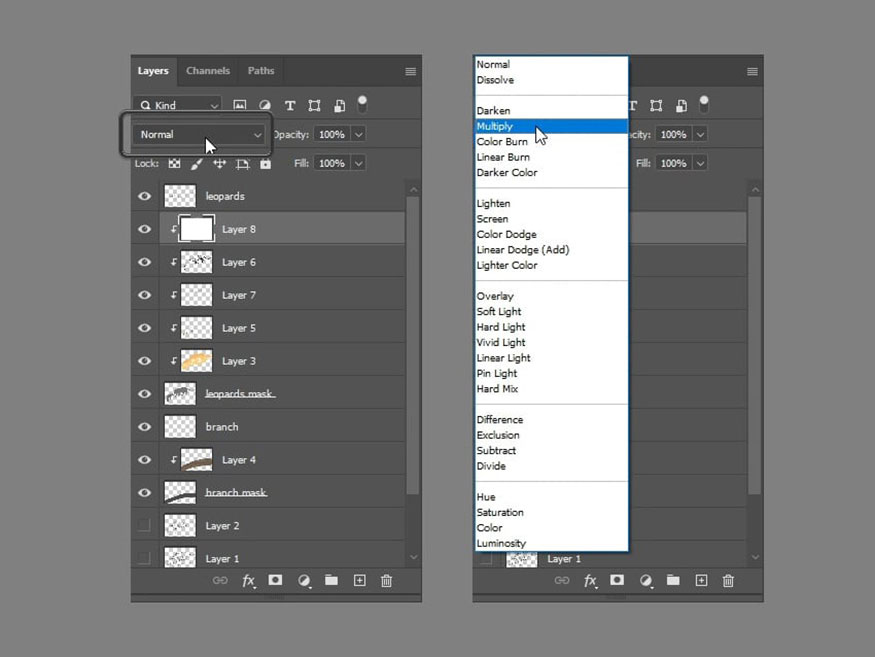
Bước 2: Vẽ bóng đổ ở phần thân dưới bằng brush cứng. Sử dụng màu vàng lục thay vì màu đen, điều này sẽ làm cho bóng đổ trông tự nhiên hơn, như thể được lấp đầy bằng ánh sáng phản chiếu từ môi trường. Bạn có thể giữ cho bóng đổ sắc nét hoặc pha trộn chúng, tùy thuộc vào phong cách bạn muốn.
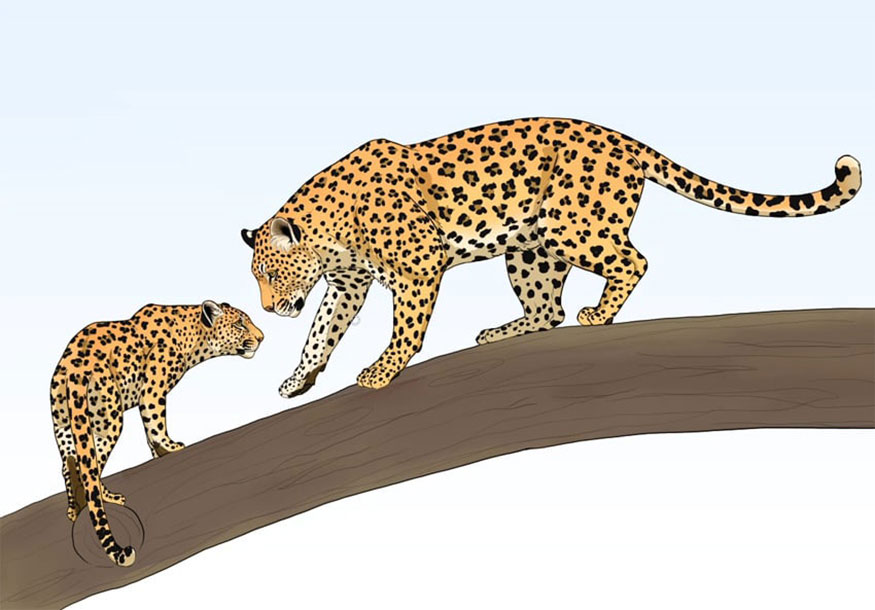
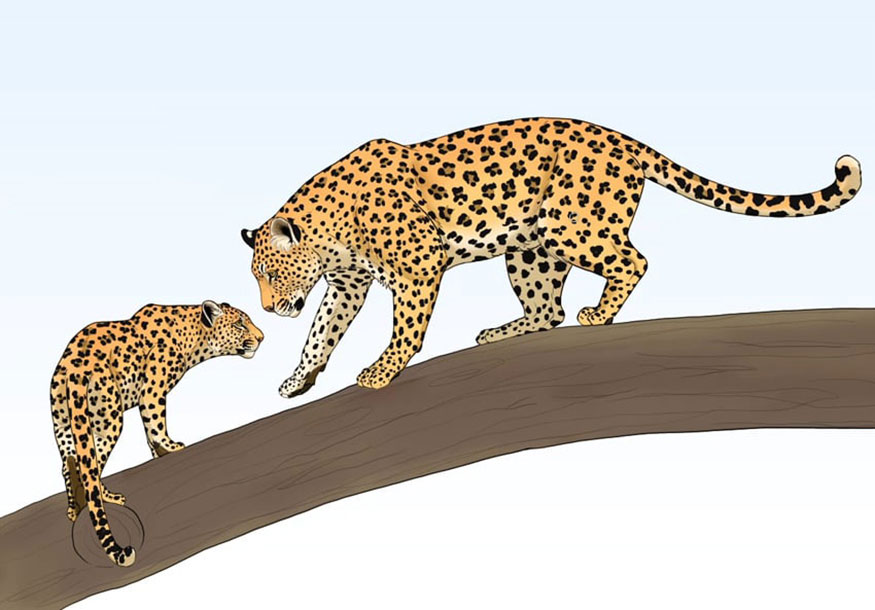
Bước 3: Để trông thực tế hơn, hãy sử dụng một vài mức độ tối, làm cho vùng bóng tối lớn nhất khá sáng, sau đó tìm các vùng cần nhiều bóng hơn và làm tối chúng. Bóng càng tối, thì vùng cần che phủ càng nhỏ. Bạn không cần phải sao chép trực tiếp phần tô bóng trong tài liệu tham khảo, đôi khi tốt hơn là sử dụng phần tô bóng đơn giản hơn, dễ đoán hơn trong bản vẽ của bạn.
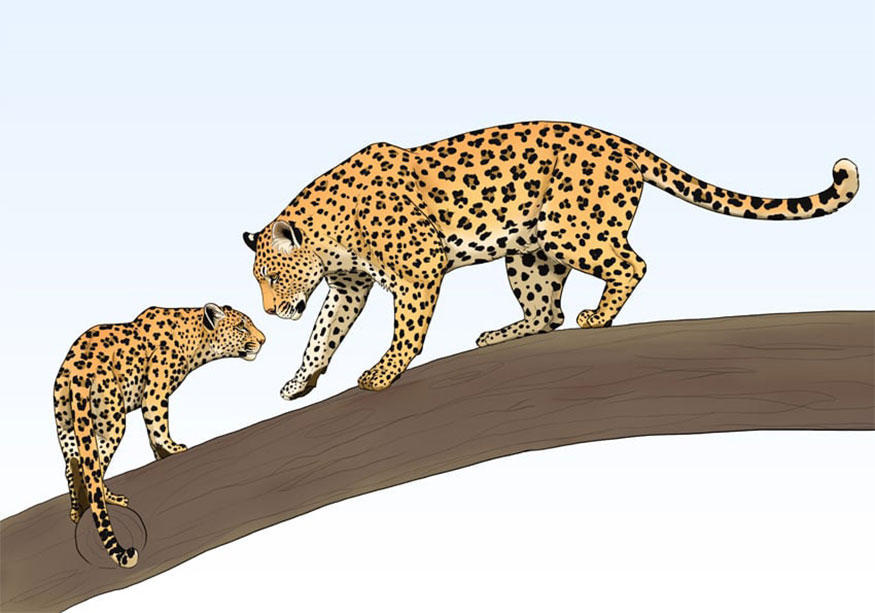
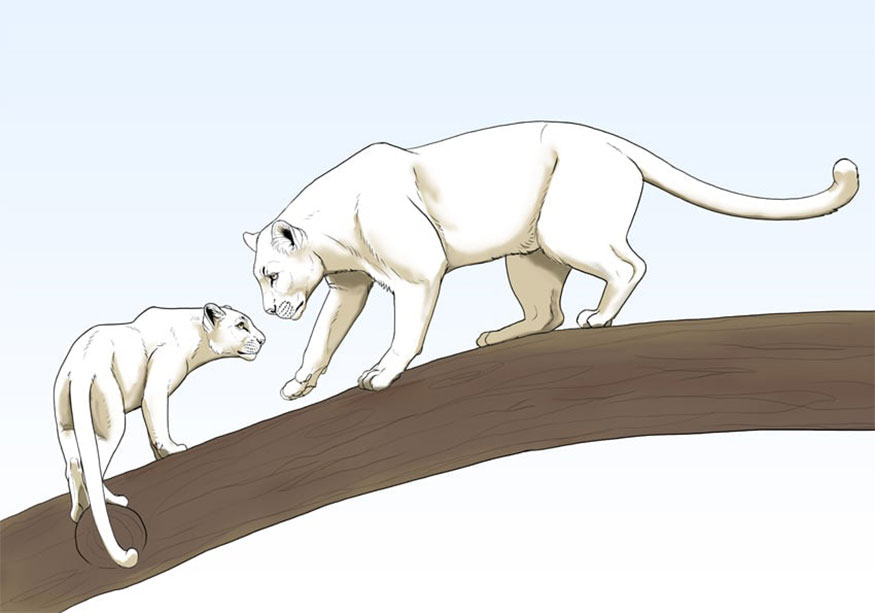
Nếu bạn chuyển lại chế độ Bình thường, bạn sẽ có thể thấy bóng đổ riêng biệt với màu sắc
Bước 4: Thêm một layer Multiply màu trắng nữa. Lần này, tô một số bóng màu trời ở phía trên và bên trái của thân, điều này sẽ làm cho chúng trông ba chiều hơn.
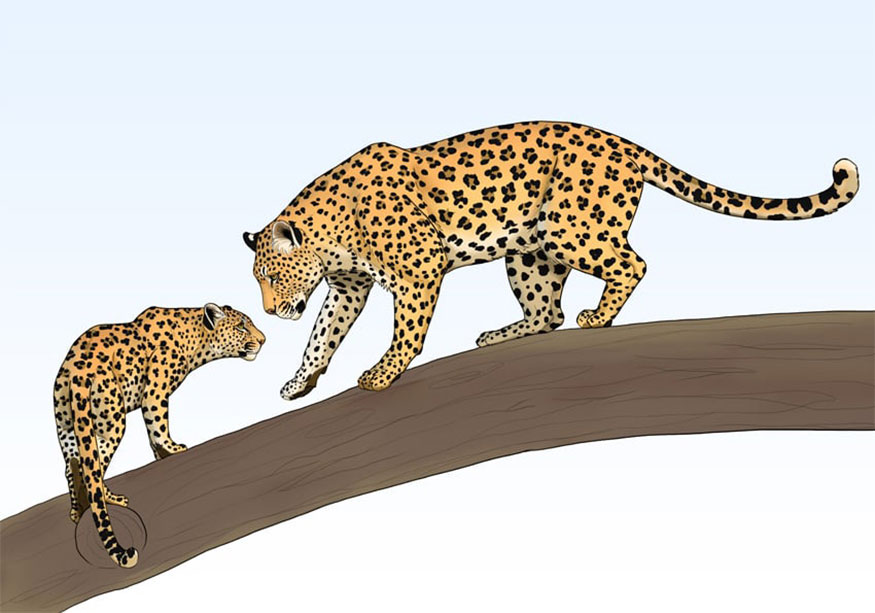
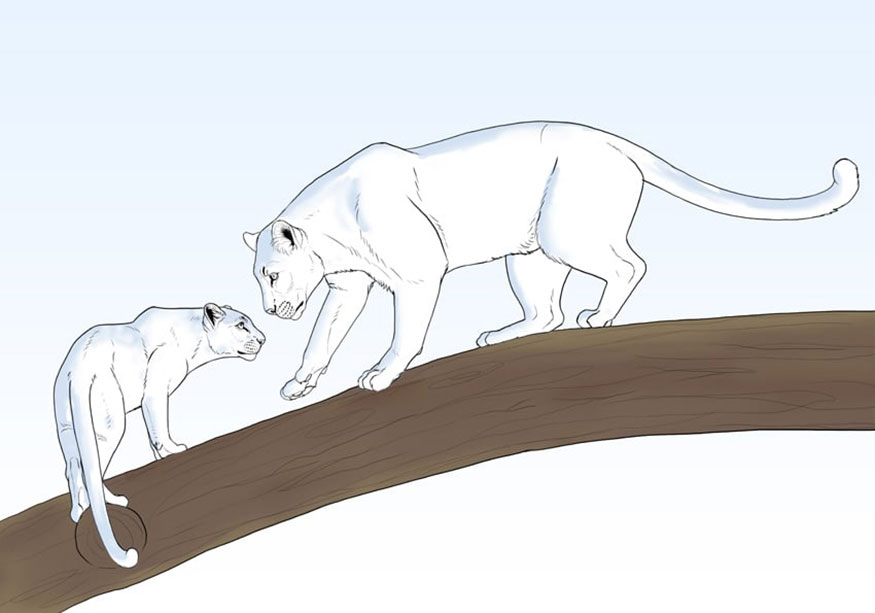
Bước 5: Làm tương tự với nhánh cây.

6. Hoàn thiện bức vẽ trong Photoshop
Về cơ bản chúng ta đã hoàn thiện bức vẽ 2 chú báo trong Photoshop. Tuy nhiên, bạn hãy tinh chỉnh phần nền để cho bức vẽ thêm hấp dẫn, chỉn chu nhất nhé.
Bước 1: Điều chỉnh gradient nếu cần để phù hợp với màu bạn đã chọn sau đó. Sau đó, tạo một New Layer và vào Filter => Render => Tree. Bạn có thể chọn bất kỳ cây nào bạn muốn, nhưng tôi nghĩ Shrub sẽ hiệu quả nhất ở đây.
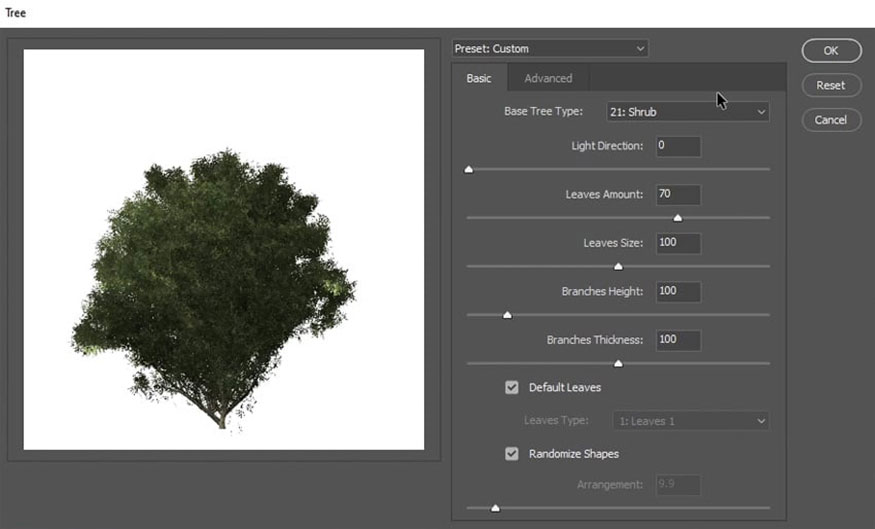
Bước 2: Sử dụng Move Tool (V) để đặt cây vào góc dưới bên trái. Sau đó giữ phím Alt và kéo để tạo thêm cây trong khu vực này.
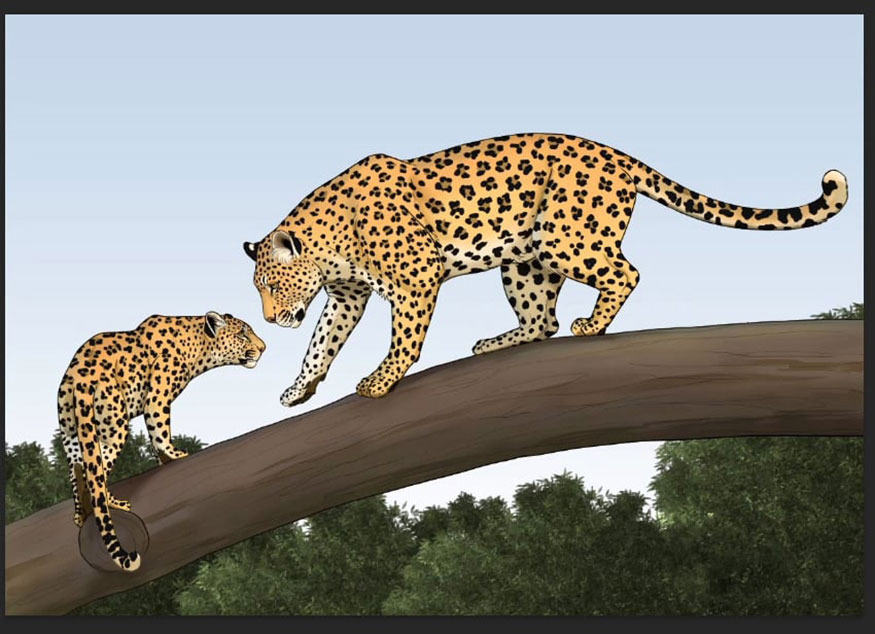
Bước 3: Giữ phím Shift để chọn tất cả các layer cây, sau đó nhấn Ctrl+E để hợp nhất chúng. Giảm Opacity để mô phỏng một số phối cảnh rừng cây ở xa, lấy nét ở chú báo.
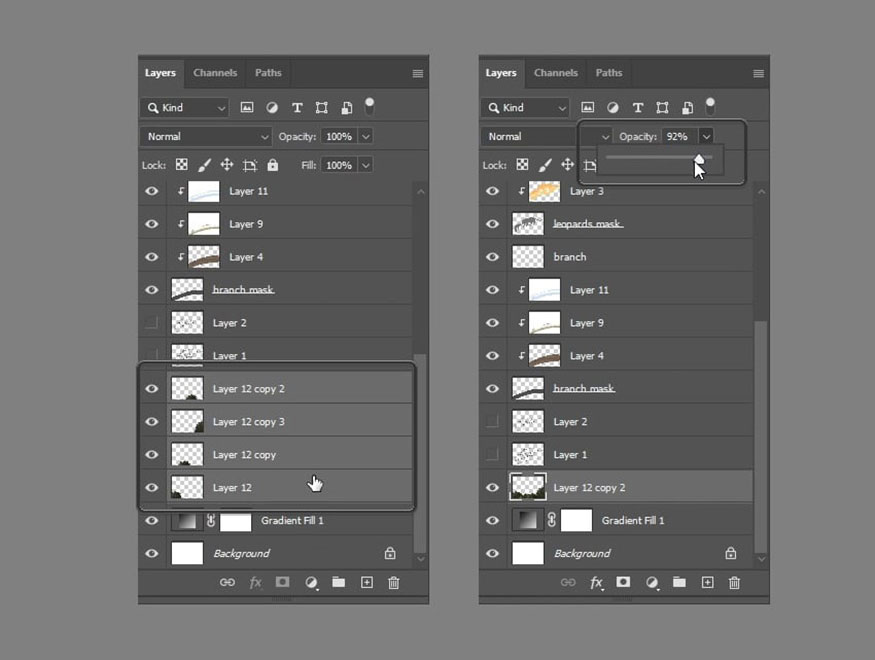
Bước 4: Bây giờ hãy hợp nhất cây cối với bầu trời. Sau đó vào Filter => Blur => Lens Blur. Điều chỉnh các thiết lập để tạo hiệu ứng bạn thích, sau đó nhấn OK.
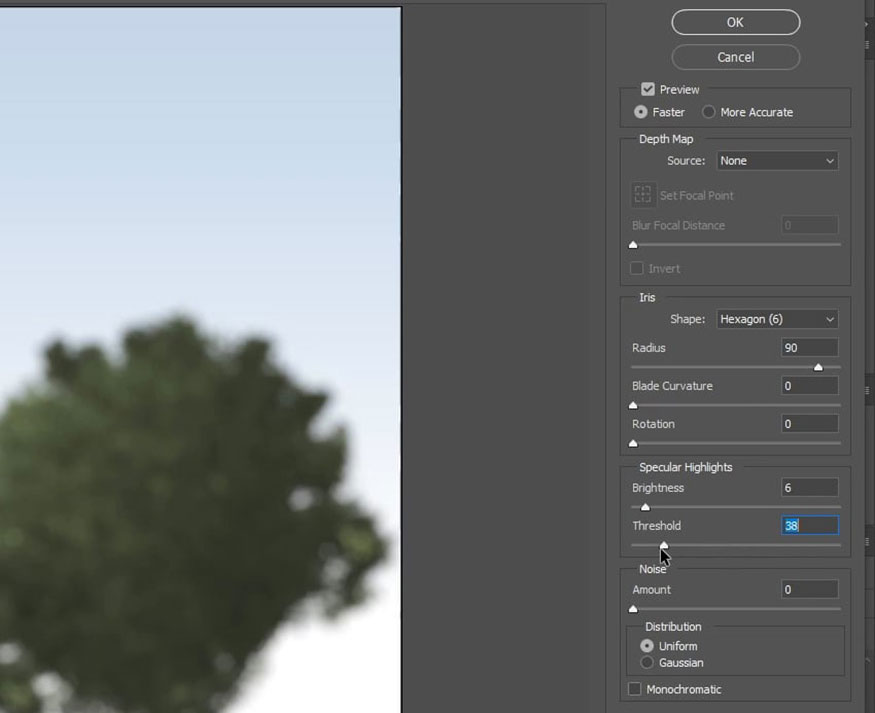
Bước 5: Đây là lúc bạn nhìn vào tác phẩm của mình, xem xét kỹ lưỡng xem có cần điều chỉnh gì không. Vì mọi hiệu ứng đã được áp dụng cho một layer riêng biệt nên bạn có thể hiệu chỉnh chúng.
Bạn có thể nhân đôi layer bằng cách nhấn Ctrl+J để làm cho hiệu ứng mạnh hơn và giảm Opacity của nó để làm cho nó tinh tế hơn. Bạn có thể tạo một Layer mới ở trên cùng và tô màu lên đó để thêm nhiều chi tiết hơn. Bạn có thể pha trộn thêm bóng đổ hoặc thêm bóng đổ mới,...
Bước 6: Khi bạn hoàn tất, hãy chọn toàn bộ bản vẽ bằng cách nhấn Ctrl+A , sau đó vào Edit => Copy Merged và dán bản sao vào New File. Vào Image => Image Size và đặt cho bản vẽ của bạn một kích thước hợp lý hơn, khoảng 1000 px chiều rộng. Bây giờ tệp của bạn đã sẵn sàng để lưu dưới dạng PNG và chia sẻ trên phương tiện truyền thông xã hội.
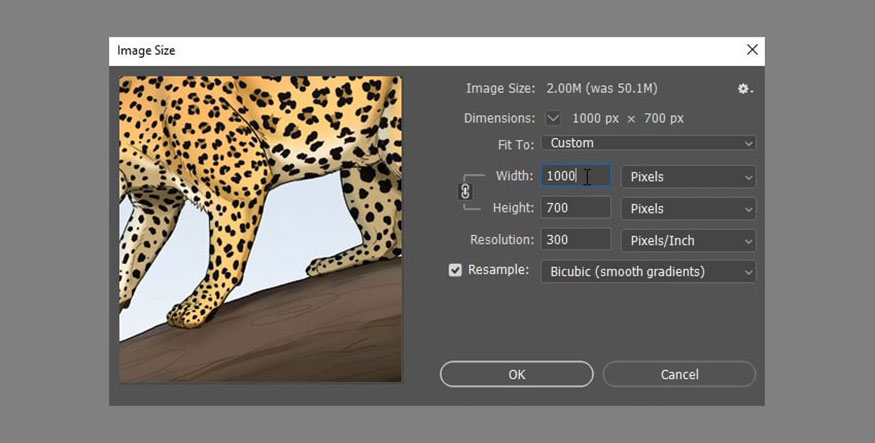
Như vậy là bạn đã hoàn thành xong các bước vẽ trong Photoshop. Thay vì hình ảnh chân thực 2 chú báo thì bạn lại có một bức tranh đậm chất hội họa với những đường nét mềm mại.
Trên đây là tổng hợp các thông tin về cách vẽ trong Photoshop. Thực tế thì việc vẽ trong Photoshop cũng không hề đơn giản, nó yêu cầu kết hợp nhiều công cụ khác nhau. Đòi hỏi sự tỉ mỉ, kỹ lưỡng, tinh tế cũng như con mắt thẩm mỹ cao. Cho nên bạn hãy thực hiện nhiều lần để có được kết quả tốt nhất nhé.
- Học cách sử dụng Adobe Firefly trong Photoshop
- Tách nước trong Photoshop
-----------------------------------------------------------------------------
🏡 Công Ty TNHH Sadesign cung cấp PHẦN MỀM BẢN QUYỀN GIÁ RẺ chất lượng số 1 Việt Nam: Panel Retouch, Adobe Photoshop Full App, Capcut Pro, Canva Pro, Google Drive, Office 365, Retouch4me, Windows 10&11 Pro, Youtube Premium, Spotify Premium, Zoom Pro, Netflix, VieOn, ELSA Speak, ChatGPT, Gemini Advanced, CaptureOne, Freepik, Pikbest, PNGtree,...
🎯 Sản phẩm chính hãng, bảo hành Full thời gian, cài đặt miễn phí, hỗ trợ tận tình chu đáo!
Thông tin liên hệ cài đặt và hỗ trợ
![]()
Công Ty TNHH Phần Mềm SADESIGN
📞 Hotline/Zalo: 0868 33 9999
Công Ty TNHH Phần Mềm SADESIGN
Mã số thuế: 0110083217


















.png)

.jpg)
.png)