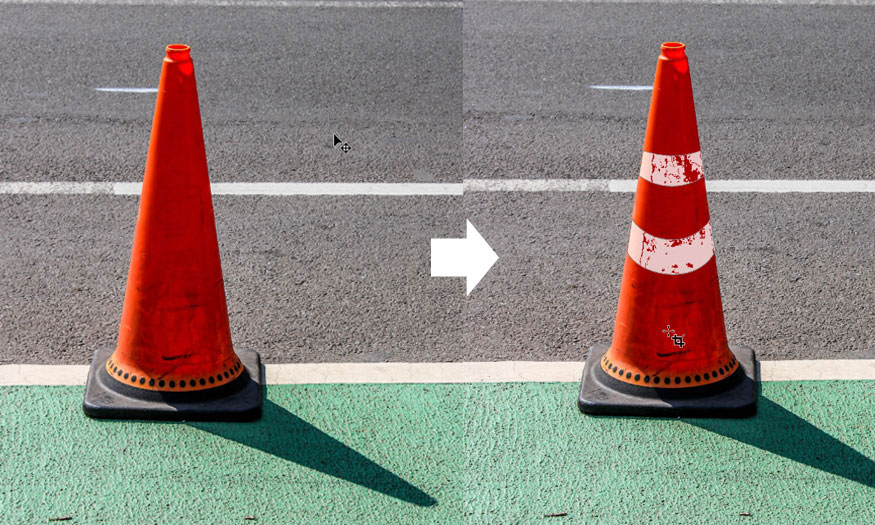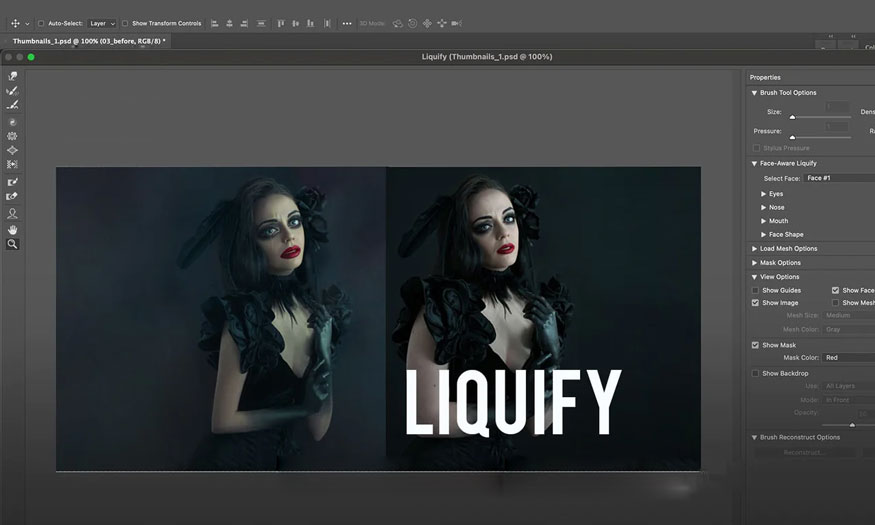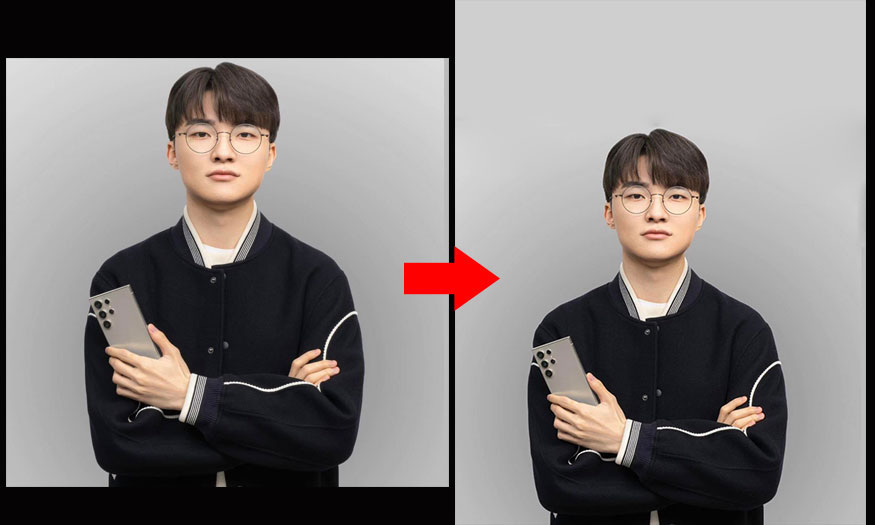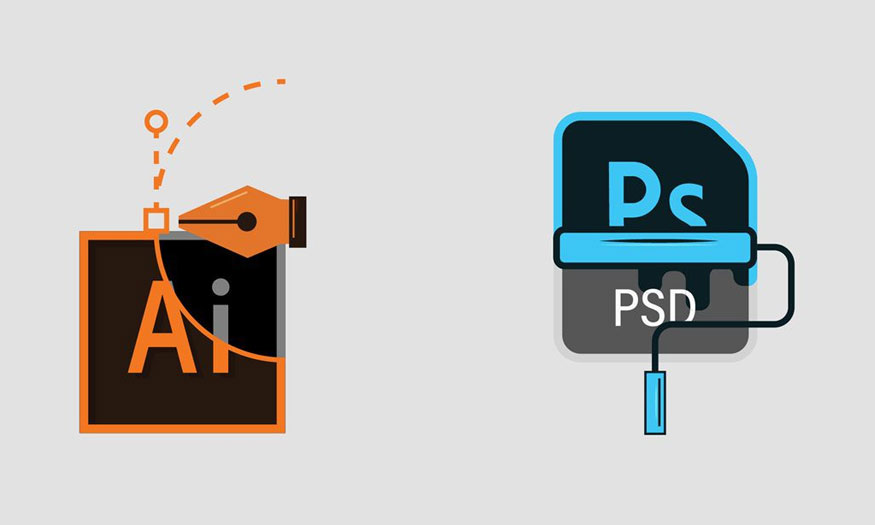Sản Phẩm Bán Chạy
Học cách sử dụng Adobe Firefly trong Photoshop cùng SaDesign
Sự ra mắt của Adobe Firefly giúp cho việc thiết kế trở nên đơn giản hơn nhiều. Vậy bạn có biết Adobe Firefly là gì cũng như cách sử dụng Adobe Firefly trong Photoshop như thế nào? Cùng SaDesign tìm hiểu chi tiết về công cụ này qua những chia sẻ ngay sau đây nhé.
Nội dung

Sự ra mắt của Adobe Firefly giúp cho việc thiết kế trở nên đơn giản hơn nhiều. Vậy bạn có biết Adobe Firefly là gì cũng như cách sử dụng Adobe Firefly trong Photoshop như thế nào? Cùng SaDesign tìm hiểu chi tiết về công cụ này qua những chia sẻ ngay sau đây nhé.
1. Adobe Firefly là gì?
Firefly là một công cụ AI của Adobe còn được gọi là Adobe Firefly AI. Nó được dùng để tạo hình ảnh, văn bản, thiết kế vector, chỉnh sửa hình ảnh bằng cách thêm hoặc thay thế các đối tượng và hình nền. Khi sử dụng tài khoản Adobe, bạn có thể sử dụng Firefly free.

Với công cụ Firefly, bạn có thể sáng tạo các hình ảnh dựa vào trí tưởng tượng của mình. Sau đó có thể chuyển đổi hình ảnh đó thành văn bản bằng cách nhập lệnh prompt ở ứng dụng web của Firefly. Tiếp đó, công cụ AI của Adobe sẽ tạo ra những hình ảnh dựa trên lệnh prompt của bạn. Bạn có thể sửa đổi những hình ảnh đã tạo ở nhiều phương diện như tỷ lệ khung hình, nội dung, màu sắc, ánh sáng, bố cục,...
Nó có sẵn cho bất kỳ ai đăng ký Photoshop của Adobe. Lưu ý, để sử dụng thì Photoshop của bạn phải là phiên bản mới.
2. Cách sử dụng Adobe Firefly trong Photoshop để mở rộng hình ảnh
Để mở rộng hình ảnh bằng Adobe Firefly bạn có thể tham khảo các bước sau:
Bước 1: Tôi mở một hình ảnh trừu tượng trong Photoshop. Giờ đây tôi muốn mở rộng khung vẽ, sử dụng Crop.
Trước tiên, chúng ta sẽ mở rộng hình minh họa, sau đó chúng ta có thể thực hiện các thay đổi bằng Firefly.
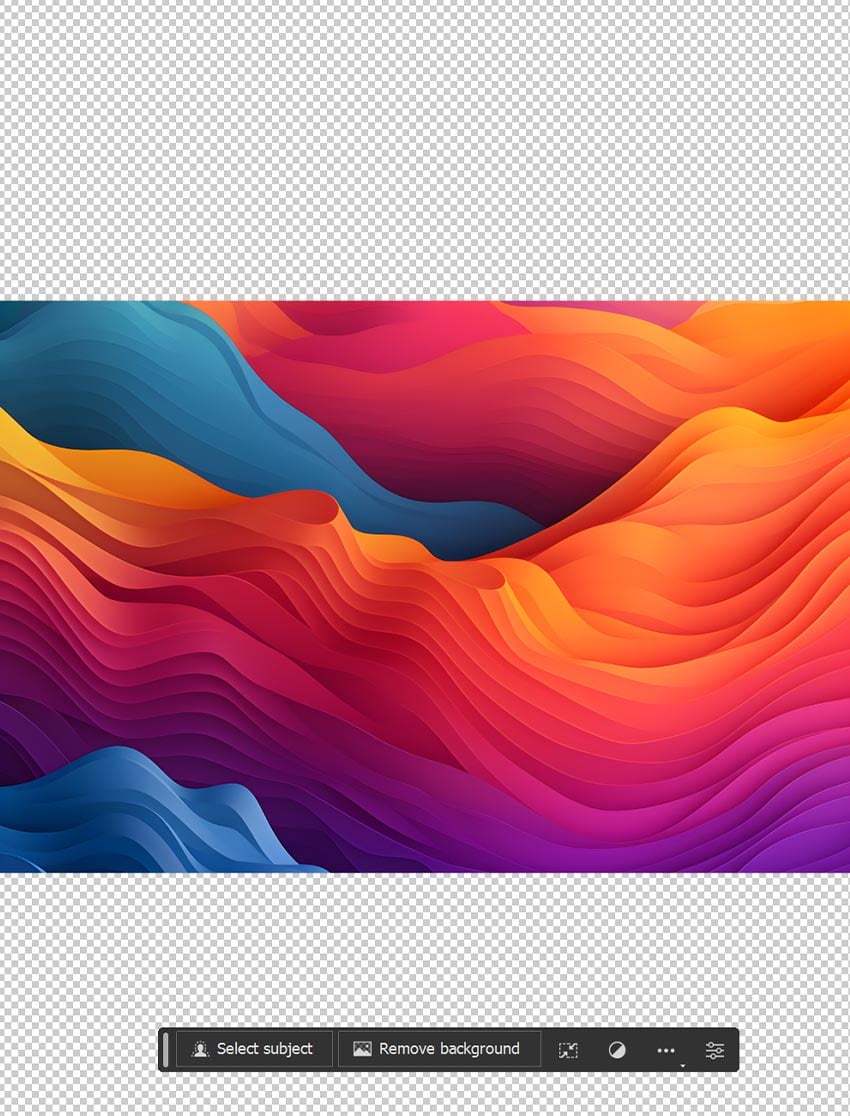
Bước 2: Giữ Ctrl và nhấp vào layer hình ảnh của bạn trong bảng điều khiển Layer. Điều này sẽ chọn layer. Tiếp theo, vào Select => Inverse để đảo ngược vùng chọn. Điều này sẽ chọn những phần trống của canvas.
Bạn có thể mở rộng hình ảnh theo bất kỳ hướng nào. Chỉ cần chọn vùng trống của khung vẽ, nó sẽ được lấp đầy.
Bước 3: Nhấn nút Generative Fill, để trống prompt box và nhấn Generate.
Khi chúng tôi tạo mà không có prompt box, Photoshop sẽ sử dụng các pixel hiện có làm tham chiếu và cố gắng lấp đầy khoảng trống.

Bước 4: Bạn sẽ có ba biến thể để chọn trong bảng Window => Properties. Hoặc bạn có thể tạo thêm bằng cách sử dụng nút Generate, cũng có trong bảng Properties.
Generative Layers sẽ lưu tất cả các biến thể hình ảnh được tạo cho đến khi Rasterized. Tuy nhiên, chúng sẽ tạo ra các tệp PSD/PSB rất lớn.
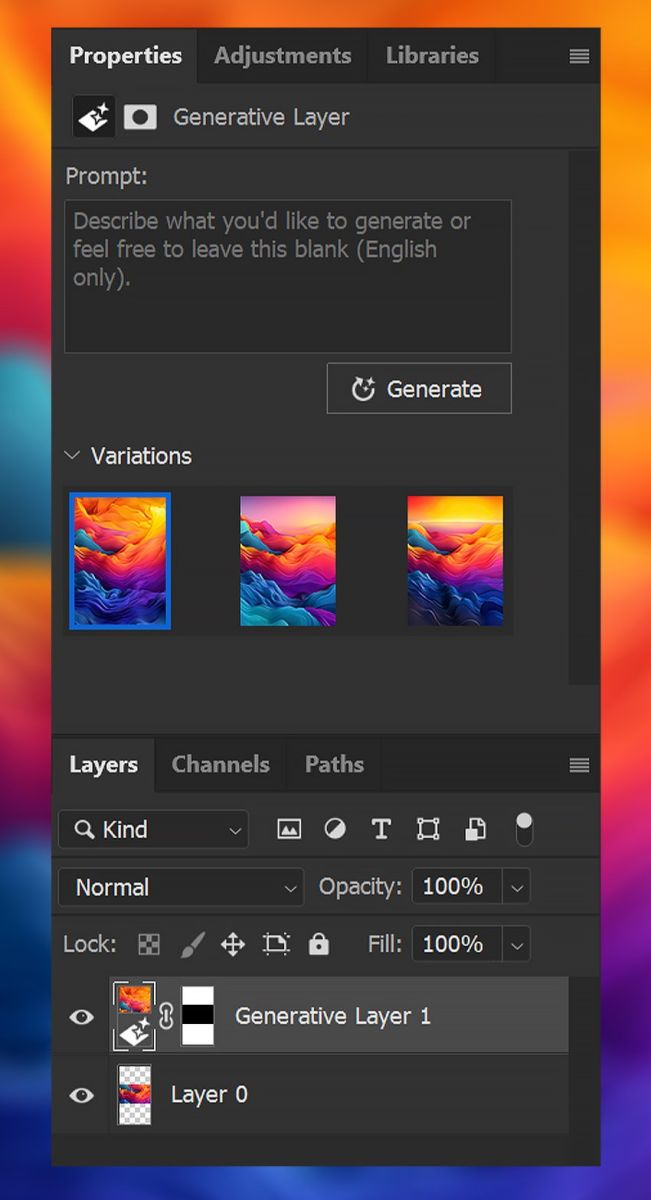
Bước 5: Adobe Firefly trong Photoshop vượt trội trong việc mở rộng các hình nền và kết cấu trừu tượng, nhưng nó cũng hoạt động rất tốt với phong cảnh.
Có thể bạn đang thắc mắc làm thế nào để sử dụng Firefly trong Photoshop với đối tượng là con người. Điều đó có thể không? Câu trả lời là có. Bạn có thể biến những bức ảnh chân dung cận cảnh thành những bức ảnh toàn thân, mặc dù kết quả sẽ khác nhau.
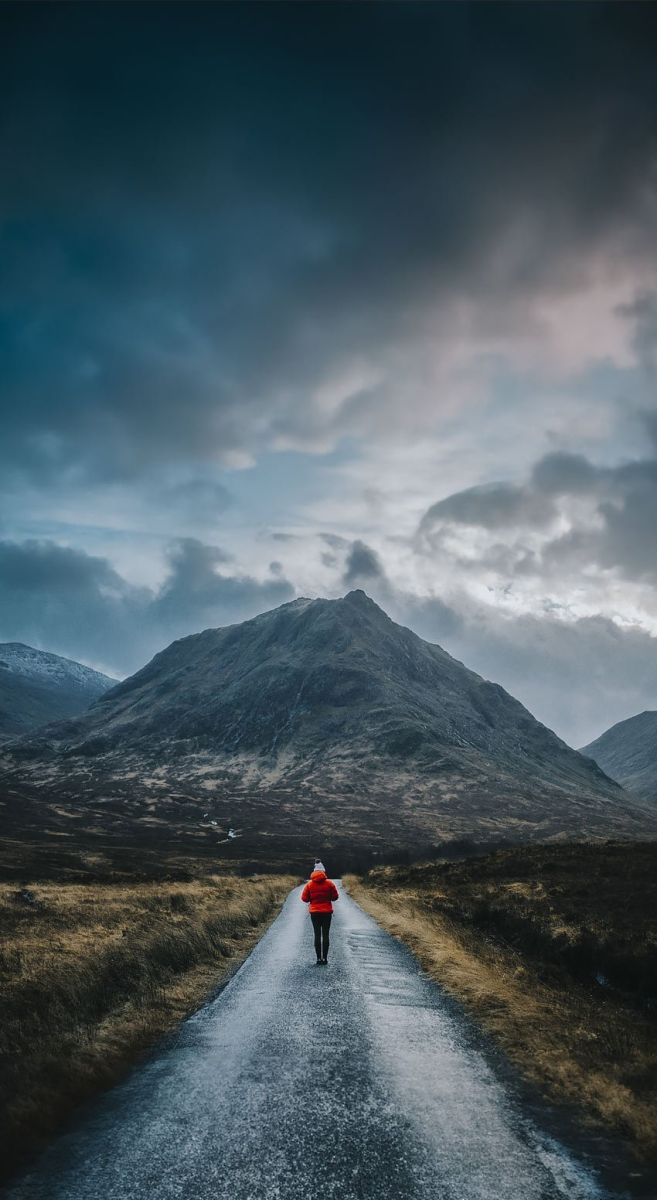
3. Cách sử dụng Adobe Firefly trong Photoshop để thêm chi tiết
Bạn cũng có thể thêm các chi tiết ảnh bằng Adobe Firefly trong Photoshop, các bước thực hiện như sau:
Bước 1: Để thêm chi tiết cụ thể vào hình ảnh, hãy sử dụng một trong các công cụ tạo vùng chọn để chọn khu vực bạn muốn thêm chi tiết. Ở đây SaDesign sử dụng công cụ Lasso hoặc công cụ Rectangular Marquee, lưu ý bất kỳ công cụ chọn nào cũng được miễn là nó tạo được vùng chọn.
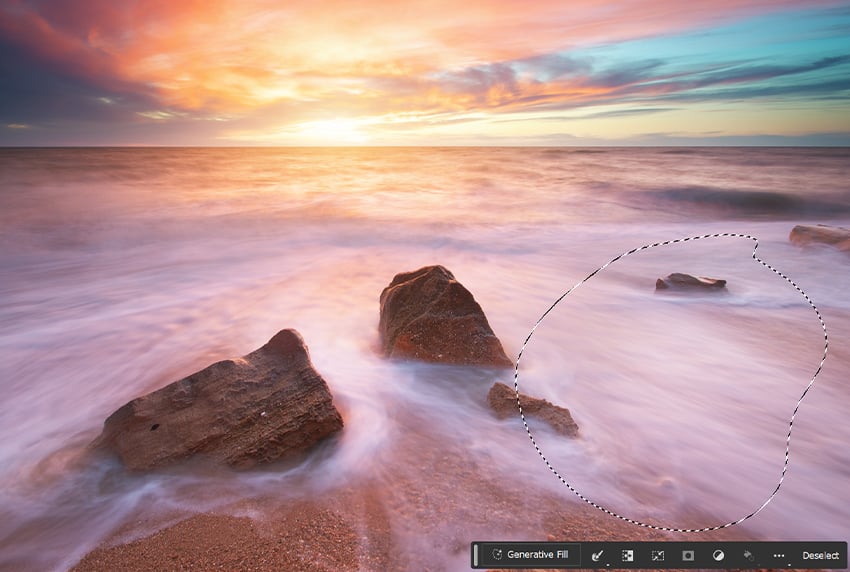
Bước 2: Kích hoạt Generative Fill trong Photoshop và nhập nội dung bạn muốn thêm. Ở đây tôi gõ "dog." (con chó) Nhấn Generate sau khi bạn nhập lệnh prompt của mình.
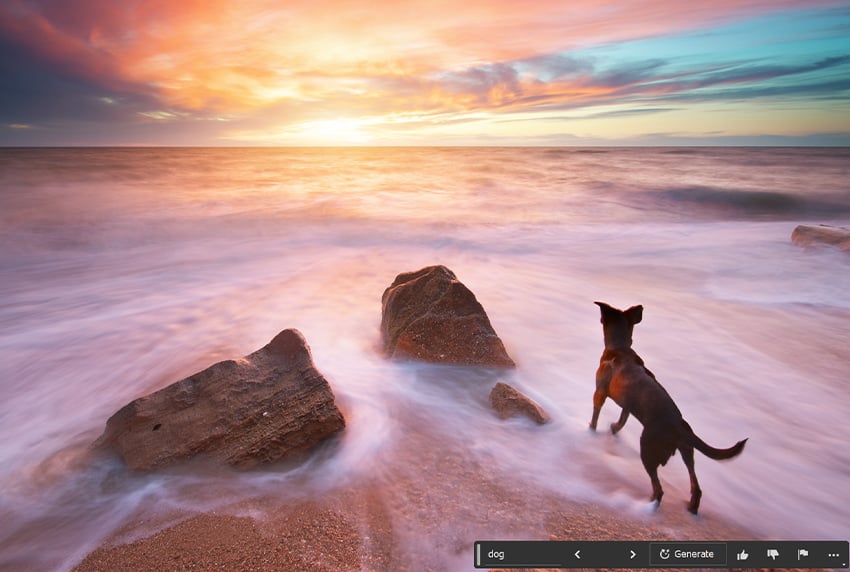
Bước 3: Giống như khi mở rộng một hình ảnh, bạn sẽ có ba biến thể để chọn trong bảng Window => Properties. Hoặc bạn có thể tạo thêm bằng cách sử dụng nút Generate nằm phía trên Biến thể.
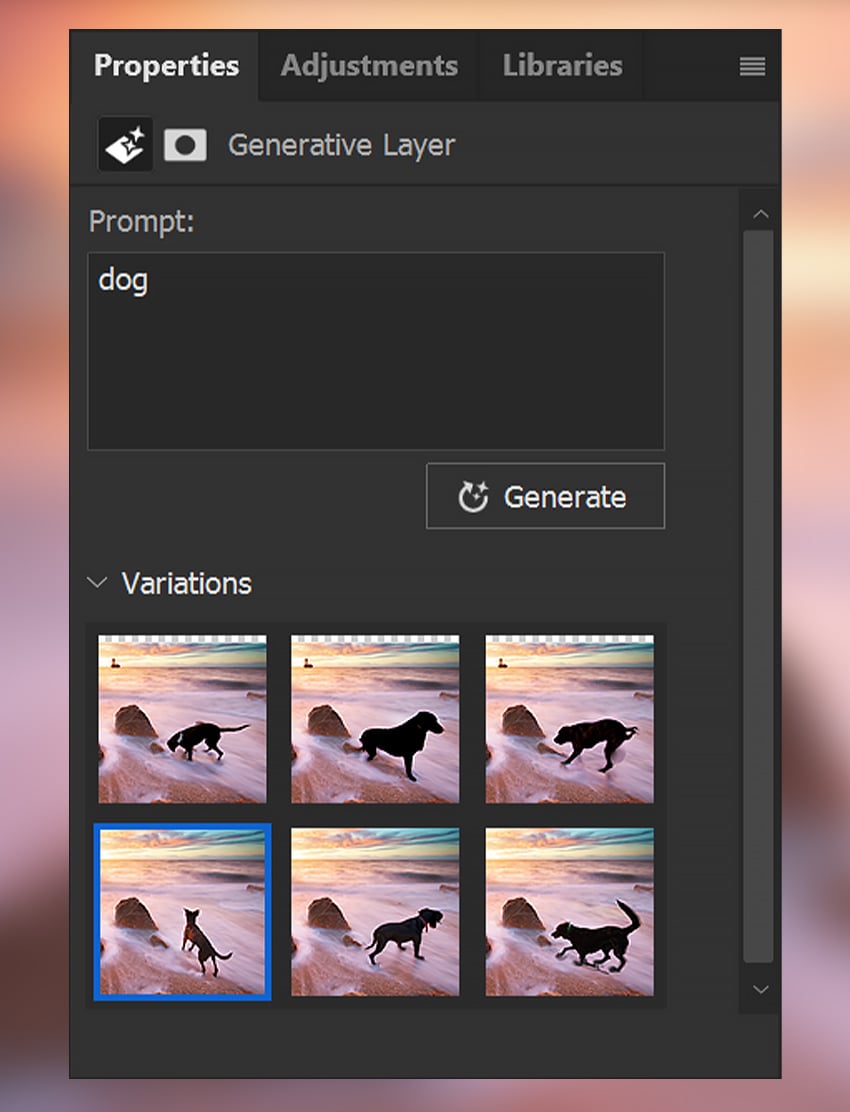
Bước 4: Bạn có thể tạo bao nhiêu Generative Layers tùy thích. Bên dưới, SaDesign đã thêm một ngọn hải đăng và mở rộng bầu trời. Mỗi chi tiết được thêm vào nằm trên layer riêng của nó.

Trên đây là tổng hợp cách sử dụng Adobe Firefly trong Photoshop. Khả năng mở rộng cảnh quan, hình nền và kết cấu cực kỳ mạnh mẽ và là ưu điểm nổi bật của công cụ này. Hãy tìm hiểu, khám phá thêm nhiều tính năng thú vị của công cụ này nhé. Nhớ cập nhật Photoshop phiên bản mới nhất để trải nghiệm những tính năng hiện đại.
-----------------------------------------------------------------------------
🏡 Công Ty TNHH Sadesign cung cấp PHẦN MỀM BẢN QUYỀN GIÁ RẺ chất lượng số 1 Việt Nam: Panel Retouch, Adobe Photoshop Full App, Capcut Pro, Canva Pro, Google Drive, Office 365, Retouch4me, Windows 10&11 Pro, Youtube Premium, Spotify Premium, Zoom Pro, Netflix, VieOn, ELSA Speak, ChatGPT, Gemini Advanced, CaptureOne, Freepik, Pikbest, PNGtree,...
🎯 Sản phẩm chính hãng, bảo hành Full thời gian, cài đặt miễn phí, hỗ trợ tận tình chu đáo!
Thông tin liên hệ cài đặt và hỗ trợ
![]()
Công Ty TNHH Phần Mềm SADESIGN
📞 Hotline/Zalo: 0868 33 9999
🌍 Website: https://sadesign.vn
Công Ty TNHH Phần Mềm SADESIGN
Mã số thuế: 0110083217


















.png)

.jpg)
.png)