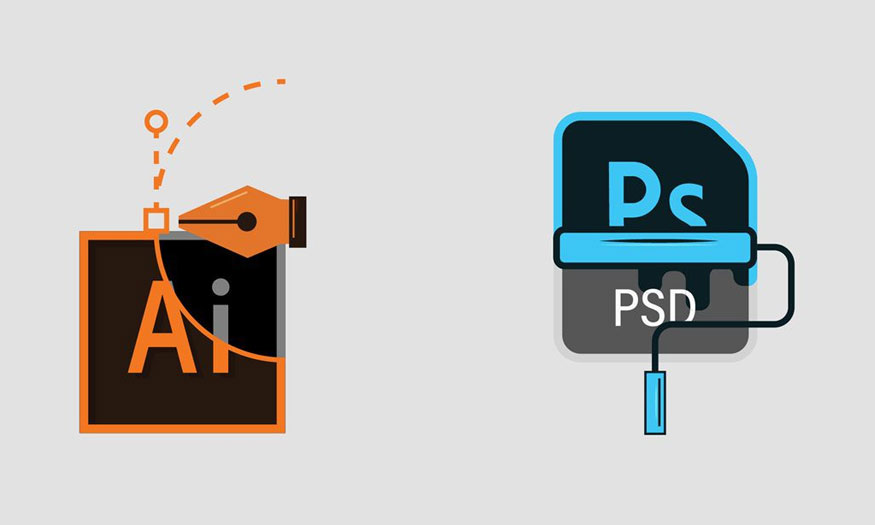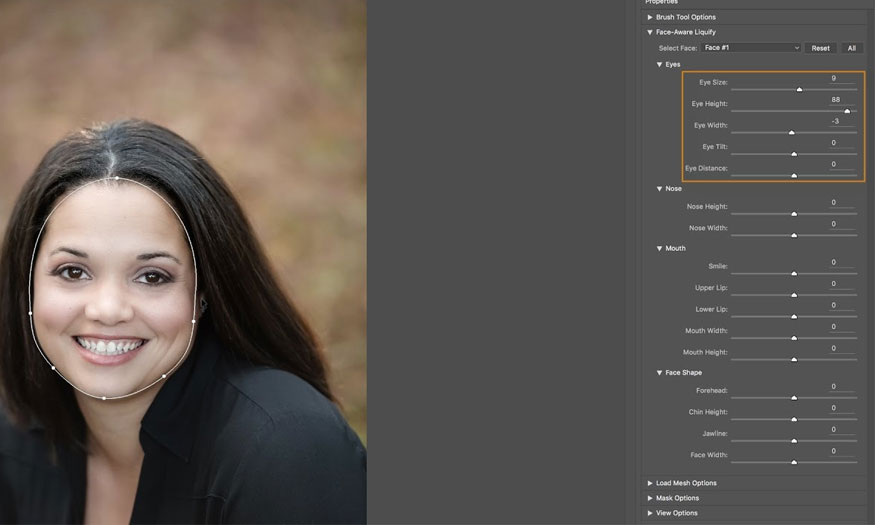Sản Phẩm Bán Chạy
03 Cách mở rộng nền trong Photoshop CỰC DỄ
Bạn muốn mở rộng bức ảnh ra nhiều hướng khác nhau nhưng không biết thực hiện? Đừng lo, chúng ta hoàn toàn có thể thực hiện nó trên Photoshop. Chỉ với vài bước đơn giản, bạn đã có thể mở rộng bức ảnh của mình ra. Cùng tham khảo 3 cách mở rộng nền trong Photoshop với Sadesign qua những chia sẻ ngay sau đây nhé.
Nội dung
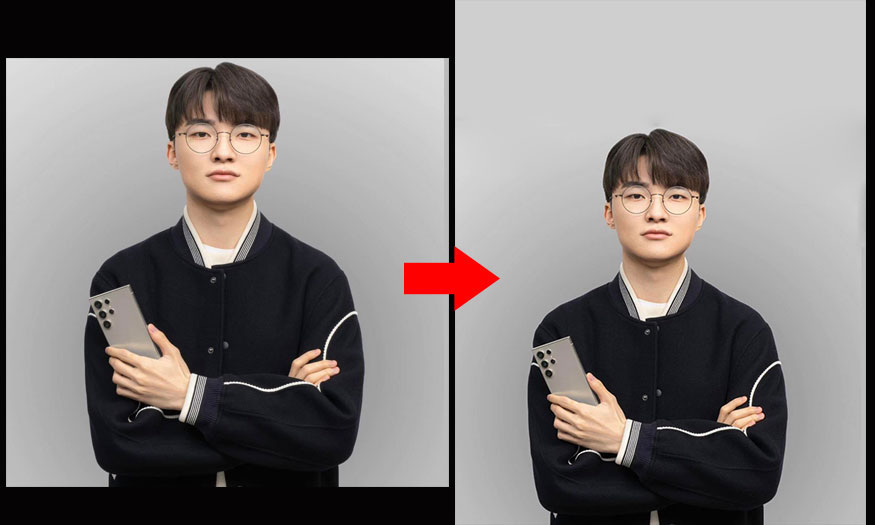
Bạn muốn mở rộng bức ảnh ra nhiều hướng khác nhau nhưng không biết thực hiện? Đừng lo, chúng ta hoàn toàn có thể thực hiện nó trên Photoshop. Chỉ với vài bước đơn giản, bạn đã có thể mở rộng bức ảnh của mình ra. Cùng tham khảo 3 cách mở rộng nền trong Photoshop với Sadesign qua những chia sẻ ngay sau đây nhé.
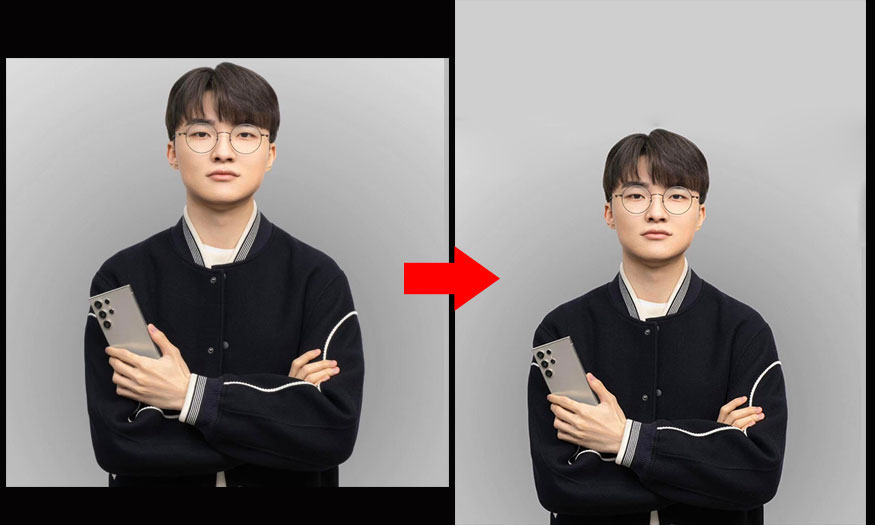
Mở rộng nền trong Photoshop với nền đồng nhất
Đây là cách mở rộng nền trong Photoshop đơn giản nhất. Nếu bức ảnh của bạn có nền đồng nhất thì có thể tham khảo cách mở rộng sau đây.
Bước 1: Đầu tiên chúng ta cần mở bức ảnh muốn mở rộng nền trong Photoshop lên. Để mở ảnh, hãy chọn File trên thanh menu => chọn Open => chọn ảnh cần mở => nhấn Open. Hoặc bạn có thể nhấn tổ hợp phím Ctrl+O.
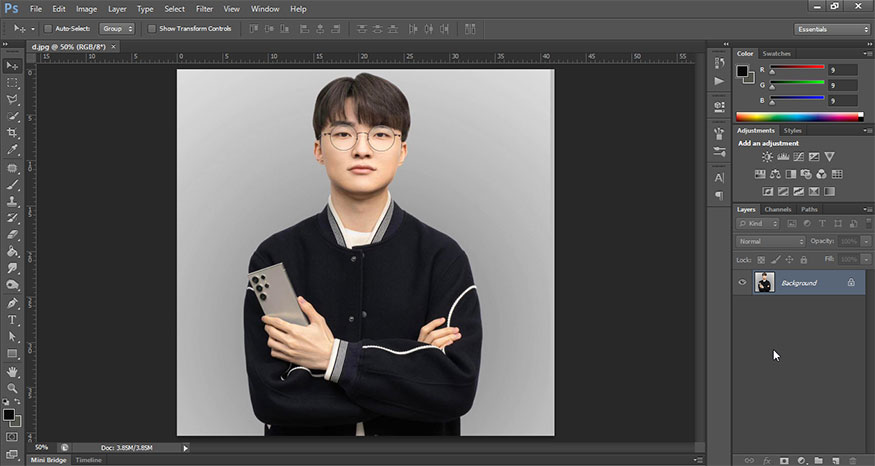
Bước 2: Để mở rộng nền của hình ảnh có nền đồng màu trong Photoshop, trên thanh menu bạn hãy chọn Image => chọn Canvas size… Hoặc bạn có thể nhấn tổ hợp phím tắt Alt+Ctrl+C.
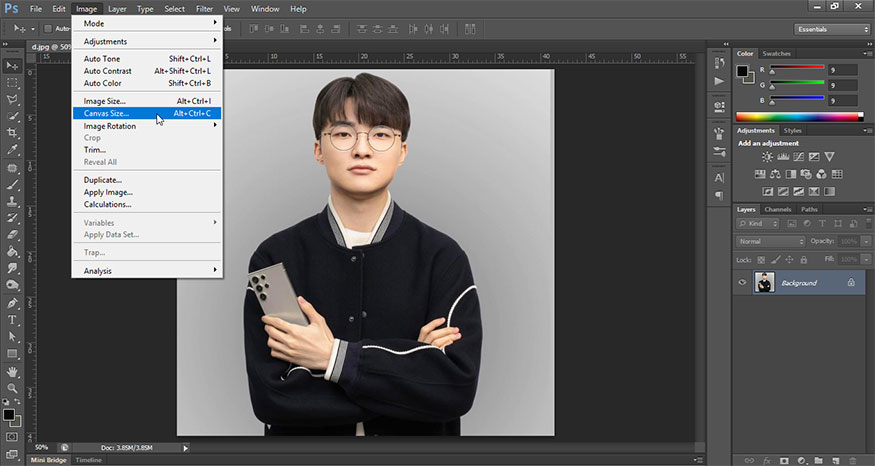
Tại hộp thoại Canvas size hiện ra, bạn có thể thấy mục Current size chính là kích thước hiện tại của ảnh. Và New size chính là kích thước mới của ảnh sau khi thay đổi. Tùy vào việc bạn muốn mở rộng nền trong Photoshop bao nhiêu thì hãy thay đổi thông số Height (chiều cao) và Width (chiều ngang), sau đó thay đổi Canvas Extension Color thành màu nền của bạn bằng cách sử dụng Color Picker Tool. Tại mục Anchor, nếu bạn muốn mở rộng theo chiều nào thì hãy ấn vào phần mũi tên theo hướng đỏ.
Trong bức ảnh này, mình muốn chiều cao của ảnh tăng lên thành 1500px, phần mở rộng sẽ thêm vào phía trên, giữ nguyên chiều ngang. Mình điền các thông số như hình. Sau đó nhấn OK.
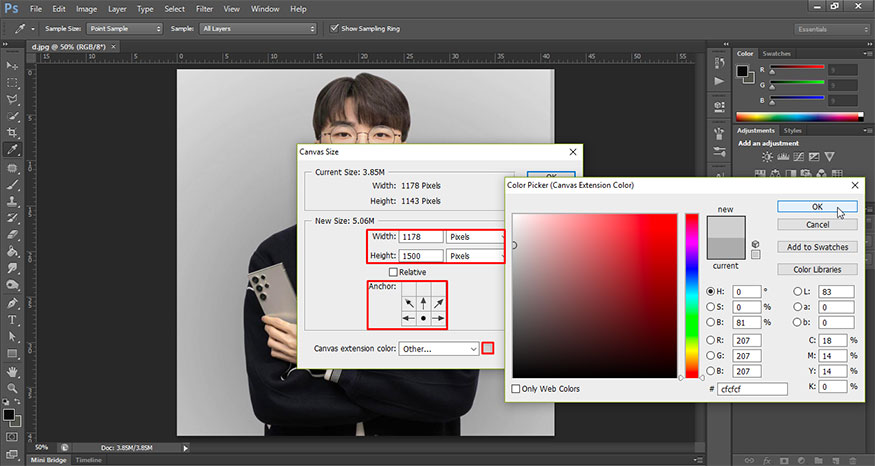
Lúc này mình nhận được bức ảnh mở rộng nền trong Photoshop hướng lên phía trên như hình.
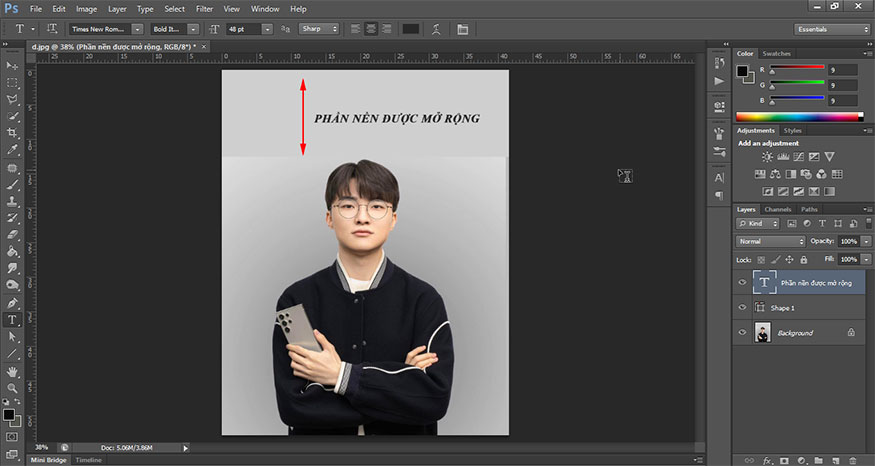
Bước 3: Nếu phần mở rộng có những đường nét không khớp màu thì bạn có thể sửa chúng bằng công cụ Spot Healing Brush Tool (J). Chỉ cần vẽ lên những đường này bằng công cụ này là được.
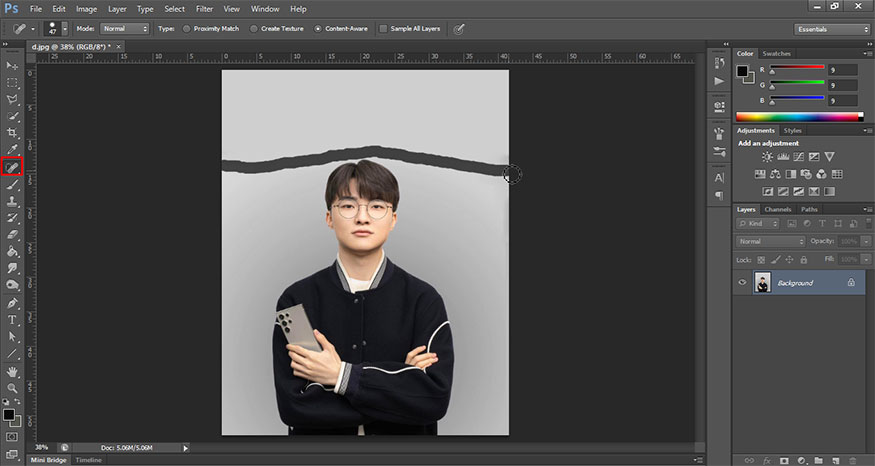
Lúc này chúng ta sẽ thu được bức ảnh đã được mở rộng nền trong Photoshop như hình. Phần nền mở rộng ăn khớp với nền ảnh ban đầu, rất chân thực.
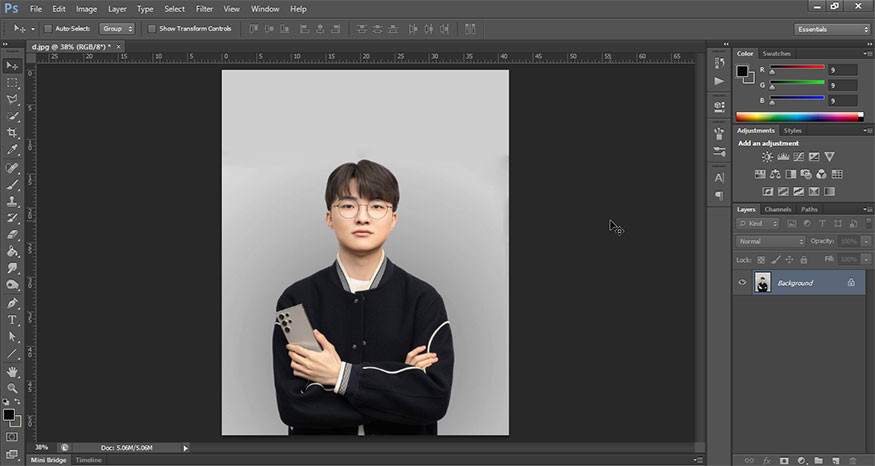
Mở rộng nền trong Photoshop bằng Content-Aware Scale Option
Bạn có thể thử một phương pháp khác để mở rộng nền trong Photoshop, đó chính là công cụ Content-Aware Scale Option. Nó sẽ phù hợp với những bức ảnh phong cảnh có nền phức tạp hơn, cụ thể như sau:
Bước 1: Chúng ta cũng cần mở bức ảnh muốn mở rộng nền trong Photoshop lên.
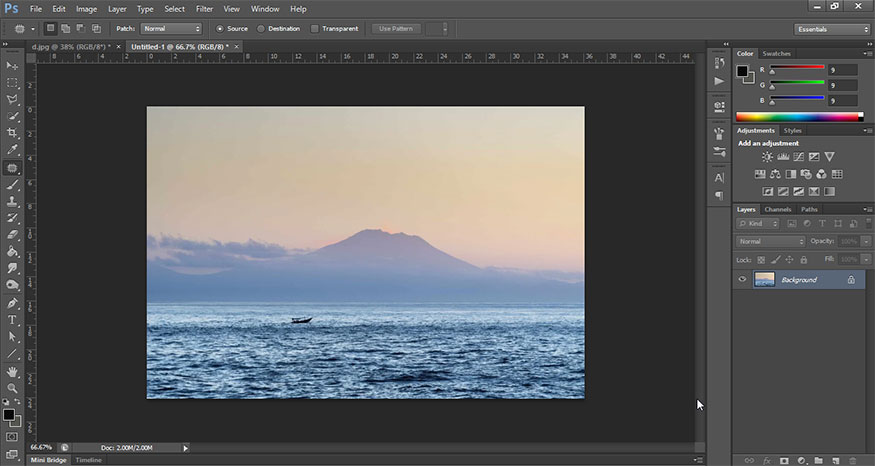
Bước 2: Nhấp đúp vào Background layer để mở khóa của nền.
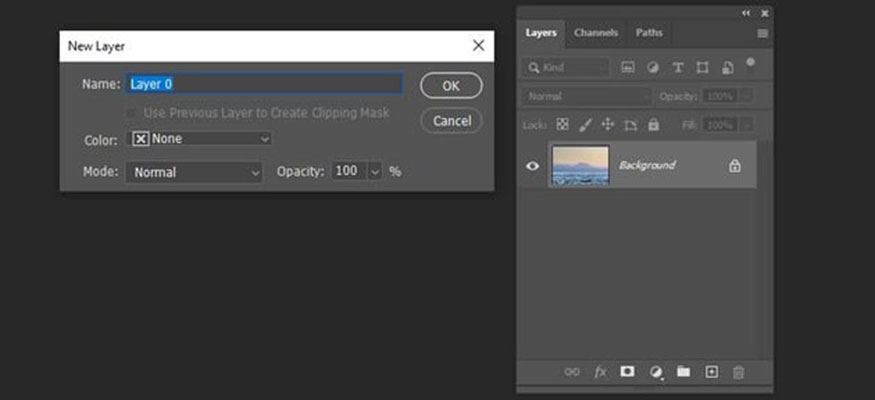
Bước 3: Trên thanh công cụ chọn Crop Tool hoặc nhấn phím tắt C.
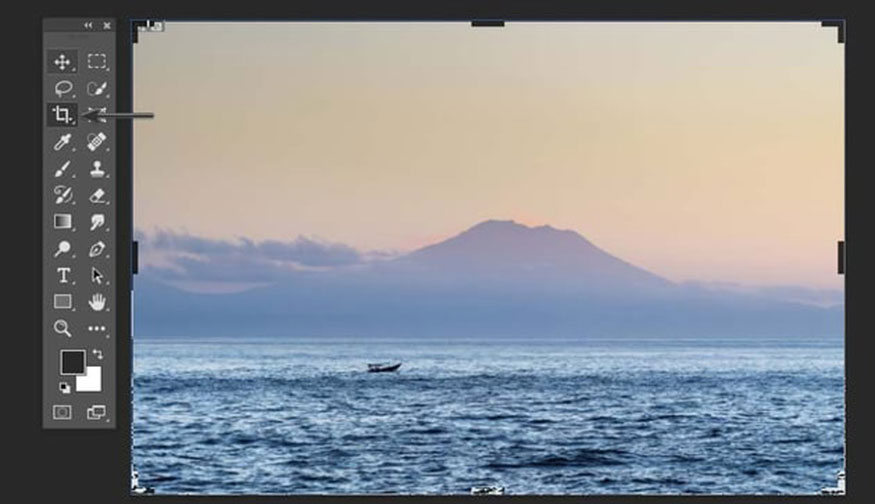
Bước 4: Kéo các đường của công cụ cắt để mở rộng nền theo ý muốn.
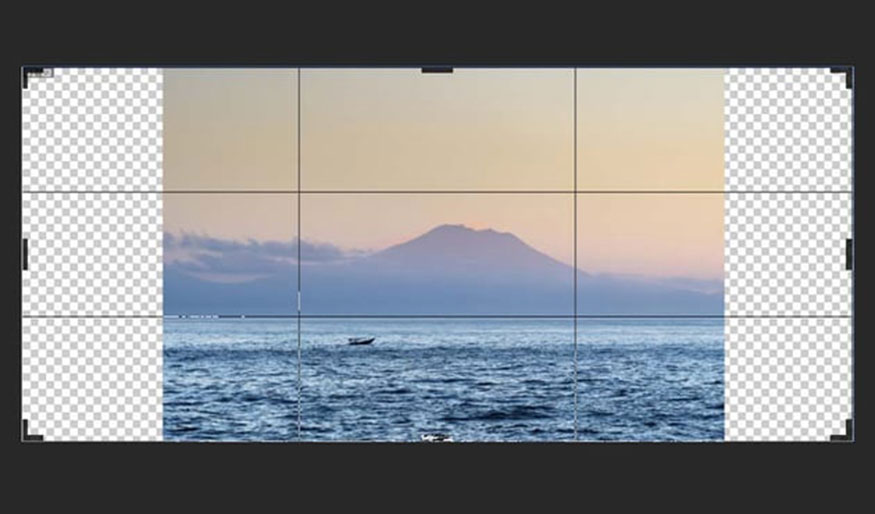
Bước 5: Trên thanh menu hãy chọn Edit => chọn Content-Aware Scale . Hoặc nhấn tổ hợp phím Alt+Shift+Ctrl+C.
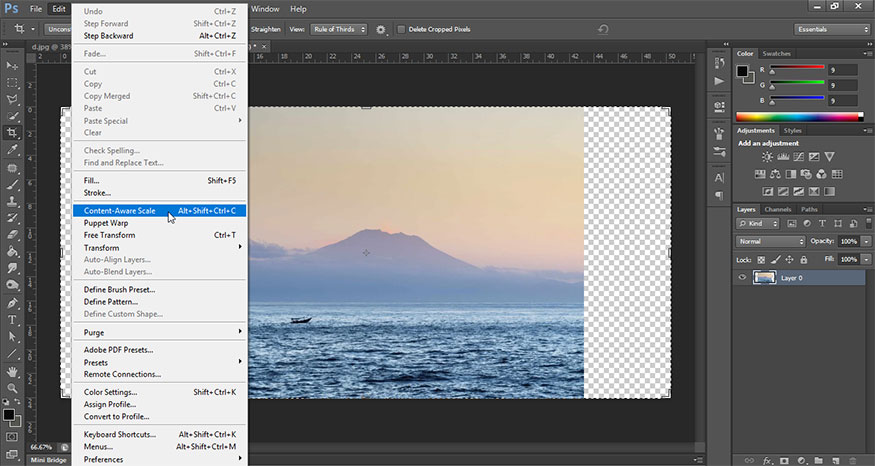
Giữ phím Shift và kéo các đường để mở rộng nền của hình ảnh.
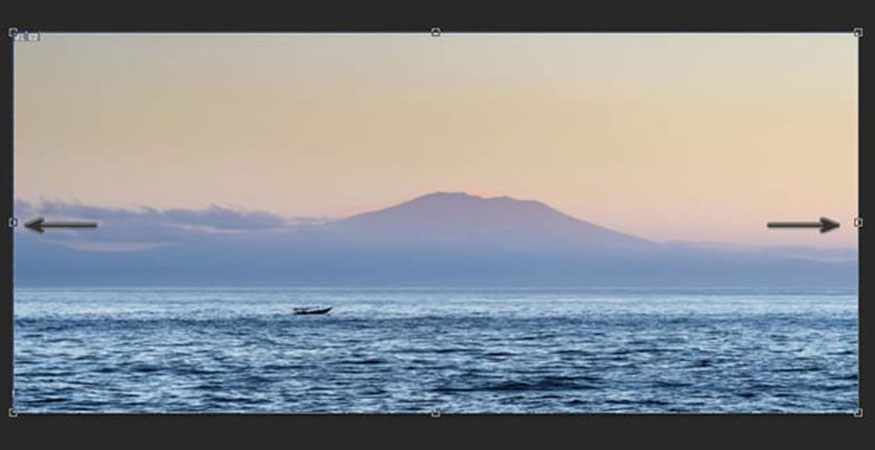
Lúc này hình ảnh bạn thu được sẽ như hình.

Lưu ý: Content Aware Scale là một công cụ tuyệt vời khi bạn làm việc với ảnh phong cảnh, vì sẽ không sao nếu một số yếu tố tự nhiên như nước, cỏ và bụi cây bị kéo giãn hoặc bị nén một chút. Nhưng công cụ này không phù hợp với ảnh chân dung, vì điều này có thể ảnh hưởng đến tỷ lệ khuôn mặt, khiến mặt bị kéo dài hoặc thu ngắn.
Mở rộng nền trong Photoshop bằng Image Extend Addon
Phương pháp mở rộng nền trong Photoshop trên đây có thể làm cho một số vùng trên hình ảnh của bạn trông mờ và làm giảm chất lượng hình ảnh. Để tránh điều này, hãy thử tiện ích bổ sung Image Extend.
Bước 1: Mở hình ảnh bạn muốn sử dụng, sau đó chọn Window => chọn Extensions => chọn Image Extend để mở tiện ích bổ sung.
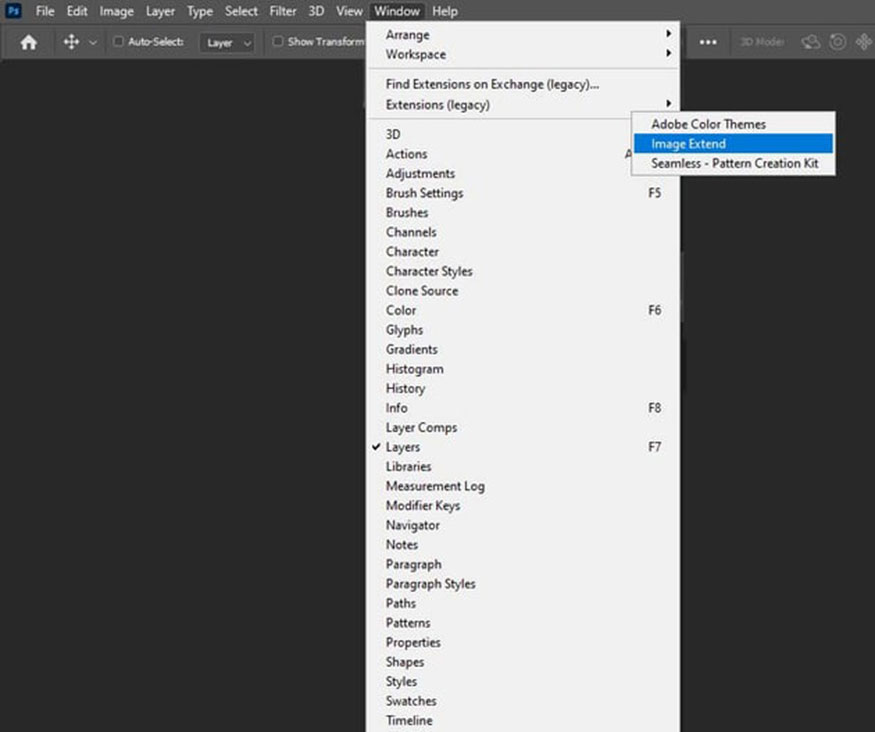
Bước 2: Tại đây, bạn có thể chọn phía của nền bạn muốn mở rộng và số lượng pixel bạn muốn thêm. Hãy đánh dấu vào Content-Aware và sau đó đặt kích thước cho các cạnh. Ở đây mình muốn mở rộng ảnh ra mọi hướng với kích thước thêm 200px. Sau đó, chỉ cần nhấn Extend và đợi một chút.
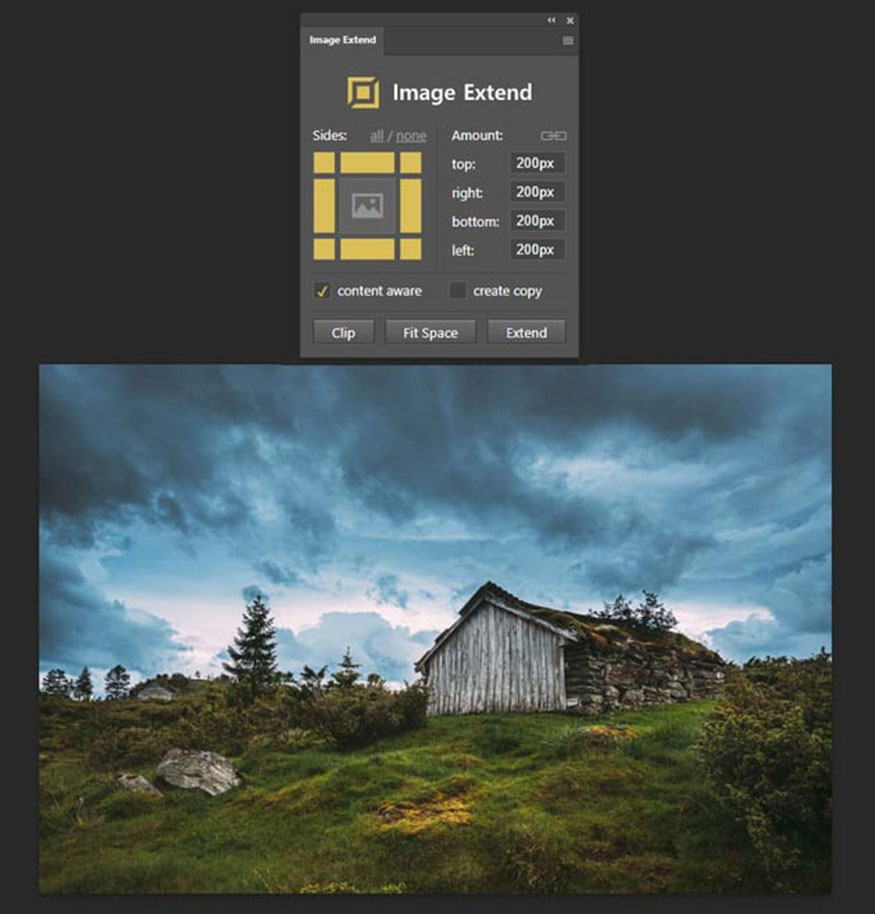
Bước 3: Lúc này chúng ta sẽ được kết quả như hình. Bức ảnh đã được mở rộng ra các phía.
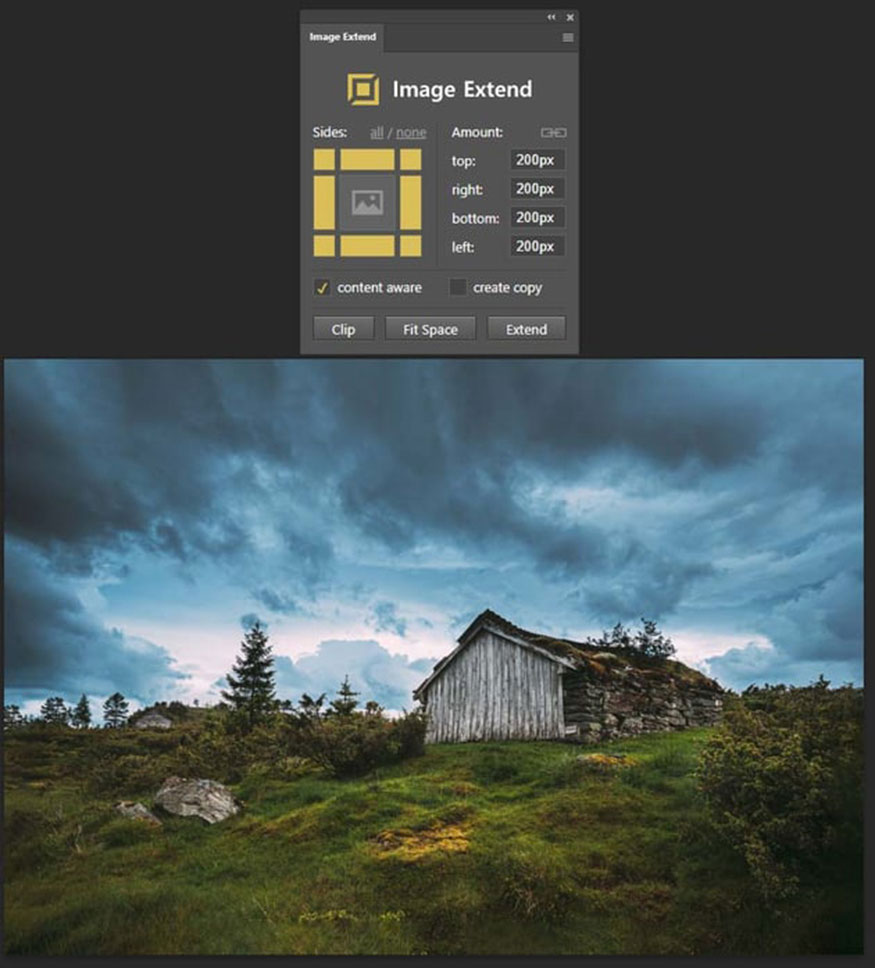
Như vậy là chúng ta đã cùng tham khảo xong 3 cách mở rộng nền trong Photoshop. Tùy từng trường hợp mà bạn hãy lựa chọn cách phù hợp nhé.
-----------------------------------------------------------------------------
🏡 Công Ty TNHH Sadesign cung cấp PHẦN MỀM BẢN QUYỀN GIÁ RẺ chất lượng số 1 Việt Nam: Panel Retouch, Adobe Photoshop Full App, Capcut Pro, Canva Pro, Google Drive, Office 365, Retouch4me, Windows 10&11 Pro, Youtube Premium, Spotify Premium, Zoom Pro, Netflix, VieOn, ELSA Speak, ChatGPT, Gemini Advanced, CaptureOne, Freepik, Pikbest, PNGtree,...
🎯 Sản phẩm chính hãng, bảo hành Full thời gian, cài đặt miễn phí, hỗ trợ tận tình chu đáo!
Thông tin liên hệ cài đặt và hỗ trợ
![]()
Công Ty TNHH Phần Mềm SADESIGN
📞 Hotline/Zalo: 0868 33 9999
🌍 Website: https://sadesign.vn


















.png)

.jpg)
.png)