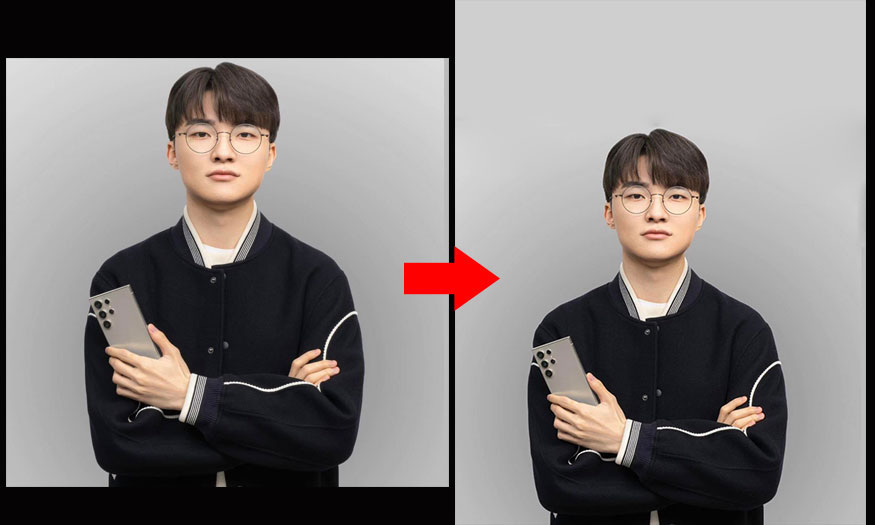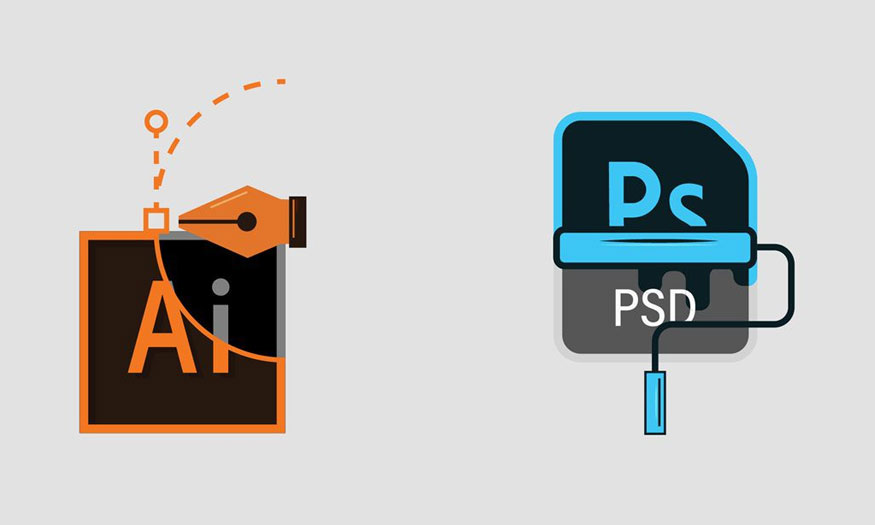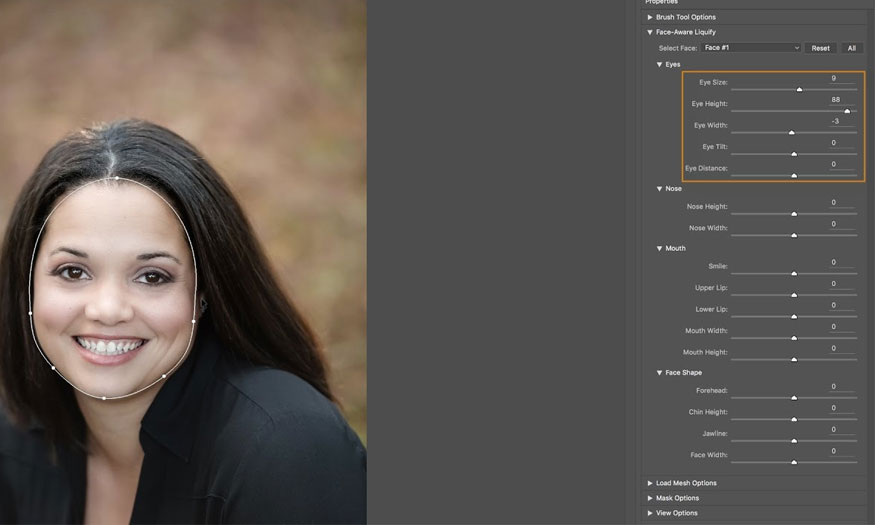Sản Phẩm Bán Chạy
Tìm hiểu công cụ Liquify trong Photoshop cùng SaDesign
Liquify là một trong những bộ lọc mạnh mẽ nhất của Photoshop. Công cụ này cho phép bạn sửa đổi ảnh nhiều cách khác nhau từ làm to, thu gọn,... Trong hướng dẫn này, Sadesign sẽ chỉ cho bạn cách sử dụng công cụ Liquify trong Photoshop.
Nội dung
- 1. Công cụ Liquify ở đâu trong Photoshop?
- 2. Các công cụ Liquify trong Photoshop
- 2.1. Forward Warp Tool (W)
- 2.2. Reconstruct Tool (R)
- 2.3. Smooth Effect (E)
- 2.4. Twirl Clockwise Tool (C)
- 2.5. Pucker Tool (S)
- 2.6. Bloat Tool (B)
- 2.7. Push Left Tool (O)
- 2.8. Freeze Mask Tool (F)
- 2.9. Thaw Mask Tool (D)
- 2.10. Face Tool (A)
- 2.11. Hand Tool (H)
- 2.12. Zoom Tool (Z)
- 3. Cài đặt công cụ Liquify trong Photoshop
- 3.1. Brush Tool Options
- 3.2. Face-Aware Liquify
- 3.3. Load Mesh Options
- 3.4. Mask Options
- 3.5. View Options
- 3.6. Brush Reconstruct Options
- 4. Cách sử dụng công cụ Liquify trong Photoshop
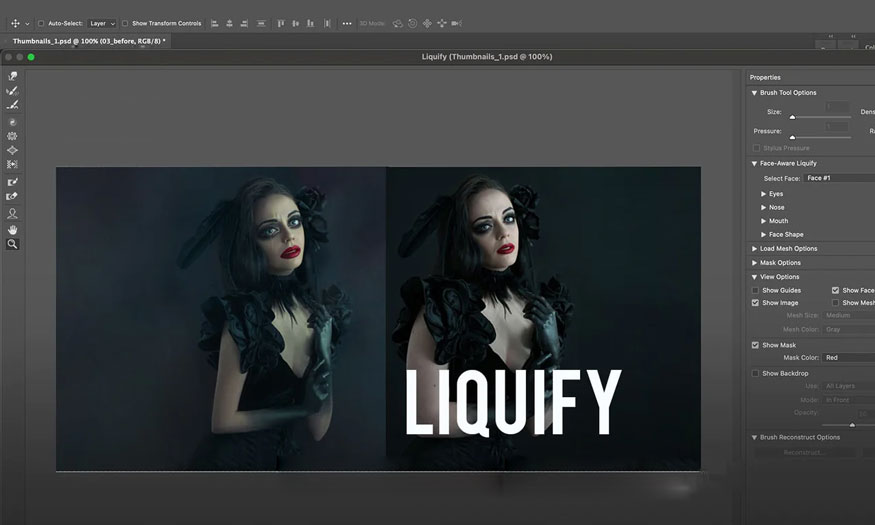
Liquify là một trong những bộ lọc mạnh mẽ nhất của Photoshop. Công cụ này cho phép bạn sửa đổi ảnh nhiều cách khác nhau từ làm to, thu gọn,... Trong hướng dẫn này, Sadesign sẽ chỉ cho bạn cách sử dụng công cụ Liquify trong Photoshop.
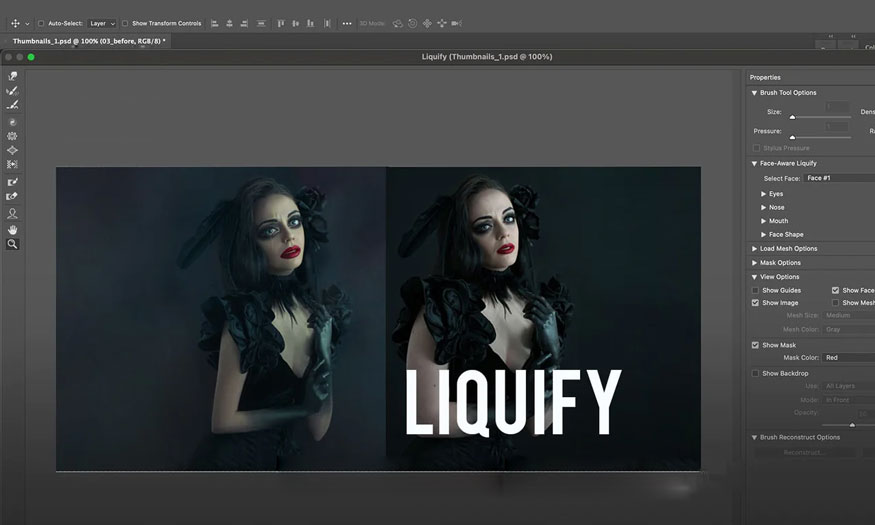
1. Công cụ Liquify ở đâu trong Photoshop?
Công cụ Liquify trong Photoshop nằm trong mục Filter trên thanh menu. Trước khi bắt đầu sửa đổi ảnh bằng công cụ Liquify, bạn nên biến ảnh thành Smart Object - bằng cách này, bạn sẽ có thể điều chỉnh các sửa đổi sau này. Để thực hiện việc này, nhấp chuột phải vào lớp và chọn Convert to Smart Object.
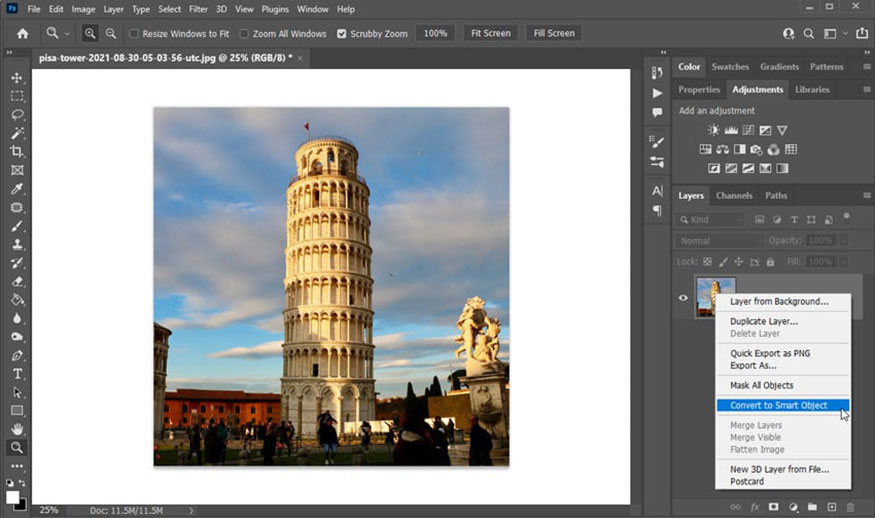
Trên thanh menu hãy chọn Filter => Liquify. Bạn cũng có thể sử dụng phím tắt Shift-Control-X.
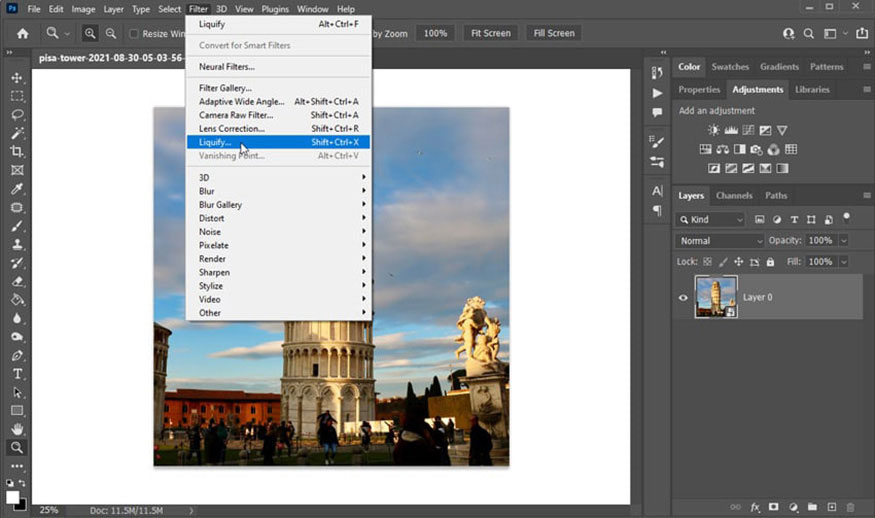
2. Các công cụ Liquify trong Photoshop
Trong Liquify có nhiều công cụ với những chức năng khác nhau, giúp việc chỉnh sửa ảnh biến hóa đa dạng.
2.1. Forward Warp Tool (W)
Công cụ này cho phép bạn "đẩy" một vùng ảnh theo hướng đã chọn. Nó hoàn hảo để điều chỉnh hình dạng của một cái gì đó.
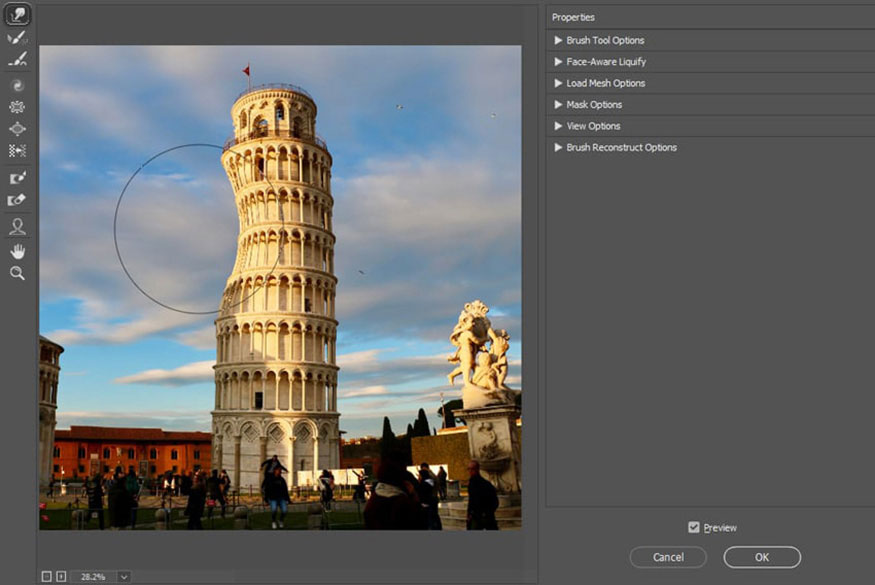
2.2. Reconstruct Tool (R)
Công cụ này có chức năng hoàn tác Liquify trong Photoshop. Với Reconstruct Tool, bạn có thể dễ dàng lấy lại hình dạng ban đầu bằng công cụ này.
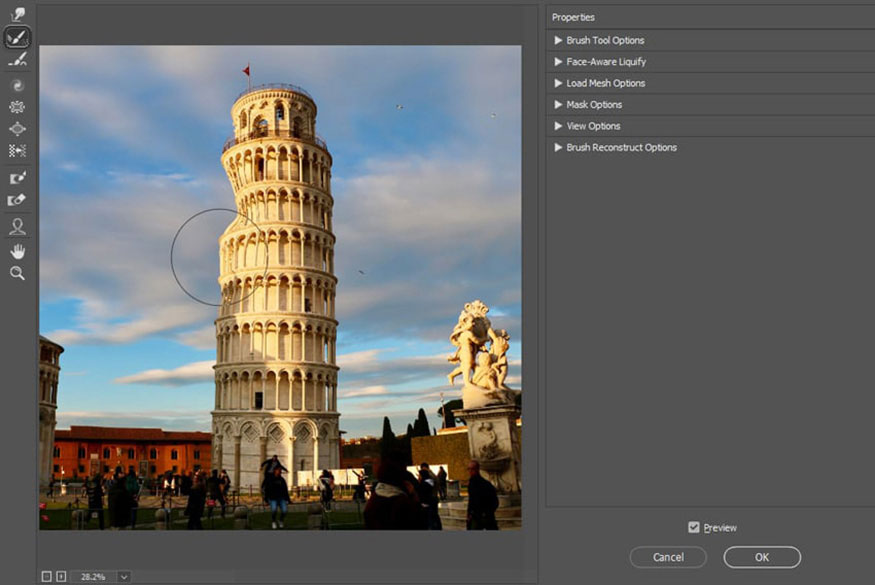
2.3. Smooth Effect (E)
Nếu bạn cảm thấy mình đã chỉnh sửa “quá tay” và muốn điều chỉnh lại thì công cụ Smooth Effect có thể giúp bạn giảm nhẹ sức mạnh của hiệu ứng.
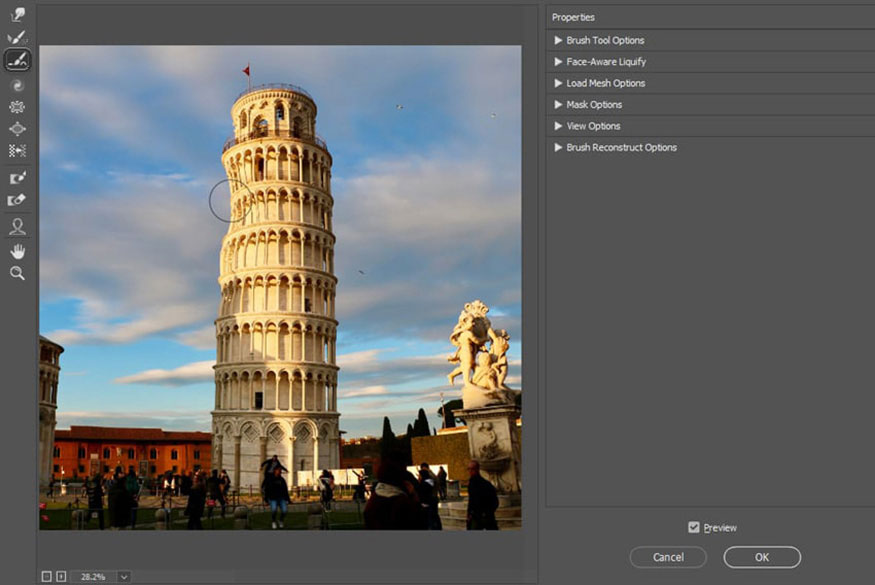
2.4. Twirl Clockwise Tool (C)
Công cụ này cho khả năng “xoay” một phần hình ảnh. Giữ phím Alt để thay đổi hướng xoay.
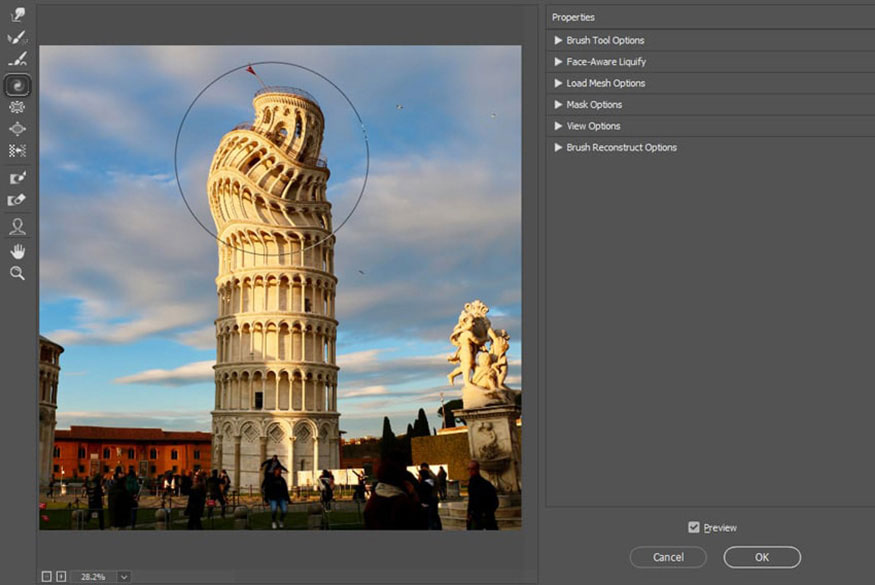
2.5. Pucker Tool (S)
Công cụ này cho khả năng thu nhỏ vùng được chọn. Giữ phím Alt để đạt được hiệu ứng ngược lại.
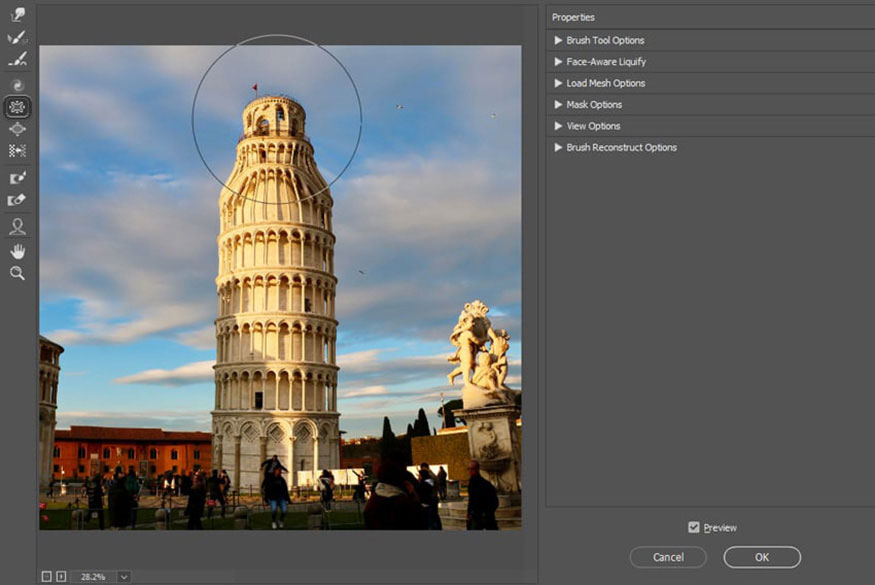
2.6. Bloat Tool (B)
Công cụ này phóng to vùng được chọn. Giữ phím Alt để đạt được hiệu ứng ngược lại.
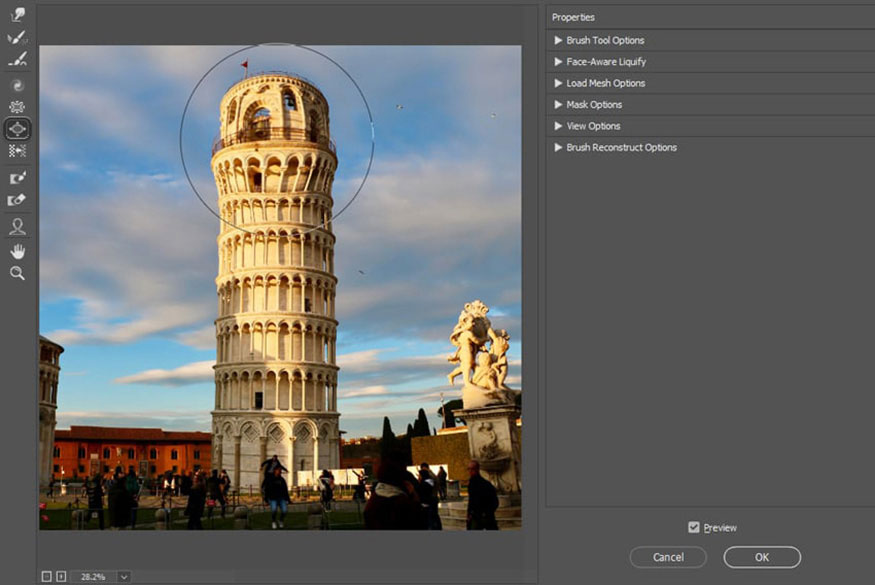
2.7. Push Left Tool (O)
Công cụ này sẽ đẩy nội dung của vùng chọn sang cạnh trái của cọ vẽ. Giữ phím Alt sẽ cho phép bạn chuyển sang phía bên phải.
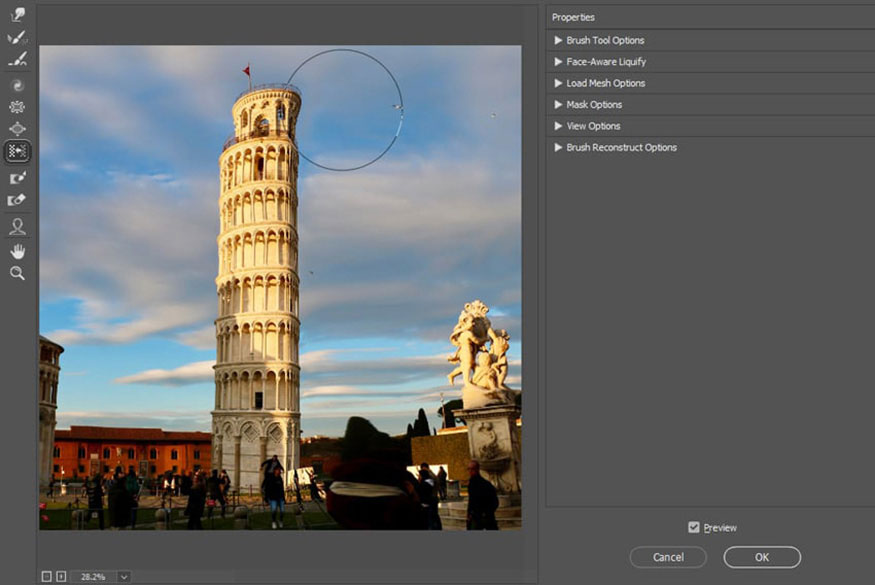
2.8. Freeze Mask Tool (F)
Khi áp dụng tất cả các công cụ, bạn rất dễ ảnh hưởng đến một phần hình ảnh mà bạn muốn giữ nguyên. Lúc này bạn hãy sử dụng công cụ Freeze Mask Tool để vẽ lên khu vực mà bạn muốn giữ nguyên. Giữ phím Alt để xóa mặt nạ.
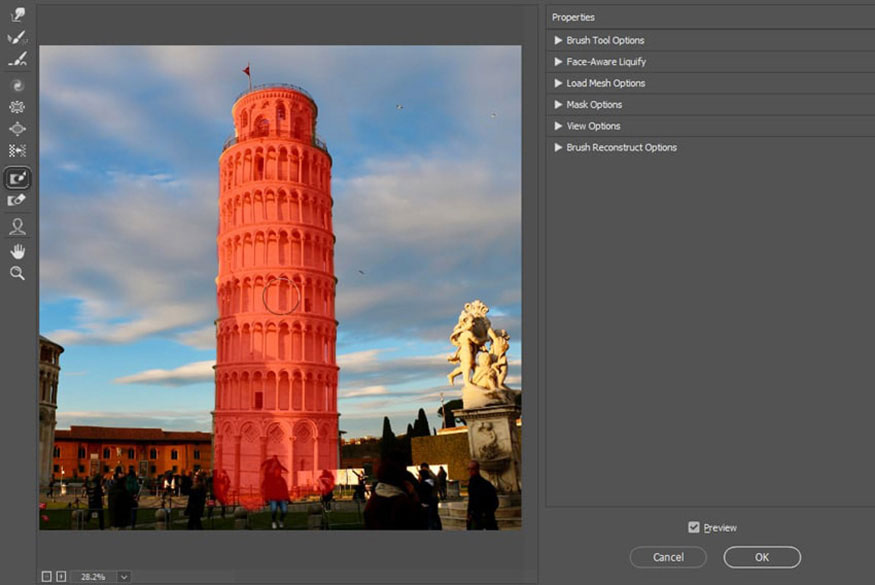
2.9. Thaw Mask Tool (D)
Công cụ này hoạt động giống như một cục tẩy cho mask, nhưng nếu bạn giữ phím Alt , bạn có thể sử dụng nó để vẽ mặt nạ.
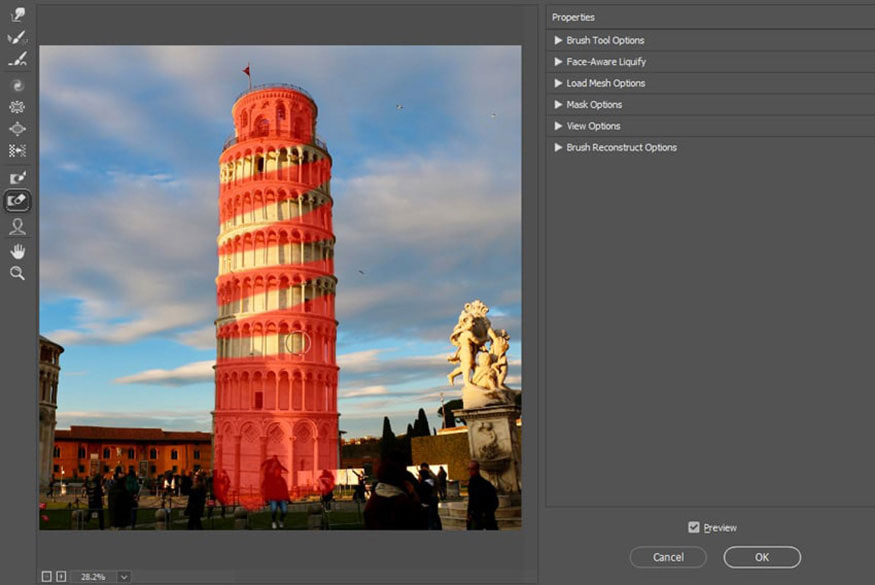
2.10. Face Tool (A)
Nếu ảnh của bạn có khuôn mặt người, Photoshop sẽ có thể nhận ra các đặc điểm của nó và cho phép bạn sửa đổi chúng một cách riêng lẻ. Chỉ cần di chuột qua phần khuôn mặt rồi nhấp và kéo điểm đánh dấu để thay đổi góc, chiều rộng và chiều cao.
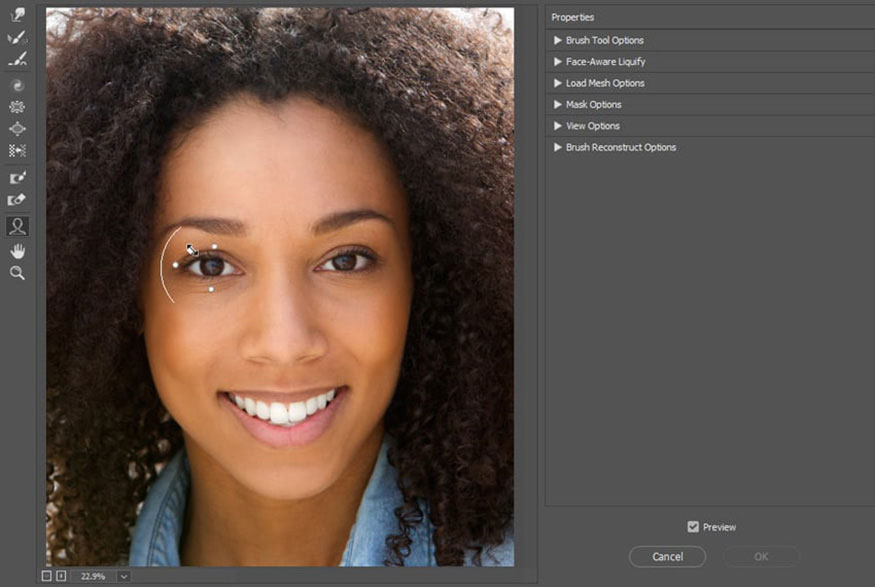
2.11. Hand Tool (H)
Công cụ này cho phép bạn di chuyển bức ảnh. Bạn cũng có thể giữ phím Space để kích hoạt nó trong khi sử dụng công cụ khác.
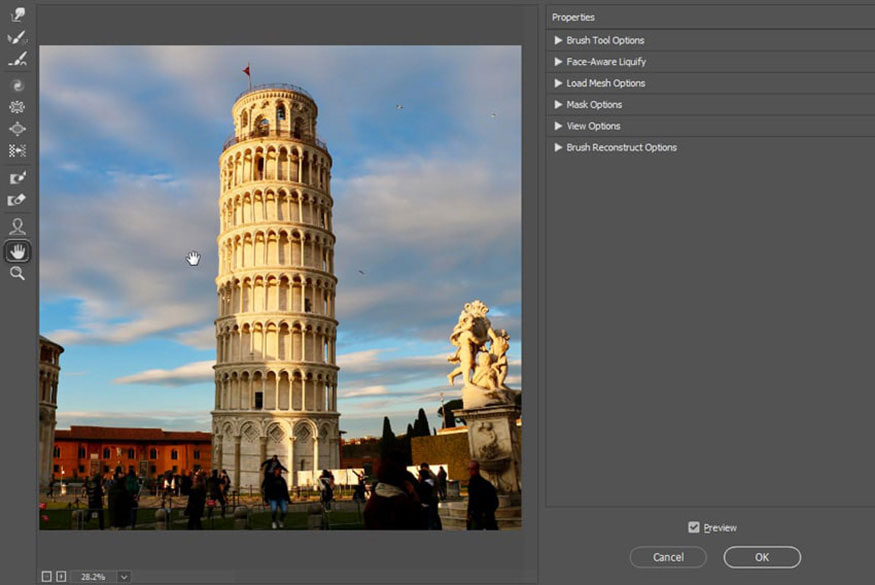
2.12. Zoom Tool (Z)
Công cụ này cho phép bạn phóng to hình ảnh. Giữ phím Alt để thu nhỏ.
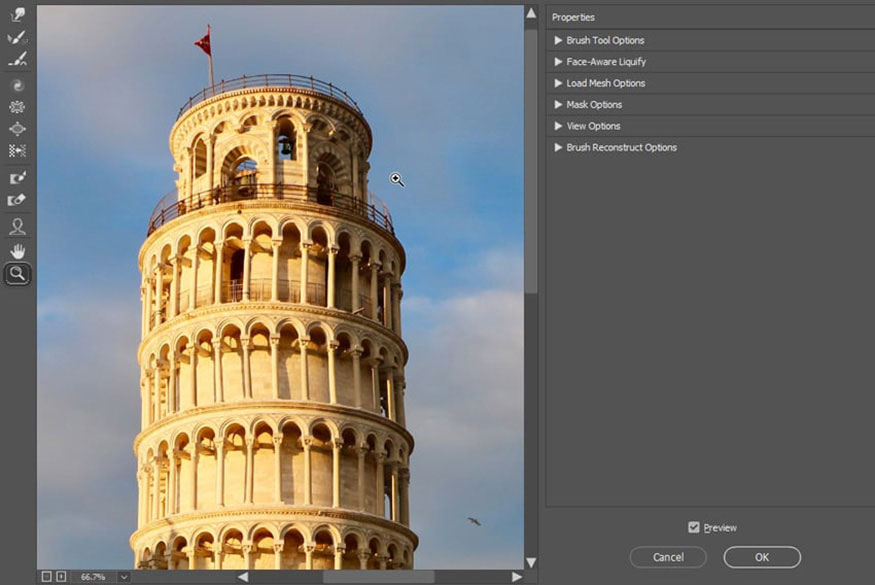
3. Cài đặt công cụ Liquify trong Photoshop
Công cụ Liquify trong Photoshop có nhiều cài đặt hơn mà bạn có thể tìm thấy ở phía bên phải màn hình. Chúng có liên quan đến các công cụ ở bên trái.
3.1. Brush Tool Options
Hầu hết các công cụ bên trái đều sử dụng chức năng của Brush. Tại đây bạn có thể thay đổi cài đặt của Brush này:
Bạn có thể thay đổi kích thước của vùng bị ảnh hưởng bằng cách thay đổi thanh trượt Size ( phím [ và ] sẽ mang lại cho bạn hiệu ứng tương tự).
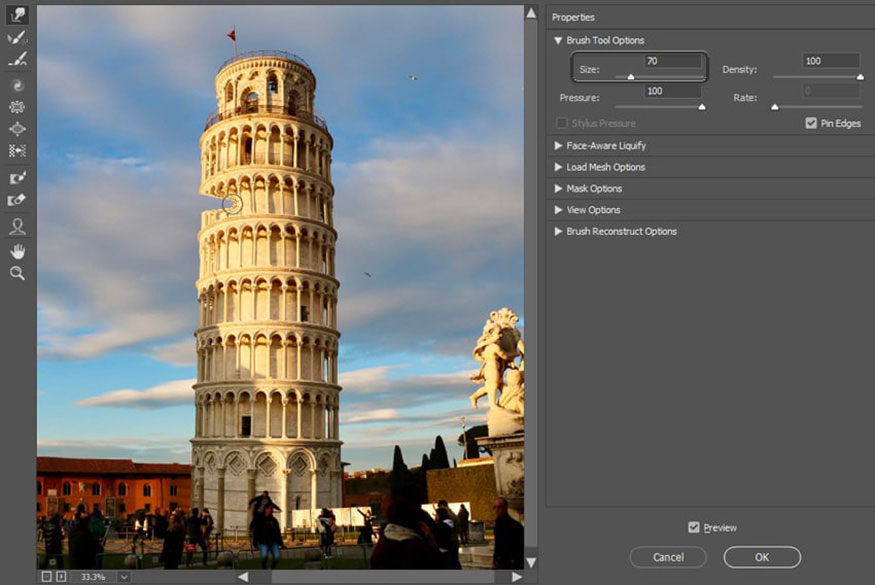
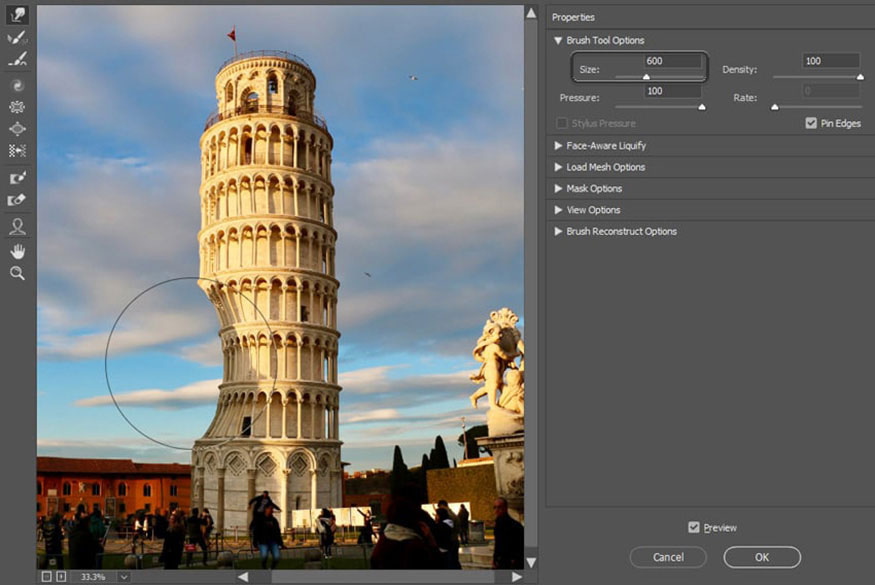
Pressure xác định mức độ ảnh hưởng của brush đến khu vực đó.
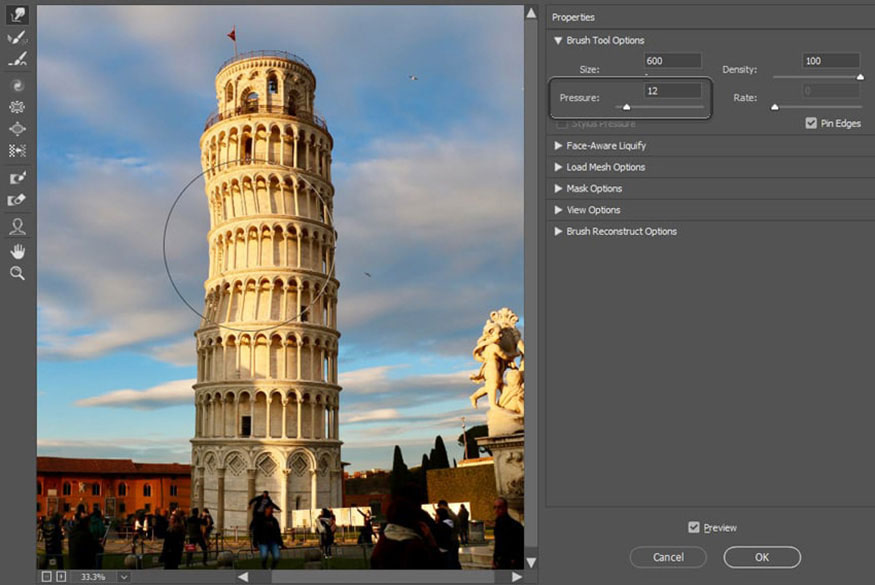
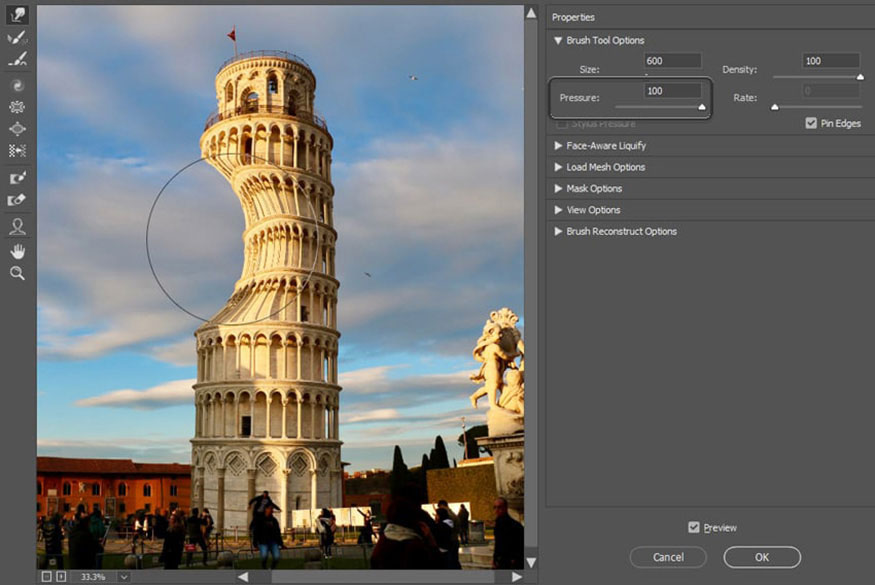
Destiny xác định phần nào của cọ ảnh hưởng đến vùng được chọn mạnh nhất. Mật độ càng cao, brush càng có cảm giác "rộng".
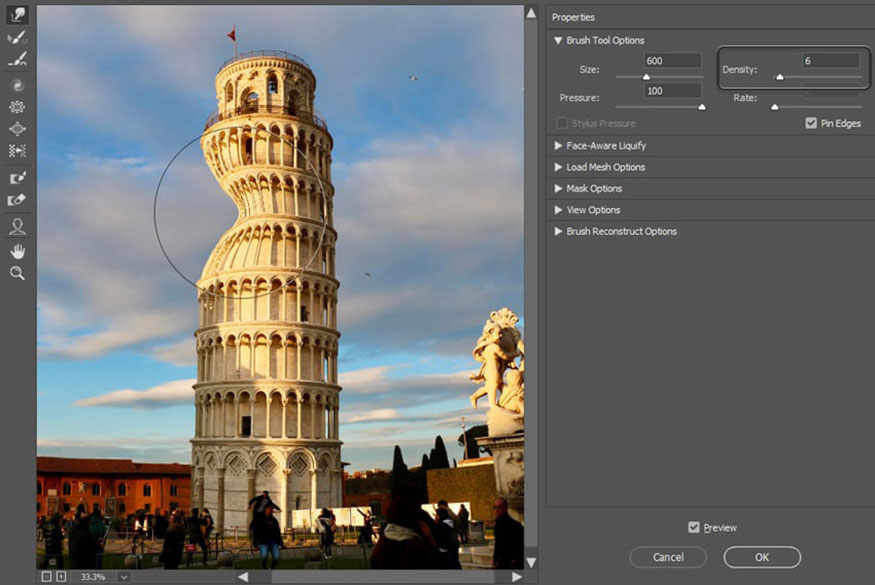
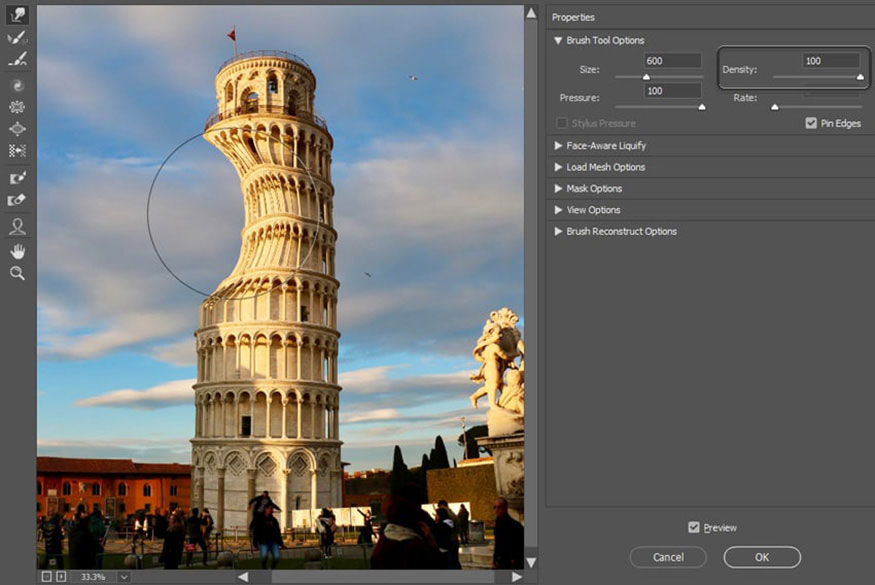
Rate chỉ áp dụng cho những công cụ mang lại cho bạn hiệu ứng dần dần—nó xác định tốc độ thay đổi dần dần đó.
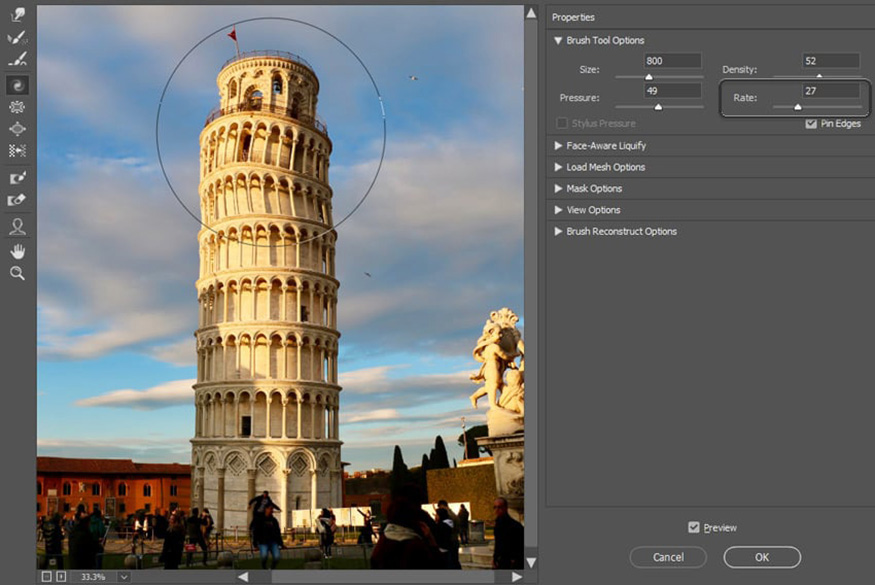
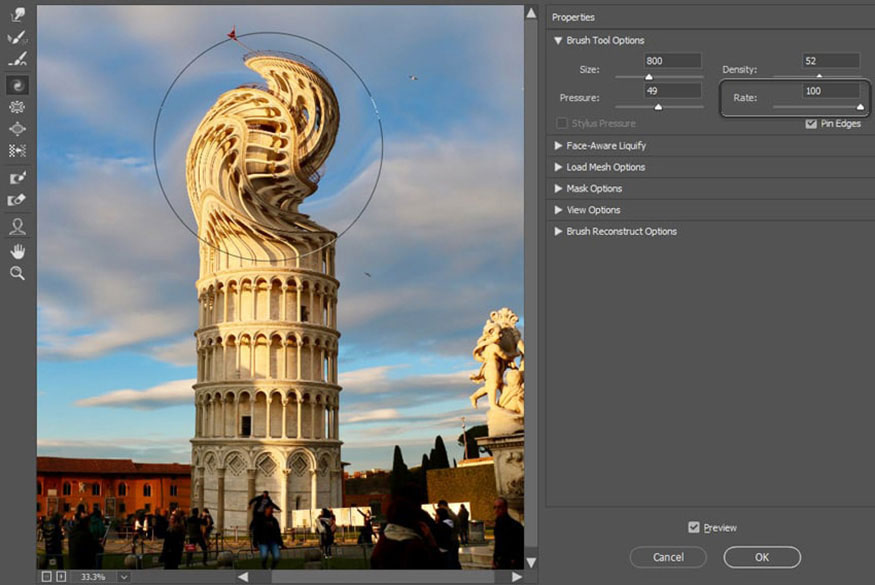
Chọn Pin Edges đảm bảo rằng các cạnh của hình ảnh luôn thẳng trong quá trình sửa đổi.
Stylus Pressure cho phép bạn điều chỉnh chính xác hơn nếu bạn sử dụng máy tính bảng đồ họa.
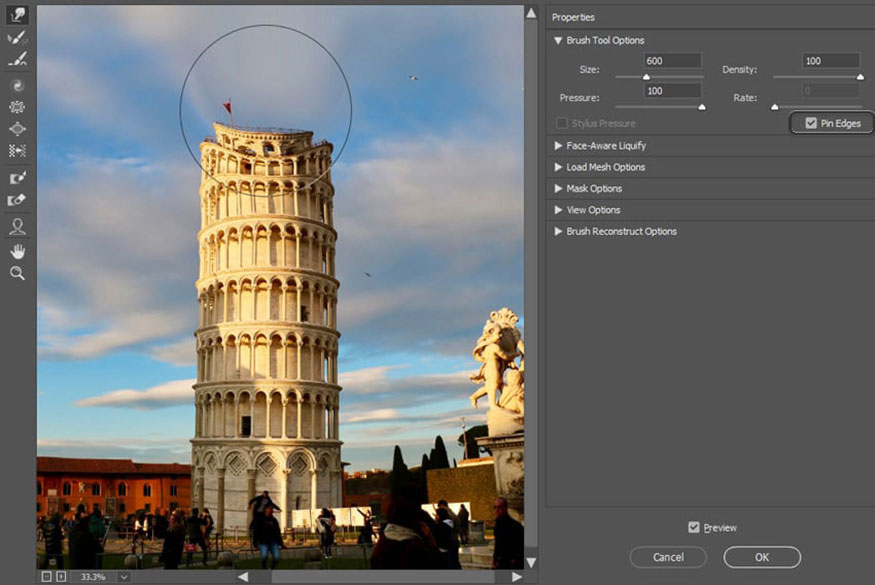
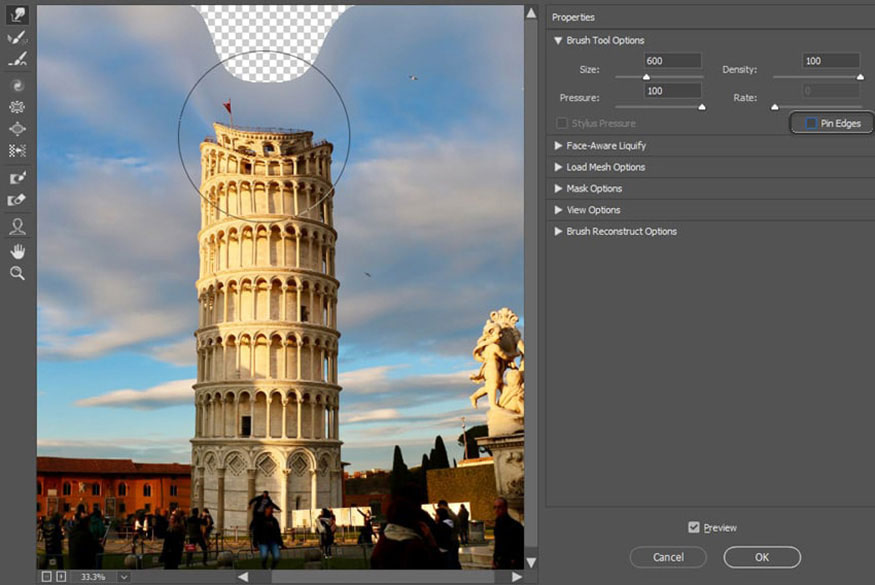
3.2. Face-Aware Liquify
Đây là những cài đặt tương tự mà bạn có thể điều chỉnh bằng cách sử dụng Face Tool. Tuy nhiên, tại đây bạn có thể truy cập các giá trị số thực tế của từng điều chỉnh, điều này có thể giúp bạn chính xác hơn.
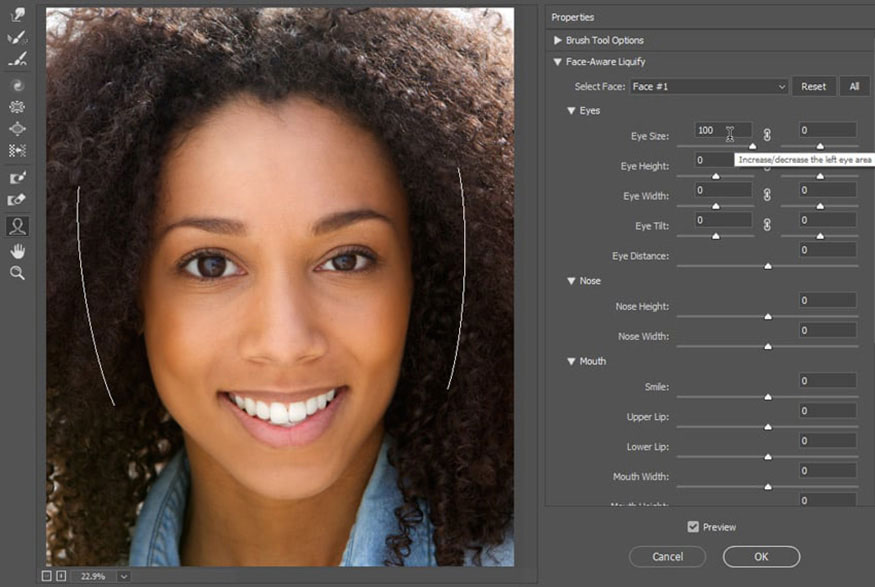
3.3. Load Mesh Options
Bộ lọc Liquify đặt một lưới (Mesh) đặc biệt lên ảnh của bạn, khi bạn sửa đổi ảnh, lưới đó cũng được sửa đổi. Lưới này có thể được lưu dưới dạng tệp, bằng cách này, bạn có thể sửa đổi một ảnh, sau đó áp dụng các sửa đổi tương tự cho các ảnh khác bằng cách sử dụng chức năng Save Mesh và Load Mesh.
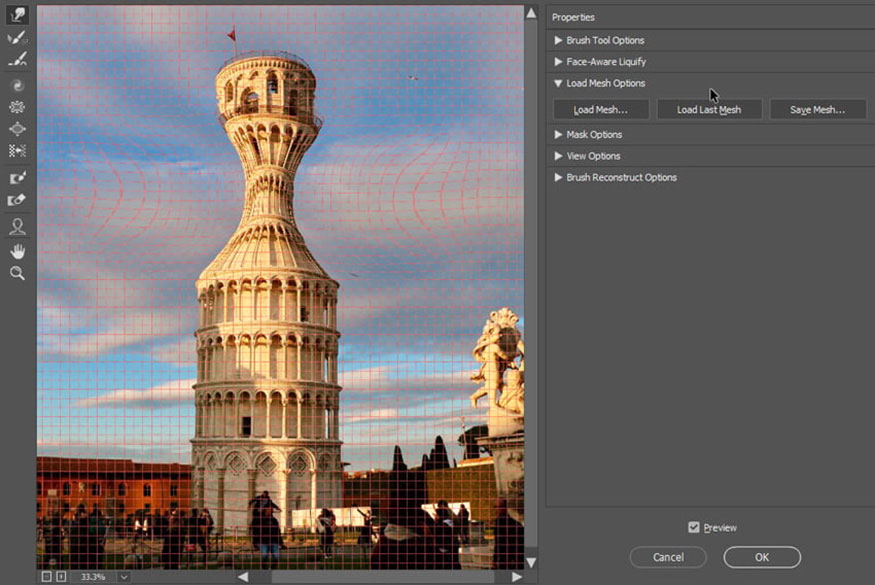
3.4. Mask Options
Nếu bạn có Layer Mask trên ảnh của mình, bạn cũng có thể sử dụng nó ở đây.
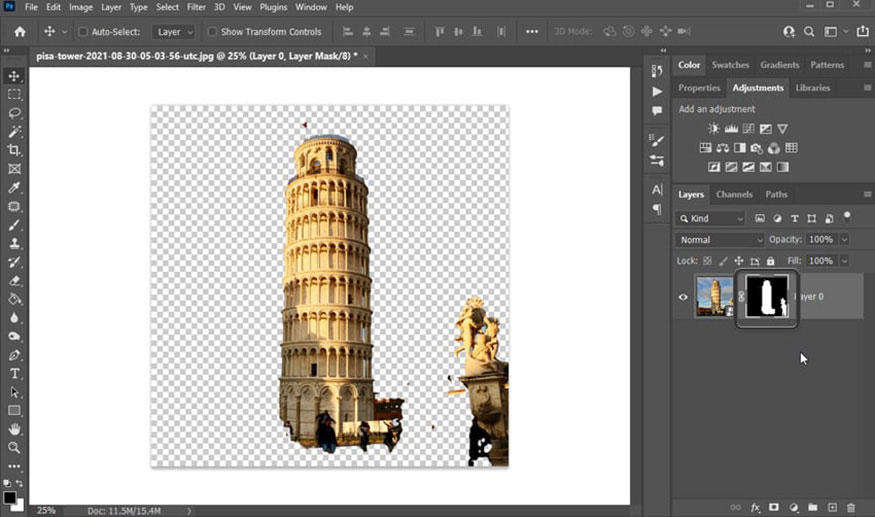
Replace Selection biến vùng màu đen của Layer Mask thành Liquify Mask..
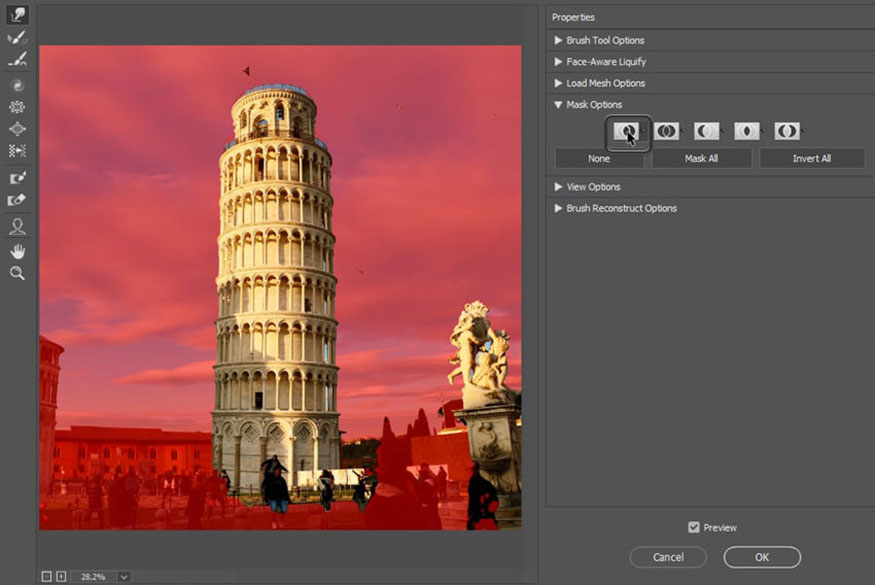
Add to Selection loại bỏ mặt nạ Liquify khỏi vùng màu trắng của Layer Mask..
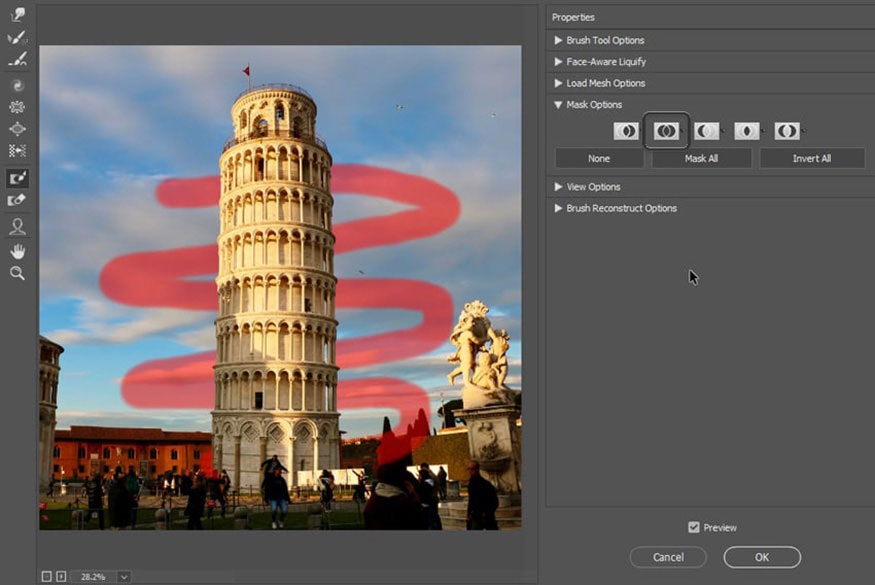
Subtract from Selection biến vùng màu trắng của Layer Mask thành Liquify Mask.
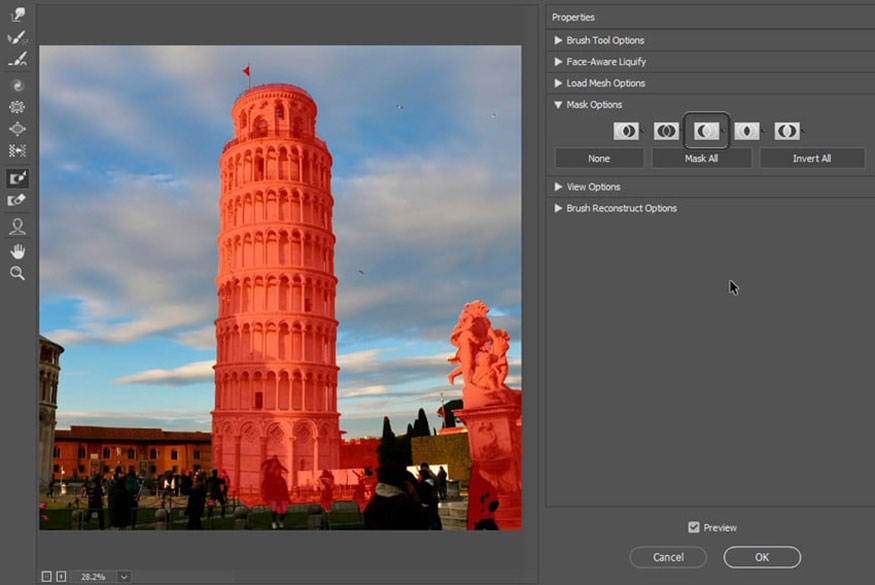
Intersect with Selection thêm vùng màu đen của Layer Mask vào Liquify Mask.
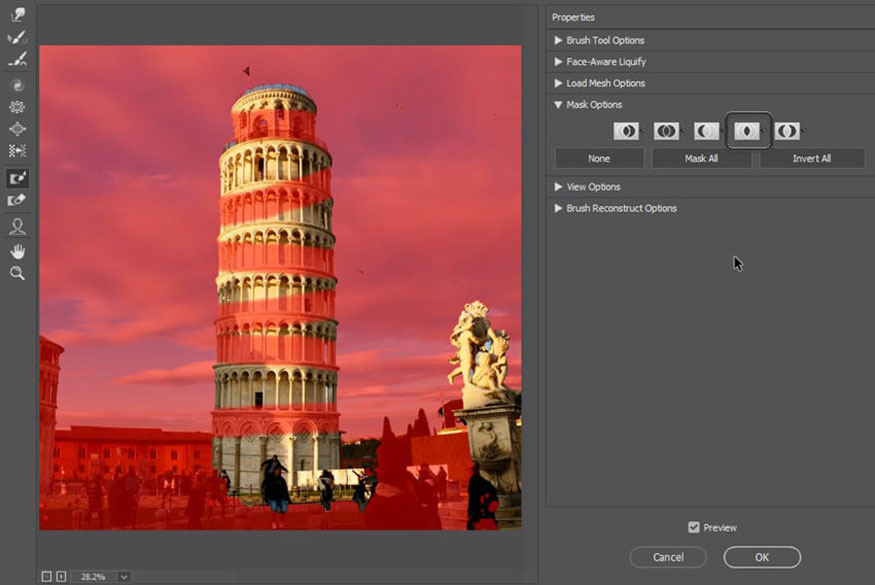
Invert Selection loại bỏ mặt nạ Liquify khỏi vùng màu trắng của Layer Mask, trong khi vẫn giữ phần đó ở vùng màu đen.
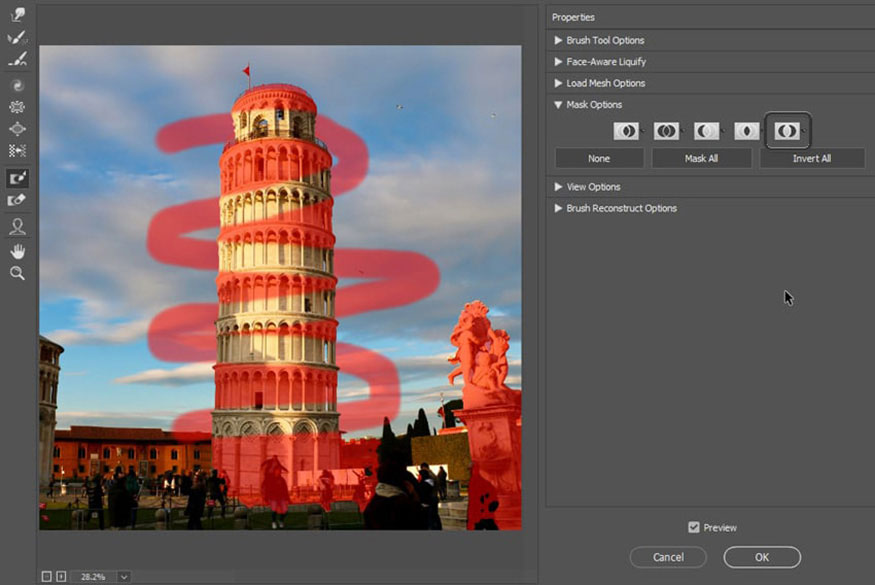
Nếu bạn không có Layer Mask, có thể bạn vẫn quan tâm đến các nút bên dưới:
- None: loại bỏ mặt nạ.
- Mask All: biến toàn bộ bức ảnh thành một mặt nạ lớn mà bạn có thể xóa có chọn lọc sau này.
- Invert All: biến vùng bị che thành vùng không bị che và ngược lại.
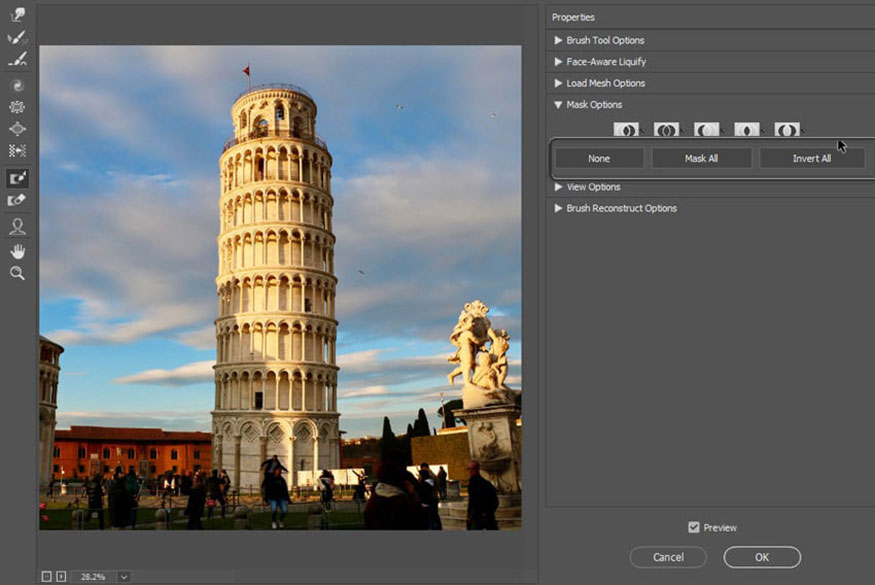
3.5. View Options
Các tùy chọn này không thay đổi bất kỳ điều gì về ảnh, chúng chỉ giúp bạn làm việc với bộ lọc.
Show Guides bật và tắt khả năng hiển thị của đường kẻ trong hình.
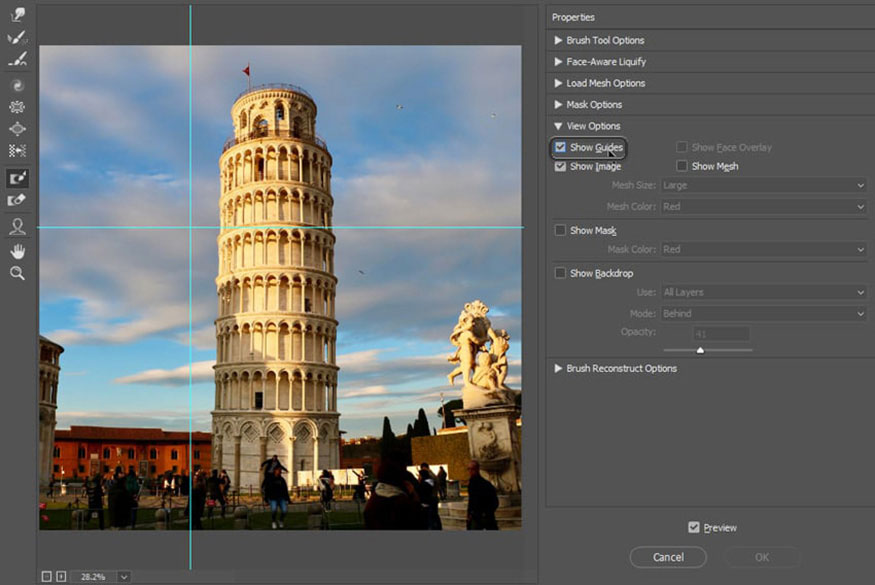
Show Face Overlay hiển thị và ẩn khả năng hiển thị của các hướng dẫn xuất hiện khi bạn sử dụng Face Tool.
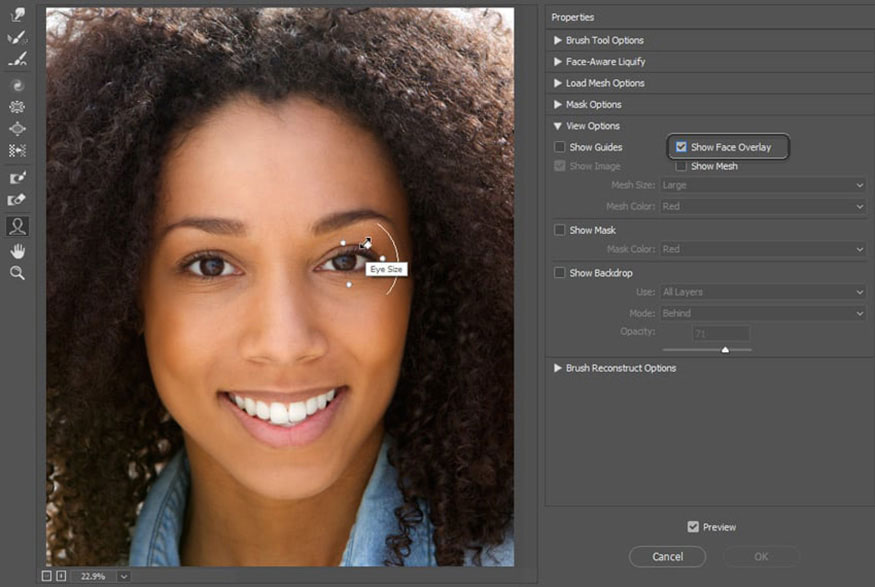
Show Image hiển thị và ẩn hình ảnh, trong trường hợp bạn muốn xem xét kỹ hơn về lưới.
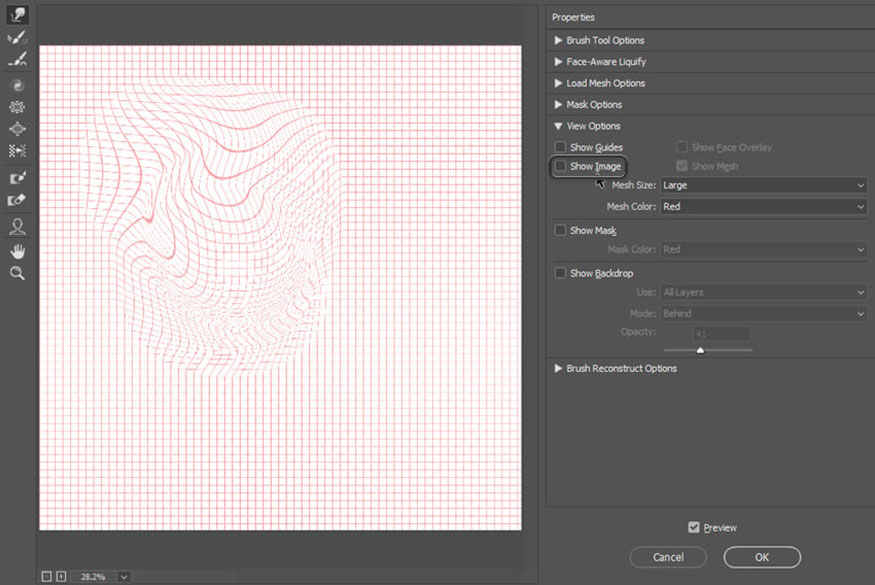
Show Mesh hiển thị và ẩn lưới mà các sửa đổi được liên kết tới.
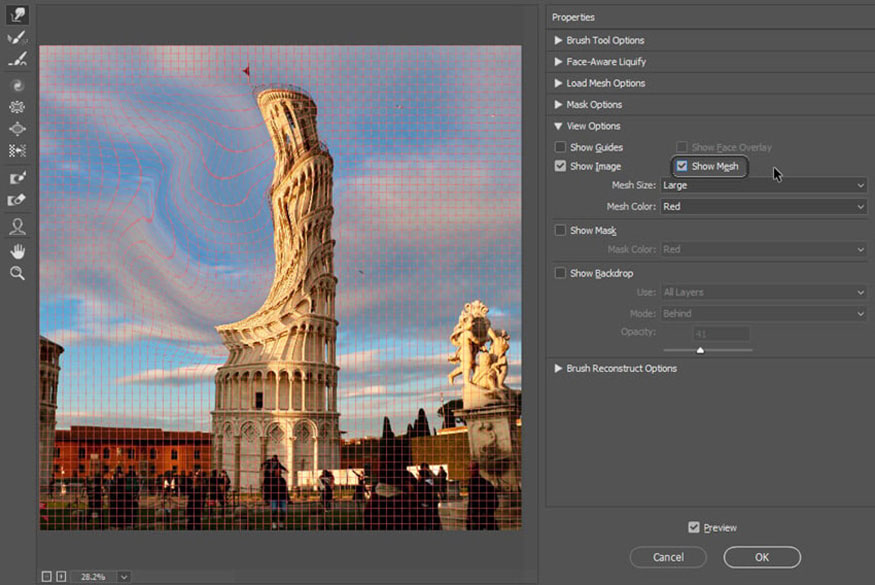
Show Mask hiển thị và ẩn mặt nạ được vẽ trong ảnh. Mặt nạ ẩn không mất tác dụng.
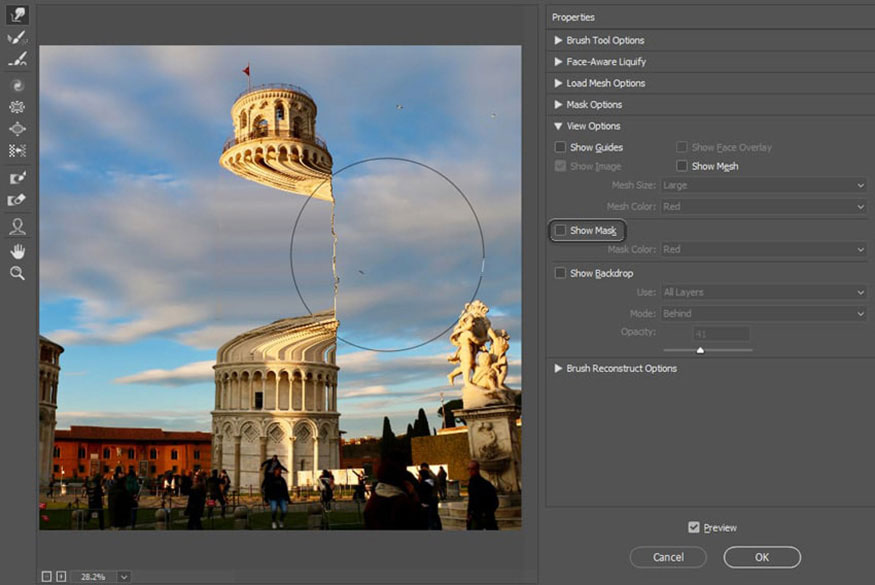
Show Backdrop cho phép bạn xem phiên bản chưa chỉnh sửa của ảnh. Bạn có thể thay đổi cài đặt của lớp phủ để làm cho nó hiển thị nhiều hơn hoặc ít hơn.
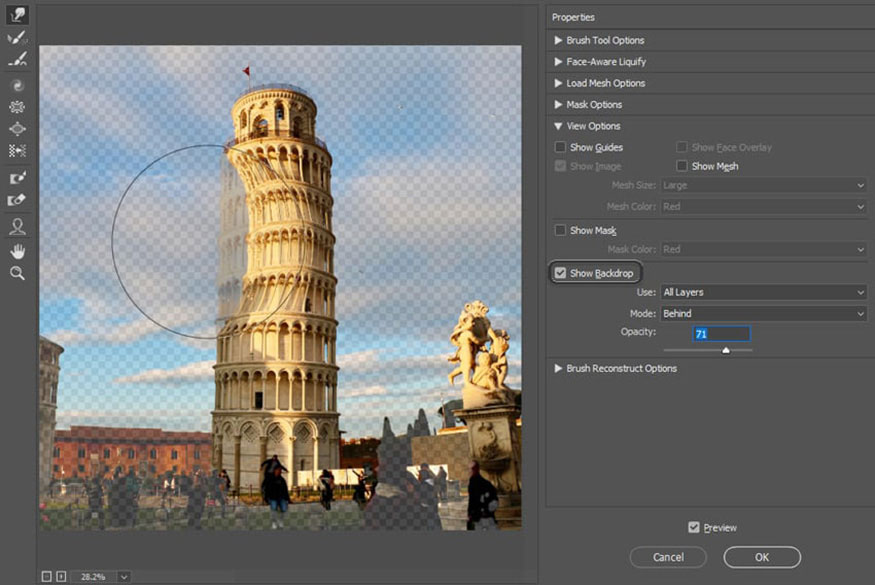
3.6. Brush Reconstruct Options
Nếu bạn cho rằng mình đã chỉnh sửa quá tay thì bạn có thể sử dụng chức năng Reconstruct để giảm dần mức độ thay đổi. Nhưng nếu bạn chỉ muốn quay lại bản gốc thì nhấn Restore All.
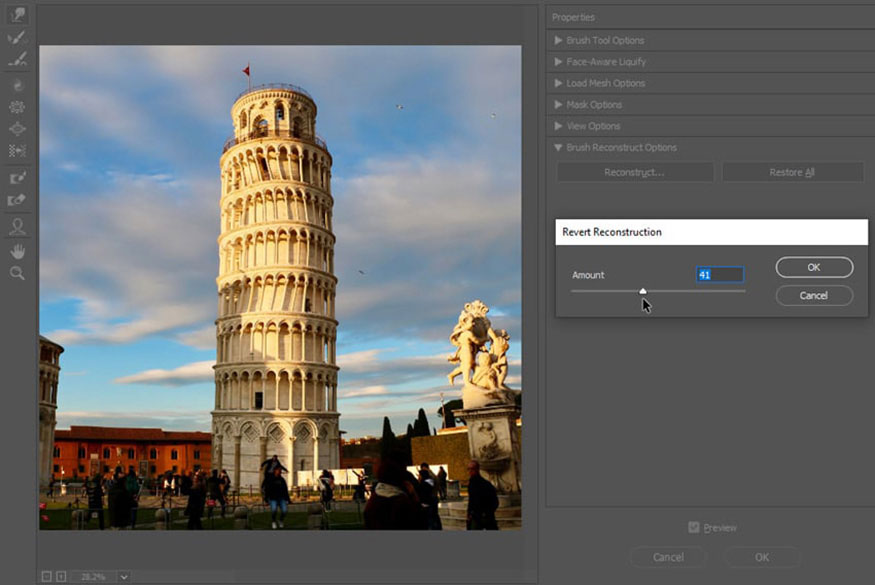
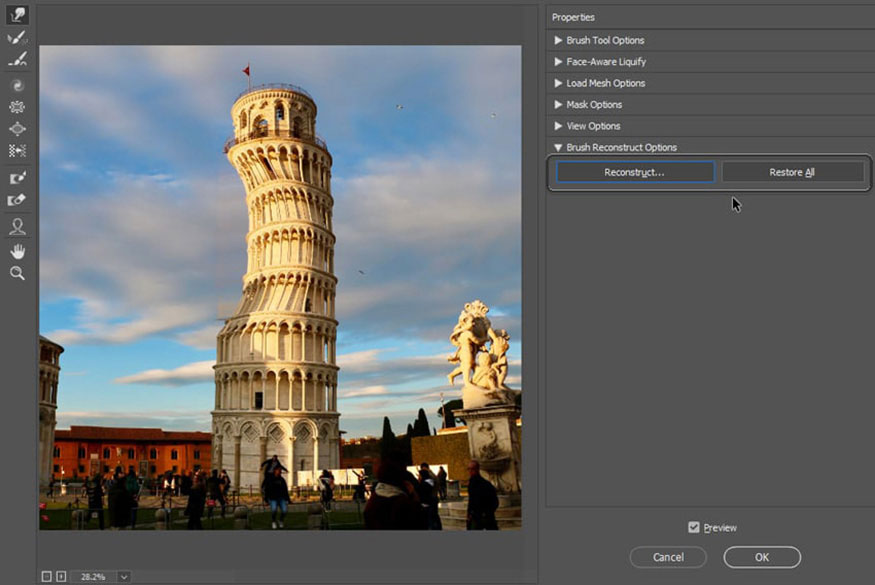
4. Cách sử dụng công cụ Liquify trong Photoshop
Hãy xem cách sử dụng Liquify trong Photoshop chi tiết hơn thông qua các bước ví dụ sau đây.
Bước 1: Mở bức ảnh của một con sư tử cái lên. Chúng ta sẽ dùng Liquify để biến con sư tử này thành một con mèo nhé.
Sử dụng Freeze Mask Tool (F) để vẽ lên phần mõm của sư tử. Sau đó ẩn mặt nạ và đảo ngược nó.
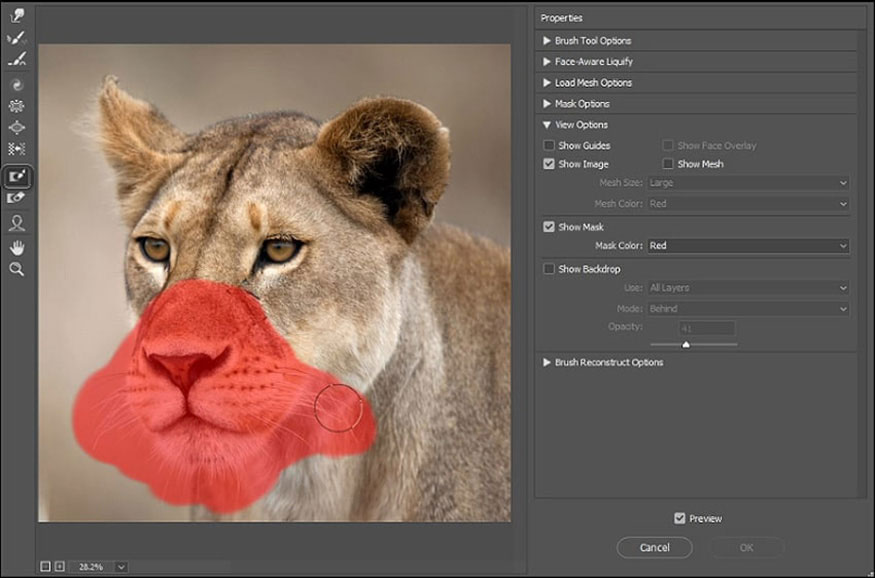
Bước 2: Sử dụng Pucker Tool (S) để làm cho cái mõm của sư tử nhỏ hơn.
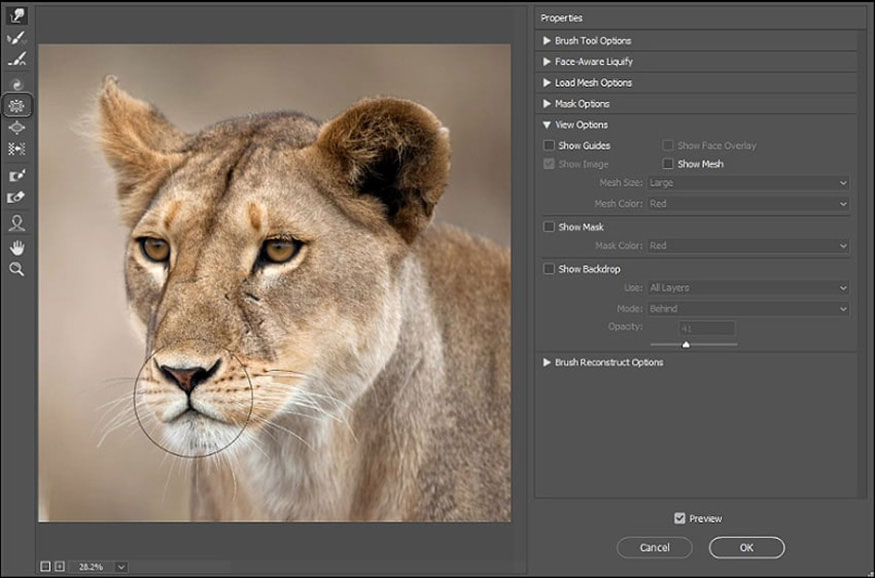
Bước 3: Hiển thị mặt nạ một lần nữa và giảm kích thước của khu vực một chút.
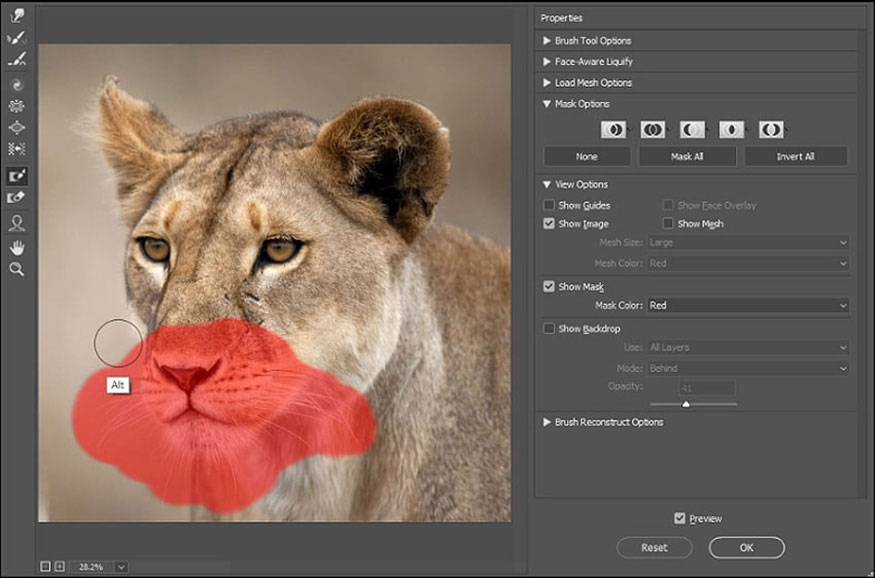
Bước 4: Sử dụng Forward Warp Tool (W) với một brush lớn, kéo toàn bộ phần trên của đầu sư tử xuống. Điều này sẽ làm cho mõm trông ngắn, phù hợp với một con mèo nhà.
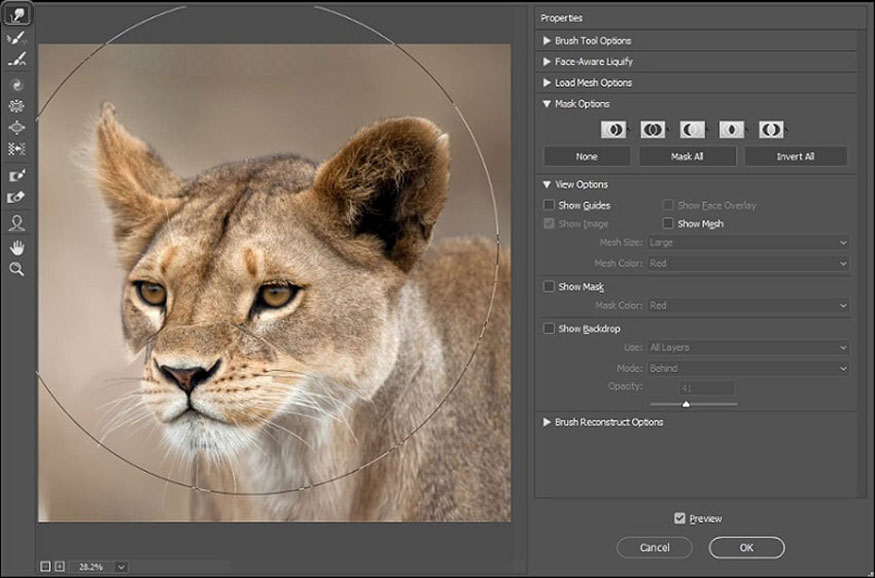
Bước 5: Sử dụng Bloat Tool (B) để làm cho đôi mắt to hơn nhiều.
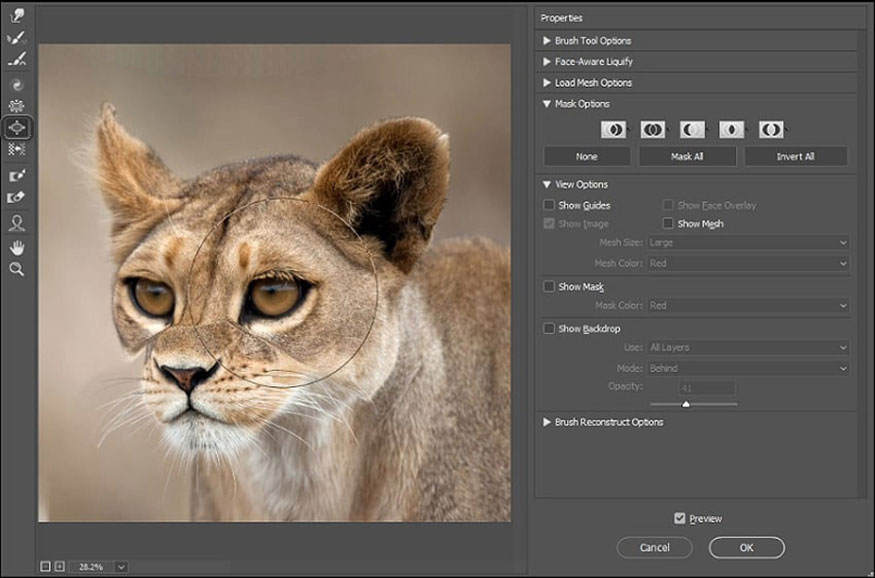
Bước 6: Tháo mặt nạ và sử dụng Forward Warp Tool (W) để điều chỉnh hình dạng của phần còn lại của đầu. Hãy làm cho tai dài và nhọn, trán thấp hơn và lông mày to hơn. Để làm cho đường viền của mặt nạ ít nhìn thấy hơn, hãy sử dụng Smooth Tool (E) và Reconstruct Tool (R).
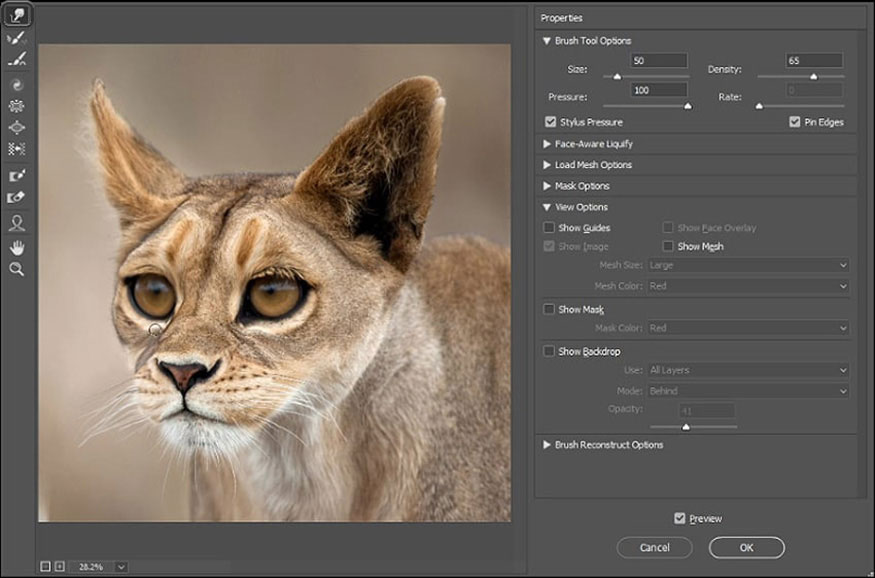
Hãy điều chỉnh sao cho trông nó giống một chú mèo nhà nhất nhé. Trên đây là những thông tin tổng hợp về công cụ Liquify trong Photoshop. Hãy tìm hiểu thật kỹ về công cụ này để quá trình thiết kế thuận tiện hơn nhé.
-----------------------------------------------------------------------------
🏡 Công Ty TNHH Sadesign cung cấp PHẦN MỀM BẢN QUYỀN GIÁ RẺ chất lượng số 1 Việt Nam: Panel Retouch, Adobe Photoshop Full App, Capcut Pro, Canva Pro, Google Drive, Office 365, Retouch4me, Windows 10&11 Pro, Youtube Premium, Spotify Premium, Zoom Pro, Netflix, VieOn, ELSA Speak, ChatGPT, Gemini Advanced, CaptureOne, Freepik, Pikbest, PNGtree,...
🎯 Sản phẩm chính hãng, bảo hành Full thời gian, cài đặt miễn phí, hỗ trợ tận tình chu đáo!
Thông tin liên hệ cài đặt và hỗ trợ
![]()
Công Ty TNHH Phần Mềm SADESIGN
📞 Hotline/Zalo: 0868 33 9999
🌍 Website: https://sadesign.vn
Công Ty TNHH Phần Mềm SADESIGN
Mã số thuế: 0110083217


















.png)

.jpg)
.png)