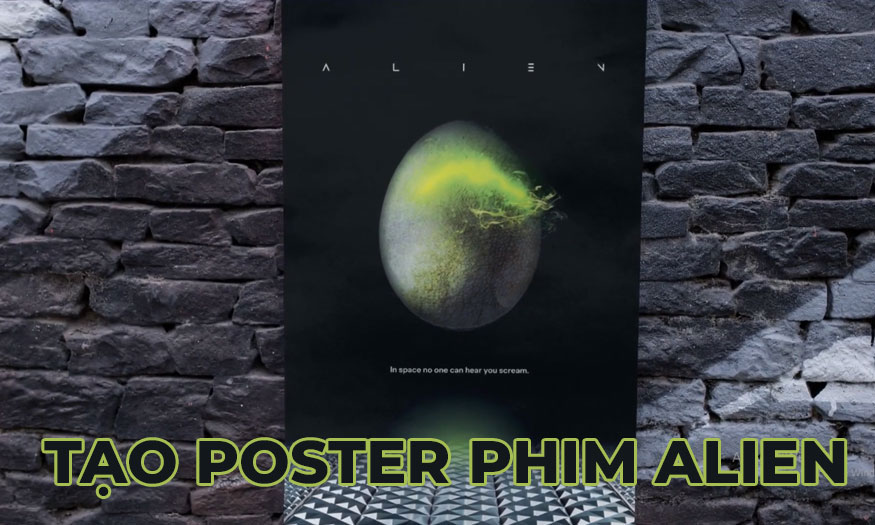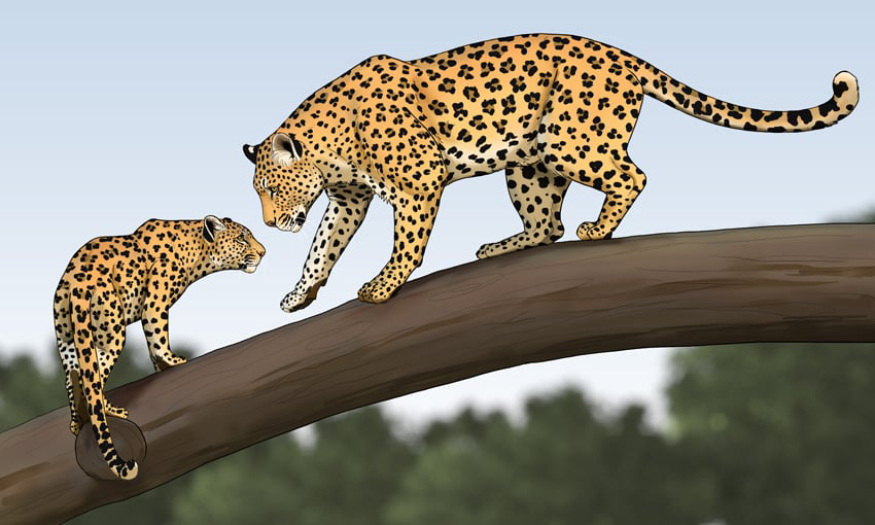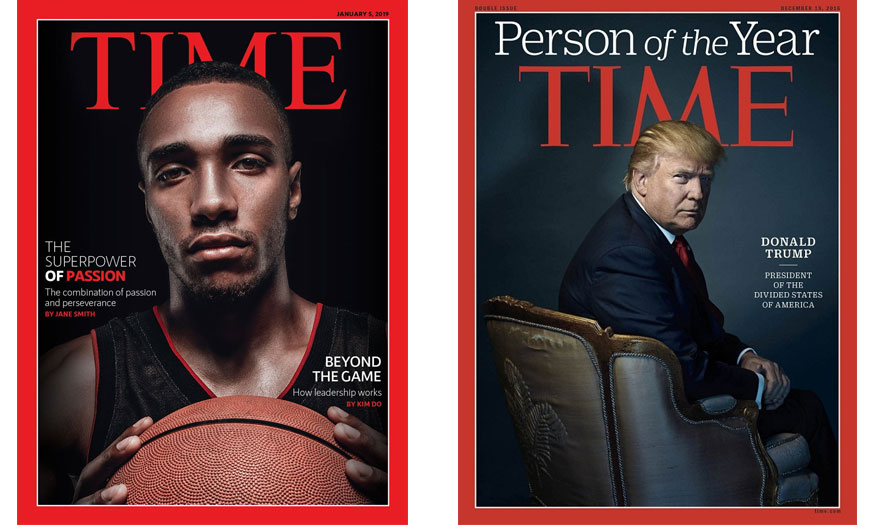Sản Phẩm Bán Chạy
Tạo hiệu ứng photocopy trong Photoshop CỰC DỄ
Những hình ảnh được in bằng máy photocopy đặc trưng bởi 2 sắc trắng đen, sự mờ nhòe không rõ ràng. Bạn hoàn toàn có thể tạo những thiết kế theo vibe photocopy này bằng cách kết hợp nhiều công cụ trong Photoshop. Hãy cùng SaDesign tìm hiểu về các bước tạo hiệu ứng photocopy trong Photoshop ngay trong những chia sẻ dưới đây nhé.
Nội dung

Những hình ảnh được in bằng máy photocopy đặc trưng bởi 2 sắc trắng đen, sự mờ nhòe không rõ ràng. Bạn hoàn toàn có thể tạo những thiết kế theo vibe photocopy này bằng cách kết hợp nhiều công cụ trong Photoshop. Hãy cùng SaDesign tìm hiểu về các bước tạo hiệu ứng photocopy trong Photoshop ngay trong những chia sẻ dưới đây nhé.
1. Cách tạo hiệu ứng photocopy trong Photoshop
Hiệu ứng photocopy trong Photoshop đặc trưng bằng màu đen trắng và những hạt chấm không rõ nét. Do đó, chúng ta cần kết hợp các công cụ để thiết kế thể hiện được những điều này.

Bước 1: Đầu tiên chúng ta cần mở bức ảnh muốn tạo hiệu ứng photocopy trong Photoshop lên. Để mở ảnh, bạn hãy vào File => Open => chọn ảnh phù hợp => Open. Hoặc nhấn tổ hợp phím tắt Ctrl+O, chọn ảnh phù hợp và nhấn Open.
Sau đó nhấn chuột phải => Convert to Smart Object. Tùy chọn này sẽ cho phép chúng ta quay lại chỉnh sửa thiết kế sau đó.
Tiếp theo, vào Filter => Filter Gallery để mở bảng Filter Gallery.
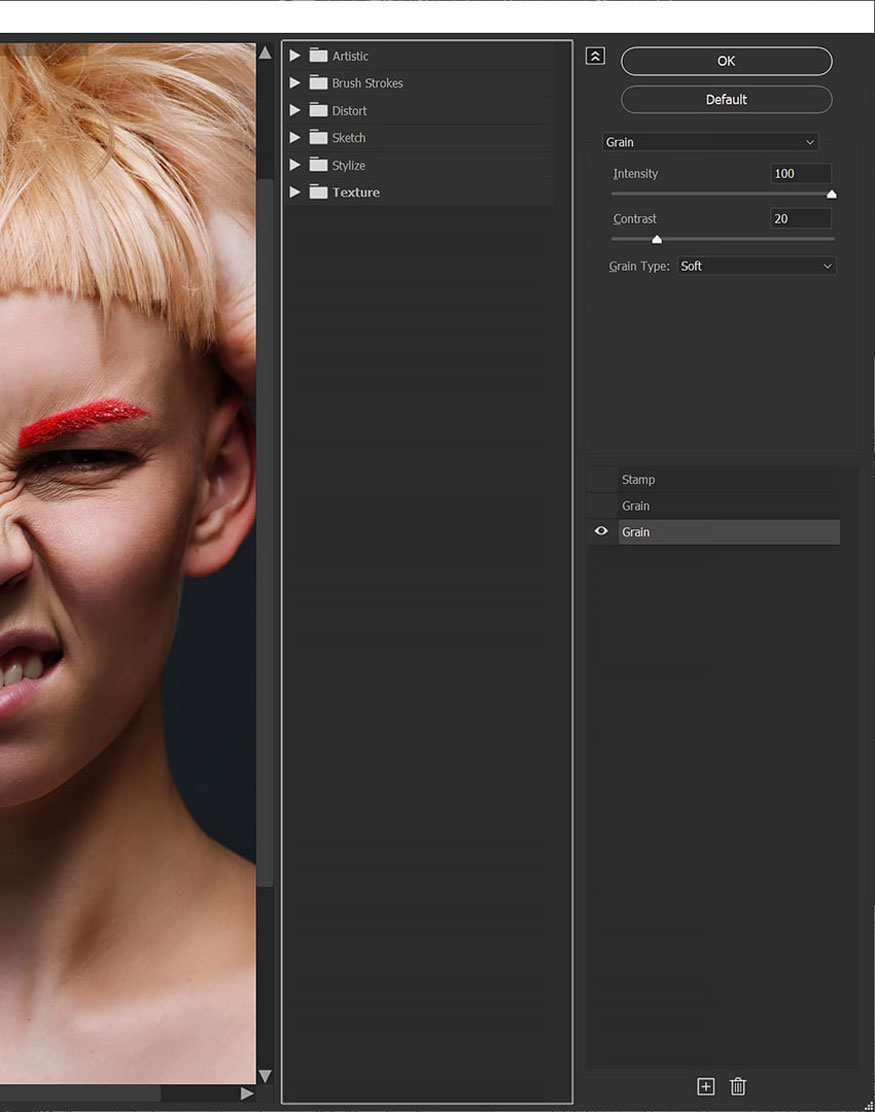
Bước 2: Trong thư mục Textures, chọn Grain. Đặt Grain thành Intensity 100, Contrast 20 và Grain Type Soft.
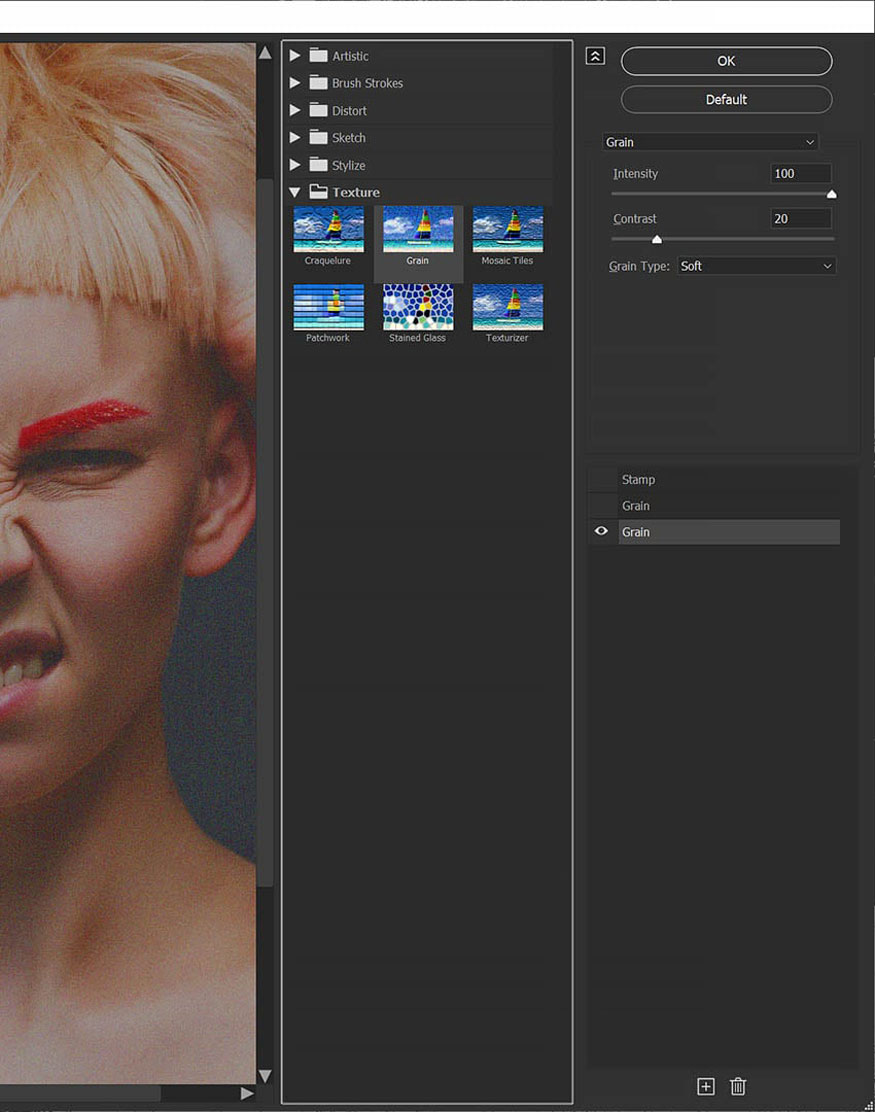
Bước 3: Ở cuối Filter Gallery, hãy thêm một Filter Layer mới bằng biểu tượng hình vuông có dấu cộng.
Thêm bộ lọc Grain thứ hai. Đặt Intensity thành 3, Contrast thành 45, và Grain Type Vertical.
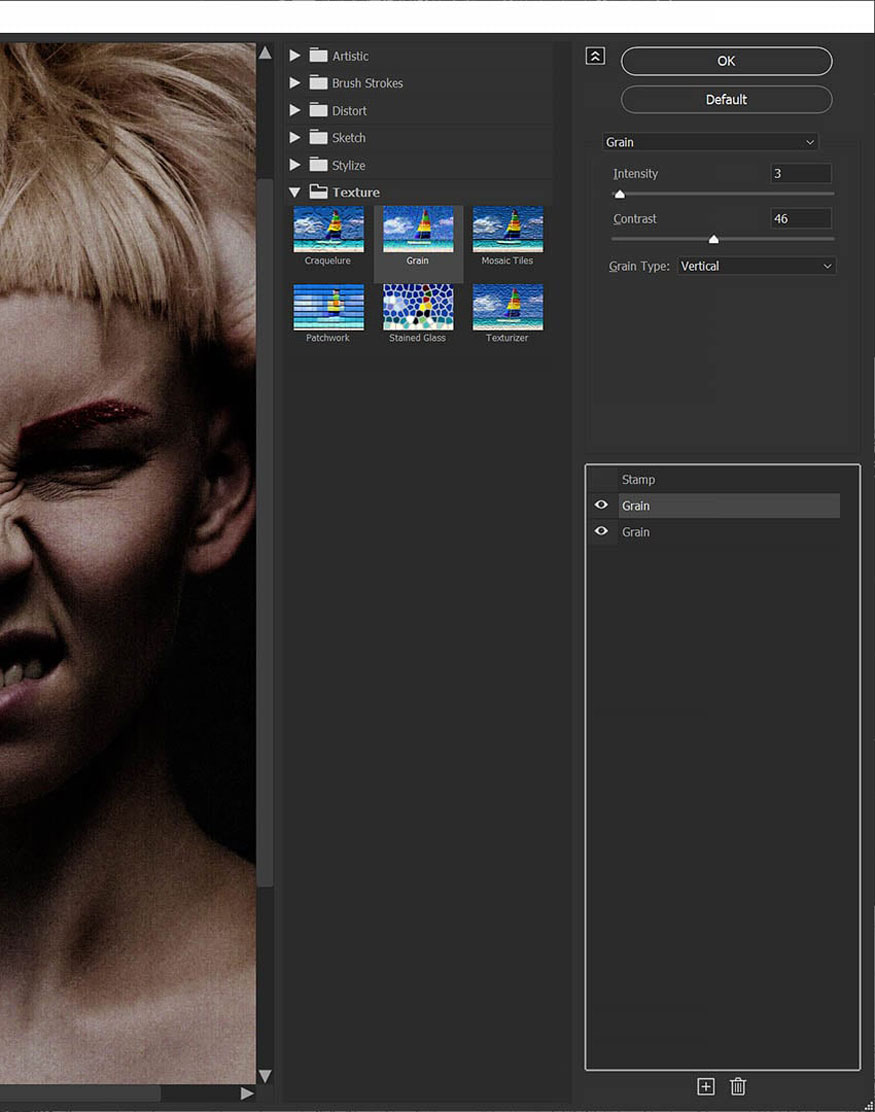
Bước 4: Tạo một Filter Layer khác và thêm bộ lọc Sketch => Stamp. Đặt Light/Dark Balance thành 1 và Smoothness thành 2. Nhấn OK.
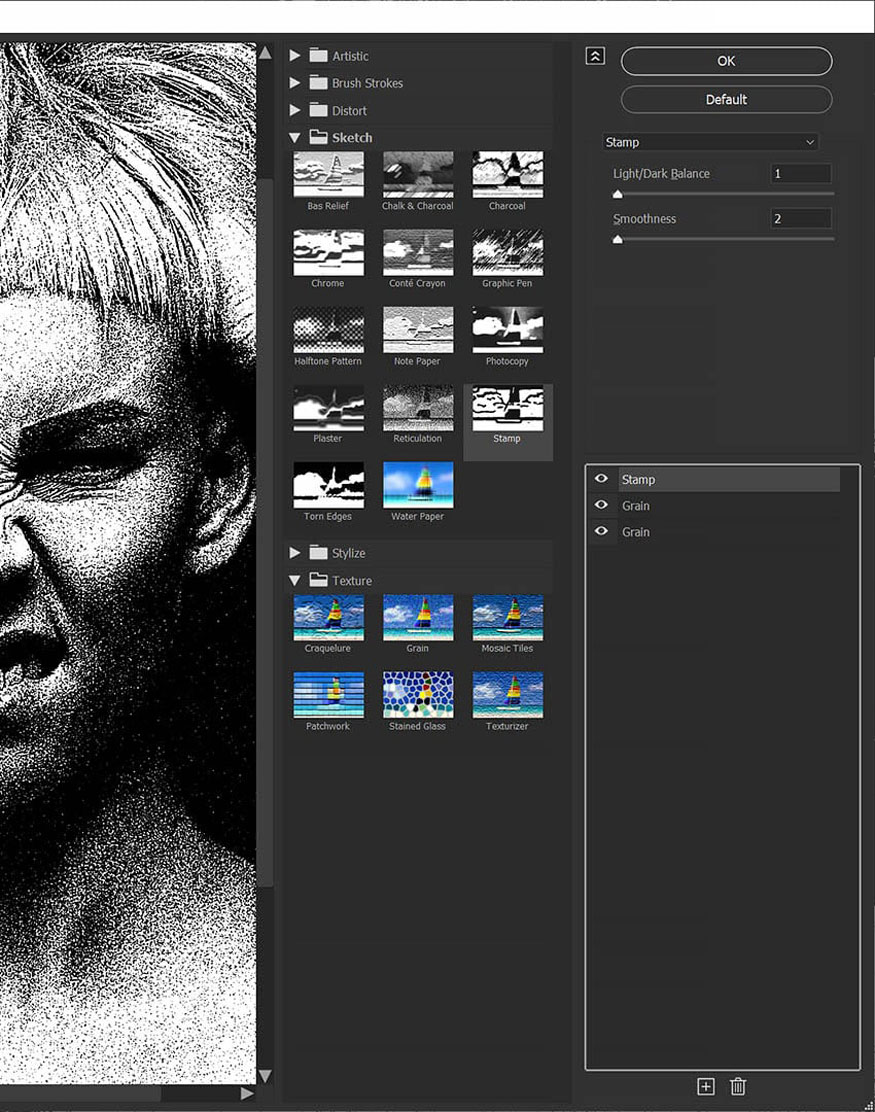
Bước 5: Bạn có thể thêm nhiều họa tiết hơn vào hình ảnh của mình bằng cách sử dụng lớp phủ Photoshop họa tiết photocopy. Ở đây tôi sử dụng họa tiết 05 và 09 từ gói Grunge Texture Overlay pack.
Đặt texture layer thành Screen và giảm Opacity xuống 50% hoặc thấp hơn nếu bạn muốn có hiệu ứng tinh tế hơn.

Bước 6: Để thêm màu, bạn có thể tạo một layer Color Fill phía trên tất cả các layer hiện tại của bạn. Ở đây tôi dùng màu xanh lá cây với mã màu #5dff32 cho layer này. Đặt mode layer thành Darken.

Như vậy là chúng ta đã tạo được hiệu ứng photocopy trong Photoshop. Chúng ta có thể thấy đối tượng nổi bật với màu đen trắng và các hạt mờ ảo.
2. Điều chỉnh độ tương phản cho hiệu ứng photocopy trong Photoshop
Để cho màu sắc của thiết kế đúng vibe photocopy, chúng ta cần tiến hành điều chỉnh độ tương phản của thiết kế.
Bước 1: Tùy thuộc vào ánh sáng hoặc tông màu da của đối tượng, bạn có thể phải điều chỉnh thêm phần bóng của hình ảnh khi tạo hiệu ứng photocopy trong Photoshop.
Đầu tiên, hãy sao chép cài đặt Filter Gallery vào một hình ảnh mới bằng cách giữ phím Alt trên Filter Gallery smart filter từ hình ảnh đầu tiên và kéo nó vào hình ảnh mới.

Bước 2: Tiếp theo, bạn có thể điều chỉnh cài đặt Filter Gallery để phù hợp hơn với từng hình ảnh riêng lẻ bằng cách nhấp đúp vào Filter Gallery smart filter và thực hiện các điều chỉnh của bạn. Tôi đã giảm Contrast của hạt (grain) thứ hai xuống còn 43 cho hình ảnh này.
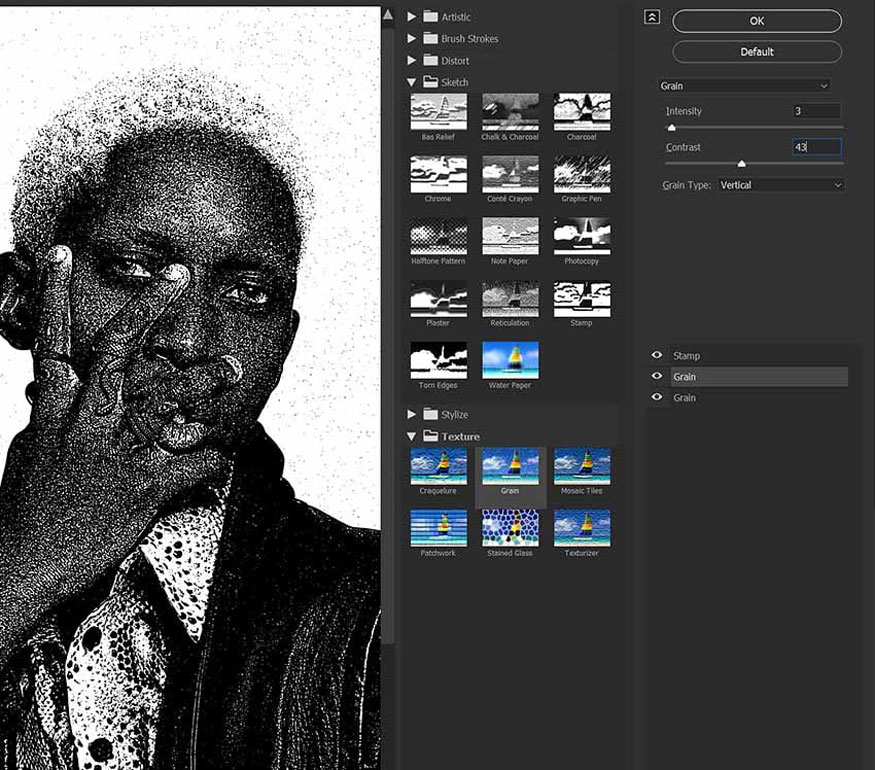
Bước 3: Để làm sáng thêm phần bóng tối, bạn có thể vào Image => Adjustments => Shadow/Highlights. Trong hiệu ứng photocopy trong Photoshop này, tôi đã tăng Shadows lên 4% để giúp mang lại một số chi tiết.

Như vậy là bạn đã tiến hành xong việc tùy chỉnh độ tương phản cho hiệu ứng photocopy trong Photoshop. Thiết kế của bạn trở nên vô cùng ấn tượng, độc đáo với sắc trắng đen và các hạt đặc trưng phong cách photocopy.
Trên đây là tổng hợp những thông tin về các bước tạo hiệu ứng photocopy trong Photoshop. Tùy vào hình ảnh mà bạn có thể tiến hành tùy chỉnh những cài đặt khác nhau. Hãy thử nhiều lần để có được kết quả ưng ý nhất.
- Cách tạo hiệu ứng Grain trong Photoshop sống động
- Cách tạo hiệu ứng chữ băng trong Photoshop
-----------------------------------------------------------------------------
🏡 Công Ty TNHH Sadesign cung cấp PHẦN MỀM BẢN QUYỀN GIÁ RẺ chất lượng số 1 Việt Nam: Panel Retouch, Adobe Photoshop Full App, Capcut Pro, Canva Pro, Google Drive, Office 365, Retouch4me, Windows 10&11 Pro, Youtube Premium, Spotify Premium, Zoom Pro, Netflix, VieOn, ELSA Speak, ChatGPT, Gemini Advanced, CaptureOne, Freepik, Pikbest, PNGtree,...
🎯 Sản phẩm chính hãng, bảo hành Full thời gian, cài đặt miễn phí, hỗ trợ tận tình chu đáo!
Thông tin liên hệ cài đặt và hỗ trợ
![]()
Công Ty TNHH Phần Mềm SADESIGN
📞 Hotline/Zalo: 0868 33 9999


















.png)

.jpg)
.png)