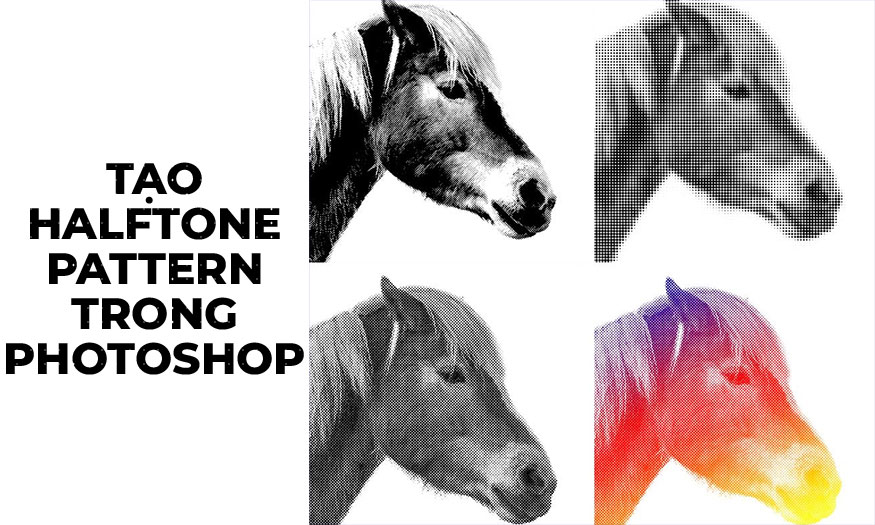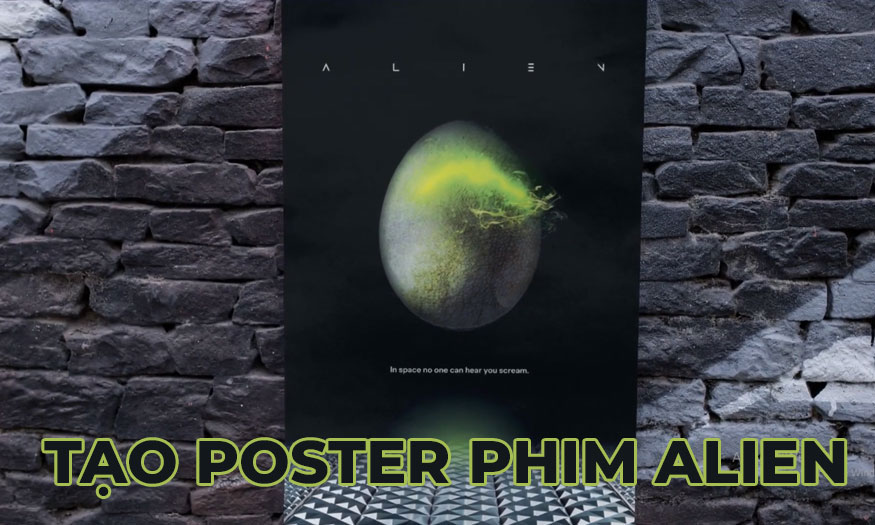Sản Phẩm Bán Chạy
Hiệu ứng văn bản bùng nổ đầy màu sắc trong Photoshop CỰC DỄ
Phần text trong thiết kế của bạn sẽ trông hấp dẫn hơn nếu có những hiệu ứng màu sắc độc đáo thay vì chỉ đơn sắc đấy. Chúng ta hoàn toàn có thể tạo nó thông qua sự kết hợp của nhiều công cụ, nhiều texture. Hãy cùng SaDesign tham khảo các thực hiệu ứng văn bản bùng nổ đầy màu sắc trong Photoshop ngay sau đây nhé.
Nội dung
- 1. Những tài nguyên cần sử dụng
- 2. Tạo nền và văn bản cho hiệu ứng văn bản bùng nổ đầy màu sắc trong Photoshop
- 3. Tạo hiệu ứng văn bản bùng nổ đầy màu sắc trong Photoshop
- 4. Cách Save and Load Selection cho hiệu ứng
- 5. Dùng hiệu ứng Sandstorm cho hiệu ứng văn bản bùng nổ đầy màu sắc trong Photoshop
- 6. Chạy action để tạo hiệu ứng văn bản bùng nổ đầy màu sắc trong Photoshop
- 7. Thêm khói cho hiệu ứng văn bản bùng nổ đầy màu sắc trong Photoshop

Phần text trong thiết kế của bạn sẽ trông hấp dẫn hơn nếu có những hiệu ứng màu sắc độc đáo thay vì chỉ đơn sắc đấy. Chúng ta hoàn toàn có thể tạo nó thông qua sự kết hợp của nhiều công cụ, nhiều texture. Hãy cùng SaDesign tham khảo các thực hiệu ứng văn bản bùng nổ đầy màu sắc trong Photoshop ngay sau đây nhé.
1. Những tài nguyên cần sử dụng
Để tạo được hiệu ứng văn bản bùng nổ đầy màu sắc trong Photoshop thì chúng ta cần dùng đến một số tài nguyên. Bạn có thể dùng những tài nguyên sau hoặc có thể tự tải từ những nguồn tương tự.
-
Bức ảnh phong cảnh Landscape
-
Action bão cát Sandstorm Photoshop Action
-
Phông chữ Branden Casual Sans Serif
-
Ảnh mực xanh trong nước Teal Color Ink in Water
-
Ảnh mực cam trong nước Orange Ink in Water
-
Khói hồng Pink Splash
-
Texture khói Smoke

2. Tạo nền và văn bản cho hiệu ứng văn bản bùng nổ đầy màu sắc trong Photoshop
Để có được hiệu ứng văn bản bùng nổ đầy màu sắc trong Photoshop thì đầu tiên chúng ta cần tạo layer background và layer văn bản cho thiết kế. Để tạo phần nền và chữ chúng ta tiến hành theo những bước như sau:
Bước 1: Tạo một tài liệu mới có kích thước 1500 x 1000 px. Sau đó hãy nhấp vào biểu tượng Create new fill or adjustment layer ở cuối bảng Layer, chọn Solid Color và đặt màu tô thành Black.
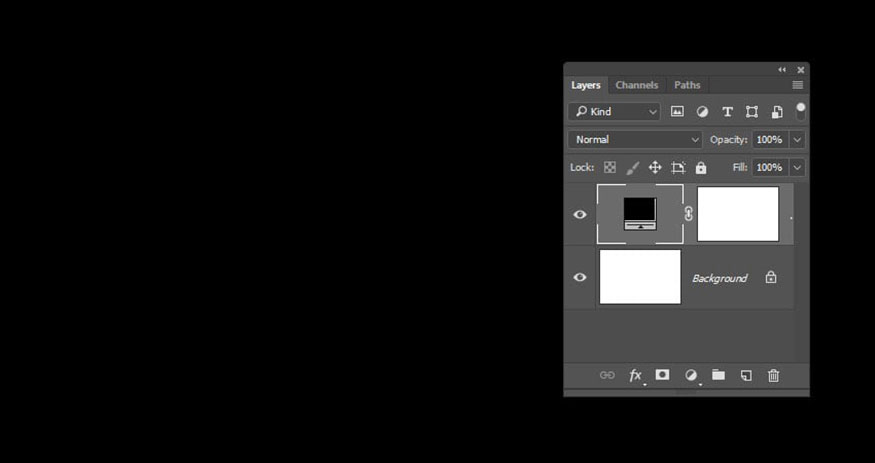
Bước 2: Trên thanh công cụ chọn Type Tool để tạo văn bản bạn mong muốn toàn chữ in hoa bằng phông chữ Branden, đặt Size thành 500 pt và Tracking thành 50. Ở đây chúng tôi tạo phần văn bản với nội dung BAM.
Bạn có thể tăng Kích thước Canvas nếu văn bản của bạn không vừa.
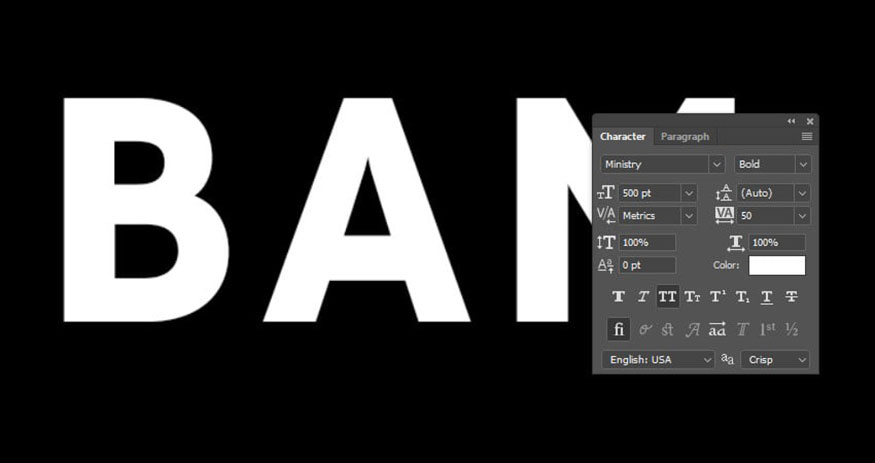
3. Tạo hiệu ứng văn bản bùng nổ đầy màu sắc trong Photoshop
Bây giờ là lúc chúng ta bắt đầu thêm một số texture để tạo nên văn bản đầy màu sắc trong Photoshop. Những hình ảnh texture này đã được tải về máy, chúng ta chỉ cần chèn nó vào phần văn bản là được.
Bước 1: Trên thanh menu hãy vào File => Place Linked và mở hình ảnh Teal colors and ink in water đã tải về máy lên. Nhấn phím Return và nhấp chuột phải vào layer để chọn Create Clipping Mask.
Sau đó, nhấn Ctrl+T để vào Free Transform Mode, thay đổi kích thước, xoay và di chuyển hình ảnh bên trong chữ cái đầu tiên bạn có cho đến khi hình ảnh được tô đầy họa tiết.
Nhấn phím Return để xác nhận thay đổi.
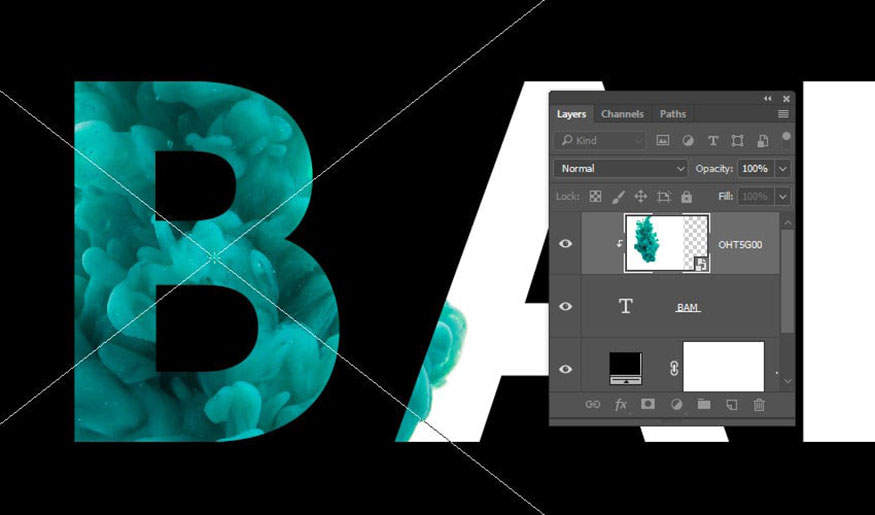
Bước 2: Giữ phím Ctrl và nhấp vào hình thumbnail của layer văn bản để tải phần lựa chọn.
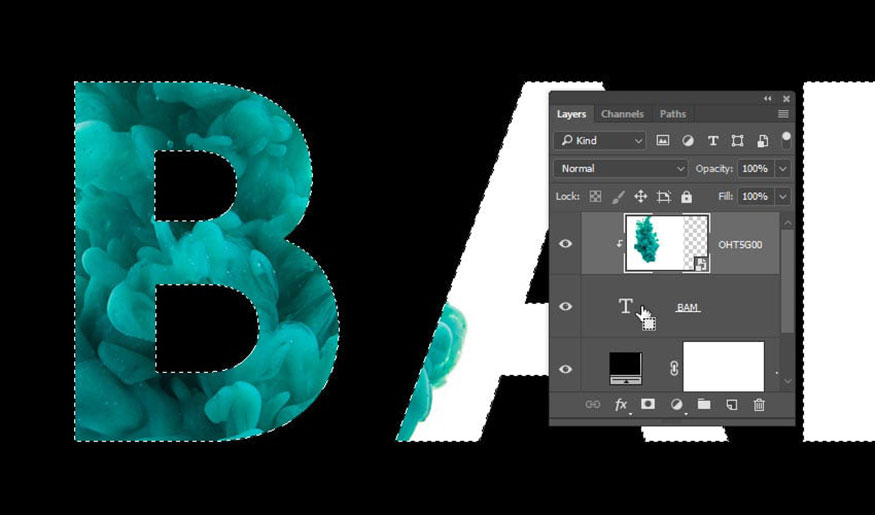
Bước 3: Chọn công cụ Rectangular Marquee Tool, nhấn giữ phím Shift+Alt để giao với vùng chọn và vẽ một hình chữ nhật xung quanh chữ cái đầu tiên bạn có.
Sau khi bạn thả tất cả, chỉ có chữ cái đầu tiên được chọn như dưới hình.
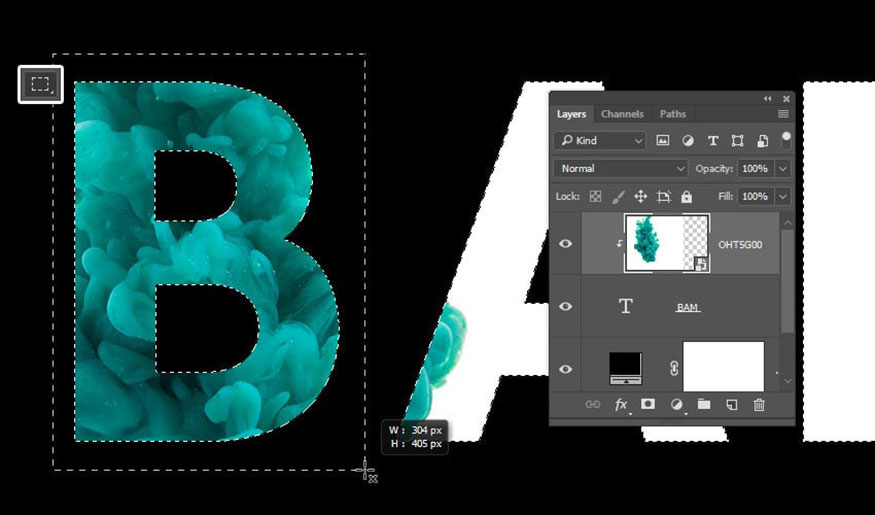
Bước 4: Đảm bảo rằng layer hình ảnh texture được chọn, nhấn Ctrl+J để sao chép phần lựa chọn trong một layer mới và xóa layer hình ảnh gốc.
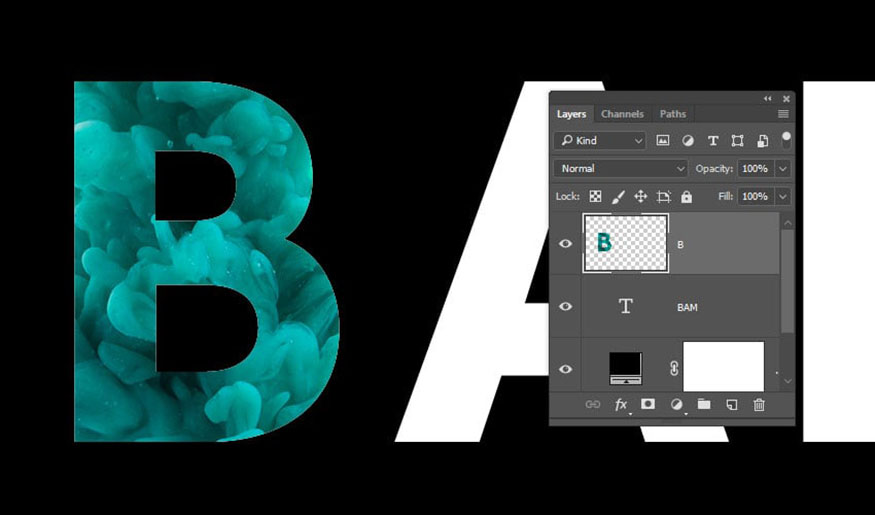
Bước 5: Lặp lại các bước tương tự để thêm các họa tiết hình ảnh khác vào các chữ cái còn lại. Khi hoàn tất, thì bạn hãy ẩn layer văn bản.
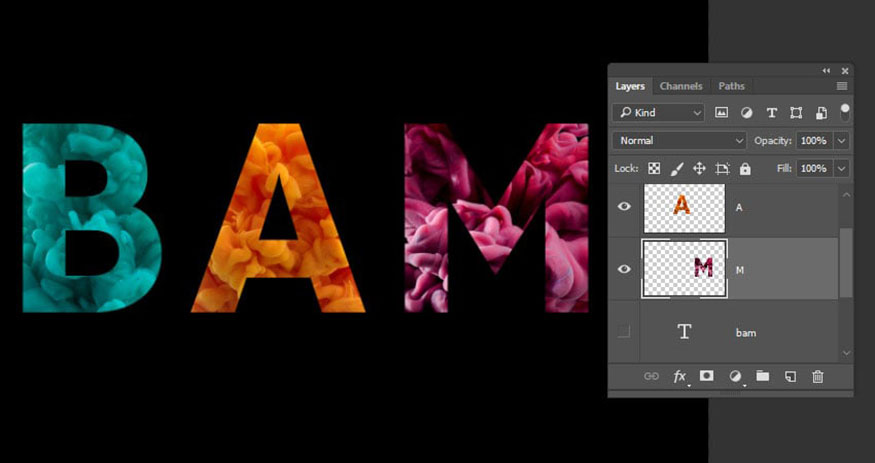
4. Cách Save and Load Selection cho hiệu ứng
Chúng ta cơ bản đã thấy hiệu ứng màu sắc trong phần văn bản. Tuy nhiên chúng ta vẫn cần tiến hành nhiều bước khác để hoàn thiện.
Bước 1: Chọn tất cả các layer bạn có ngoại trừ layer văn bản và vào Layer => Merge Layers để gộp chúng lại.
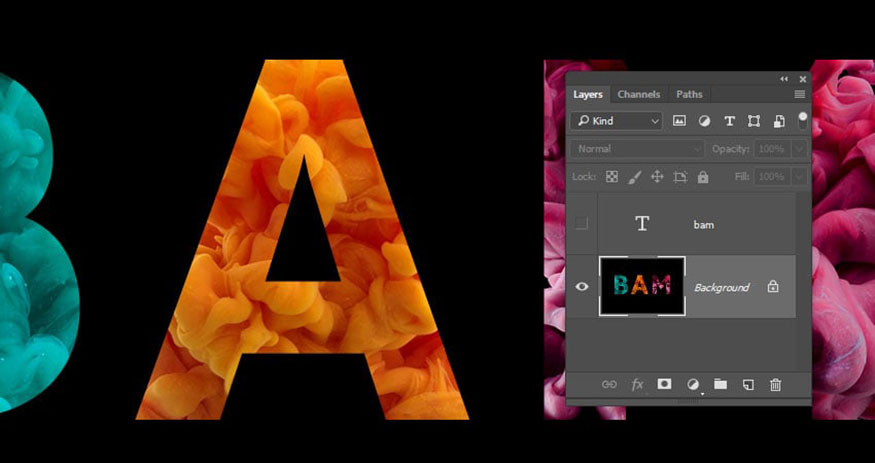
Bước 2: Giữ phím Ctrl và nhấp vào layer văn bản để tải phần lựa chọn.
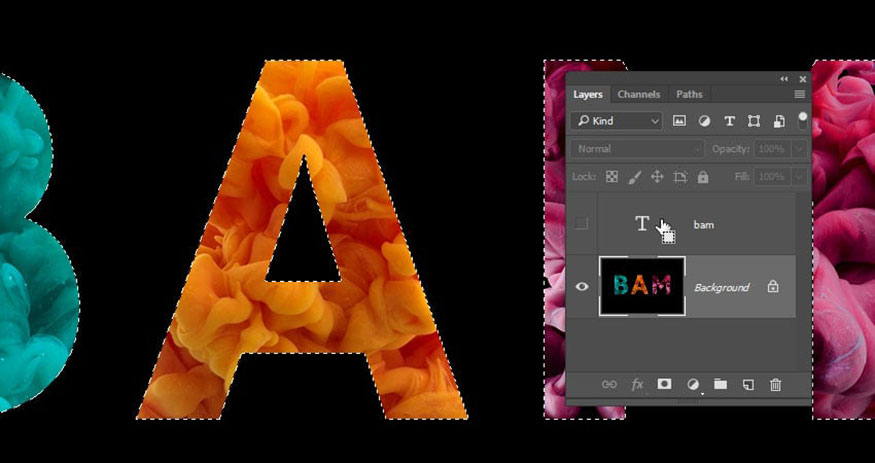
Bước 3: Vào Select => Save Selection và nhập Text vào trường Name.
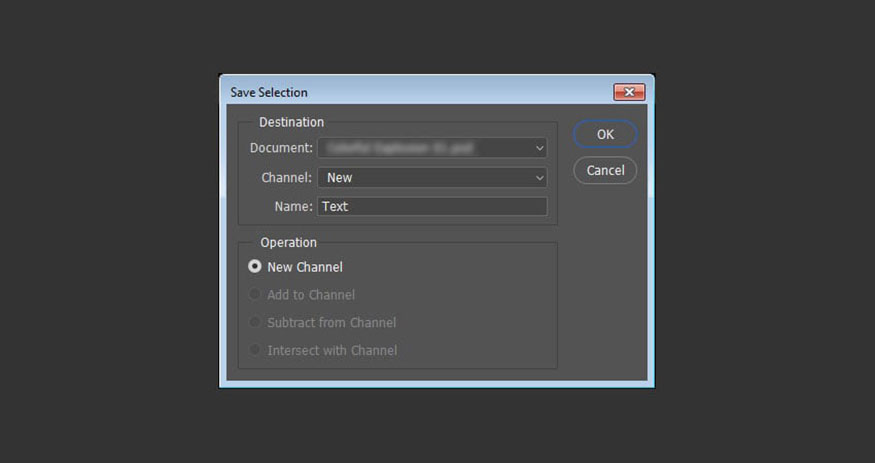
Bước 4: Xóa layer văn bản.
Chúng ta sẽ sử dụng phần selection để tô trong vùng văn bản, vì vậy nếu bất cứ lúc nào bạn cần lựa chọn lại, bạn chỉ cần vào Select => Load Selection và chọn phần lựa chọn Text từ menu Channel.
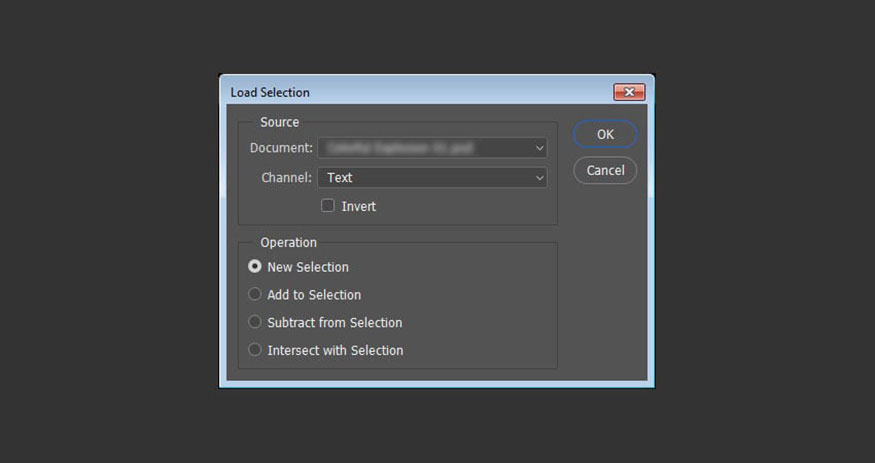
5. Dùng hiệu ứng Sandstorm cho hiệu ứng văn bản bùng nổ đầy màu sắc trong Photoshop
Tiếp theo chúng ta hãy thử hiệu ứng Sandstorm cho phần văn bản của mình.
Bước 1: Chọn Brush Tool trên thanh công cụ, tạo một layer mới trên tất cả các layer và đặt tên là brush.
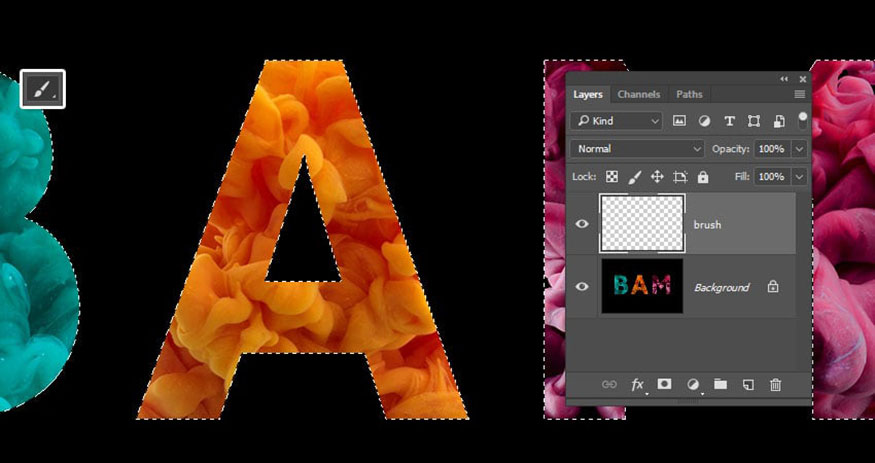
Bước 2: Đây là bước tùy chọn, nhưng nó giúp tạo ra kết quả sinh động hơn. Mở bảng Brush và sử dụng các thiết lập này cho các tab Brush Tips Shape và Shape Dynamics.
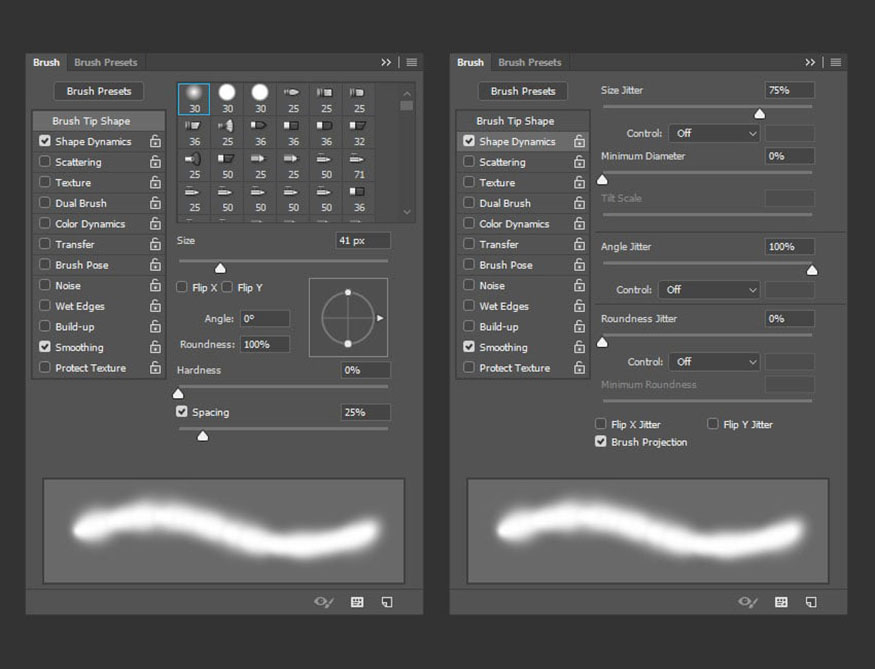
Bước 3: Đặt Foreground Color thành bất kỳ màu nào bạn thích và bắt đầu tô lên các vùng bạn muốn tách ra.
Hành động này có nhiều tùy chọn hướng (Left, Right, Up, Down và Middle). Vì vậy, hãy ghi nhớ hướng mà bạn muốn các bộ phận bị vỡ tan.
Ngoài ra, hãy nhớ rằng các bộ phận sẽ được tạo ra từ bên trong các khu vực được sơn, điều đó có nghĩa là kích thước brush cũng ảnh hưởng đến kết quả.

6. Chạy action để tạo hiệu ứng văn bản bùng nổ đầy màu sắc trong Photoshop
Chúng ta đã tải một action bão cát ở đầu bài và giờ chúng ta sẽ khởi chạy nó. Action này sẽ giúp cho thiết kế của bạn thêm độc đáo hơn đấy.
Bước 1: Sau khi tô xong, hãy nhấn Ctrl+D để bỏ chọn.
Chọn Window => Action, tải action lên. Nhấp vào biểu tượng Play selection ở cuối bảng Action để chạy action và đợi nó chạy. Quá trình này có thể mất đến vài phút.
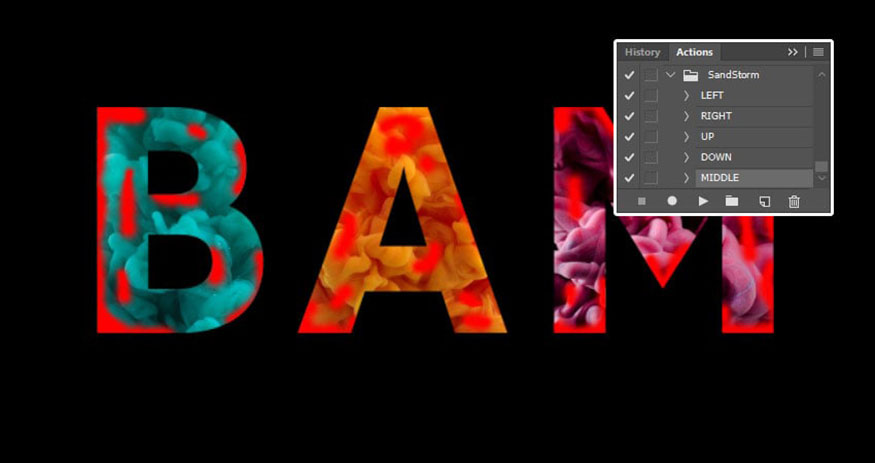
Bước 2: Sau khi có kết quả, bạn có thể thấy rằng bạn vẫn có các layer Background và brush. Nếu bạn không thích kết quả, bạn có thể xóa các layer action, thực hiện một số thay đổi cho layer brush và chạy lại action.
Không có đúng hay sai trong quá trình này - đó là quá trình thử và sửa chữa cho đến khi bạn đạt được kết quả như ý.

Bước 3: Khi đã có được kết quả mong muốn, bạn có thể kiểm tra tất cả các thư mục action và layer, cũng như điều chỉnh bất kỳ mục nào trong số đó.
Ví dụ, ở đây tôi thu nhỏ nhóm Particle Groups một cách đồng đều. Bạn có thể tiếp tục và thực hiện bất kỳ thay đổi nào khác, xóa các vùng không mong muốn bằng mặt nạ và thử các tùy chọn khác nhau có sẵn trong nhóm COLOR.
7. Thêm khói cho hiệu ứng văn bản bùng nổ đầy màu sắc trong Photoshop
Lúc này chúng ta sẽ thêm một lớp phủ khói cho phần văn bản.
Bước 1: Đặt một trong những hình ảnh khói lên trên một trong các chữ cái, biến đổi nó nếu cần và thay đổi blend mode của layer đó thành Screen.
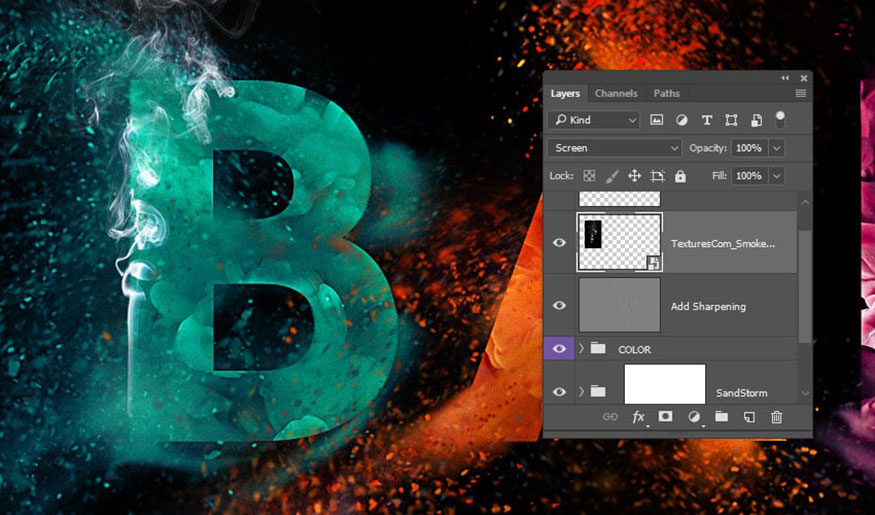
Bước 2: Vào Image => Adjustments => Hue/Saturation, đánh dấu vào hộp Colorize và thay đổi Saturation thành 50.
Sau đó, kéo thanh trượt Hue cho đến khi có được màu tương tự như màu họa tiết của chữ cái, rồi nhấp vào OK.
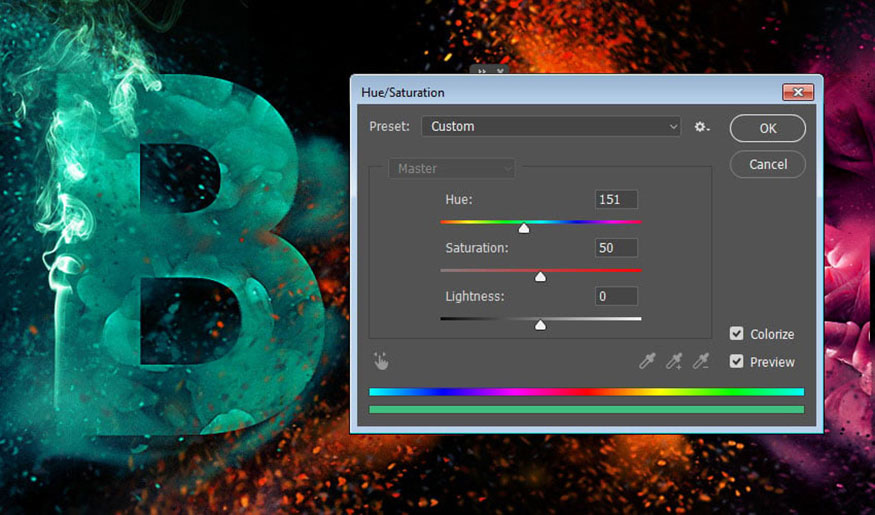
Bước 3: Thêm mask vào layer khói và tô màu cho những vùng bạn không thích.
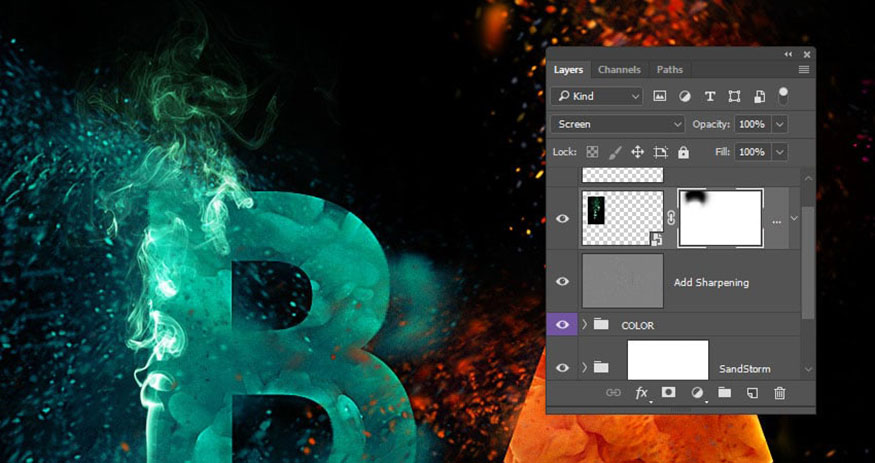
Bước 4: Thêm các hình ảnh khói khác vào các chữ cái còn lại, với màu sắc khác nhau dựa trên màu họa tiết của chữ cái.
Đặt tất cả các layer texture khói vào một nhóm và đặt tên là Smoke.
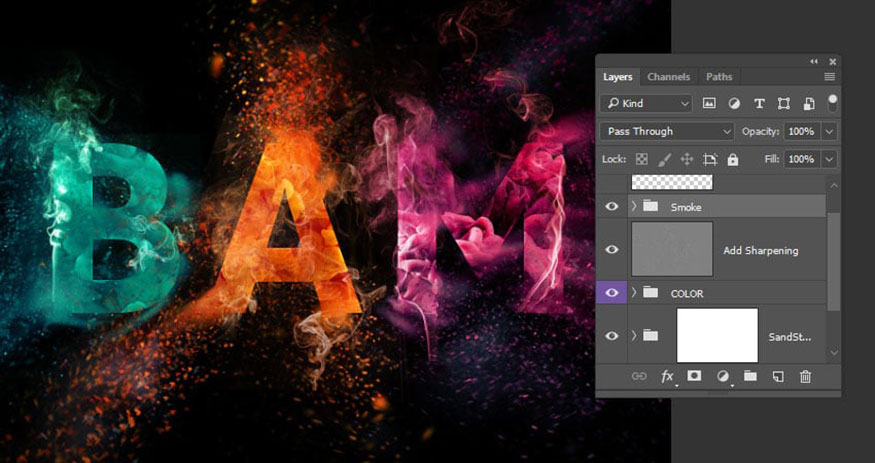
Bước 5: Đặt hình ảnh Landscape lên trên tất cả các layer, thay đổi kích thước để lấp đầy tài liệu và thay đổi blend mode của layer thành Soft Light và Opacity thành 50%
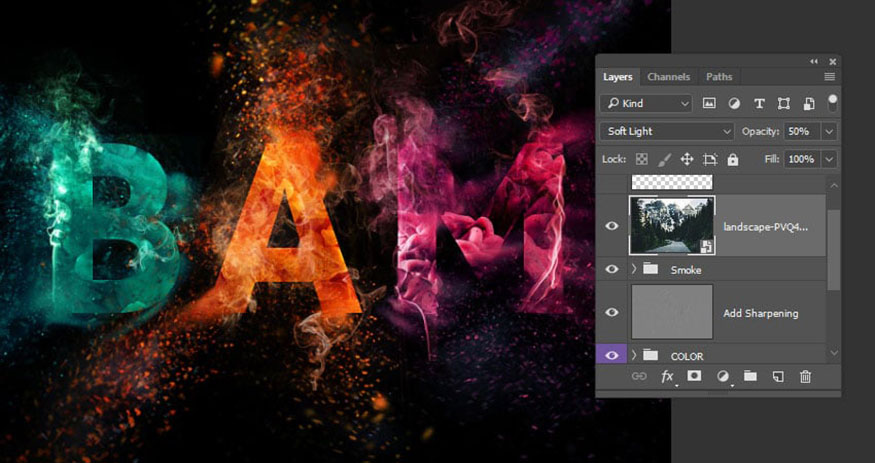
Như vậy là bạn đã tạo xong hiệu ứng văn bản bùng nổ đầy màu sắc trong Photoshop. Phần văn bản vô cùng chất với những họa tiết sắc màu độc đáo.

Trên đây là thông tin tổng hợp các bước thực hiện hiệu ứng văn bản bùng nổ đầy màu sắc trong Photoshop. Cách thực hiện không quá khó, nhưng đòi hỏi bạn thử nhiều lần để có được kết quả ưng ý nhất. Hy vọng những chia sẻ trên đây của Sadesign có thể giúp bạn có những thiết kế độc đáo, ấn tượng.
![]()
-----------------------------------------------------------------------------
🏡 Công Ty TNHH Sadesign cung cấp PHẦN MỀM BẢN QUYỀN GIÁ RẺ chất lượng số 1 Việt Nam: Panel Retouch, Adobe Photoshop Full App, Capcut Pro, Canva Pro, Google Drive, Office 365, Retouch4me, Windows 10&11 Pro, Youtube Premium, Spotify Premium, Zoom Pro, Netflix, VieOn, ELSA Speak, ChatGPT, Gemini Advanced, CaptureOne, Freepik, Pikbest, PNGtree,...
🎯 Sản phẩm chính hãng, bảo hành Full thời gian, cài đặt miễn phí, hỗ trợ tận tình chu đáo!
Thông tin liên hệ cài đặt và hỗ trợ
![]()
Công Ty TNHH Phần Mềm SADESIGN
📞 Hotline/Zalo: 0868 33 9999
Công Ty TNHH Phần Mềm SADESIGN
Mã số thuế: 0110083217


















.png)

.jpg)
.png)