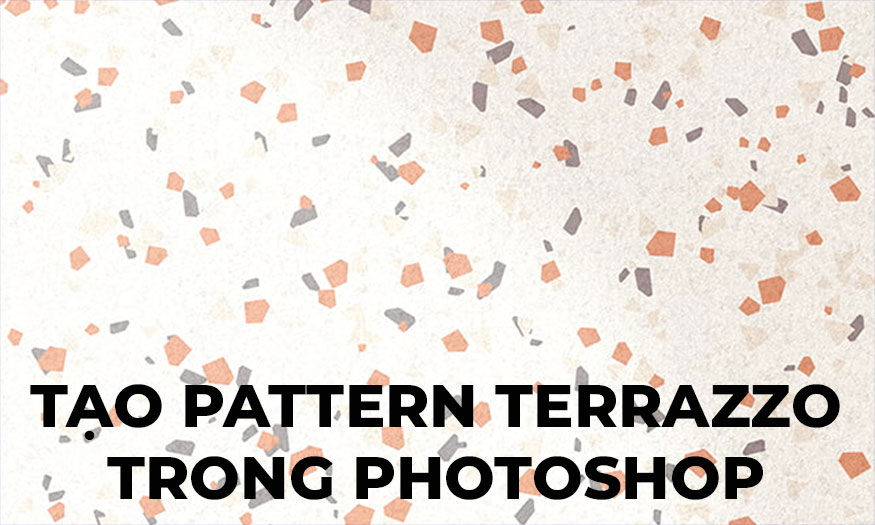Sản Phẩm Bán Chạy
Tạo hiệu ứng tiền khắc trong Photoshop CỰC DỄ cùng SaDesign
Với hiệu ứng tiền khắc trong Photoshop bạn có thể biến đổi hình ảnh một cách nhanh chóng. Với cách kết hợp Line Tools cùng một vài công cụ khác bạn đã có được hiệu ứng khắc vô cùng độc đáo, ấn tượng. Hãy cùng Sadesign tham khảo chi tiết về các bước thực hiện trong bài chia sẻ sau đây.
Nội dung

Với hiệu ứng tiền khắc trong Photoshop bạn có thể biến đổi hình ảnh một cách nhanh chóng. Với cách kết hợp Line Tools cùng một vài công cụ khác bạn đã có được hiệu ứng khắc vô cùng độc đáo, ấn tượng. Hãy cùng SaDesign tham khảo chi tiết về các bước thực hiện trong bài chia sẻ sau đây.

1. Các bước tạo hiệu ứng tiền khắc trong Photoshop
Hiệu ứng khắc nổi bật với các đường nét lượn sóng ấn tượng, các hình ảnh khắc sẽ được in trên giấy để dùng làm bản in hoặc hình minh họa. Để hiệu ứng tiền khắc trong Photoshop chúng ta sẽ tiến hành theo các bước như sau:
Bước 1: Để tạo hiệu ứng tiền khắc trong Photoshop đầu tiên chúng ta cần tạo một tài liệu mới. Trên thanh menu hãy chọn File => New => thiết lập size 2000 x 2000px => OK. Hoặc bạn có thể nhấn tổ hợp phím tắt Ctrl+N => Thiết lập thông số => OK.
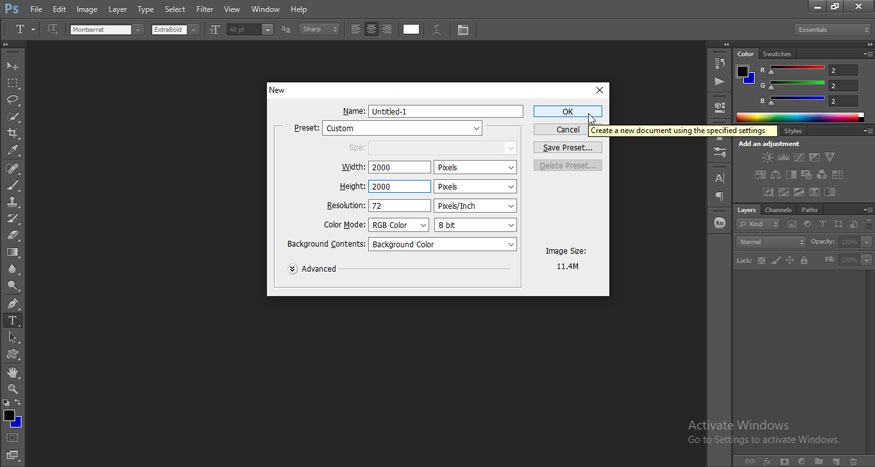
Bước 2: Trên thanh công cụ hãy sử dụng Line Tool (U) để tạo một đường ở đầu khung vẽ với kích thước 1 pixel.
Sau đó, trên thanh menu hãy vào Filter => Distort => Wave và sử dụng các thiết lập sau để tạo các đường sóng nhanh.
-
Number of Generators: 10
-
Wavelength Min/Max: 199, 200
-
Amplitude Min/Max: 5,6
-
Scale: 100%
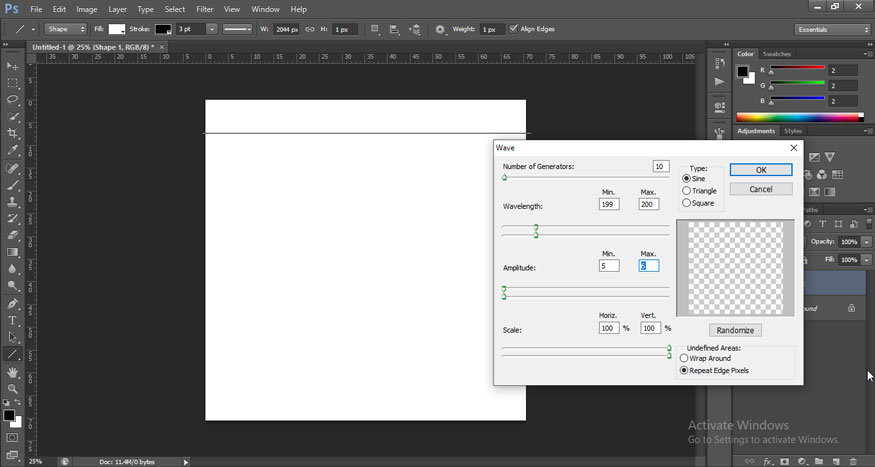
Bước 3: Sau đó, nhấn giữ tổ hợp phím Alt-Shift-Mũi tên xuống để tạo nhiều layer sóng di chuyển xuống dưới. Gộp tất cả các lớp sóng lại với nhau bằng cách chọn tất cả các layer sóng sau đó nhấn Ctrl+E.
Sử dụng Crop Tool (C) để Cắt khung vẽ sao cho bạn tạo một hộp hình chữ nhật có các đỉnh sóng giống hệt nhau ở cả hai bên.
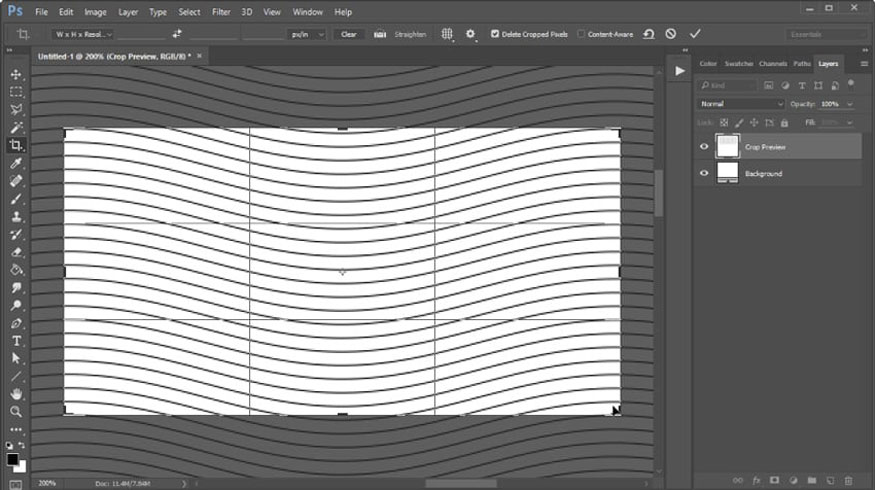
Bước 4: Nhân đôi layer sóng năm lần.
Đối với mỗi layer, nhấn đúp chuột để mở bảng Layer Style sau đó chọn Stroke để thêm một đường Stroke dày hơn (lớn hơn 1 pixel. Sau đó, vào Edit => Define Pattern để lưu từng sóng thành một mẫu riêng.
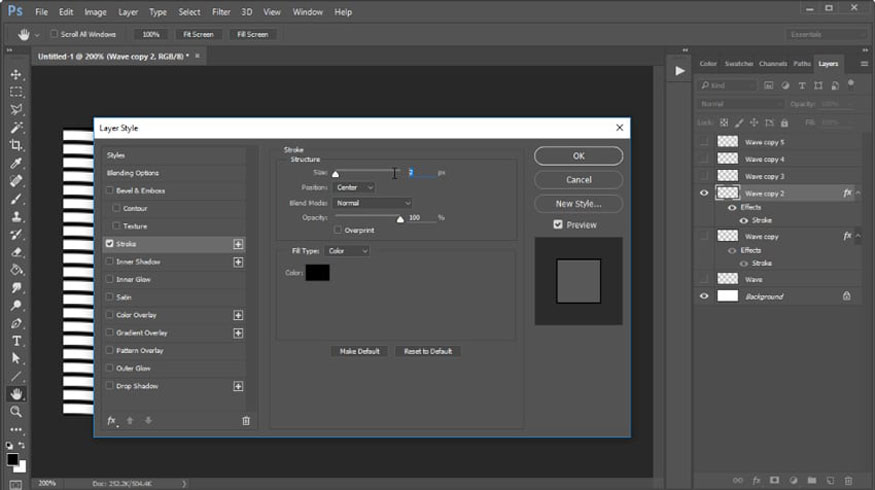
Bước 5: Mở bức ảnh của bạn muốn tạo hiệu ứng tiền khắc trong Photoshop lên. Ở đây tôi sẽ sử dụng hình ảnh chân dung của một người phụ nữ.
Trên thanh menu chọn Window => Action. Tiến hành tạo Action Group và Action Set nhanh cho hiệu ứng của bạn. Nhấn nút Record khi bạn đã sẵn sàng ghi lại các bước tiếp theo. Giữ Ctrl-J để nhân đôi ảnh của bạn năm lần.
Đối với mỗi layer, hãy vào Image => Adjustments => Threshold. Bắt đầu với mức thấp cho layer đầu tiên, sau đó tăng Threshold cho mỗi bản sao ít nhất 20 pixel so với layer cuối cùng.
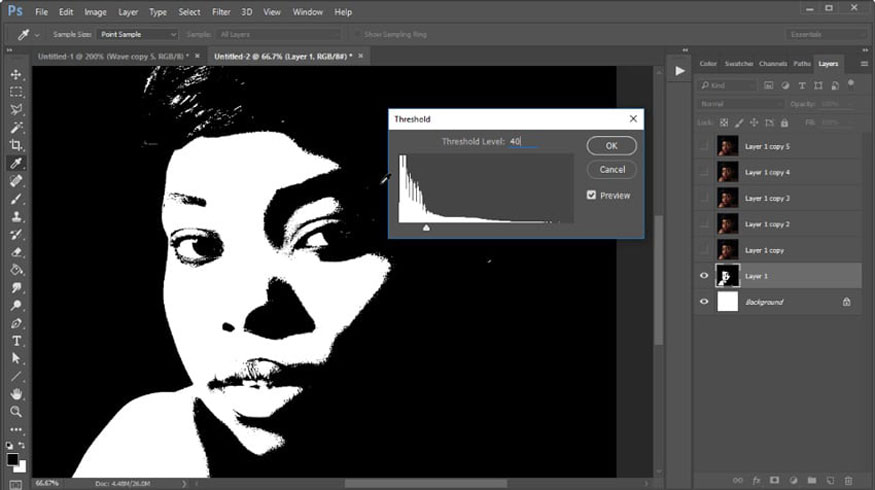
Bước 6: Áp dụng Fill cho từng mẫu sóng mà bạn đã tạo trước đó vào New Layer của riêng nó. Rotate (xoay) một vài layer để có nhiều dạng sóng hơn. Cuối cùng, chọn layer threshold đầu tiên của bạn và vào Select => Color Range, thay đổi tùy chọn chính thành Shadows.
Với các bóng đã chọn, bỏ ẩn một trong các layer sóng và nhấn nút Layer Mask để tạo Mask hoàn hảo. Thực hiện thao tác này cho từng layer trước khi xóa các layer threshold.
Nhớ nhấn nút Stop trên bảng Actions để lưu hành động Photoshop đã khắc này cho những bức ảnh sau.
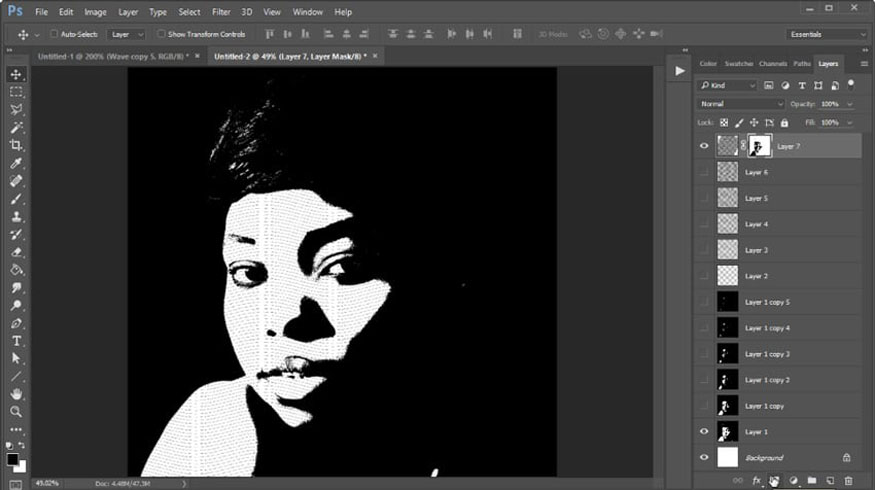
Sau khi chạy Action chúng ta thu được kết quả như hình ảnh dưới. Như vậy là bạn đã biến đổi một bức ảnh bình thường thành hiệu ứng tiền khắc trong Photoshop cực đơn giản chỉ với vài thao tác.
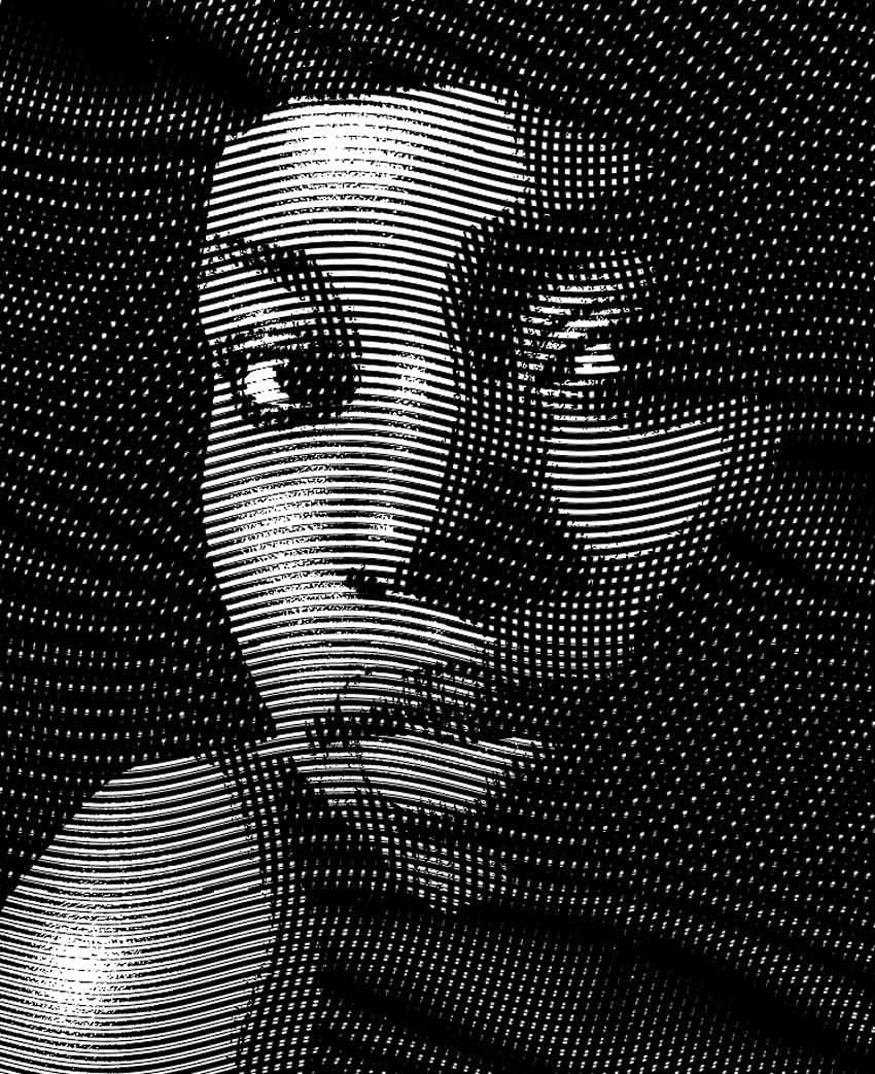
2. Một số hiệu ứng khắc trong Photoshop được dùng nhiều hiện nay
Ngoài việc tự tạo các action khắc thì bạn cũng có thể tham khảo những action có sẵn như sau:
2.1. Hiệu ứng Engrave Photoshop Action
Engrave Photoshop Action là bộ action hiệu ứng khắc trong Photoshop cực kỳ chân thực. Bộ action này cung cấp nhiều mức độ khác nhau, cho phép người dùng chọn các mức độ chi tiết mà bạn thích.

2.2. Hiệu ứng khắc Halftone Pro Photoshop
Nếu bạn muốn có những hiệu ứng khắc tiền trong Photoshop màu sắc hơn thay vì chỉ đơn sắc đen trắng thì có thể tham khảo bộ Action Halftone Pro Photoshop.
Bộ action này áp dụng cho nhiều định dạng từ ATN, GRD, PAT, PDF. Nó nổi bật bởi những hành động không phá hủy thiết kế, các layer sắp xếp tối ưu, có thể tùy chỉnh,...
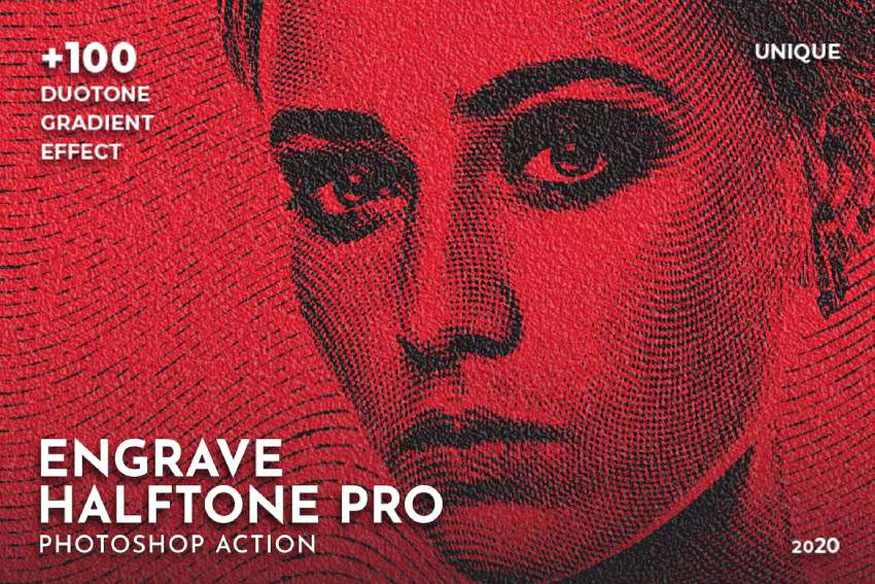
2.3. Engrave Photoshop Action Kit & Duotone FX
Để đa dạng hóa các kiểu đường nét hiệu ứng khắc trong Photoshop bạn nên tham khảo bộ action Engrave Photoshop Action Kit & Duotone FX này. Nó tương thích với nhiều phiên bản Photoshop, giúp nó linh hoạt hơn. Ngoài ra, nó còn bao gồm hiệu ứng khắc Photoshop hai tông màu, mang lại diện mạo đặc biệt hơn cho ảnh của bạn.
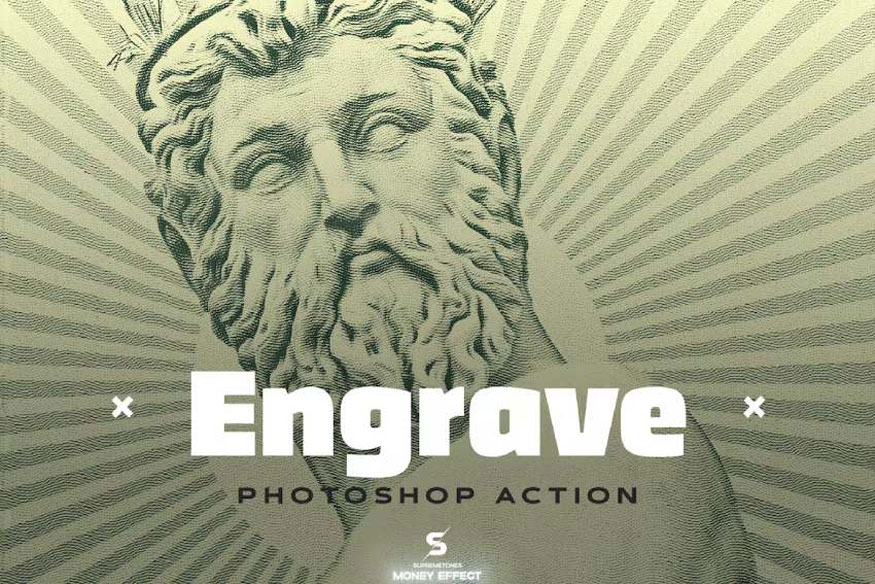
Trên đây là tổng hợp cách tạo hiệu ứng tiền khắc trong Photoshop. Thực tế thì phương pháp này không quá đơn giản, cần kết hợp nhiều bước. Cho nên bạn cần tiến hành tỉ mỉ, thực hiện nhiều lần để kết quả tốt nhất.
Công Ty TNHH Sadesign cung cấp phần mềm bản quyền giá rẻ chất lượng số 1 Việt Nam: Panel Retouch, Adobe Photoshop Full App, Capcut Pro, Canva Pro, Google Drive, Office 365, Retouch4me, Windows 10/11, Youtube Premium, Spotify Premium, Zoom Pro, Netflix, ELSA Speak...
️🎯 Sản phẩm chính hãng, bảo hành Full thời gian, cài đặt miễn phí, hỗ trợ tận tình chu đáo!
Xem thêm:
-----------------------------------------------------------------------------
🏡 Công Ty TNHH Sadesign cung cấp PHẦN MỀM BẢN QUYỀN GIÁ RẺ chất lượng số 1 Việt Nam: Panel Retouch, Adobe Photoshop Full App, Capcut Pro, Canva Pro, Google Drive, Office 365, Retouch4me, Windows 10&11 Pro, Youtube Premium, Spotify Premium, Zoom Pro, Netflix, VieOn, ELSA Speak, ChatGPT, Gemini Advanced, CaptureOne, Freepik, Pikbest, PNGtree,...
🎯 Sản phẩm chính hãng, bảo hành Full thời gian, cài đặt miễn phí, hỗ trợ tận tình chu đáo!
Thông tin liên hệ cài đặt và hỗ trợ
![]()
Công Ty TNHH Phần Mềm SADESIGN
📞 Hotline/Zalo: 0868 33 9999


















.png)

.jpg)
.png)