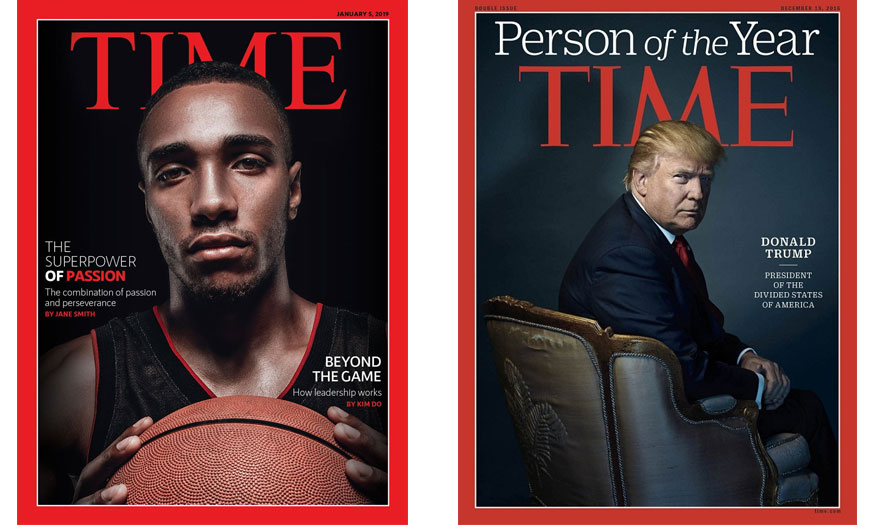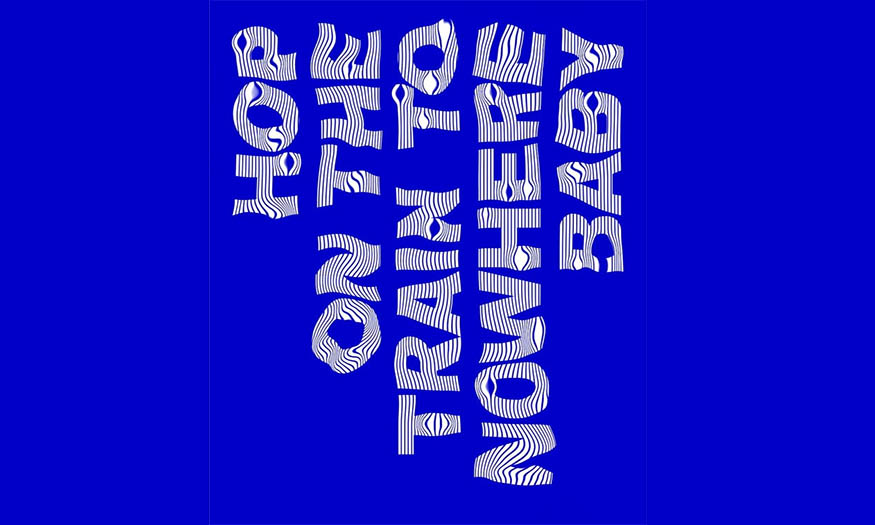Sản Phẩm Bán Chạy
Tạo hiệu ứng Cyberpunk trong Photoshop cùng SaDesign
Hiệu ứng màu Cyberpunk sử dụng 2 tông màu chính là xanh và hồng. Nó khá giống với màu Neon, mang lại một cảm giác mờ ảo, rất cuốn hút người xem. Cùng SaDesign tham khảo các bước tạo hiệu ứng Cyberpunk trong Photoshop trong phần chia sẻ ngay sau đây nhé.
Nội dung

Hiệu ứng màu Cyberpunk sử dụng 2 tông màu chính là xanh và hồng. Nó khá giống với màu Neon, mang lại một cảm giác mờ ảo, rất cuốn hút người xem. Cùng SaDesign tham khảo các bước tạo hiệu ứng Cyberpunk trong Photoshop trong phần chia sẻ ngay sau đây nhé.
1. Cách tạo Action cho hiệu ứng Cyberpunk trong Photoshop
Hiệu ứng Cyberpunk mang style khoa học viễn tưởng. Theo đó, hiệu ứng này thường được đặt trong bối cảnh tương lai với 2 sắc màu chính là hồng và xanh hòa trộn với nhau như màu neon vô cùng cuốn hút.

Để tạo hiệu ứng Cyberpunk trong Photoshop chúng ta cần có Action.
Bước 1: Trước tiên, hãy mở bức ảnh mà bạn muốn tạo hiệu ứng Cyberpunk trong Photoshop. hãy chọn một bức ảnh có nhiều độ tương phản, điều này sẽ giúp tạo ra giao diện cyberpunk vaporwave.
Để mở ảnh của bạn, hãy vào File => Open, chọn ảnh của bạn và nhấp vào Open. Trước khi chúng ta bắt đầu, hãy kiểm tra một vài điều:
-
Ảnh của bạn phải ở chế độ Color RGB, 8 Bit/Channel. Để kiểm tra điều này, hãy vào Image => Mode.
-
Để có kết quả tốt nhất, kích thước ảnh của bạn phải là 2000–4500 px Wide/High. Để kiểm tra điều này, bạn hãy chọn Image => Image Size.
-
Ảnh bạn dùng phải là layer background. Nếu không phải, hãy vào Layer => New => Background from Layer.
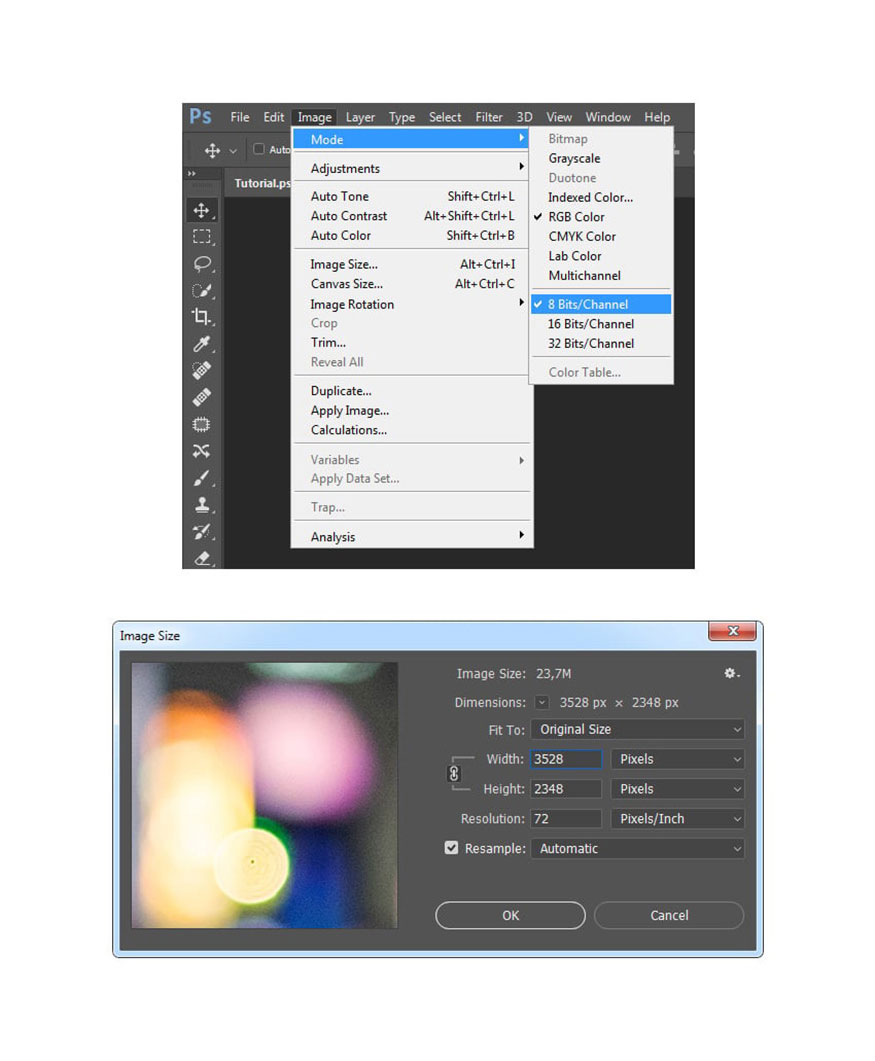
Bước 2: Bây giờ trên thanh menu hãy vào Window => Actions. Trong bảng Actions, nhấp vào biểu tượng menu ở góc trên bên phải, chọn New Set để tạo một set mới và đặt tên là Cyberpunk. Sau đó, nhấp vào cùng một biểu tượng menu một lần nữa, chọn New Action để tạo một action mới và đặt tên là Cyberpunk.
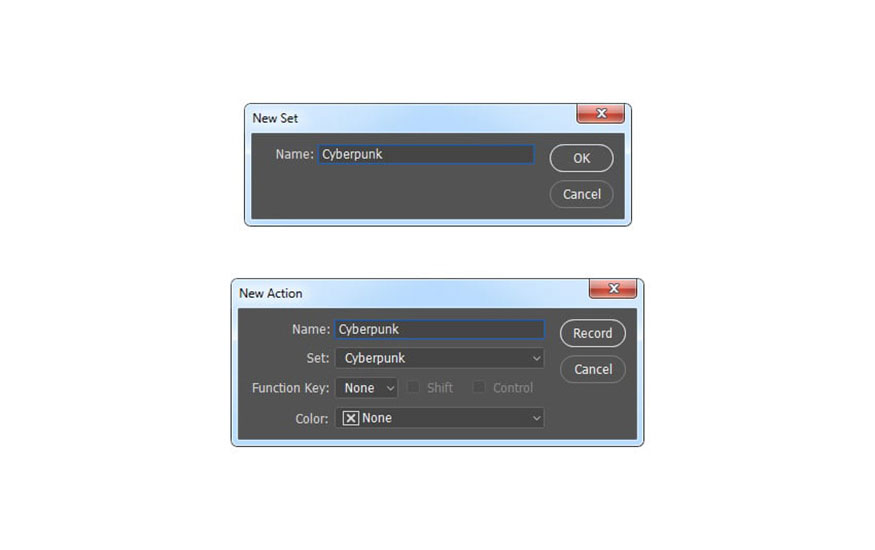
2. Cách tạo hiệu ứng màu Cyberpunk
Trong phần này, chúng ta sẽ tạo giao diện màu cyberpunk trong lớp Photoshop.
Bước 1: Trên thanh menu hãy vào Layer => New Adjustment Layer => Gradient Map để tạo một gradient map adjustment layer mới và đặt tên là Color_Look_1.
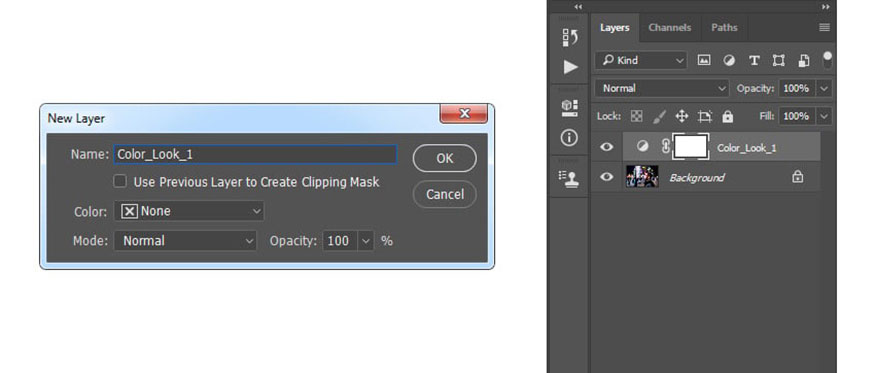
Bước 2: Nhấp đúp vào hình thumbnail của layer này, sau đó trong bảng Properties, nhấp vào gradient để mở bảng Gradient Editor và nhập điểm dừng màu bên trái có màu #0000ff và điểm dừng màu bên phải có màu #ff00ff.
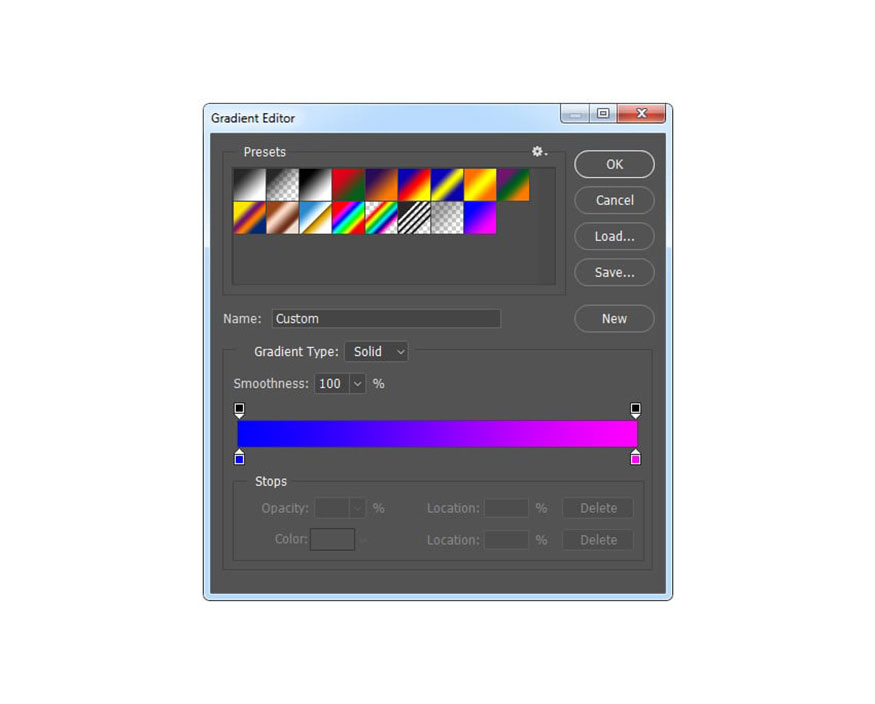
Bước 3: Chúng ta cũng cần điều chỉnh ánh sáng cyberpunk. Thay đổi Blending Mode của layer này thành Soft Light và đặt Opacity thành 70%. Hãy xem hiệu ứng có trên màu cyberpunk.
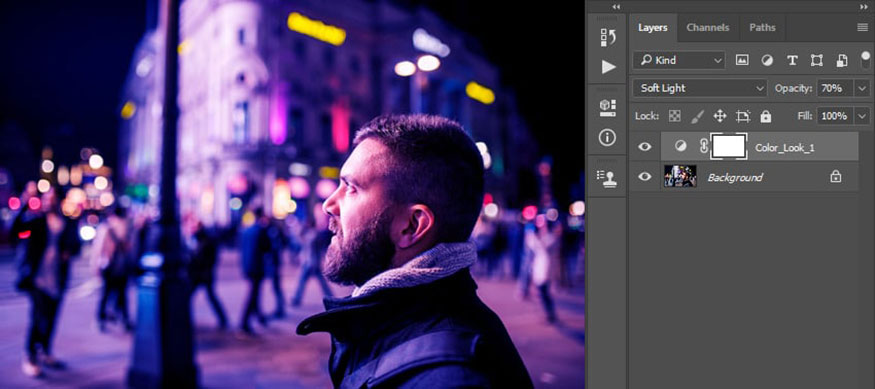
Bước 4: Bây giờ hãy chọn Background layer. Trên thanh menu vào Layer => New Adjustment Layer => Hue/Saturation để tạo một adjustment layer Hue/Saturation mới và đặt tên là Color_Look_2.
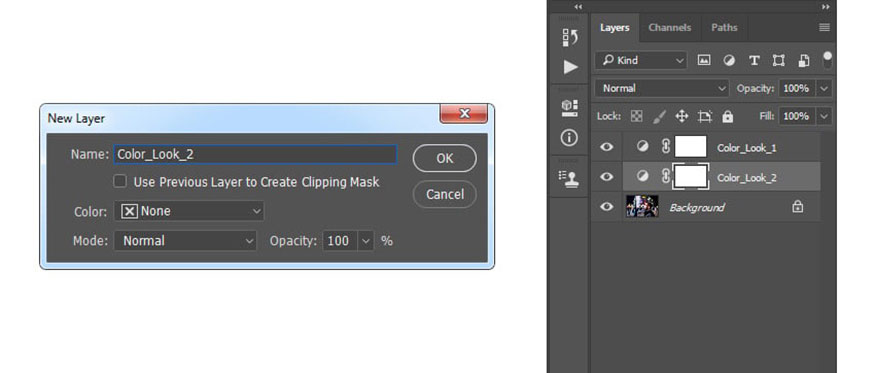
Bước 5: Nhấp đúp vào hình thumbnail của layer này và nhập các thiết lập bên dưới vào bảng Properties:
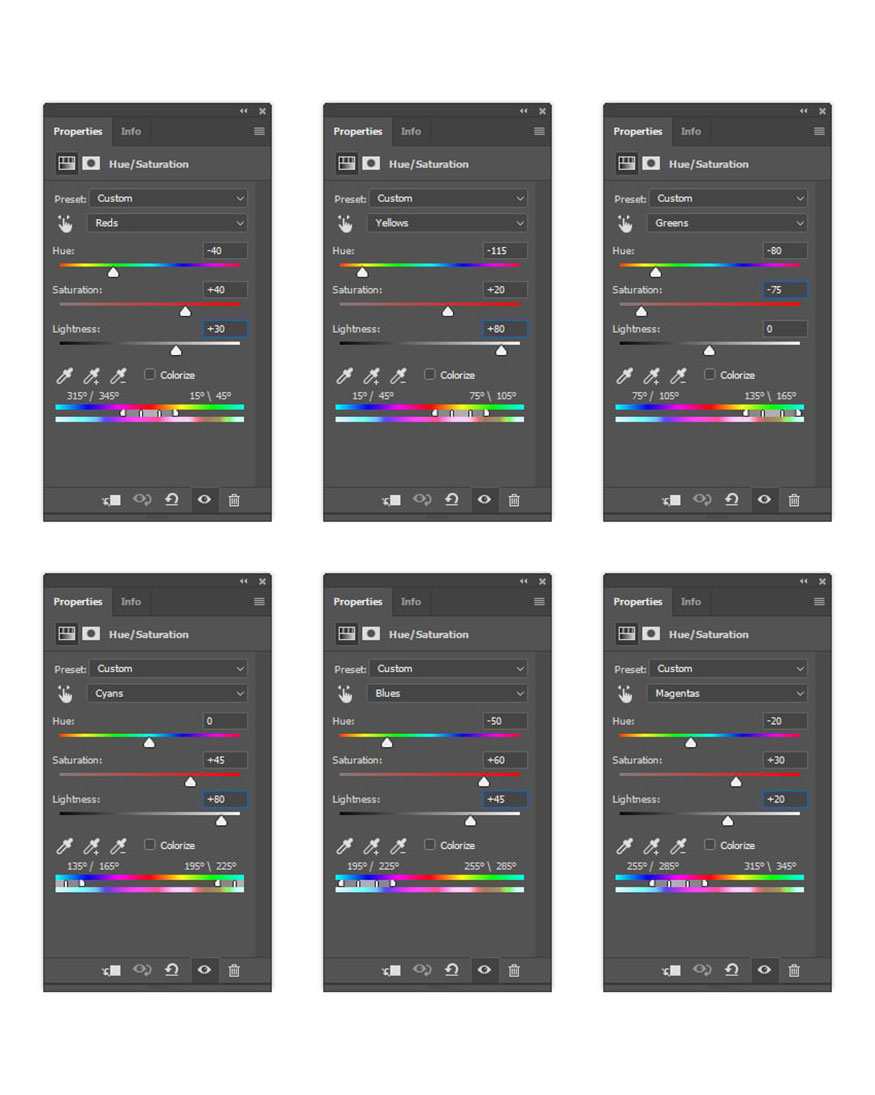
Bước 6: Bây giờ hãy chọn layer Background. Trên thanh menu vào Layer => New Adjustment Layer => Photo Filter để tạo một adjustment layer bộ lọc ảnh mới và đặt tên là Color_Look_3.
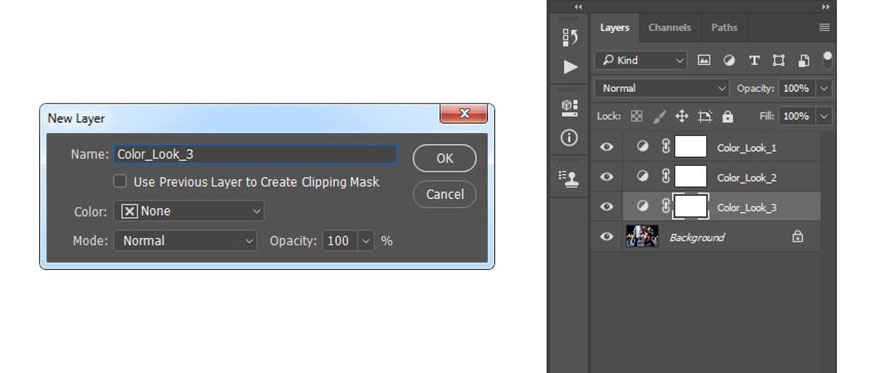
Bước 7: Nhấp đúp vào hình thumbnail của layer này. Trong bảng Properties, đặt Filter thành Cooling Filter (80), Density thành 25% và kiểm tra tùy chọn Preserve Luminosity.
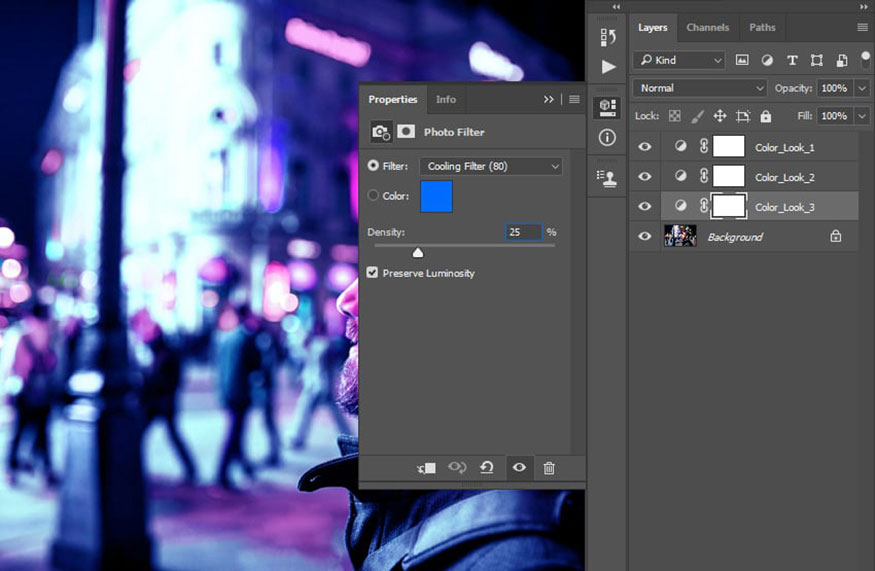
3. Thực hiện các điều chỉnh cuối cho hiệu ứng Cyberpunk trong Photoshop
Trong phần này, chúng ta sẽ thực hiện một số điều chỉnh cuối cùng cho thiết kế đồ họa cyberpunk.
Bước 1: Chọn layer Color_Look_1 và nhấn D trên bàn phím để thiết lập lại các mẫu. Sau đó, trên thanh menu vào Layer => New Adjustment Layer => Gradient Map để tạo một adjustment layer gradient map mới và đặt tên là Overall Contrast.
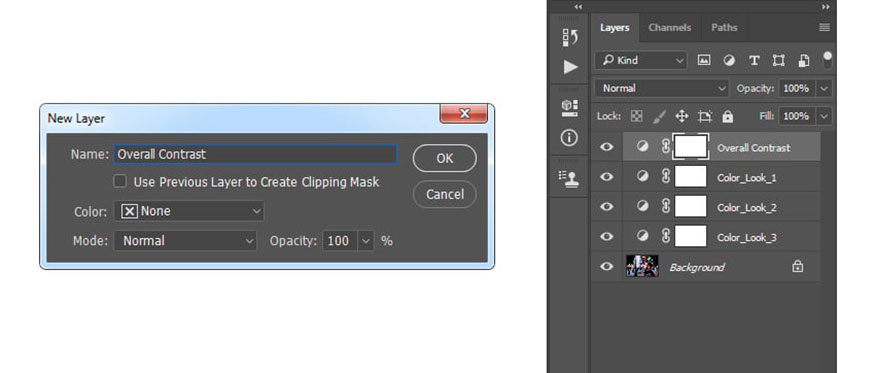
Bước 2: Bây giờ hãy thay đổi Blending mode của layer này thành Luminosity và đặt Opacity thành 80%.
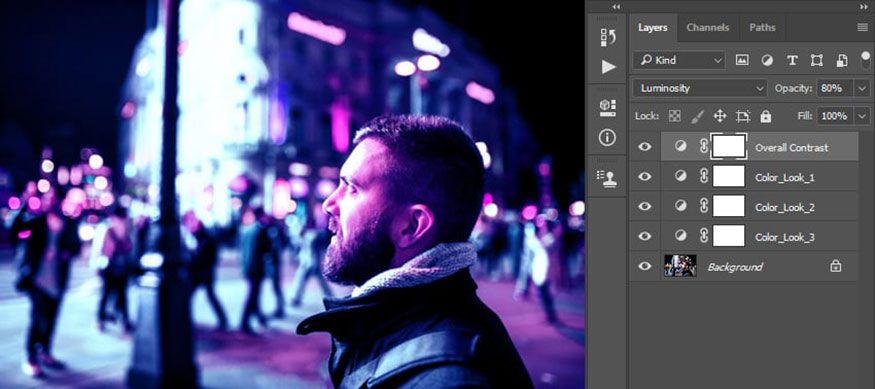
Bước 3: Trên thanh menu vào Layer => New Adjustment Layer => Vibrance để tạo một adjustment layer Vibrance mới và đặt tên là Overall Vibrance/Saturation.
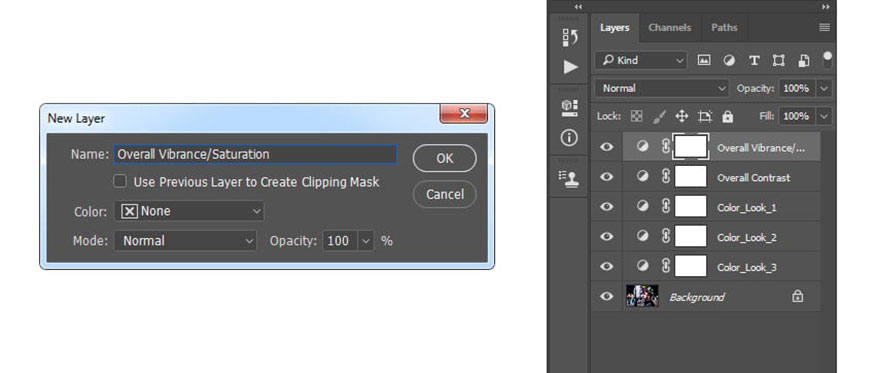
Bước 4: Bây giờ hãy nhấp đúp vào hình thumbnail của layer này. Trong bảng Properties, đặt Vibrance thành +25 và Saturation thành +10.
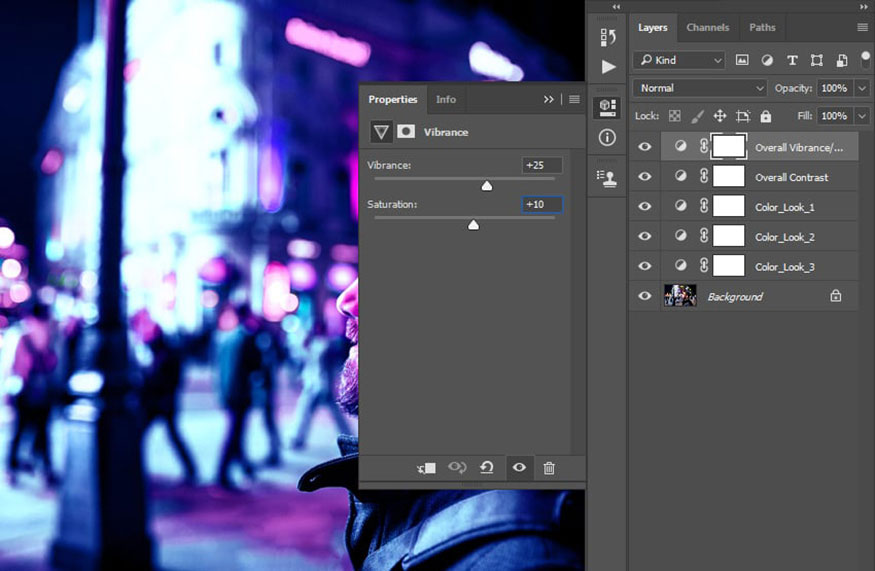
Bước 5: Vẫn trên thanh menu, tiếp tục vào Layer => New Adjustment Layer => Levels để tạo một adjustment layer Levels mới và đặt tên là Overall Brightness.
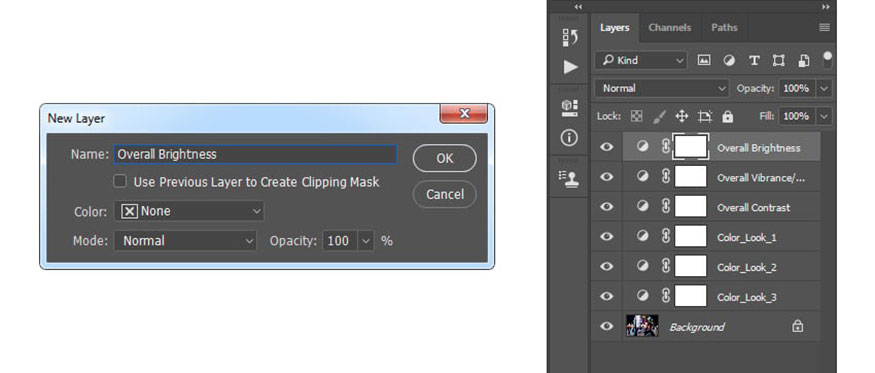
Bước 6: Bây giờ hãy nhấp đúp vào hình thumbnail của layer. Trong bảng Properties, nhập các thiết lập bên dưới:
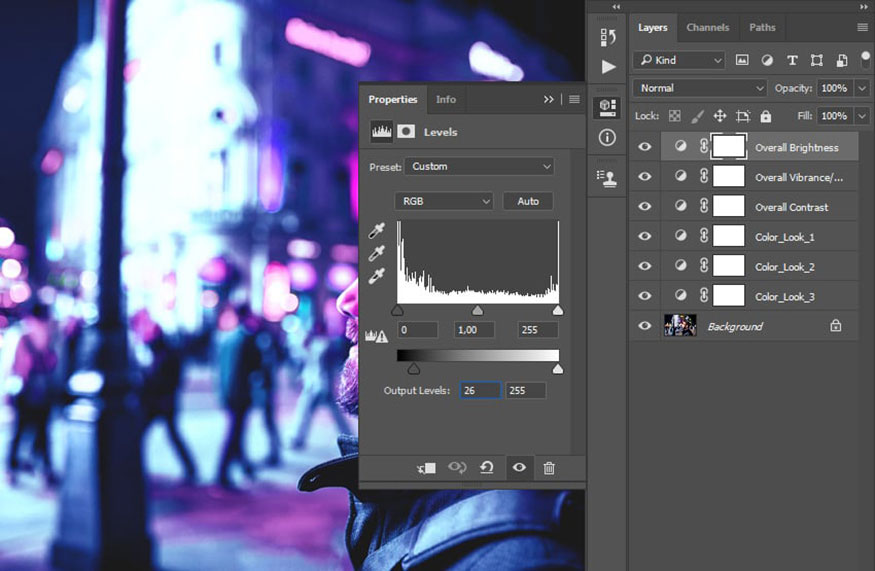
Bước 7: Nhấn tổ hợp phím Ctrl+Alt+Shift+E trên bàn phím để chụp ảnh màn hình, sau đó nhấn Ctrl+Shift+U để khử bão hòa layer này. Sau đó, vào Filter => Other => High Pass và đặt Radius thành 2 px.
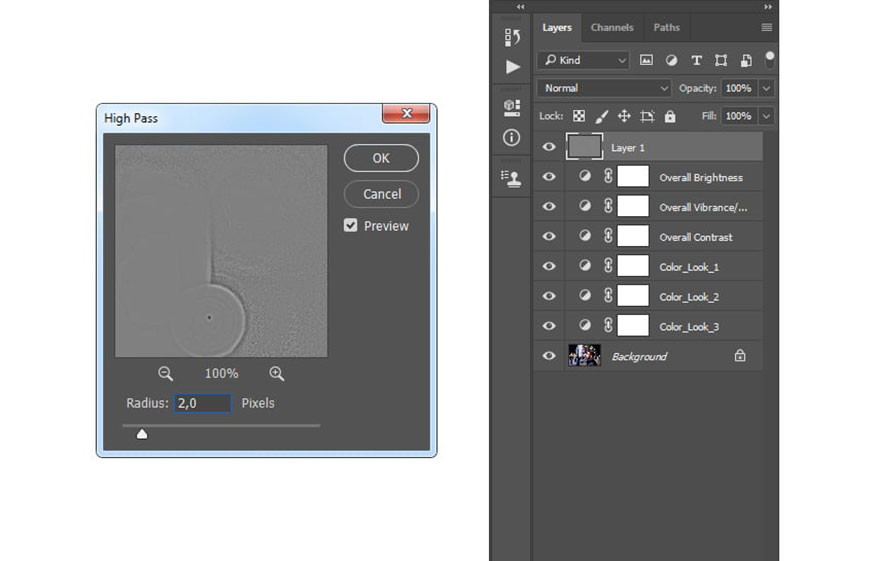
Bước 8: Thay đổi Blending mode của layer này thành Hard Light và đặt Opacity thành 80%. Đặt tên cho layer này là Overall Sharpening.
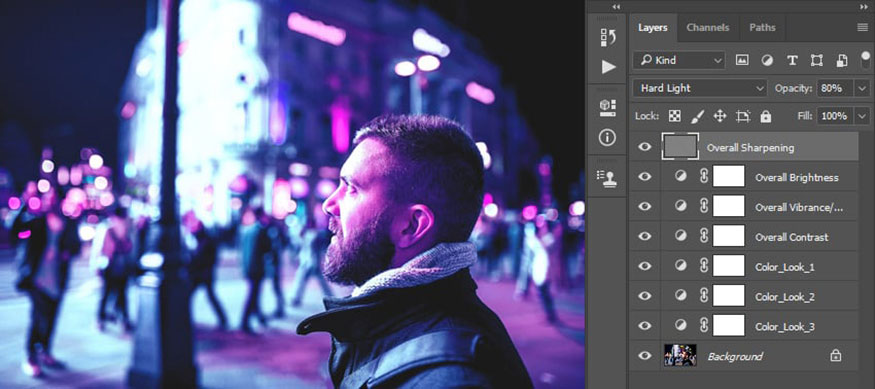
Như vậy là bạn đã hoàn thành các bước tạo hiệu ứng Cyberpunk trong Photoshop. Người đàn ông nổi bật với 2 tone màu hồng xanh, đậm vibe khoa học viễn tưởng.

Đừng quên dừng Action, lưu lại để dùng cho những chỉnh sửa lần sau nhanh chóng hơn nhé.
Trên đây là tổng hợp cách tạo hiệu ứng Cyberpunk trong Photoshop. Cách thực hiện không quá khó nhưng cần có sự kết hợp của nhiều công cụ khác nhau. Bạn hãy thử thực hiện nhiều lần để có được kết quả ưng ý nhất nhé
- Cách tạo hiệu ứng Grain trong Photoshop
- Cách tạo hiệu ứng ảnh hoạt hình trong Photoshop
-----------------------------------------------------------------------------
🏡 Công Ty TNHH Sadesign cung cấp PHẦN MỀM BẢN QUYỀN GIÁ RẺ chất lượng số 1 Việt Nam: Panel Retouch, Adobe Photoshop Full App, Capcut Pro, Canva Pro, Google Drive, Office 365, Retouch4me, Windows 10&11 Pro, Youtube Premium, Spotify Premium, Zoom Pro, Netflix, VieOn, ELSA Speak, ChatGPT, Gemini Advanced, CaptureOne, Freepik, Pikbest, PNGtree,...
🎯 Sản phẩm chính hãng, bảo hành Full thời gian, cài đặt miễn phí, hỗ trợ tận tình chu đáo!
Thông tin liên hệ cài đặt và hỗ trợ
![]()
Công Ty TNHH Phần Mềm SADESIGN
📞 Hotline/Zalo: 0868 33 9999


















.png)

.jpg)
.png)