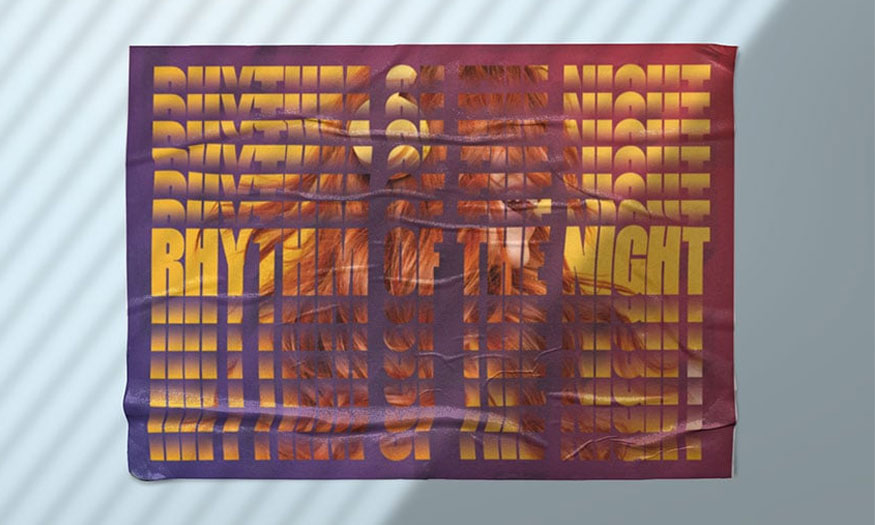Sản Phẩm Bán Chạy
Tạo hiệu ứng chữ sang trọng trong Photoshop
Photoshop là công cụ chỉnh sửa ảnh mạnh mẽ, giúp bạn tạo nên các hiệu ứng độc đáo và ấn tượng. Bài viết sau đây SaDesign sẽ hướng dẫn các bạn cách tạo hiệu ứng chữ sang trọng trong Photoshop, từ đó để bạn có thể lưu lại và sử dụng cho nhiều dự án và thiết kế khác nhau.
Nội dung

Photoshop là công cụ chỉnh sửa ảnh mạnh mẽ, giúp bạn tạo nên các hiệu ứng độc đáo và ấn tượng. Bài viết sau đây SaDesign sẽ hướng dẫn các bạn cách tạo hiệu ứng chữ sang trọng trong Photoshop, từ đó để bạn có thể lưu lại và sử dụng cho nhiều dự án và thiết kế khác nhau.

1. Cách tạo hoa văn sang trọng Photoshop
Sau đây là các bước thực hiện tạo hiệu ứng hoa văn sang trọng trong photoshop:
- Bước 1: Mở một trong những ô hoa văn sang trọng từ gói hoa văn liền mạch sang trọng trong Adobe Photoshop.
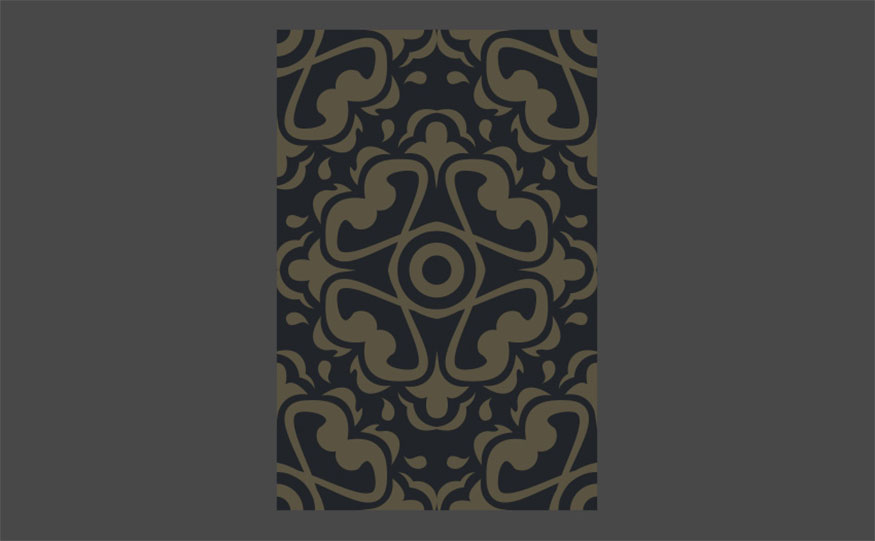
- Bước 2: Sử dụng công cụ tạo vùng chọn Rectangle Marquee Tool để chọn vùng bạn muốn dùng làm họa tiết.
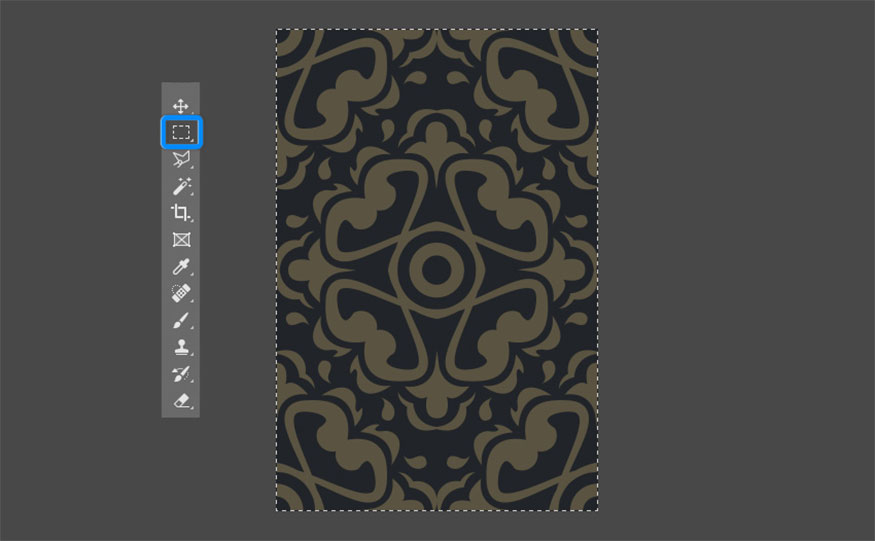
- Bước 3: Chọn Edit > Define Pattern. Trong hộp thoại Define Pattern, đặt tên cho mẫu là 'Damask' và nhấp vào OK.
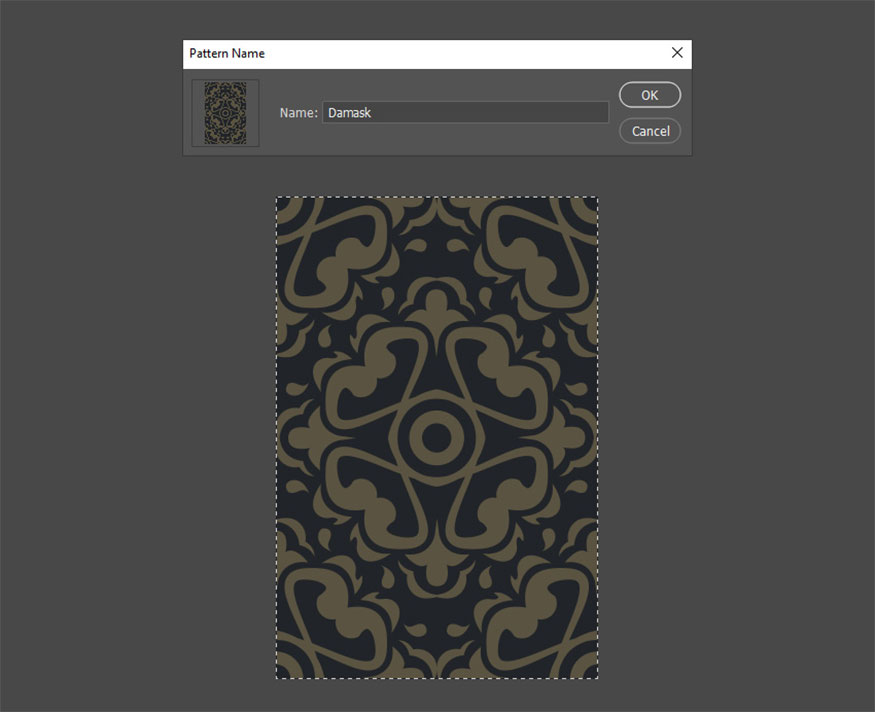
- Bước 4: Lặp lại các bước trên cho kết cấu đá từ gói 30 kết cấu đá. Đối với hướng dẫn này, chúng ta sẽ sử dụng tệp Uranus > rock-06.
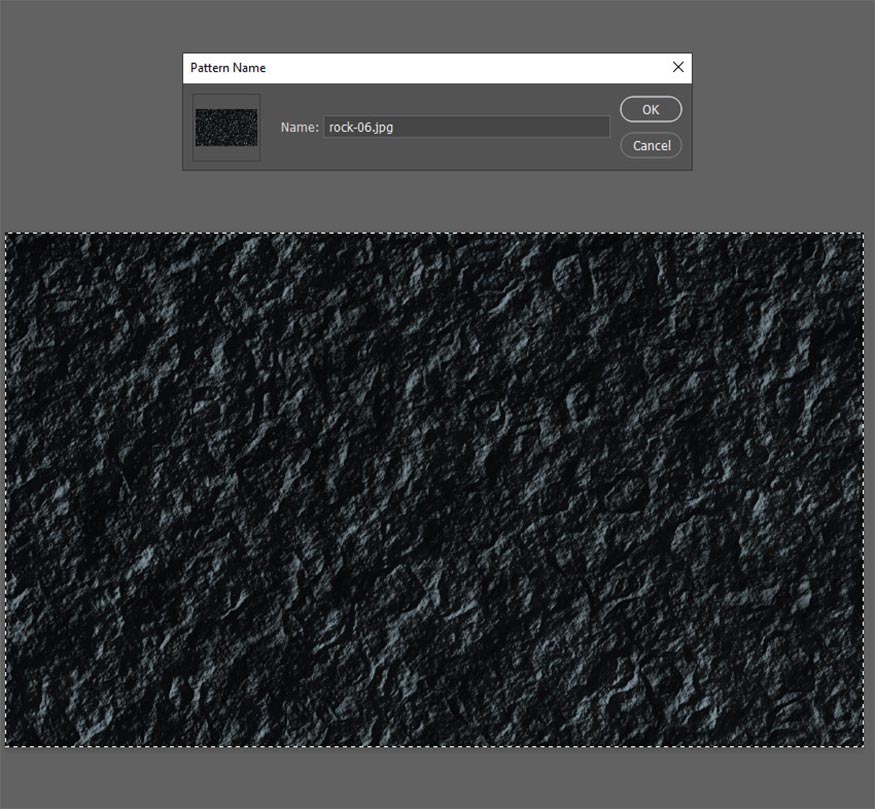
2. Hướng dẫn cách tạo nền
Sau đây là các bước thực hiện tạo nền:
- Bước 1: Tạo một tài liệu mới (File > New) và đặt Width là 600px , Height là 300 px và Resolution là 72.
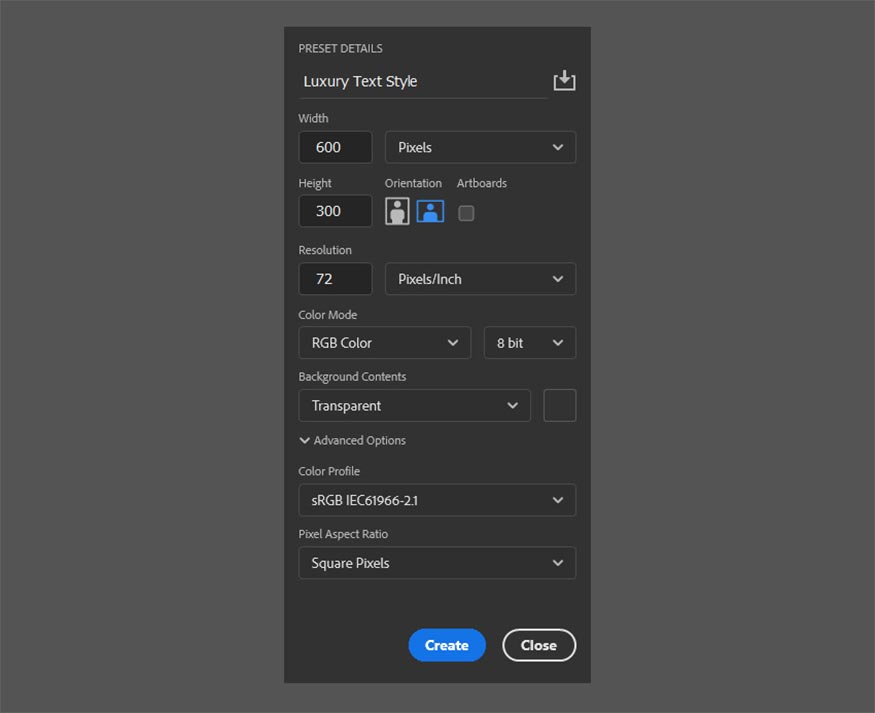
- Bước 2: Hãy đổi tên lớp (Layer > Rename Layer) thành Background và sử dụng công cụ Paint Bucket (G) và tô màu trắng mã màu #ffffff để giữ cho lớp đẹp và sạch.
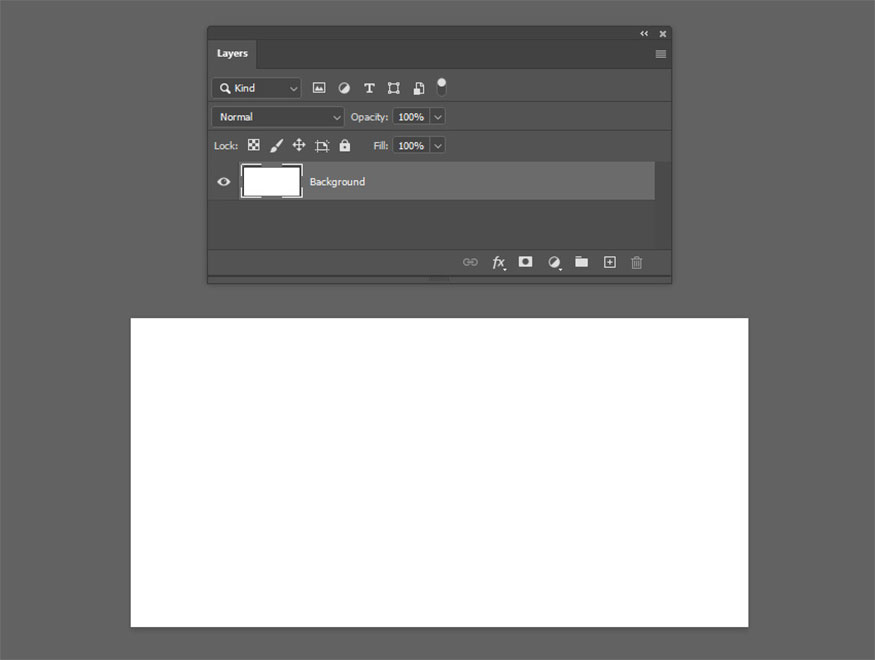
- Bước 3: Nhấn đúp chuột vào lớp Background để nhập Layer Style. Sau đó thêm Pattern Overlay từ danh sách thả xuống, nhấn chọn mẫu Damask vừa tạo và đặt Scale thành 3%.
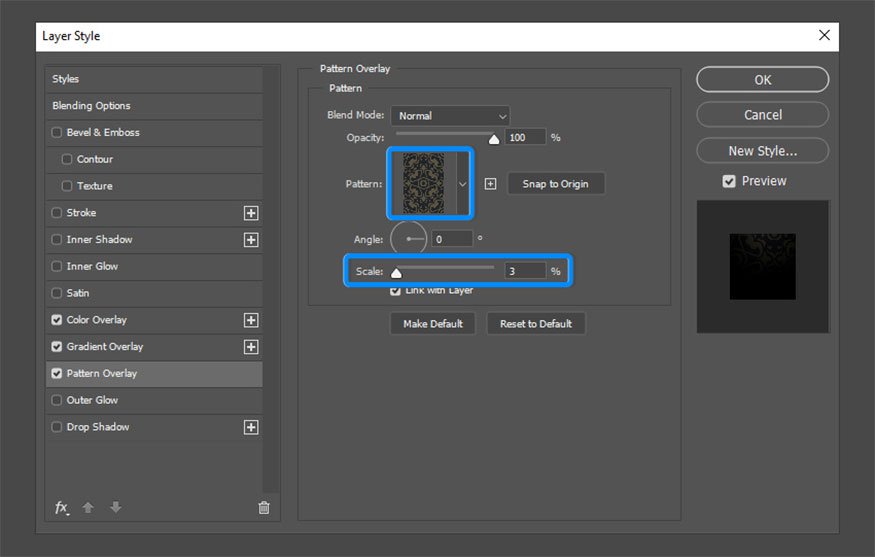
- Bước 4: Tiếp đến hãy thêm Color Overlay với các thiết lập sau:
-
Blend Mode: Vivid Light
-
Opacity: 2%
-
Dùng màu sắc #000000
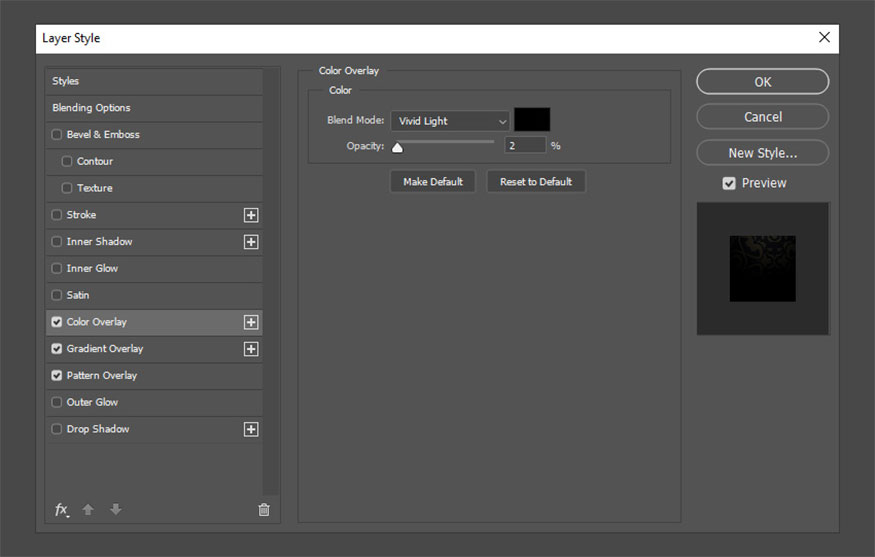
- Bước 5: Sau đó, bạn cần thêm Gradient Overlay với các thiết lập sau:
-
Blend Mode: Overlay
-
Đánh dấu vào Reverse
-
Style: Radial
-
Angle: 0
-
Scale: 150%
Nhấp vào hộp Gradient để tạo gradient. Nhấp vào từng điểm dừng màu để sửa đổi Color và sử dụng mã màu #060606 ở bên trái và mã màu #3c3c3c ở bên phải.
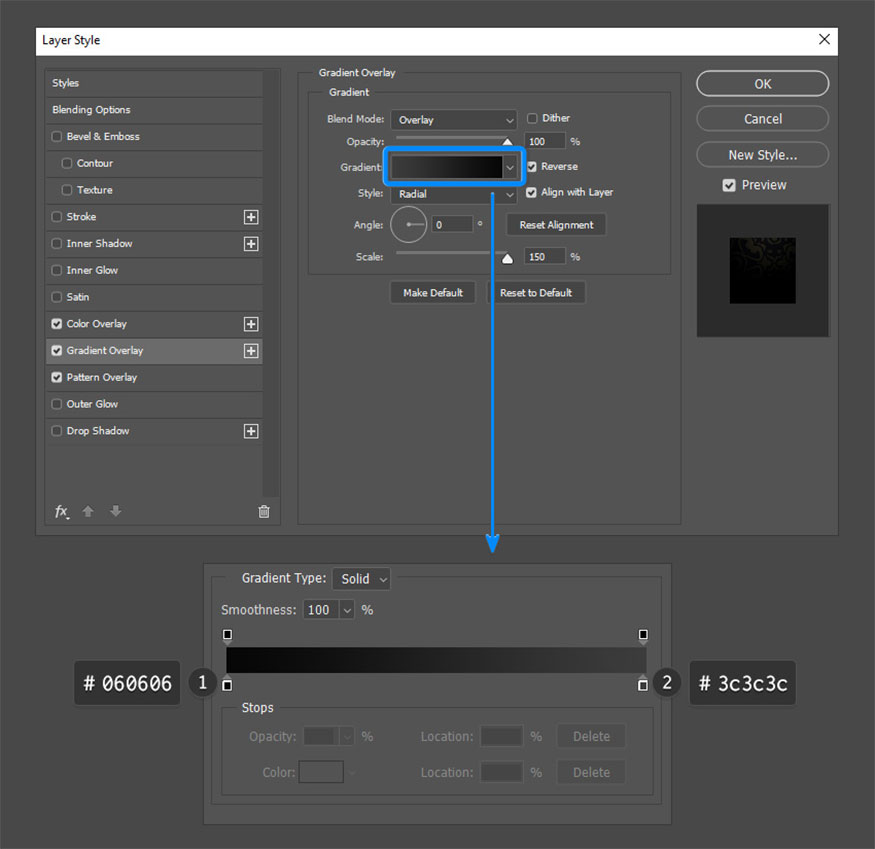
- Bước 6: Khi vẫn đang ở phần Gradient Overlay, bạn hãy nhấp vào canvas và giữ trong khi kéo lên trên để di chuyển gradient. Bạn sẽ thấy nó tạo cho nền một ánh sáng mềm mại đẹp mắt lan tỏa từ trên xuống.
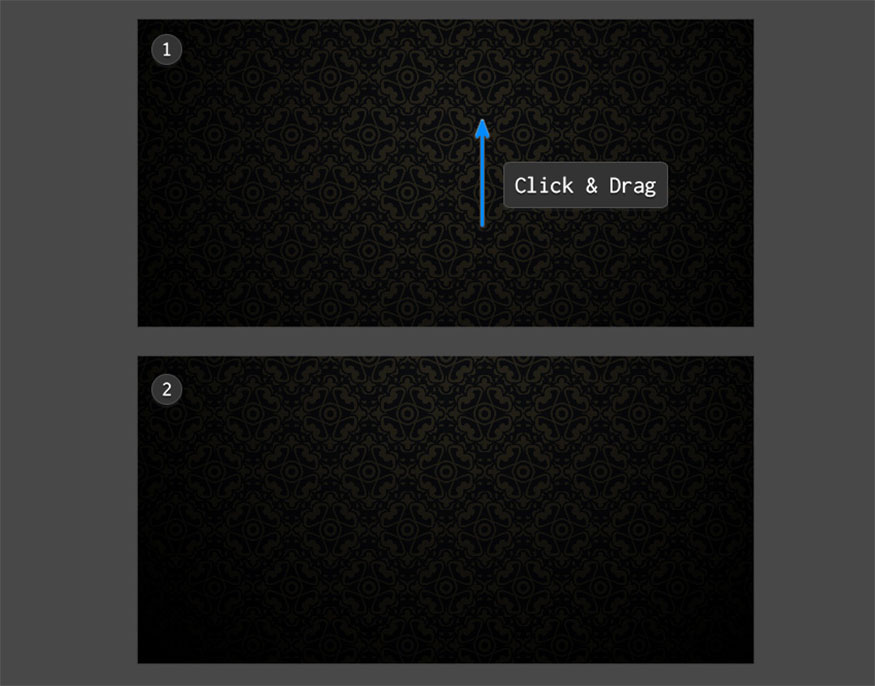
3. Hướng dẫn tạo văn bản và thêm hiệu ứng
Để tạo văn bản và thêm hiệu ứng bạn cần thực hiện theo các bước sau đây:
- Bước 1: Sau khi đã có phần nền, bước tiếp theo chúng ta sẽ cần thực hiện tạo chữ sang trọng. Bạn hãy cài đặt font chữ Glamoury Luxury Script hoặc một font chữ sang trọng khác. Tiếp đến bạn cần quay lại Photoshop, tạo phần chữ bằng cách nhập Luxury hoặc một phông chữ nào đó mà bạn chọn, sau đó chọn phông chữ vừa cài đặt. Đặt kích thước thành 125 pt và màu sắc tùy chọn.

- Bước 2: Nhấp đúp vào lớp văn bản Luxury > thêm Gradient Overlay vào hỗn hợp để văn bản trở nên sống động:
-
#757575 Vị trí: 0%
-
#e3e3e3 Vị trí: 16%
-
#444444 Vị trí: 33%
-
#e1e1e1 Vị trí: 49%
-
#7c7c7c Vị trí: 68%
-
#e6e6e6 Vị trí: 84%
-
#878787 Vị trí: 100%
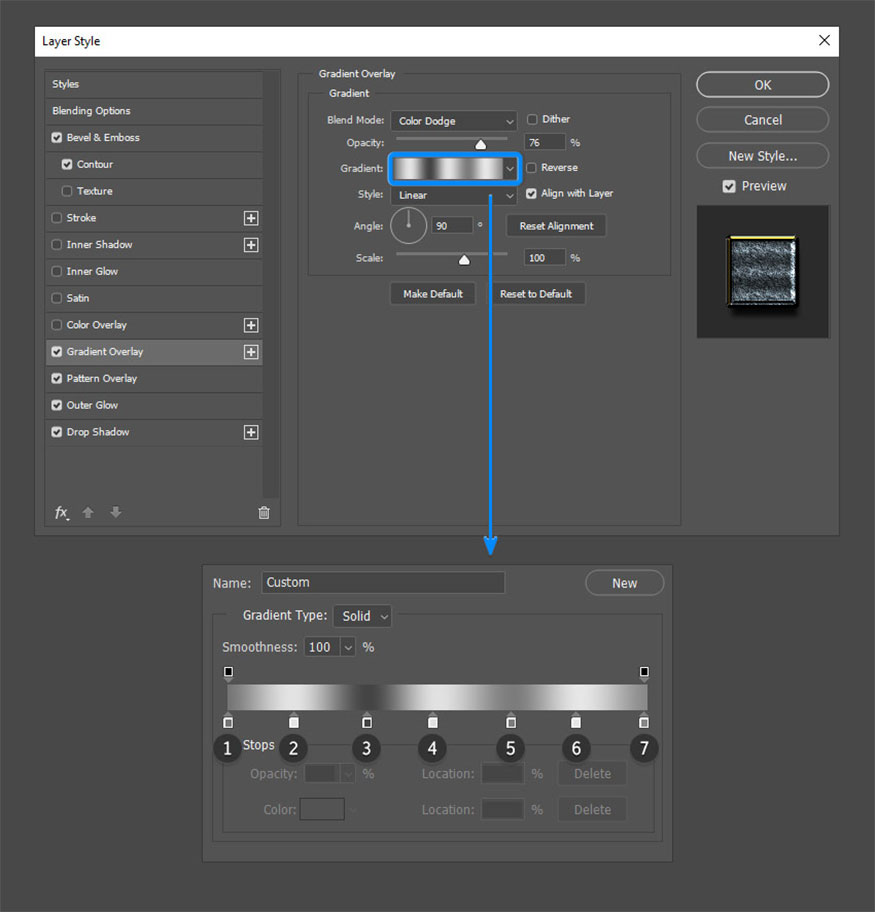
- Bước 5: Để làm cho văn bản nổi bật, hãy thêm Bevel & Emboss với các thiết lập sau. Đảm bảo Gloss Contour là thiết lập có tên là Ring – Double.
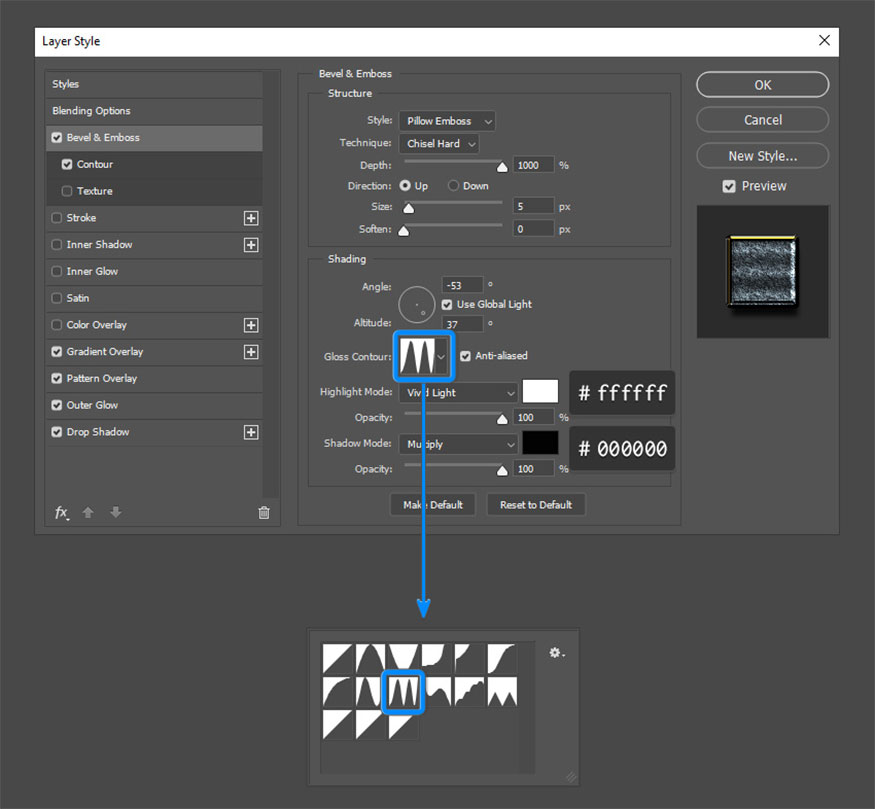
- Bước 6: Bạn cần thêm một số Contour để điều chỉnh Bevel & Emboss. Đảm bảo Contour được gọi là Gaussian.
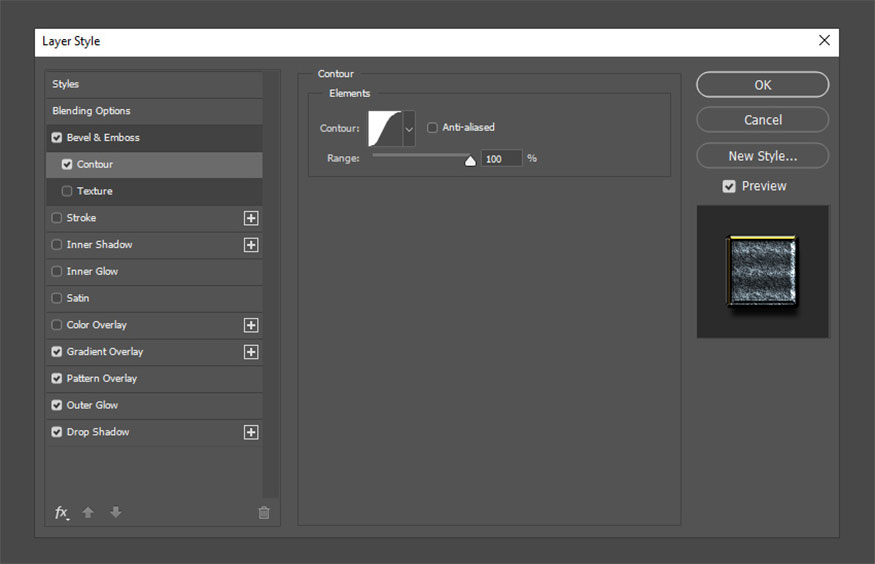
- Bước 7: Bạn cần đóng khung toàn bộ văn bản bằng đường viền vàng bằng cách thêm Outer Glow:
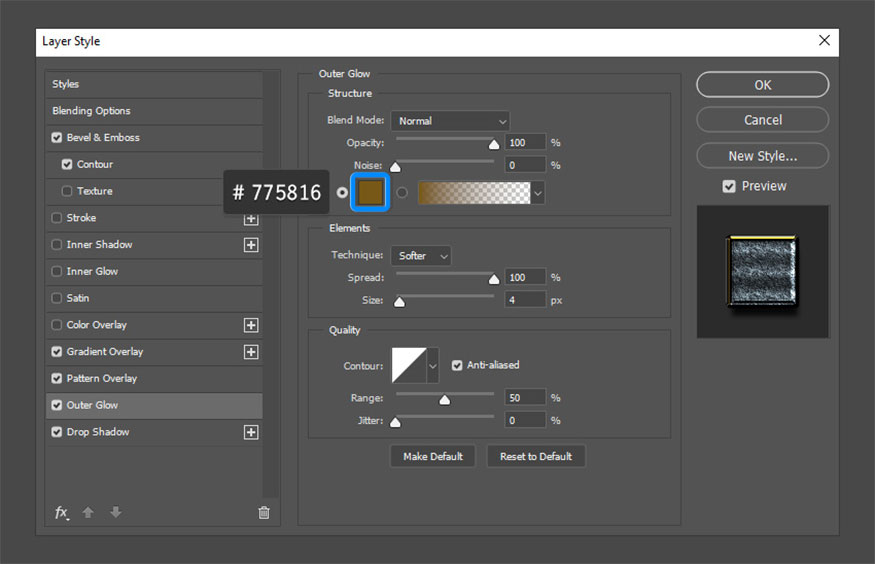
- Bước 8: Bằng cách thêm nét bạc vào văn bản, bạn sẽ làm cho văn bản trở nên nổi bật và sáng bóng hơn:
-
#e0e0e0 Vị trí: 0%
-
#8e8e8e Vị trí: 30%
-
#e0e0e0 Vị trí: 65%
-
#7a7a7a Vị trí: 100%
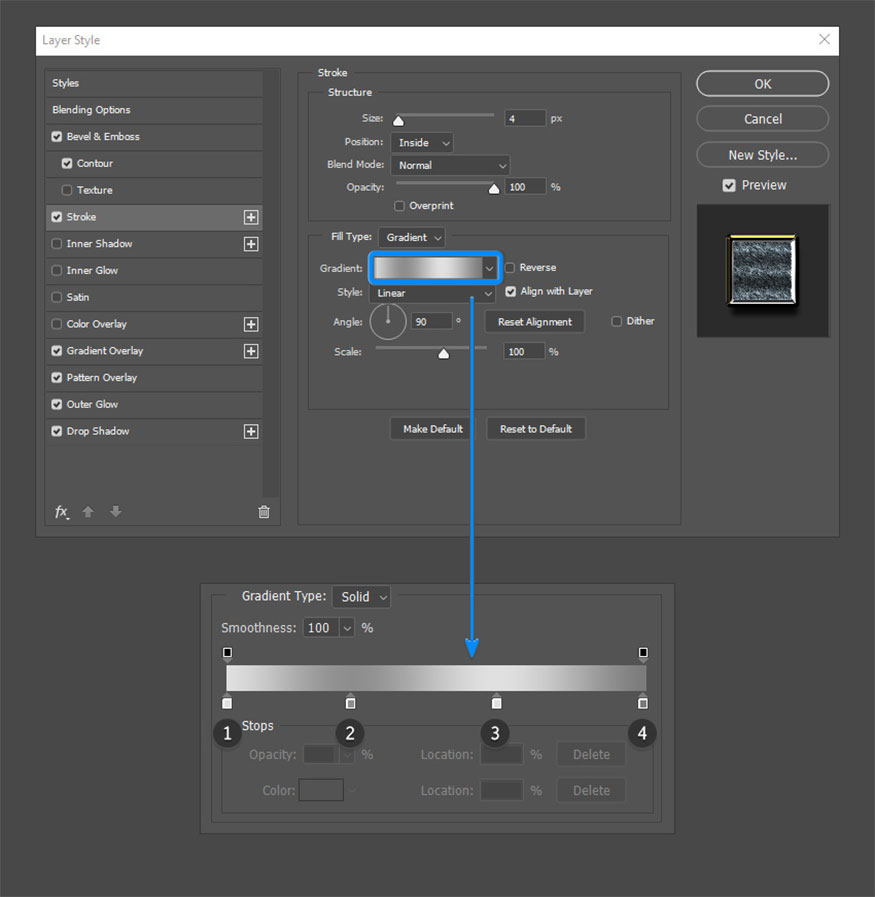
- Bước 9: Cuối cùng, thêm Drop Shadow để tách văn bản khỏi nền:
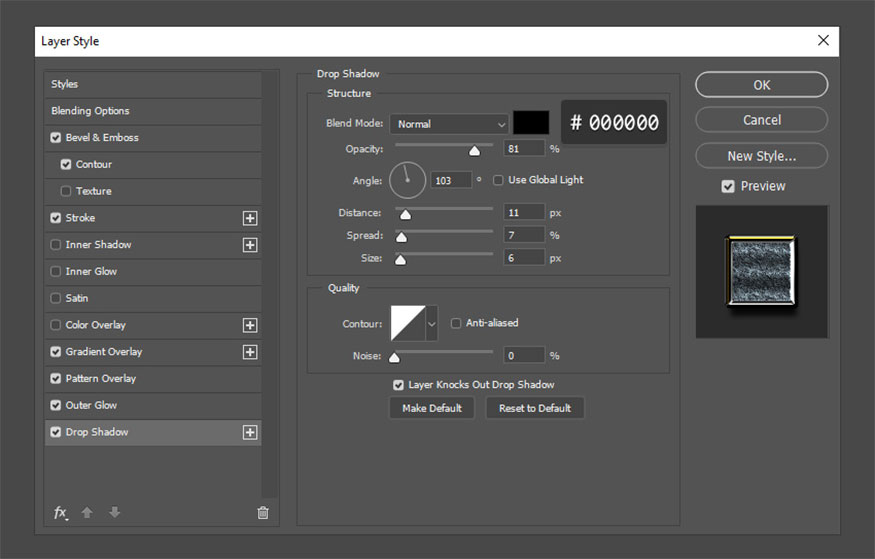
- Bước 10: Nhấn OK và bạn sẽ có hiệu ứng văn bản mới sáng bóng.

4. Cách lưu hiệu ứng văn bản để sử dụng sau này
Để sử dụng sau này bạn hãy lưu văn bản này như sau:
- Bước 1: Bạn có thể thực hiện lưu lại hiệu ứng để có thể sử dụng lại nhiều lần trên các văn bản hoặc đối tượng khác. Cần đảm bảo bạn đã chọn lớp văn bản sang trọng trong bảng Layers. Nếu bạn xem bảng Styles (Window > Styles), bạn có thể nhấp vào các biểu tượng nằm gần phía dưới để tạo một thư mục mới và một style mới.
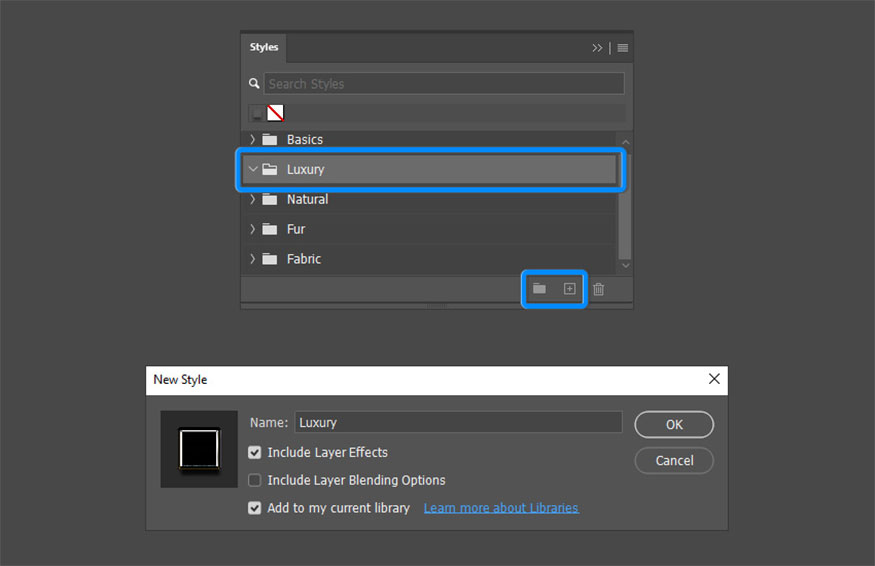
- Bước 2: Giờ đây bạn có thể xuất và lưu vào thư viện. Bạn có thể lưu ở bất kỳ đâu bạn muốn:
-
Vị trí của Styles Folder trên Windows: Program Files > Adobe > Adobe Photoshop (your version) > Presets > Styles
-
Vị trí của Styles Folder trên máy Mac: Programs > Adobe Photoshop (your version) > Presets > Styles.
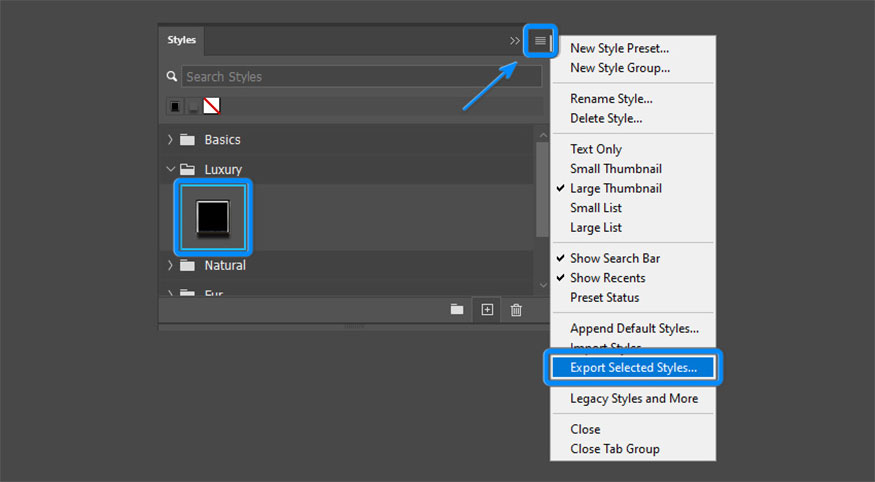
Trên đây là những hướng dẫn chi tiết về cách thực hiện tạo hiệu ứng chữ sang trọng trong Photoshop. Có thể thấy cách thực hiện không quá khó, bạn hãy làm theo hướng dẫn để tạo được cho mình những hiệu ứng chữ ấn tượng, độc đáo nhất!
-----------------------------------------------------------------------------
🏡 Công Ty TNHH Sadesign cung cấp PHẦN MỀM BẢN QUYỀN GIÁ RẺ chất lượng số 1 Việt Nam: Panel Retouch, Adobe Photoshop Full App, Capcut Pro, Canva Pro, Google Drive, Office 365, Retouch4me, Windows 10&11 Pro, Youtube Premium, Spotify Premium, Zoom Pro, Netflix, VieOn, ELSA Speak, ChatGPT, Gemini Advanced, CaptureOne, Freepik, Pikbest, PNGtree,...
🎯 Sản phẩm chính hãng, bảo hành Full thời gian, cài đặt miễn phí, hỗ trợ tận tình chu đáo!
Thông tin liên hệ cài đặt và hỗ trợ
![]()
Công Ty TNHH Phần Mềm SADESIGN
📞 Hotline/Zalo: 0868 33 9999


















.png)

.jpg)
.png)