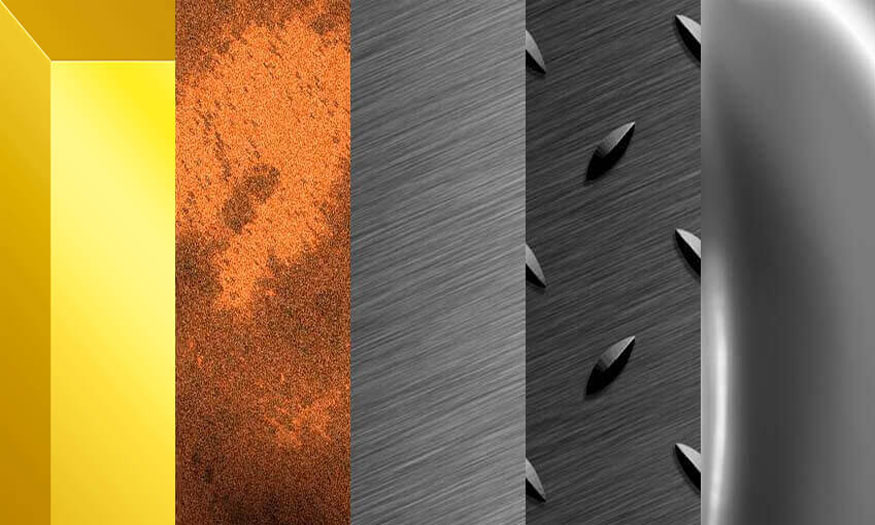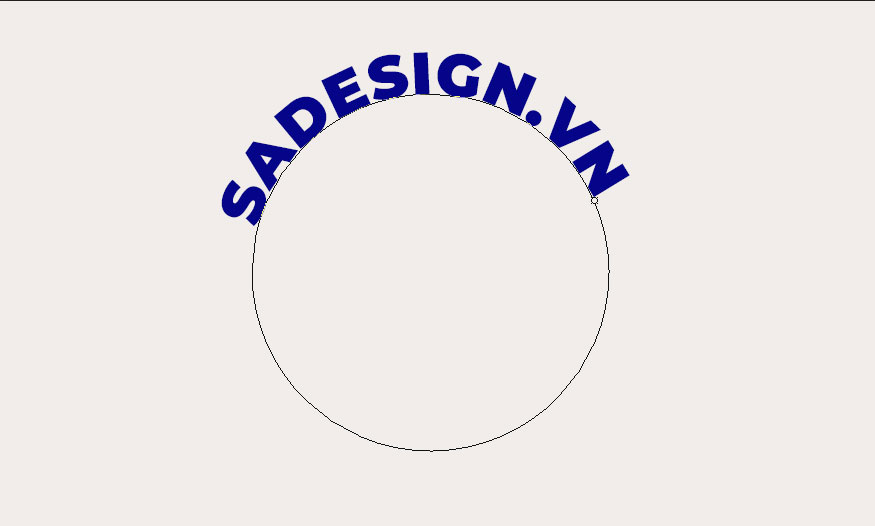Sản Phẩm Bán Chạy
Tạo hiệu ứng phông chữ bóng và phồng trong Photoshop với Sadesign
Chúng ta hoàn toàn có thể tạo hiệu ứng phông chữ bóng và phồng trong Photoshop chỉ với cách kết hợp một vài công cụ khác nhau. Hãy cùng SaDesign tham khảo cách thực hiện qua những chia sẻ ngay sau đây.
Nội dung
- 1. Cách tạo nền Bokeh cho hiệu ứng phông chữ bóng và phồng trong Photoshop
- 2. Tạo văn bản cho hiệu ứng phông chữ bóng và phồng trong Photoshop
- 3. Thêm Layer Style cho hiệu ứng phông chữ bóng và phồng trong Photoshop
- 4. Thêm Stroke Style cho hiệu ứng phông chữ bóng và phồng trong Photoshop
- 5. Thêm Texture Overlay cho hiệu ứng phông chữ bóng và phồng trong Photoshop

Phần văn bản như được tạo từ những viên đá với độ bóng, nổi sẽ giúp cho thiết kế của bạn thêm ấn tượng đấy. Chúng ta hoàn toàn có thể tạo hiệu ứng phông chữ bóng và phồng trong Photoshop chỉ với cách kết hợp một vài công cụ khác nhau. Hãy cùng SaDesign tham khảo cách thực hiện qua những chia sẻ ngay sau đây.
1. Cách tạo nền Bokeh cho hiệu ứng phông chữ bóng và phồng trong Photoshop
Bokeh là hiệu ứng về một vùng mờ nhòa. Để có thể tạo được hiệu ứng phông chữ bóng và phồng trong Photoshop thì chúng ta cần tạo một nền ưng ý, và chúng tôi sử dụng nền theo style Bokeh.
Bước 1: Tạo một tài liệu mới có kích thước 1000 x 600 px.
Trên thanh menu hãy vào File => Place Linked và thêm hình ảnh Bokeh đen trắng.
Thay đổi kích thước họa tiết theo ý muốn và đổi tên layer của nó thành Bokeh Texture.
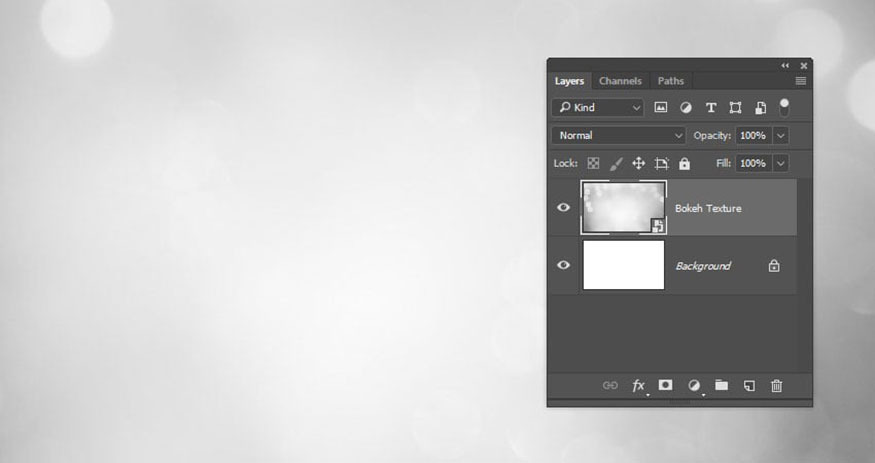
Bước 2: Thêm hình ảnh nền mùa thu mờ ảo lên trên layer Bokeh Texture, đổi tên layer thành Color Texture, thay đổi Blend Mode thành Color và thay đổi kích thước theo nhu cầu.
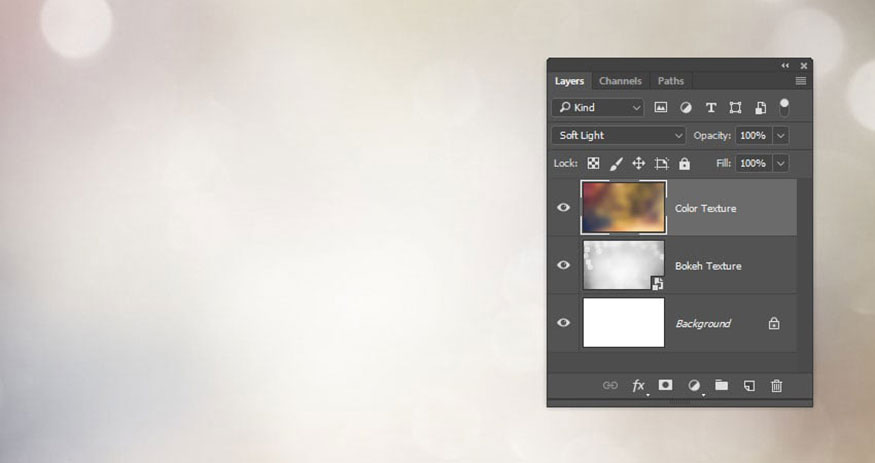
2. Tạo văn bản cho hiệu ứng phông chữ bóng và phồng trong Photoshop
Sau khi đã có được phần nền ưng ý thì chúng ta sẽ cùng tiến hành tạo phần văn bản cho thiết kế của mình nhé.
Bước 1: Trên thanh công cụ chọn Type Tools sau đó tạo văn bản mong muốn theo kiểu chữ in hoa bằng phông chữ Sleepy Fat Cat. Thay đổi Size thành 215 pt và Tracking thành 10. Ở đây chúng tôi tạo văn bản với nội dung PUFFY.
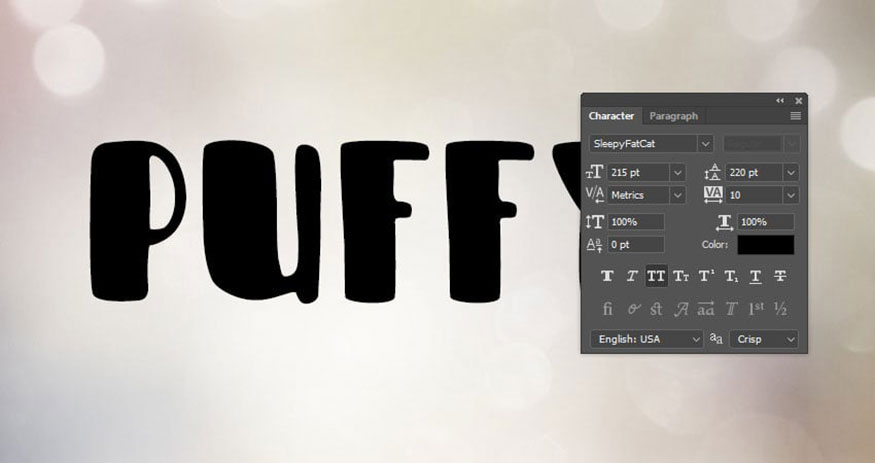
Bước 2: Thay đổi giá trị Fill của layer văn bản thành 0 sau đó nhấn tổ hợp phím Ctrl+J để sao chép nó thành một layer puffy copy.
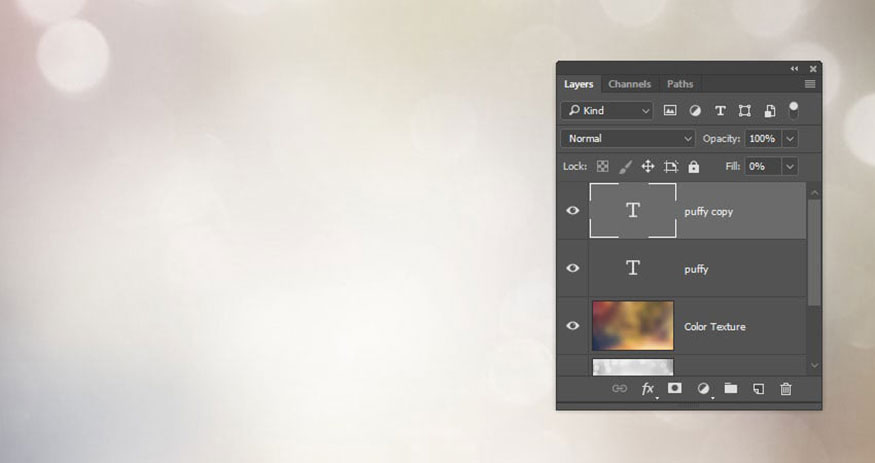
3. Thêm Layer Style cho hiệu ứng phông chữ bóng và phồng trong Photoshop
Để cho phần văn bản vừa tạo có được hiệu ứng phông chữ bóng và phồng thì chúng ta cần phải thêm nhiều hiệu ứng trong Layer Style. Hãy nhấn đúp chuột vào layer văn bản gốc để mở bảng Layer Style và thiết lập những thông số như sau:
Bước 1: Nhấn chọn Bevel and Emboss và tiến hành đặt các thiết lập sau:
-
Depth: 200
-
Size: 35
-
Bỏ chọn ô Use Global Light
-
Angle: 40
-
Altitude: 50
-
Gloss Contour: Valley - Low
-
Tick chọn ô Anti-aliased
-
Highlight Mode: Linear Light
-
Opacity: 100%
-
-
Shadow Mode: Screen
-
Color: #888888
-
Opacity: 70%
-
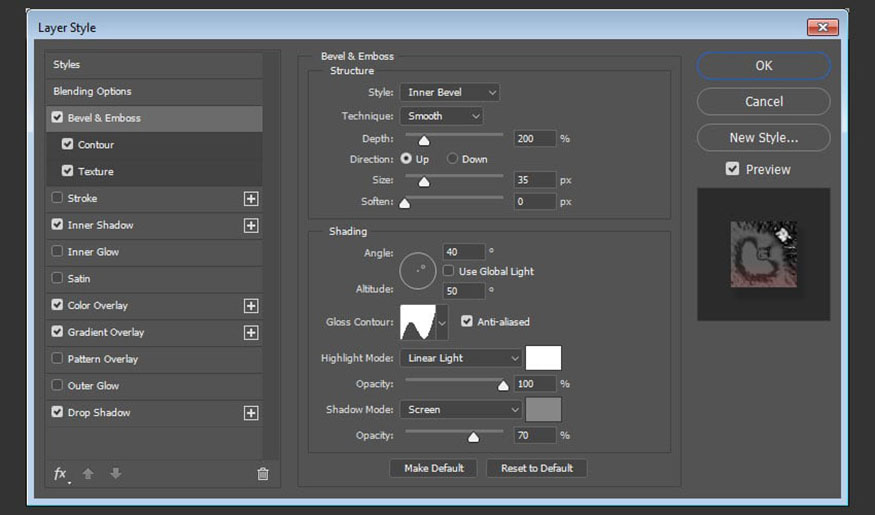
Bước 2: Nhấn chọn Contour và tiến hành đặt các thiết lập sau:
-
Contour: Log
-
Tick chọn ô Anti-aliased.
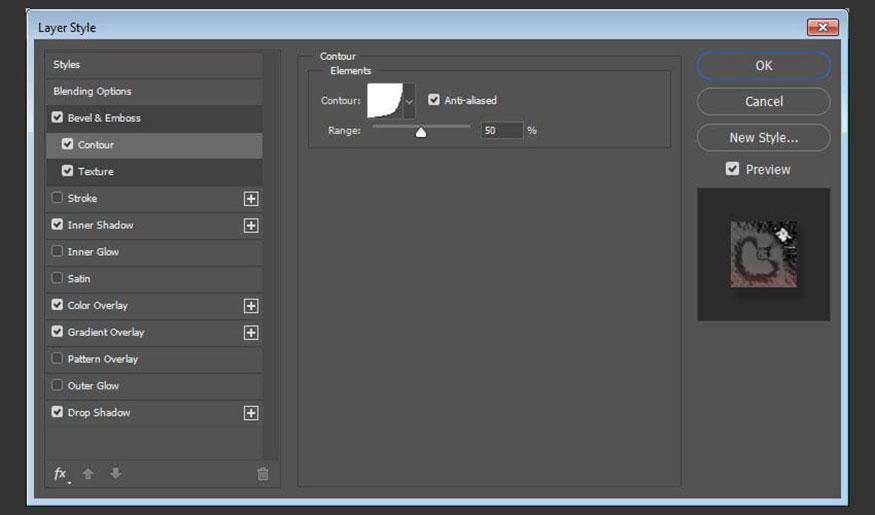
Bước 3: Nhấn chọn Texture và tiến hành đặt các thiết lập sau:
-
Pattern: Type
-
Scale: 200%
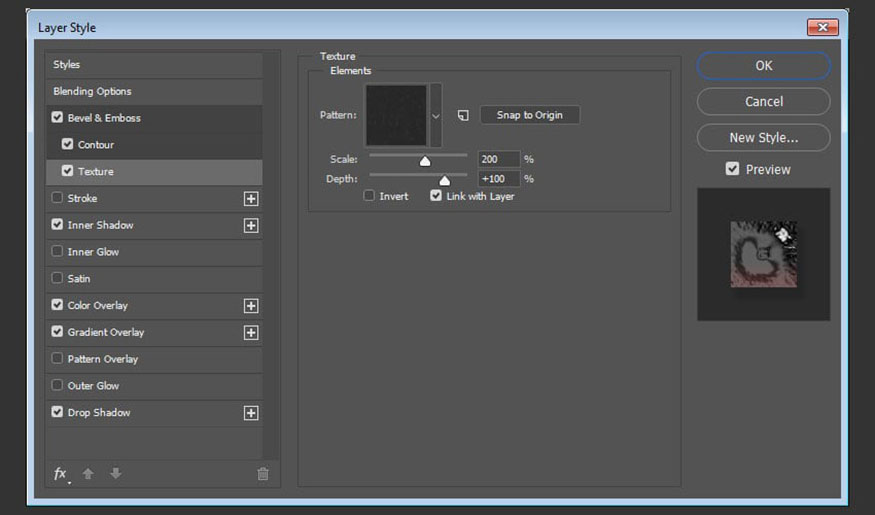
Bước 4: Nhấn chọn Inner Shadow và tiến hành đặt các thiết lập sau:
-
Blend Mode: Color Dodge
-
Color: #ffffff
-
Opacity: 25%
-
Bỏ chọn ô Use Global Light
-
Angle: -108
-
Distance: 10
-
Size: 10
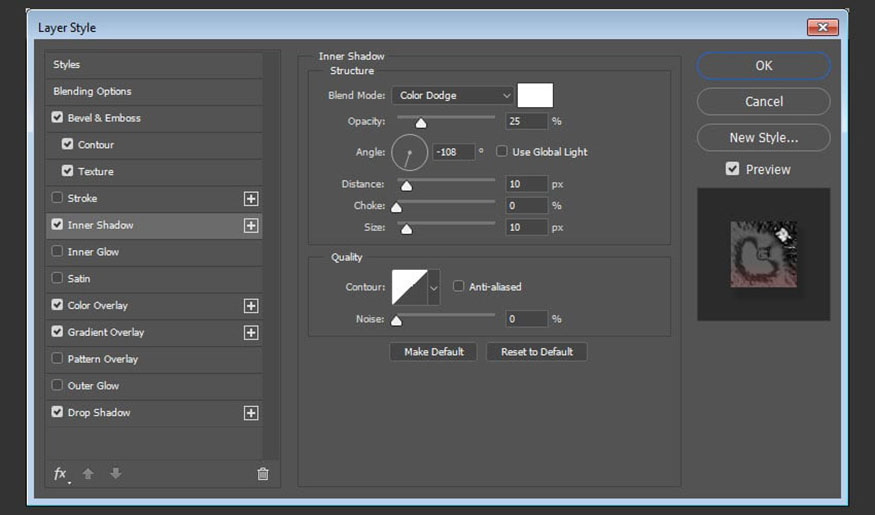
Bước 5: Nhấn chọn Color Overlay và tiến hành đặt các thiết lập sau:
-
Color: #e0dadb
-
Blend Mode: Multiply
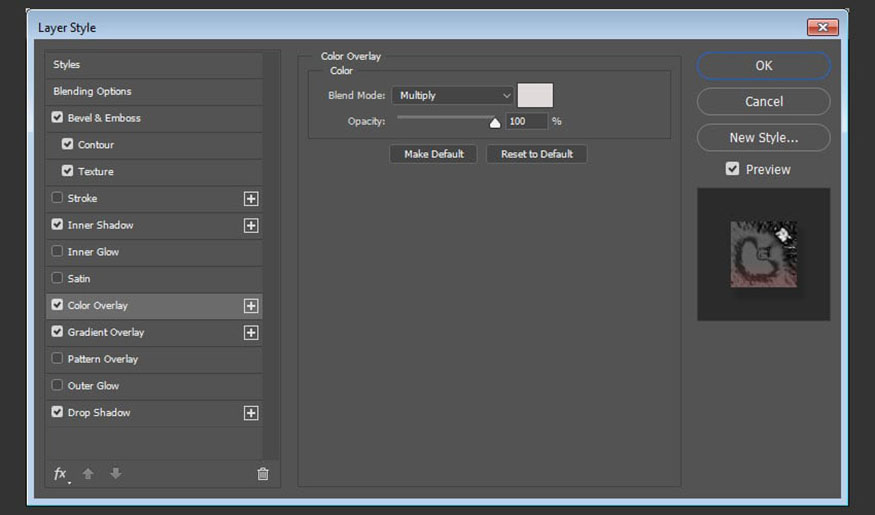
Bước 6: Nhấn chọn Gradient Overlay và tiến hành đặt các thiết lập sau:
-
Tick chọn ô Dither
-
Blend Mode: Linear Burn
-
Opacity: 50%
-
Tạo Gradient bằng cách sử dụng các màu #ec3017 ở bên trái và #00a0a4 bên phải. Bạn có thể sử dụng các màu khác nhau tùy ý. Các giá trị Location được sử dụng ở đây là 12 và 95.
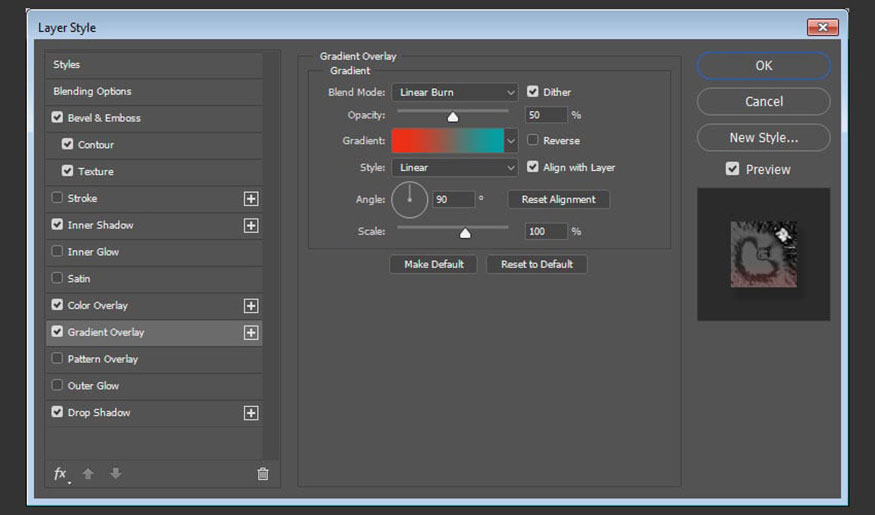
Bước 7: Nhấn chọn Drop Shadow và tiến hành đặt các thiết lập sau:
-
Opacity: 15%
-
Distance: 10
-
Spread: 30
-
Size: 10
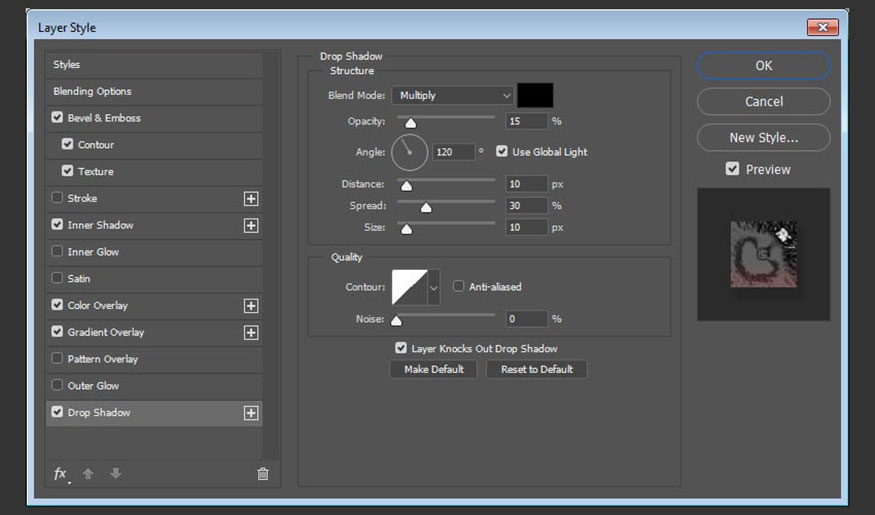
Lúc này chúng ta sẽ thu được hiệu ứng như hình sau:

4. Thêm Stroke Style cho hiệu ứng phông chữ bóng và phồng trong Photoshop
Về cơ bản thì chúng ta đã tạo được hiệu ứng phông chữ bóng và phồng trong Photoshop, nhưng để cho thiết kế thêm hoàn thiện nhất thì cần thêm một số chi tiết nữa.
Hãy nhấp đúp chuột vào layer văn bản copy để mở bảng Layer Style và thiết lập những thông số như sau:
Bước 1: Nhấn chọn Bevel and Emboss và tiến hành đặt các thiết lập sau:
-
Style: Stroke Emboss
-
Size: 7
-
Soften: 1
-
Bỏ chọn ô Use Global Light
-
Angle: 60
-
Altitude: 60
-
Gloss Contour: Cove - Deep
-
Tick chọn ô Anti-aliased
-
Highlight Mode: Linear Light
-
Opacity: 100%
-
-
Shadow Mode: Screen
-
Color: #888888
-
Opacity: 70%
-
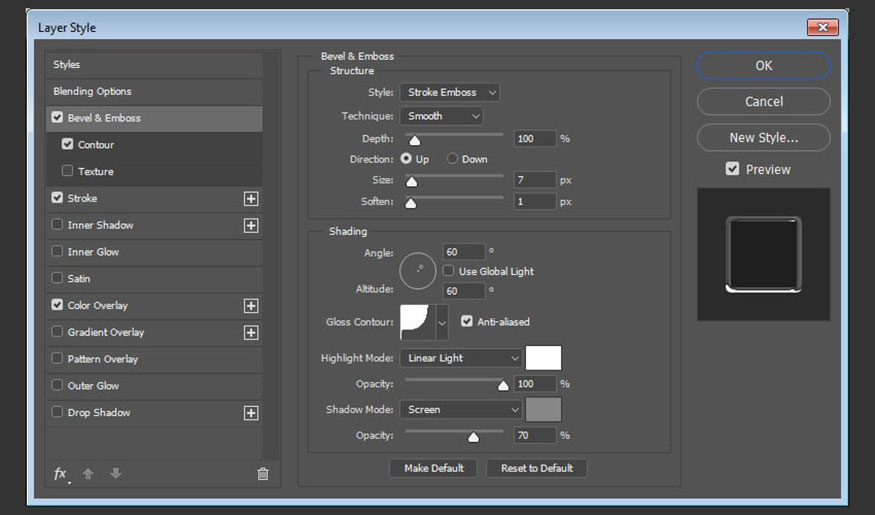
Bước 2: Nhấn chọn Contour và tiến hành đặt các thiết lập sau:
-
Contour: Cone - Inverted
-
Tick chọn ô Anti-aliased.
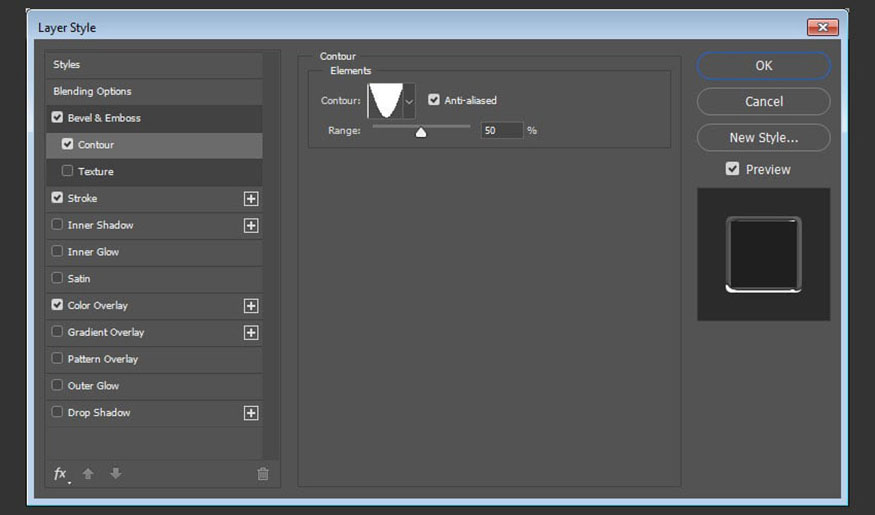
Bước 3: Nhấn chọn Stroke và tiến hành đặt các thiết lập sau:
-
Size: 5
-
Opacity: 0%
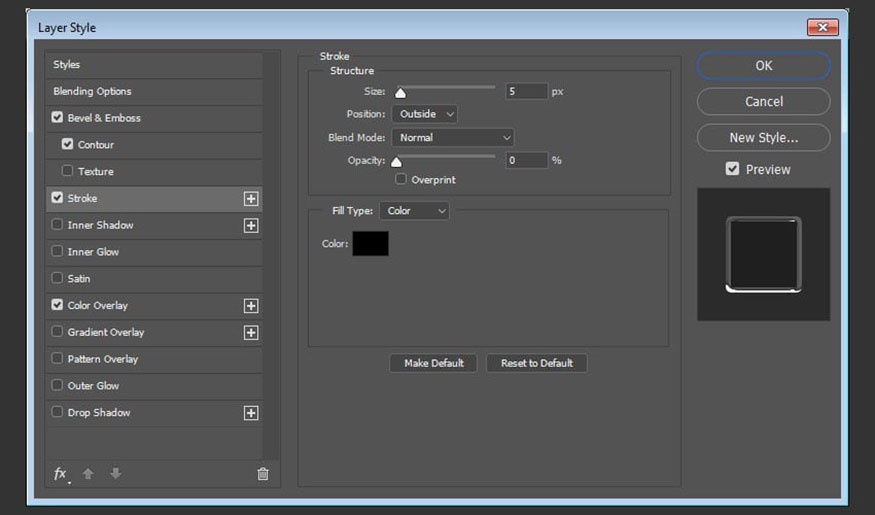
Bước 4: Nhấn chọn Color Overlay và tiến hành đặt các thiết lập sau:
-
Color: #5c5c5c
-
Blend Mode: Overlay
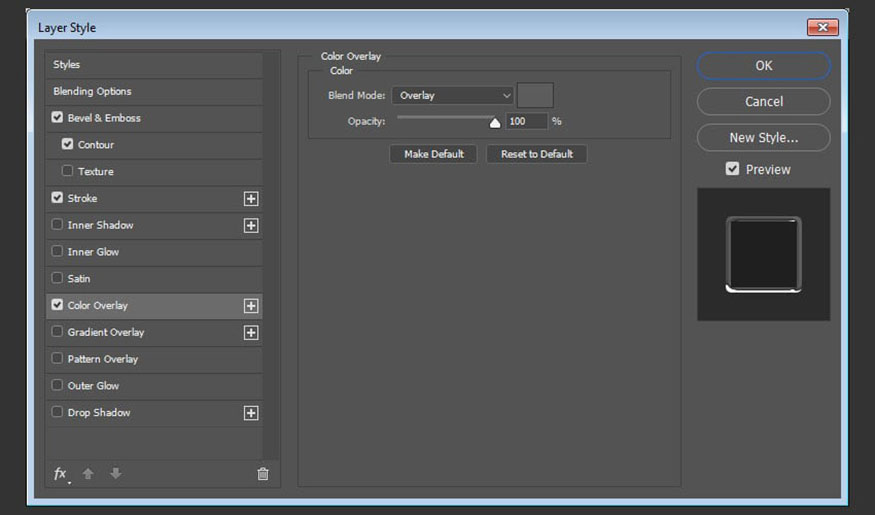
Lúc này chúng ta sẽ thu được thiết kế với hiệu ứng như hình ảnh bên dưới.

5. Thêm Texture Overlay cho hiệu ứng phông chữ bóng và phồng trong Photoshop
Thêm một chút hiệu ứng băng đá để cho thiết kế thêm ấn tượng hơn nhé.
Bước 1: Đặt hình ảnh Ice Cubes Texture lên trên tất cả các layer. Đổi tên layer của nó thành Texture Overlay, thay đổi Blend Mode thành Overlay và thay đổi kích thước theo nhu cầu.
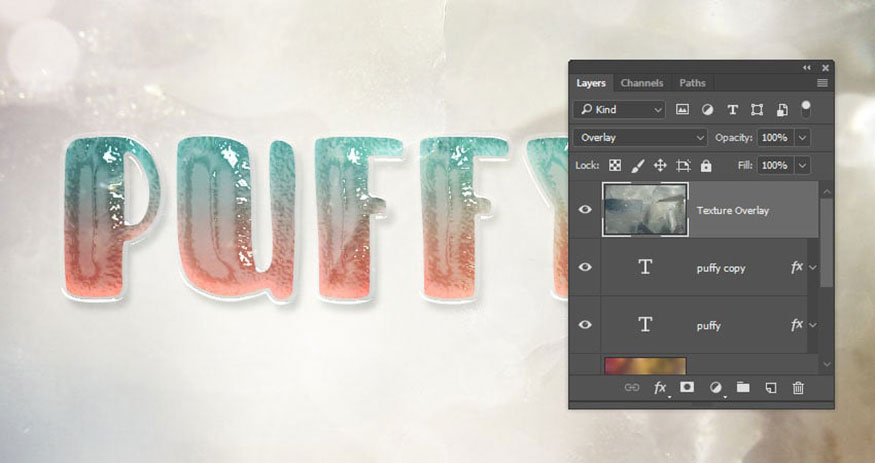
Bước 2: Giữ phím Ctrl và nhấp vào hình thumbnail của layer văn bản để tạo vùng chọn.
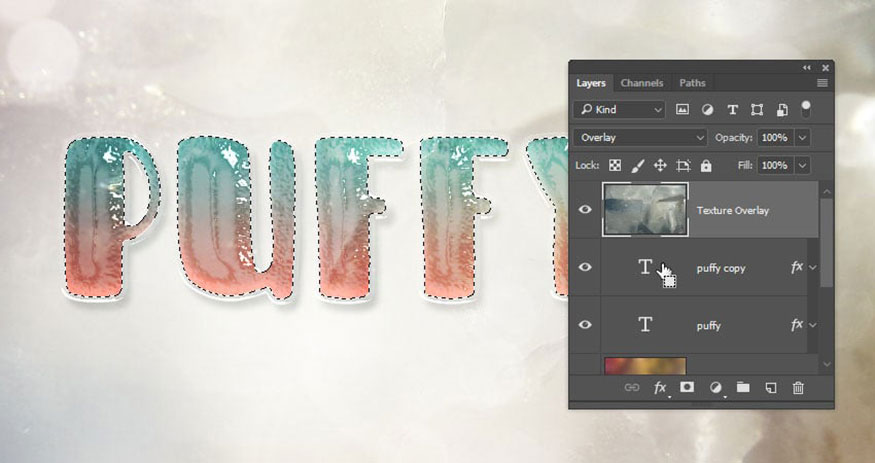
Bước 3: Nhấp vào biểu tượng Add layer mask ở cuối bảng Layer để che phần đã chọn.
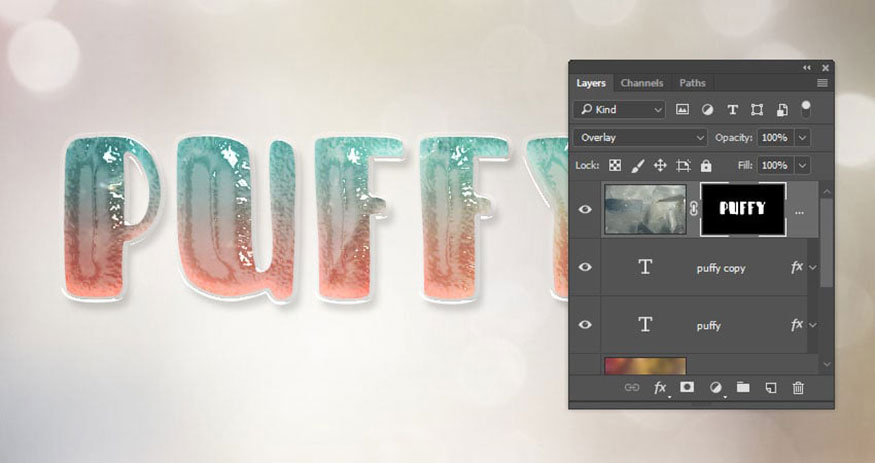
Lúc này chúng ta đã hoàn thiện việc tạo hiệu ứng phông chữ bóng và phồng trong Photoshop. Phần chữ nổi và được làm bóng cực ấn tượng.

Trên đây là những thông tin tổng hợp về cách tạo hiệu ứng phông chữ bóng và phồng trong Photoshop. Hãy thử thay đổi thông số, màu sắc để có những thiết kế ấn tượng nhé.
- Tạo hiệu ứng chữ phấn viết bảng cách điệu trong Photoshop
- Tạo hiệu ứng văn bản hoạt hình trong Photoshop
---------------------------------------------------
🏡 Công Ty TNHH Sadesign cung cấp phần mềm bản quyền giá rẻ chất lượng số 1 Việt Nam: Panel Retouch, Adobe Photoshop Full App, Capcut Pro, Canva Pro, Google Drive, Office 365, Retouch4me, Windows 10/11, Youtube Premium, Spotify Premium, Zoom Pro, Netflix, ELSA Speak...
🎯 Sản phẩm chính hãng, bảo hành Full thời gian, cài đặt miễn phí, hỗ trợ tận tình chu đáo!
Thông tin liên hệ cài đặt và hỗ trợ
![]()
Công Ty TNHH Phần Mềm SADESIGN
📞 Hotline/Zalo: 0868 33 9999
🌍 Website: https://sadesign.vn
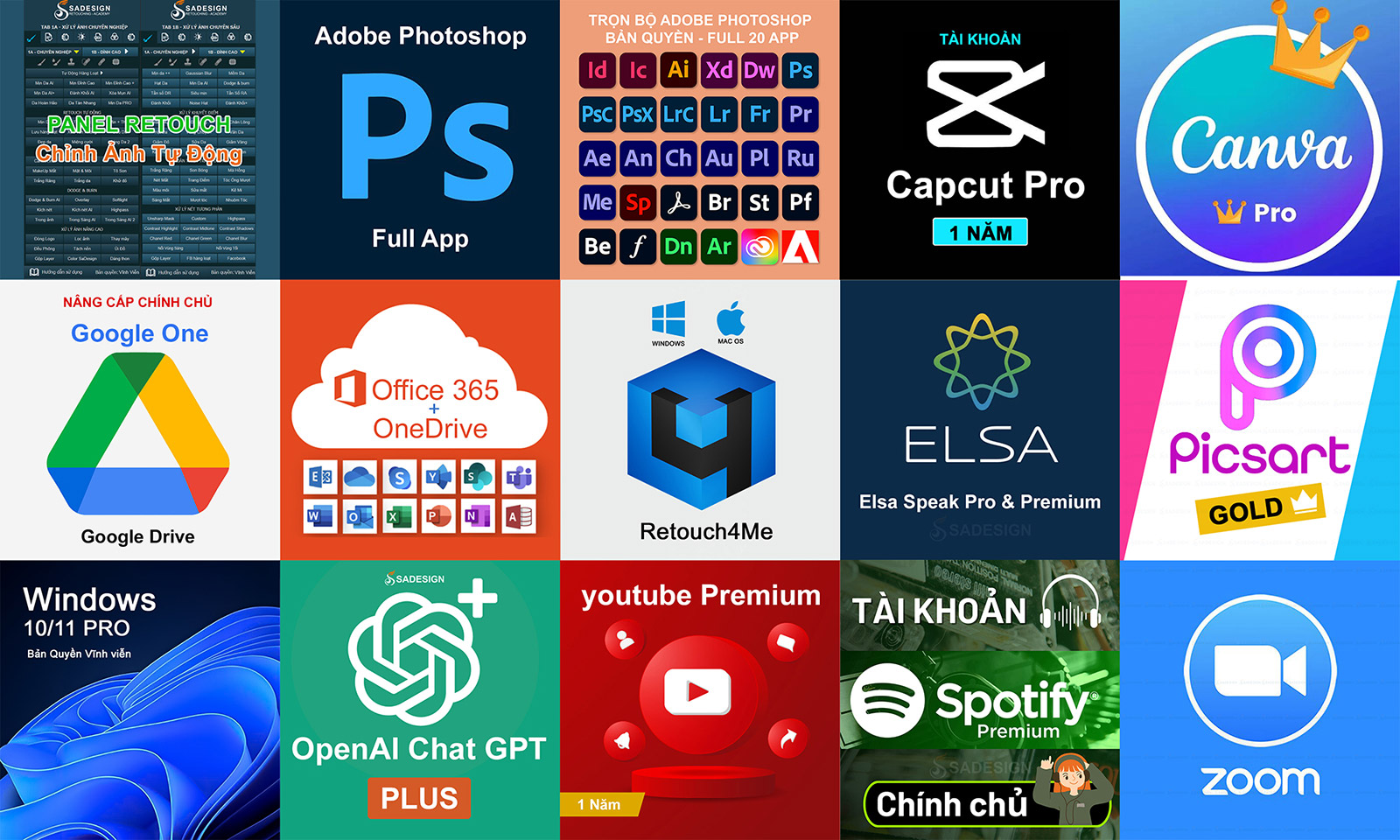


















.png)