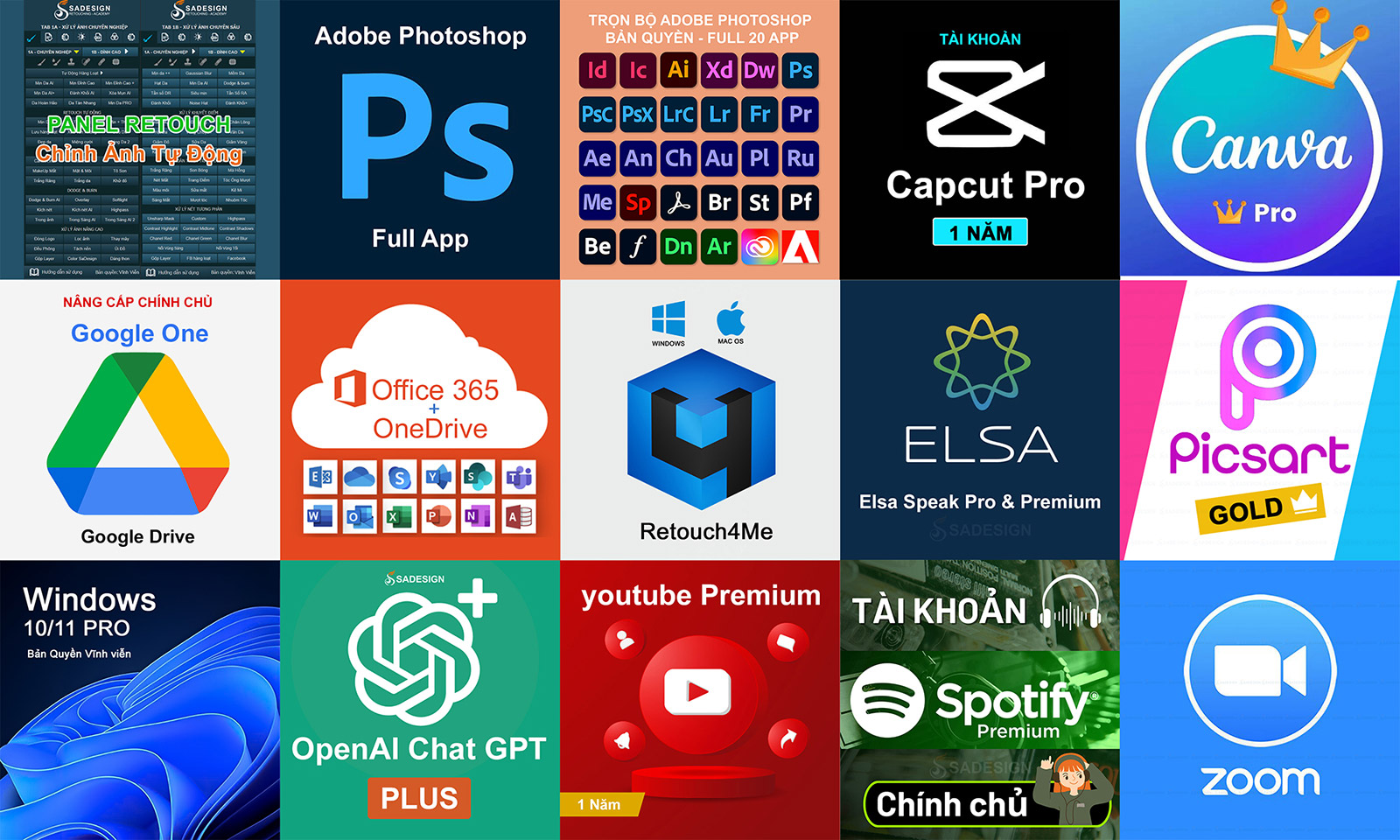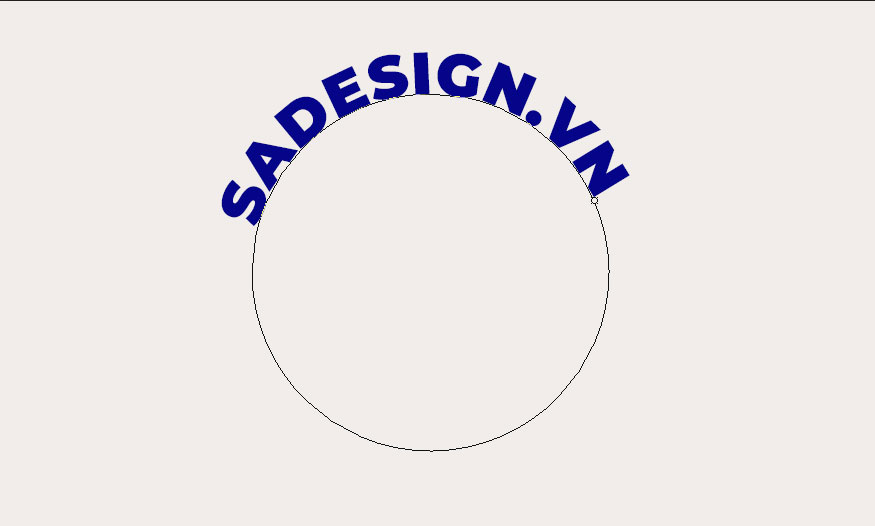Sản Phẩm Bán Chạy
Tạo họa tiết kim loại trong Photoshop CỰC DỄ cùng SaDesign
Photoshop là công cụ tuyệt vời để tạo nên các họa tiết kim loại chân thực, sống động. Nếu bạn chưa biết cách thực hiện như thế nào thì hãy cùng Sadesign tìm hiểu chi tiết cách tạo họa tiết kim loại trong Photoshop sau đây để có thể áp dụng với thiết kế của mình.
Nội dung
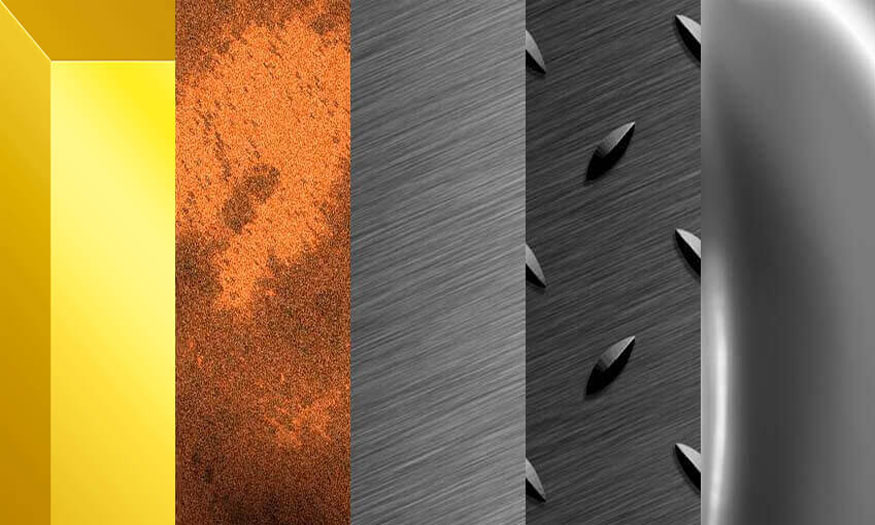
Photoshop là công cụ tuyệt vời để tạo nên các họa tiết kim loại chân thực, sống động. Nếu bạn chưa biết cách thực hiện như thế nào thì hãy cùng SaDesign tìm hiểu chi tiết cách tạo họa tiết kim loại trong Photoshop sau đây để có thể áp dụng với thiết kế của mình.
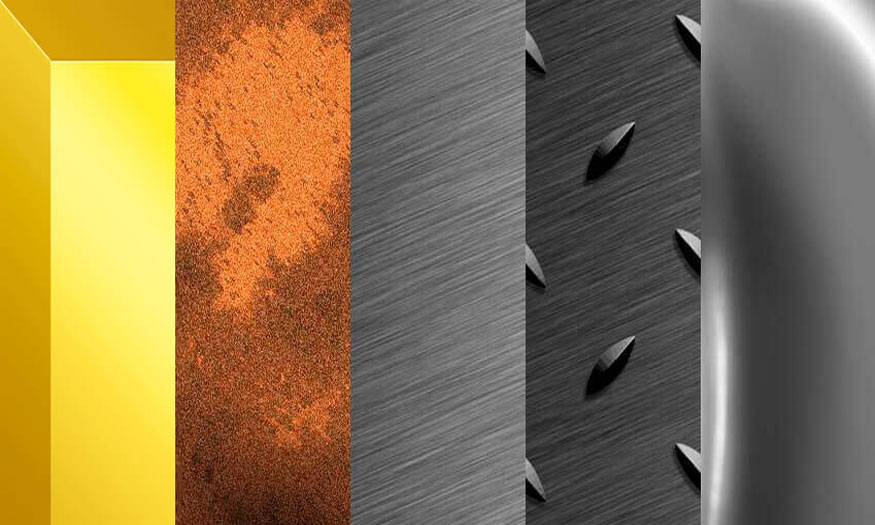
1. Cách tạo hiệu ứng kết cấu vàng trong Photoshop
Để hiểu cách tạo họa tiết kết cấu kim loại trong Photoshop, trước tiên chúng ta phải phân tích các thuộc tính của nó. Vàng sở hữu màu sắc rực rỡ và dễ chế tác đồ trang sức. Màu vàng cũng là màu đại diện cho quyền lực. Vàng có nhiều tông màu với đa dạng sắc thái.
- Bước 1: Để tạo ra kết cấu kim loại chân thực cho Photoshop, chúng ta cần lưu ý đến độ tương phản cao. Cũng lưu ý các bước tương phản khi các mặt phẳng của các thanh vàng thay đổi. Tiếp theo xem cách tạo kết cấu kim loại trong Photoshop dựa trên vàng.

- Bước 2: Đối với kết cấu kim loại này chúng sẽ hoạt động tốt nhất nếu làm việc trên bề mặt có nhiều mặt phẳng. Với hưỡng dần này chúng tôi sẽ tạo một cạnh vát. Bạn hãy tạo New Layer (Ctrl-N) và tô màu xám trung tính. Nhấp đúp vào layer để mở hộp thoại Layer Style.
Trong phần Bevel & Emboss, bên dưới Structure thực hiện thiết lập thông số sau:
-
Style: Inner Bevel
-
Technique: Chisel Hard
-
Depth: 1000%
-
Hướng lên trên
-
Size: 57 px
-
Soften: 0 px
Trong phần Shading, chúng ta cần thực hiện thiết lập như sau:
-
Angle: 90°
-
Use Global Light: selected
-
Altitude: 30°
-
Gloss contour: Linear
-
Deselect Anti-aliased
-
Highlight Mode thành Normal; Colour selection thành White; Opacity chọn mức 76%
-
Shadow Mode thành Multiply; Colour thành Black; Opacity ở mức 50%.
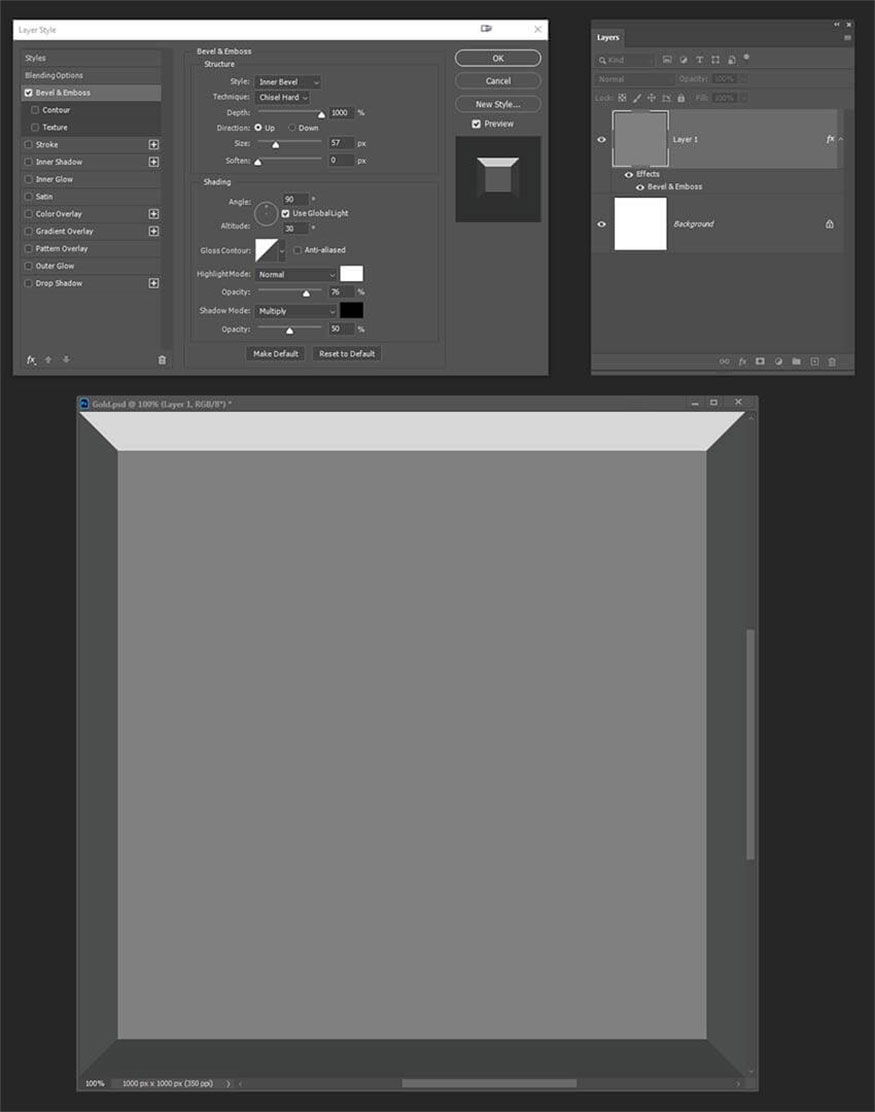
- Bước 3: Tạo một New Layer (Ctrl-N) và Fill (G) với gradient Đen sang Trắng để tạo nên cơ sở tông màu tổng thể cho những bước tiếp theo.
Mẹo: Để nhanh chóng thay đổi lựa chọn màu sắc sang mặc định, hãy nhấn D khi Fill Tool (G) được chọn.
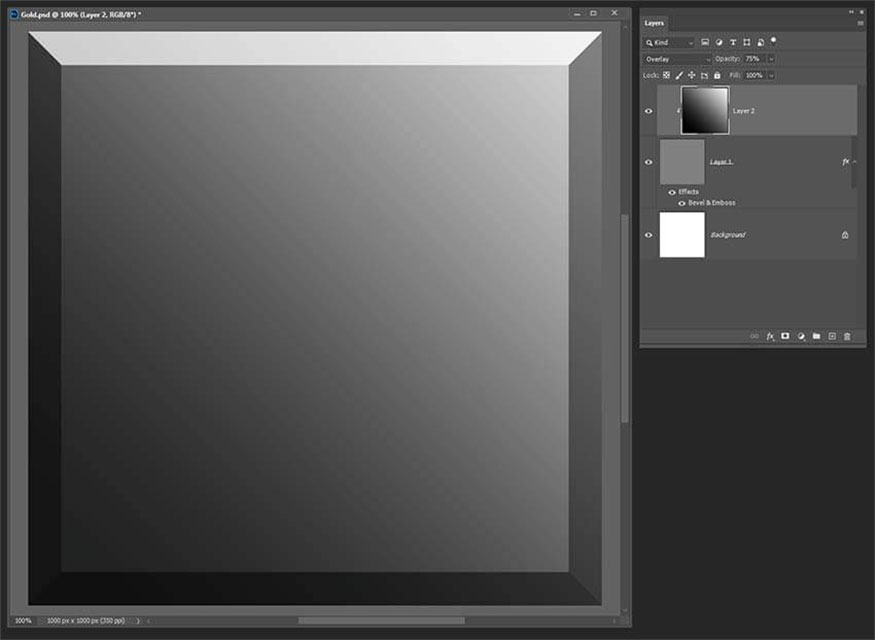
- Bước 4: Tiếp theo tạo một Gradient Map, bạn có thể tạo lớp Gradient Map bằng cách nhấp vào vòng tròn màu trắng và xám ở giữa phía dưới của bảng Layers.
Trong Gradient Editor bạn hãy thay đổi gradient và thêm nhiều màu tùy thích. Với hướng dẫn này, chúng tôi đã đính kèm gradient vàng và giãn cách các màu tối ở một đầu của gradient để đảm bảo chúng bắt vào cạnh trên bên phải để tạo ra độ tương phản. Sau khi đã hài lòng với cách gradient được áp dụng cho phần nền của mình, hãy nhấp vào OK.
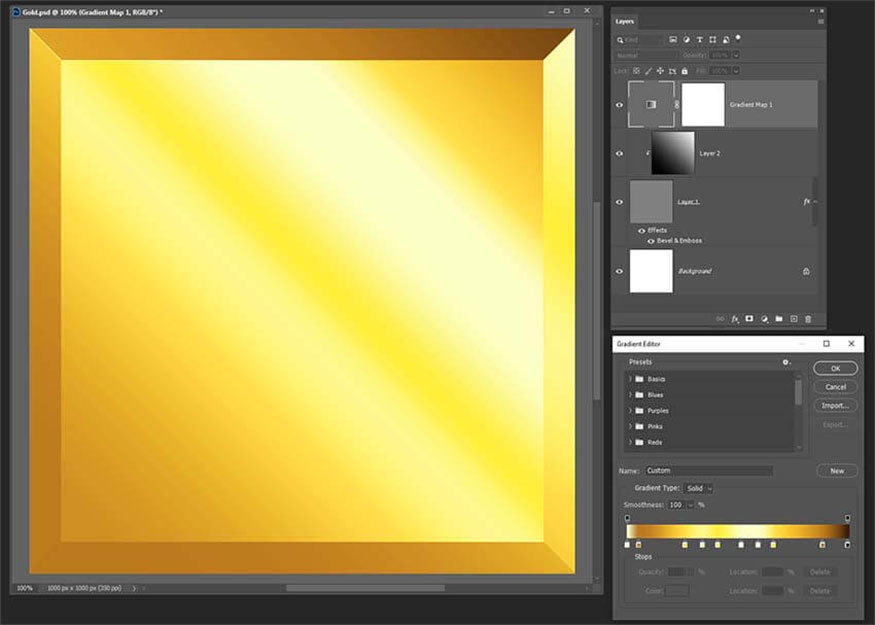
- Bước 5: Như vậy là chúng ta đã có kết cấu Photoshop hiệu ứng kim loại mô phỏng. Đây là cơ sở tuyệt vời để bắt đầu với nhiều ứng dụng khác nhau. Hãy nhớ giữ độ tương phản cao và sử dụng màu ấm trong bóng tối.
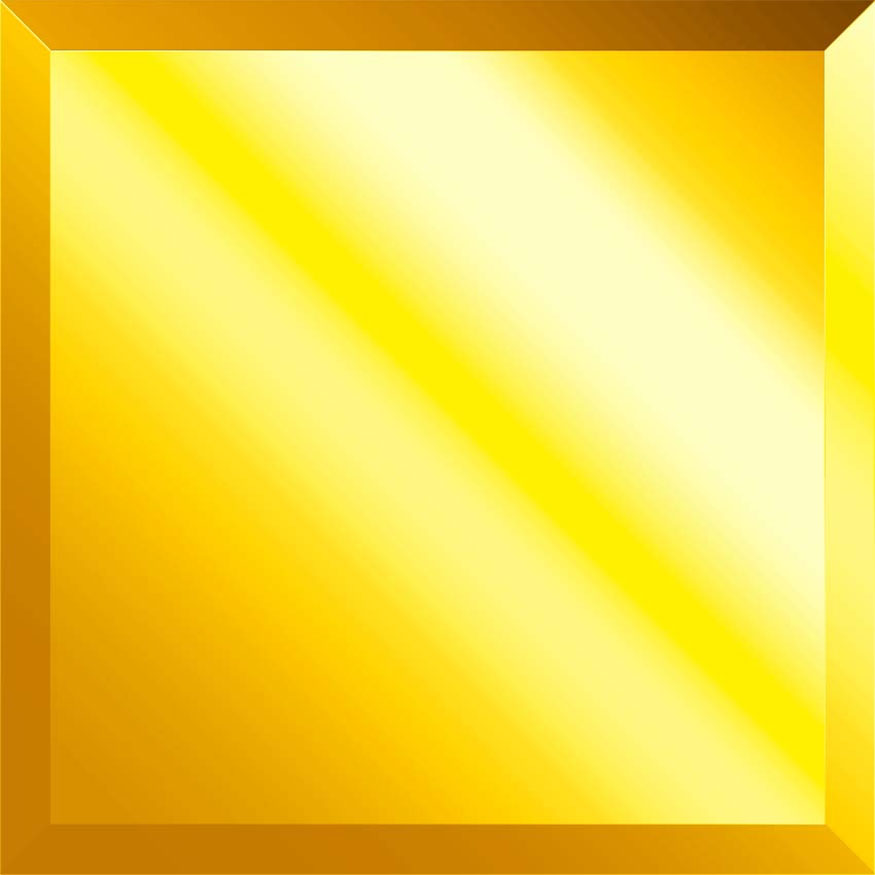
2. Cách tạo hiệu ứng kết cấu gỉ sét trong Photoshop
Để tạo hiệu ứng kết cấu gỉ sét trong photoshop chúng ta thực hiện theo những hướng dẫn sau đây:
- Bước 1: Nhìn kỹ vào gỉ sét, chúng ta có thể thấy các lớp sắt đang bong ra. Để tạo kết cấu kim loại cho Photoshop, chúng ta sẽ cần mô phỏng sự thay đổi tỷ lệ không đồng đều này. Tiếp theo, xem xét màu sắc, phần gỉ sắt có màu cam/đỏ và bị nhám do bị oxy hóa.
.jpg)
Để tạo họa tiết kim loại trong Photoshop mô phỏng gỉ sét chúng ta sẽ sử dụng các công cụ như Clouds, Noise, Masks và một chút vẽ chi tiết.
- Bước 2: Chúng ta cần bắt đầu mẫu kim loại được chải bằng Photoshop này bằng cách tạo một New Layer ( Ctrl-N).
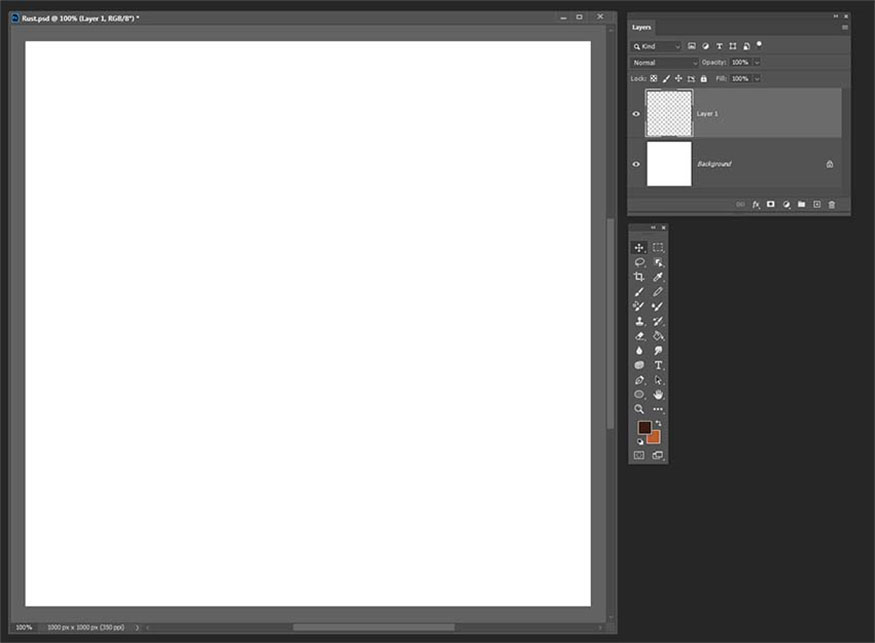
- Bước 3: Trong bước này, điều quan trọng là màu Foreground và Background cần được thiết lập với màu đỏ nâu đậm và màu cam gỉ sét. Hai màu này sẽ được sử dụng để tạo ra lớp nền.
Sau khi đã thiết lập các màu đó bằng cách nhấp đúp vào các ô vuông màu ở dưới cùng của thanh công cụ, bạn hãy vào Filter > Render > Clouds để tạo lớp nền loang lổ.
Nếu đám mây vẫn hiển thị màu đen & trắng, hãy đảm bảo tệp của bạn được đặt thành Image > Mode > 8 Bits/Channel.
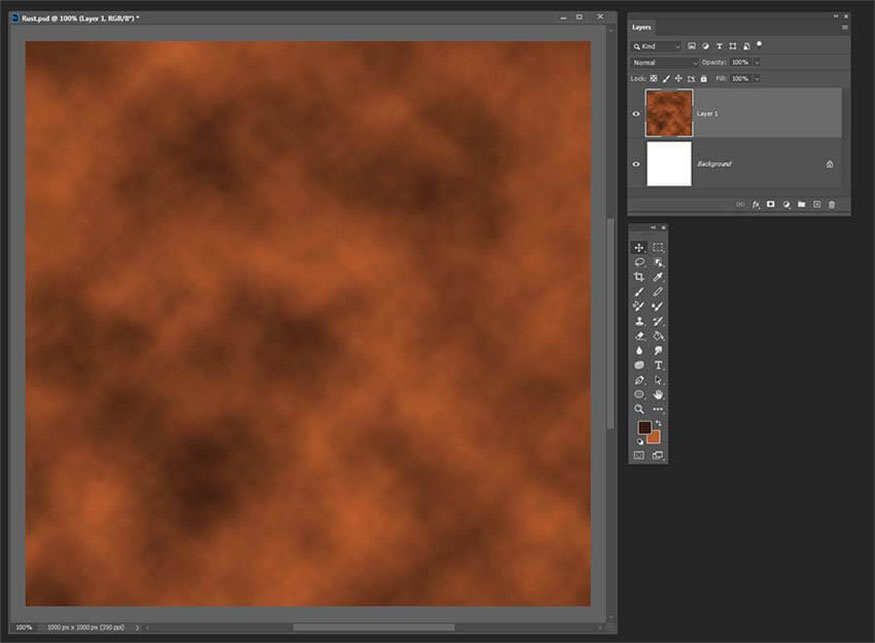
- Bước 4: Bạn hãy vào Filter > Sharpen > Unsharp Mask, sử dụng tùy chọn này để tạo kết cấu nhám tinh tế cho lớp nền gỉ sét.
Trong cài đặt Unsharp Mask bạn hãy thiết lập thông số như sau:
-
Amount mức 420%
-
Radius: 6.2 pixels
-
Threshold: 19 levels
Mục tiêu là để các cạnh được xác định rõ hơn và độ tương phản cao hơn một chút. Nếu đã hài lòng, bạn hãy nhấp vào OK.
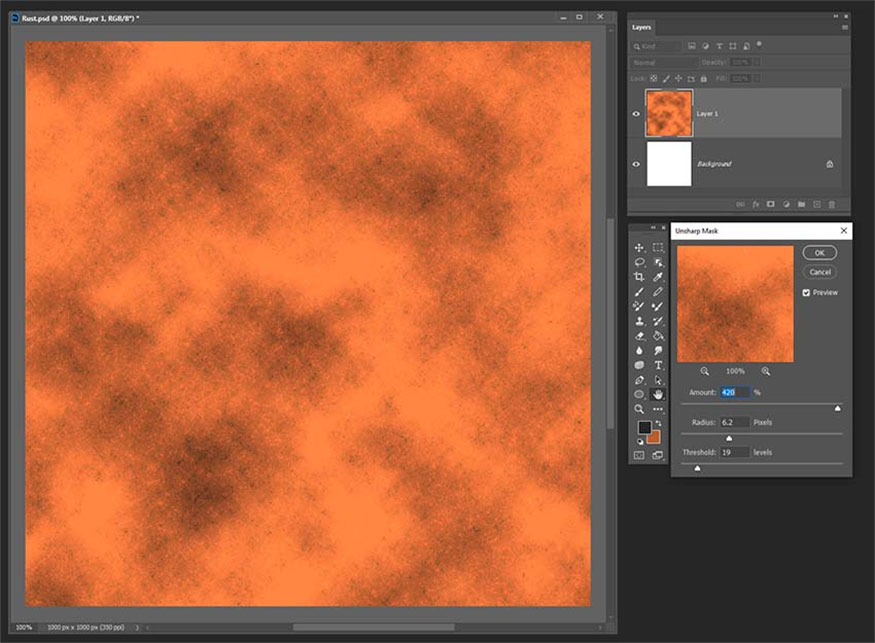
- Bước 5: Để thêm độ nhám và bụi bặm, bạn cần thực hiện thêm một số nhiễu bằng cách vào Filter > Noise > Add Noise và áp dụng các thiết lập sau:
-
Amount mức 10%
-
Distribution thành Gaussian
-
Kiểm tra Monochromatic
Bạn hãy thiết lập thông số này cho đến khi bạn cảm thấy kết cấu gỉ sét được đủ nhám. Khi đã hài lòng với kết quả bạn hãy nhấp vào OK.
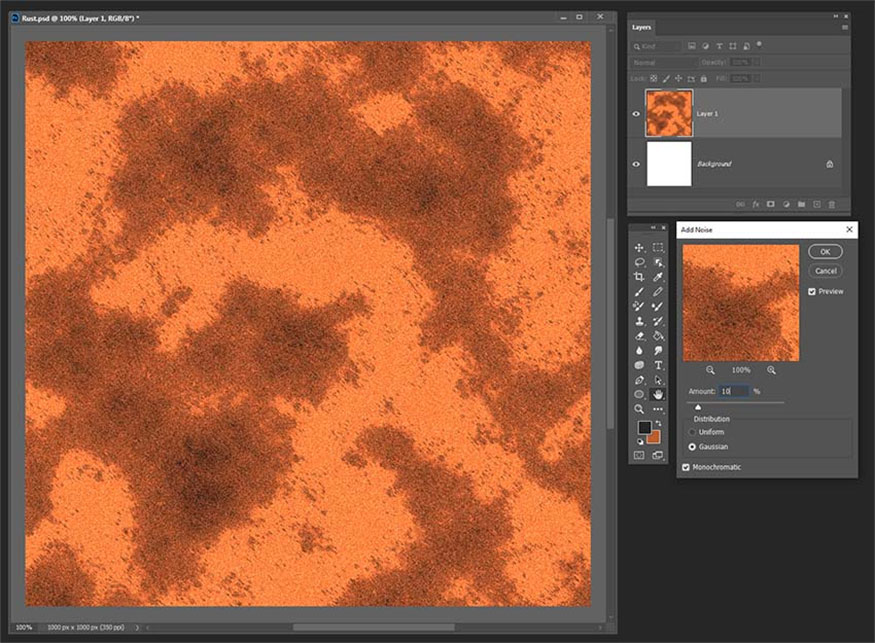
- Bước 6: Sử dụng công cụ Brush (B) cùng với một cọ mềm mặc định. Trên một New Layer (Ctrl-N), đặt Blend Mode thành Multiply. Sau đó tô vào các điểm tối hơn để làm nổi bật các khu vực có nhiều sự ăn mòn nhất. Để đảm bảo độ tương phản không quá mạnh, hãy điều chỉnh Layer Opacity thành 75%.
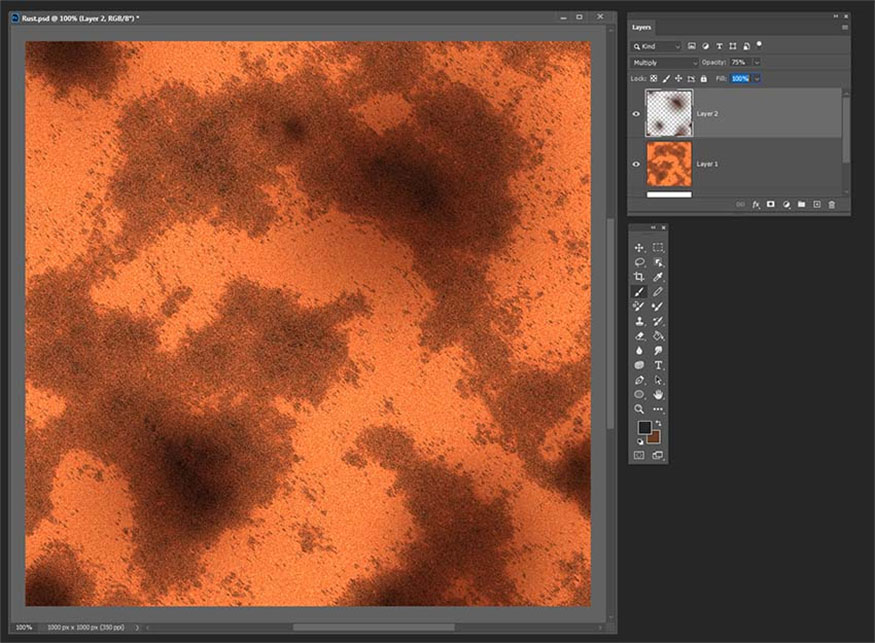
- Bước 7: Kết cấu kim loại của Photoshop là nền tảng tốt để thêm kết cấu cũ vào một số đồ sắt cũ.
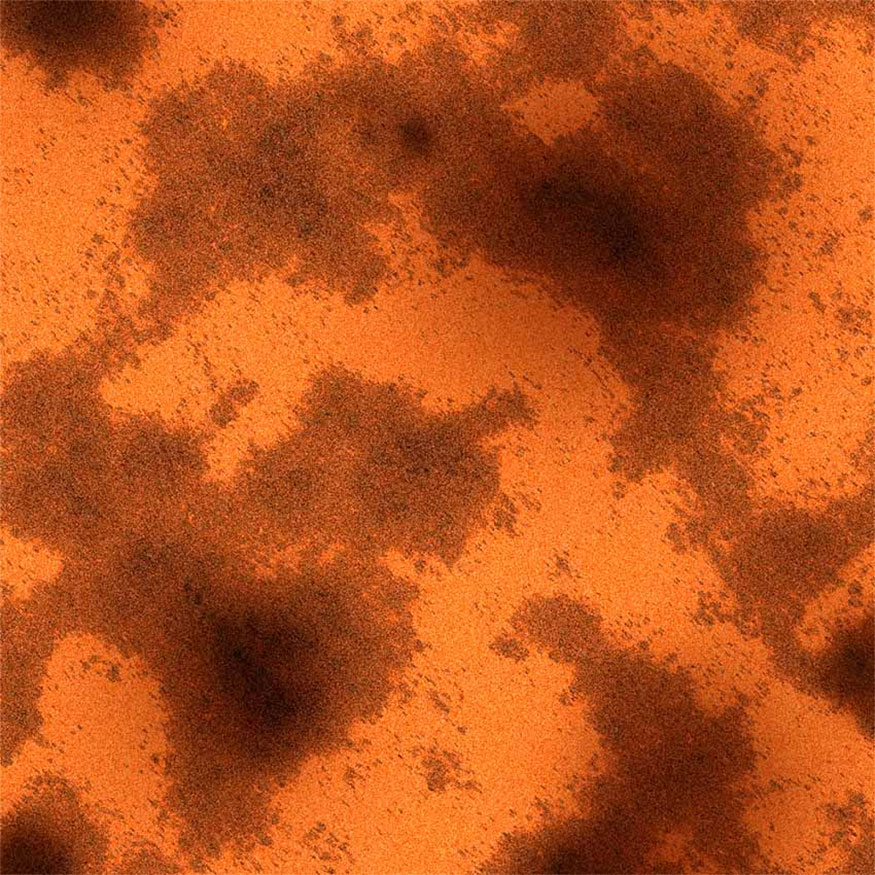
3. Cách tạo hiệu ứng thép chải trong Photoshop
Bây giờ, chúng ta hãy chuyển sự chú ý sang thép chải để tạo ra kết cấu kim loại mịn. Mẫu kim loại chải này trong Photoshop thường được tìm thấy trên các vật dụng trang trí như đồ trang sức, đồng hồ và đồ dùng nhà bếp.
- Bước 1: Sự khác biệt đáng chú ý nhất giữa thép và thép chải là các đường vân mịn từ việc đánh bóng kim loại theo một hướng. Độ tương phản trên thép chải khá thấp vì ánh sáng khó có thể phản chiếu trên bề mặt có kết cấu. Như bạn có thể thấy màu sắc khá giống nhau cả về sắc thái và cường độ.
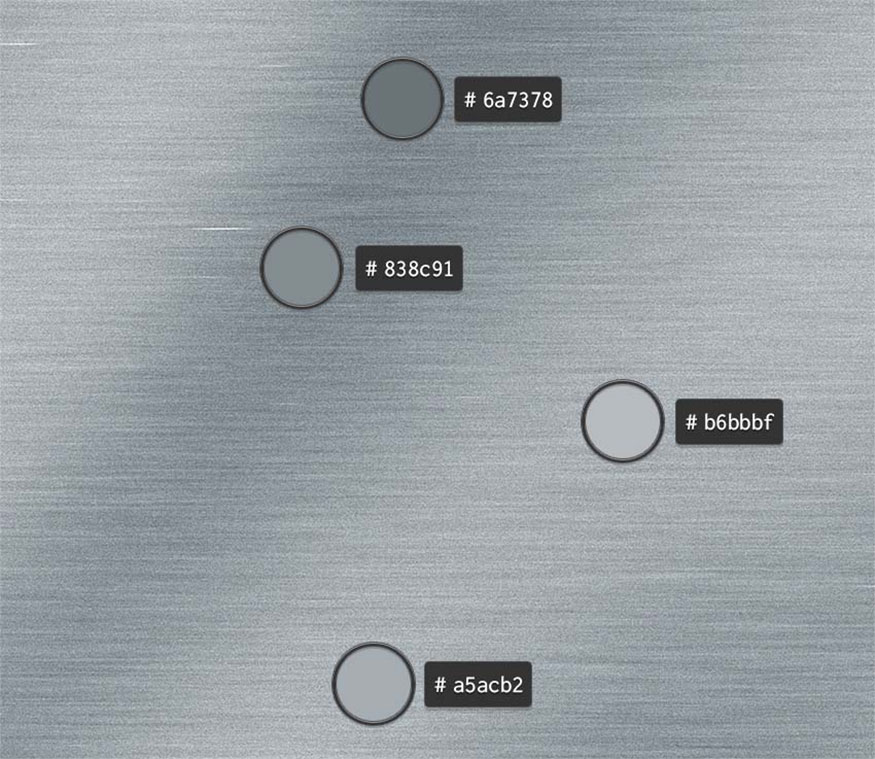
- Bước 2: Để tạo kết cấu kim loại mịn bạn hãy tạo New Layer (Ctrl-N) và Fill (G) vào đó bằng Chuyển màu đen sang trắng theo chiều dọc.
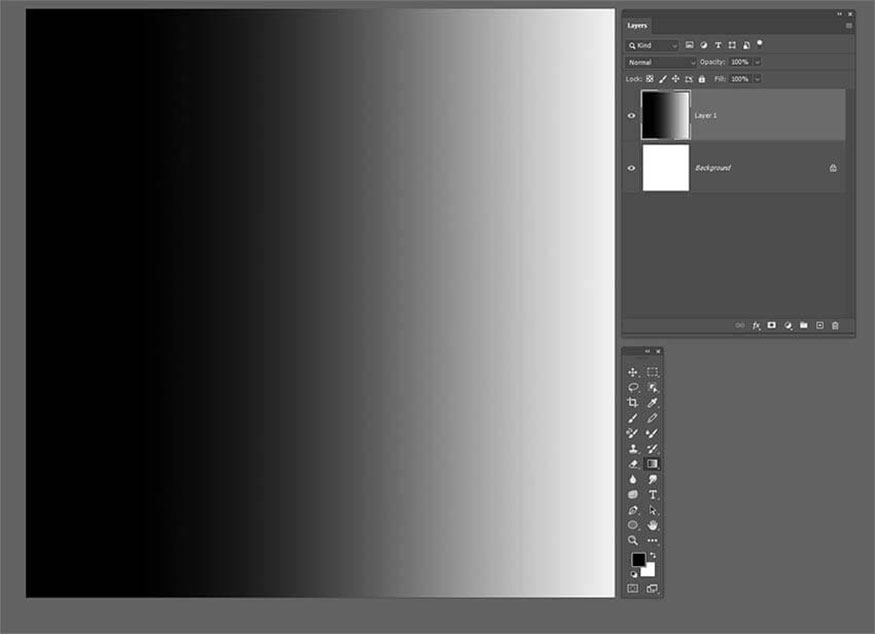
- Bước 3: Tiếp theo, vào Filter > Noise > Add Noise và nhập thông tin sau:
-
Amount: 44%
-
Distribution: Gaussian
-
Kiểm tra Monochromatic
Nhấp vào OK.
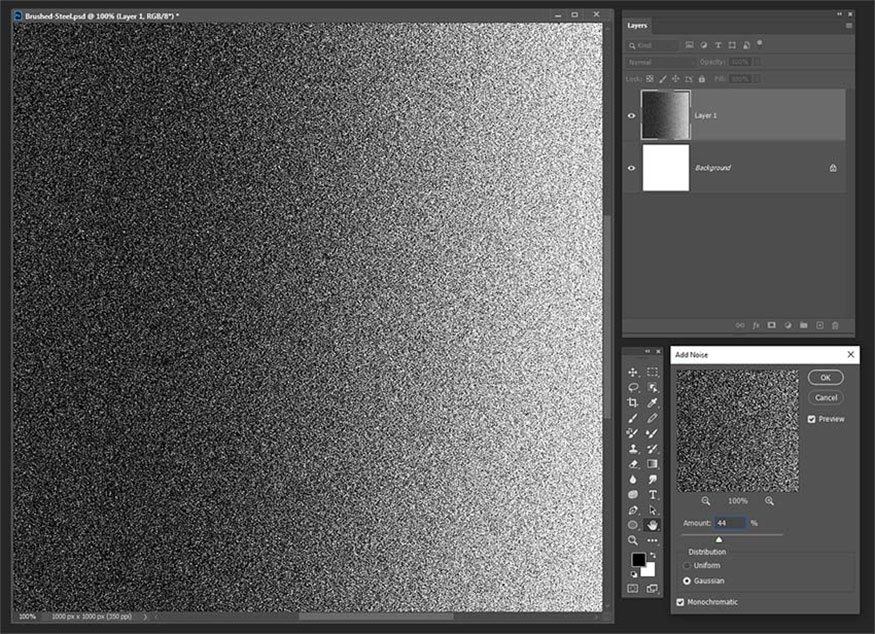
- Bước 4: Bây giờ chúng ta đã áp dụng Noise, hãy vào Filter > Blur > Motion Blur. Đối với thép chải, chúng ta muốn có các luồng sáng có độ dài trung bình và để thêm một chút đa dạng vì thế hãy thực hiện tạo góc cho vân gỗ.
Để thực hiện điều này, chúng ta đặt Motion Blur thành:
-
Góc 20 °
-
Khoảng cách: 50 pixel
Sau đó nhấp vào OK.
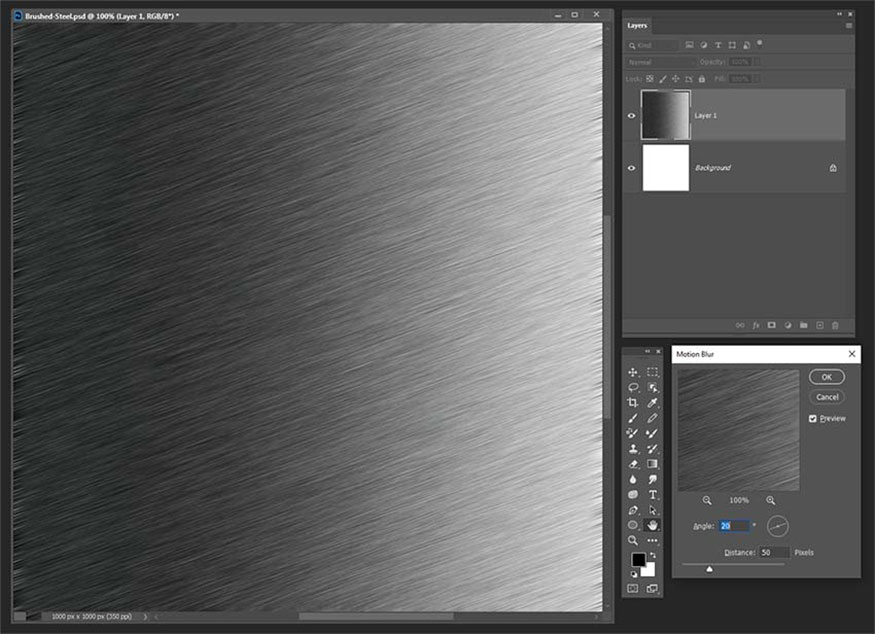
- Bước 5: Đây là kết quả hiệu ứng thép chải mà chúng ta nhận được:
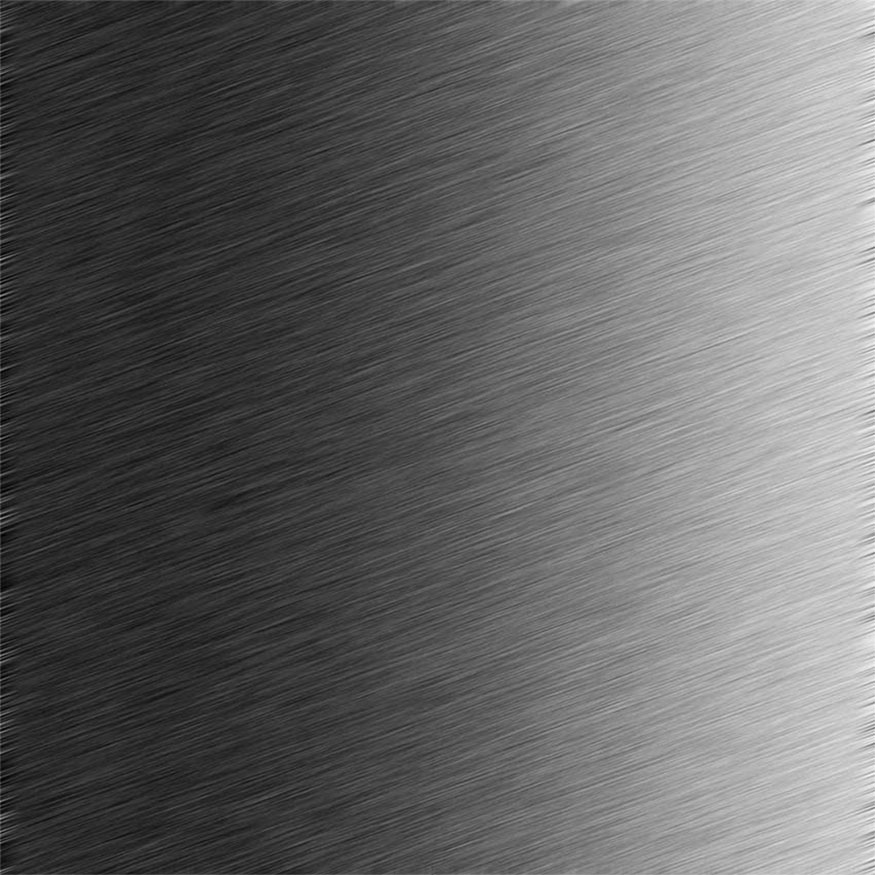
4. Cách tạo hiệu ứng tấm kim cương trong Photoshop
Đối với kết cấu kim loại thứ tư cho Photoshop, chúng ta sẽ xem xét tấm kim cương. Đối với kết cấu này, chúng ta sẽ sử dụng kết cấu mà chúng ta vừa tạo là mẫu thép chải.
- Bước 1: Tấm kim cương, như tên gọi của nó, được phủ bằng các hình dạng kim cương nổi thường, thường dùng ở những nơi có lực kéo cao để chống trượt. Giống như hoa văn kim loại chải chúng có màu sắc khá trầm, với độ bóng khá thấp trên kết cấu chính và một số điểm nhấn trên các viên kim cương nổi.
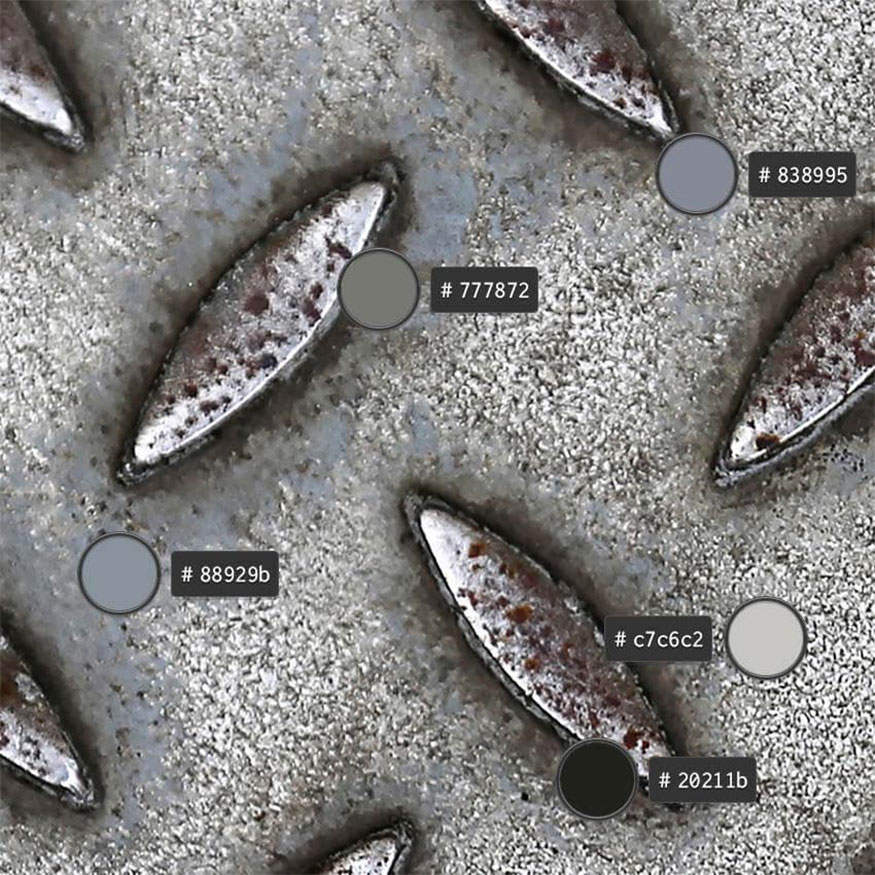
- Bước 2: Kết cấu tấm kim cương sẽ sạch hơn, nếu bạn thấy thích mạo hiểm, hãy thử đặt kết cấu gỉ lên tấm kim cương đã hoàn thiện và sử dụng các công cụ Blend Modes và Masks.
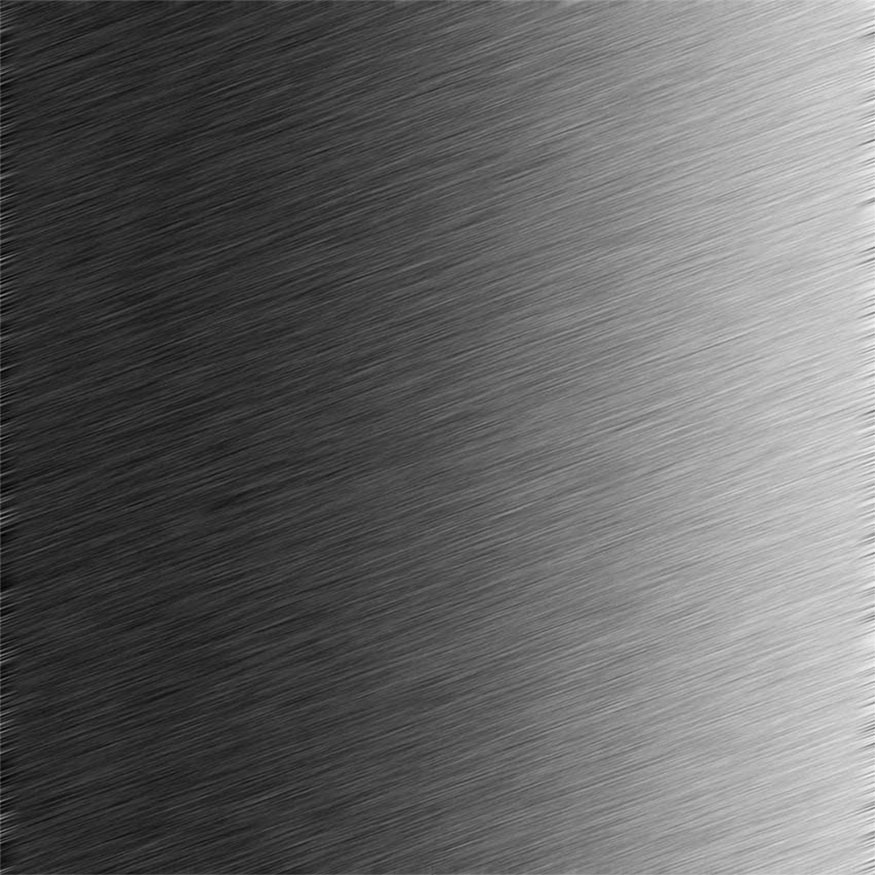
- Bước 3: Đối với mẫu kim loại tối màu này trong Photoshop, trước tiên hãy tạo Horizontal và Vertical Guides. Vào View > New Guide, nhập 50% vào Horizontal và chọn OK. Sau đó, quay lại View > New Guide, nhập 50% vào Vertical và chọn OK.
Đối với mẫu tấm kim cương chúng ta cần một hình kim cương. Ở New Layer (Ctrl-N), tạo một hình lá bằng Công cụ Lasso (L) và tô màu đen.
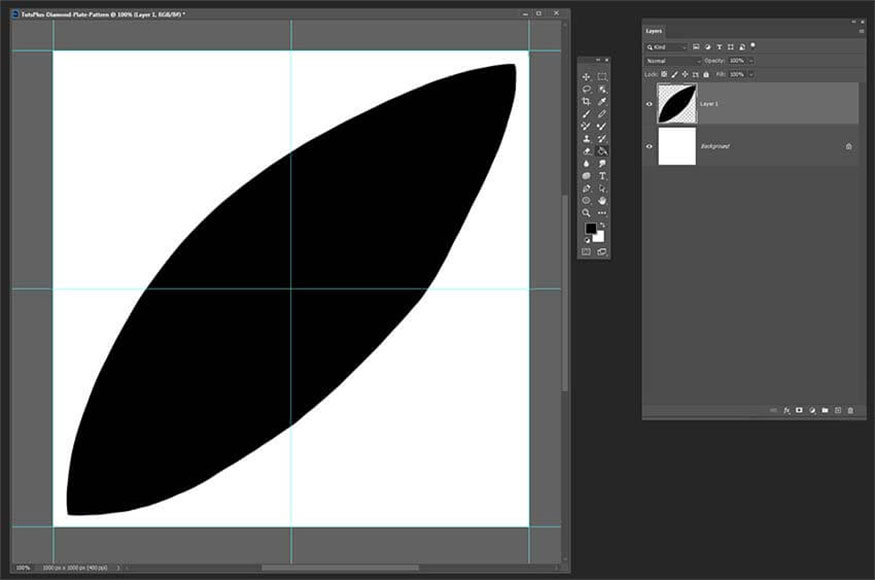
- Bước 4: Việc tạo mẫu có vẻ hơi khó khăn nhưng thực ra rất đơn giản. Hãy mã hóa màu cho từng phần của viên kim cương để rõ ràng hơn, nhưng chú ý hình ảnh cuối cùng phải là đen trắng.
Nhân đôi viên kim cương cơ sở, tiếp đến sử dụng Công cụ Rectangular Marquee (M) và cắt viên kim cương sao cho mỗi phần tư sẽ nằm trên một lớp riêng. Bạn có thể thực hiện việc này bằng cách chọn vùng bằng Công cụ Rectangular Marquee, nhấn Cut (Ctrl-X), rồi (Ctrl-Shift-V) để Dán tại chỗ.
Chọn Snap To Guides (View > Snap To > Guides) để có các đường cắt gọn gàng và thẳng hàng.
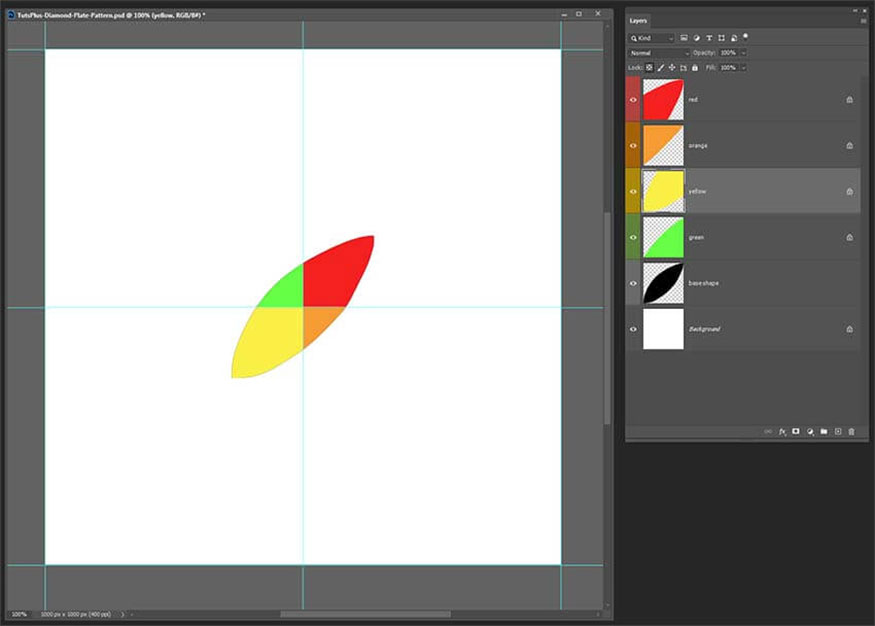
- Bước 5: Lấy từng phần và di chuyển theo đường chéo từ vị trí của nó. Ví dụ chúng ta lấy phần màu vàng ở góc trên bên phải và phần màu đỏ ở góc dưới bên trái. Điều này có nghĩa là khi chúng ta tạo một mẫu, nó sẽ xếp hình dạng này một cách liền mạch.
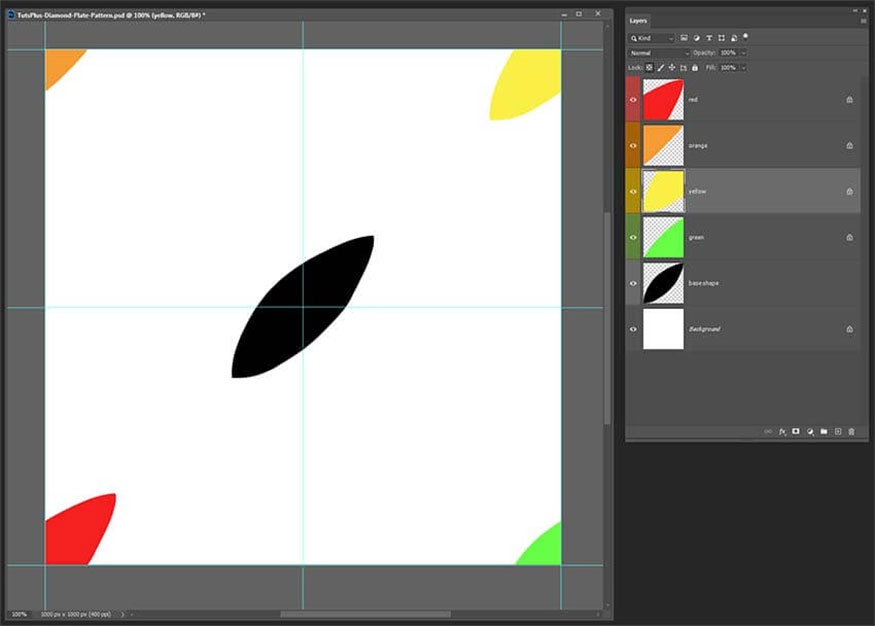
- Bước 6: Tiếp theo, Xoay hình dạng lá ở giữa 90° để bắt chước ảnh tham chiếu. Vào Edit > Define Pattern để tạo mẫu.
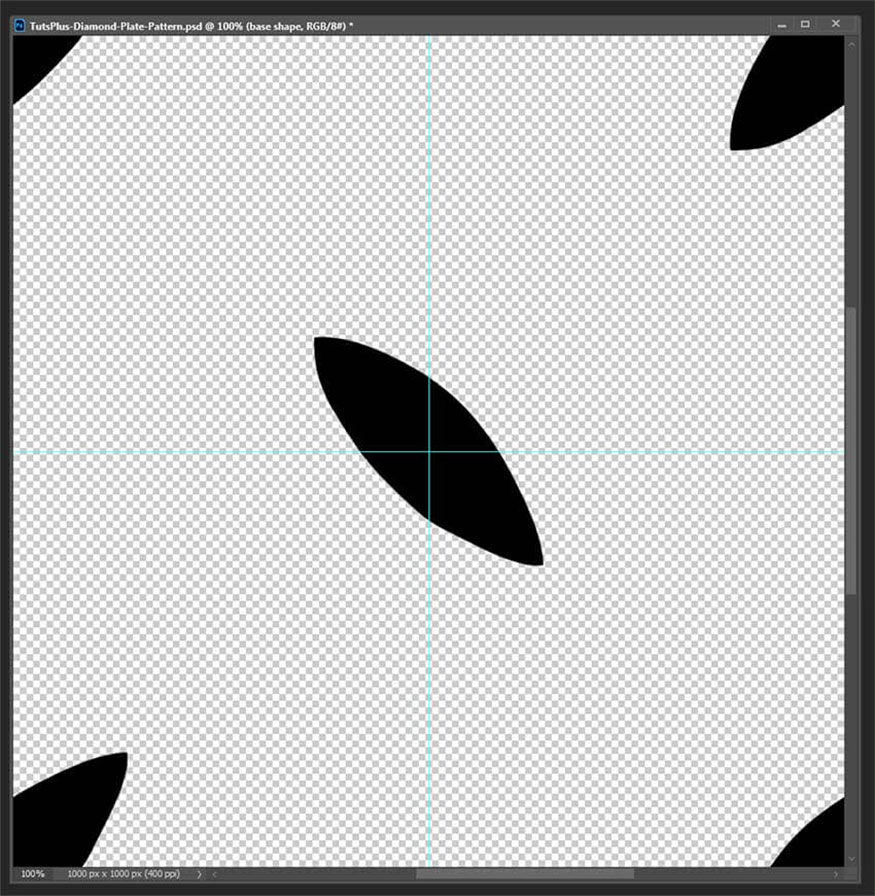
- Bước 7: Trong tài liệu mới bạn hãy tạo một New Layer (Ctrl-N). Chọn Fill Tool (G) và đặt Fill thành Pattern. Bạn có thể tìm thấy menu thả xuống này ở thanh công cụ trên cùng. Nhấp vào menu thả xuống có tên Foreground để thay đổi kiểu tô.
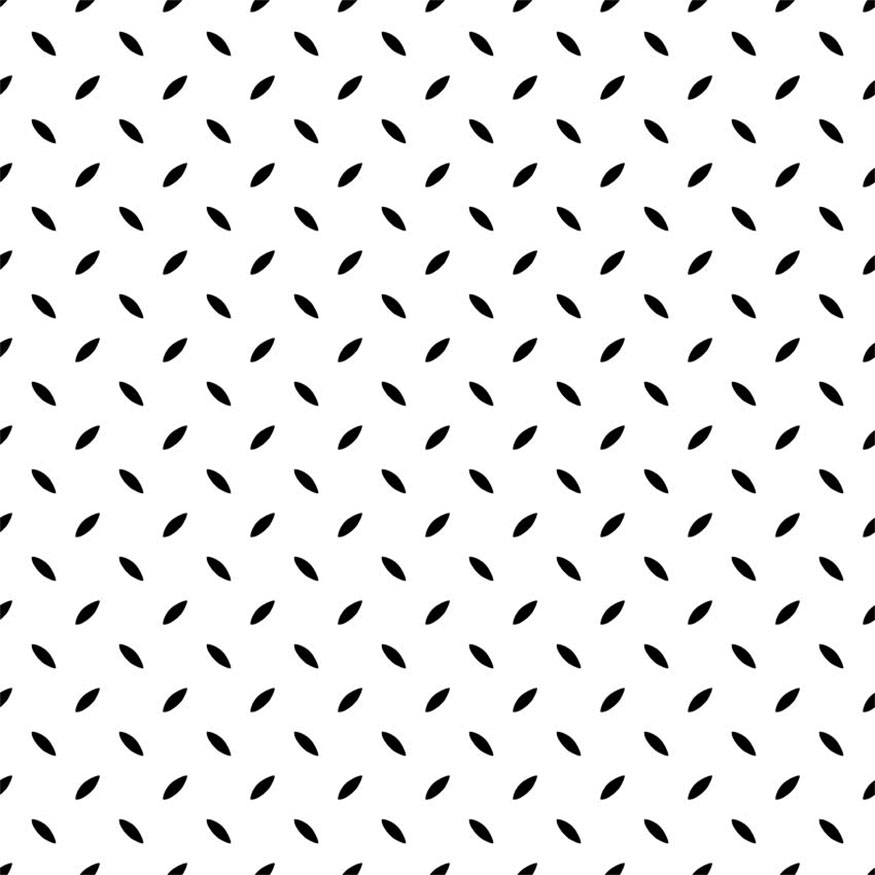
- Bước 8: Tiếp theo, kéo lớp này lên kết cấu thép chải và Điều chỉnh tỷ lệ (Ctrl-T) cho đến khi bạn hài lòng với kích thước.
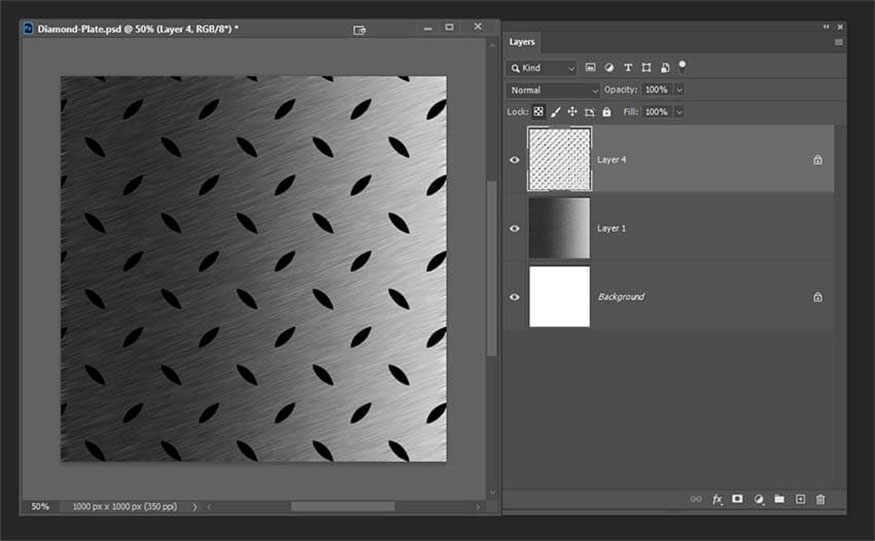
- Bước 9: Tiếp theo hãy nhấp đúp vào lớp mẫu để hiển thị Layer Style.
Với mục Bevel & Emboss bạn hãy cài đặt thông số như sau:
Với Structure:
-
Style: Inner Bevel
-
Technique: Chisel Hard
-
Depth: 1000%
-
Direction: Up
-
Size: 103px
-
Soften: 0px
Với Shading:
-
Angle: 72° với mục Use Global Light được chọn
-
Altitude: 16°
-
Gloss Contour thành Linear; bỏ chọn Anti-aliased
-
Highlight Mode thành Normal với màu trắng; Opacity mức 76%
-
Shadow Mode thành Multiply với màu đen; Opacity ở mức 52%.
Với Drop Shadow bạn cài đặt thông số các mục cụ thể như sau:
Structure:
-
Blend Mode thành Multiply; Opacity là 49%
-
Angle 65°; Sử dụng Global Light bỏ chọn
-
Gloss Contour đặt thành Linear với tùy chọn Anti-aliased không được chọn
-
Distance: 4px
-
Spread: 29%
-
Size at 4px
Quality:
-
Gloss Contour thành Linear với Anti-aliased không được chọn
-
Noise: 0%
-
Kiểm tra tùy chọn Layer Knocks Out Drop Shadow.
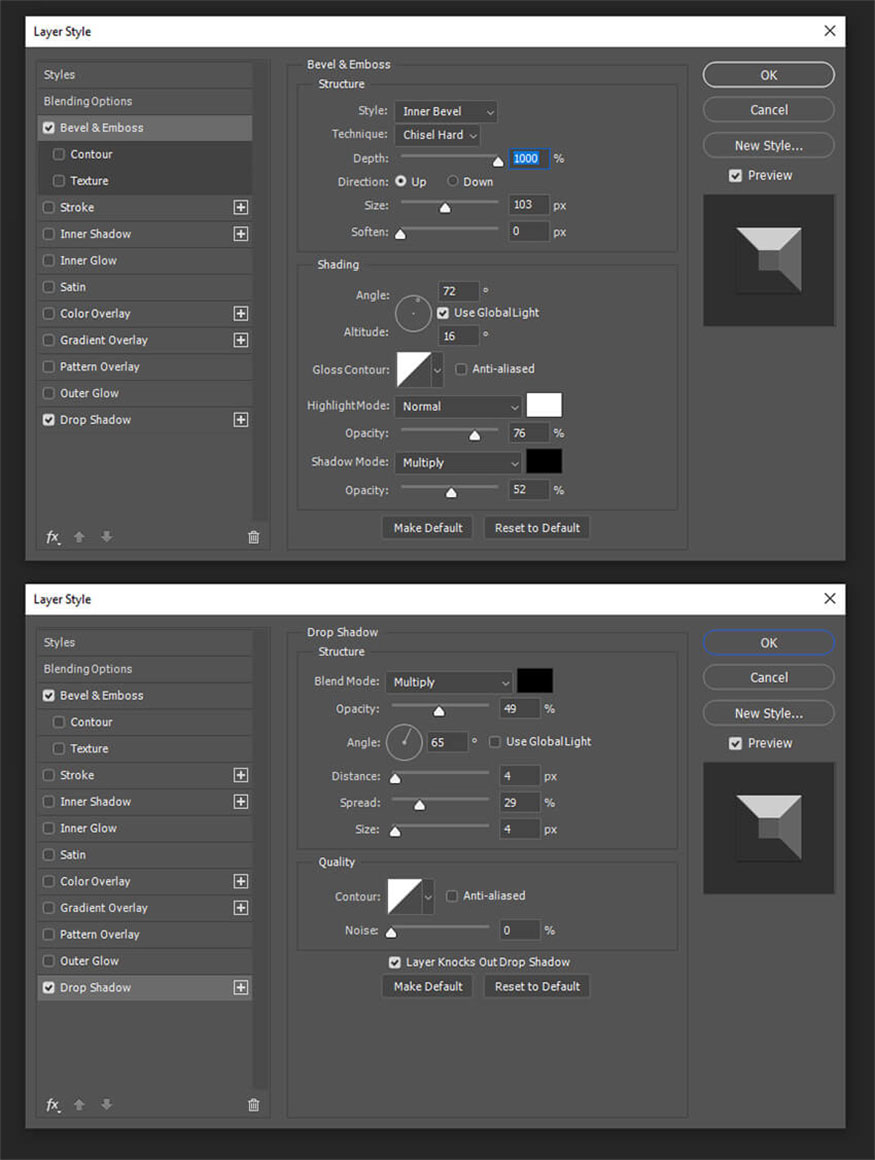
- Bước 10: Chúng ta đã có được kết cấu kim loại Photoshop dạng tấm kim cương. Kết cấu kim loại chải Photoshop độc đáo này sẽ rất tuyệt khi sử dụng làm tài sản trò chơi để tạo kết cấu cho sàn nhà.
Bắt đầu thử nghiệm với mẫu kim loại này trong Photoshop. Bạn cũng có thể bắt đầu tạo các mẫu kim loại mới và khác biệt trong Photoshop với kỹ thuật này.
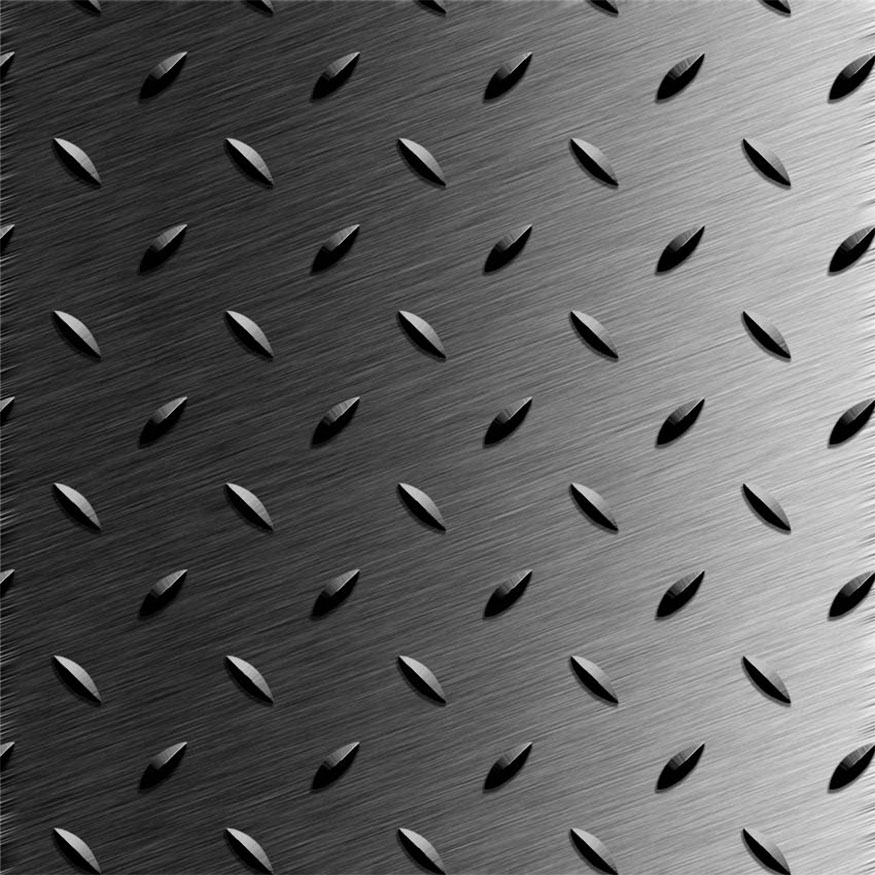
5. Cách tạo hiệu ứng thủy ngân hoặc kim loại lỏng trong Photoshop
Hiệu ứng kim loại cuối cùng của chúng ta trong Photoshop sẽ là thủy ngân (Hg). Mẫu kết cấu kim loại này trong Photoshop cũng sẽ hoạt động tốt với các kim loại lỏng khác như gali (Ga) hoặc hiệu ứng crom. Hãy thử nghiệm với các kết cấu kim loại Photoshop này trong thiết kế của bạn.
- Bước 1: Thủy ngân là kim loại lỏng, do lực liên kết kim loại mạnh giữa các nguyên tử thủy ngân, nó có sức căng bề mặt thực sự cao. Điều này khiến bề mặt của thủy ngân bị hút vào bên trong để giảm thiểu diện tích bề mặt.

- Bước 2: Do tính chất lỏng của thủy ngân, phương pháp kết cấu này hoạt động tốt nhất trên các hình dạng không đều. Trên một New Layer (Ctrl-N) hãy vẽ hình hạt đậu bởi công cụ Lasso (L) và tô màu xám trung tính.
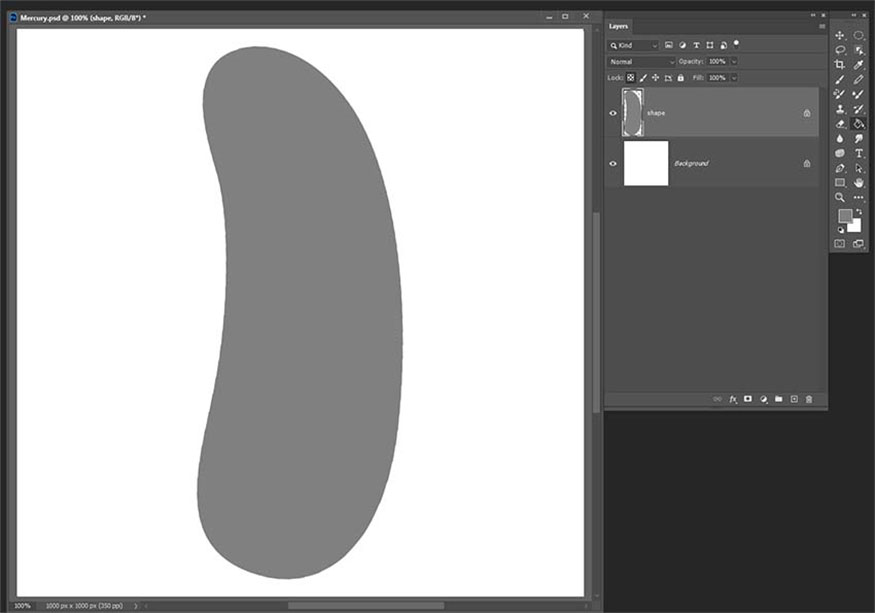
- Bước 3: Để tạo lớp đổ bóng thủy ngân cơ bản, hãy nhấp đúp vào lớp hình dạng để mở hộp thoại Layer Style và nhập các trường sau.
Cài đặt Bevel & Emboss với thông số sau đây:
General Blending:
-
Blend Mode thành Normal
-
Opacity mức 100%
Advanced Blending:
-
Fill Opacity thành 100%
Với mục Inner Glow cài đặt thông số như sau:
Structure:
-
Blend Mode thành Screen
-
Opacity: 36%
-
Noise: 0%
Elements:
-
Technique set thành Softer
-
Source set thành Edge
-
Choke mức 26%
-
Size thành 14 px
Satin
-
Blend Mode thành Multiply; Colour thành Black
-
Opacity mức 45%
-
Angle thành 50°
-
Distance thành 43 px
-
Size thành 31 px
-
Contour thành Cone.
Gradient Overlay
-
Blend Mode thành Multiply
-
Opacity mức 100%
-
Gradient thành từ Light Grey đến Transparent Gradient
-
Style thành Linear
-
Angle thành 44°
-
Scale mức 95%
Khi đã hài lòng với kết quả, hãy nhấp vào OK.
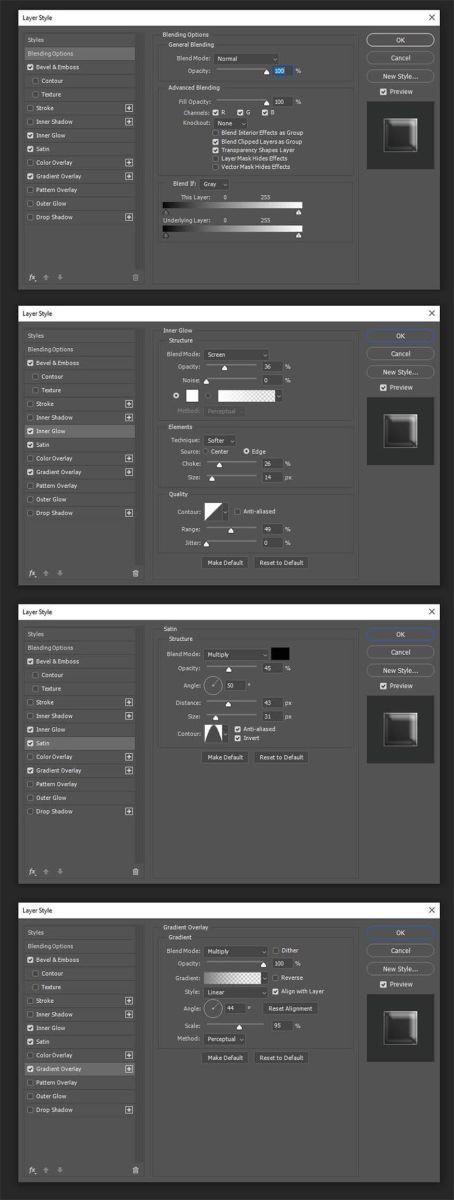
- Bước 4: Khi áp dụng Layer Styles trông khá ổn nhưng chúng ta cần nó mạnh mẽ hơn với các vùng có độ tương phản cao hơn.
Trên một Layer Styles (Ctrl-N), đặt thành Multiply, tô một số bóng bằng cọ mềm và màu xám đậm.
Nếu bạn lo lắng về việc vượt qua các cạnh, hãy giữ phím Ctrl và nhấp vào hình thu nhỏ của bảng Layers của hình dạng cơ sở. Tiếp theo, hãy vào New Layer tại lựa chọn đang hoạt động, hãy nhấn nút Mask ở dưới cùng của bảng Layers. Nó sẽ trông giống như một hình chữ nhật có một hình tròn ở giữa.
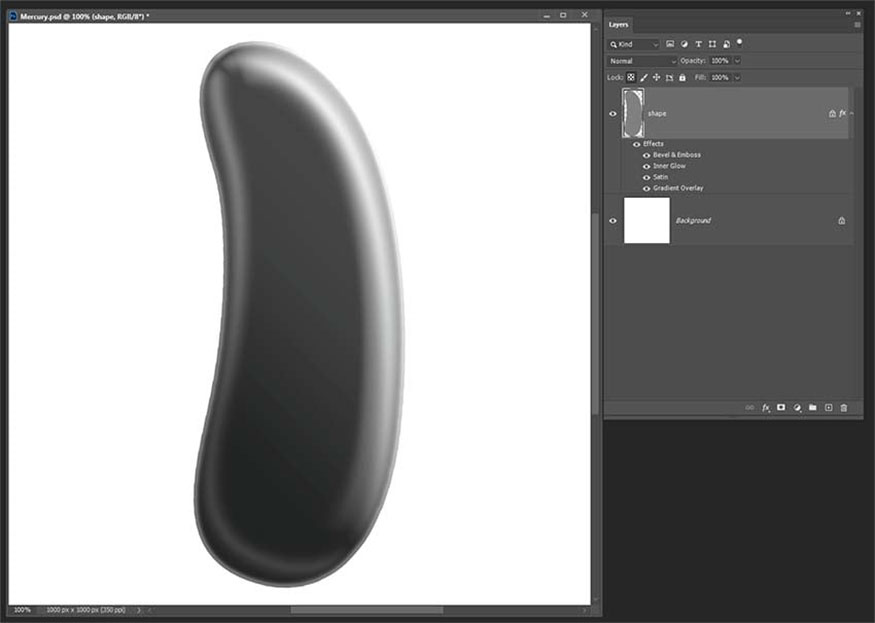
- Bước 5: Tiếp theo, tạo một New Layer (Ctrl-N) đặt thành Overlay và tô một ít ánh sáng trắng dịu nhẹ bằng cùng một loại cọ mềm.
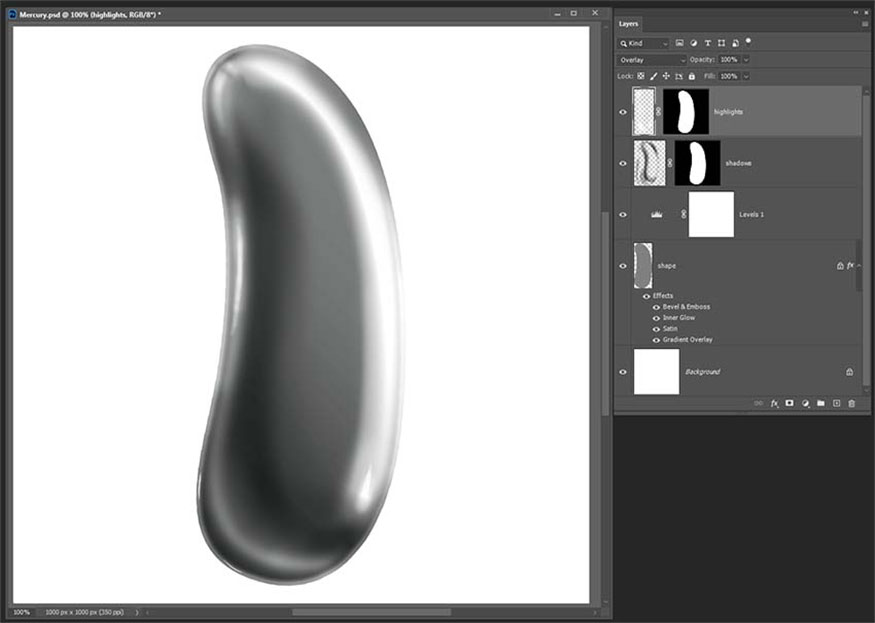
- Bước 6: Tiếp theo, trên một New Layer khác (Ctrl-N) sử dụng cọ Hard Edge để tô một vài điểm sáng nhỏ. Thêm những điểm sáng nhỏ xung quanh các cạnh ở những vùng bạn đã tô màu trắng ở bước trước. Những điểm sáng này sẽ tăng độ tương phản và mang lại cho thủy ngân của chúng ta một số nét chân thực.
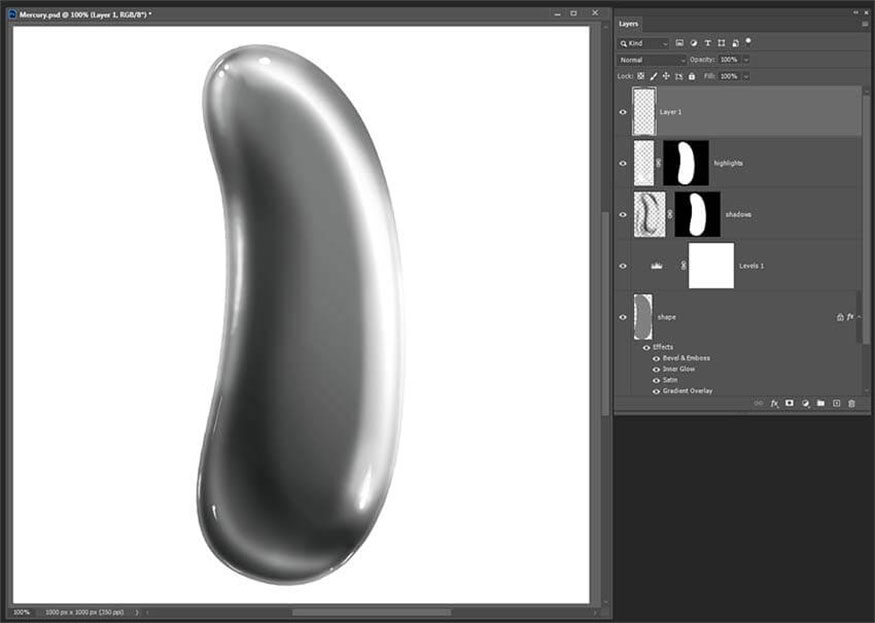
- Bước 7: Đây là kết cấu thủy ngân đã hoàn thiện của chúng ta. Kỹ thuật này có thể hiệu quả với phông chữ script, fancy robots lạ mắt từ tương lai và các hình dạng mềm mại.

Trên đây là cách thực hiện tạo họa tiết kim loại trong Photoshop. Hy vọng bạn sẽ áp dụng thành công với những hướng dẫn mà Sadesign đã mang tới trên đây.
- Tạo Mockup áo nỉ trong Photoshop
- Thêm hoạ tiết vào ảnh để hình ảnh hấp dẫn hơn
---------------------------------------------------
🏡 Công Ty TNHH Sadesign cung cấp phần mềm bản quyền giá rẻ chất lượng số 1 Việt Nam: Panel Retouch, Adobe Photoshop Full App, Capcut Pro, Canva Pro, Google Drive, Office 365, Retouch4me, Windows 10/11, Youtube Premium, Spotify Premium, Zoom Pro, Netflix, ELSA Speak...
🎯 Sản phẩm chính hãng, bảo hành Full thời gian, cài đặt miễn phí, hỗ trợ tận tình chu đáo!
Thông tin liên hệ cài đặt và hỗ trợ
![]()
Công Ty TNHH Phần Mềm SADESIGN
📞 Hotline/Zalo: 0868 33 9999
🌍 Website: https://sadesign.vn