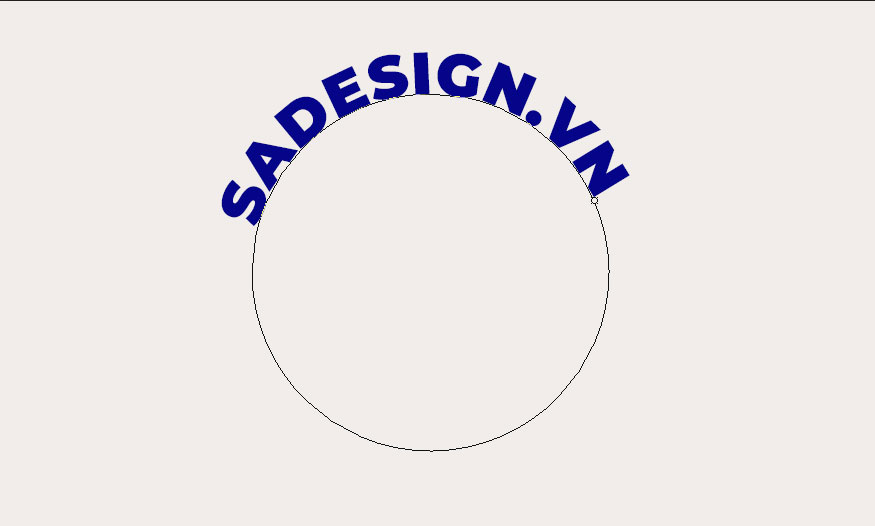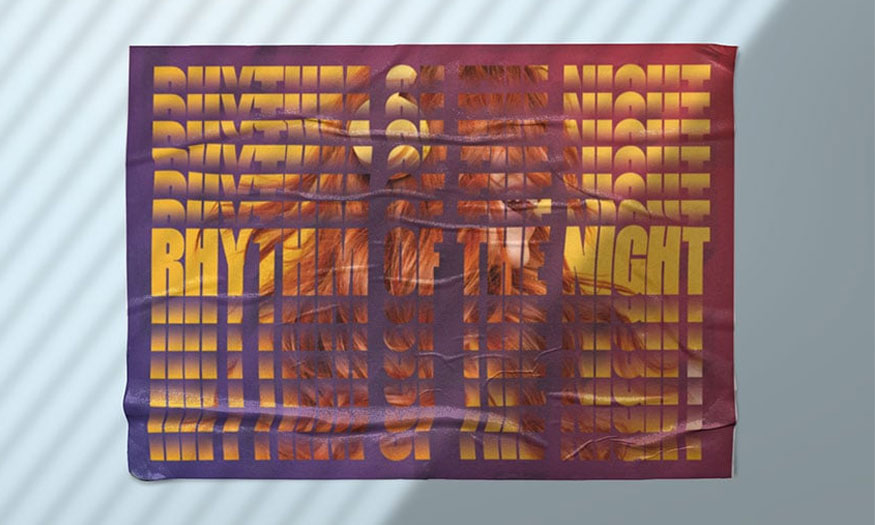Sản Phẩm Bán Chạy
Tạo hiệu ứng Graffiti trong Photoshop ĐƠN GIẢN cùng Sadesign
Graffiti là một loại hình nghệ thuật đường phố nổi bật với những hình vẽ đầy màu sắc trên các bức tường. Thay vì vẽ trực tiếp lên các bức tường, bạn có thể tự tạo hiệu ứng Graffiti trong Photoshop. Chỉ bằng cách kết hợp một vài công cụ là đã có thể tạo ra những bức vẽ cực ấn tượng.
Nội dung

Graffiti là một loại hình nghệ thuật đường phố nổi bật với những hình vẽ đầy màu sắc trên các bức tường. Thay vì vẽ trực tiếp lên các bức tường, bạn có thể tự tạo hiệu ứng Graffiti trong Photoshop. Chỉ bằng cách kết hợp một vài công cụ là đã có thể tạo ra những bức vẽ cực ấn tượng. Cùng SaDesign tham khảo chi tiết các bước thực hiện ngay sau đây.

1. Tạo nền tường gạch cho hiệu ứng Graffiti trong Photoshop
Graffiti được vẽ trên các bức tường, cho nên chúng ta cần có cho mình một nền tường ưng ý.
Bước đầu tiên để tạo hiệu ứng Graffiti trong Photoshop của riêng bạn là tạo một tài liệu mới có kích thước 850 x 630 px.
Thêm bức tường gạch vào một layer mới. Thay đổi kích thước hình ảnh nếu cần, theo kích thước canvas của bạn.

2. Thêm hình vẽ Graffiti đầy nghệ thuật
Sau khi đã có được phần nền ưng ý thì chúng ta sẽ cùng thêm phần hình vẽ graffiti vào thiết kế.
Bước 1: Tạo một layer mới và thêm mẫu graffiti hoặc mẫu graffiti tùy ý của bạn. Thay đổi kích thước hình ảnh nếu cần, theo kích thước canvas của bạn.
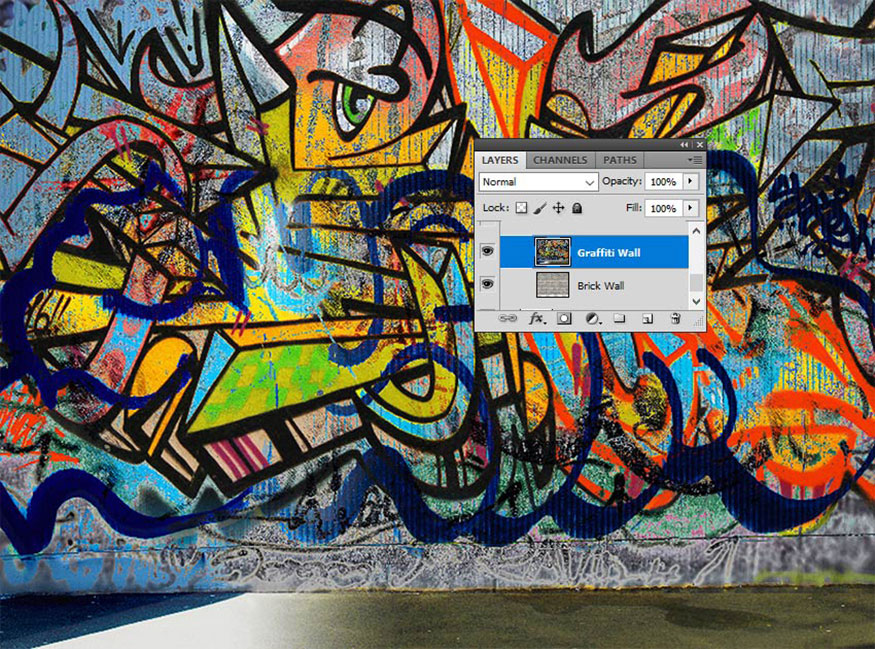
Bước 2: Nhấp vào biểu tượng Add layer mask ở cuối bảng Layer để thêm mặt nạ vào layer Graffiti Wall.
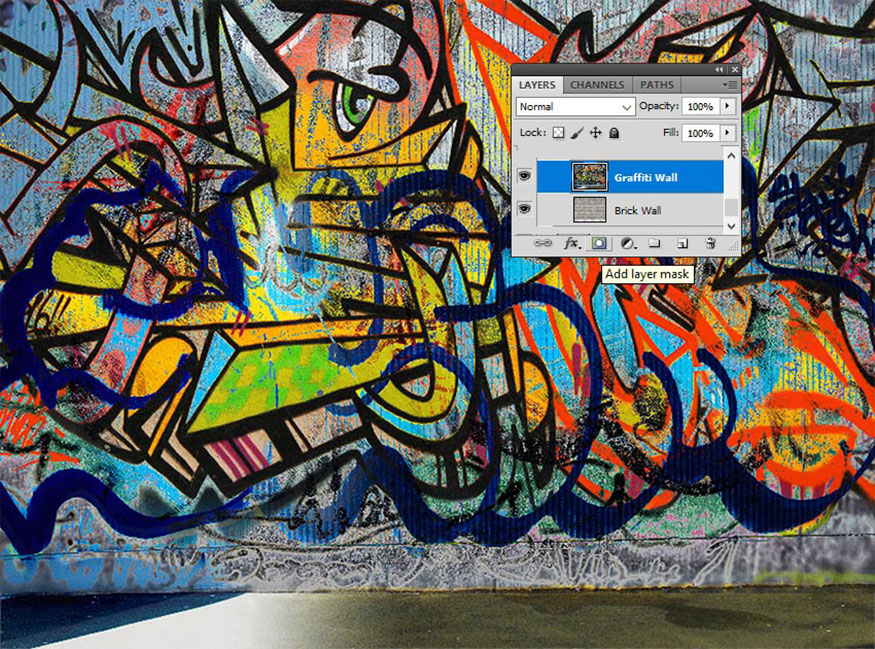
Đặt Foreground Color thành #000000 và chọn Brush Tool. Sử dụng Grunge Brush để tô bên trong mặt nạ nhằm ẩn một số hiệu ứng graffiti và để lộ bức tường gạch.
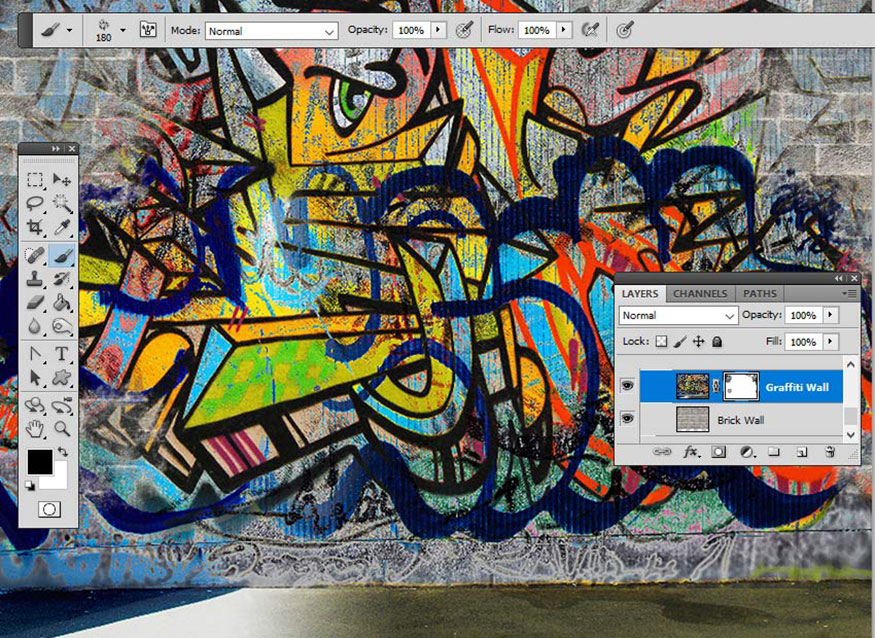
3. Tạo hiệu ứng chân dung graffiti
Mỗi phần hình vẽ là chưa đủ, thêm điểm nhấn bằng hình ảnh chân dung nhân vật nhé.
Bước 1: Thêm ảnh chân dung người đàn ông vào một layer mới. Sử dụng công cụ Magic Wand để chọn nền của hình ảnh này. Đặt Tolerance thành 10 và tick chọn Contiguous. Giữ phím Shift để thực hiện nhiều lựa chọn. Nhấn Delete để xóa nền đã chọn.
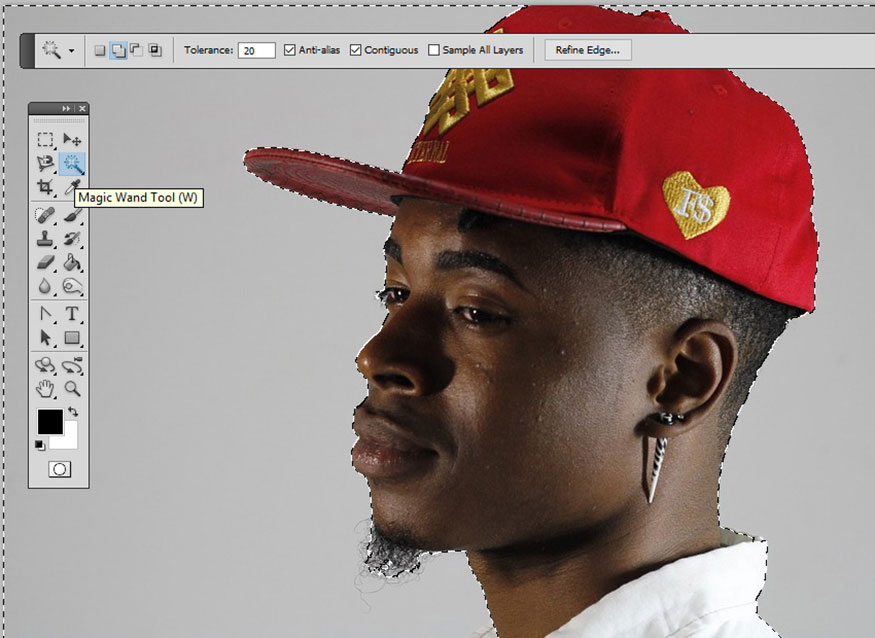
Nhấn Ctrl+D để bỏ chọn.
Bước 2: Nhấn tổ hợp phím tắt Ctrl+J để nhân đôi layer Man Portrait hai lần và gọi các layer mới là Man Portrait 1 và Man Portrait 2. Ẩn hai layer mới tạo. Nhấp vào biểu tượng con mắt bên cạnh bất kỳ layer nào trên bảng Layers sẽ ẩn/hiển thị layer đó.
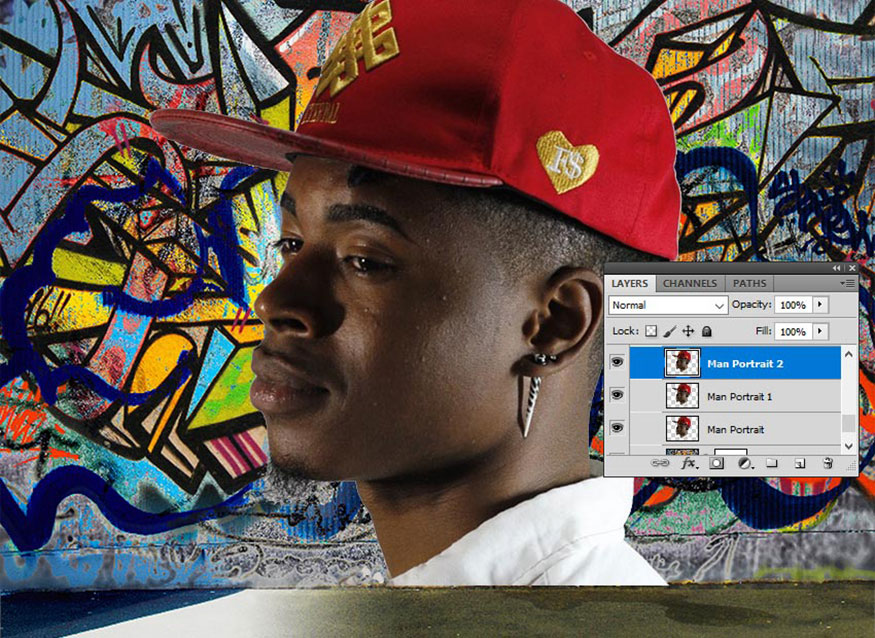
Bước 3: Quay lại layer Man Portrait, nhấp đúp chuột để mở bảng layer style. Chọn Stroke và thiết lập theo những thông số sau:
-
Size: 4 px
-
Position: center
-
Color: #000000
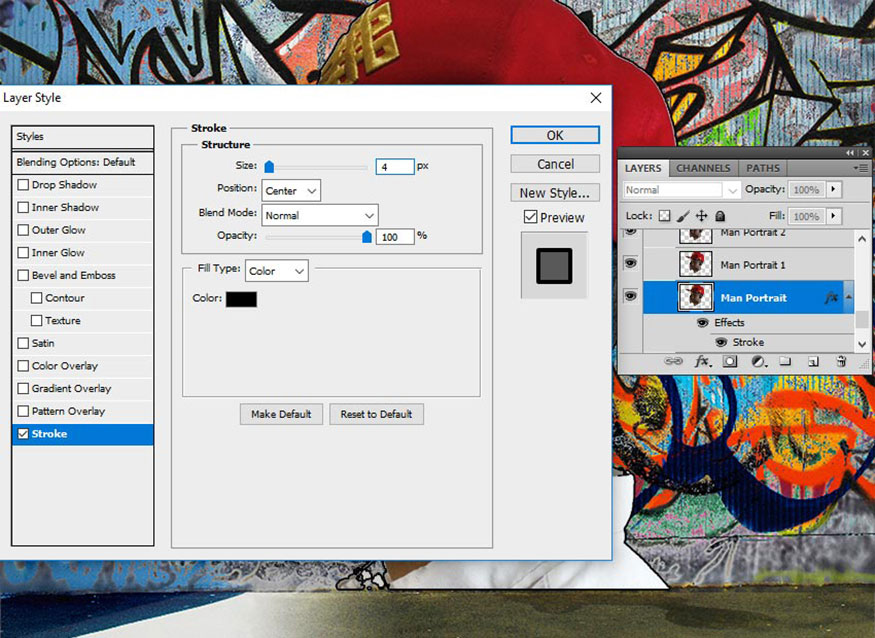
Bước 4: Trên thanh menu hãy vào Filter => Artistic => Cutout và chọn Number of Levels là 8, Edge Simplicity là 0 và Edge Fidelity là 3.
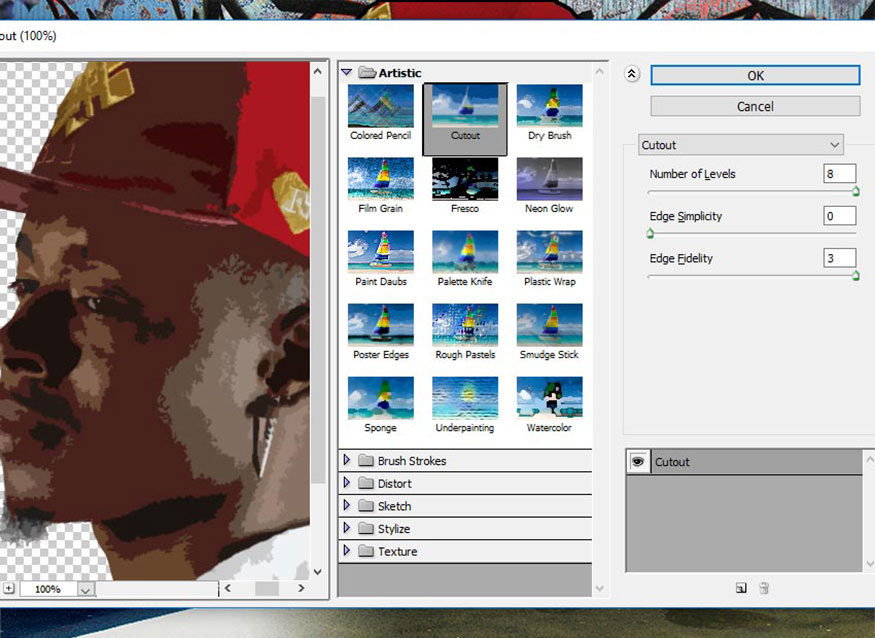
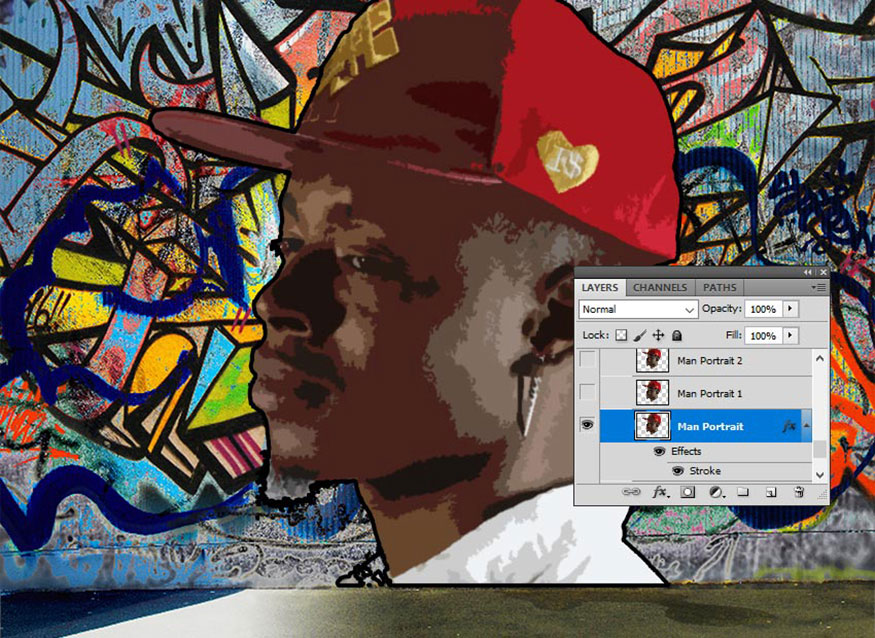
Bước 5: Trên thanh menu vào Layer => New Adjustment Layer => Posterize và đặt Levels thành 5. Nhấp vào nút thứ ba từ bên trái để thêm adjustment này làm Clipping Mask cho layer bên dưới.
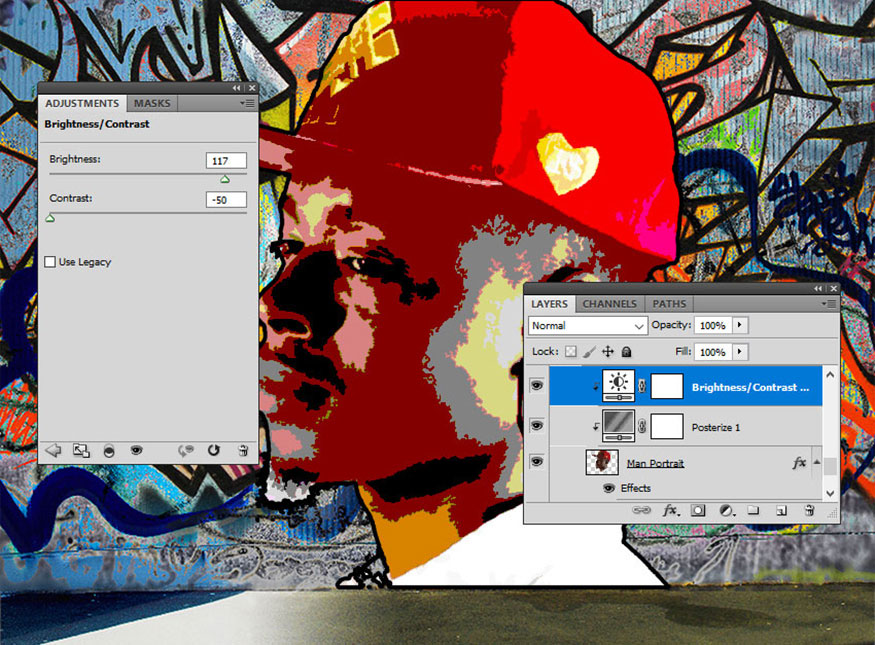
Bước 6: Vào Layer => New Adjustment Layer => Brightness/Contrast và đặt Brightness thành 117 và Contrast thành -50. Nhấp vào nút thứ ba từ bên trái để thêm adjustment này làm Clipping Mask cho layer bên dưới.
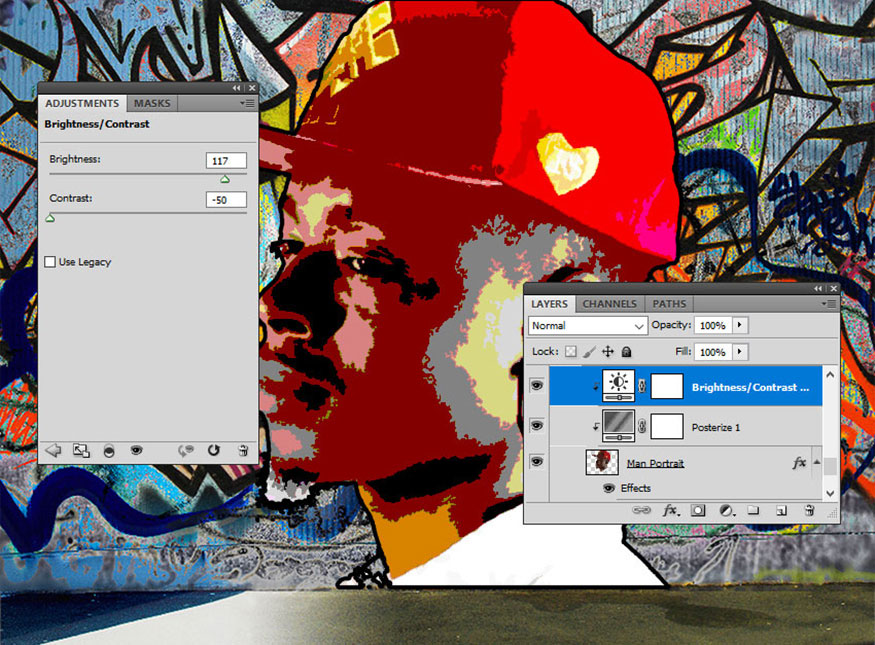
Bước 7: Vào Layer => New Adjustment Layer => Hue/Saturation và đặt Hue thành 129 và Saturation thành 100. Nhấp vào nút thứ ba từ bên trái để thêm adjustment này làm Clipping Mask cho layer bên dưới.
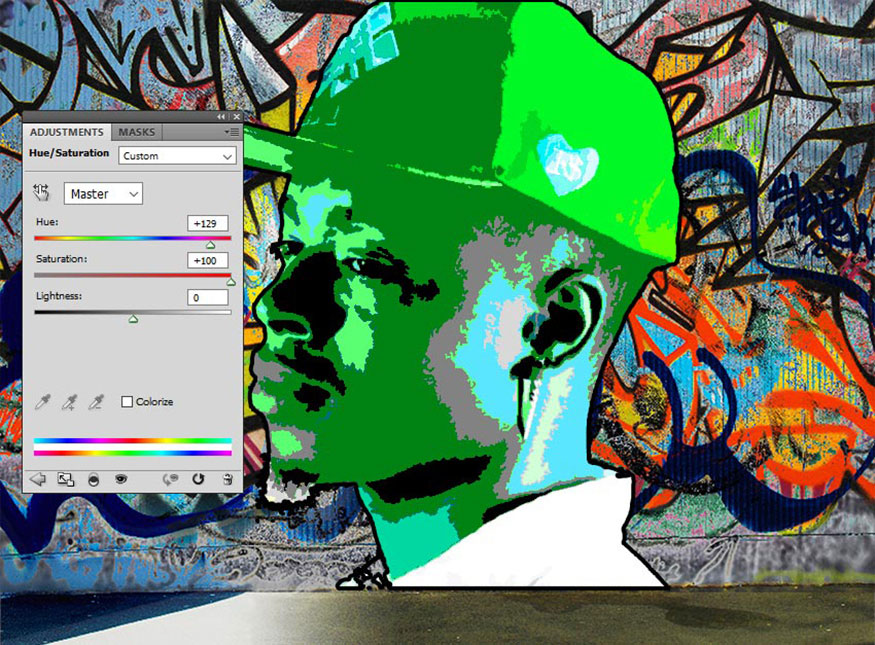
Chọn Brush Tools và sử dụng Brush Grunge để tô bên trong Hue/Saturation Mask bằng cách sử dụng màu #000000 để làm lộ màu gốc bên dưới.
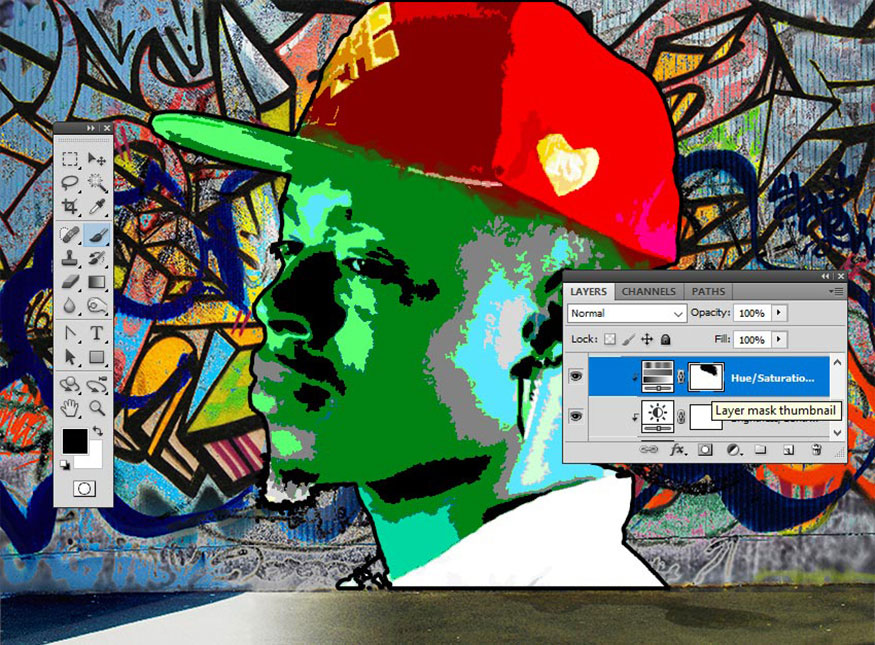
Bước 8: Tạo một layer mới. Sao chép và dán hình ảnh Graffiti Wall vào layer này. Nhấp chuột phải vào layer và chọn Create Clipping Mask.
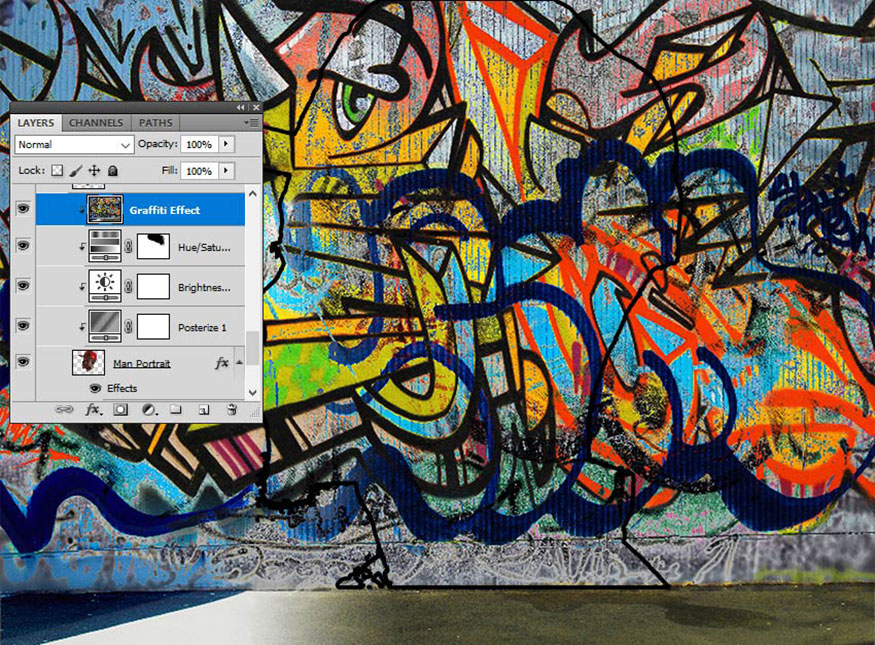
Thay đổi blend mode của layer Graffiti Effect thành Lighter Color.
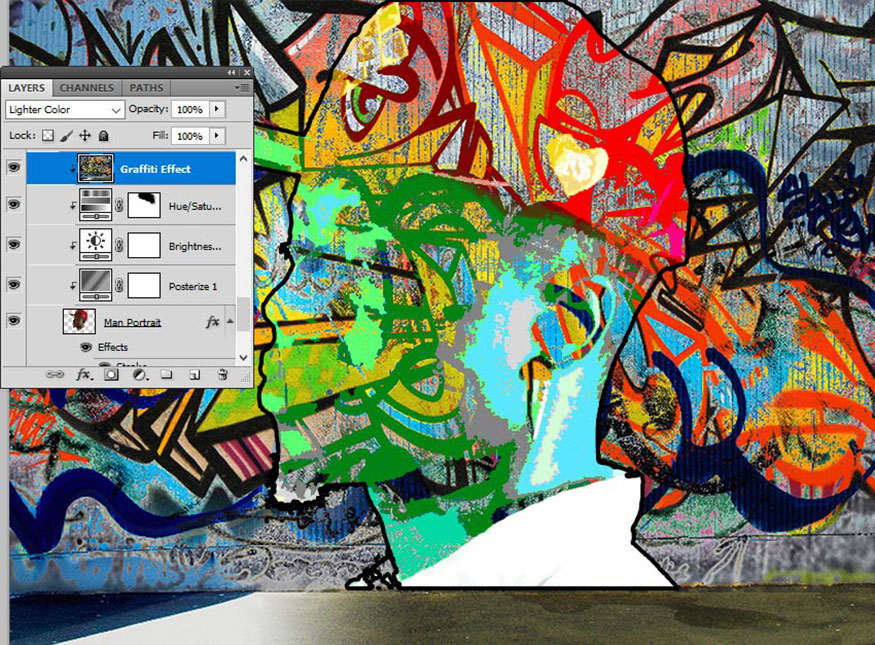
Nhấp vào biểu tượng thứ hai ở cuối bảng Layers để thêm Layer Mask vào layer Graffiti Effect . Chọn Brush Tool và sử dụng Grunge Brush để tô bên trong Layer Mask bằng cách sử dụng màu #000000 để ẩn một số chi tiết.
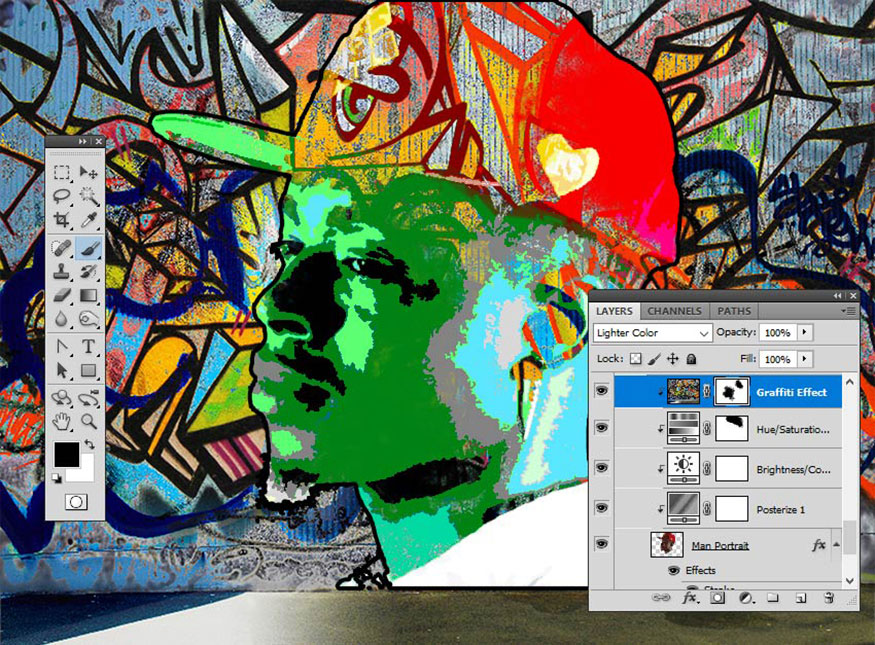
Bước 9: Nhấp vào biểu tượng con mắt bên cạnh layer Man Portrait 1 để hiển thị layer. Đặt Foreground Color thành #000000 và Background Color thành #ffffff.
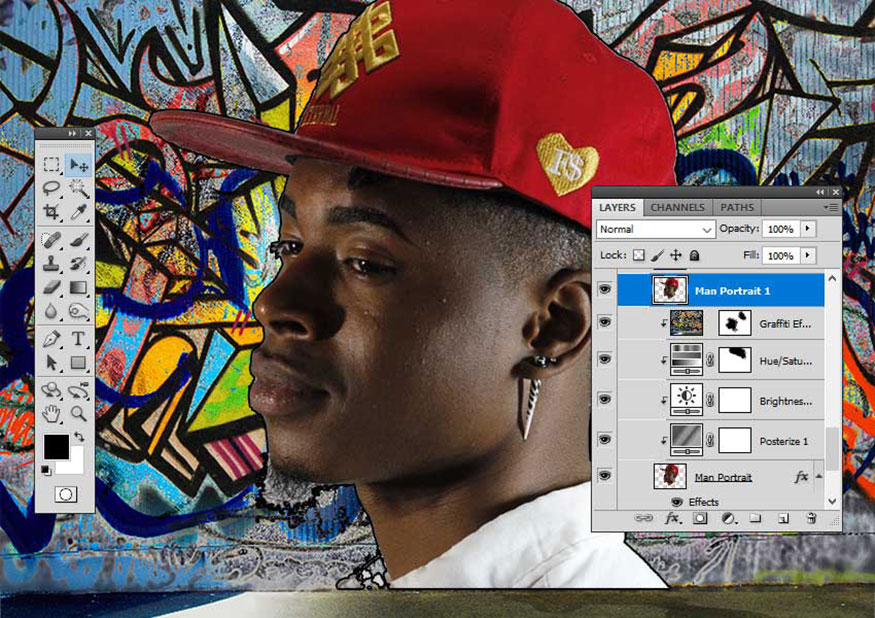
Bước 10: Trên thanh menu vào Filter => Sketch => Photocopy và đặt Detail thành 3 và Darkness thành 50.
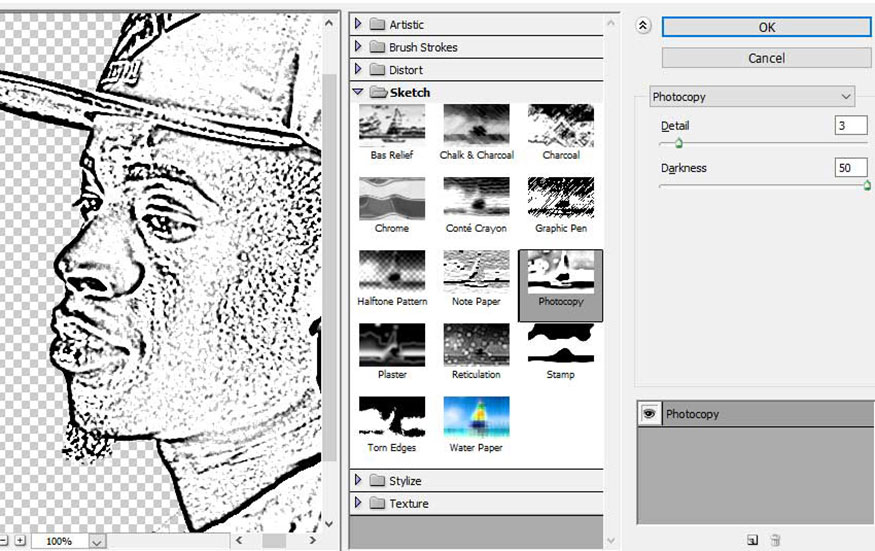
Bước 11: Vào Filter => Artistic => Cutout và đặt Number of Levels thành 3, Edge Simplicity thành 3 và Edge Fidelity thành 3.
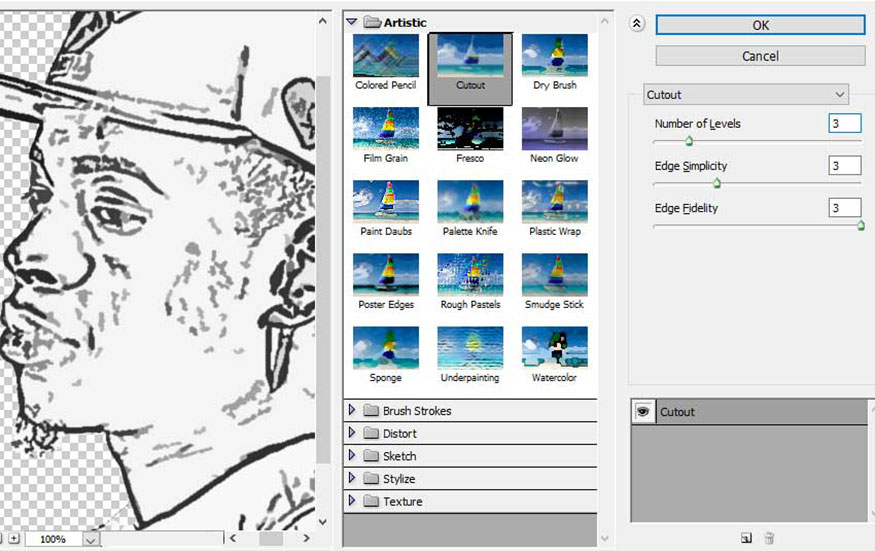
Bước 12: Trên thanh menu hãy vào Image => Adjustments => Levels và thiết lập Input Levels.
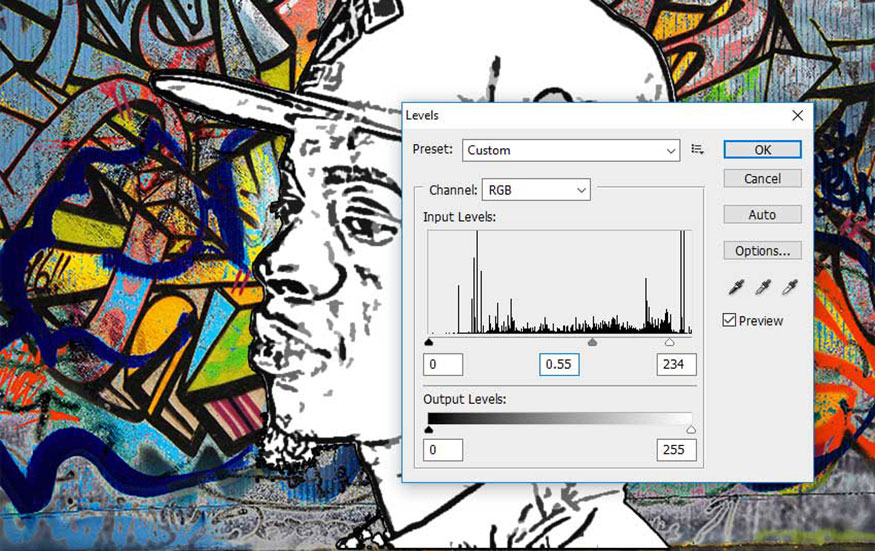
Bước 13: Đặt Blend Mode của layer Man Portrait 1 thành Multiply.
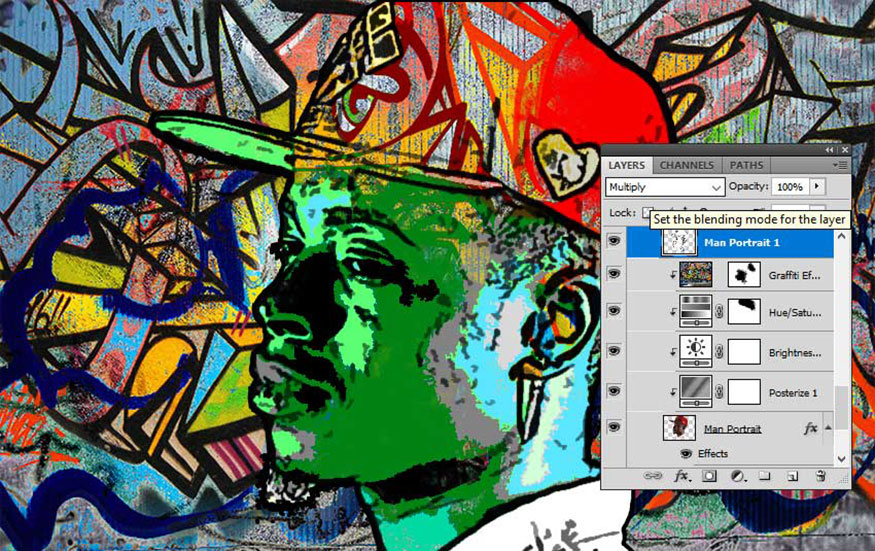
Nếu muốn, bạn có thể lặp lại quy trình tương tự nhưng với các thiết lập khác cho layer Man Portrait 2 , nhưng bước này là tùy chọn.
4. Tạo hiệu ứng gạch cho thiết kế
Hãy làm cho phần gạch như nổi trên các nét vẽ để hiệu ứng Graffiti trong Photoshop chân thực nhất nhé.
Bước 1: Nhấn tổ hợp phím tắt Shift+Ctrl+N để tạo một layer mới phía trên tất cả các layer khác.
Nhấn Shift+Ctrl+Alt+E để hợp nhất tất cả các layer hiển thị. Gọi layer này là Brick Effect.
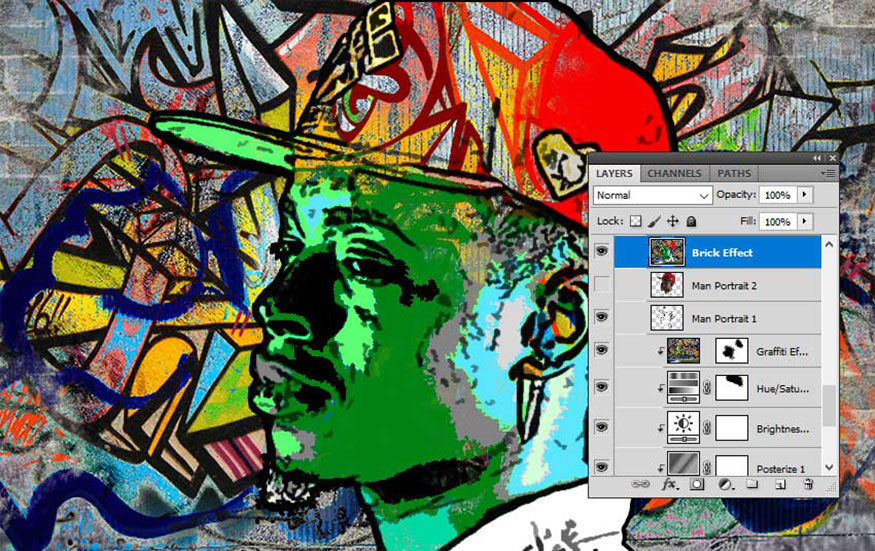
Bước 2: Thêm layer mask vào Brick Effect layer.
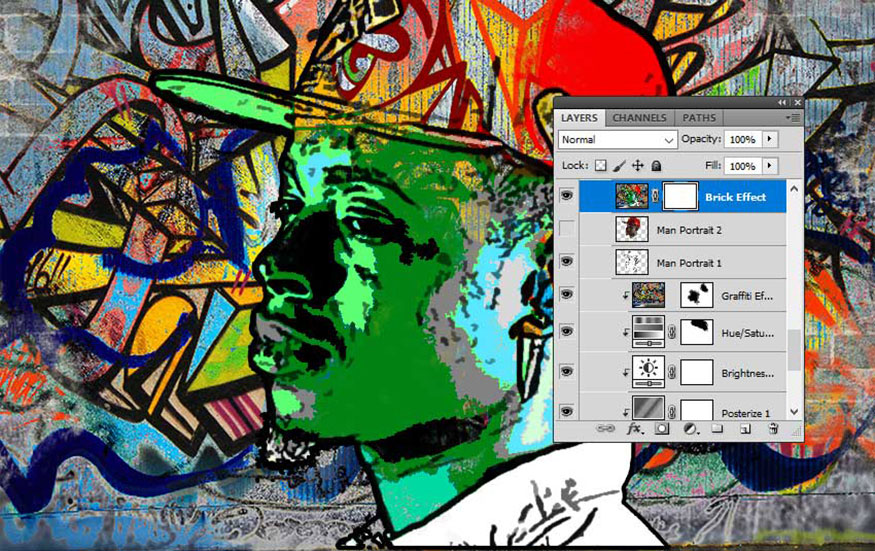
Bước 3: Trên thanh menu vào Image => Trim và cắt khung vẽ dựa trên các điểm ảnh trong suốt.
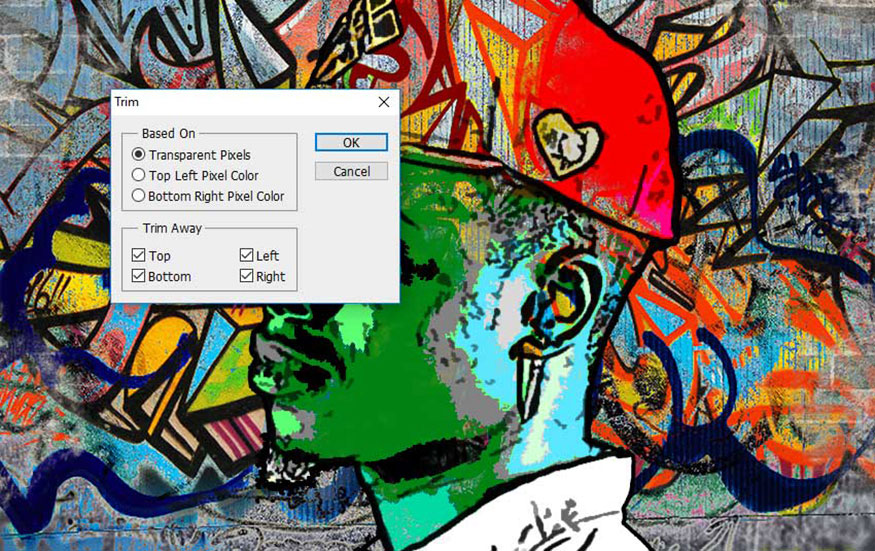
Bước 4: Đi đến layer Brick Wall và tạo vùng chọn bằng công cụ Rectangular Marquee. Nhấn Ctrl+C để tạo bản sao của vùng chọn.
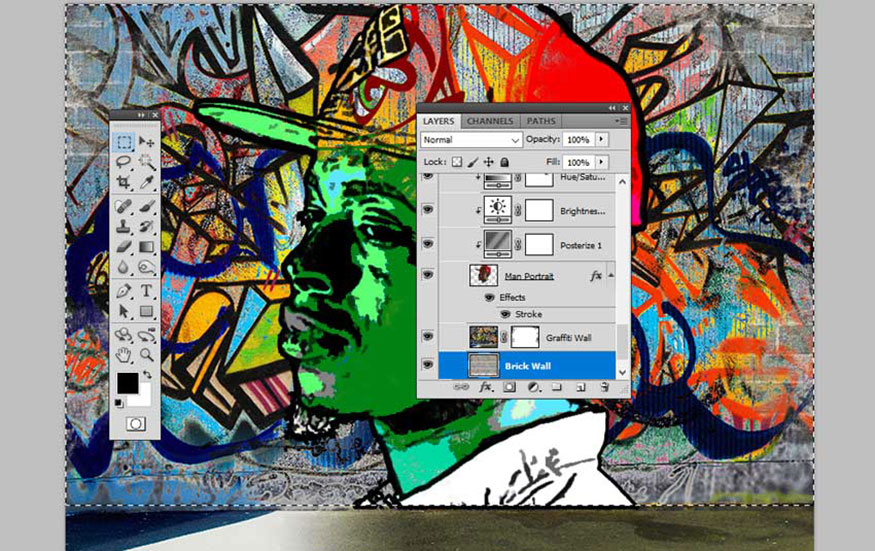
Bước 5: Quay lại layer Brick Effect và trên tab Channels, nhấp vào biểu tượng con mắt bên cạnh Brick Effect Mask để làm cho nó hiển thị. Nhấn Ctrl+V để dán phần lựa chọn vào mặt nạ này.
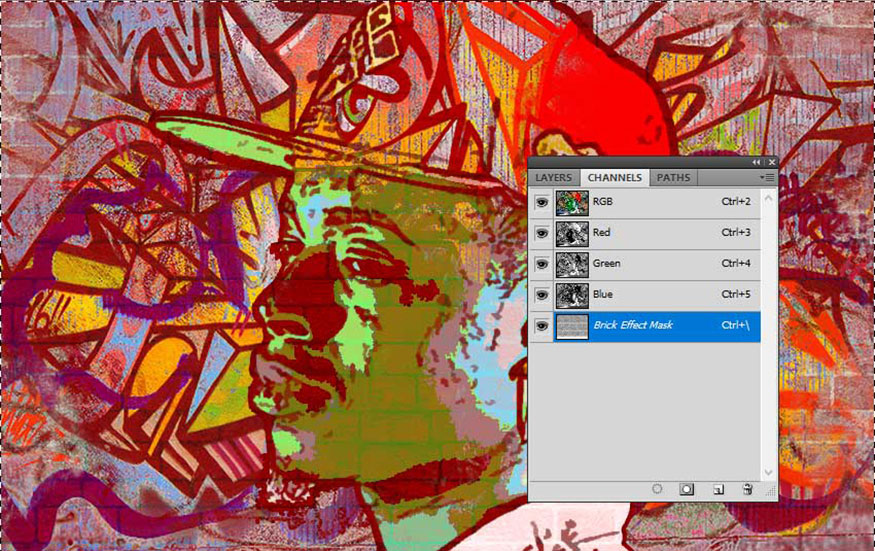
Bước 6: Quay lại tab Layers và nhấn Ctrl+D để Deselect. Cũng nhấp vào Brick Effect Layer Thumbnail.
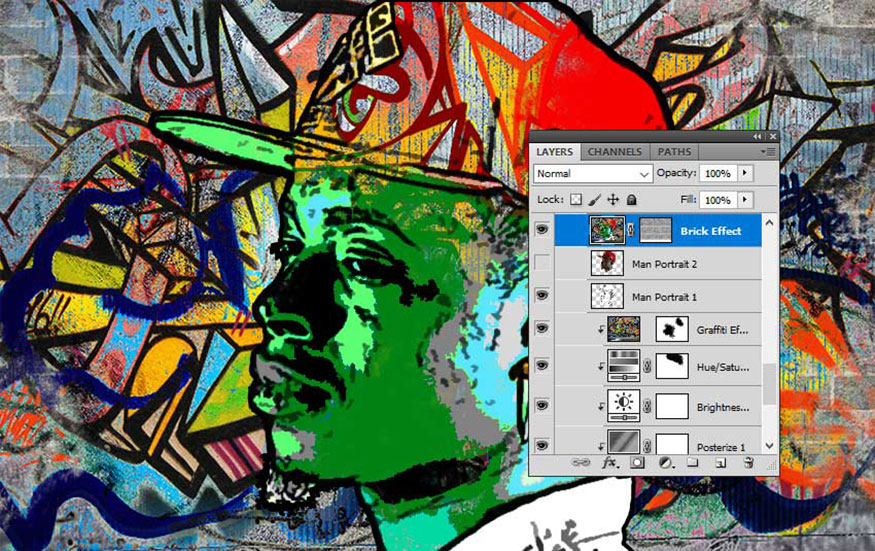
Bước 7: Mở cửa sổ Layer Style của Brick Effect layer và thêm Bevel and Emboss.
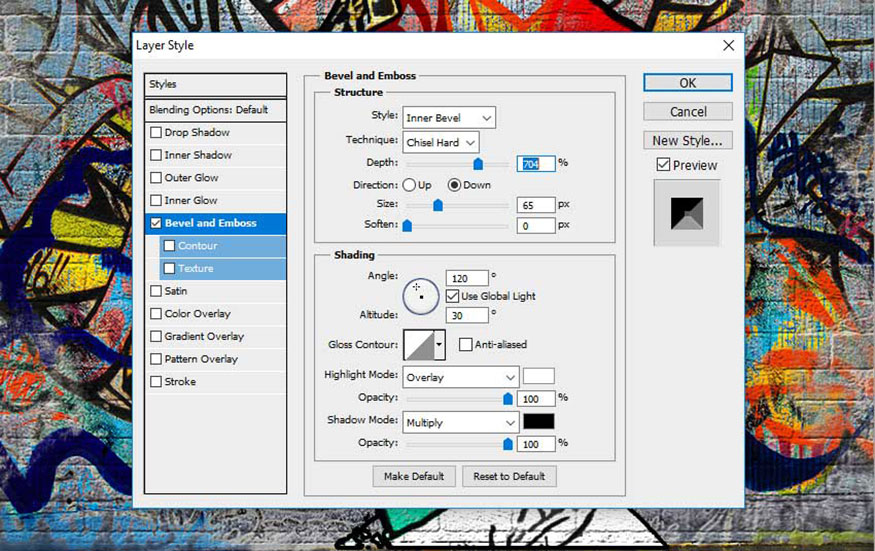
Lúc này chúng ta thu được kết quả như hình. Hiệu ứng Graffiti trong Photoshop vô cùng chân thực như được vẽ trên tường gạch vậy.
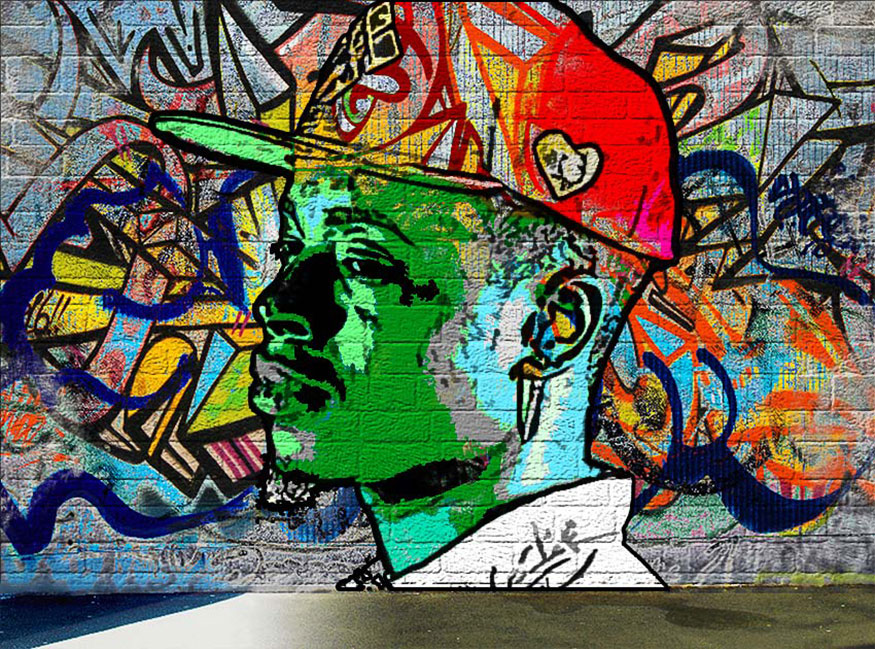
Trên đây là những thông tin tổng hợp về các bước tạo hiệu ứng Graffiti trong Photoshop. Hãy thử nghiệm ngay để thấy được kết quả bất ngờ nhé.
-----------------------------------------------------------------------------
🏡 Công Ty TNHH Sadesign cung cấp PHẦN MỀM BẢN QUYỀN GIÁ RẺ chất lượng số 1 Việt Nam: Panel Retouch, Adobe Photoshop Full App, Capcut Pro, Canva Pro, Google Drive, Office 365, Retouch4me, Windows 10&11 Pro, Youtube Premium, Spotify Premium, Zoom Pro, Netflix, VieOn, ELSA Speak, ChatGPT, Gemini Advanced, CaptureOne, Freepik, Pikbest, PNGtree,...
🎯 Sản phẩm chính hãng, bảo hành Full thời gian, cài đặt miễn phí, hỗ trợ tận tình chu đáo!
Thông tin liên hệ cài đặt và hỗ trợ
![]()
Công Ty TNHH Phần Mềm SADESIGN
📞 Hotline/Zalo: 0868 33 9999


















.png)

.jpg)
.png)