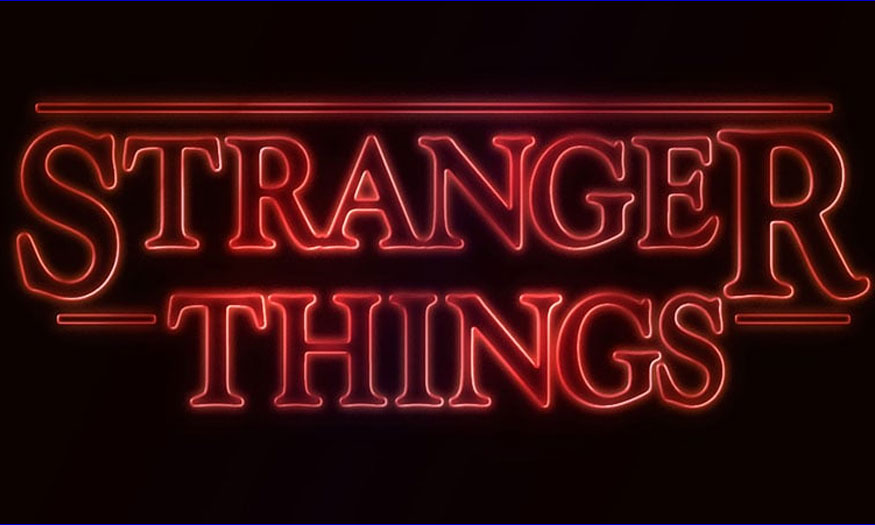Sản Phẩm Bán Chạy
Dễ dàng tạo hiệu ứng kính mờ trong Photoshop cùng SaDesign
Hiệu ứng kính mờ rất phổ biến trong thiết kế đồ họa, giúp tạo ra những hình ảnh tinh tế và hiện đại. Photoshop mang đến nhiều công cụ để bạn có thể tạo ra các hiệu ứng này một cách dễ dàng và chân thực nhất. Cùng Sadesign tìm hiểu chi tiết cách tạo hiệu ứng kính mờ trong photoshop trong nội dung bài viết sau đây để có thể áp dụng với thiết kế của mình.
Nội dung

Hiệu ứng kính mờ rất phổ biến trong thiết kế đồ họa, giúp tạo ra những hình ảnh tinh tế và hiện đại. Photoshop mang đến nhiều công cụ để bạn có thể tạo ra các hiệu ứng này một cách dễ dàng và chân thực nhất. Cùng Sadesign tìm hiểu chi tiết cách tạo hiệu ứng kính mờ trong photoshop trong nội dung bài viết sau đây để có thể áp dụng với thiết kế của mình.
1. Cách thực hiện tạo hiệu ứng kính mờ trong Photoshop
Để tạo hiệu ứng kính mờ trong photoshop chúng ta thực hiện theo các bước cơ bản như sau:
Bước 1: Hãy bắt đầu với hiệu ứng kính Photoshop cơ bản nhất, trước hết bạn hãy mở ảnh trong Photoshop > nhấp chuột phải vào ảnh và chọn Convert to Smart Object. Công đoạn này giúp bạn có thể dễ dàng thay thế ảnh sau này mà vẫn đảm bảo giữ nguyên được hiệu ứng kính.
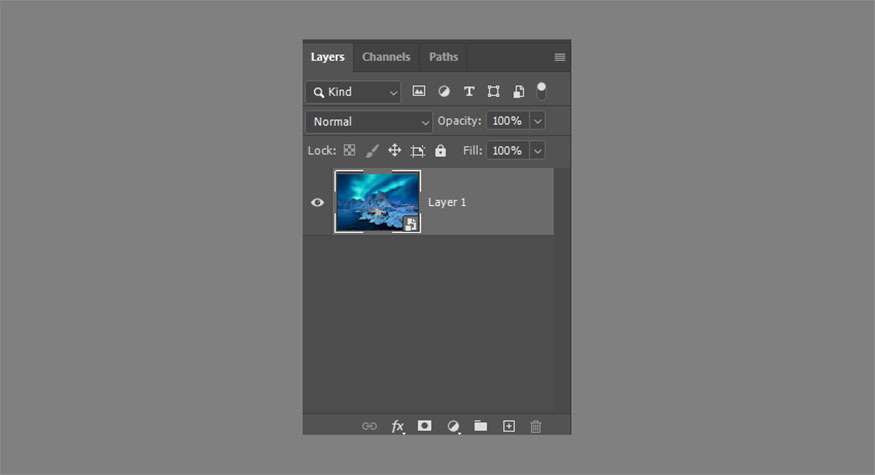
Bước 2: Sao chép đối tượng thông minh (Ctrl-J) và đưa nó vào nhóm (Ctrl-G).
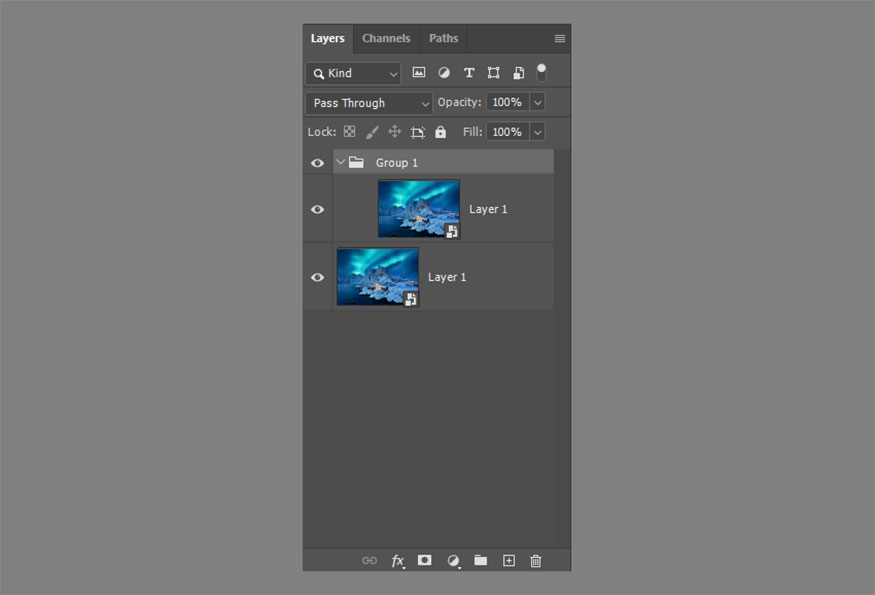
Bước 3: Sử dụng Công cụ Rectangular Marquee (M) hoặc bất kỳ công cụ lựa chọn nào khác để chọn vùng bạn muốn áp dụng hiệu ứng kính mờ. Sau đó bạn hãy thêm Layer Mask vào nhóm.

Bước 4: Chọn lớp bên trong nhóm và vào Filter > Blur > Gaussian Blur. Điều chỉnh Radius theo hiệu ứng bạn muốn đạt được.
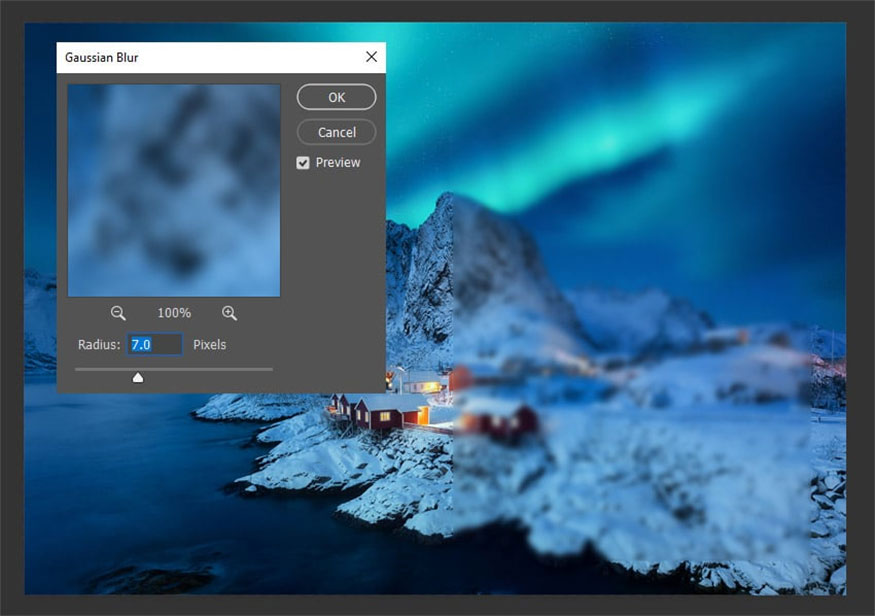
Bước 5: Như vậy là hiệu ứng kính mờ Photoshop của chúng ta gần hoàn thành. Hiệu ứng kính mờ không chỉ là làm mờ hình ảnh mà còn làm sáng hình ảnh, vì thế bạn cần làm sáng cho hình ảnh bằng cách sử dụng lớp điều chỉnh Hue/Saturation. Tăng Lightness lên khoảng 30.
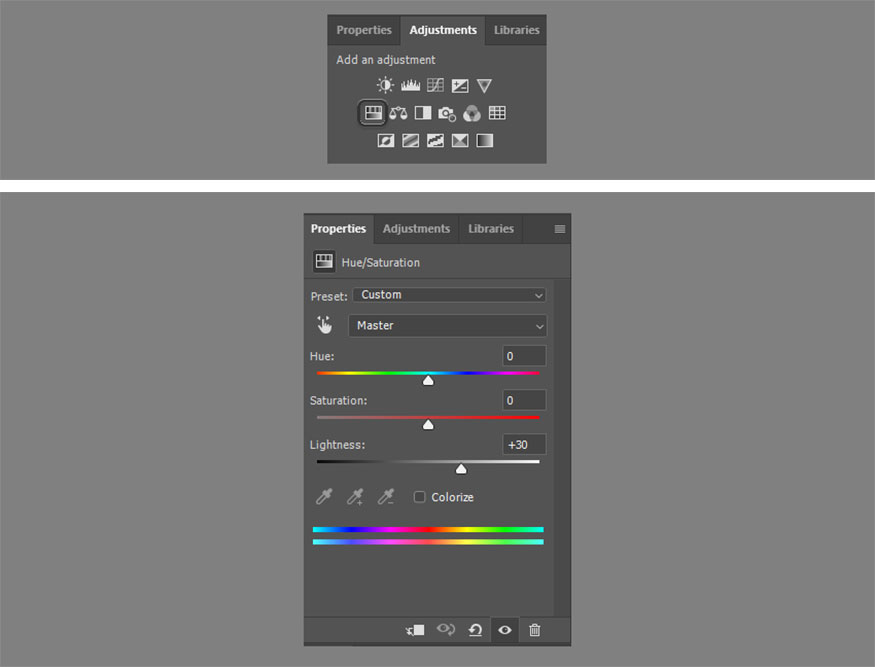
Bước 6: Để chúng chân thực hơn bạn cần thay đổi Blend Mode thành Lighter Color và điều chỉnh Opacity khoảng 50%.
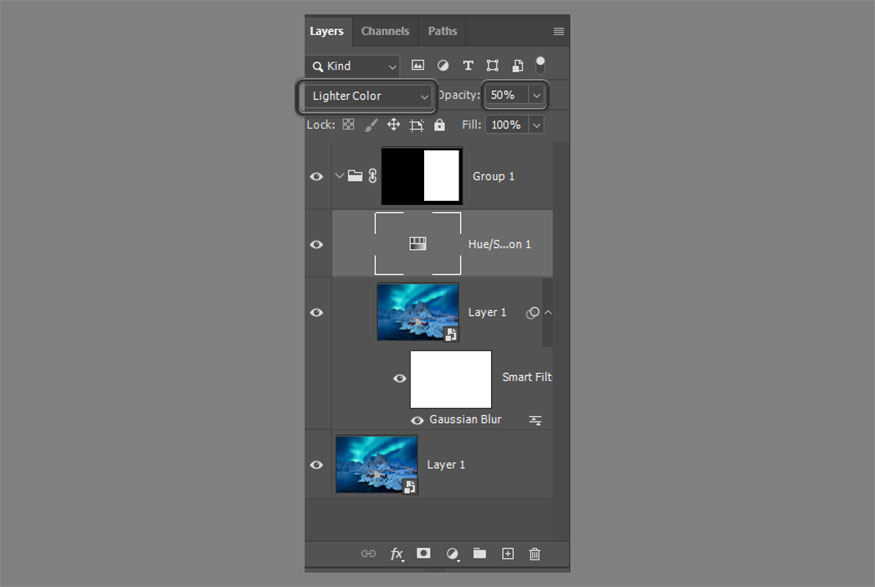
Như vậy là chúng ta đã hoàn thành đối với hiệu ứng kính mờ.

2. Cách tạo hiệu ứng kính mờ có kết cấu trong Photoshop
Dưới đây là chi tiết các bước tạo hiệu ứng kính mờ có kết cấu trong photoshop:
- Bước 1: Nếu bạn muốn tạo họa tiết kính chi tiết hơn trong Photoshop hãy bắt đầu bằng cách biến hình ảnh thành đối tượng thông minh (nhấp chuột phải > chuyển thành Convert to Smart Object).
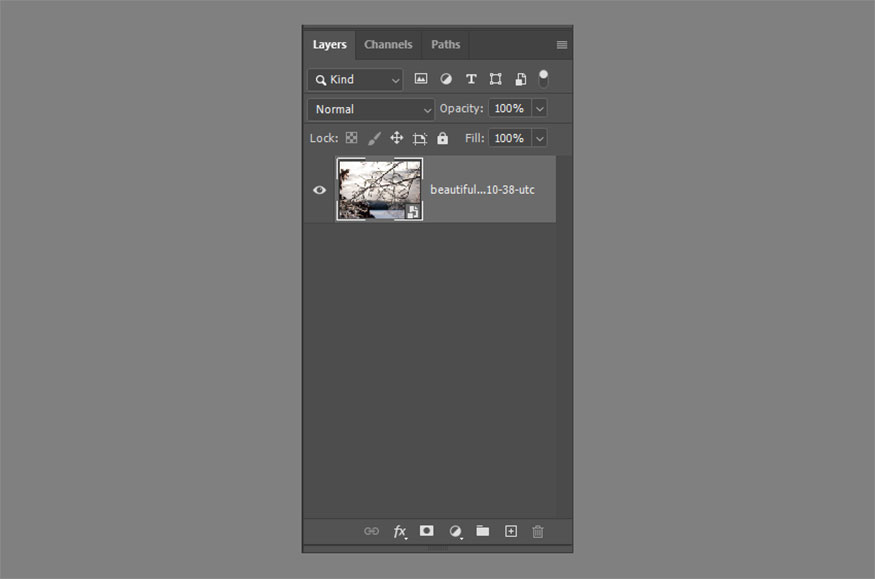
- Bước 2: Sao chép đối tượng thông minh (Ctrl-J) và đưa nó vào nhóm (Ctrl-G).
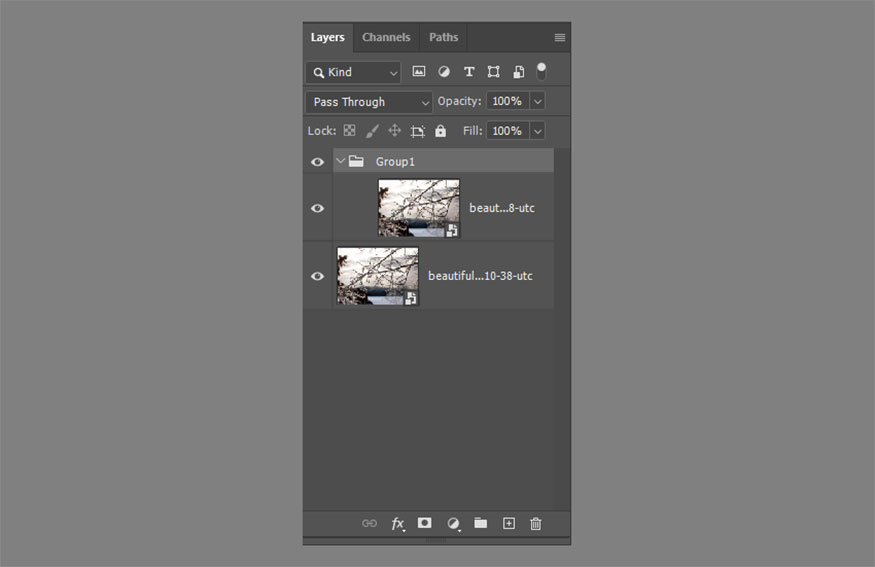
- Bước 3: Dùng công cụ Rectangular Marquee (M) hoặc bất kỳ công cụ lựa chọn nào khác để chọn vùng mà bạn muốn áp dụng hiệu ứng kính có kết cấu. Sau đó hãy thêm mặt nạ lớp vào nhóm.

- Bước 4: Bạn hãy chọn lớp bên trong nhóm và đi đến Filter > Filter Gallery. Mở tab Distort và chọn Glass, dùng kết cấu Frosted và điều chỉnh các thiết lập để tạo hiệu ứng bạn cần. Dưới đây là thông số mà chúng tôi cài đặt:
-
Distortion: 19
-
Smoothness: 3
-
Scaling: 139%.
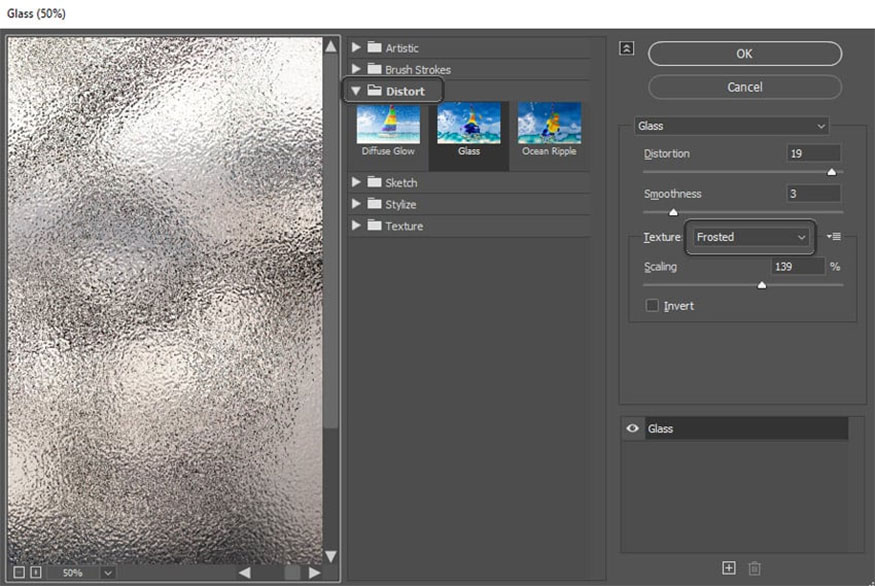
- Bước 5: Hiệu ứng kính mờ có kết cấu hiện rõ ràng tuy nhiên trông hơi thô. Vì thế chúng ta cần thực hiện một vài điều chỉnh, bạn cần nhân đôi lớp này (Ctrl-J) và nhấp đúp vào bộ lọc Filter Gallery. Tiếp đến hãy thay đổi các giá trị để làm lớp phủ nhỏ hơn, gần giống như nhiễu. Sau đây là các giá trị mà chúng tôi sử dụng:
-
Distortion: 19
-
Smoothness: 2
-
Scaling: 95%.
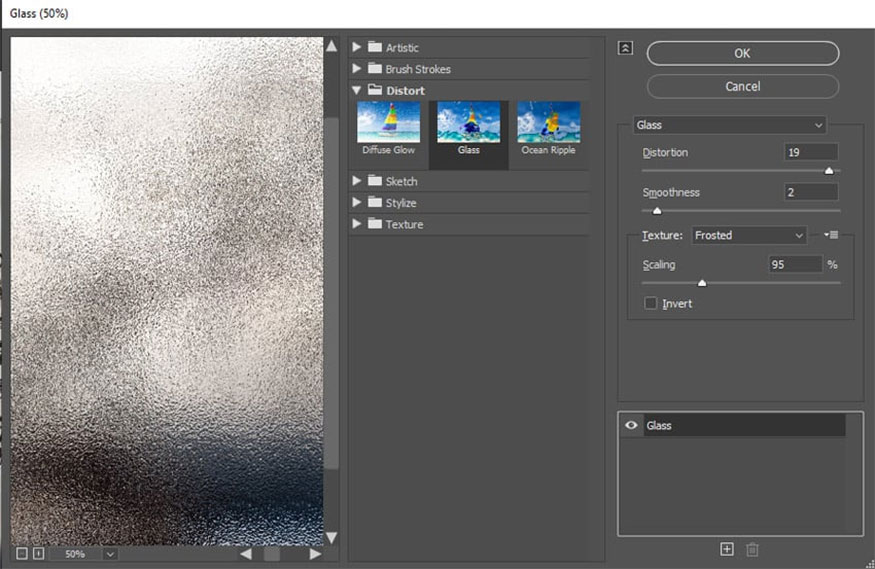
- Bước 6: Vào Filter > Blur > Gaussian Blur sau đó thêm chút mờ vào nhiễu này.
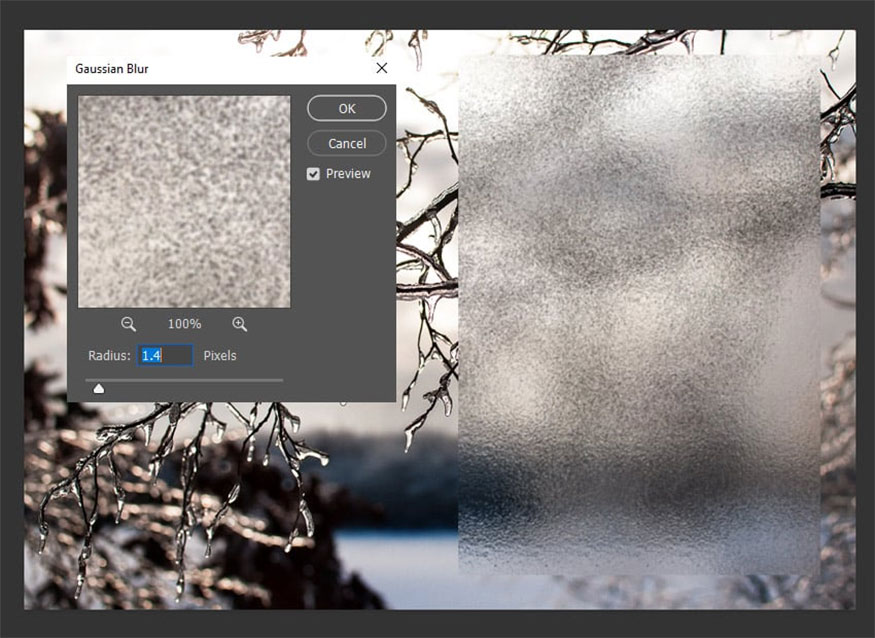
- Bước 7: Thay đổi Blend Mode thành Lighten để nhằm trộn hiệu ứng của hai lớp này lại với nhau. Kéo lớp thứ hai này lên một chút và sang phải để biến dạng được thuyết phục hơn.
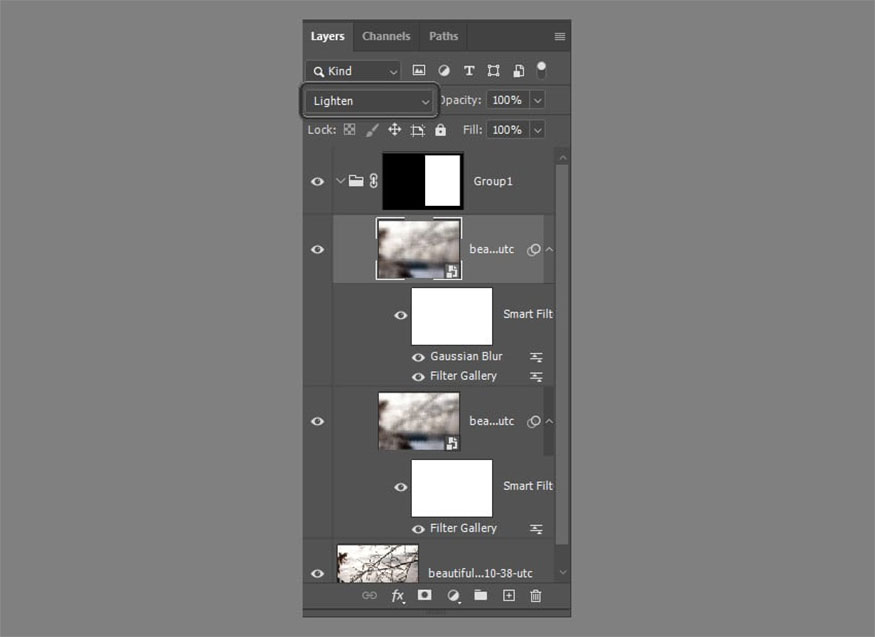
- Bước 8: Hãy thêm một số nét hoàn thiện bằng cách nhấp chuột phải vào nhóm và chọn Blending Options. Kiểm tra Color Overlay và đặt thành màu xanh lam (mã màu #769eda), Blend Mode thành Color và Opacity thành khoảng 13%. Bước này sẽ giúp cho chiếc kính có vẻ ngoài mùa đông đẹp mắt. Bạn có thể thoải mái sử dụng màu khác để bổ sung cho bảng màu của bức ảnh.
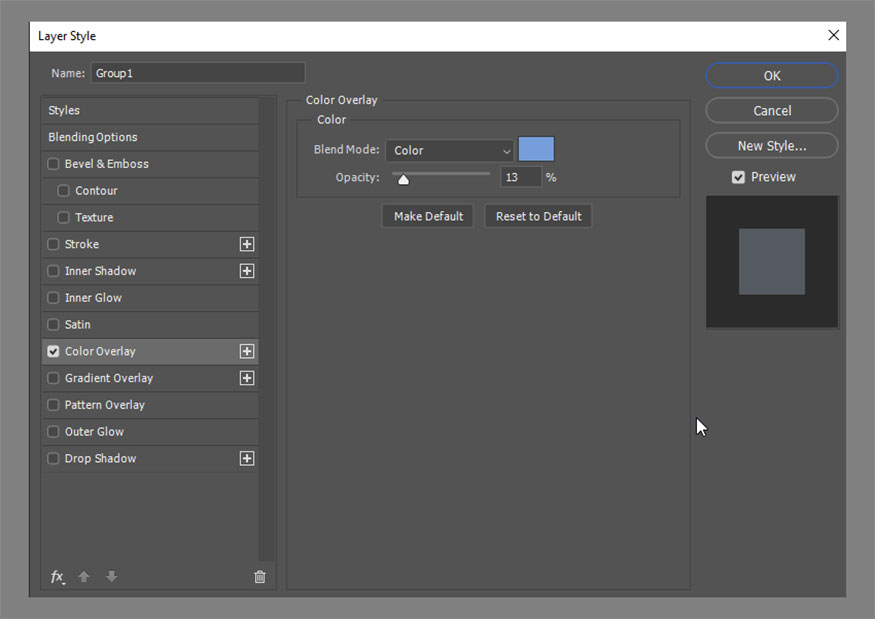
- Bước 9: Hãy thêm Inner Glow, tùy chọn này giúp hiệu ứng kính đẹp hơn. Sau đây là các thiết lập chúng tôi sử dụng để kính sáng hơn từ bên trong:
-
Blend Mode: Overlay
-
Opacity: 14%
-
Noise: 59%
-
Color: White
-
Technique: Softer
-
Source: Center
-
Choke: 40%
-
Size: 213%
-
Range: 100%
-
Jitter: 0%
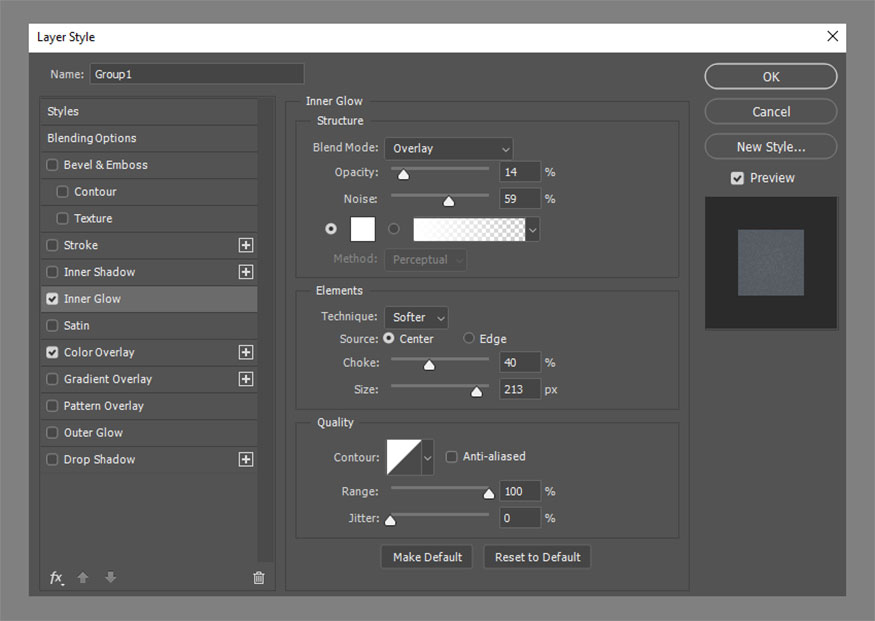
Giá trị này có thể thay đổi tùy vào kích thước ảnh của bạn. Như vậy chúng ta đã hoàn thành hiệu ứng kính có kết cấu.

3. Cách tạo hiệu ứng kính phản chiếu trong Photoshop
Để tạo hiệu ứng kính phản chiếu trong photoshop bạn hãy làm theo các bước cơ bản sau đây:
- Bước 1: Để bắt đầu bạn cũng cần biến hình ảnh của mình thành Đối tượng thông minh (nhấp chuột phải > Chuyển đổi thành Smart Object).
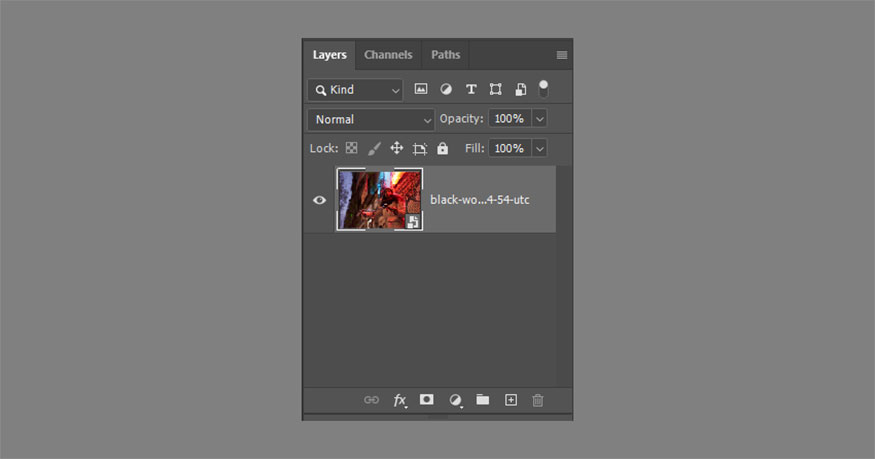
- Bước 2: Sao chép đối tượng thông minh (Ctrl-J) và đưa nó vào nhóm (Ctrl-G).
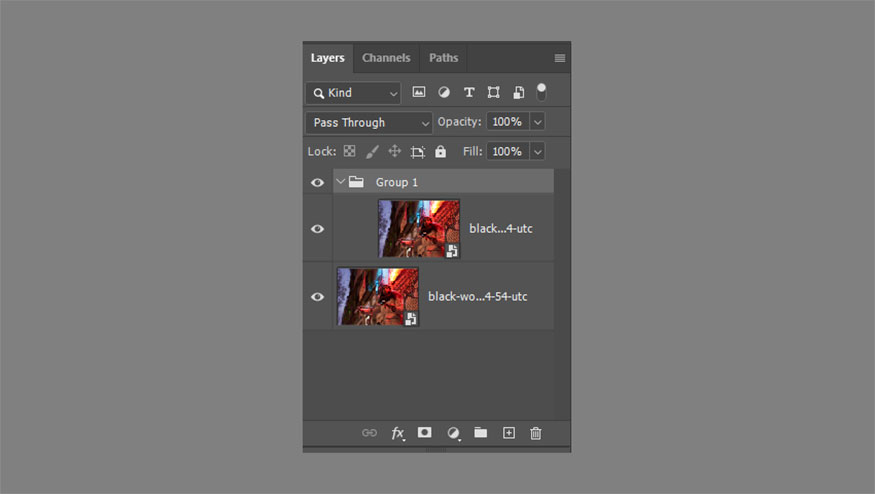
- Bước 3: Sử dụng Công cụ Rectangular Marquee (M) hoặc bất kỳ công cụ lựa chọn nào khác để chọn vùng mà bạn muốn áp dụng hiệu ứng kính có kết cấu. Sau đó hãy thêm mặt nạ lớp vào nhóm.

- Bước 4: Thay đổi chế độ hòa trộn của lớp trong nhóm thành Screen. Sau đó bạn cần vào Edit > Transform > Flip Horizontal.
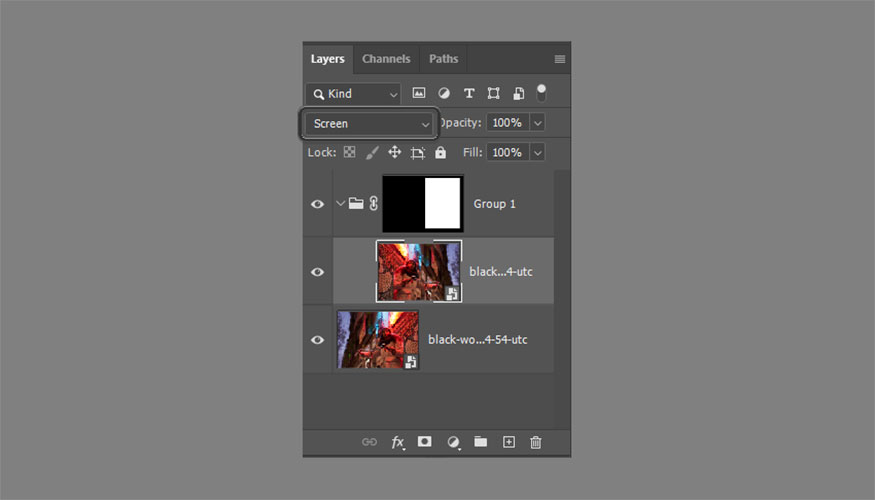
- Bước 5: Để sự phản chiếu chân thực hơn bạn hãy nhấn Ctrl-T để thay đổi kích thước và kéo sự phản chiếu xung quanh. Bước này cho phép bạn loại bỏ bất kỳ sự phản chiếu rõ ràng nào khỏi khu vực chính (bất kỳ các điểm ảnh làm mất sự chú ý khỏi chủ thể của bức ảnh).
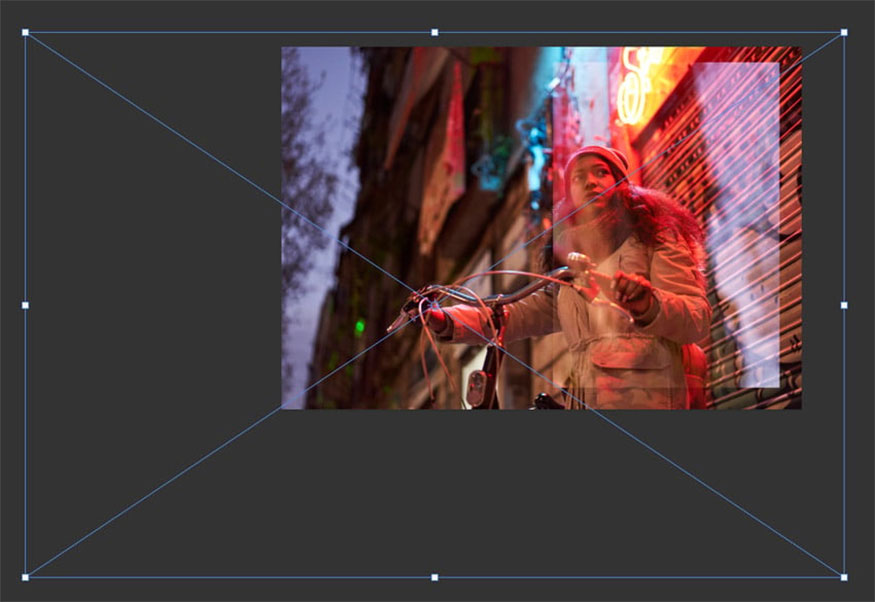
- Bước 6: Nhấp chuột phải vào nhóm và chọn Blending Options. Kiểm tra Inner Glow và điều chỉnh các thiết lập sau:
-
Blend Mode: Screen
-
Opacity: 15%
-
Noise: 0%
-
Color: white
-
Technique: Softer
-
Source: Edge
-
Choke: 0%
-
Size: 57%
-
Range: 50%
-
Jitter: 0%
Giá trị này có thể thay đổi phụ thuộc vào kích thước ảnh của bạn.
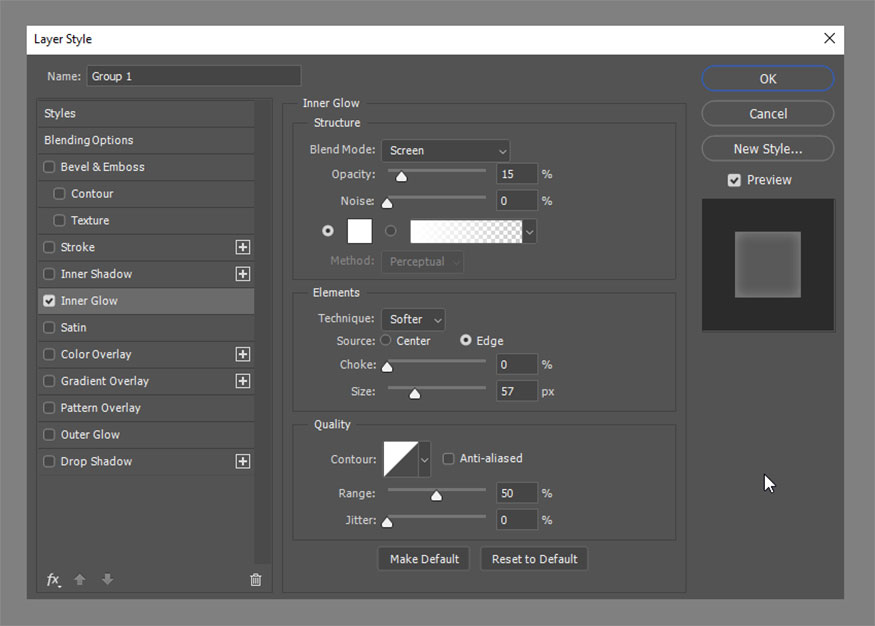
- Bước 7: Thêm Gradient Overlay sau đó thực hiện các thiết lập sau:
-
Blend Mode: Screen
-
Opacity: 30%
-
Gradient: black and white (hoặc đảo ngược)
-
Style: Reflected
-
Angle: 148
-
Scale: 100%.
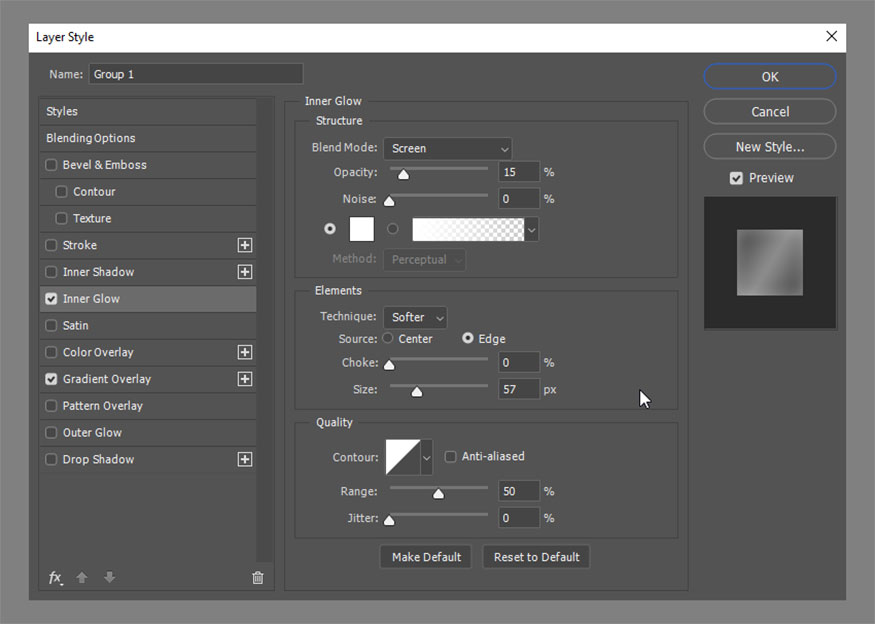
- Bước 8: Cuối cùng, bạn hãy thêm một Color Overlay để làm giảm độ tương phản trong phản chiếu. Sử dụng Color làm Blend Mode, Opacity thấp (khoảng 13%), sử dụng màu xanh lá cây (mã màu #24a268).
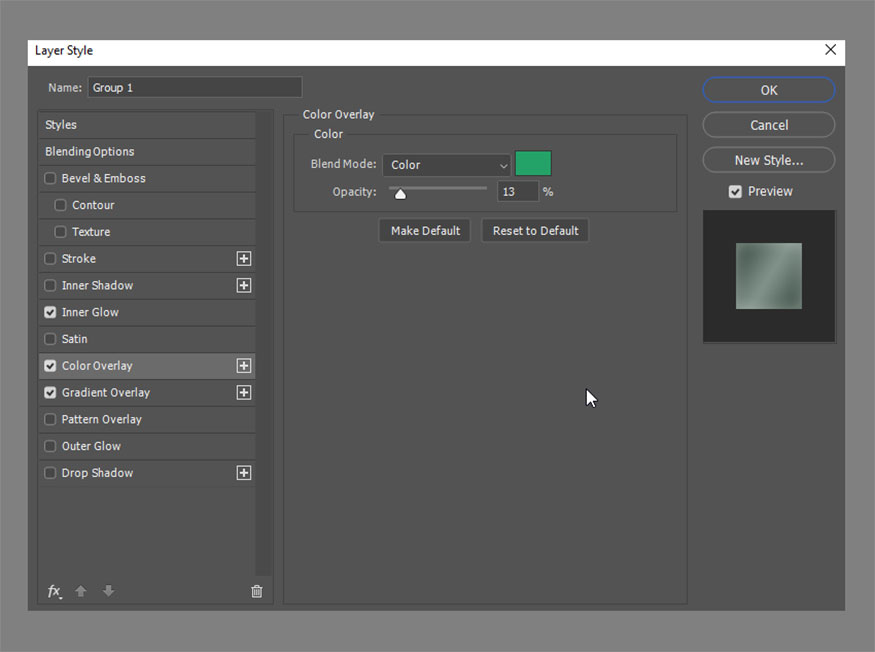
Như vậy là chúng ta đã hoàn thành được hiệu ứng kính phản chiếu.

Trên đây là những cách thực hiện tạo hiệu ứng kính mờ trong photoshop cực đơn giản trong photoshop. Chúc các bạn áp dụng thành công cách tạo hiệu ứng kính mờ đối với thiết kế của mình. Đừng quên nhấn theo dõi Sadesign để cập nhật thêm nhiều thông tin khác hữu ích và thú vị hơn nhé!
Xem thêm:
Như vậy, bạn đã cùng SaDesign xem hết hướng dẫn tạo hiệu ứng kính mờ trong Photoshop. Các hình ảnh minh họa trong bài viết đều được thực hiện trên ứng dụng Photoshop bản quyền. Để đảm bảo hiệu ứng, chất lượng hình ảnh tốt nhất, tốt nhất bạn nên sử dụng phần mềm Photoshop bản quyền. SaDesign không chỉ cung cấp Retouch Panel Photoshop với hơn 600 chức năng mạnh mẽ, bên cạnh đó, chúng tôi còn cung cấp các phần mềm, ứng dụng bản quyền với giá rẻ nhất, trong đó có Adobe Photoshop bản quyền, giá rẻ hơn rất nhiều khi mua trực tiếp từ trang chủ, mà chức năng lại tương đương.
Thông tin liên hệ cài đặt và hỗ trợ
![]()
Công Ty TNHH Phần Mềm SADESIGN
📞 Hotline/Zalo: 0868 33 9999