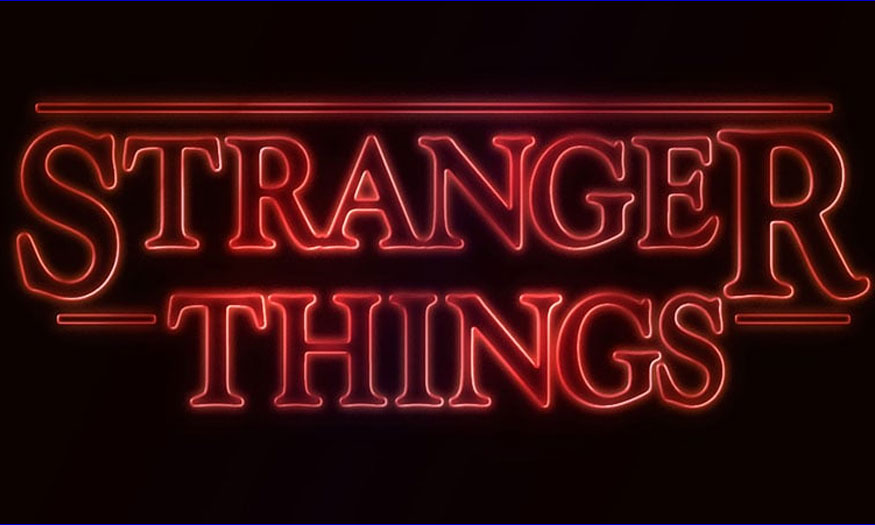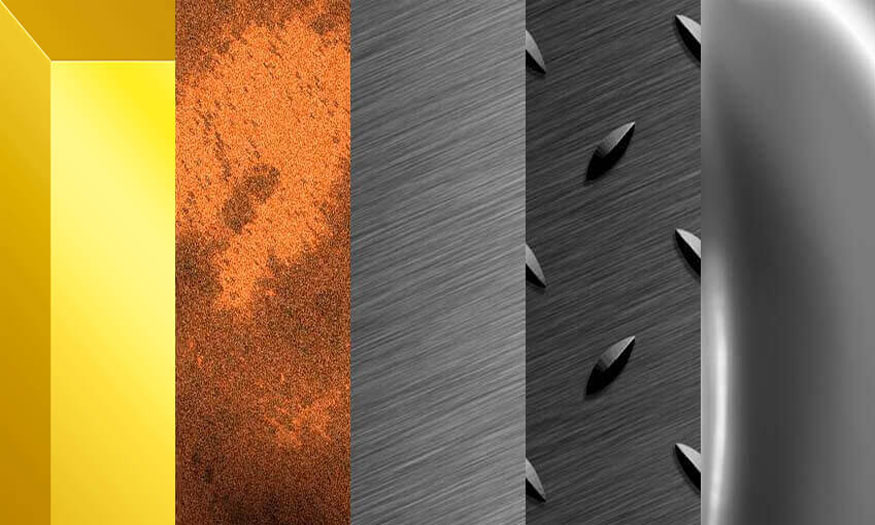Sản Phẩm Bán Chạy
Dễ dàng Tạo hiệu ứng chữ in nổi trong Photoshop cùng SaDesign
Dưới đây chúng tôi sẽ hướng dẫn bạn cách tạo thẻ trò chơi Squid Game đang cực nổi thời gian qua. Chỉ với vài bước đơn giản là bạn đã có được cho mình hiệu ứng chữ in nổi cực ấn tượng!
Nội dung

Nếu bạn đang quan tâm đến hiệu ứng chữ in nổi trong Photoshop thì nội dung mà SaDesign mang đến sau đây sẽ rất hữu ích. Dưới đây chúng tôi sẽ hướng dẫn bạn cách tạo thẻ trò chơi Squid Game đang cực nổi thời gian qua. Chỉ với vài bước đơn giản là bạn đã có được cho mình hiệu ứng chữ in nổi cực ấn tượng!
1. Cách tạo một tài liệu mới và thiết lập Bleed Area
Để bắt đầu, trước hết chúng ta sẽ sử dụng kết cấu giấy kraft nâu để tạo nền cho thiệp mời chơi trò chơi Squid Game. Chúng ta sẽ sử dụng các hình dạng vector cơ bản và một số kỹ thuật bóp méo và cọ nhòe là bạn đã có thể tạo nên được những hình dạng hình học ở mặt trước của danh thiếp.
Đầu tiên để tạo tài liệu mới ta thực hiện theo các bước sau đây:
Bước 1: Nhấn Ctrl-N để tạo một tài liệu mới > Chọn Pixels từ menu thả xuống và đặt Width thành 1050 px và Height thành 600 px. Chọn CMYK cho Color Mode và đặt Resolution thành 300 ppi > nhấp chọn Create đó. Những thiết lập này rất hữu ích để bạn có được thẻ Squid Game có thể in được.
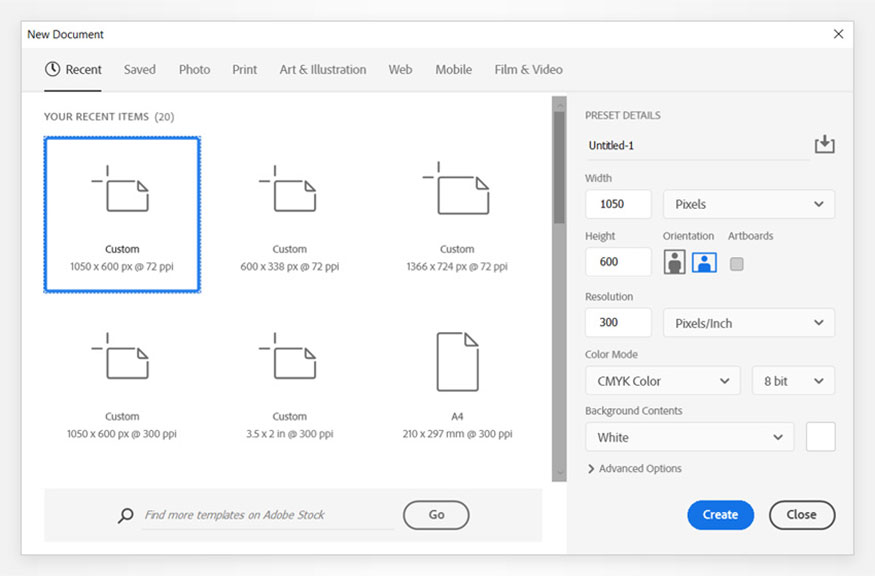
Bước 2: Trước khi thêm họa tiết giấy kraft và bắt đầu thiết kế, hãy thêm vùng chảy máu. Vùng Bleed Area là vùng bên ngoài tài liệu được cắt sau khi in.
Trước hết bạn cần thêm một số đường dẫn xung quanh các cạnh của canvas. Bắt đầu bằng cách bật Rulers (ctrl -R ) và sau đó vào View > Snap To > Document Bounds để đảm bảo rằng các đường dẫn mới sẽ bám vào các cạnh của tài liệu.
Nhấp vào đường thước kẻ trên cùng và kéo một đường dẫn xuống cạnh trên cùng của tài liệu. Di chuyển đến các thước kẻ bên trái và kéo một đường dẫn thứ hai xuống cạnh trái của tài liệu. Dùng các kỹ thuật tương tự để thêm 2 đường dẫn nữa vào hai cạnh còn lại của tài liệu. Việc kích hoạt các đường dẫn này có tác dụng giúp phân định vùng đã in với vùng sẽ được cắt.
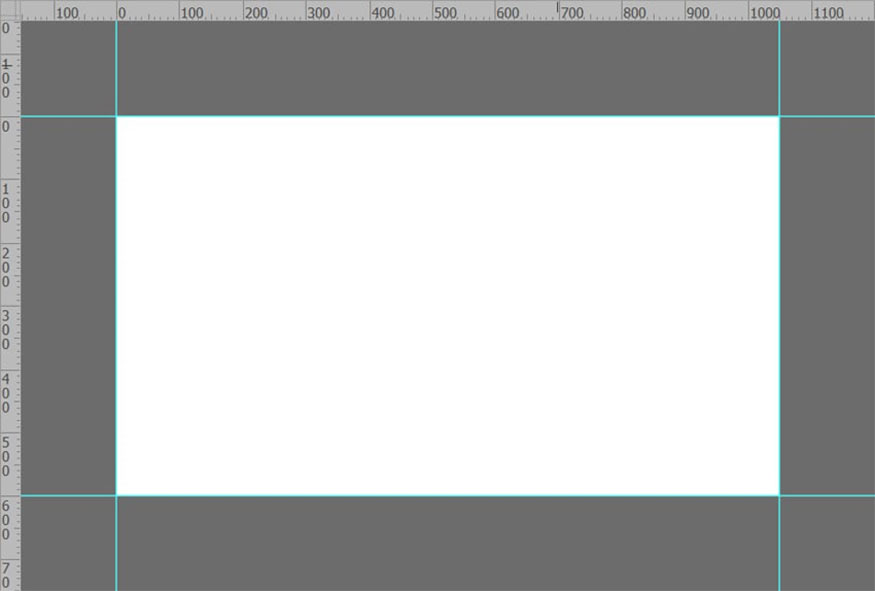
Bước 3: Để thêm phần Bleed Area, bạn hãy vào Image > Canvas Size và tăng giá trị Width và Height thêm 40 px. Bạn có thể thêm 40 px vào các giá trị hiện có hoặc bạn có thể kiểm tra hộp Relative và nhập 40 vào cả hộp Width và Height. Sau khi hoàn tất hãy nhấp vào OK để mở rộng canvas. Giờ đây tài liệu đã được thiết lập.
.jpg)
2. Cách thêm họa tiết giấy Kraft trong Photoshop
Để thêm họa tiết giấy Kraft trong photoshop bạn thực hiện theo các bước sau đây:
Bước 1: Bạn cần tải xuống kết cấu giấy Kraft nâu và kéo chúng vào bên trong tài liệu của bạn. Di chuyển đến bảng điều khiển và tập trung vào các thuộc tính kích thước. Bạn cần đảm bảo nút Maintain aspect ratio được chọn, sau đó nhấp chuột phải vào giá trị chiều rộng và chọn pixel, sau đó đặt thành 1100px. Sau khi hoàn tất bạn nhấn Enter.
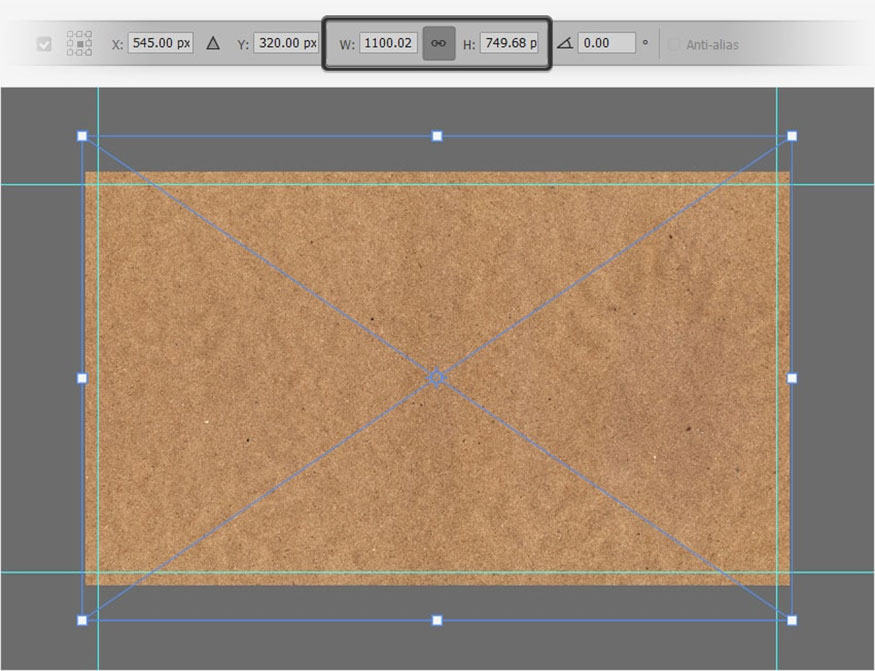
Bước 2: Đảm bảo họa tiết kraft nâu vẫn được chọn trong bảng Layers (Lớp) và vào Layer > New Adjustment Layer > Hue/Saturation.
Bạn có thể đánh dấu vào ô Use Previous Layer... để đảm bảo rằng lớp điều chỉnh sẽ chỉ ảnh hưởng đến kết cấu kraft. Tiếp đó nhấp vào OK để mở bảng Properties. Đặt Hue thành +20, Saturation thành -15 và Lightness thành -10. Chúng ta sẽ sử dụng kết cấu kraft nâu này đối với cả hai mặt của danh thiếp.
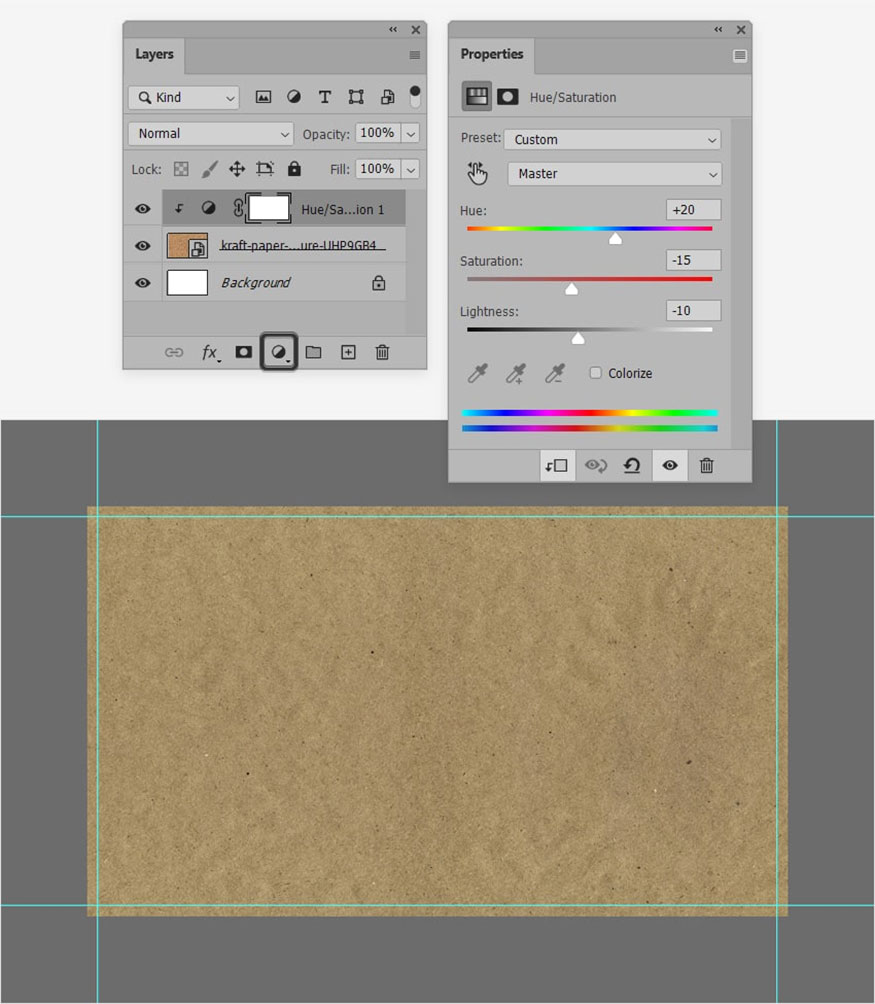
3. Cách tạo mặt trước của thiệp mời chơi trò chơi Squid game
Để tạo các mặt trước của thiệp mời trò chơi Squid game chúng ta thực hiện theo các bước sau đây:
Bước 1: Chọn công cụ Triangle Tool (U) từ thanh công cụ của bạn và hãy tập trung vào bảng điều khiển. Hãy xóa màu fill, đặt stroke thành màu đen và chiều rộng thành 30px, sau đó mở menu Stroke Options để đặt Alignment to Inside.
Bây giờ hãy nhấp vào canvas của bạn để tạo hình tam giác. Đặt Width và Height thành 200 px và nhấp vào OK để tạo hình tam giác.
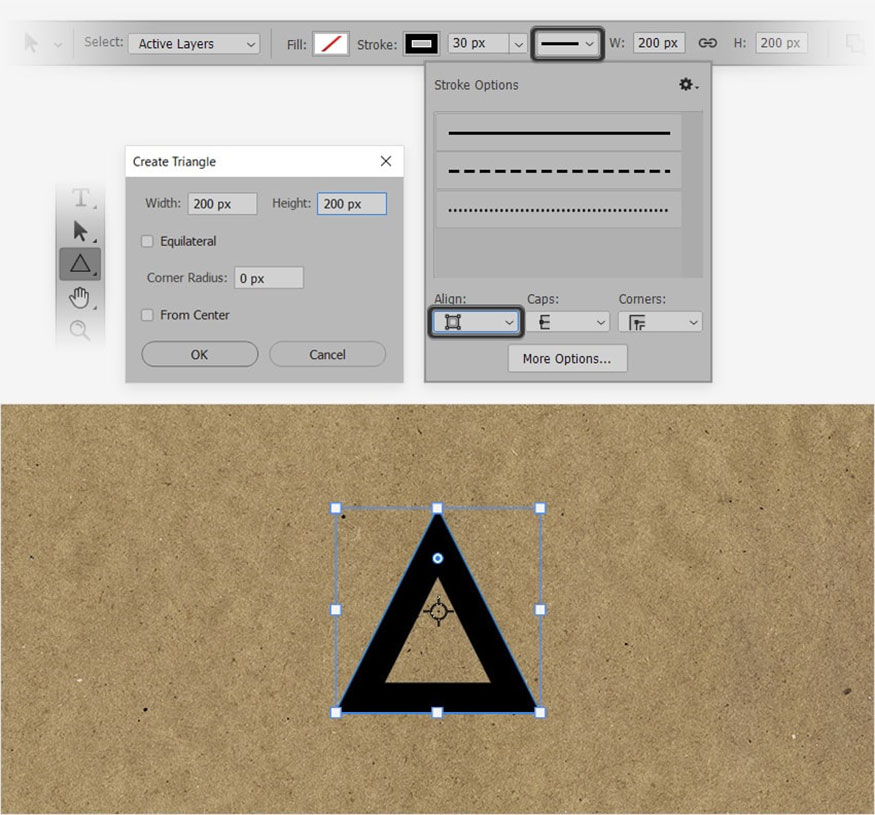
Bước 2: Tiếp tục sử dụng công cụ Rectangle Tool (U) và nhấp lại vào bản vẽ của bạn để tạo một hình vuông có kích thước 200px.
Chuyển sang công cụ Move Tool (V), căn chỉnh hình vuông này với hình tam giác của bạn và để khoảng cách 50 px giữa hai hình dạng này. Đảm bảo rằng Smart Guides của bạn được bật bằng cách vào View > Show > Smart Guides.
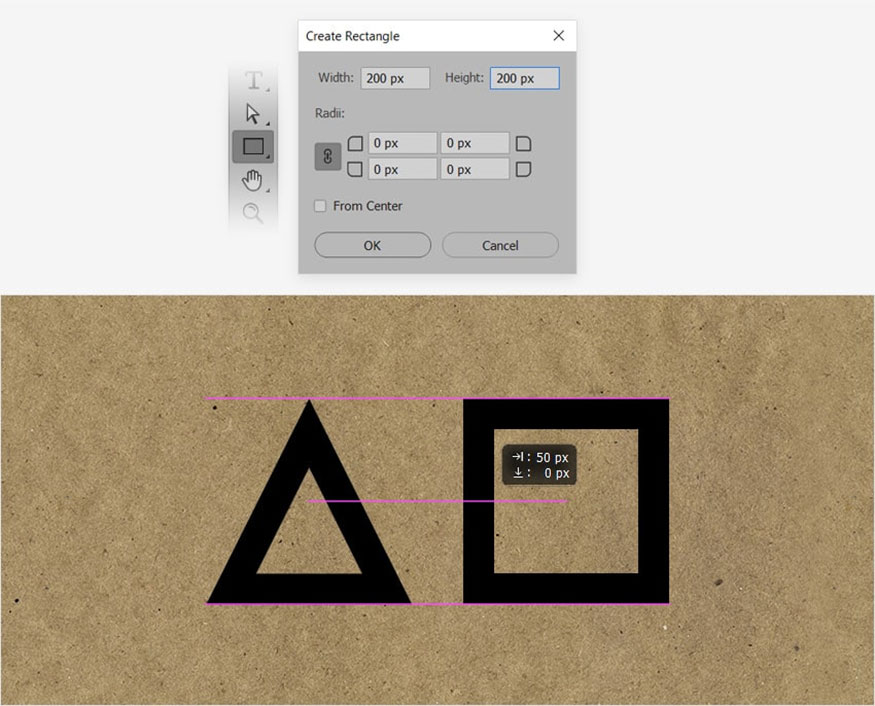
Bước 3: Chọn công cụ Ellipse (U) và sử dụng chúng để tạo một hình tròn 200px. Tiếp tục sử dụng công cụ Move Tool (V) để căn chỉnh hình này với hai hình kia và để khoảng cách 30px giữa hình tròn và hình tam giác, như trong ảnh:
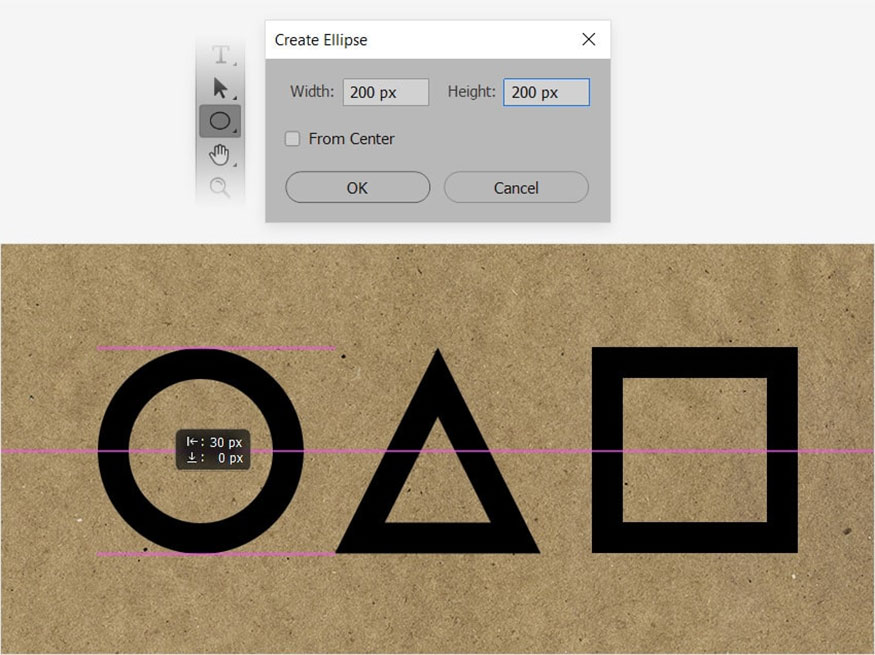
Bước 4: Tập trung vào bảng Layers (Window > Layers) để chọn ba hình dạng, nhấp chuột phải vào một trong số chúng và đi tới Merge Shapes để dễ dàng hợp nhất chúng.
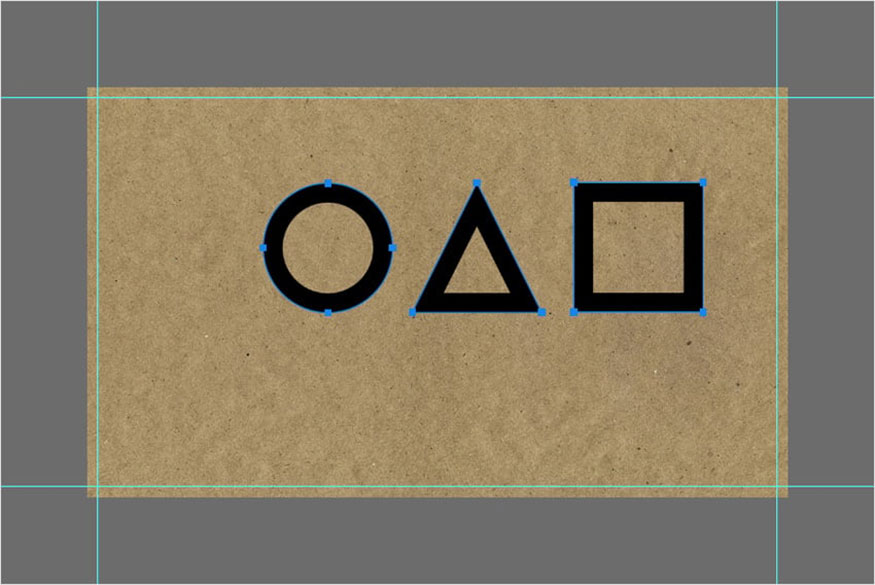
Bước 5: Nhấn Ctrl-A để tải vùng chọn xung quanh toàn bộ canvas, đảm bảo rằng các hình dạng của bạn vẫn được chọn và dùng công cụ Move Tool (V). Tập trung vào bảng điều khiển và nhấp vào các nút Align horizontal center và Align vertical center để dễ dàng căn giữa các hình dạng vector của bạn.
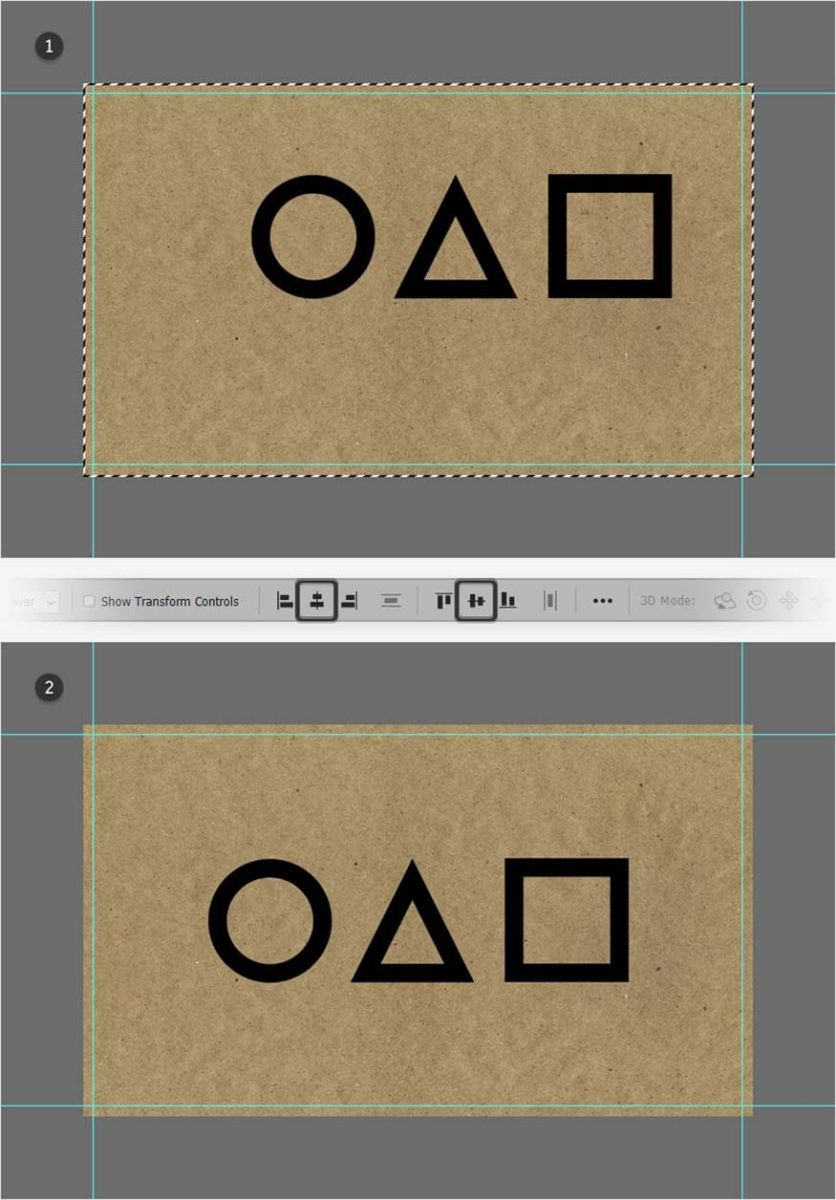
Bước 6: Quay lại bảng Layers, nhấp chuột phải vào hình dạng của bạn và đi tới Convert to Smart Object để biến hình dạng của bạn thành đối tượng thông minh.
Giữ nguyên đối tượng thông minh này và vào Filter > Distort > Ripple. Đặt Amount thành 20% và Size thành Large, sau đó nhấp vào OK để áp dụng hiệu ứng.
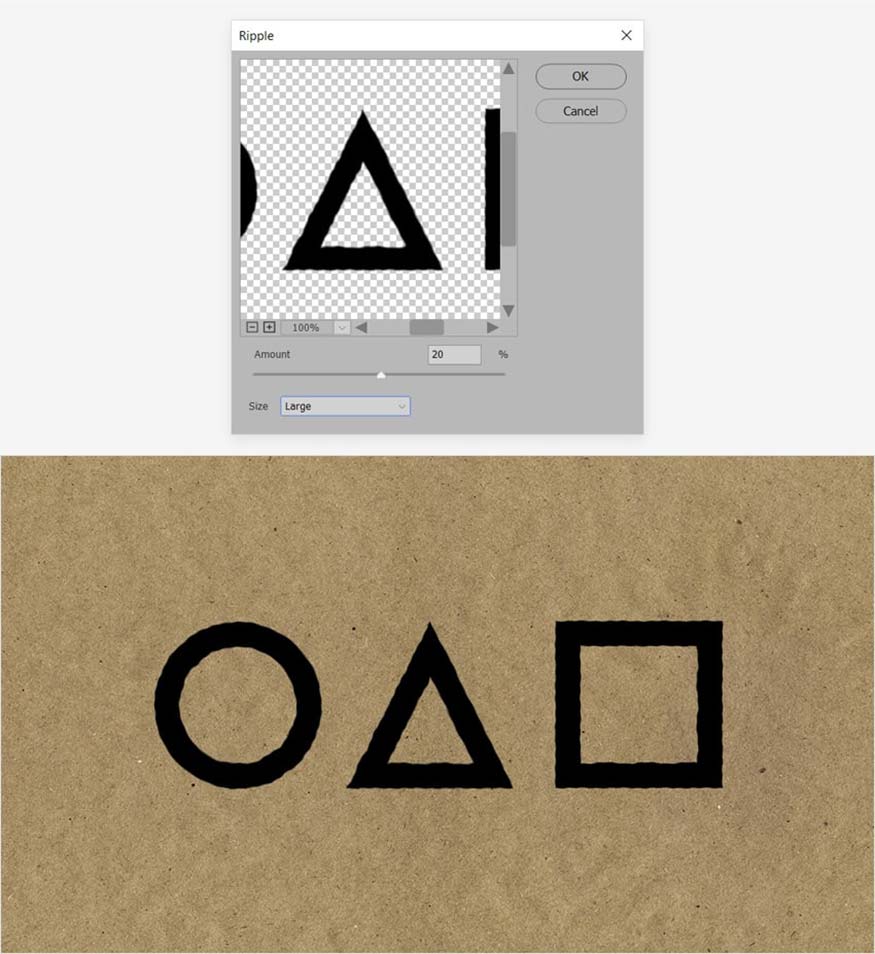
Bước 7: Hãy đảm bảo rằng đối tượng thông minh của bạn vẫn được chọn, sau đó vào Filter > Blur > Gaussian Blur. Đặt Radius thành 0,5 px và nhấp vào OK.
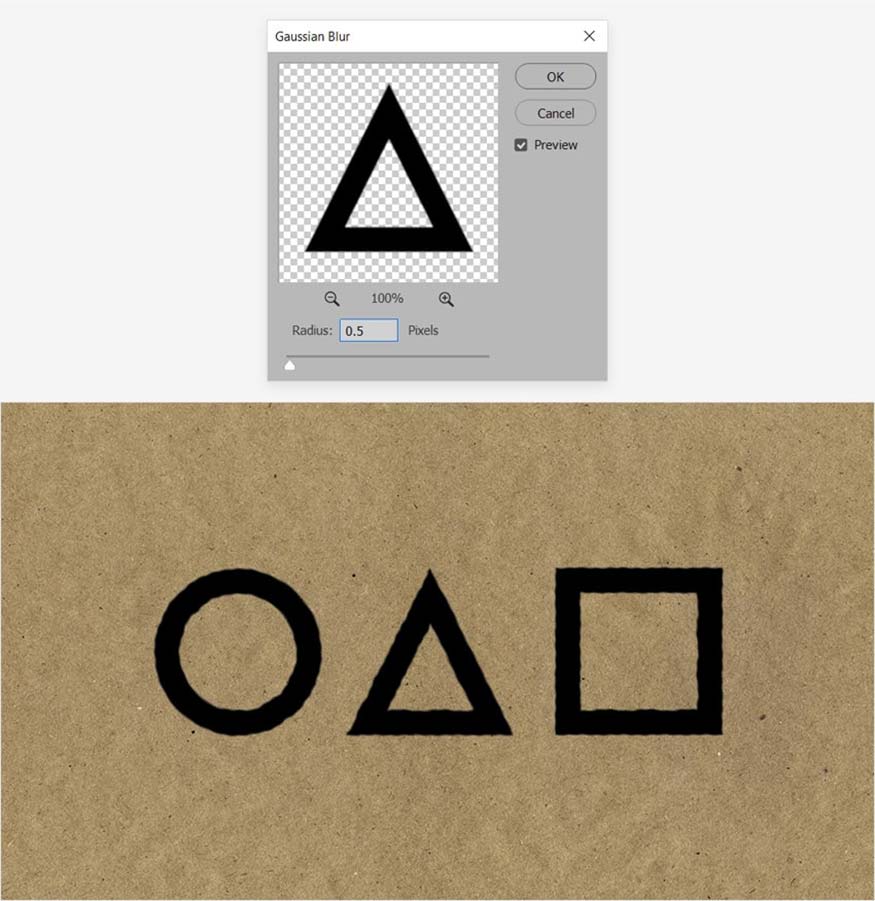
Bước 8: Tải xuống bộ họa tiết cổ điển, sau đó chọn "Texture04" và chỉ cần kéo nó vào trong tài liệu của bạn.
Bước 9: Tập trung vào bảng Layers, giữ phím Ctrl và nhấp vào hình thu nhỏ của texture để tải vùng chọn xung quanh nó. Khi bạn đã chọn được vùng chọn, hãy chọn lại đối tượng thông minh, giữ phím Alt và nhấp vào nút Add Layer Mask ở cuối bảng Layers để thêm mặt nạ cho các hình dạng hình học của bạn. Bạn có thể xóa texture khỏi bảng Layers sau khi mặt nạ được áp dụng.
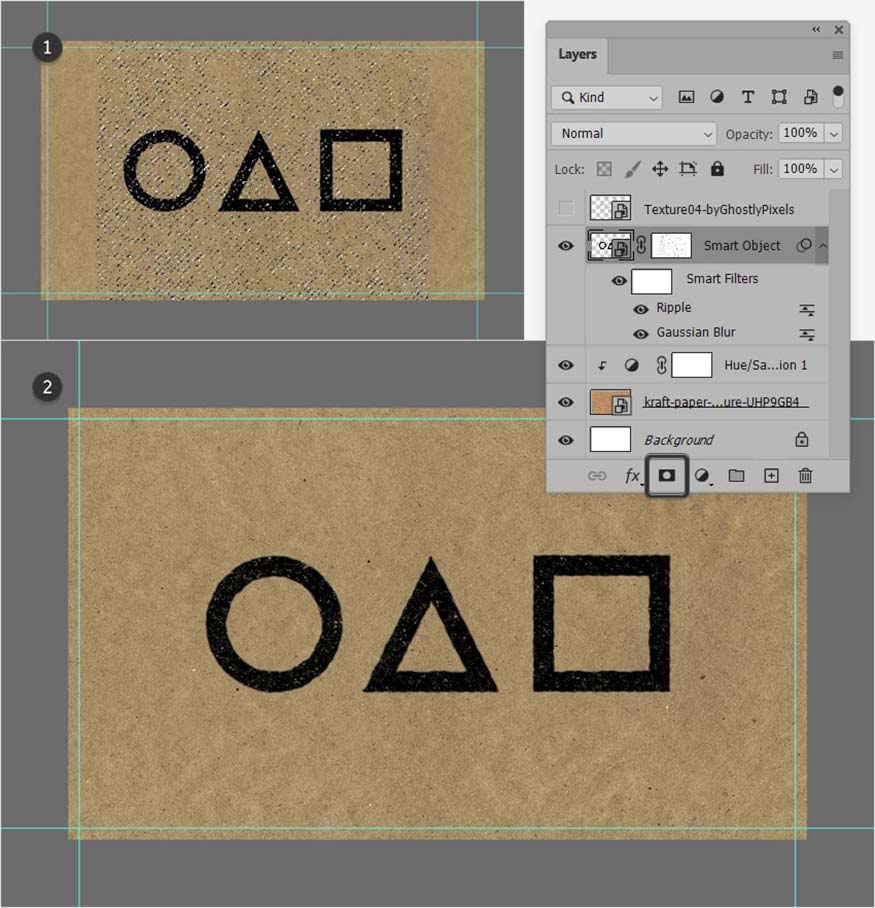
Bước 10: Đối với bước này, bạn sẽ cần sử dụng bộ cọ và tập trung vào bảng Layers và thêm một lớp mới bằng nút Create a new layer.
Chọn lớp mới để đảm bảo rằng các thành phần mà bạn sắp tạo sẽ được thêm vào đó, và chọn công cụ Brush (B) từ thanh công cụ. Mở bảng Brushes (Cửa sổ > Brushes), đặt Size thành 250px và bắt đầu bằng cách chọn cọ "Knife" từ danh sách.
Di chuyển đến thiết kế của bạn, tập trung vào cạnh phải của hình vuông và thêm một chút nhòe. Hãy nhớ rằng bạn có thể nhấn các nút mũi tên từ bàn phím để xoay cọ trước khi áp dụng.
Sử dụng cùng kỹ thuật, dùng các cọ khác được chỉ ra trong hình ảnh sau để thêm nhiều vết bẩn cho các hình dạng khác. Bạn sẽ phải điều chỉnh kích thước cọ cho từng cọ, nhưng điều này có thể dễ dàng thực hiện bằng cách sử dụng các phím ngoặc vuông trái và phải.
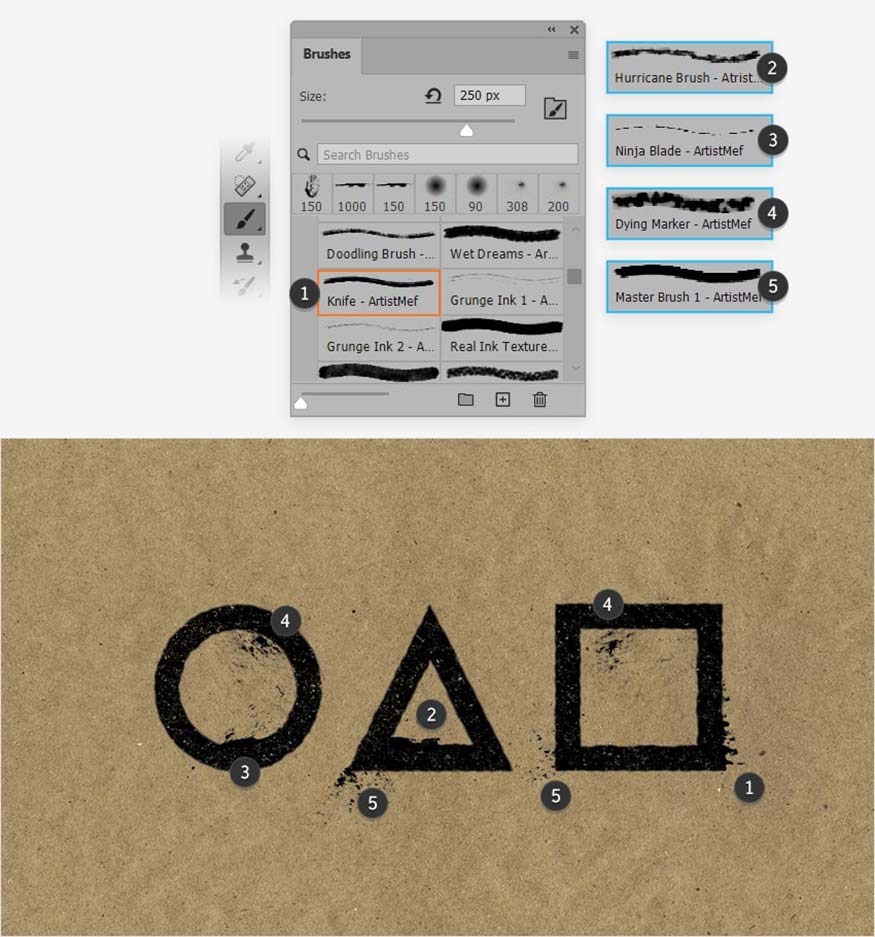
Bước 11: Quay lại bảng Layers để chọn đối tượng thông minh cùng với lớp nhòe và nhấn Ctrl-G để nhóm chúng lại.
Giữ nguyên nhóm này được chọn và đảm bảo rằng nó đã được thu gọn, sau đó vào Layer > New Fill Layer > Solid Color. Một lần nữa, hãy đánh dấu vào ô Use Previous Layer... để đảm bảo rằng kiểu lớp sẽ chỉ ảnh hưởng đến nhóm của bạn, rồi nhấp vào OK.
Đặt màu thành C=76% M=79% Y=55% K=73% và nhấp vào OK. Sử dụng kỹ thuật này, bạn có thể dễ dàng tô lại màu cho tất cả các thành phần trong nhóm của mình. Tất cả những gì bạn phải làm là nhấp đúp vào màu và thay thế bằng màu bạn thích.
Sau khi hoàn tất, hãy tắt chế độ hiển thị của nhóm khi bạn sắp chuyển đến mặt sau của danh thiếp này.
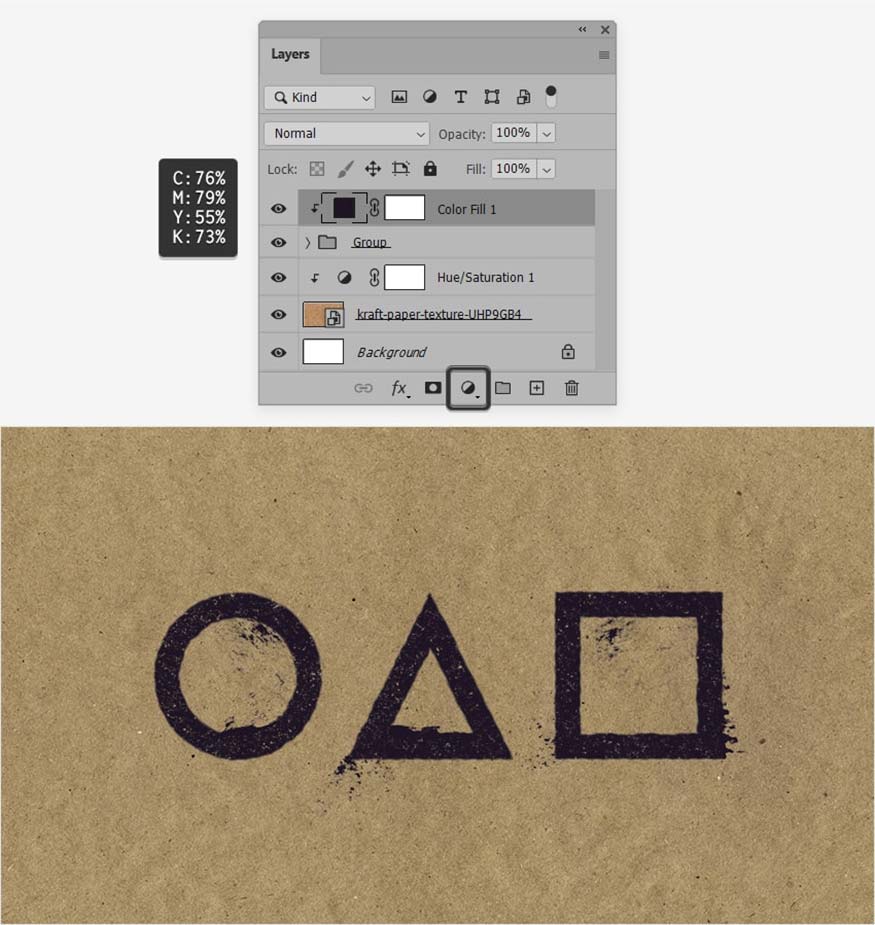
4. Cách tạo mặt sau của danh thiếp trò chơi Squid
Để tạo mặt sau của danh thiếp trò chơi Squid game chúng ta thực hiện như sau:
Bước 1: Bắt đầu với công cụ Ellipse Tool (U) và sử dụng nó để tạo một hình tròn 130 px. Tô hình này bằng màu đen và không có màu Stroke.
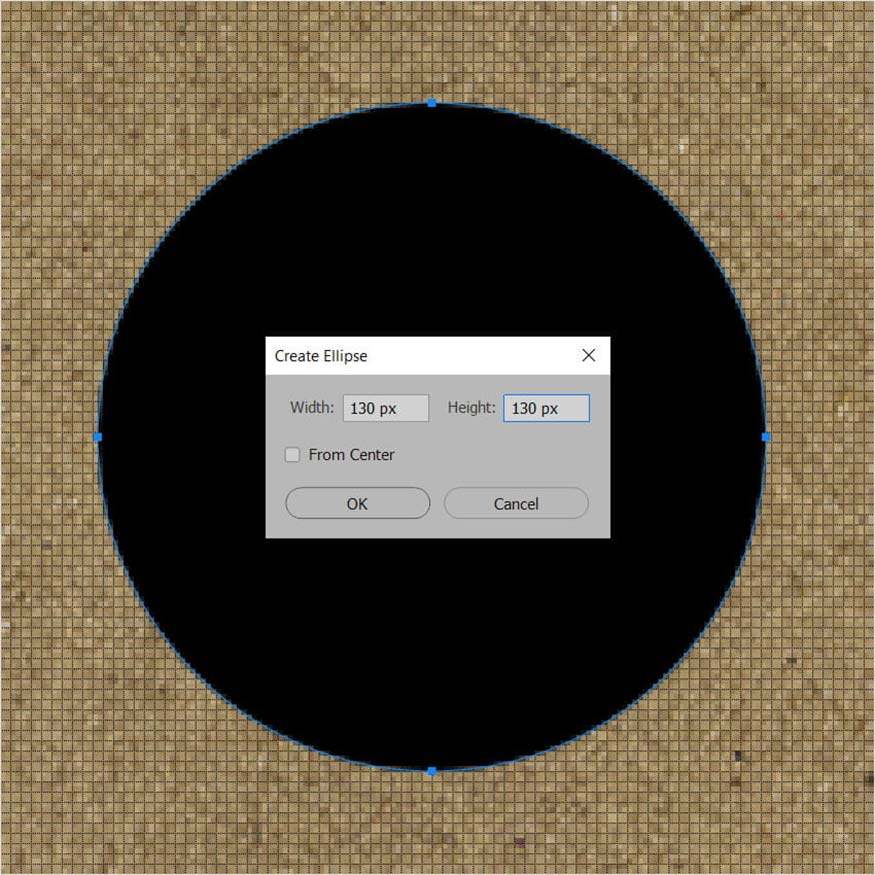
Bước 2: Sử dụng cùng một công cụ để tạo một hình tròn 112 px và di chuyển nó đến tâm của hình tròn đen đó bằng công cụ Move Tool (V). Giữ nguyên hình dạng mới này được chọn và tập trung vào bảng điều khiển hoặc bảng Properties (Window > Properties).
Xóa màu Fill và đặt stroke thành màu đỏ. Giảm chiều rộng xuống 4 px và mở bảng Stroke Options để đặt Alignment to Center.
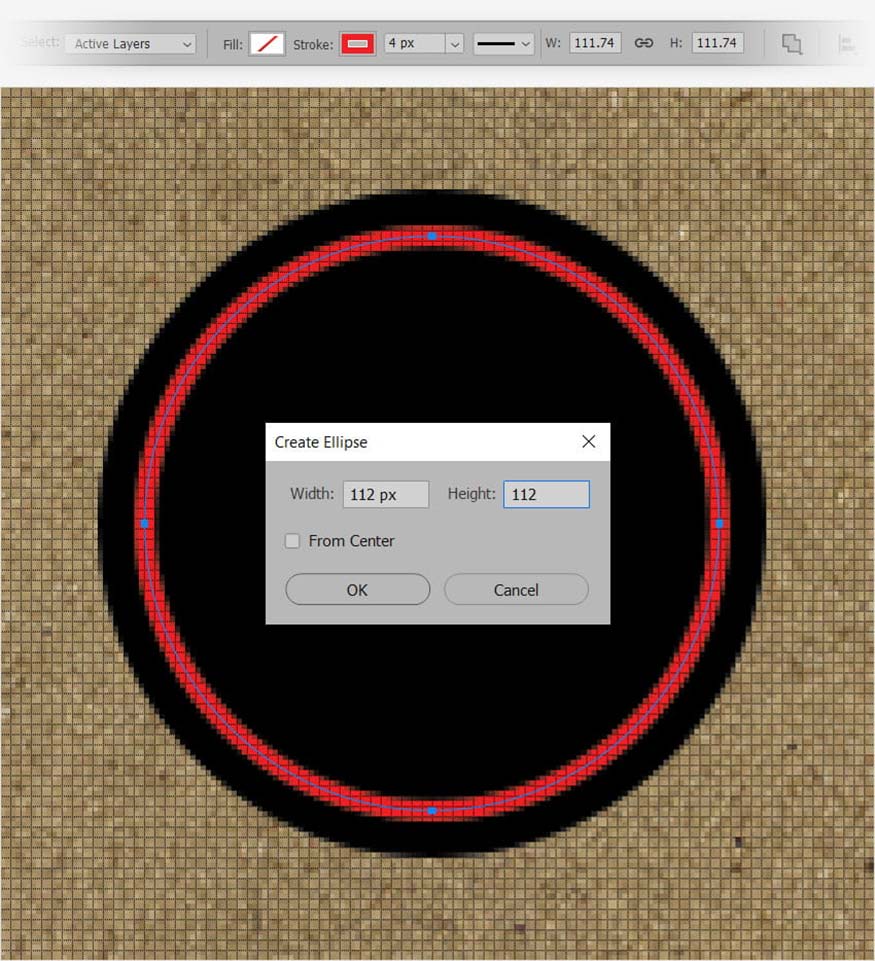
Bước 3: Bạn hãy bật Grid (View > Show Grid hoặc Control-'). Bạn sẽ cần một đường lưới cách nhau 1 px, vì vậy chỉ cần vào Edit > Preferences > Guides, Grid & Slices, sau đó nhập 1 vào ô Gridline every và 1 vào ô Subdivisions.
Bây giờ bạn hãy chọn Pen Tool (P) và tạo một hình tam giác có phần giống với hình tam giác trong hình ảnh đầu tiên. Sau khi đã hoàn tất, hãy di chuyển đến bảng điều khiển, mở bảng Stroke Options và đặt Corners thành Round.
Bạn có thể sử dụng Direct Selection Tool (A) để điều chỉnh các điểm tạo nên hình tam giác này và đảm bảo rằng các cạnh của hình này không vượt quá các cạnh của hình tròn màu đỏ.
Sau khi đã hài lòng với hình tam giác của mình, bạn hãy chọn lại công cụ Pen Tool (P) và tạo đường dẫn thứ hai.
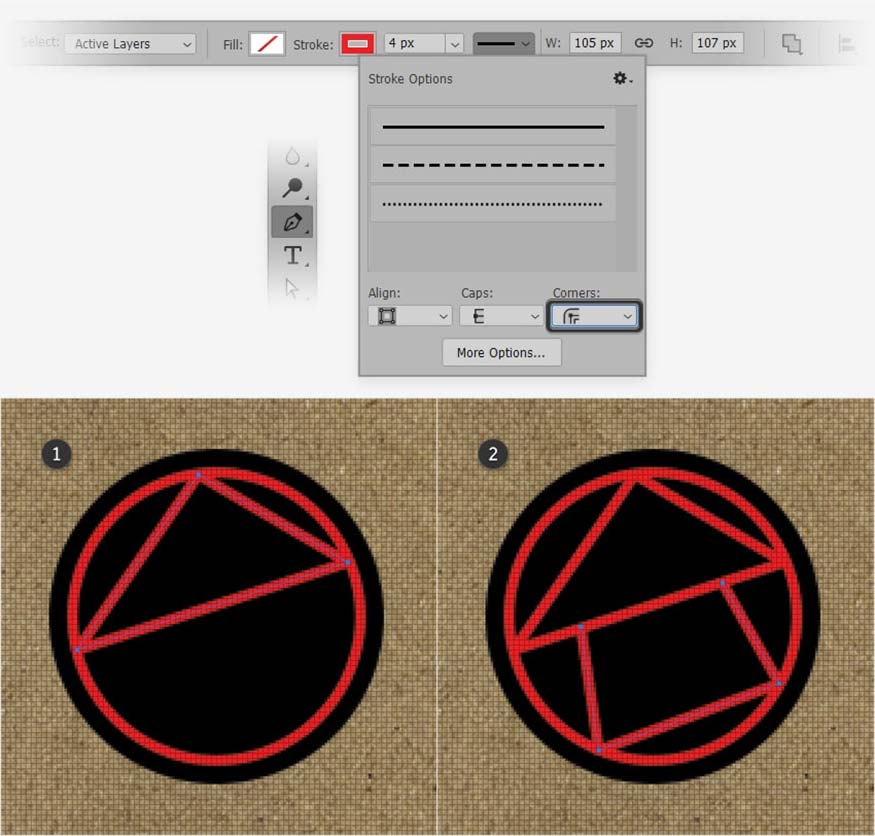
Bước 4: Tập trung vào bảng Layers để chọn cả ba đường dẫn màu đỏ, nhấp chuột phải vào một trong số chúng và đi tới Rasterize Layers. Bạn cần tập trung vào các lớp mới này, giữ phím Ctrl và nhấp vào hình thu nhỏ của lớp đầu tiên để tải vùng chọn xung quanh nó. Tiếp theo, giữ phím Control và Shift và nhấp vào hình thu nhỏ của lớp thứ hai để thêm nó vào vùng chọn của bạn.
Thực hiện tương tự với lớp thứ ba để thêm nó vào vùng chọn của bạn. Bạn sẽ kết thúc với vùng chọn xung quanh tất cả các thành phần màu đỏ của mình, như thể hiện trong hình ảnh thứ hai.
Với lựa chọn này đang hoạt động bạn hãy chọn vòng tròn đen từ bảng Layers, giữ phím Alt và nhấp vào nút Add Layer Mask để che vòng tròn của bạn. Bạn sẽ không nhận thấy bất kỳ thay đổi nào cho đến khi bạn xóa các lớp màu đỏ, vì vậy hãy chọn chúng từ bảng Layers sau đó xóa chúng. Sau khi hoàn tất hãy tắt Grid bằng cách vào View > Show Grid hoặc Control-'.
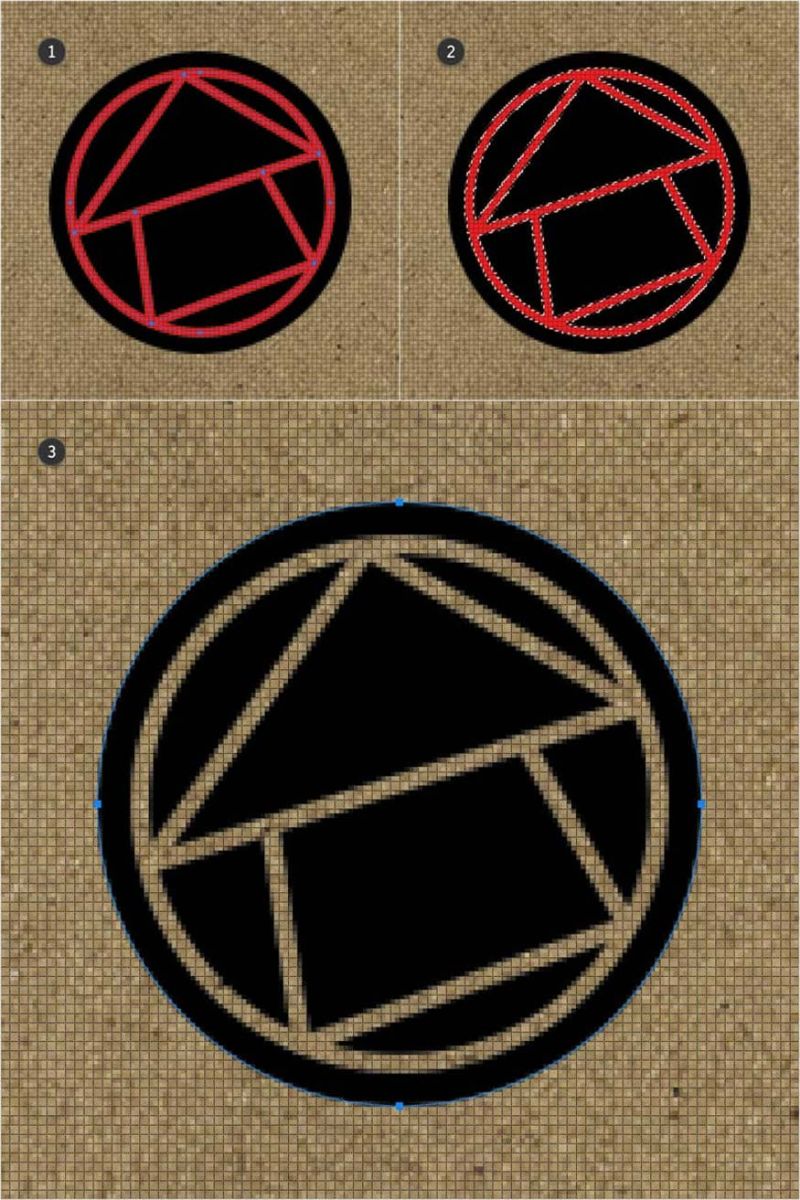
Bước 5: Tiếp tục tập trung vào bảng Layers và biến logo ngôi nhà của bạn thành một đối tượng thông minh (Convert to Smart Object). Sau đó vào Filter > Distort > Ripple > dặt Amount thành 10% và Size thành Large nhấp vào OK. Tiếp đến bạn hãy vào Filter > Blur > Gaussian Blur. Đặt Radius thành 0,5 px và nhấp vào OK.
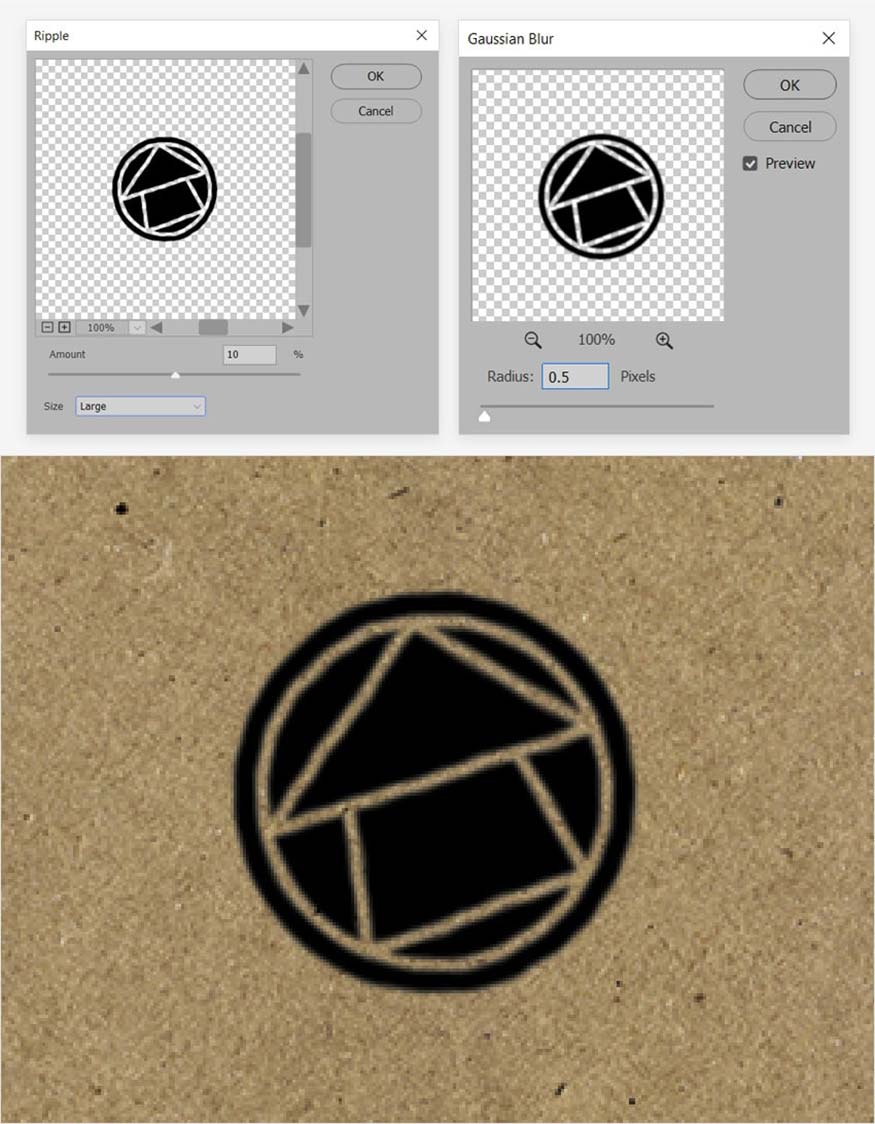
Bước 6: Đảm bảo rằng logo của bạn vẫn được chọn và thêm mặt nạ lớp bằng nút Add layer mask.
Chọn mặt nạ này, chọn Brush Tool (B) từ thanh công cụ, đảm bảo rằng Foreground Color được đặt thành màu đen, sau đó tập trung vào bảng Brushes.
Với gói cọ tải về bạn hãy chọn "Spray Noise", đặt kích thước khoảng 300 px, quay lại logo của bạn và nhấp vào đó để thêm hiệu ứng in nổi.
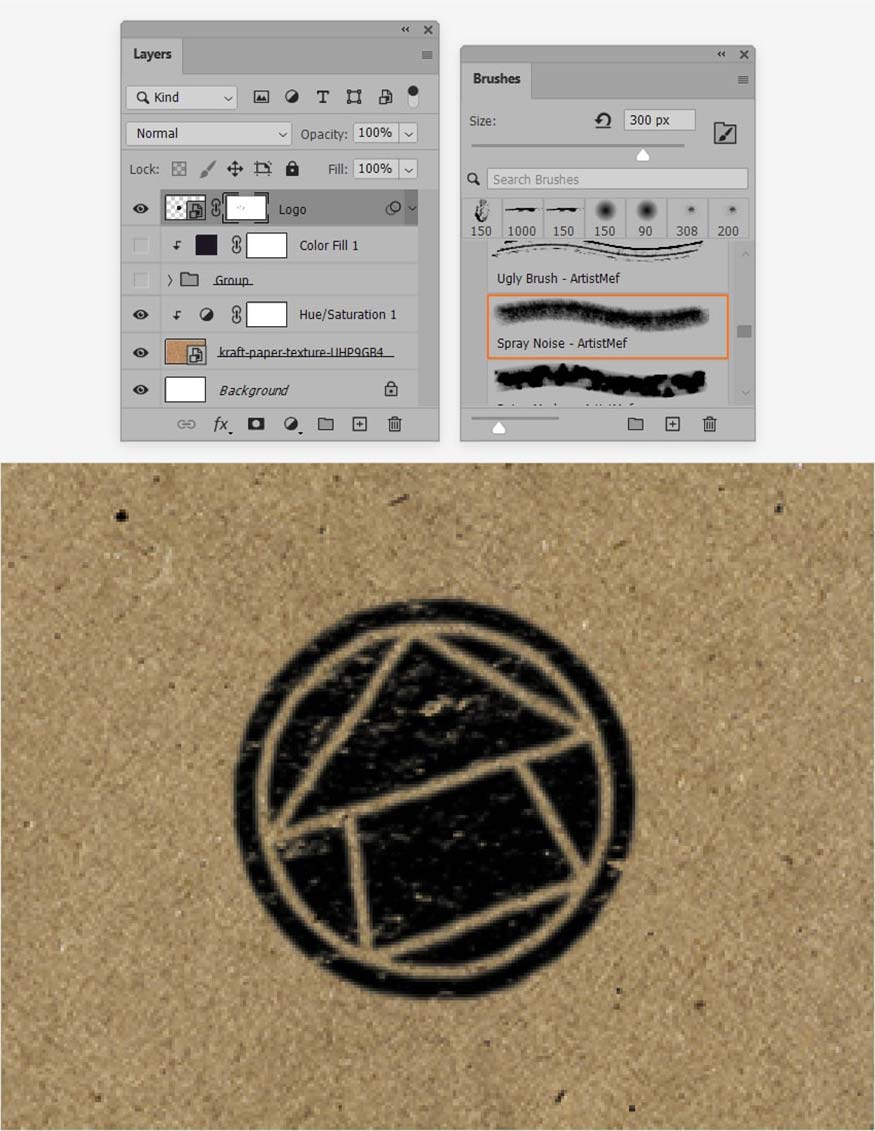
Bước 7: Giờ đây bạn hãy tạo văn bản logo thẻ Squid Game với các con số nổi tiếng. Chọn Horizontal Type Tool (T) từ thanh công cụ của bạn và tập trung vào bảng Character panel (Window > Character) để thiết lập cài đặt cho văn bản mà bạn sắp thêm.
Chọn phông chữ Typrighter và đặt kích thước thành 13 pt, tracking thành 130 và màu thành đen. Sau đó nhấp vào bản vẽ của bạn để nhập số, sau khi hoàn tất, hãy chuyển sang Move Tool (V) để đặt văn bản của bạn cách logo 50 px như thể hiện trong hình ảnh sau.
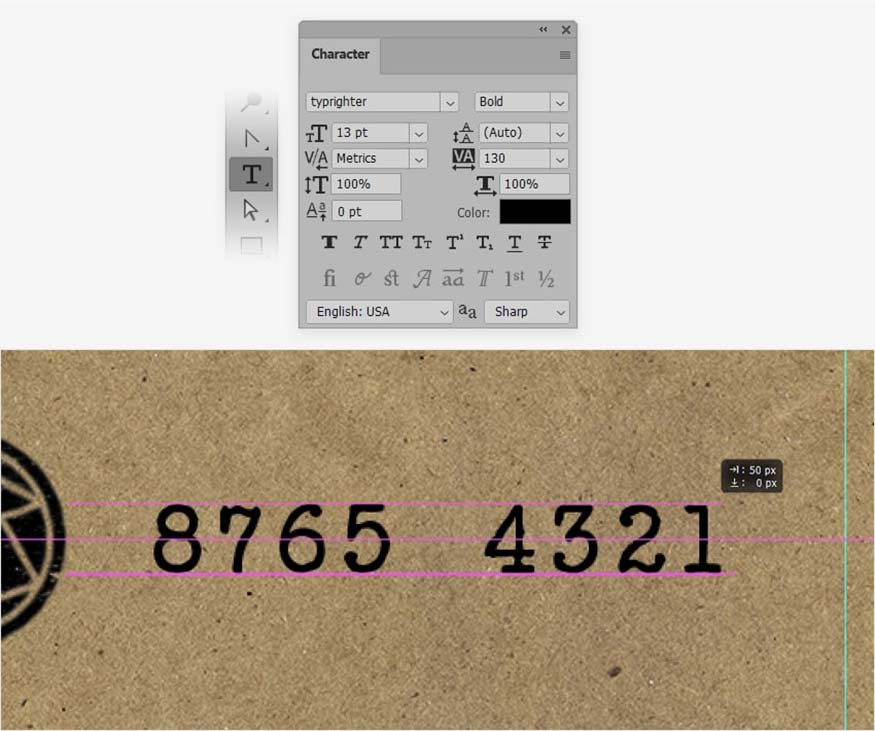
Bước 8: Biến văn bản logo thẻ Squid Game của bạn thành một đối tượng thông minh, giữ nguyên trạng thái chọn và vào Filter > Blur > Gaussian Blur. Giữ Radius ở mức 0,5 px, nhấp vào OK và vào Filter > Blur > Motion Blur. Đặt Angle thành 45 độ và Distance thành 2 px, rồi nhấp vào OK.
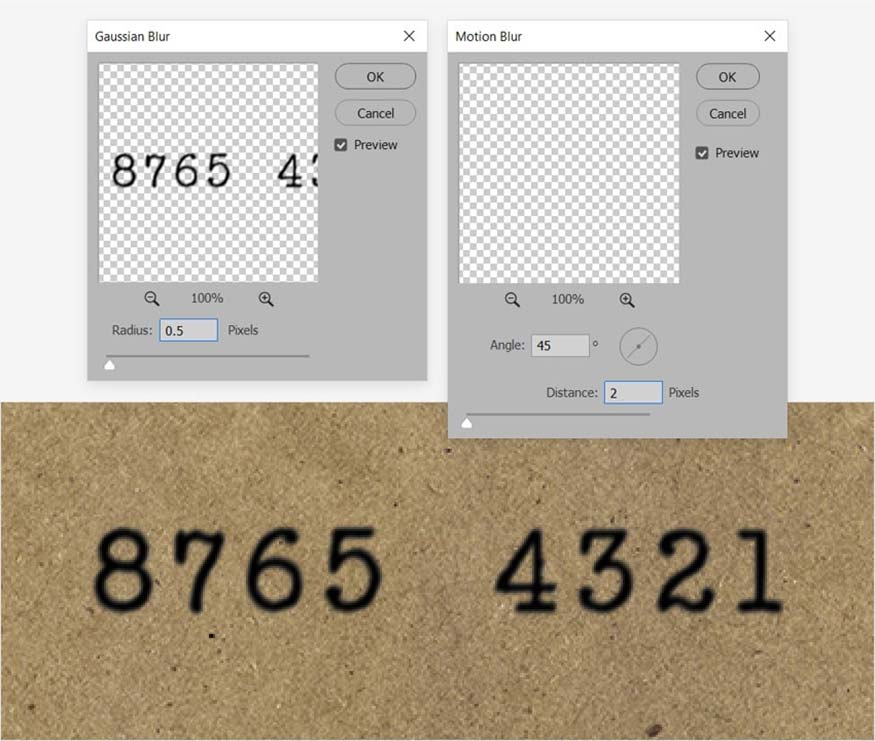
Bước 9: Thêm mặt nạ lớp vào logo và văn bản thẻ Squid Game của bạn. Bây giờ bạn hãy sử dụng cùng một cọ "Spray Noise" đó để tạo hiệu ứng letterpress tinh tế cho văn bản của bạn.
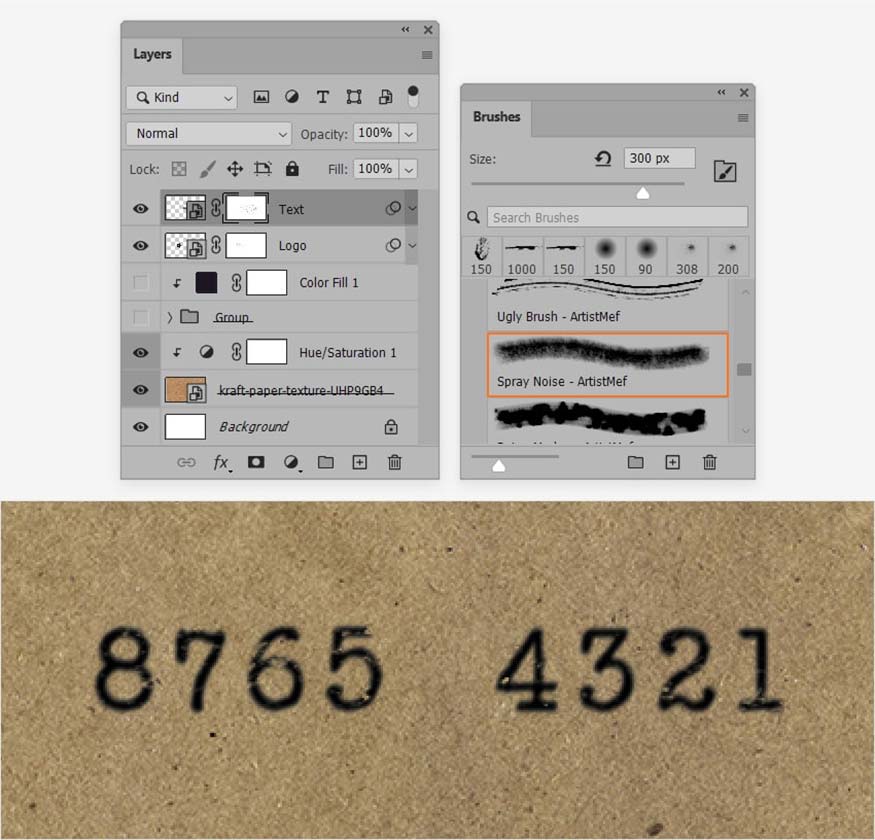
Bước 10: Nhóm văn bản Squid Game của bạn cùng với văn bản (Ctrl-G) và di chuyển nhóm vào giữa khung vẽ.
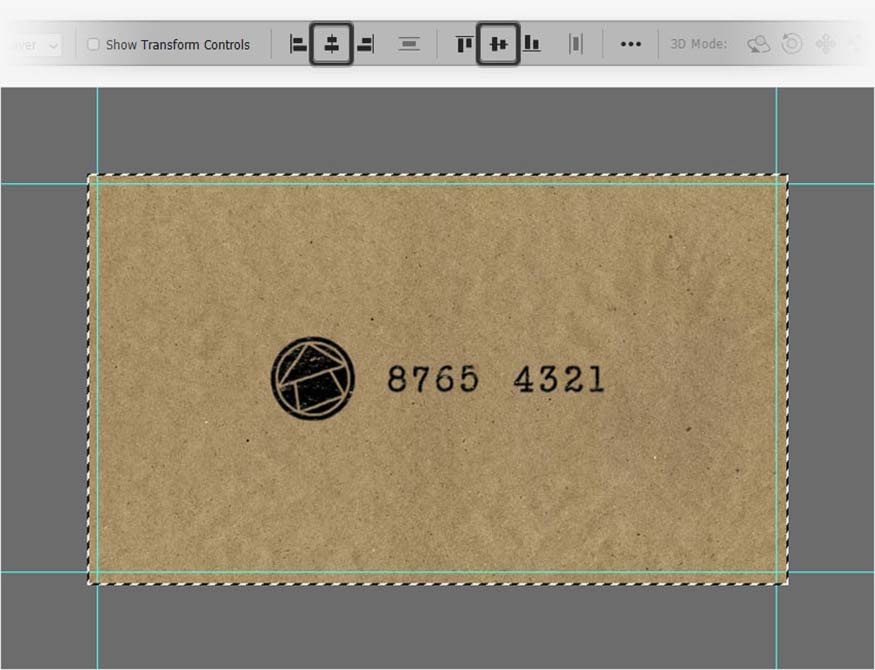
Bước 11: Thêm một lớp mới, kéo nó vào trong nhóm đã tạo ở bước trước và chọn lớp đó.
Chọn lại công cụ Brush Tool (B) và đặt kích thước cọ khoảng 100px, sau đó sử dụng cọ "Splatter Spray" để thêm một số vết nhòe cho văn bản.
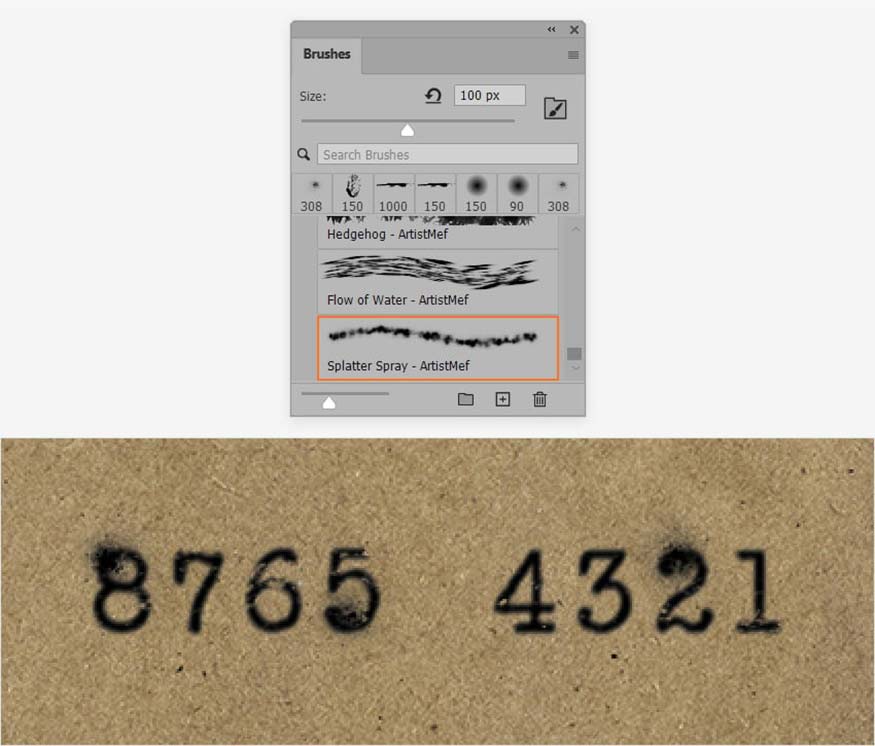
Bước 12: Thêm Solid Color Fill (Layer > New Fill Layer > Solid Color...) giống như bạn đã làm với nhóm đầu tiên và với bước hoàn thiện cuối cùng này, danh thiếp Squid Game của bạn đã sẵn sàng để in.
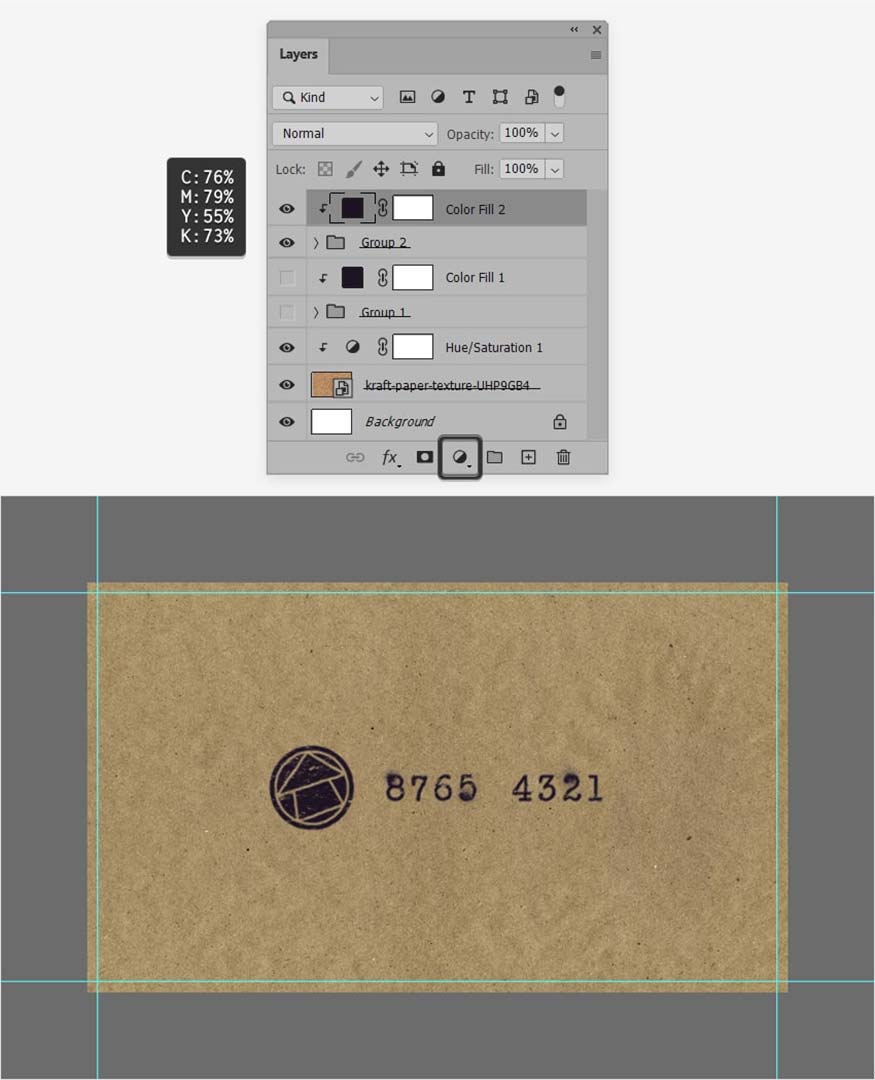
Bước 13: Cuối cùng, bạn có thể làm cho lời mời tham gia Squid Game của mình nổi bật bằng cách sử dụng bản mô phòng từ Placeit. Tất cả những gì bạn phải làm là tải danh thiếp Squid Game cuối cùng của mình lên, cắt sao cho vừa với bản mô phỏng là hoàn thành.
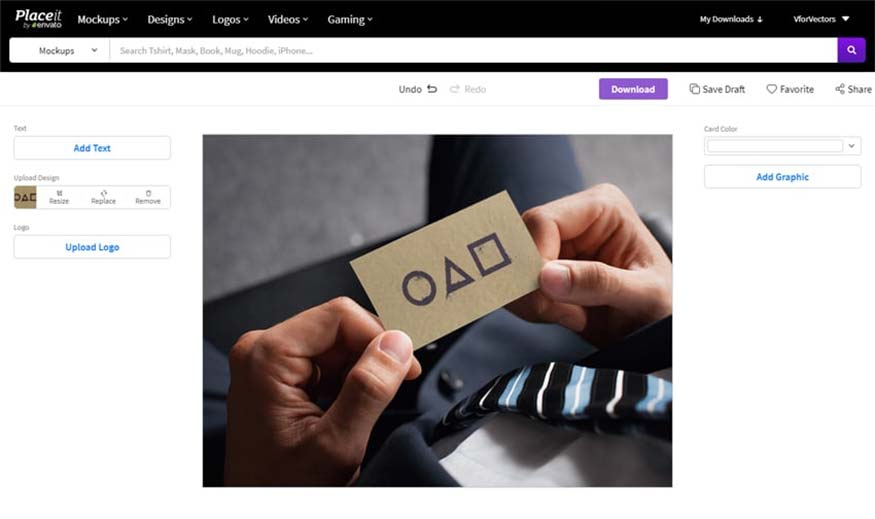
Trên đây là cách thực hiện tạo hiệu ứng chữ in nổi trong Photoshop cực đơn giản. Sadesign hy vọng với bài tip ngắn này sẽ giúp ích được cho công việc của các bạn.
Thông tin liên hệ cài đặt và hỗ trợ
![]()
Công Ty TNHH Phần Mềm SADESIGN
📞 Hotline/Zalo: 0868 33 9999