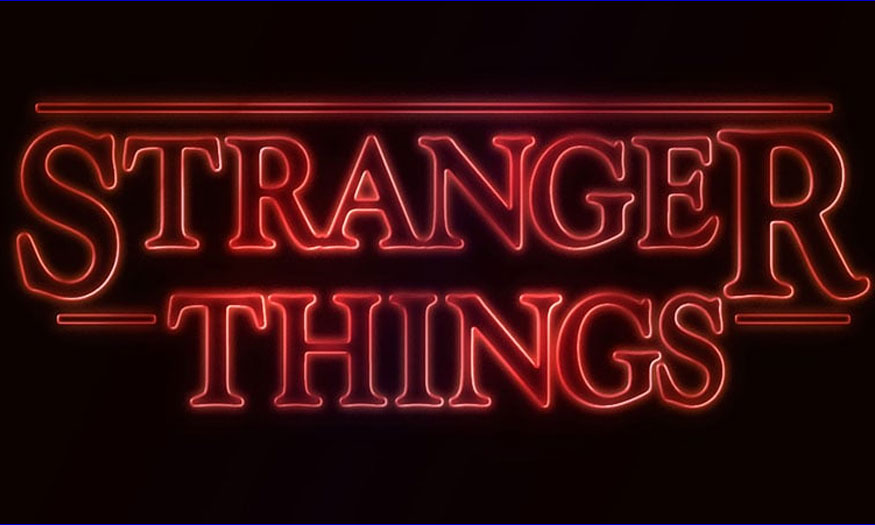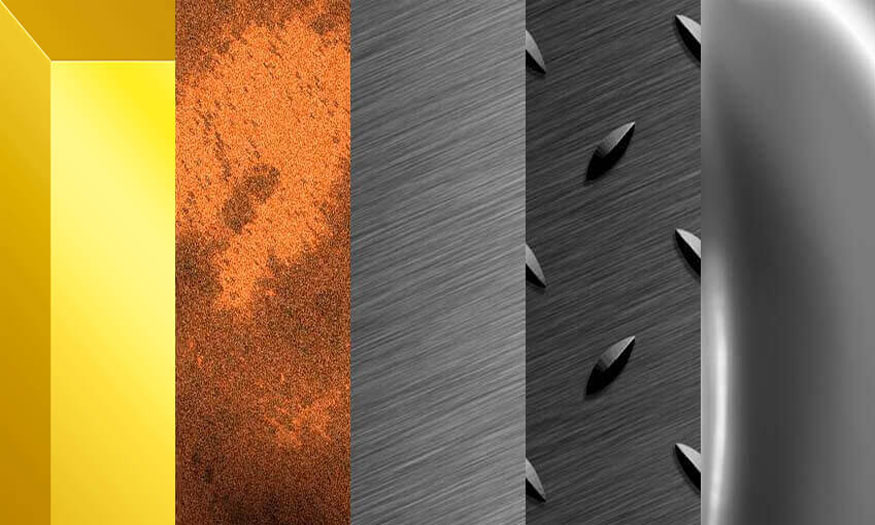Sản Phẩm Bán Chạy
Tạo hiệu ứng văn bản hoa trong Photoshop cùng SaDesign
Những con chữ ẩn hiện bởi những cánh hoa sẽ giúp cho thiết kế của bạn thêm thu hút, hấp dẫn. Chúng ta hoàn toàn có thể thực hiện được hiệu ứng văn bản hoa trong Photoshop bằng cách kết hợp một số công cụ với nhau.
Nội dung

Những con chữ ẩn hiện bởi những cánh hoa sẽ giúp cho thiết kế của bạn thêm thu hút, hấp dẫn. Chúng ta hoàn toàn có thể thực hiện được hiệu ứng văn bản hoa trong Photoshop bằng cách kết hợp một số công cụ với nhau. Hãy cùng SaDesign tham khảo chi tiết về cách thực hiện trong phần chia sẻ sau đây nhé.
1. Tạo vùng chọn hoa cho hiệu ứng văn bản hoa trong Photoshop
Với hiệu ứng văn bản hoa trong Photoshop thì hoa chính là một trong những nhân tố chính. Do đó, đầu tiên chúng ta hãy cùng tiến hành tạo vùng chọn hoa để phần sau lồng ghép vào văn bản.
Bước 1: Mở hình ảnh loài hoa tùy ý bạn yêu thích, ở đây chúng tôi sử dụng một bức ảnh hoa hồng.
Trên thanh công cụ lựa chọn Quick Selection Tool và nhấp vào biểu tượng Add to selection trên thanh tùy chọn.
Sau đó, nhấp và kéo để chọn hoa hồng trong hình ảnh. Bạn có thể giữ phím Alt để thu nhỏ vùng chọn nếu cần.

Bước 2: Sau khi đã tạo được vùng chọn hoa, hãy nhấp vào nút Select and Mask trên thanh tùy chọn.
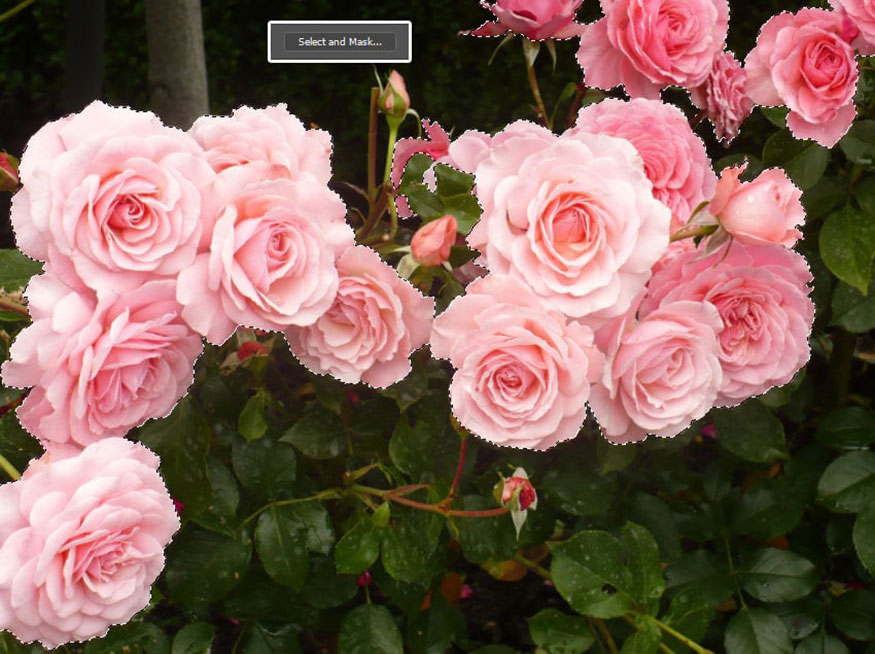
Bước 3: Trong bảng Properties hiện ra, hãy thay đổi chế độ View thành On Black và tăng Opacity lên 100%.
Điều chỉnh các cài đặt còn lại để có được vùng chọn chính xác và mượt mà.
Ở đây, giá trị Smooth được đặt thành 5 và Shift Edge thành -30%. Điều này tạo ra vùng chọn mềm hơn và đảm bảo các cạnh không bao gồm bất kỳ vùng nào bên ngoài hoa.
Bạn cũng có thể đánh dấu vào ô Decontaminate Colors để giảm lượng màu tràn và đặt Output thành New Layer with Layer Mask.
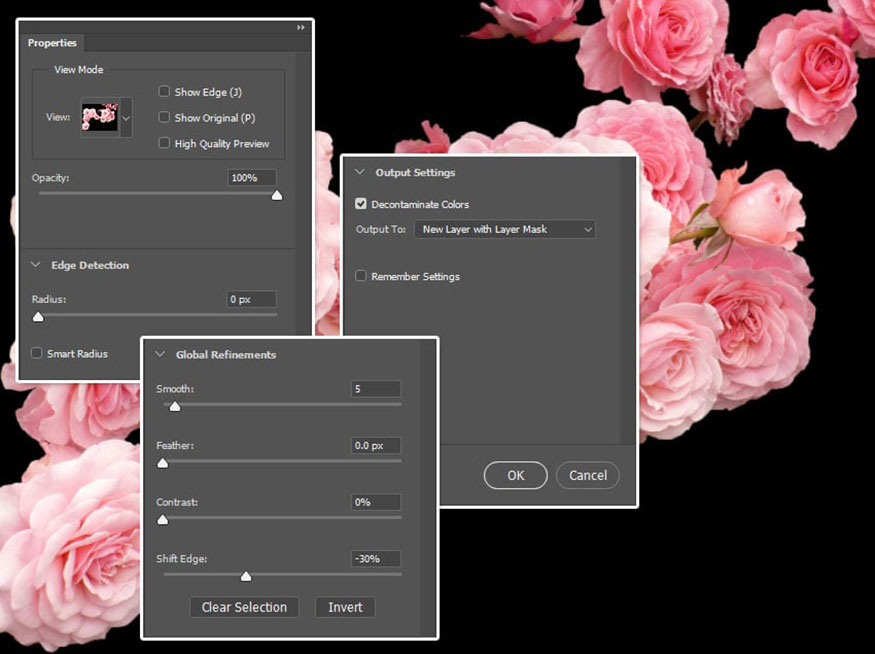
Bước 4: Thao tác này sẽ tạo vùng chọn trong một layer mới bằng cách sử dụng layer mask. Bây giờ bạn có thể thực hiện bất kỳ điều chỉnh nào trên layer mask nếu cần và tinh chỉnh vùng chọn hơn nữa.
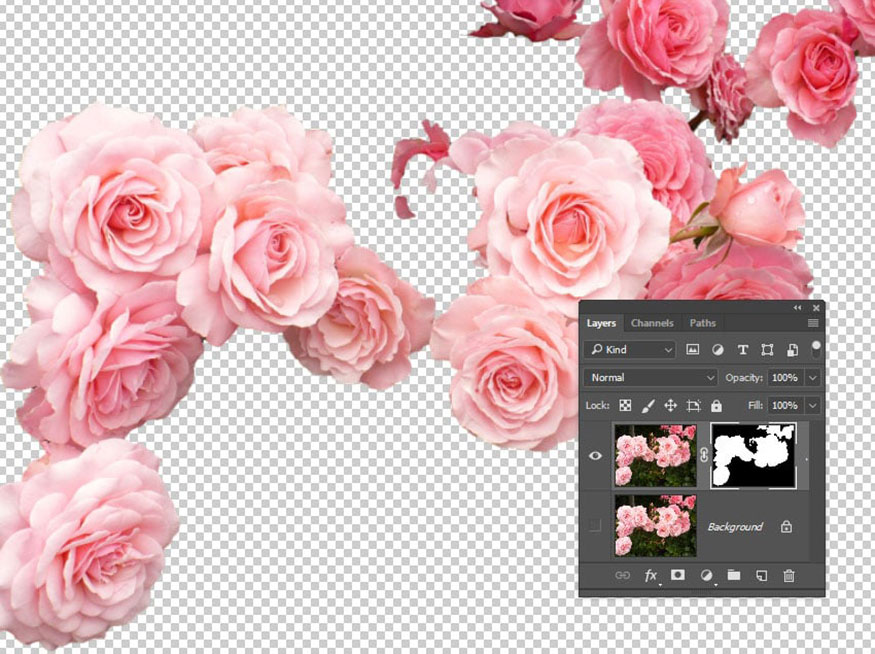
Bước 5: Nhân đôi layer đã chọn bằng tổ hợp phím Ctrl+J, sau đó nhấp chuột phải vào mặt nạ của bản sao và chọn Apply Layer Mask.
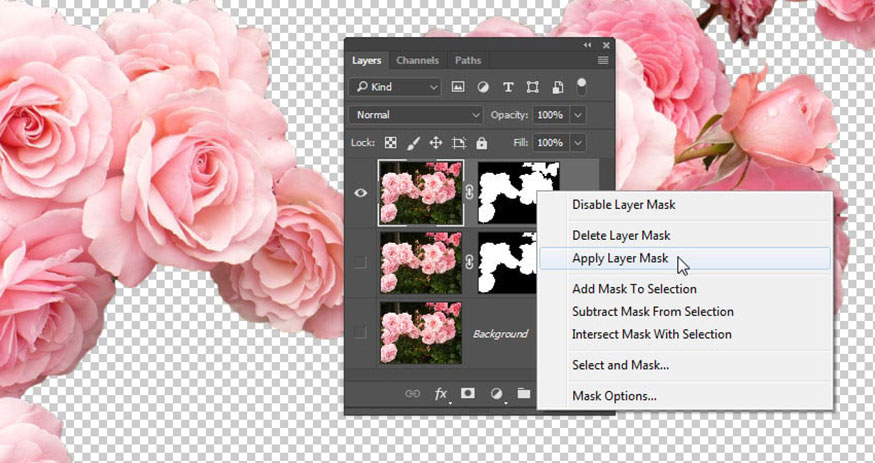
Bước 6: Đổi tên layer kết quả thành Roses, lưu tệp dưới dạng PSD và giữ nguyên mở vì chúng ta sẽ sử dụng nó trong những bước sau.
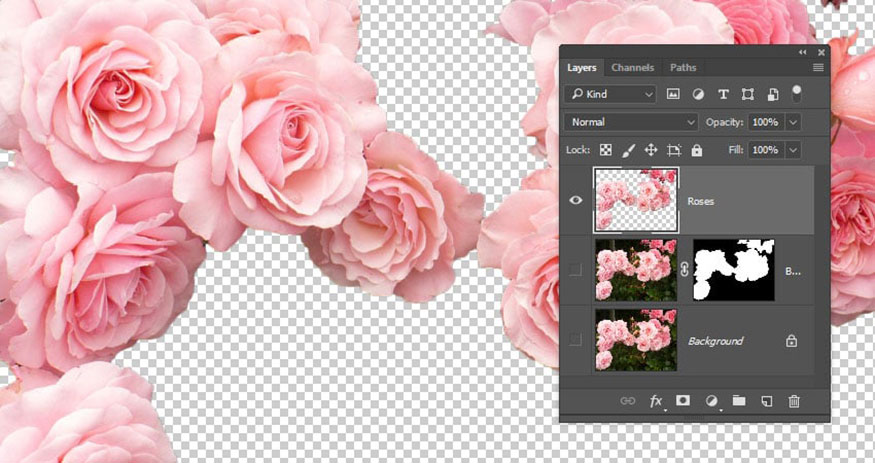
2. Tạo văn bản cho hiệu ứng văn bản hoa trong Photoshop
Sau khi đã có phần hoa thì chúng ta sẽ tiến hành tạo phần văn bản cho hiệu ứng thôi nào.
Bước 1: Tạo một tài liệu mới có kích thước 1150 x 850 px, nhấp vào biểu tượng Create new fill or adjustment layer ở cuối bảng Layer và chọn Gradient.
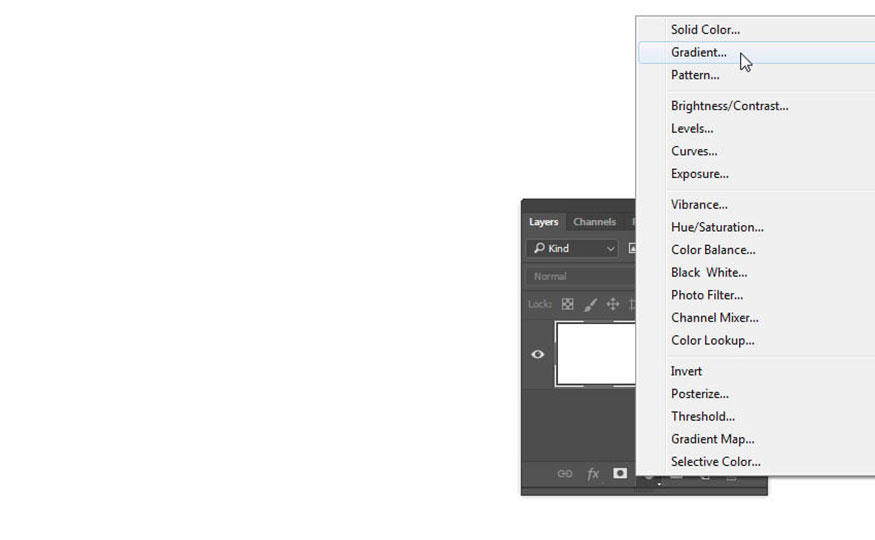
Bước 2: Tạo gradient fill bằng cách sử dụng Colors #ffffff ở bên trái và #d3d3d3bên phải. Thay đổi Style thành Radial và Scale thành 255.
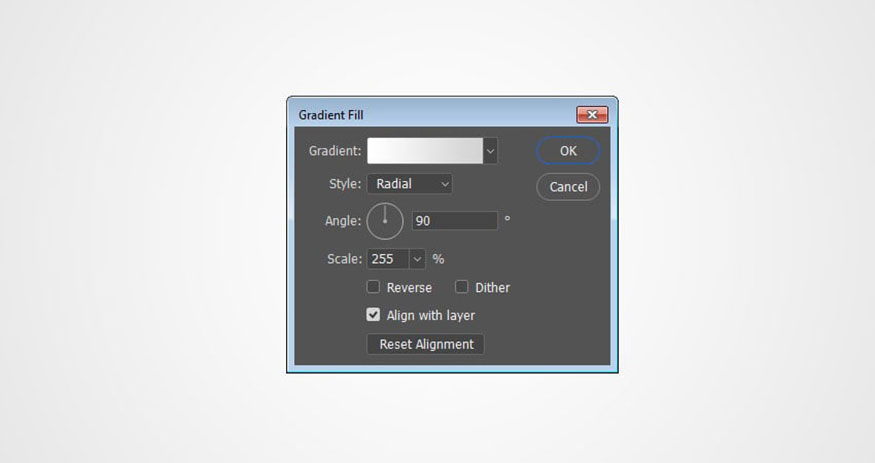
Bước 3: Bây giờ chúng ta sẽ tạo phần văn bản bằng phông chữ Lust Script. Đặt Size thành 350 pt và Color thành #160742. Ở đây tôi dùng văn bản với nội dung Bold.

3. Thêm hoa vào phần văn bản và hiệu chỉnh
Khi đã có văn bản thì chúng ta hãy cùng lồng ghép hoa vào trong văn bản để có được hiệu ứng văn bản hoa trong Photoshop nhé.
Bước 1: Đặt layer Roses lên trên layer văn bản, nhấp chuột phải vào layer đó và chọn Convert to Smart Object. Sau đó nhấp chuột phải vào layer đó lần nữa và chọn Create Clipping Mask.
Chuyển đổi layer thành đối tượng thông minh (Convert to Smart Object) giúp chúng ta thực hiện tất cả các thay đổi mà không phá hủy thiết kế. Tuy nhiên, đối với các phiên bản Photoshop cũ hơn, có thể không thể áp dụng một số điều chỉnh trực tiếp vào Smart Object. Vì vậy, bạn có thể rasterize lớp hoặc sử dụng Adjustment Layers thay thế.
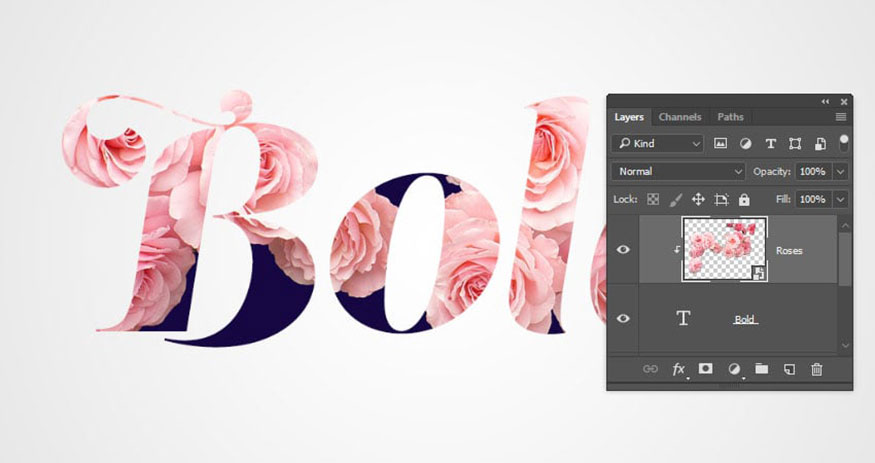
Bước 2: Trên thanh menu vào Image => Adjustments => Selective Color và sử dụng các thiết lập sau:
Reds
-
Cyan: -10
-
Magenta: 5
-
Yellow: 10
-
Black: 30
Whites
-
Cyan: 35
-
Magenta: -30
-
Black: -10
Neutrals
-
Cyan: 35
-
Magenta: 5
-
Yellow: -50
-
Black: 15
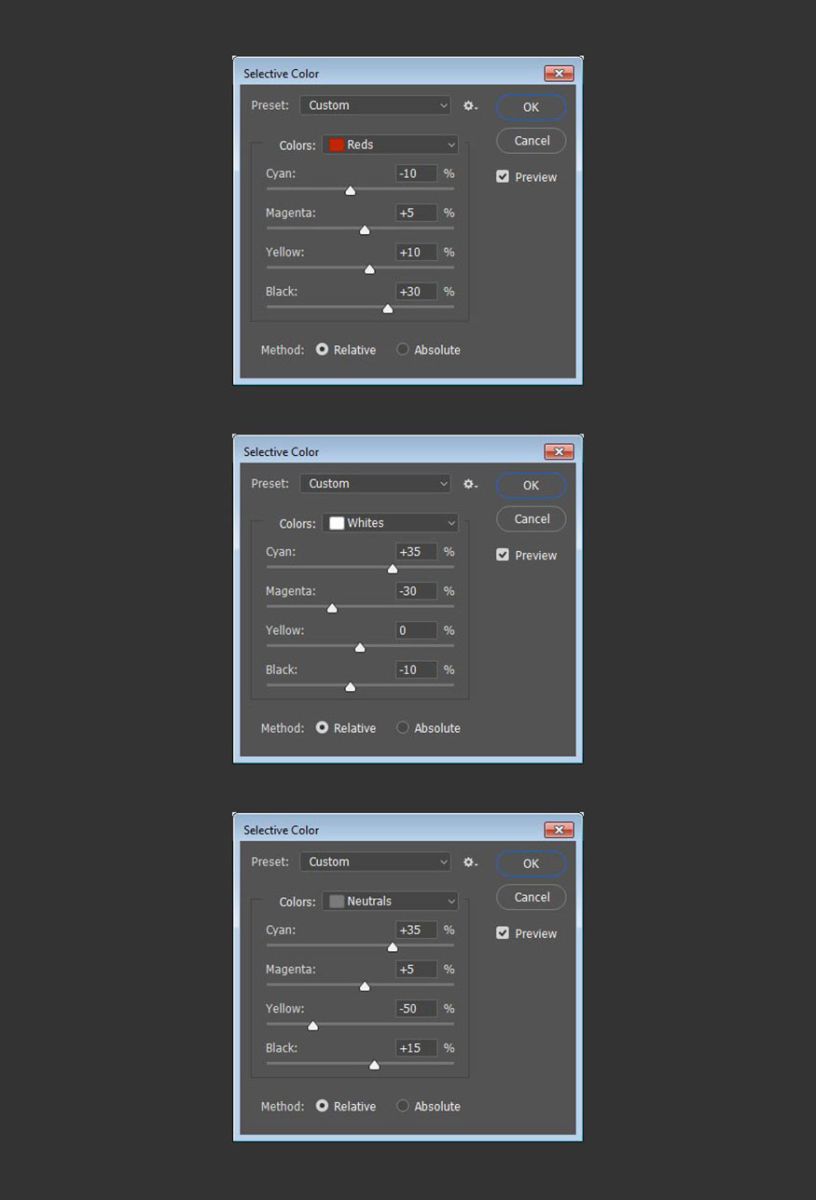
Điều này nhằm làm tăng cường màu sắc tổng thể và thêm một số màu xanh lam vào các vùng tối hơn. Bạn có thể sử dụng các giá trị khác nhau để có được kết quả khác nhau, đặc biệt là nếu bạn đang sử dụng một hình ảnh khác.

Bước 3: Trên thanh menu vào Image => Adjustments => Levels và sử dụng các thiết lập sau:
RGB
-
Input Shadows: 20
-
Gamma: 0.85
-
Output Highlights: 235
Blue
-
Output Shadows: 20
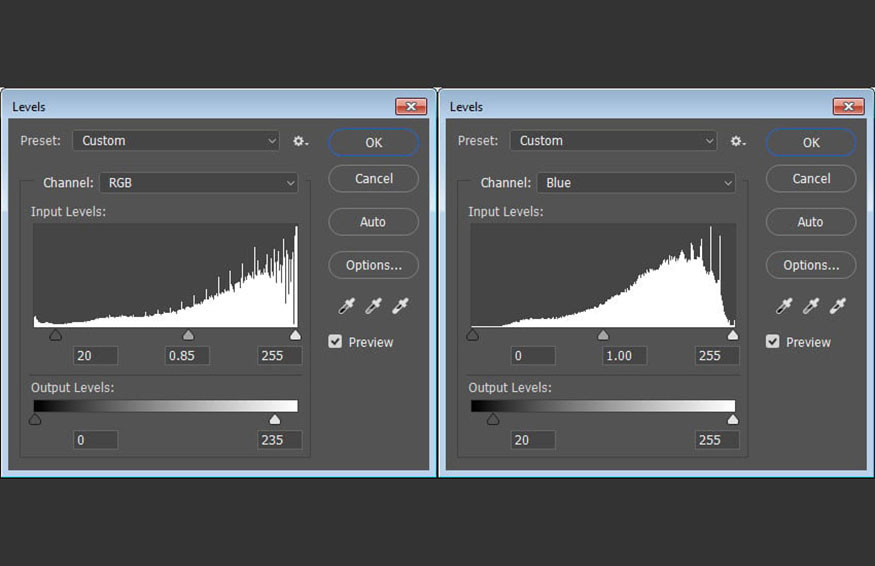
Thao tác này sẽ làm tối hình ảnh và thêm một chút màu xanh vào thiết kế hoa, lúc này chúng ta thu được kết quả như hình.

Bước 4: Vẫn trên thanh menu hãy vào Filter => Noise => Reduce Noise và sử dụng các thiết lập sau:
-
Strength: 7
-
Preserve Details: 55
-
Reduce Color Noise: 45
-
Sharpen Details: 15
Đây là bước tùy chọn giúp cho hoa hồng thêm tinh tế.
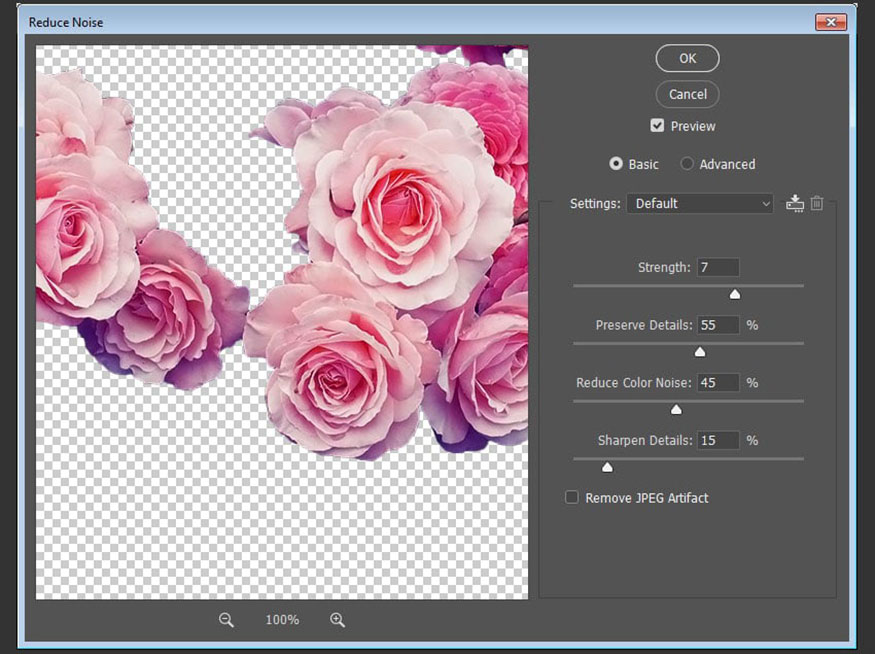
Bước 5: Vào Image => Adjustments => Hue/Saturation và thay đổi Saturation thành -5.
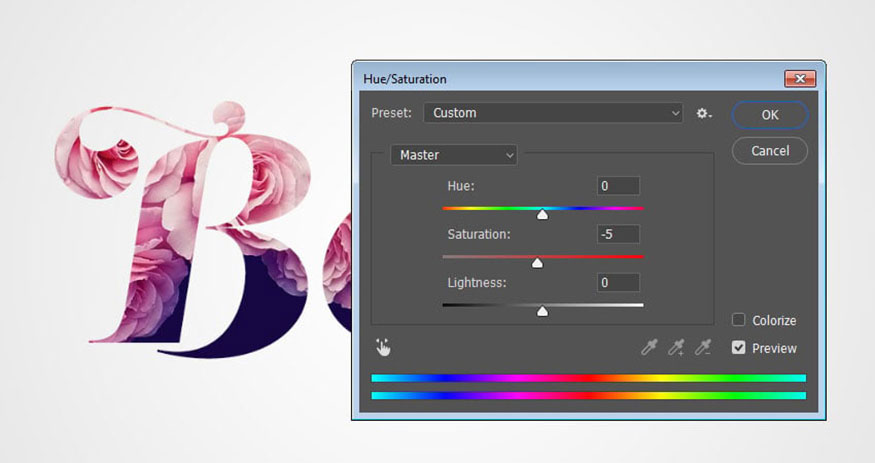
Bước 6: Vào Filter => Camera Raw Filter, sau đó, trong tab Basic, hãy thay đổi Clarity thành 50.
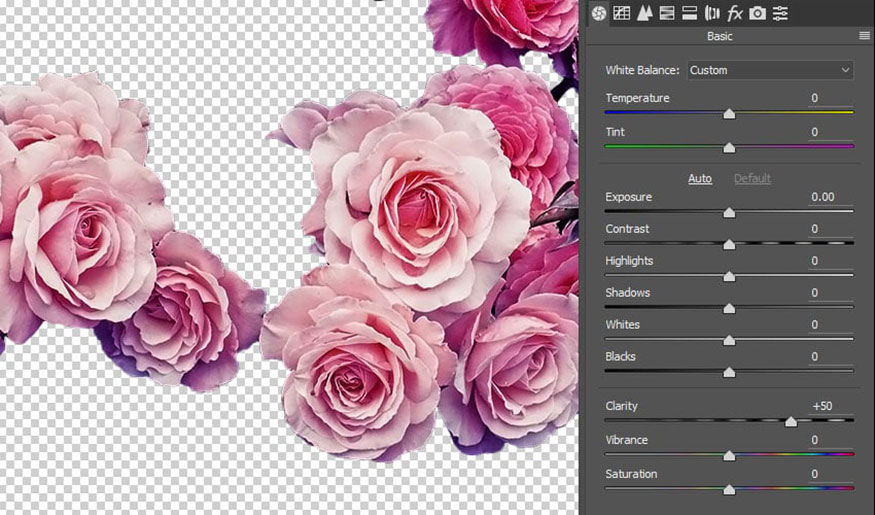
4. Kết hợp màu sắc của các hình ảnh khác nhau
Về cơ bản thì chúng ta đã tạo được hiệu ứng văn bản hoa trong Photoshop. Tuy nhiên, hãy tăng phần hoàn mỹ cho thiết kế bằng cách điểm xuyết 1 vài bông hoa tách rời bên ngoài phần chữ nhé.
Bước 1: Mở hình ảnh Rose 01, sau đó chọn và che hình ảnh hoa hồng theo cách tương tự như bạn đã làm với hình ảnh hoa hồng gốc.
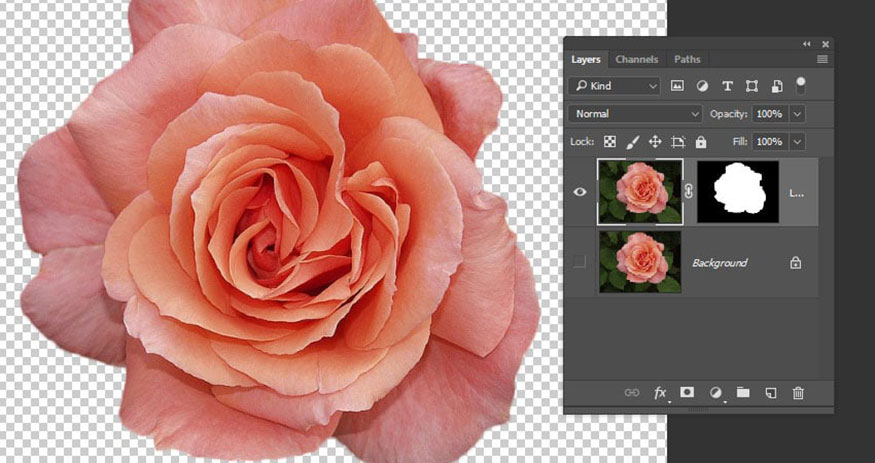
Bước 2: Áp dụng layer mask để có được layer dạng raster.

Bước 3: Để thêm hình ảnh hoa hồng vào tài liệu gốc thì màu sắc giữa 2 loại hoa cần phải khớp nhau. Có thể thực hiện theo nhiều cách khác nhau, nhưng cách nhanh nhất trong trường hợp này là thông qua Match Color.
Vì vậy, hãy vào Image => Adjustments => Match Color.
Trong Image Statistics, hãy đặt Source thành tệp PSD hoa hồng gốc mà bạn đã lưu ở đầu hướng dẫn và chọn Roses layer từ menu Layer.
Đây chính là lúc việc tạo các lớp raster hóa trở nên hữu ích, vì việc có layer mask hoặc sử dụng hình ảnh gốc có thể khiến việc khớp màu trở nên khó khăn hơn một chút.
Sau khi chọn tệp nguồn và layer, bạn có thể điều chỉnh cài đặt Image Options nếu cần, sau đó nhấp vào OK.
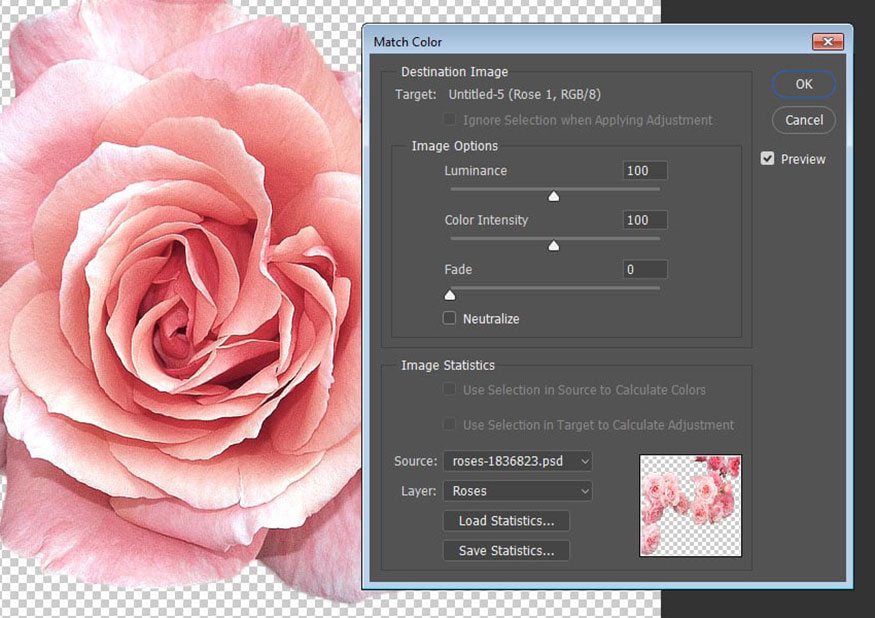
5. Cách sao chép Smart Filters
Chúng ta đã có một Smart Filters như ở trên, thay vì tự thêm nhiều hiệu ứng thì chúng ta có thể copy các hiệu ứng từ Smart Filters để quá trình nhanh và đồng nhất hiệu ứng.
Bước 1: Thêm hình ảnh hoa hồng đã chỉnh sửa vào tệp gốc, đổi tên layer của nó thành Rose 1 và chuyển đổi nó thành đối tượng thông minh (convert it to a smart object).
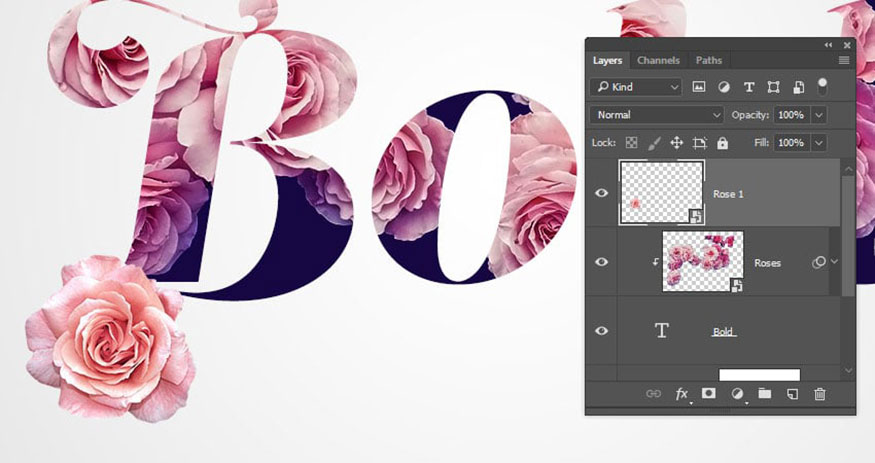
Bước 2: Mở rộng danh sách bộ lọc của layer Hoa hồng. Sau đó giữ phím Alt và kéo tab Smart Filters đến Rose 1 layer.
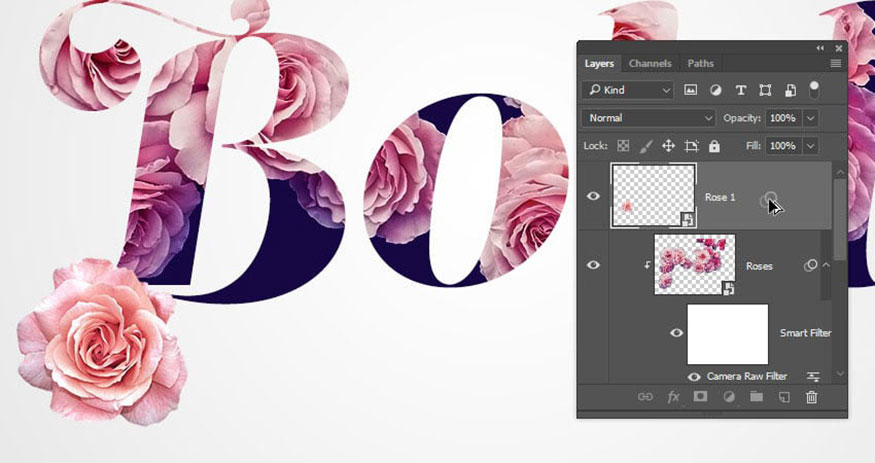
Bước 3: Hiệu ứng Camera Raw Filter có thể hơi mạnh đối với hình ảnh hoa hồng, vì vậy hãy kéo tab của hiệu ứng đó đến biểu tượng Delete ở cuối bảng Layer để xóa nó.
Bạn có thể xóa và điều chỉnh bất kỳ bộ lọc nào khác nếu cần.
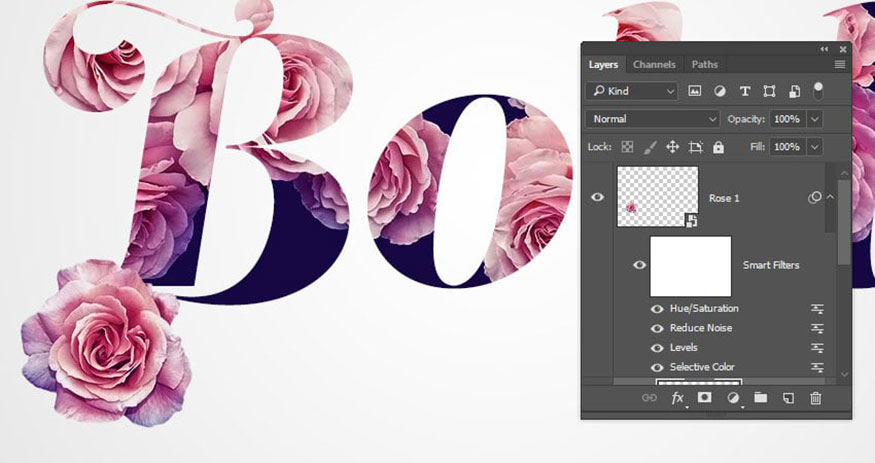
Bước 4: Thêm hình ảnh Rose 02 và Rose 03 vào tài liệu bằng các bước tương tự.
Bạn thậm chí có thể sao chép và biến đổi bất kỳ hình ảnh nào để có nhiều hoa hồng hơn mà không cần sử dụng quá nhiều hình ảnh khác nhau.
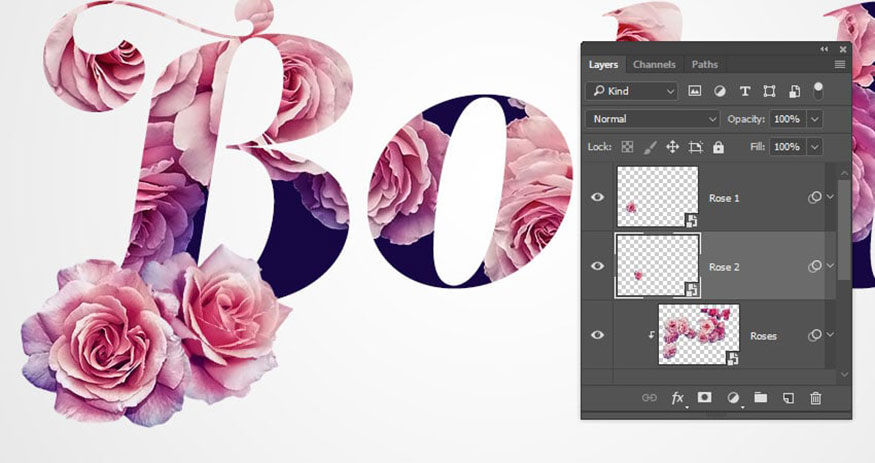
6. Thêm hiệu ứng độ sâu trường ảnh
Bạn có thể thêm những bông hoa nhỏ hơn và làm cho chúng trông mờ nhạt phía sau văn bản để tạo độ sâu cho bức ảnh.
Bước 1: Để thực hiện, hãy chọn layer hoa hồng mà bạn muốn làm mờ, sau đó vào Filter => Blur => Gaussian Blur và sử dụng giá trị Radius khoảng 3.
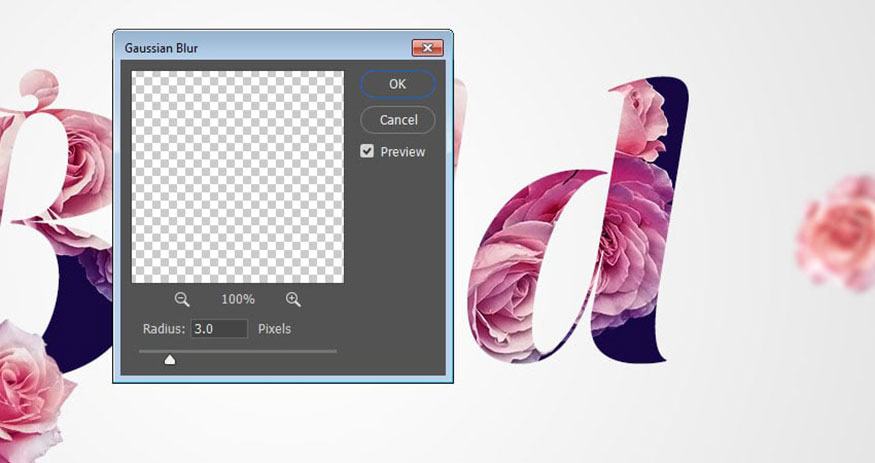
Bước 2: Bạn cũng có thể thêm những bông hồng lớn hơn một chút và sử dụng giá trị Gaussian Blur Radius nhỏ hơn để tạo hiệu ứng động hơn.
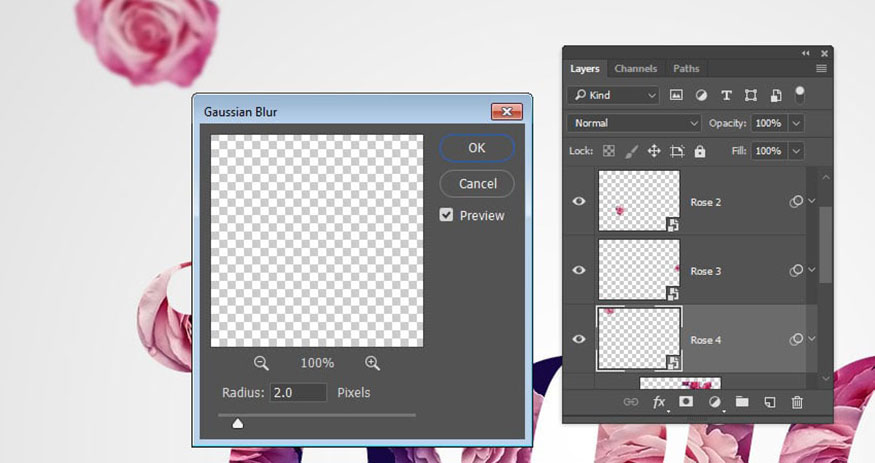
Bước 3: Khi hoàn tất, hãy thêm một layer Gradient Map lên trên tất cả các layer.
Tạo hiệu ứng gradient fill bằng cách sử dụng màu #5d4e7c ở bên trái, #8d6385 ở giữa và #cd9a90 bên phải.
Sau đó, hãy đánh dấu vào hộp Dither và thay đổi Blend Mode của layer Gradient Map thành Soft Light.
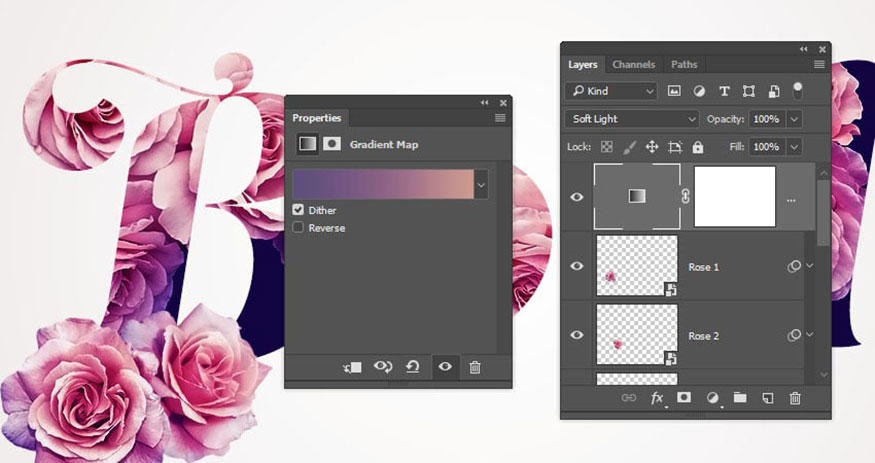
Như vậy là bạn đã hoàn thành xong hiệu ứng văn bản hoa trong Photoshop. Phần hoa được lồng khéo léo vào văn bản vô cùng độc đáo.

Trên đây là tổng hợp các bước thực hiện hiệu ứng văn bản hoa trong Photoshop. Hãy thử tùy biến các thông số để có được kết quả độc đáo nhé.
------------------------------
Công Ty TNHH Phần Mềm Sadesign cung cấp tổng kho phần mềm bản quyền giá rẻ chất lượng số 1 Việt Nam: Panel Retouch, Adobe Photoshop Full App, Capcut Pro, Canva Pro, Google Drive, Office 365, Retouch4me, Windows 10/11, Youtube Premium, Spotify Premium, Zoom Pro, Netflix, ELSA Speak...
️🎯 Sản phẩm chính hãng, bảo hành Full thời gian, cài đặt miễn phí, hỗ trợ tận tình chu đáo, tham khảo chi tiết tại đây!
Thông tin liên hệ cài đặt và hỗ trợ
![]()
Công Ty TNHH Phần Mềm SADESIGN
📞 Hotline/Zalo: 0868 33 9999
Công Ty TNHH Phần Mềm SADESIGN
Mã số thuế: 0110083217


















.png)