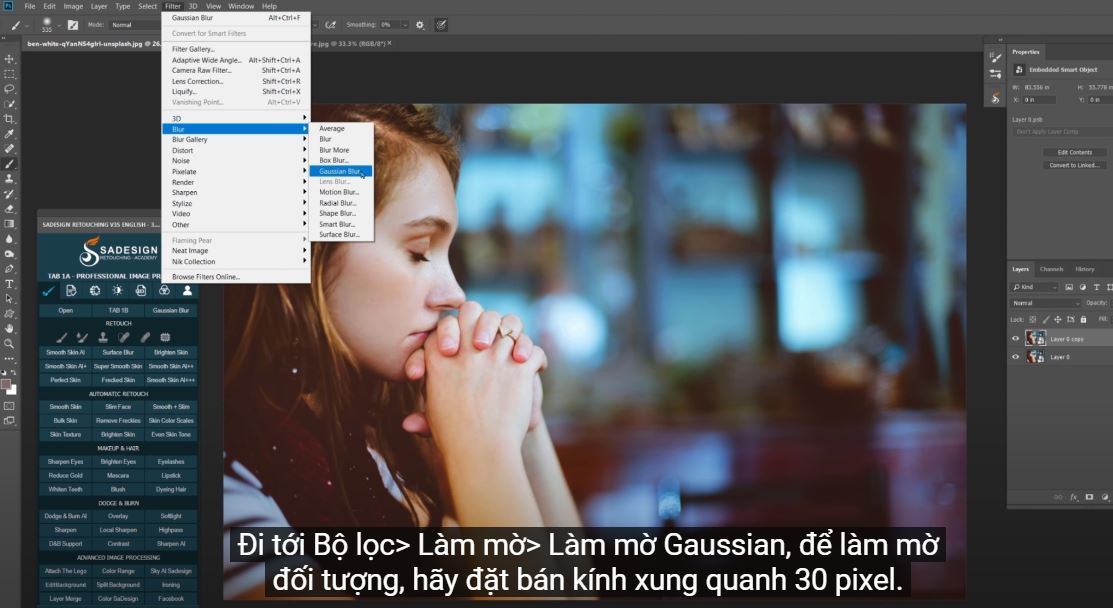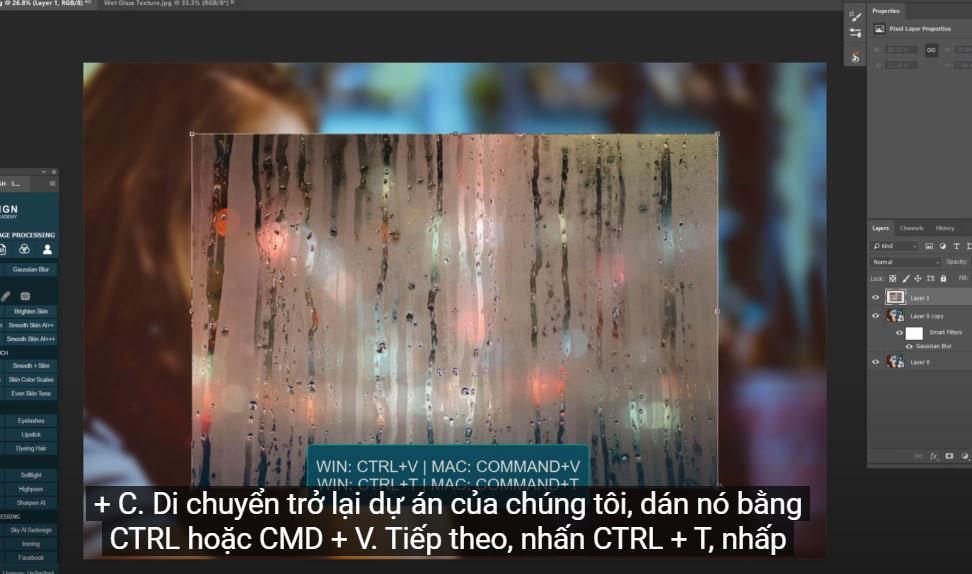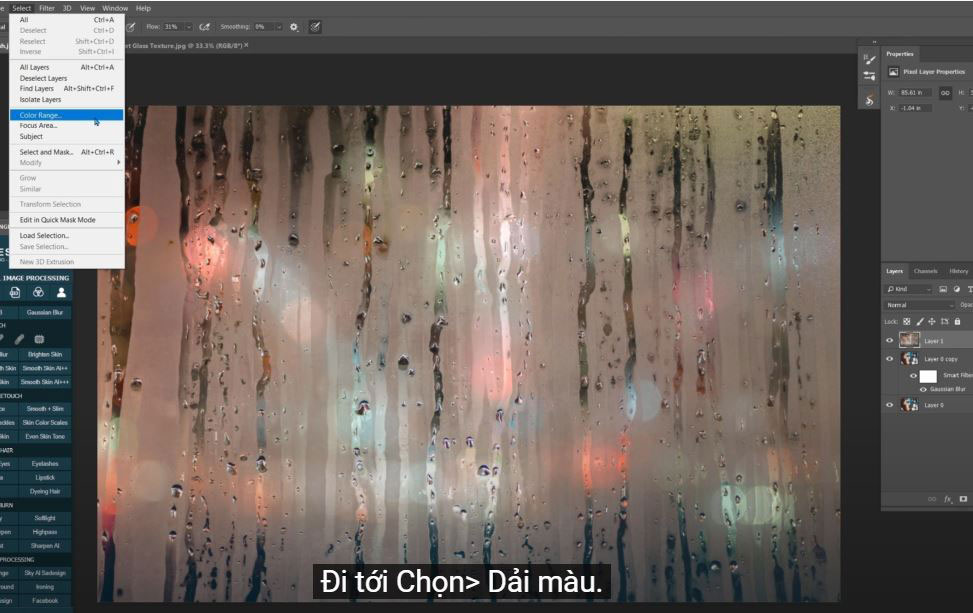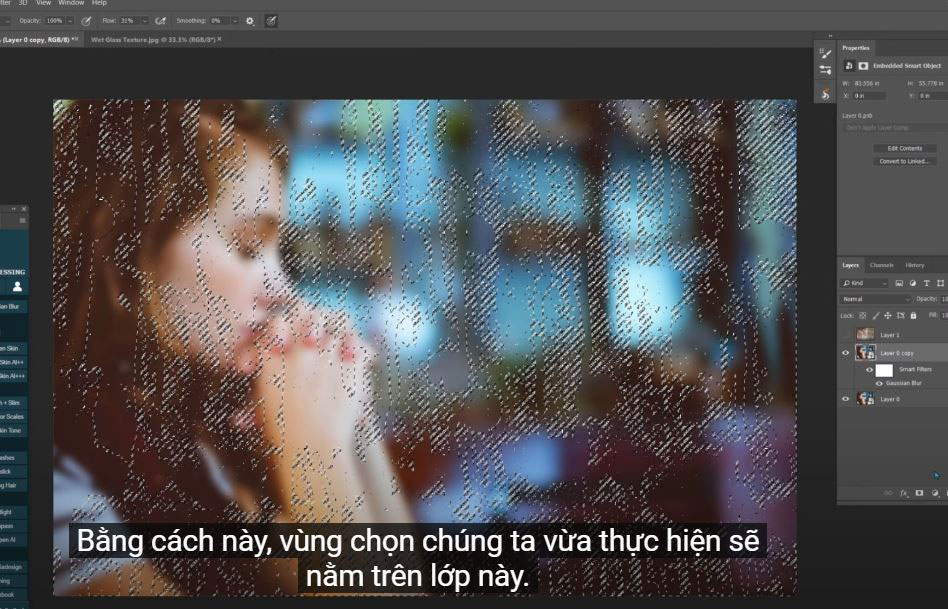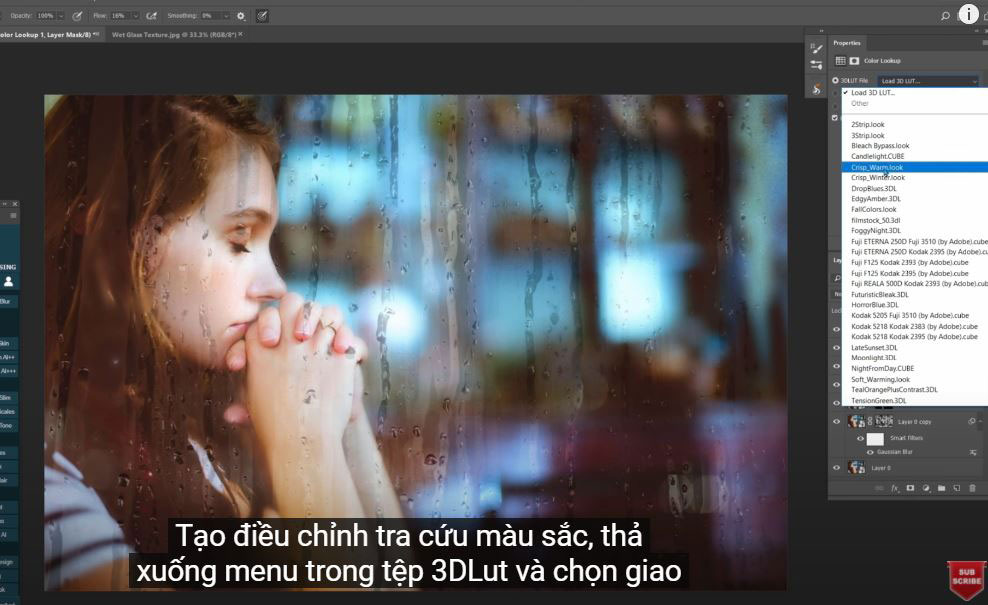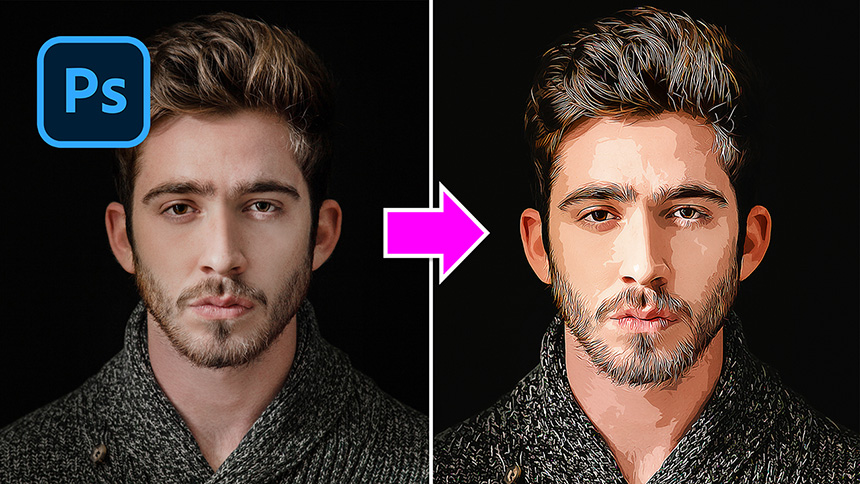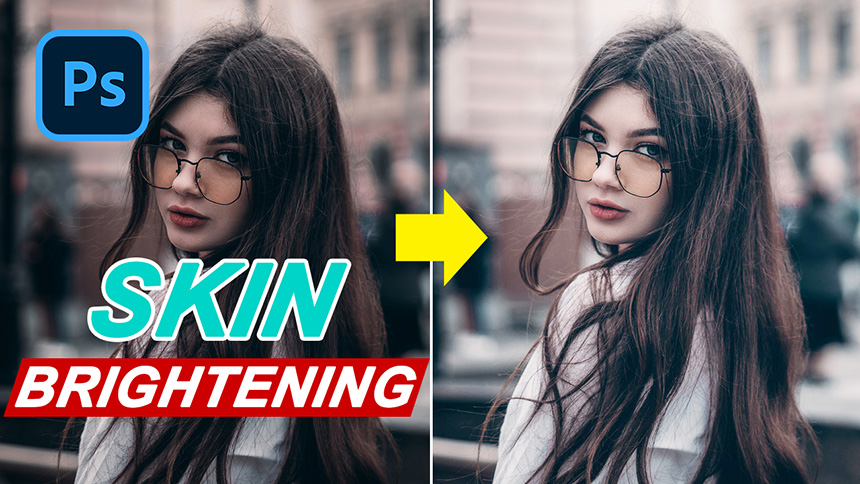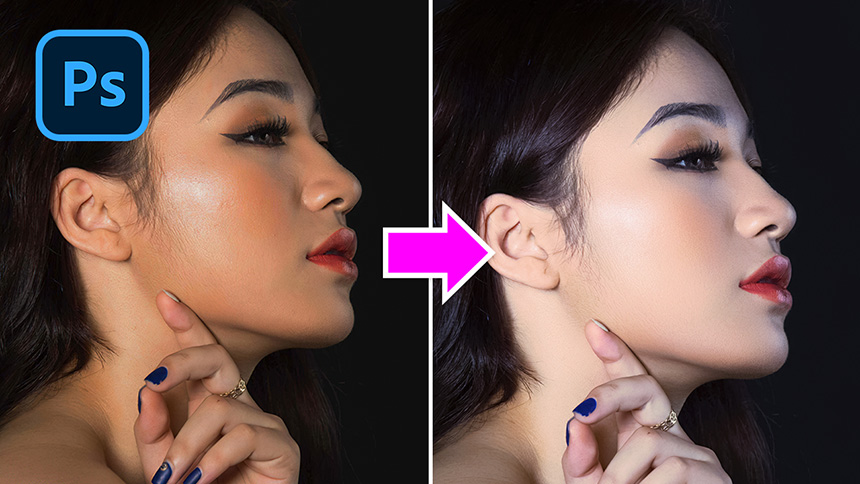Sản Phẩm Bán Chạy
Tạo hiệu ứng kính ướt thực tế trong Photoshop
Nội dung
- (7). Tiếp theo, chọn lớp 0 và sao chép nó bằng CTRL hoặc CMD + J, di chuyển nó dưới lớp 1. Giữ ALT hoặc OPTION và nhấp vào biểu tượng mặt nạ lớp để tạo mặt nạ lớp màu đen cho nó. Sử dụng cọ với độ chảy khoảng 16%, vẽ lên da của cô ấy
- (9). Chọn tất cả các lớp và đặt chúng vào các nhóm để quản lý sau này. Tắt và bật nhóm 1 để xem trước và sau kết quả của bạn. Chúc vui vẻ.

Xin chào các bạn, trong video này mình sẽ chia sẻ với các bạn cách tạo kính ướt bằng Photoshop.
(1). Trước hết, nhấp chuột phải vào lớp nền, chọn “chuyển đổi sang đối tượng thông minh” để nó có thể được chỉnh sửa không phá hủy và nhấn CTRL hoặc CMD + J để sao chép nó. Đi tới Bộ lọc> Làm mờ> Làm mờ Gaussian, để làm mờ đối tượng, hãy đặt bán kính xung quanh 30 pixel.
(2). Chuyển đến ảnh kính ướt ở đây, bạn có thể chụp bất kỳ ảnh nào mình thích bằng cách tải xuống trong kho màn trập hoặc bất kỳ tài nguyên nào có sẵn. Nếu không, bạn có thể tải ảnh này tại liên kết trong phần mô tả. Bây giờ, chúng tôi sẽ chọn toàn bộ ảnh, nhấn CTRL hoặc CMD + A và sao chép nó bằng CTRL hoặc CMD + C. Di chuyển trở lại dự án của chúng tôi, dán nó bằng CTRL hoặc CMD + V. Tiếp theo, nhấn CTRL + T, nhấp vào và kéo nó ra ngoài trong khi giữ phím SHIFT và ALT để mở rộng ảnh từ trung tâm, sau đó nhấn enter khi bạn hài lòng với nó.
(3). Tiếp theo, chúng ta sẽ thực hiện lựa chọn kết cấu và làm mờ nó. Đi tới Chọn> Dải màu. Trước tiên, bạn phải đảm bảo rằng bản xem trước lựa chọn là “Không có” và chọn hộp “các cụm màu được bản địa hóa”. Chọn công cụ kẻ mắt đầu tiên và nhấp vào các khu vực bạn muốn tạo vùng chọn. Sau đó, chọn công cụ kẻ mắt cộng thêm và thêm các khu vực bạn muốn làm mờ. Bởi vì chúng tôi đã kiểm tra "cụm màu được bản địa hóa", chúng tôi phải chọn tất cả các kết cấu. Đảm bảo không chọn trên các khu vực trong suốt.
(4). Sau khi, kết cấu được chọn. Tắt lớp 1 để thấy rõ. Chọn lớp 0 và thêm mặt nạ lớp vào nó. Bằng cách này, vùng chọn chúng ta vừa thực hiện sẽ nằm trên lớp này.
(5). Tiếp theo, bật lại lớp 1 và thay đổi chế độ hòa trộn thành ánh sáng cứng. Giảm độ mờ xuống khoảng 50% vì nó quá nhiều trên ảnh. Nếu bạn thấy màu khá đậm, để giảm nó, hãy tạo điều chỉnh Hue / saturation và giảm độ bão hòa xuống –68. Đảm bảo chọn biểu tượng nhỏ đầu tiên để tạo mặt nạ cắt vào kính. Cách này giúp kiểm soát độ bão hòa chỉ ảnh hưởng đến kính ướt chứ không ảnh hưởng đến chủ thể.
(6). Toàn bộ bức ảnh được làm sáng, nếu bạn muốn chỉ áp dụng hiệu ứng cho một số khu vực. Nhấp vào mặt nạ lớp của lớp đường cong. Nhấn CTRL + I để chuyển mặt nạ thành màu đen. Sử dụng công cụ Brush (phím tắt B) với màu nền trước là màu trắng và sơn nhẹ lên những chỗ bạn muốn làm sáng.
(7). Tiếp theo, chọn lớp 0 và sao chép nó bằng CTRL hoặc CMD + J, di chuyển nó dưới lớp 1. Giữ ALT hoặc OPTION và nhấp vào biểu tượng mặt nạ lớp để tạo mặt nạ lớp màu đen cho nó. Sử dụng cọ với độ chảy khoảng 16%, vẽ lên da của cô ấy
(8). Tạo điều chỉnh tra cứu màu, thả xuống menu trong tệp 3DLut và chọn giao diện bạn muốn để thêm màu đặt trước. "Candlelight.cube" là tốt cho tôi. Điều chỉnh độ mờ xuống 63% để màu sắc không quá mạnh.
(9). Chọn tất cả các lớp và đặt chúng vào các nhóm để quản lý sau này. Tắt và bật nhóm 1 để xem trước và sau kết quả của bạn. Chúc vui vẻ.
Nếu bạn thích Photoshop và Photograph giống như SaDesign và bạn muốn nhận thêm nhiều thủ thuật, kỹ thuật, kinh nghiệm từ chúng tôi. Đảm bảo đăng ký kênh của chúng tôi bằng cách chỉ cần nhấp vào nút đăng ký và bạn sẽ nhận được rất nhiều hướng dẫn miễn phí mà SaDesign chia sẻ về kỹ thuật Photoshop cơ bản hàng ngày. Hẹn gặp lại các bạn trong những bài hướng dẫn sau. Tạm biệt!
(7). Tiếp theo, chọn lớp 0 và sao chép nó bằng CTRL hoặc CMD + J, di chuyển nó dưới lớp 1. Giữ ALT hoặc OPTION và nhấp vào biểu tượng mặt nạ lớp để tạo mặt nạ lớp màu đen cho nó. Sử dụng cọ với độ chảy khoảng 16%, vẽ lên da của cô ấy 
(8). Tạo điều chỉnh tra cứu màu, thả xuống menu trong tệp 3DLut và chọn giao diện bạn muốn để thêm màu đặt trước. "Candlelight.cube" là tốt cho tôi. Điều chỉnh độ mờ xuống 63% để màu sắc không quá mạnh. (9). Chọn tất cả các lớp và đặt chúng vào các nhóm để quản lý sau này. Tắt và bật nhóm 1 để xem trước và sau kết quả của bạn. Chúc vui vẻ.
Nếu bạn thích Photoshop và Photograph giống như SaDesign và bạn muốn nhận thêm nhiều thủ thuật, kỹ thuật, kinh nghiệm từ chúng tôi. Đảm bảo đăng ký kênh của chúng tôi bằng cách chỉ cần nhấp vào nút đăng ký và bạn sẽ nhận được rất nhiều hướng dẫn miễn phí mà SaDesign chia sẻ về kỹ thuật Photoshop cơ bản hàng ngày. Hẹn gặp lại các bạn trong những bài hướng dẫn sau. Tạm biệt! ĐĂNG KÝ HỌC PHOTOSHOP (CƠ BẢN đến NÂNG CAO) MIỄN PHÍ
Bộ công cụ xử lý ảnh Photoshop chuyên nghiệp
DOWNLOAD:
✅ SADESIGN PANEL ENGLISH: https://sadesignretouching.com/retouching/
✅ SADESIGN PANEL VIET NAM: https://www.retouching.vn/
Công Ty TNHH Sadesign cung cấp tổng kho Phần mềm bản quyền giá rẻ chất lượng số 1 Việt Nam: Panel Retouch, Adobe Photoshop Full App, Chat GPT, Capcut Pro, Canva Pro, Google One, Google Workspace, Office 365, Youtube Premium, Netflix, Spotify, Duolingo, Udemy, Zoom Pro...
Thông tin liên hệ
Công Ty TNHH Phần mềm SADESIGN.
Công Ty TNHH Sadesign cung cấp tổng kho Phần mềm bản quyền giá rẻ chất lượng số 1 Việt Nam: Panel Retouch, Adobe Photoshop Full App, Chat GPT, Capcut Pro, Canva Pro, Google One, Google Workspace, Office 365, Youtube Premium, Netflix, Spotify, Duolingo, Udemy, Zoom Pro...
Thông tin liên hệ
Công Ty TNHH Phần mềm SADESIGN.