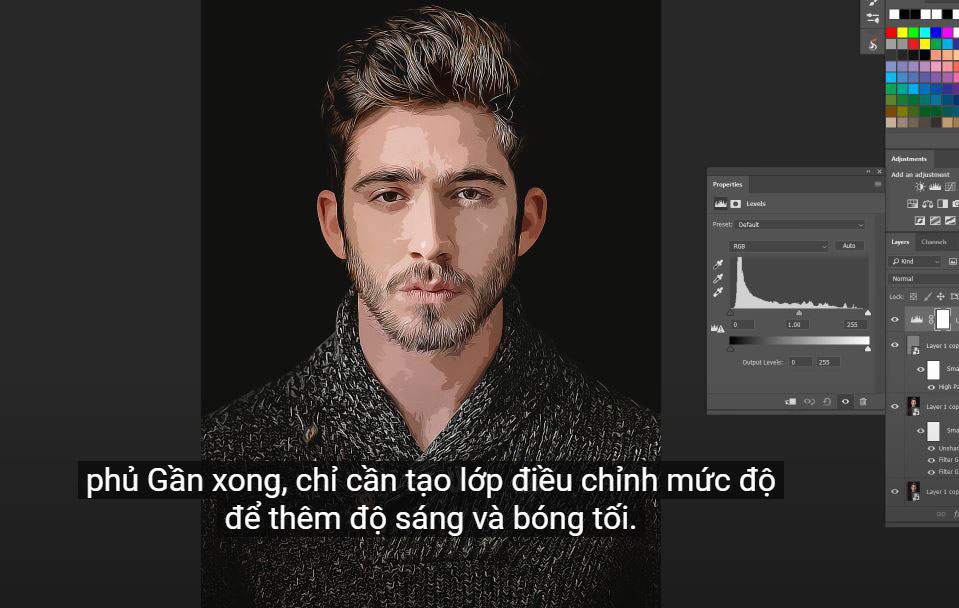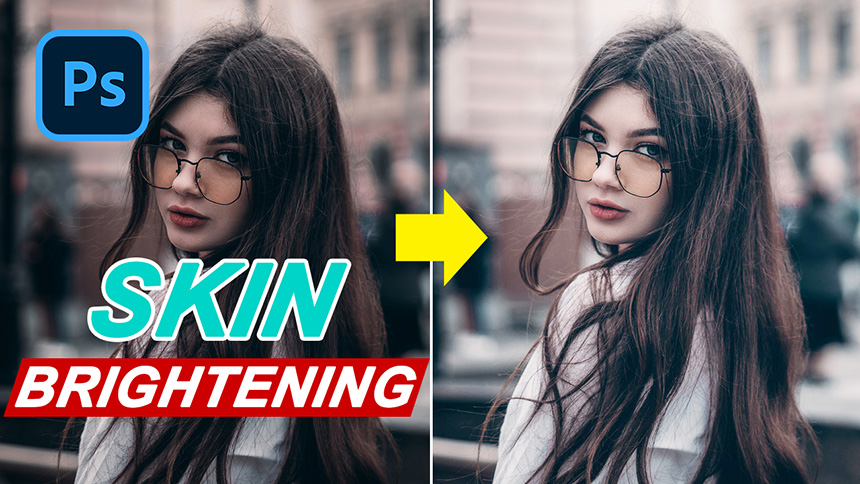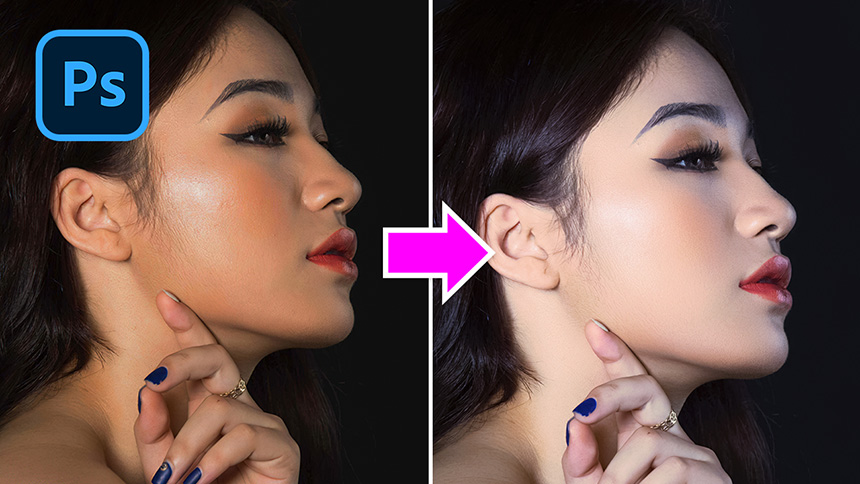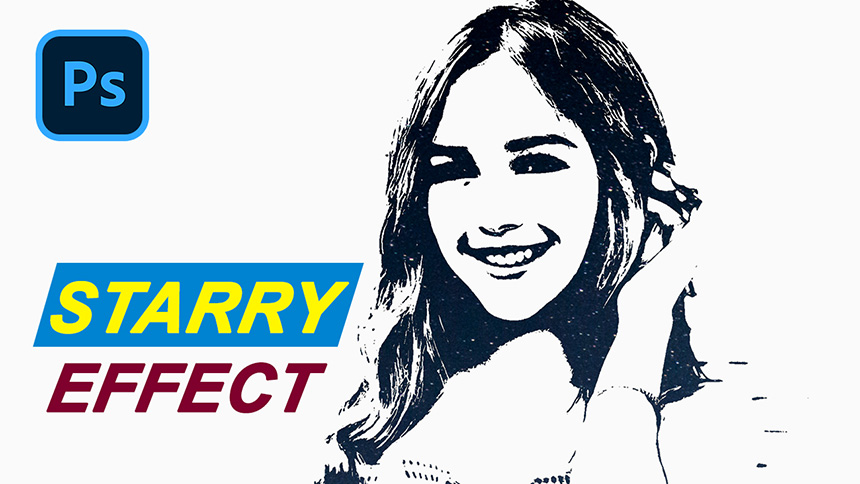Sản Phẩm Bán Chạy
Cách tạo hiệu ứng nghệ thuật vector trong Photoshop
Nội dung
- Sau khi mở hình ảnh của bạn, hãy nhân bản nó hai lần bằng cách nhấn CTRL hoặc CMD + J 2 lần. Vào Filter> Sharpen> Smart Sharpen> đặt giá trị như bên dưới: Amount: 240%, Radius: 3 pixel và Reduce noise: 30% và đảm bảo Gaussian blur trong hộp Remove, bấm OK.
- (3).
- Xoay 90 độ nữa và áp dụng lại bộ lọc bằng phím tắt CTRL hoặc CMD + F.
- Bật layer 1 copy 3, vào Filter> Other> High Pass để lấy chi tiết của hình ảnh này, thiết lập bán kính là 2 pixel. Thay đổi chế độ hòa trộn từ bình thường thành lớp phủ
- Nếu bạn thấy hướng dẫn này hữu ích, hãy nhấn nút thích và đăng ký và bạn có thể thưởng thức các hướng dẫn của chúng tôi về kỹ thuật Photoshop, các thủ thuật khi học. Các bài hướng dẫn miễn phí được ra mắt hàng ngày vì vậy nó sẽ đáp ứng nhu cầu của bạn trong trường hợp bạn quan tâm đến Photoshop. Vui lòng để lại bình luận ngay bên dưới video trong trường hợp có thắc mắc. Cảm ơn bạn và hẹn gặp lại!
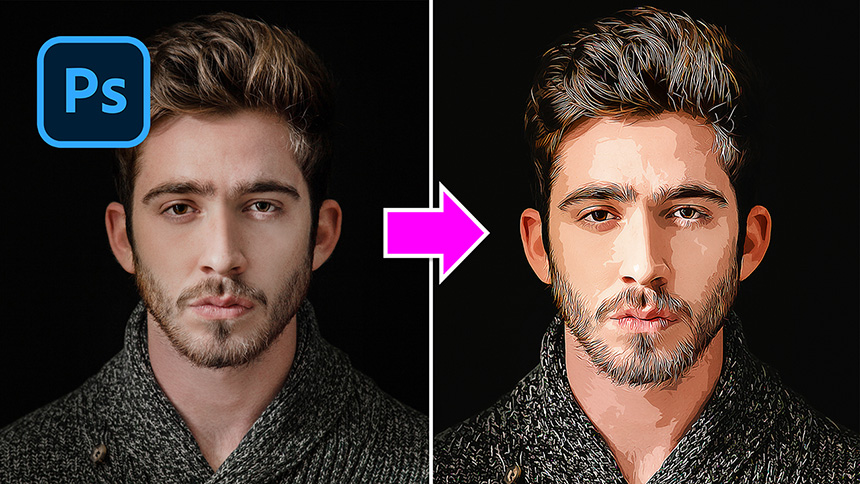
(1).Xin chào các bạn, trong video này, các bạn sẽ học cách tạo nghệ thuật vector nhanh trong Photoshop. Sau khi mở hình ảnh của bạn, hãy nhân bản nó hai lần bằng cách nhấn CTRL hoặc CMD + J 2 lần. Vào Filter> Sharpen> Smart Sharpen> đặt giá trị như bên dưới: Amount: 240%, Radius: 3 pixel và Reduce noise: 30% và đảm bảo Gaussian blur trong hộp Remove, bấm OK. Xin chào các bạn, trong video này, các bạn sẽ học cách tạo nghệ thuật vector nhanh trong Photoshop.  (2). Filter> Stylize> Diffuse> chọn Anisotropic, sau đó OK.
(2). Filter> Stylize> Diffuse> chọn Anisotropic, sau đó OK.
Tiếp theo, xoay hình ảnh này 90 độ, Hình ảnh> Xoay hình ảnh> 90 độ theo chiều kim đồng hồ. Áp dụng lại bộ lọc Diffuse bằng cách đi tới Filter> Diffuse. 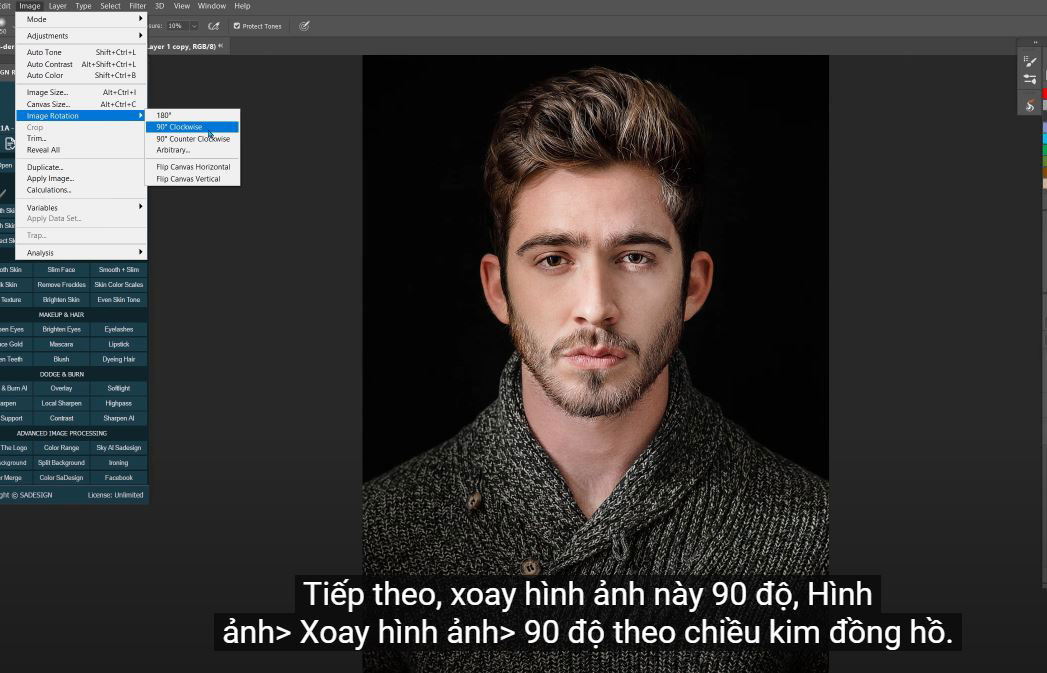 (4). Sau khi bạn thực hiện một vòng quay hoàn chỉnh, chúng tôi sẽ làm sắc nét nó. Filter> Sharpen> Smart Sharpen và giữ nguyên các giá trị này như lần đầu tiên.
(4). Sau khi bạn thực hiện một vòng quay hoàn chỉnh, chúng tôi sẽ làm sắc nét nó. Filter> Sharpen> Smart Sharpen và giữ nguyên các giá trị này như lần đầu tiên. 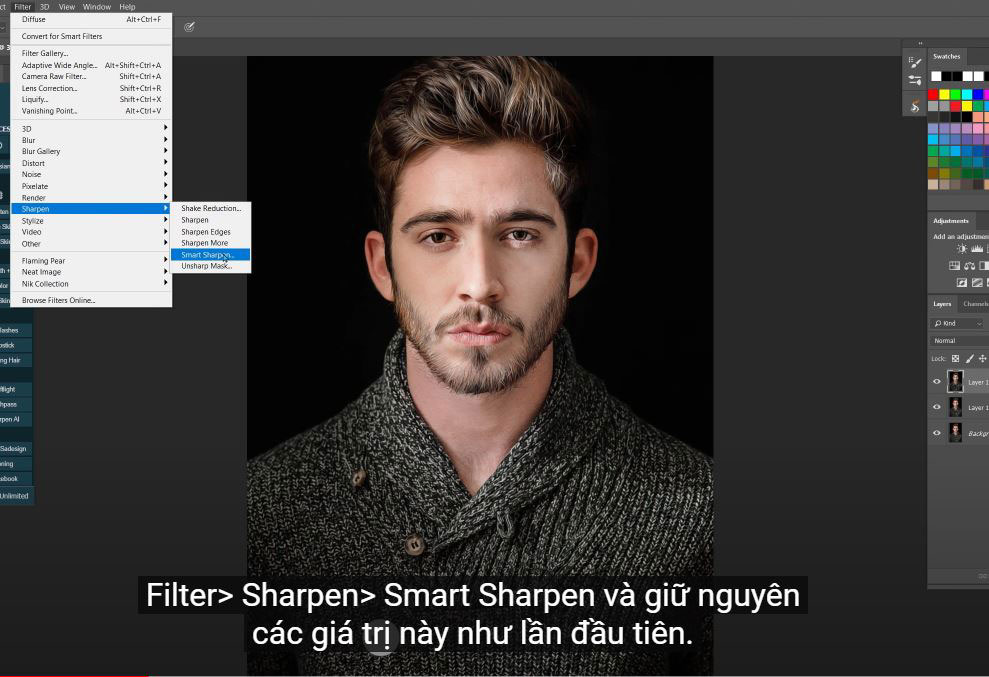 (5). Bây giờ, chúng ta sẽ thực hiện một vòng quay khác để tăng hiệu ứng dầu hơn nữa. Bạn có thể thấy những thay đổi tăng lên một chút. Làm sắc nét hình ảnh của bạn một lần nữa, khi bạn đã hoàn thành vòng xoay. Chỉ cần để nguyên giá trị. Hãy xem trước và sau. Thật tuyệt vời! Chúng tôi không cần sử dụng lớp 1 vì vậy chỉ cần xóa nó. Nhấp chuột phải vào bản sao lớp 1 và chọn chuyển đổi thành đối tượng thông minh để chúng tôi có thể sửa đổi không phá hủy.
(5). Bây giờ, chúng ta sẽ thực hiện một vòng quay khác để tăng hiệu ứng dầu hơn nữa. Bạn có thể thấy những thay đổi tăng lên một chút. Làm sắc nét hình ảnh của bạn một lần nữa, khi bạn đã hoàn thành vòng xoay. Chỉ cần để nguyên giá trị. Hãy xem trước và sau. Thật tuyệt vời! Chúng tôi không cần sử dụng lớp 1 vì vậy chỉ cần xóa nó. Nhấp chuột phải vào bản sao lớp 1 và chọn chuyển đổi thành đối tượng thông minh để chúng tôi có thể sửa đổi không phá hủy. 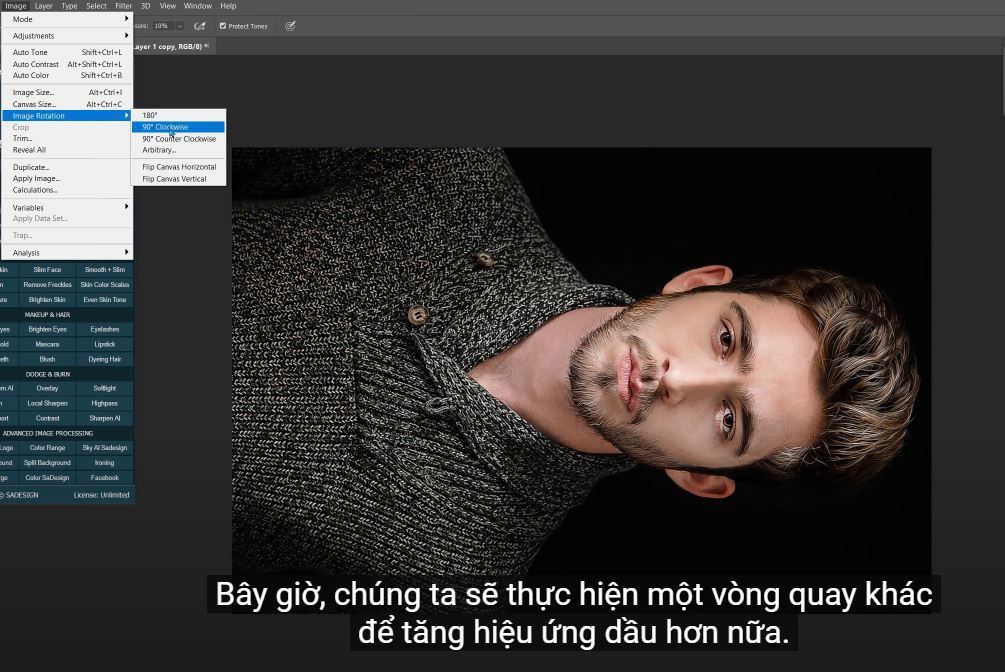 (6). Nhân đôi nó hai lần bằng phím tắt CTRL hoặc CMD + J 2 lần. Tắt 2 lớp đầu tiên. Chọn bản sao lớp 1, vào Filter> Filter Gallery> mở thư mục Artistic và chọn cutout filter. Đặt số lượng cấp độ thành 8, cạnh đơn giản thành 5 và Edge Fidelity thành, 1 rồi OK
(6). Nhân đôi nó hai lần bằng phím tắt CTRL hoặc CMD + J 2 lần. Tắt 2 lớp đầu tiên. Chọn bản sao lớp 1, vào Filter> Filter Gallery> mở thư mục Artistic và chọn cutout filter. Đặt số lượng cấp độ thành 8, cạnh đơn giản thành 5 và Edge Fidelity thành, 1 rồi OK 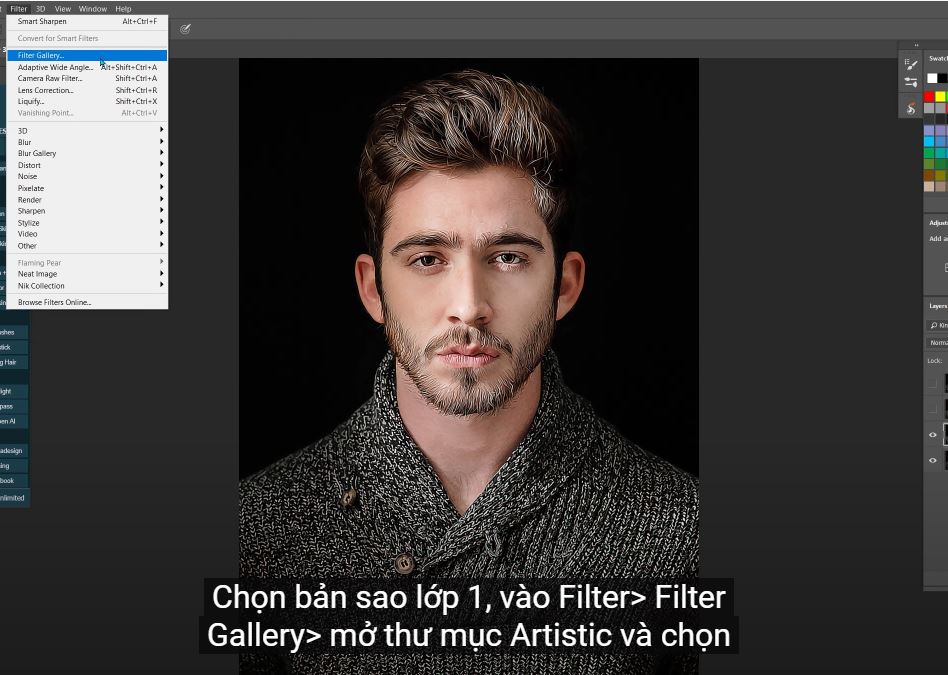 (7). Bật Layer 1 copy 2 và thêm cả bộ lọc cutout vào đó. Thay đổi độ mờ của bộ lọc này thành 30% hoặc 40% bằng cách chỉ cần nhấp đúp vào biểu tượng bên cạnh “thư viện bộ lọc” Sử dụng Unsharp Mask để làm sắc nét nó với giá trị như chúng vốn có. Điều chỉnh độ mờ của lớp này thành 50%.
(7). Bật Layer 1 copy 2 và thêm cả bộ lọc cutout vào đó. Thay đổi độ mờ của bộ lọc này thành 30% hoặc 40% bằng cách chỉ cần nhấp đúp vào biểu tượng bên cạnh “thư viện bộ lọc” Sử dụng Unsharp Mask để làm sắc nét nó với giá trị như chúng vốn có. Điều chỉnh độ mờ của lớp này thành 50%. 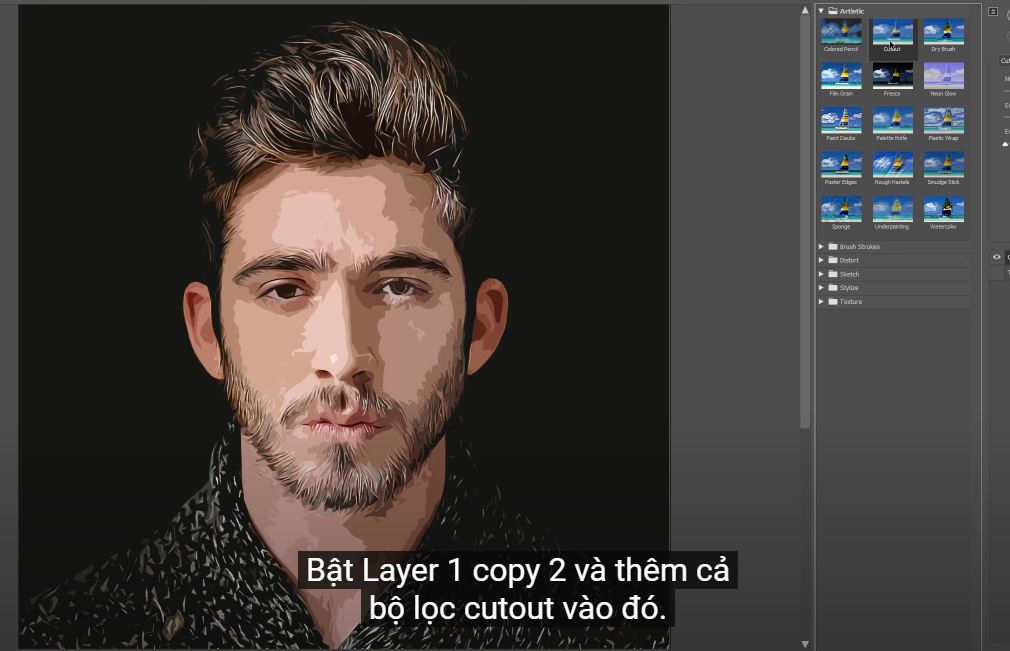 (8).
(8). 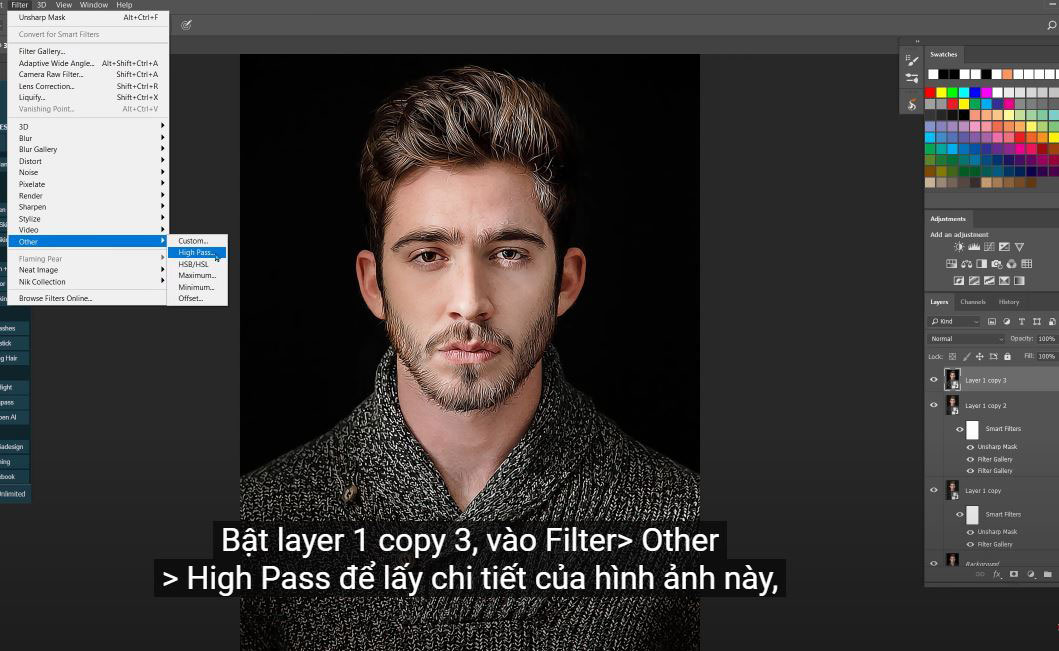 (9). Sắp xong, chỉ cần tạo lớp điều chỉnh mức độ để thêm độ sáng và bóng tối. Tạo lớp điều chỉnh độ rung để tăng cường màu sắc hơn nữa. Độ rung: 41 và độ bão hòa: 8.
(9). Sắp xong, chỉ cần tạo lớp điều chỉnh mức độ để thêm độ sáng và bóng tối. Tạo lớp điều chỉnh độ rung để tăng cường màu sắc hơn nữa. Độ rung: 41 và độ bão hòa: 8.
(10). Sử dụng cân bằng màu sắc để tăng màu đỏ lên 12, xanh lục lên 7 và xanh lam lên 8 ở các âm trung, đối với điểm nổi bật, đỏ lên 3, xanh lục thành –2 và xanh lam thành –7, Thêm một chút độ tương phản vào hình ảnh với các đường cong bằng cách tăng điểm nổi bật và giảm bóng trong các kênh RGB và Red. Bây giờ, chỉ cần nhóm tất cả các lớp thành một và tận hưởng tác phẩm của bạn! 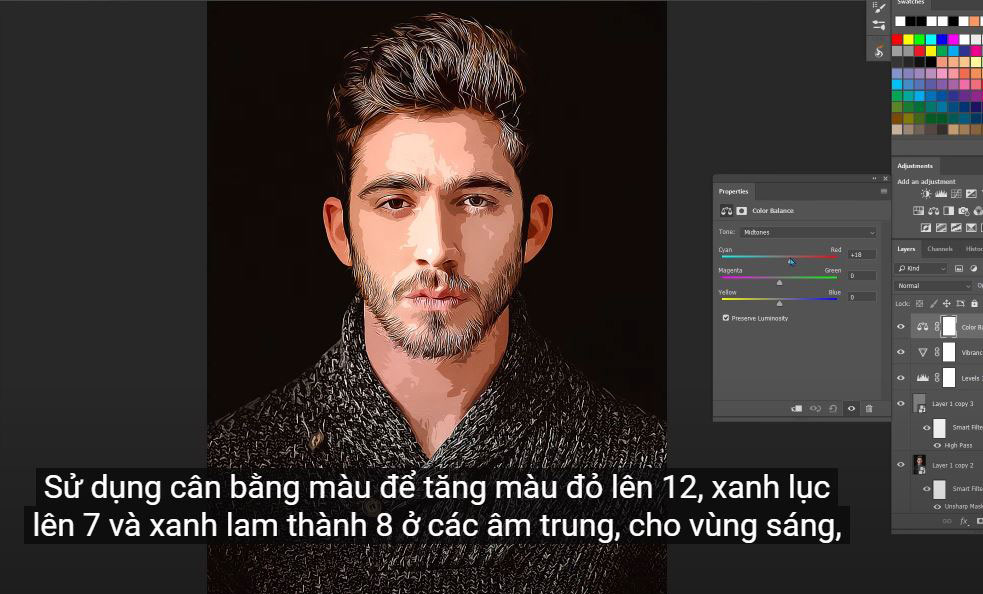
Sau khi mở hình ảnh của bạn, hãy nhân bản nó hai lần bằng cách nhấn CTRL hoặc CMD + J 2 lần. Vào Filter> Sharpen> Smart Sharpen> đặt giá trị như bên dưới: Amount: 240%, Radius: 3 pixel và Reduce noise: 30% và đảm bảo Gaussian blur trong hộp Remove, bấm OK.
 (2). Filter> Stylize> Diffuse> chọn Anisotropic, sau đó OK.
(2). Filter> Stylize> Diffuse> chọn Anisotropic, sau đó OK. 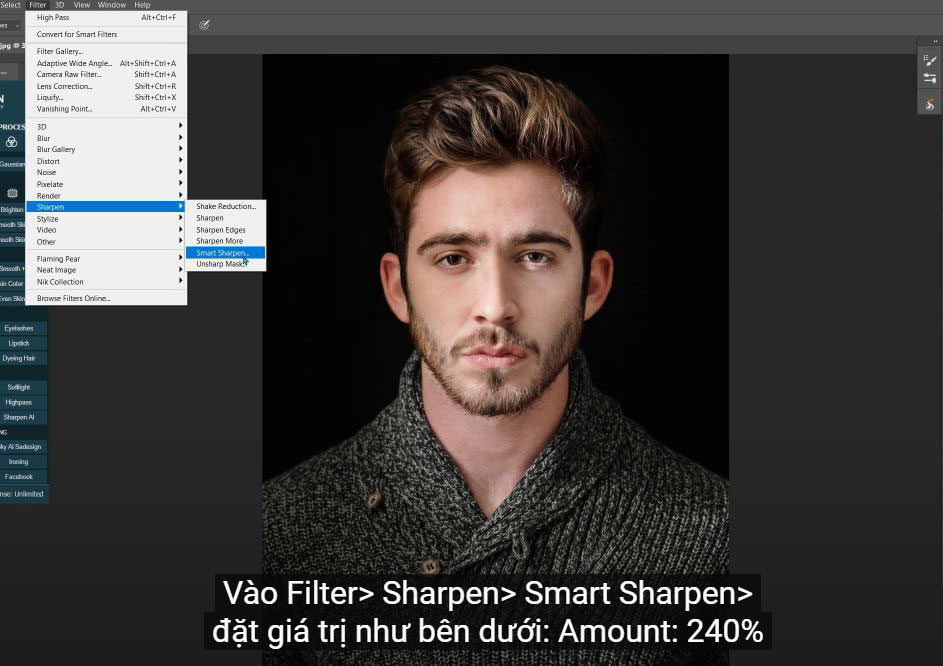 (3).
(3).
Tiếp theo, xoay hình ảnh này 90 độ, Hình ảnh> Xoay hình ảnh> 90 độ theo chiều kim đồng hồ. Áp dụng lại bộ lọc Diffuse bằng cách đi tới Filter> Diffuse. Xoay 90 độ nữa và áp dụng lại bộ lọc bằng phím tắt CTRL hoặc CMD + F.
Tiếp tục xoay và thêm bộ lọc vào nó cho đến khi hoàn thành xoay. Các bước này để áp dụng hiệu ứng dầu cho hình ảnh của bạn.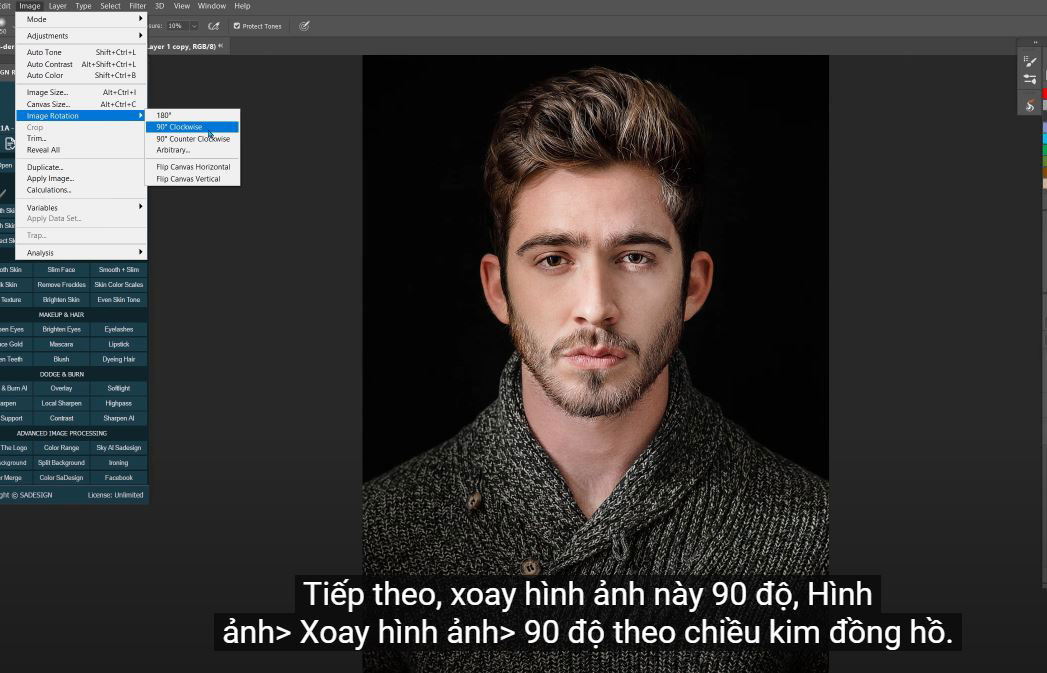 (4). Sau khi bạn thực hiện một vòng quay hoàn chỉnh, chúng tôi sẽ làm sắc nét nó. Filter> Sharpen> Smart Sharpen và giữ nguyên các giá trị này như lần đầu tiên.
(4). Sau khi bạn thực hiện một vòng quay hoàn chỉnh, chúng tôi sẽ làm sắc nét nó. Filter> Sharpen> Smart Sharpen và giữ nguyên các giá trị này như lần đầu tiên. 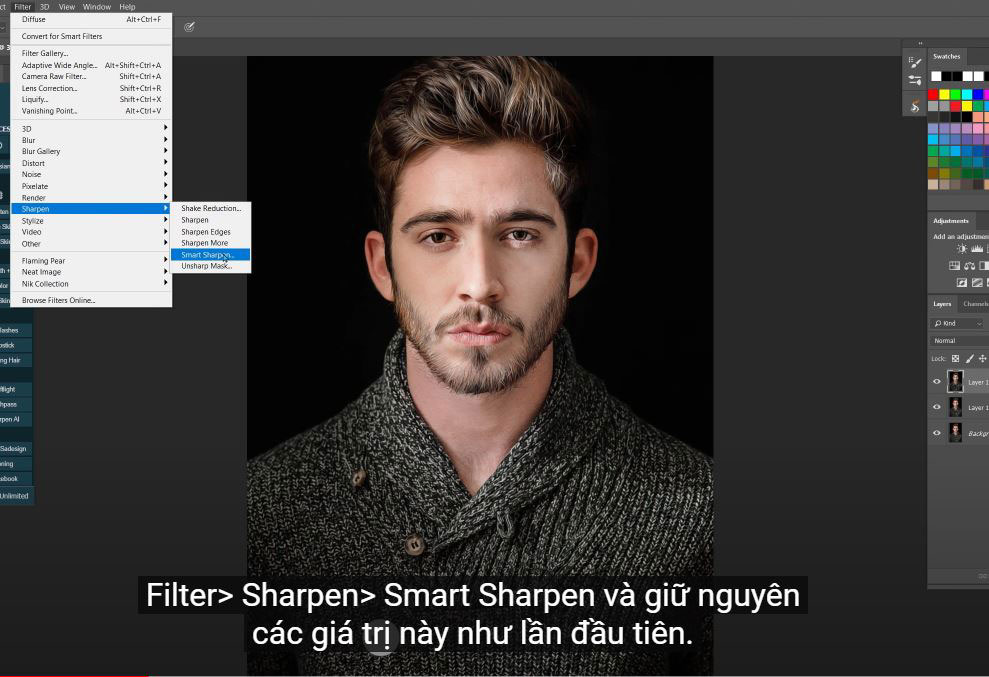 (5). Bây giờ, chúng ta sẽ thực hiện một vòng quay khác để tăng hiệu ứng dầu hơn nữa. Bạn có thể thấy những thay đổi tăng lên một chút. Làm sắc nét hình ảnh của bạn một lần nữa, khi bạn đã hoàn thành vòng xoay. Chỉ cần để nguyên giá trị. Hãy xem trước và sau. Thật tuyệt vời! Chúng tôi không cần sử dụng lớp 1 vì vậy chỉ cần xóa nó. Nhấp chuột phải vào bản sao lớp 1 và chọn chuyển đổi thành đối tượng thông minh để chúng tôi có thể sửa đổi không phá hủy.
(5). Bây giờ, chúng ta sẽ thực hiện một vòng quay khác để tăng hiệu ứng dầu hơn nữa. Bạn có thể thấy những thay đổi tăng lên một chút. Làm sắc nét hình ảnh của bạn một lần nữa, khi bạn đã hoàn thành vòng xoay. Chỉ cần để nguyên giá trị. Hãy xem trước và sau. Thật tuyệt vời! Chúng tôi không cần sử dụng lớp 1 vì vậy chỉ cần xóa nó. Nhấp chuột phải vào bản sao lớp 1 và chọn chuyển đổi thành đối tượng thông minh để chúng tôi có thể sửa đổi không phá hủy. 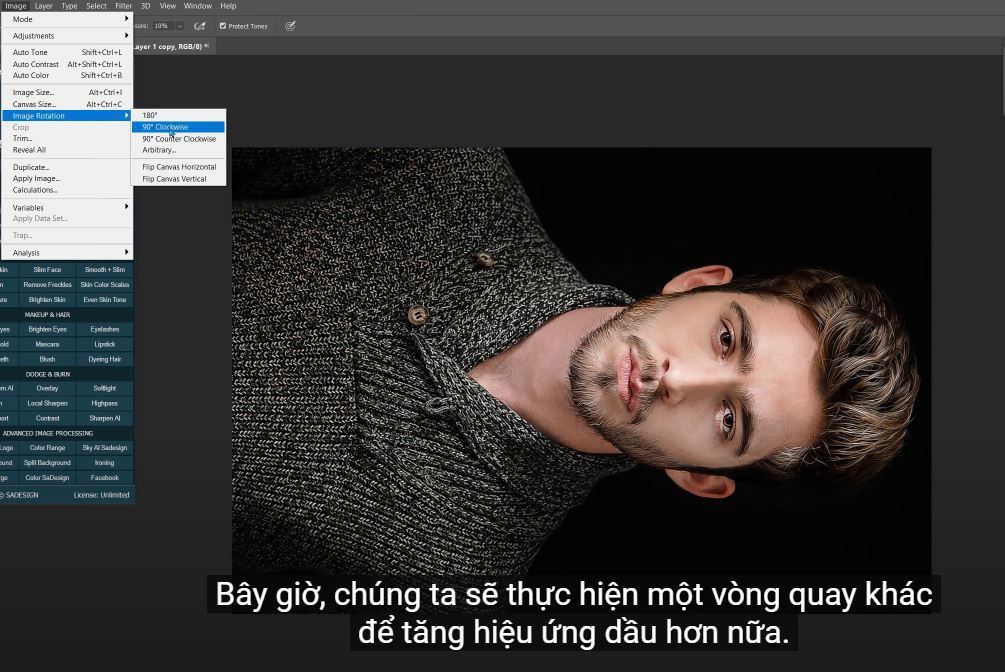 (6). Nhân đôi nó hai lần bằng phím tắt CTRL hoặc CMD + J 2 lần. Tắt 2 lớp đầu tiên. Chọn bản sao lớp 1, vào Filter> Filter Gallery> mở thư mục Artistic và chọn cutout filter. Đặt số lượng cấp độ thành 8, cạnh đơn giản thành 5 và Edge Fidelity thành, 1 rồi OK
(6). Nhân đôi nó hai lần bằng phím tắt CTRL hoặc CMD + J 2 lần. Tắt 2 lớp đầu tiên. Chọn bản sao lớp 1, vào Filter> Filter Gallery> mở thư mục Artistic và chọn cutout filter. Đặt số lượng cấp độ thành 8, cạnh đơn giản thành 5 và Edge Fidelity thành, 1 rồi OK 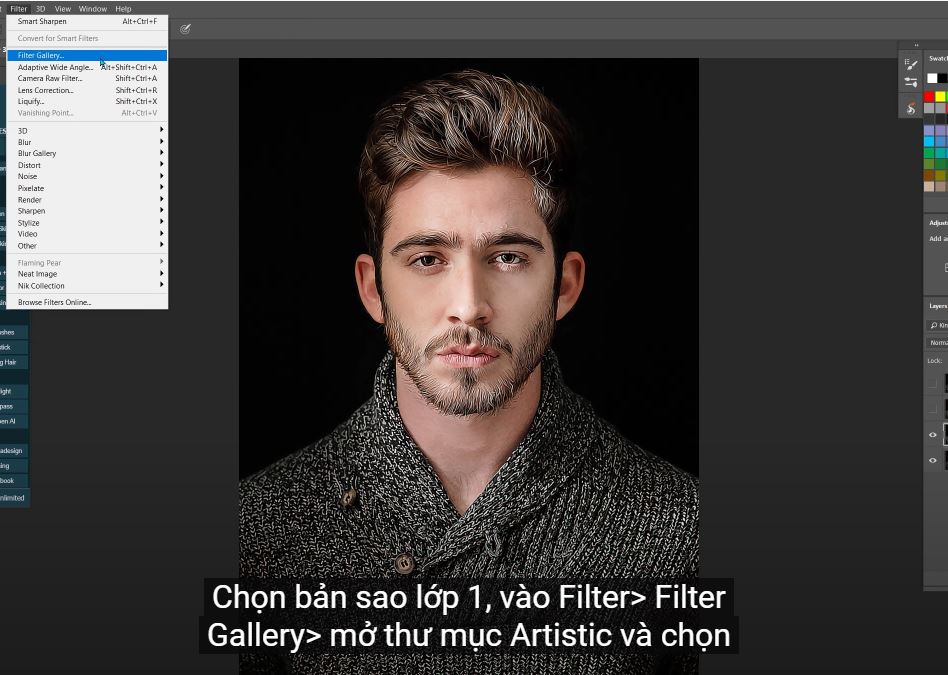 (7). Bật Layer 1 copy 2 và thêm cả bộ lọc cutout vào đó. Thay đổi độ mờ của bộ lọc này thành 30% hoặc 40% bằng cách chỉ cần nhấp đúp vào biểu tượng bên cạnh “thư viện bộ lọc” Sử dụng Unsharp Mask để làm sắc nét nó với giá trị như chúng vốn có. Điều chỉnh độ mờ của lớp này thành 50%.
(7). Bật Layer 1 copy 2 và thêm cả bộ lọc cutout vào đó. Thay đổi độ mờ của bộ lọc này thành 30% hoặc 40% bằng cách chỉ cần nhấp đúp vào biểu tượng bên cạnh “thư viện bộ lọc” Sử dụng Unsharp Mask để làm sắc nét nó với giá trị như chúng vốn có. Điều chỉnh độ mờ của lớp này thành 50%. 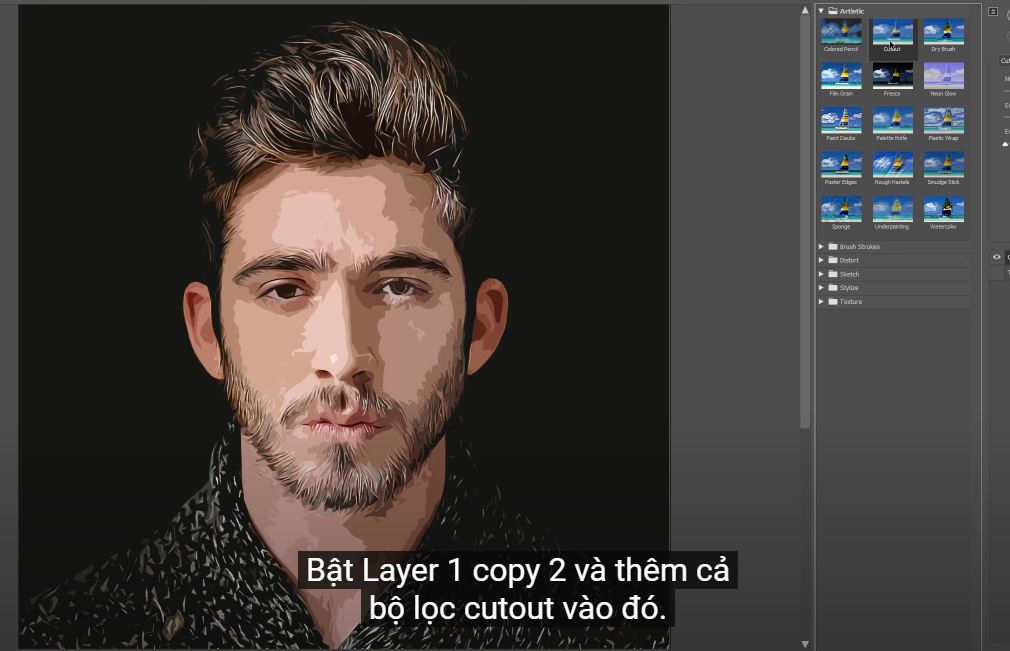 (8).
(8). Bật layer 1 copy 3, vào Filter> Other> High Pass để lấy chi tiết của hình ảnh này, thiết lập bán kính là 2 pixel. Thay đổi chế độ hòa trộn từ bình thường thành lớp phủ
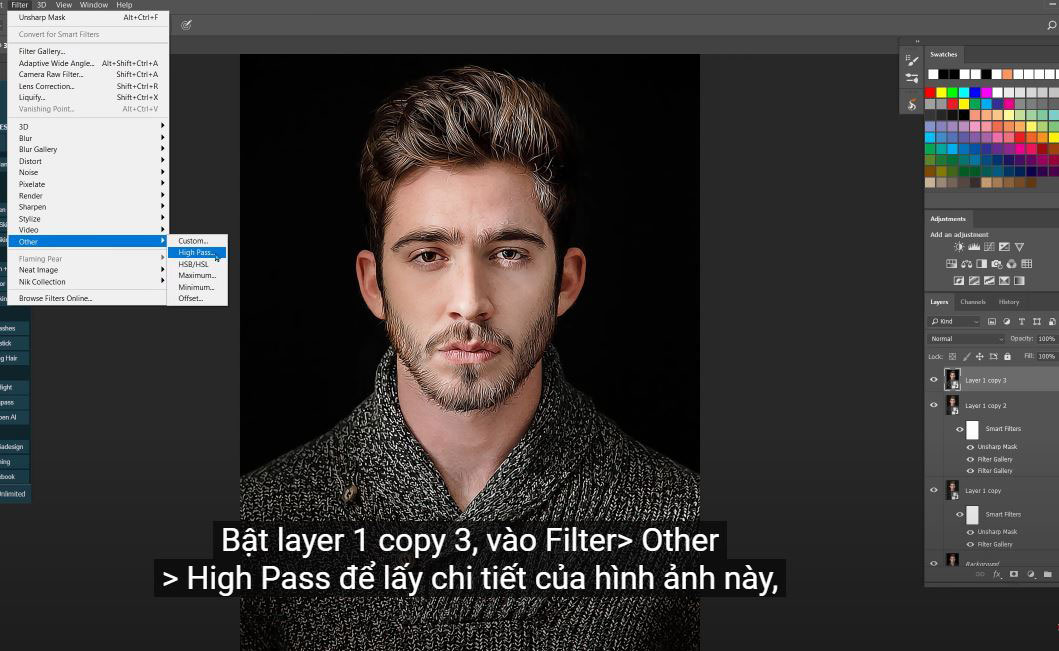 (9). Sắp xong, chỉ cần tạo lớp điều chỉnh mức độ để thêm độ sáng và bóng tối. Tạo lớp điều chỉnh độ rung để tăng cường màu sắc hơn nữa. Độ rung: 41 và độ bão hòa: 8.
(9). Sắp xong, chỉ cần tạo lớp điều chỉnh mức độ để thêm độ sáng và bóng tối. Tạo lớp điều chỉnh độ rung để tăng cường màu sắc hơn nữa. Độ rung: 41 và độ bão hòa: 8. Nếu bạn thấy hướng dẫn này hữu ích, hãy nhấn nút thích và đăng ký và bạn có thể thưởng thức các hướng dẫn của chúng tôi về kỹ thuật Photoshop, các thủ thuật khi học. Các bài hướng dẫn miễn phí được ra mắt hàng ngày vì vậy nó sẽ đáp ứng nhu cầu của bạn trong trường hợp bạn quan tâm đến Photoshop. Vui lòng để lại bình luận ngay bên dưới video trong trường hợp có thắc mắc. Cảm ơn bạn và hẹn gặp lại!
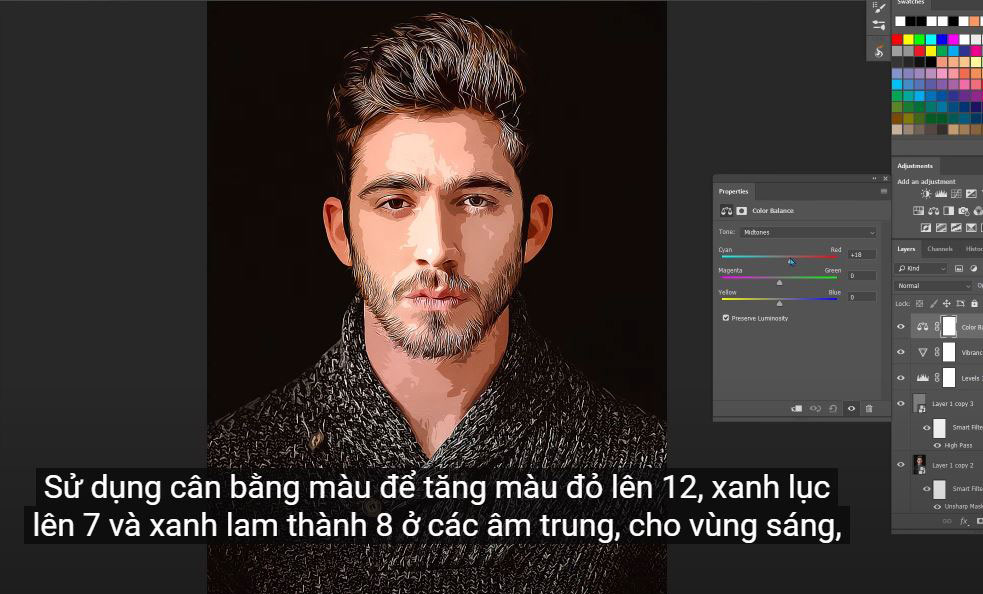
ĐĂNG KÝ HỌC PHOTOSHOP (CƠ BẢN đến NÂNG CAO) MIỄN PHÍ
Bộ công cụ xử lý ảnh Photoshop chuyên nghiệp
DOWNLOAD:
✅ SADESIGN PANEL ENGLISH: https://sadesignretouching.com/retouching/
✅ SADESIGN PANEL VIET NAM: https://www.retouching.vn/
Công Ty TNHH Sadesign cung cấp tổng kho Phần mềm bản quyền giá rẻ chất lượng số 1 Việt Nam: Panel Retouch, Adobe Photoshop Full App, Chat GPT, Capcut Pro, Canva Pro, Google One, Google Workspace, Office 365, Youtube Premium, Netflix, Spotify, Duolingo, Udemy, Zoom Pro...
Thông tin liên hệ
Công Ty TNHH Phần mềm SADESIGN.
Công Ty TNHH Sadesign cung cấp tổng kho Phần mềm bản quyền giá rẻ chất lượng số 1 Việt Nam: Panel Retouch, Adobe Photoshop Full App, Chat GPT, Capcut Pro, Canva Pro, Google One, Google Workspace, Office 365, Youtube Premium, Netflix, Spotify, Duolingo, Udemy, Zoom Pro...
Thông tin liên hệ
Công Ty TNHH Phần mềm SADESIGN.