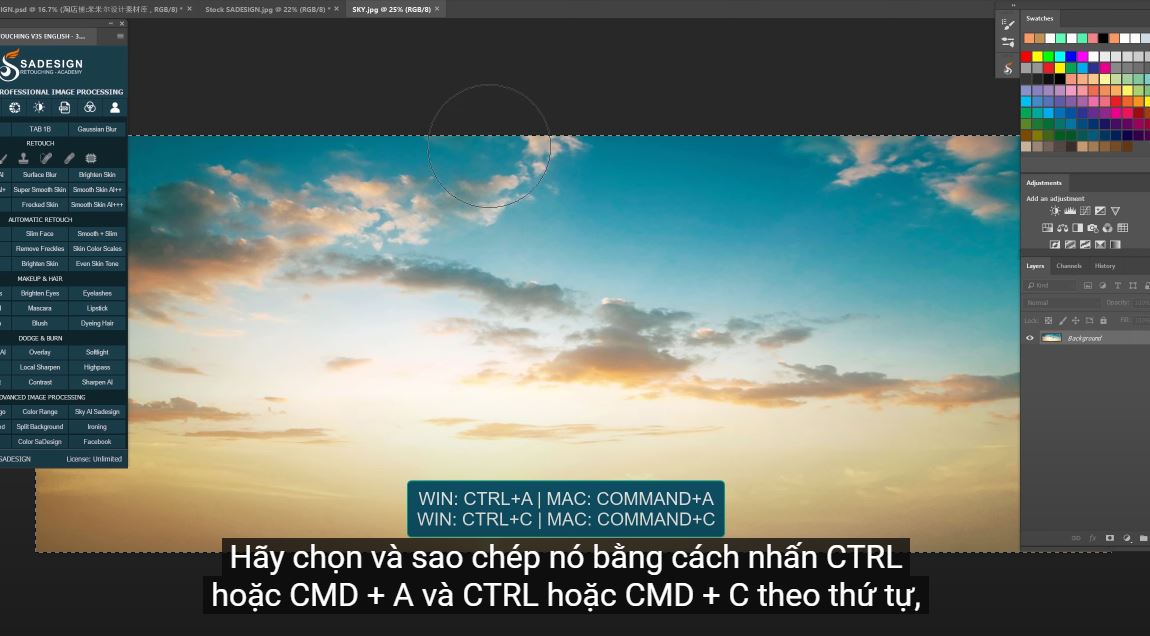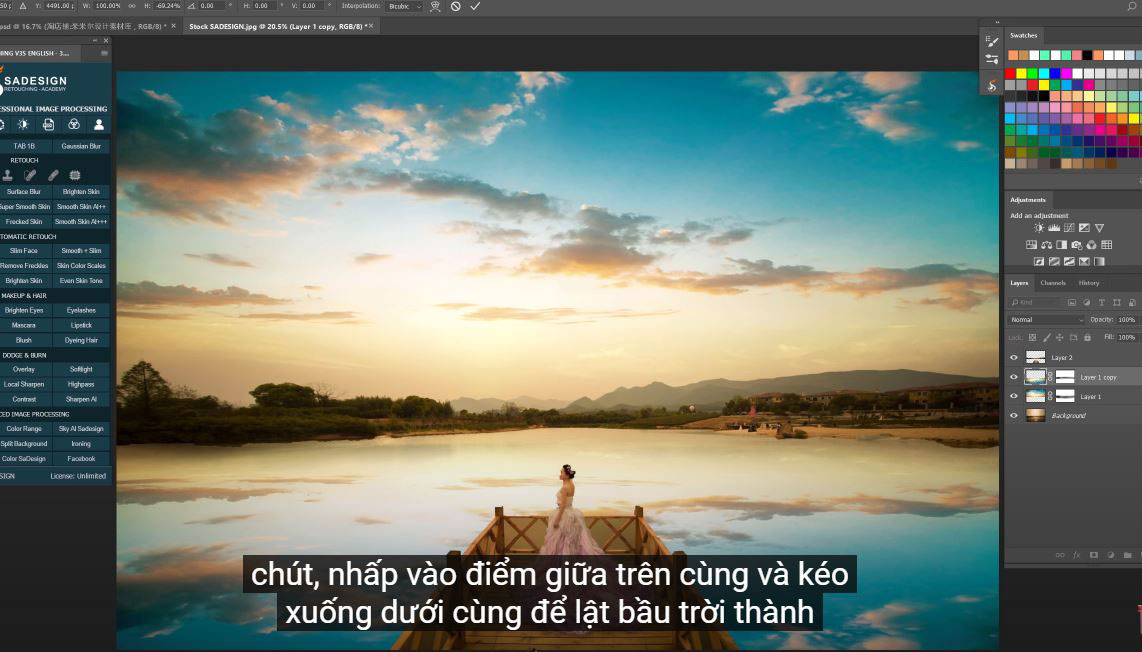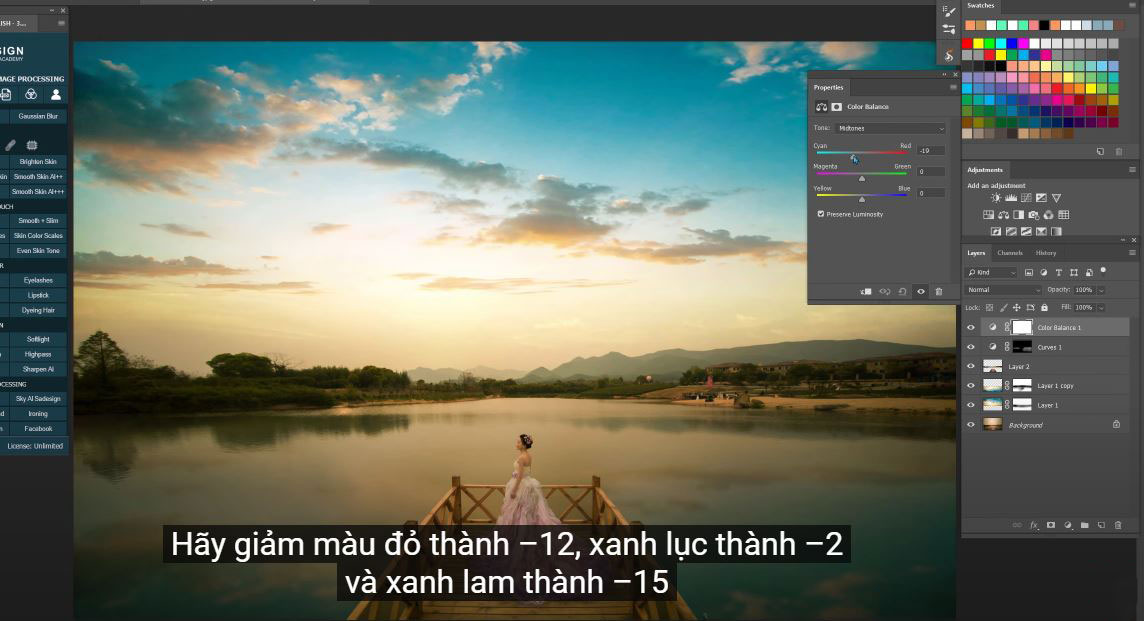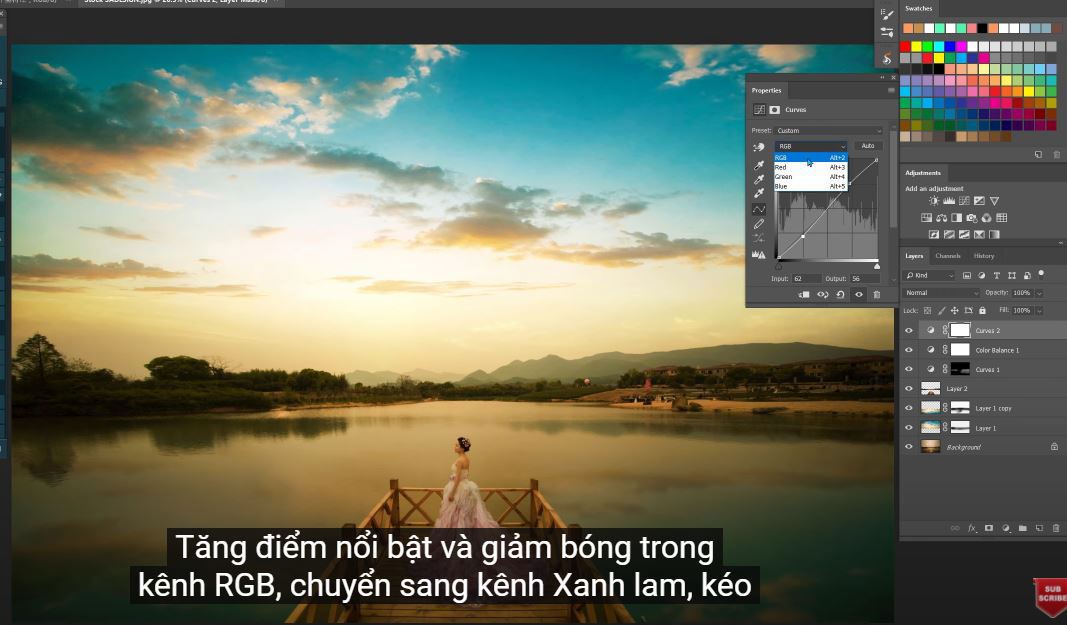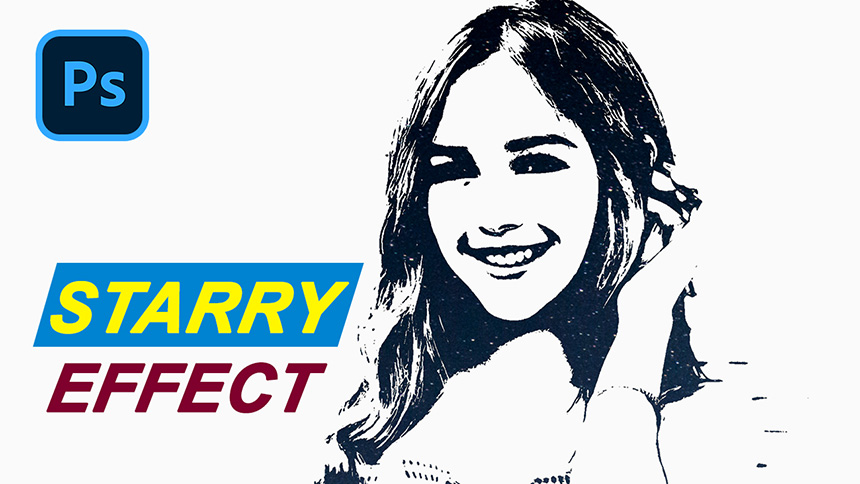Sản Phẩm Bán Chạy
Cách hợp nhất bầu trời đẹp trong Photoshop Thêm hoàng hôn vào bầu trời nhàm chán một cách dễ dàng và nhanh chóng

Heyyy, chào mừng bạn đã quay trở lại với kênh SaDesign của chúng tôi, hôm nay tôi sẽ hướng dẫn bạn cách ghép một bầu trời đẹp trong Photoshop. (1). Đầu tiên, đây là bức ảnh tuyệt đẹp của cô dâu trong cảnh hoàng hôn và đây là bầu trời mà tôi muốn hợp nhất với bầu trời ban đầu. Hãy chọn và sao chép nó bằng cách nhấn CTRL hoặc CMD + A và CTRL hoặc CMD + C theo thứ tự, di chuyển đến dự án và dán nó bằng CTRL hoặc CMD + V. Nó khá nhỏ, để thay đổi kích thước, hãy sử dụng CTRL hoặc CMD + T , nhấp và di chuyển nó lên để phù hợp với bầu trời nền, sau đó OK. Tiếp theo, chỉ cần giảm độ mờ đục và bạn sẽ thấy bầu trời hòa trộn với nhau như thế nào. Hãy đặt nó trở lại.
(2). Bây giờ, chúng ta phải chọn bầu trời của nền, để làm điều đó, hãy tắt lớp 1, chọn phím tắt W của “công cụ chọn nhanh”, nhấp và kéo để chọn toàn bộ bầu trời. Một số ngọn núi cũng được chọn, hãy nhấp vào biểu tượng bàn chải nhỏ và nhấp vào những ngọn núi này để trừ lựa chọn. Sau đó, chúng tôi sẽ đảo ngược lựa chọn bằng cách sử dụng CTRL hoặc CMD + SHIFT + I.
(3). Thêm lông cho nó bằng cách nhấn Shift + F6, đặt bán kính xung quanh 0,5 pixel. Đặt trước CTRL hoặc CMD + J để đưa vùng chọn sang một lớp khác. Bây giờ, bầu trời của nền được xóa trong lớp 2. Lấy lớp bầu trời mới, đặt nó dưới lớp 2. Được rồi, nó hoàn toàn khớp đúng không? Nhấp vào biểu tượng mặt nạ lớp để thêm mặt nạ lớp, sử dụng công cụ tẩy, điều chỉnh độ mờ đục thành 30% và sơn nhẹ lên giữa là hình chữ thập của bầu trời và cây, núi để làm mềm nó.
(4). Bước tiếp theo, chúng ta sẽ thêm sự phản chiếu của bầu trời vào hồ nước. Chọn layer 2, sử dụng “Quick selection tool” một lần nữa để chọn tất cả các hồ, đảm bảo chọn bút vẽ dấu cộng ở giữa trước khi thực hiện lựa chọn. Đối với một số khu vực ngoài hồ, bạn vô tình chọn, hãy sử dụng chổi nhỏ để loại bỏ nó. Sau đó, nhấn Shift + F6 để thêm 0,5 bán kính lông vũ vào đó và nhấn “Delete”.
(5). Nhân đôi bầu trời bằng cách nhấn CTRL CMD + J, sau đó CTRL hoặc CMD + T, thu nhỏ một chút, nhấp vào điểm giữa trên cùng và kéo xuống dưới cùng để lật bầu trời thành hồ nước. Sau đó, điều chỉnh độ mờ để xem các thay đổi. Làm mềm phần giữa bằng công cụ tẩy một lần nữa cho bản sao lớp 1.
(6). Chọn bản sao lớp 1, vào Filter> Blur> Gaussian blur, bây giờ chúng ta sẽ làm mờ sự phản chiếu để nó trông giống như thật, đặt bán kính là 5 pixel.
(7). Hãy thêm một số chuyển động vào đó, đi tới Bộ lọc> Làm mờ> Làm mờ chuyển động> thiên thần là 90 độ và Khoảng cách là 61 pixel. VÂNG. Giảm độ mờ hơn một chút.
(8). Sau đó, chúng tôi sẽ tối đến một số khu vực cụ thể như cây cối, nhà ở, cây cầu và cô dâu. Tạo một lớp điều chỉnh đường cong bằng cách nhấp vào biểu tượng điều chỉnh và chọn “đường cong”. Kéo âm giữa xuống và bạn có thể thấy toàn bộ hình ảnh lúc này khá tối. Nhấn CTRL hoặc CMD + I để đảo ngược mặt nạ lớp màu trắng thành màu đen, sử dụng công cụ cọ vẽ - độ mờ là 30%, màu trắng ở nền trước. Hãy chỉ vẽ những khu vực chúng ta muốn áp dụng hiệu ứng.
(9).Tiếp theo, điều chỉnh màu với cân bằng màu, nhấp vào biểu tượng điều chỉnh và chọn cân bằng màu. Hãy giảm màu đỏ xuống –12, xanh lục thành –2 và xanh lam thành –15
(10). Tạo một lớp điều chỉnh đường cong khác để thêm độ tương phản cho hình ảnh. Tăng điểm nổi bật và giảm bóng trong kênh RGB, chuyển sang kênh Xanh lam, kéo màu trắng xuống một chút và tăng màu đen.
Kiểm tra lại kết quả để xem chúng tôi đã làm được những gì! Hy vọng rằng bạn sẽ thích hướng dẫn này, hãy nhấn like và đăng ký kênh của chúng tôi để cập nhật những hướng dẫn mới nhất từng ngày và hãy để lại bình luận nếu bạn có bất kỳ câu hỏi nào. Cảm ơn bạn và tạm biệt!
ĐĂNG KÝ HỌC PHOTOSHOP (CƠ BẢN đến NÂNG CAO) MIỄN PHÍ
Bộ công cụ xử lý ảnh Photoshop chuyên nghiệp
DOWNLOAD:
✅ SADESIGN PANEL ENGLISH: https://sadesignretouching.com/retouching/
✅ SADESIGN PANEL VIET NAM: https://www.retouching.vn/
Công Ty TNHH Phần Mềm SADESIGN
Mã số thuế: 0110083217
Công Ty TNHH Sadesign cung cấp tổng kho Phần mềm bản quyền giá rẻ chất lượng số 1 Việt Nam: Panel Retouch, Adobe Photoshop Full App, Chat GPT, Capcut Pro, Canva Pro, Google One, Google Workspace, Office 365, Youtube Premium, Netflix, Spotify, Duolingo, Udemy, Zoom Pro...
Thông tin liên hệ
Công Ty TNHH Phần mềm SADESIGN.
Công Ty TNHH Sadesign cung cấp tổng kho Phần mềm bản quyền giá rẻ chất lượng số 1 Việt Nam: Panel Retouch, Adobe Photoshop Full App, Chat GPT, Capcut Pro, Canva Pro, Google One, Google Workspace, Office 365, Youtube Premium, Netflix, Spotify, Duolingo, Udemy, Zoom Pro...
Thông tin liên hệ
Công Ty TNHH Phần mềm SADESIGN.