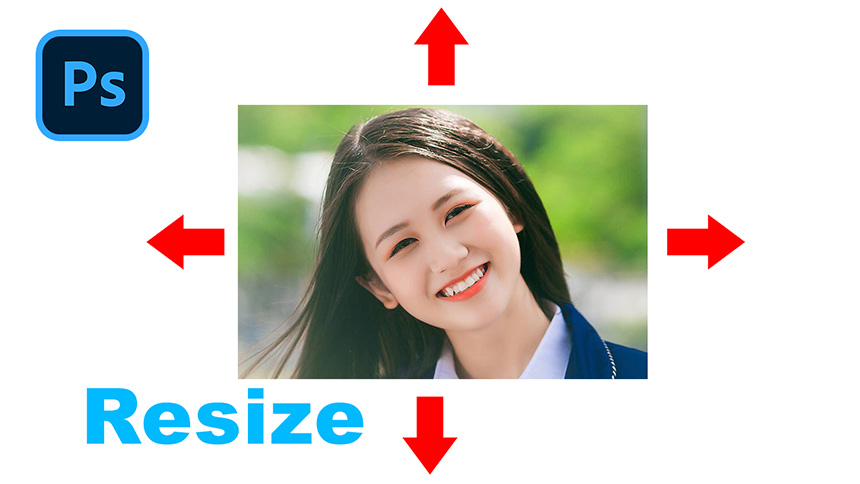Sản Phẩm Bán Chạy
7 bước để tạo hiệu ứng lấy nét trong Photoshop
in chào, hy vọng các bạn có một ngày tuyệt vời, hôm nay tôi sẽ hướng dẫn các bạn cách lấy nét chủ thể cụ thể chỉ với một vài bước. Một (1). Trước hết, hãy mở hình ảnh bạn muốn chỉnh sửa và tôi sẽ lấy hình ảnh này làm ví dụ. Bây giờ, tôi chỉ muốn tập trung vào tấm mà tôi phải tạo vùng chọn bằng cách sử dụng “Elliptical Marquee Tool” với phím tắt M. Nhấp và kéo để bao phủ khu vực bạn muốn chọn

Xin chào, hy vọng các bạn có một ngày tuyệt vời, hôm nay tôi sẽ hướng dẫn các bạn cách lấy nét chủ thể cụ thể chỉ với một vài bước. Một (1). Trước hết, hãy mở hình ảnh bạn muốn chỉnh sửa và tôi sẽ lấy hình ảnh này làm ví dụ. Bây giờ, tôi chỉ muốn tập trung vào tấm mà tôi phải tạo vùng chọn bằng cách sử dụng “Elliptical Marquee Tool” với phím tắt M. Nhấp và kéo để bao phủ khu vực bạn muốn chọn. Tiếp theo, làm mờ đường viền vùng đã chọn bằng SHIFT + F6 và chọn các pixel xung quanh 50  (2). Bước 4: Đảo ngược vùng chọn bằng cách giữ CTRL + SHIFT + I, bây giờ chúng ta sẽ làm mờ vùng không phải là tấm. Vào Filter> Blur> Gaussian Blur và đặt bán kính tham số là 2.3 pixel
(2). Bước 4: Đảo ngược vùng chọn bằng cách giữ CTRL + SHIFT + I, bây giờ chúng ta sẽ làm mờ vùng không phải là tấm. Vào Filter> Blur> Gaussian Blur và đặt bán kính tham số là 2.3 pixel 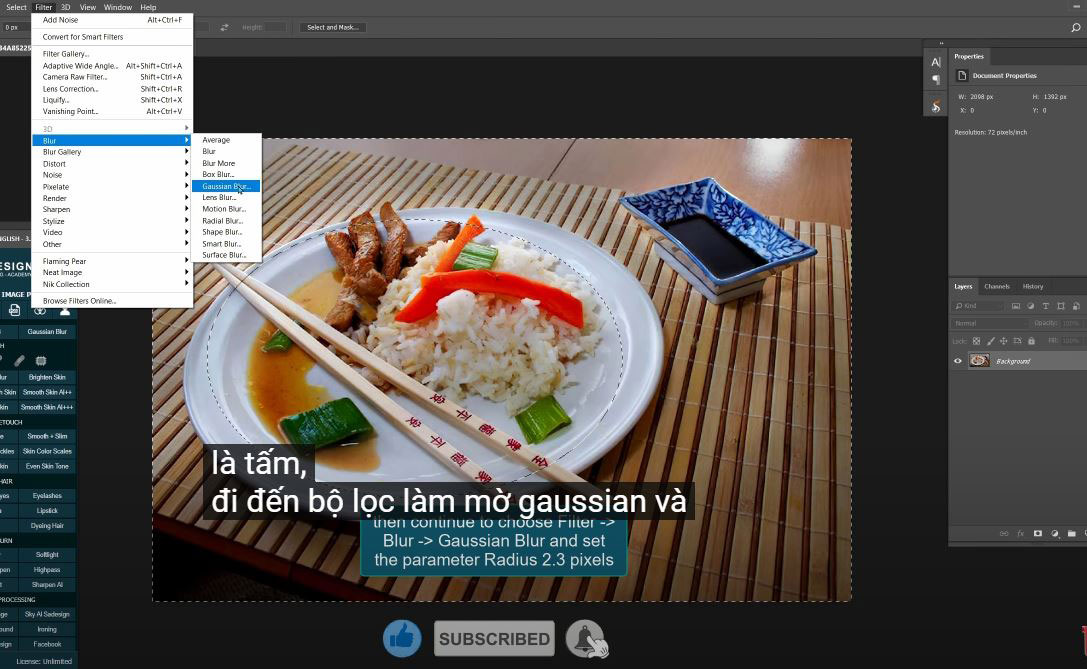 (3). Bước 5: Đảo vùng chọn trở lại đĩa và mở rộng vùng chọn. Đi tới Chọn> Sửa đổi> Mở rộng, chọn 100 pixel.
(3). Bước 5: Đảo vùng chọn trở lại đĩa và mở rộng vùng chọn. Đi tới Chọn> Sửa đổi> Mở rộng, chọn 100 pixel. 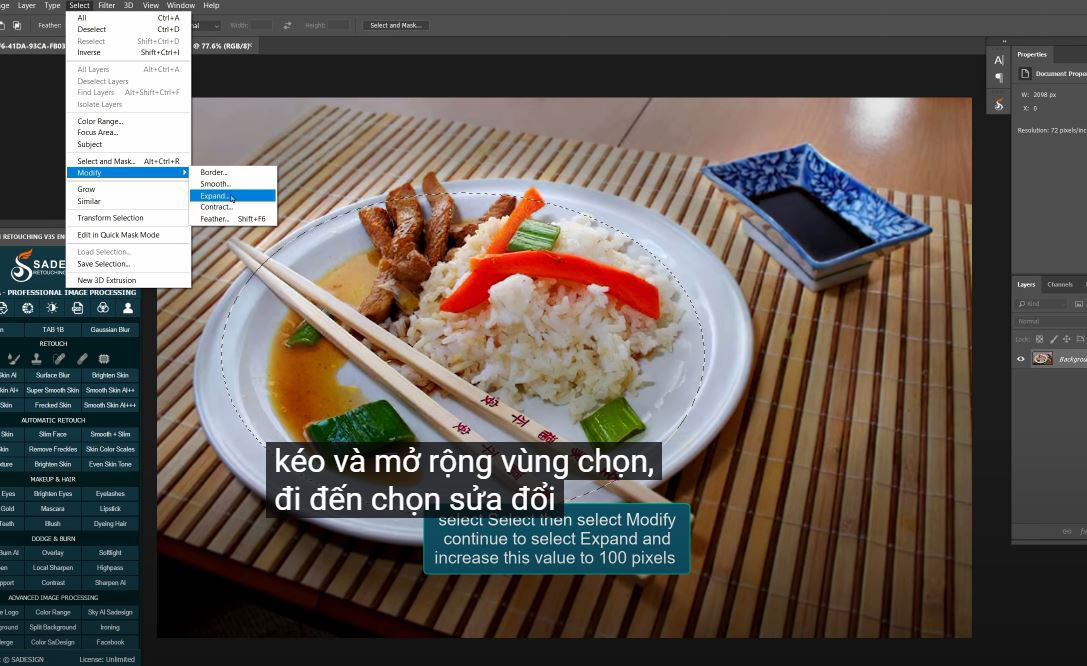 (4). Bước 6: Đảo vùng chọn lần thứ ba và làm mờ ảnh. Lý do để lặp lại các bước này vì chúng tôi muốn vùng giữa chủ thể và vùng mờ trông mịn với độ sâu trường ảnh nông.
(4). Bước 6: Đảo vùng chọn lần thứ ba và làm mờ ảnh. Lý do để lặp lại các bước này vì chúng tôi muốn vùng giữa chủ thể và vùng mờ trông mịn với độ sâu trường ảnh nông. 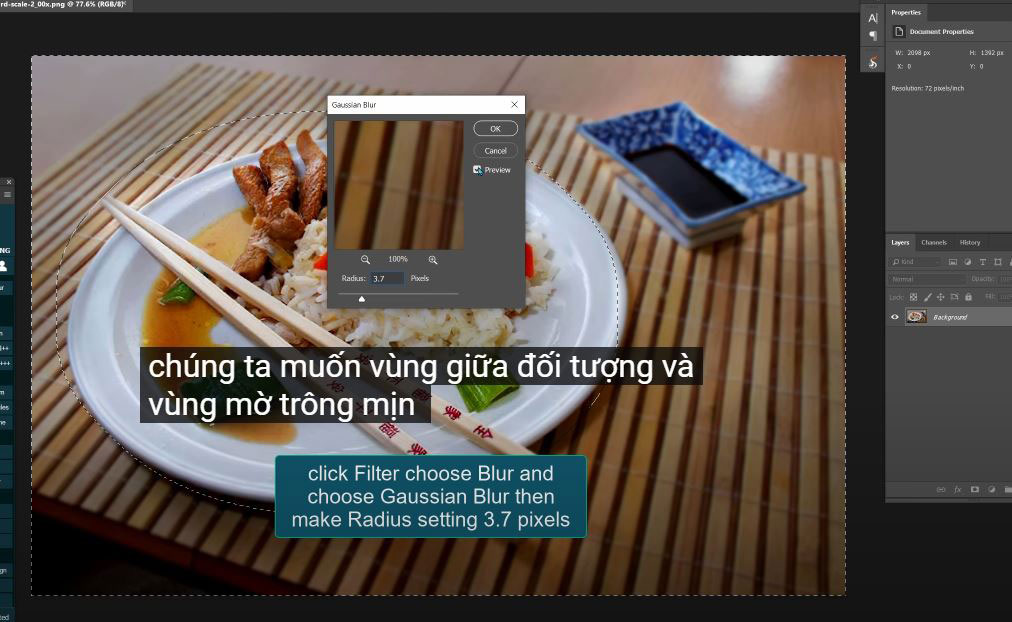 (5). Bước cuối cùng là khử bão hòa vùng mờ để làm cho bức ảnh trông chân thực hơn. Đưa vùng đã chọn sang một lớp mới bằng cách nhấn CTRL + J, sau đó đi tới Hình ảnh> Điều chỉnh> Khử bão hòa hoặc phím tắt CTRL + SHIFT + U. Giảm mức độ bão hòa đến mức bạn muốn đối tượng thực sự nổi bật trong ảnh. Kiểm tra trước và sau để xem sự khác biệt.
(5). Bước cuối cùng là khử bão hòa vùng mờ để làm cho bức ảnh trông chân thực hơn. Đưa vùng đã chọn sang một lớp mới bằng cách nhấn CTRL + J, sau đó đi tới Hình ảnh> Điều chỉnh> Khử bão hòa hoặc phím tắt CTRL + SHIFT + U. Giảm mức độ bão hòa đến mức bạn muốn đối tượng thực sự nổi bật trong ảnh. Kiểm tra trước và sau để xem sự khác biệt. 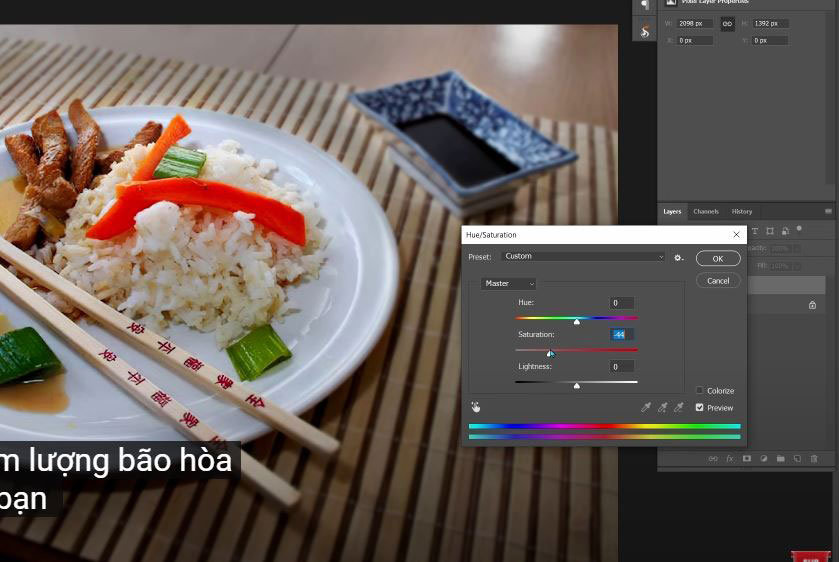
ĐĂNG KÝ HỌC PHOTOSHOP (CƠ BẢN đến NÂNG CAO) MIỄN PHÍ
Bộ công cụ xử lý ảnh Photoshop chuyên nghiệp
DOWNLOAD:
✅ SADESIGN PANEL ENGLISH: https://sadesignretouching.com/retouching/
✅ SADESIGN PANEL VIET NAM: https://www.retouching.vn/