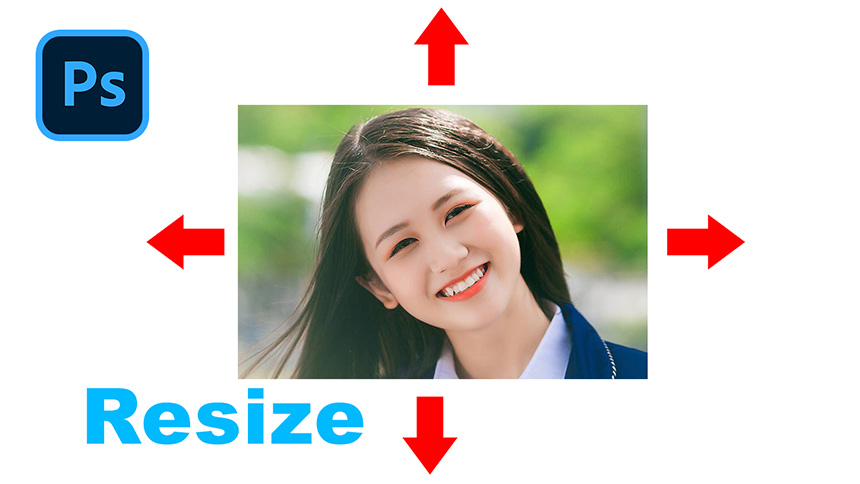Sản Phẩm Bán Chạy
Thêm hiệu ứng ánh sáng nền tự nhiên trong Photoshop
Thêm hiệu ứng ánh sáng nền tự nhiên trong Photoshop Sadesign chuyên cung cấp tài nguyên photoshop, phần mềm chỉnh sửa ảnh chuyên nghiệp. LH:039.328.9999 để được tư vấn miễn phí ngay hôm nay

Xin chào, chào mừng bạn đến với kênh SaDesign, trong video này tôi sẽ chia sẻ với các bạn cách tạo hiệu ứng ánh sáng nền tự nhiên trong Photoshop. (1). Điều đầu tiên chúng ta phải làm đó là sao chép lớp nền bằng cách nhấn CTRL hoặc CMD + J. Tiếp theo, chúng ta sẽ chọn chủ đề, vào Select và chọn Chủ đề. Bùm! Photoshop bây giờ tự động chọn chủ đề cho chúng tôi và nó trông khá tốt. Đối với một số vùng vẫn chưa được chọn, bạn có thể sử dụng công cụ Chọn nhanh để thêm vùng chọn.  (2). Chúng ta sẽ nhận thấy mép khăn chưa được chọn, hãy đi tới Chọn> Chọn và Mặt nạ và sử dụng công cụ cọ Refine Edge để vẽ trên các viền này để thêm các khu vực này. Khi bạn đã hoàn tất, hãy chọn “Lựa chọn” trong đầu ra hộp và OK.
(2). Chúng ta sẽ nhận thấy mép khăn chưa được chọn, hãy đi tới Chọn> Chọn và Mặt nạ và sử dụng công cụ cọ Refine Edge để vẽ trên các viền này để thêm các khu vực này. Khi bạn đã hoàn tất, hãy chọn “Lựa chọn” trong đầu ra hộp và OK. 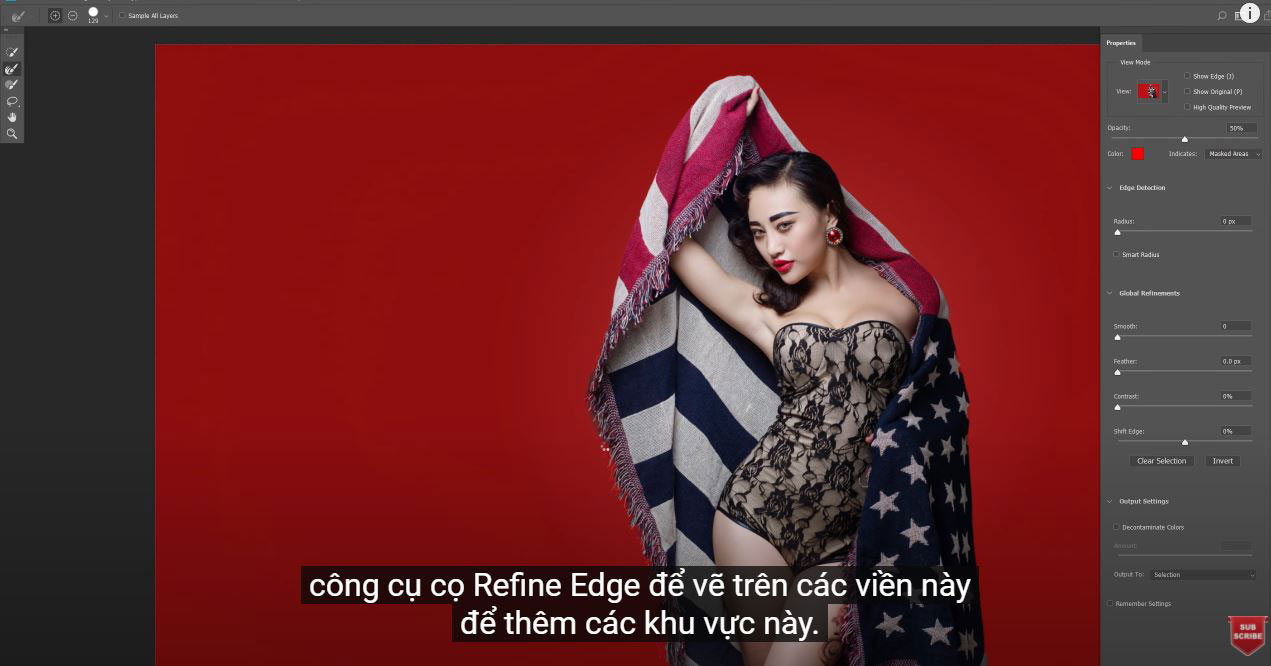 (3). Nhấp vào biểu tượng mặt nạ lớp để đưa vùng chọn này đến mặt nạ lớp. Tiếp theo, tạo một lớp mới bên trên lớp nền. Đơn giản, chỉ cần chọn lớp nền trước và nhấp vào biểu tượng lớp mới để lớp mới xuất hiện phía trên lớp nền.
(3). Nhấp vào biểu tượng mặt nạ lớp để đưa vùng chọn này đến mặt nạ lớp. Tiếp theo, tạo một lớp mới bên trên lớp nền. Đơn giản, chỉ cần chọn lớp nền trước và nhấp vào biểu tượng lớp mới để lớp mới xuất hiện phía trên lớp nền. 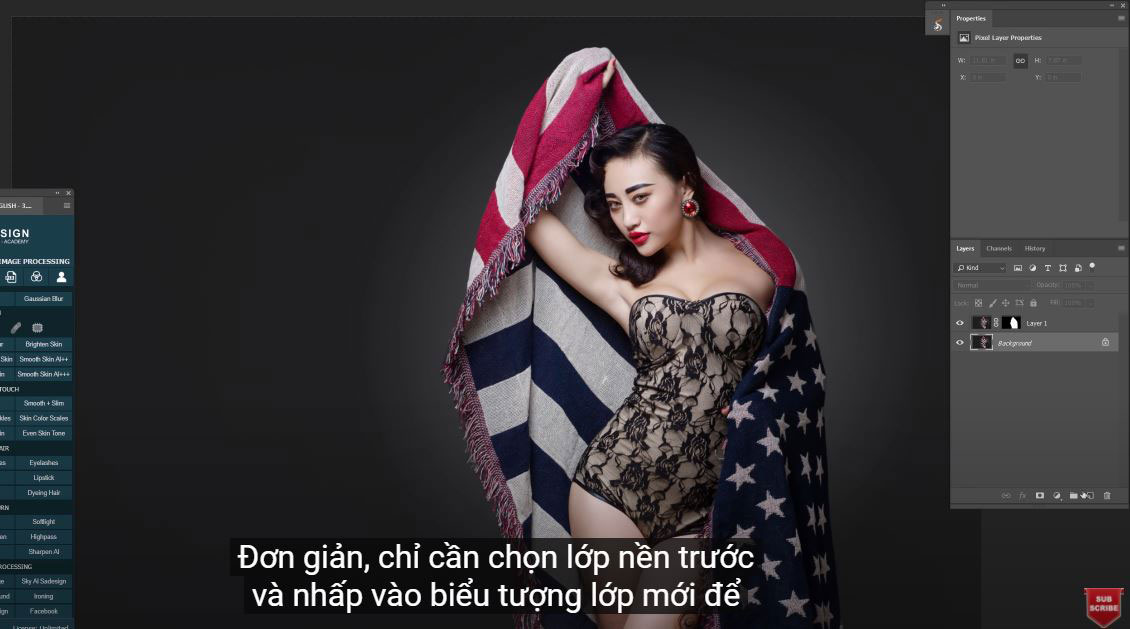 (4). Vì tôi có xu hướng tạo ánh sáng ở dạng hình chữ nhật, tôi sẽ chọn Công cụ Rectangular Marquee Tool (phím tắt M) để tạo ánh sáng. Vẽ một vệt sáng từ cửa sổ xuống nền và tô nó bằng màu trắng, để làm điều đó, hãy đảm bảo màu nền là màu trắng và nhấn CTRL + DELETE. Tiếp theo, chúng ta phải sao chép nhiều vệt sáng này, tôi sẽ chỉ cho bạn cách để làm điều đó chính xác hơn và chính xác hơn là sao chép và dán. Đối với Win, Giữ CTRL + ALT + T, đối với Mac, Giữ CMD + OPTION + T, bây giờ di chuyển và đặt nó bên dưới vệt sáng đầu tiên. Nhấn enter khi bạn hài lòng với nó.
(4). Vì tôi có xu hướng tạo ánh sáng ở dạng hình chữ nhật, tôi sẽ chọn Công cụ Rectangular Marquee Tool (phím tắt M) để tạo ánh sáng. Vẽ một vệt sáng từ cửa sổ xuống nền và tô nó bằng màu trắng, để làm điều đó, hãy đảm bảo màu nền là màu trắng và nhấn CTRL + DELETE. Tiếp theo, chúng ta phải sao chép nhiều vệt sáng này, tôi sẽ chỉ cho bạn cách để làm điều đó chính xác hơn và chính xác hơn là sao chép và dán. Đối với Win, Giữ CTRL + ALT + T, đối với Mac, Giữ CMD + OPTION + T, bây giờ di chuyển và đặt nó bên dưới vệt sáng đầu tiên. Nhấn enter khi bạn hài lòng với nó. 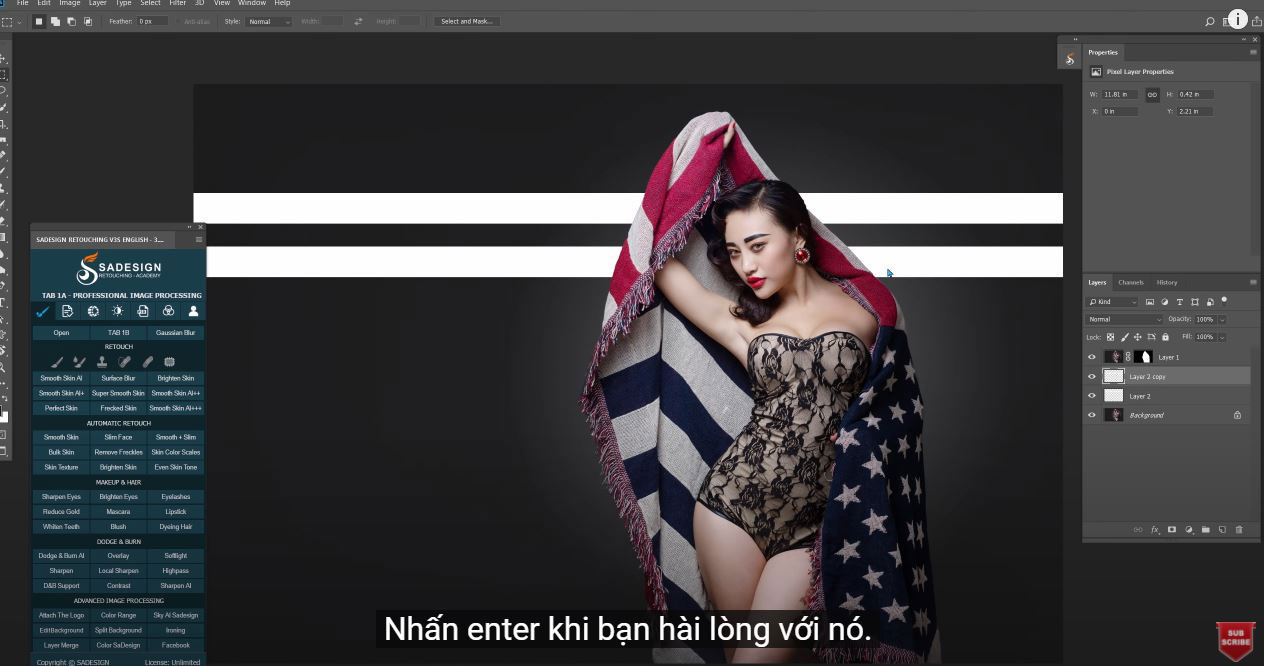 (5). Bây giờ, Photoshop đã ghi nhớ hành động của bạn nên bạn chỉ cần nhấn CTRL + ALT + SHIFT + T hoặc CMD + OPTION + SHIFT + T. Các vệt sáng khác sẽ xuất hiện mỗi khi bạn nhấn tổ hợp phím.
(5). Bây giờ, Photoshop đã ghi nhớ hành động của bạn nên bạn chỉ cần nhấn CTRL + ALT + SHIFT + T hoặc CMD + OPTION + SHIFT + T. Các vệt sáng khác sẽ xuất hiện mỗi khi bạn nhấn tổ hợp phím. 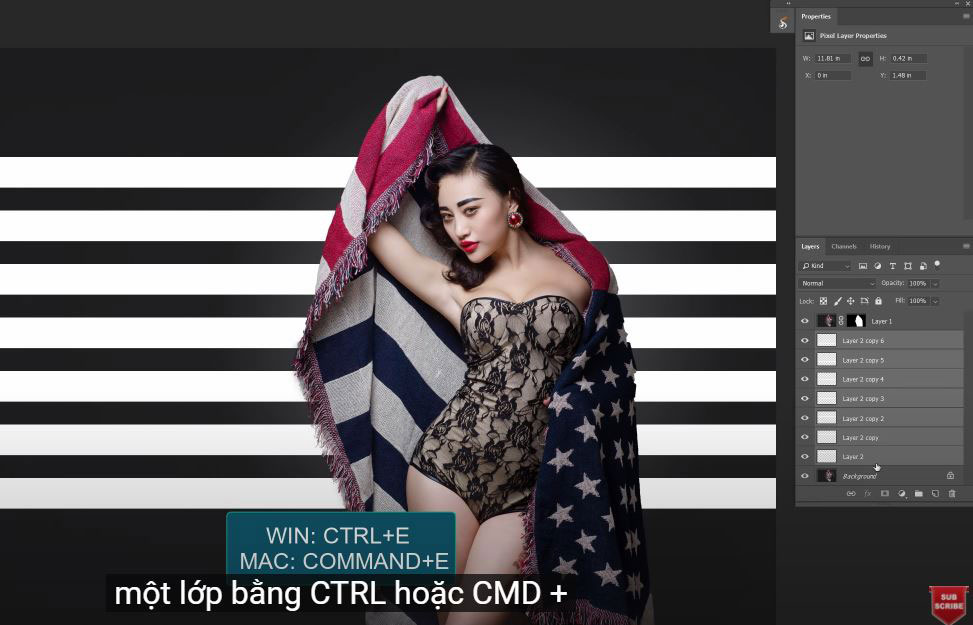 (6). Vào Edit> Transform> Distort, chúng ta sẽ cung cấp cho cửa sổ hướng ánh sáng, giữ SHIFT, nhấp vào góc và kéo nó để tạo hướng. Nếu bạn không sử dụng SHIFT, chuyển động khi bạn kéo nó có thể khó kiểm soát. Hãy di chuyển nó xuống một chút và nhấn Enter.
(6). Vào Edit> Transform> Distort, chúng ta sẽ cung cấp cho cửa sổ hướng ánh sáng, giữ SHIFT, nhấp vào góc và kéo nó để tạo hướng. Nếu bạn không sử dụng SHIFT, chuyển động khi bạn kéo nó có thể khó kiểm soát. Hãy di chuyển nó xuống một chút và nhấn Enter. 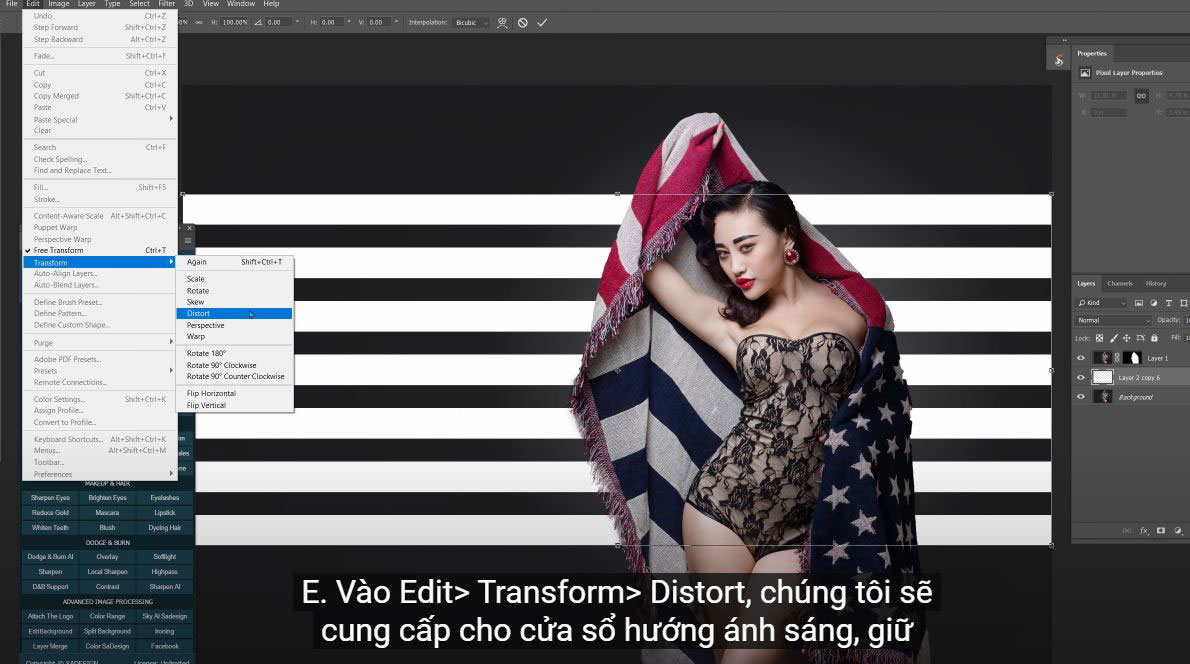 (7). Tiếp theo, chúng ta sẽ làm mờ ánh sáng này, để làm điều đó, thay đổi chế độ hòa trộn thành Lớp phủ, chuyển đổi lớp ánh sáng cửa sổ thành đối tượng thông minh bằng cách nhấp chuột phải vào lớp và chọn “chuyển đổi sang đối tượng thông minh”. Đi tới Filter> Blur Gallery> Field Blur> tăng pixel mờ lên khoảng 18. Chọn “Tilt-Shift”, điều này sẽ làm mờ dần dần. Chúng ta phải di chuyển nó đến đó, vệt mờ bây giờ là theo chiều ngang, để xoay nó theo chiều dọc, khớp với hướng ánh sáng, di chuột đến chấm nhỏ trên vòng tròn, khi biểu tượng thay đổi thành mũi tên, bạn nhấp và xoay nó để 90 độ, bây giờ nó sẽ cùng hướng với ánh sáng cửa sổ.
(7). Tiếp theo, chúng ta sẽ làm mờ ánh sáng này, để làm điều đó, thay đổi chế độ hòa trộn thành Lớp phủ, chuyển đổi lớp ánh sáng cửa sổ thành đối tượng thông minh bằng cách nhấp chuột phải vào lớp và chọn “chuyển đổi sang đối tượng thông minh”. Đi tới Filter> Blur Gallery> Field Blur> tăng pixel mờ lên khoảng 18. Chọn “Tilt-Shift”, điều này sẽ làm mờ dần dần. Chúng ta phải di chuyển nó đến đó, vệt mờ bây giờ là theo chiều ngang, để xoay nó theo chiều dọc, khớp với hướng ánh sáng, di chuột đến chấm nhỏ trên vòng tròn, khi biểu tượng thay đổi thành mũi tên, bạn nhấp và xoay nó để 90 độ, bây giờ nó sẽ cùng hướng với ánh sáng cửa sổ.  (8). Lấy nét đứt ra, vùng giữa nét liền và nét đứt sẽ mờ dần. Bạn cũng có thể kiểm soát độ méo tiếng nếu muốn. Hãy điều chỉnh nó thành –34% và tăng độ mờ đến điểm mà bạn thấy phù hợp. Nhấn Enter khi bạn hoàn tất việc điều chỉnh.
(8). Lấy nét đứt ra, vùng giữa nét liền và nét đứt sẽ mờ dần. Bạn cũng có thể kiểm soát độ méo tiếng nếu muốn. Hãy điều chỉnh nó thành –34% và tăng độ mờ đến điểm mà bạn thấy phù hợp. Nhấn Enter khi bạn hoàn tất việc điều chỉnh.
ĐĂNG KÝ HỌC PHOTOSHOP (CƠ BẢN đến NÂNG CAO) MIỄN PHÍ
Bộ công cụ xử lý ảnh Photoshop chuyên nghiệp
DOWNLOAD:
✅ SADESIGN PANEL ENGLISH: https://sadesignretouching.com/retouching/
✅ SADESIGN PANEL VIET NAM: https://www.retouching.vn/