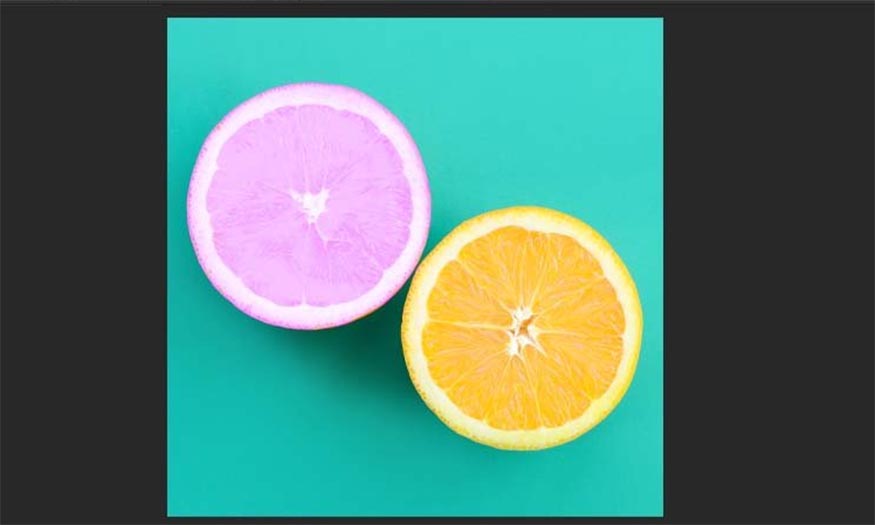Sản Phẩm Bán Chạy
Làm Matte Painting trong photoshop ĐƠN GIẢN cùng SaDesign
Matte Painting hay còn được biết tới là tranh mờ, thường được sử dụng trong các bức ảnh, hoặc bộ phim liên quan tới khoa học viễn tưởng, giả tưởng. Hãy cùng SaDesign tìm hiểu cách làm Matte Painting trong photoshop qua bài viết dưới đây nhé.
Nội dung
- 1. Matte Painting trong Photoshop là gì?
- 2. Tranh mờ kỹ thuật số thời hiện đại
- 3. Lập kế hoạch cho một bức tranh mờ
- 3.1. Phác thảo
- 3.2. Hướng dẫn chi tiết
- 4. Cách chọn hình ảnh cho Matte Painting trong Photoshop
- 4.1. 3D Assets
- 4.2. Trích xuất hình ảnh
- 4.3. Tạo thêm đối tượng
- 4.4. Cách đánh giá sự phù hợp trong tranh mờ
- 4.5. Điều chỉnh giá trị
- 4.6. Cách thêm chi tiết cuối cùng cho bức tranh
- 4.7. Làm mờ đường dẫn

Matte Painting hay còn được biết tới là tranh mờ, thường được sử dụng trong các bức ảnh, hoặc bộ phim liên quan tới khoa học viễn tưởng, giả tưởng. Hãy cùng SaDesign tìm hiểu cách làm Matte Painting trong photoshop qua bài viết dưới đây nhé.

1. Matte Painting trong Photoshop là gì?
Khi chưa có Photoshop thì nghệ thuật vẽ mờ đã có hơn 1.000 năm. Ban đầu, tranh mờ là phông nền siêu thực được sử dụng trong nhiếp ảnh và phim. Kỹ thuật này cho phép các nhà làm phim tạo ra môi trường chi tiết về cảnh quan thành phố và phong cảnh bằng nhiều phương pháp khác nhau.
Đôi khi, lớp nền được thực hiện bằng cách sơn trực tiếp lên kính và sau đó đặt tấm kính đó trước máy ảnh. Đôi khi, chúng được sử dụng làm phông nền thực tế trên phim trường, thường được sử dụng để mở rộng bối cảnh hoặc cảnh quan.
Vì vậy, những phông nền và bức tranh này nhằm mục đích siêu thực tế và kết hợp hoàn hảo với các diễn viên và bối cảnh ngoài đời thực. Không có quá nhiều bộ phim giả tưởng hay khoa học viễn tưởng tồn tại mà không có tranh mờ.
2. Tranh mờ kỹ thuật số thời hiện đại
Khi công nghệ ngày càng phát triển, tranh mờ phục vụ cùng một mục đích nhưng có xu hướng là kỹ thuật số và sự kết hợp của 3D, CGI, hoạt hình, các yếu tố ảnh và vẽ tay. Điều này đã thúc đẩy ngành nghệ thuật xuất hiện một kỹ thuật mới hơn được gọi là chỉnh sửa ảnh hoặc xử lý ảnh, sử dụng cả kỹ thuật vẽ tranh truyền thống và kết cấu ảnh để tăng thêm tính chân thực.
Với sự nổi lên của Photoshop, việc tạo ra những bức tranh mờ cho nghệ thuật ý tưởng và nghệ thuật kỹ thuật số đã trở nên phổ biến, không chỉ cho phim. Chính vì vậy bài viết dưới đây SaDesign sẽ chia sẻ tới bạn đọc một số cách làm Matte Painting trong Photoshop.

3. Lập kế hoạch cho một bức tranh mờ
Để tạo Matte Painting trong photoshop, bạn cần phải lên phác thảo cho bức tranh đó. Bạn chỉ cần phác thảo đơn giản, không cần phải quá đẹp bởi nó chỉ đóng vai trò định hướng bố cục cho bức tranh.
3.1. Phác thảo
Khi tạo bản phác thảo, bạn nên thu nhỏ (zoom) bức ảnh của mình sao cho nó nhỏ hoặc đảm bảo bộ điều hướng (Navigator) được bật bằng cách vào Window > Navigator.
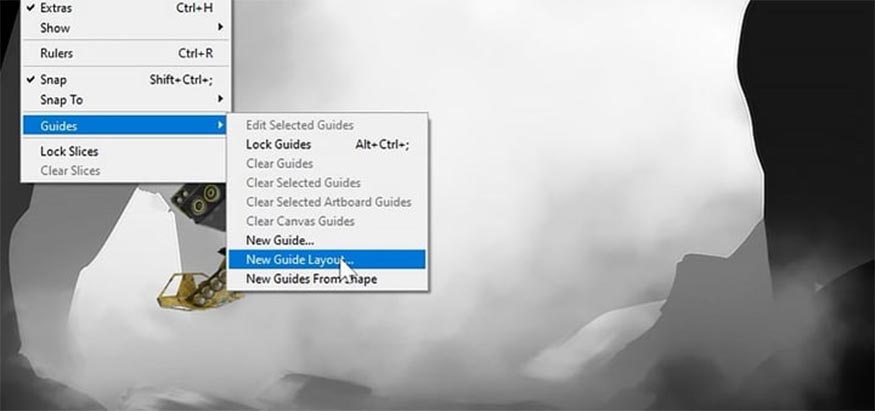
3.2. Hướng dẫn chi tiết
Dưới đây là một số cách khác bạn có thể sử dụng để tác động và xây dựng bố cục của mình. Bạn có thể chia bức ảnh của mình thành 3 phần.
Bước 1: Chúng ta có thể thực hiện việc này một cách nhanh chóng bằng cách đi tới View > Guide > New Guide Layout.
.jpg)
Bước 2: Chọn tùy chọn Center trong danh sách thả xuống Preset. Tiếp tục thay đổi Column thành 2 và Row hành 3. Như vậy bức ảnh của bạn sẽ được chia thành ba phần.

Chúng ta có thể bật và tắt các hướng dẫn của mình bằng cách sử dụng Control/Command.
4. Cách chọn hình ảnh cho Matte Painting trong Photoshop
Bản phác thảo và hướng dẫn thô của chúng ta đã được thiết lập; bây giờ hãy chỉnh sửa về hình ảnh. Cố gắng thu thập càng nhiều họa tiết có độ phân giải cao càng tốt. Có thể có rất nhiều thử nghiệm và sai sót khi tạo Matte Painting trong Photoshop, vì vậy việc chuẩn bị sẵn một đống lớn cây cối, đá, núi và bầu trời sẽ giúp mọi việc dễ dàng hơn.
4.1. 3D Assets
Điêu khắc 3D là một kỹ năng quan trọng trong sơn mờ. Nếu bạn muốn theo đuổi nghệ thuật vẽ mờ, chắc chắn bạn sẽ cần xem xét các công cụ như Blender hoặc Cinema 4D.
Tuy nhiên, bạn cũng có thể sử dụng các tài nguyên có sẵn như thế này từ Envato Elements. Điều quan trọng là xoay và tạo góc cho hình ảnh, tải chúng xuống ở góc chính xác mà chúng ta cần.
SaDesign sẽ sử dụng con tàu vũ trụ này và một loạt những đám mây này. Chúng tôi đang tải xuống tất cả chúng dưới dạng PNG.
.jpg)
4.2. Trích xuất hình ảnh
Tiếp theo, chúng ta chắc chắn cần nói về việc trích xuất kết cấu. Đối với lần trích xuất ban đầu, bạn sẽ sử dụng phổ biến nhất:
- Lasso Tool
- Quick Selection Tool
- Object Selection Tool
Ngoài ra còn có các phương pháp khác, chẳng hạn như sử dụng các kênh để tạo vùng chọn, nhưng hầu hết đa số người dùng thường lựa chọn thực hiện các công cụ nhanh, tiết kiệm thời gian.bạn chỉ muốn thực hiện các vùng chọn nhanh và thô.
Bước 1: Hãy chọn một phần của vách đá này bằng cách sử dụng Object Selection Tool và thêm Layer Mask.

Bước 2: Bây giờ, tiếp tục chọn Select and Mask, có thể tìm thấy ở thanh tùy chọn phía trên. Lựa chọn Smart Radius On và tăng Radius cho đến khi các cạnh của kết cấu đá trông tự nhiên hơn.
Nếu cần, chúng ta có thể tinh chỉnh thêm mặt nạ bằng cách sử dụng Global Refinements.
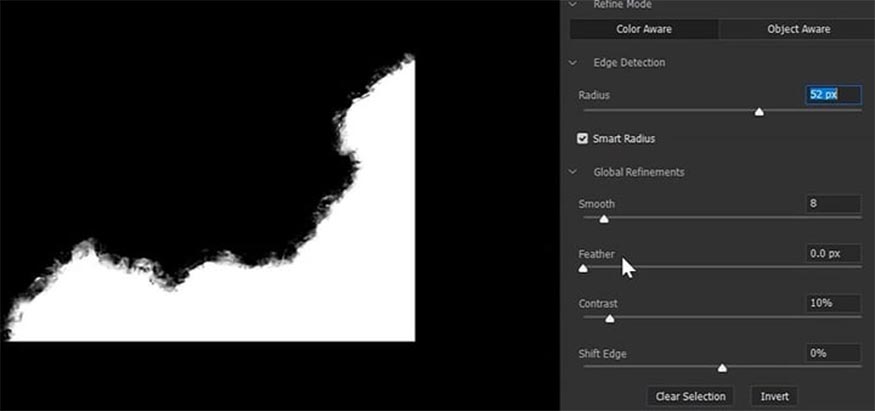
Bước 3: Chúng ta có thể thực hiện bất kỳ điều chỉnh nào bằng cách sử dụng Brush, lý tưởng nhất là Brush có kết cấu phù hợp với bề mặt layer mask của bạn.

4.3. Tạo thêm đối tượng
Nếu bạn muốn sử dụng Generative Fill để thêm hình ảnh hoặc đối tượng thì không nên, bạn có thể sử dụng sự pha trộn hình ảnh với nhau tạo nên sự ấn tượng.
Bước 1: Chúng ta có thể sử dụng công cụ Lasso và chọn một khu vực không bị hòa trộn hoặc có vẻ như bị tách biệt hoàn toàn với môi trường xung quanh.
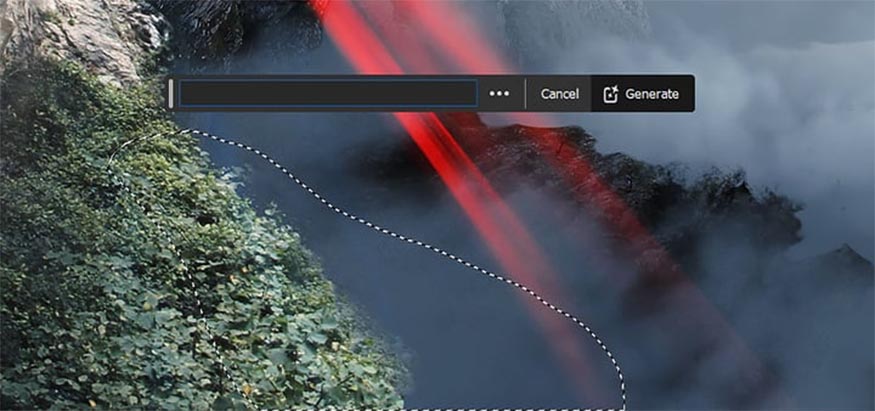
Bước 2: Bây giờ, trong thanh Context , nhấn Generate mà không có dấu nhắc và Photoshop sẽ cố gắng trộn các vùng lại với nhau.
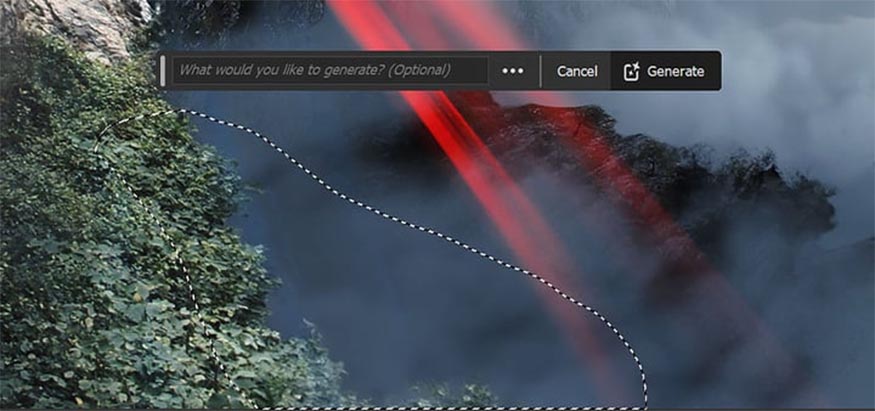
4.4. Cách đánh giá sự phù hợp trong tranh mờ
Bước 1: Hãy tạo một layer mới ở trên cùng của bảng tùy chỉnh layer và đi tới Edit > Fill > 50% Gray.
Bây giờ, hãy thay đổi chế độ layer của nó thành Color. Điều này sẽ cung cấp cho chúng ta chế độ xem đen trắng về hình ảnh, điều này sẽ giúp chúng ta xem và điều chỉnh các giá trị ảnh của mình dễ dàng hơn.

Bước 2: Chúng ta có thể bật và tắt nó khi chúng ta di chuyển và khóa layer để tránh vô tình chọn vào nó.
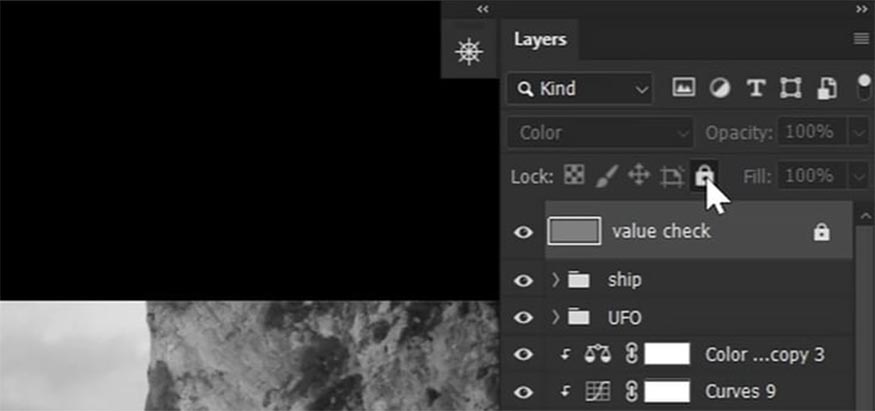
4.5. Điều chỉnh giá trị
Bước 1: Hãy tạo và Clip một lớp điều chỉnh Curves vào mặt đá ngoài cùng phía trước. Bạn cần hạ điểm bên phải trên đường cong xuống để làm tối nó.

Bước 2: Hãy làm tương tự cho hòn đá phía sau nó, nhưng lần này làm tối nó ít hơn một chút.

Bước 3: Đối với những ngọn núi ở phía xa, chúng ta nên làm nổi bật bóng tối. Chúng không chỉ được chiếu sáng rực rỡ hơn mà còn bị ảnh hưởng bởi sương mù trong khí quyển.
Cái gì càng ở xa thì nó càng có xu hướng nhẹ hơn và ít tương phản hơn. Hiểu về sương mù trong khí quyển là một phần quan trọng của một bức tranh mờ thành công và phức tạp hơn nhiều so với việc chỉ tạo một lớp Curves phẳng.
Cả sương mù khí quyển và các giá trị nói chung là hai chủ đề bạn sẽ muốn tìm hiểu nếu quan tâm đến sơn mờ.

4.6. Cách thêm chi tiết cuối cùng cho bức tranh
Chúng ta đã đề cập đến nội dung và một số điều cơ bản, vì vậy bây giờ hãy kết thúc bằng một vài hiệu ứng đặc biệt đơn giản, dễ sử dụng mà bạn có thể thêm vào ý tưởng của mình. Đầu tiên, hãy tập trung vào dấu vết con tàu của mình.
Bước 1: Đầu tiên, chúng ta cần chụp ảnh một số vệt sáng. Trong bài viết này SaDesign sẽ sử dụng ảnh phơi sáng lâu từ đường cao tốc. Đặt hình ảnh lên khung vẽ và đặt nó thành Screen.
Bây giờ, chúng ta có thể sử dụng công cụ Transform để định hình và Warp các đèn để chúng trông như đang phát ra từ phía sau con tàu.

Bước 2: Hãy thêm một số hiệu ứng mờ bằng cách sử dụng Filter > Blur Gallery > Path Blur. Tạo và xây dựng các đường dẫn để tăng thêm chuyển động cho các luồng ánh sáng. Đặt tốc độ (Speed) ở khoảng 80% .

Bước 3: Hoàn thành các đuôi ánh sáng bằng cách vào Image > Điều chỉnh > Curves, giảm bóng của hình ảnh. Điều này sẽ loại bỏ bất kỳ nền thừa nào khỏi đèn.
Nếu bạn cần làm sạch chúng thêm, hãy thêm Layer Mask và sử dụng Brush tròn mềm đặt thành màu đen để loại bỏ bất kỳ vùng không mong muốn nào.

Bước 4: Lặp lại các bước và nhân đôi đèn để có các vệt sáng đôi

Bước 5: Cuối cùng, thêm một số chấm sáng vào phía sau con tàu làm nguồn sáng. Bạn có thể sử dụng các lớp được đặt thành màn hình (Screen), lớp phủ (Overlay) và màu Dodge (Color Dodge) để tạo ra những ánh sáng nhỏ, đơn giản.

4.7. Làm mờ đường dẫn
Chúng ta có thể sử dụng bộ lọc Motion Blur để thêm một số chuyển động mờ cho con tàu của mình. Trong bài viết này, SaDesign sẽ sử dụng Path Blur cho việc này.
Bước 1: Chọn con tàu và nhấp chuột phải sau đó chọn Smart Object. Đây là việc rất quan trọng vì chúng ta sẽ sử dụng Smart Filter Mask.
Hãy vào Filter > Blur Gallery > Path Blur. Một lần nữa, đặt và pha trộn một đường path để phù hợp với hình dạng con tàu của chúng ta. Đặt Speed thành 20%.

Bước 2: Tiếp theo, hãy lấy Brush tròn mềm mặc định và nhấp vào Smart Filter Mask.
Bạn có thể che đi phần giữa con tàu của mình và bất kỳ khu vực nào mà bạn không muốn có Path Blur. Hãy tập trung vào hiệu ứng chuyển động ở cánh và đáy tàu.

Như vậy SaDesign đã giới thiệu tới bạn đọc cách làm Matte Painting trong Photoshop. Bây giờ hãy bắt tay vào làm và tạo nên những bức ảnh mờ thật độc đáo thôi nào.
-----------------------------------------------------------------------------
🏡 Công Ty TNHH Sadesign cung cấp PHẦN MỀM BẢN QUYỀN GIÁ RẺ chất lượng số 1 Việt Nam: Panel Retouch, Adobe Photoshop Full App, Capcut Pro, Canva Pro, Google Drive, Office 365, Retouch4me, Windows 10&11 Pro, Youtube Premium, Spotify Premium, Zoom Pro, Netflix, VieOn, ELSA Speak, ChatGPT, Gemini Advanced, CaptureOne, Freepik, Pikbest, PNGtree,...
🎯 Sản phẩm chính hãng, bảo hành Full thời gian, cài đặt miễn phí, hỗ trợ tận tình chu đáo!
Thông tin liên hệ cài đặt và hỗ trợ
![]()
Công Ty TNHH Phần Mềm SADESIGN
📞 Hotline/Zalo: 0868 33 9999
🌍 Website: https://sadesign.vn


















.png)

.jpg)
.png)