Sản Phẩm Bán Chạy
Cách chuyển ảnh sang tranh vẽ bằng Photoshop
Những bức ảnh có thể nhìn rất “nghệ” khi được chuyển sang dạng tranh vẽ. Bạn hoàn toàn có thể thực hiện chuyển ảnh sang tranh vẽ bằng Photoshop. Hiện phần mềm thiết kế này có rất nhiều các công cụ giúp bạn chuyển ảnh thành tranh vẽ chỉ với vài thao tác. Cùng chúng tôi tham khảo chi tiết một số cách chuyển ảnh sang tranh vẽ bằng Photoshop đơn giản sau đây nhé.
Nội dung
- 1. Cách chuyển ảnh thành tranh vẽ chì trong Photoshop
- 2. Chuyển ảnh thành tranh vẽ màu trong Photoshop
- 3. Chuyển ảnh sang tranh vẽ bằng Photoshop dùng Style Transfer
- 4. Câu hỏi thường gặp
- 4.1. Cách chuyển ảnh sang tranh vẽ chì bằng Photoshop có khó không?
- 4.2. Cách chuyển ảnh thành tranh vẽ màu trong Photoshop đơn giản nhất?

Những bức ảnh có thể nhìn rất “nghệ” khi được chuyển sang dạng tranh vẽ. Bạn hoàn toàn có thể thực hiện chuyển ảnh sang tranh vẽ bằng Photoshop. Hiện phần mềm thiết kế này có rất nhiều các công cụ giúp bạn chuyển ảnh thành tranh vẽ chỉ với vài thao tác. Cùng chúng tôi tham khảo chi tiết một số cách chuyển ảnh sang tranh vẽ bằng Photoshop đơn giản sau đây nhé.

1. Cách chuyển ảnh thành tranh vẽ chì trong Photoshop
Nếu bạn muốn chuyển ảnh sang tranh vẽ bằng Photoshop dạng tranh vẽ chì đen trắng thì có thể tham khảo các bước như sau:
Bước 1: Mở Photoshop sau đó tải bức ảnh muốn chuyển ảnh sang tranh vẽ bằng Photoshop lên. Nhấn Ctrl+J để nhân đôi Layer lên.
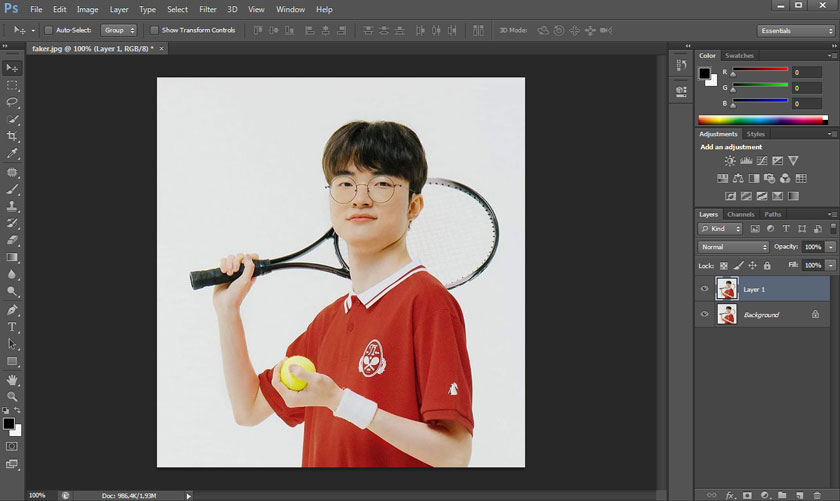
Bước 2: Chọn layer mới nhân đôi, trên thanh menu hãy chọn Image => Adjustments => Desaturate. Hoặc sử dụng tổ hợp phím tắt Shift+Ctrl+U để loại bỏ độ bão hoà màu. Lúc này bức ảnh sẽ chuyển sang dạng đen trắng.
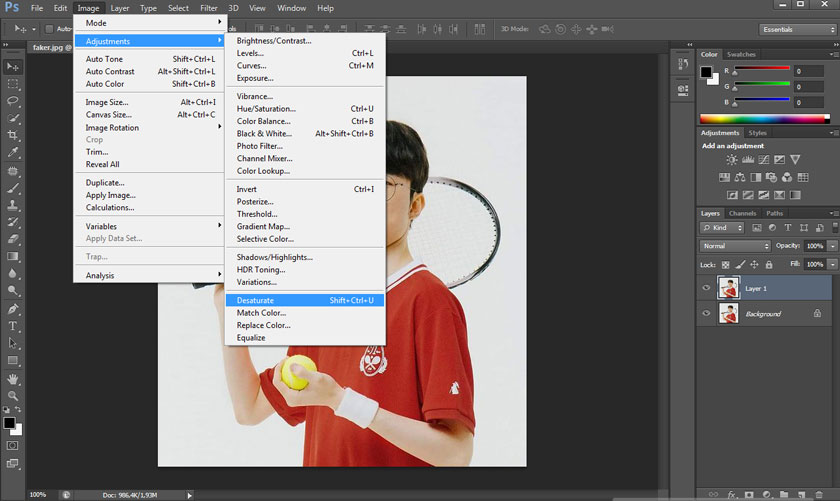
Bước 3: Tại layer mới lại nhấn Ctrl+J để nhân đôi Layer thêm một lần nữa. Lúc này chúng ta có tất cả 3 Layer.
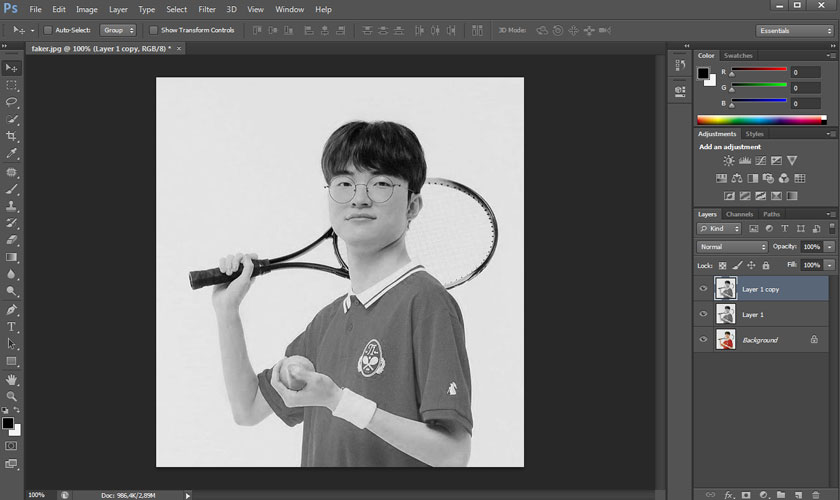
Bước 4: Tại layer thứ 3, chúng ta nhấn chuột phải, sau đó chọn Convert to Smart Object. Thao tác này để khi chuyển sang Smart Object chỉnh sửa sẽ được thể hiện qua Filter nằm phía bên dưới Layer đó. Bạn có thể dễ dàng điều chỉnh lúc nào cũng được.
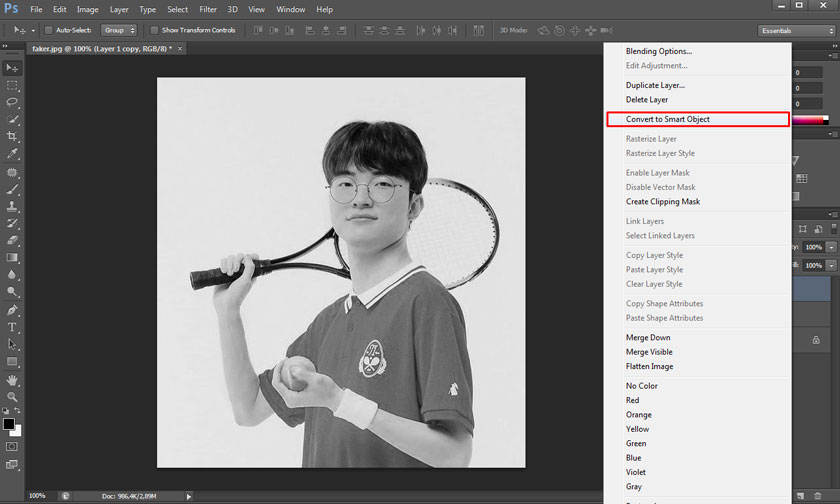
Bước 5: Sau đó, tại thanh menu chúng ta chọn Image => Adjustments => chọn Invert. Hoặc chọn tổ hợp phím tắt là (Ctrl+I).
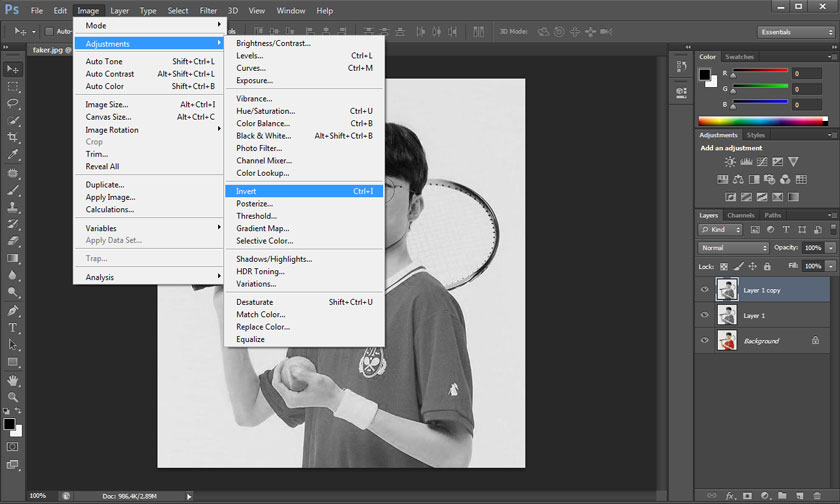
Lúc này bạn sẽ thấy layer giống phim âm bản. Để tiếp tục, hãy nhấp chuột vào Blending Mode. Sau đó lựa chọn Color Dodge. Bạn sẽ thấy màn hình chuyển sang màu trắng.
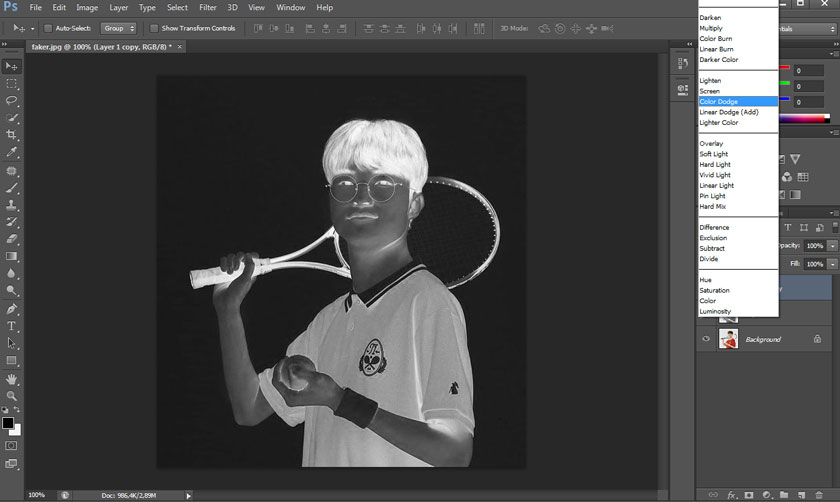
Bước 6: Để tiếp tục, bạn hãy nhấn chuột vào Filter => Blur => chọn Gaussian Blur.
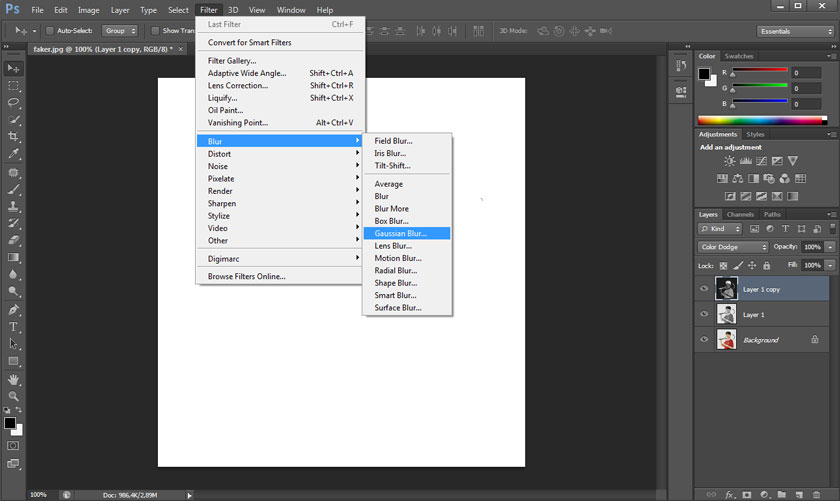
Sau đó hãy kéo thanh trượt Gaussian Blur qua phải. Lúc này bạn sẽ thấy ảnh chuyển thành tranh vẽ chì. Bạn càng kéo sang phải, thì các nét chì sẽ càng nét và nhiều chi tiết hơn.
Bước 7: Chúng ta không thể kiểm soát được tất cả các chi tiết với Gaussian Blur. Cho nên, hãy nhấn vào Adjustments => chọn Levels.
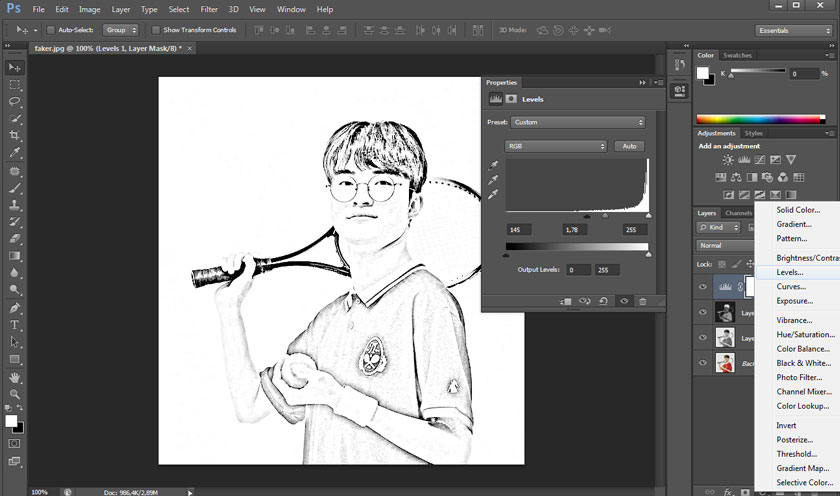
Trong Levels, chúng ta sẽ thấy 3 điểm tương ứng với vùng sáng, trung tính và vùng tối trên ảnh. Bây giờ, bạn hãy kéo điểm trung tính sang phải, để làm tăng nét vẽ và độ tương phản.
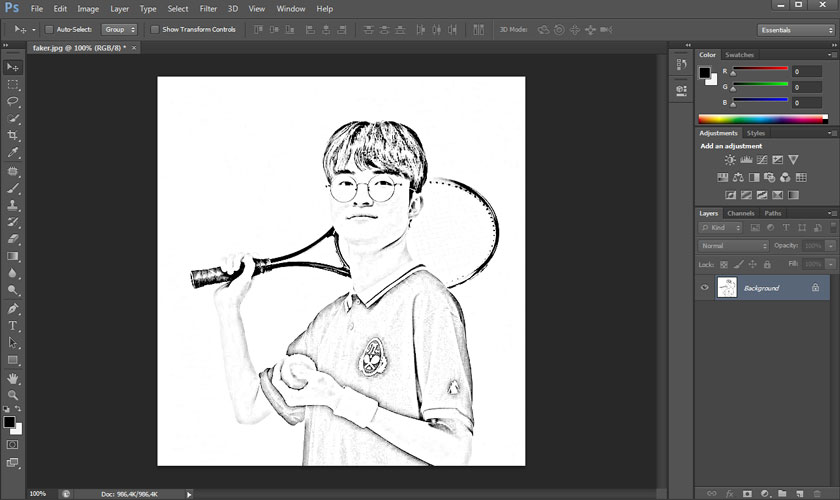
Sau đó hãy nhấn tổ hợp phím tắt Ctrl+Shift+E để gộp tất cả các chỉnh sửa trên Layer phía dưới thành một layer để chỉnh sửa dễ dàng hơn.
Bước 8: Tại layer vừa gộp, hãy chọn Filter => chọn Filter Gallery.
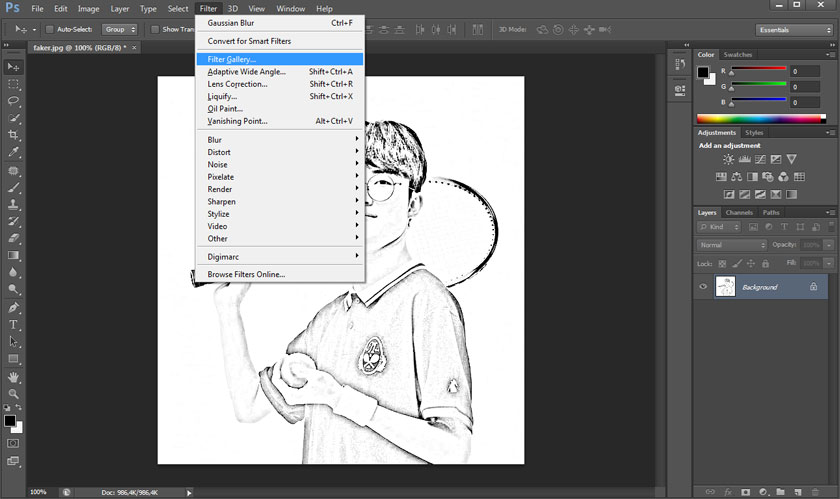
Sau đó hấp chuột vào Artistic => chọn Rough Pastels rồi quan sát chi tiết trên ảnh. Bạn sẽ thấy, các chi tiết này, giống vẽ bằng bút chì hơn.
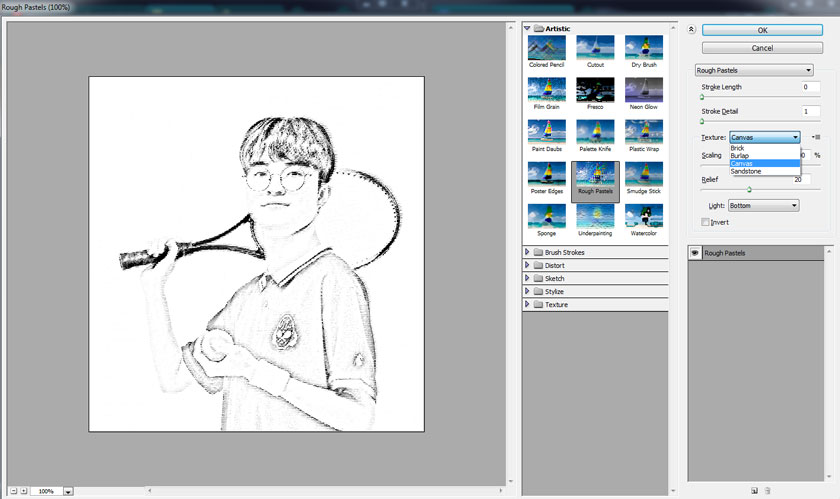
Trong Rough Pastels, hãy kéo thanh trượt Stroke Length để kiểm soát được độ dài nét bút. Bạn càng kéo qua phải thì nét bút càng dài và ngược lại. Sau đó, hãy nhấp chuột vào Stroke Details và kéo thanh trượt sang phải để được các nét vẽ chi tiết hơn.
Vẫn trong Rough Pastels, bạn hãy nhấn vào Texture rồi chọn các loại chất liệu để mang lại cảm giác chân thực hơn. Bạn cũng nên nhấn vào Light để kiểm soát được ánh sáng trên nét vẽ. Bạn có thể chọn những loại ánh sáng bên trái, phải, trên xuống sao cho bức ảnh giống tranh vẽ nhất là được.
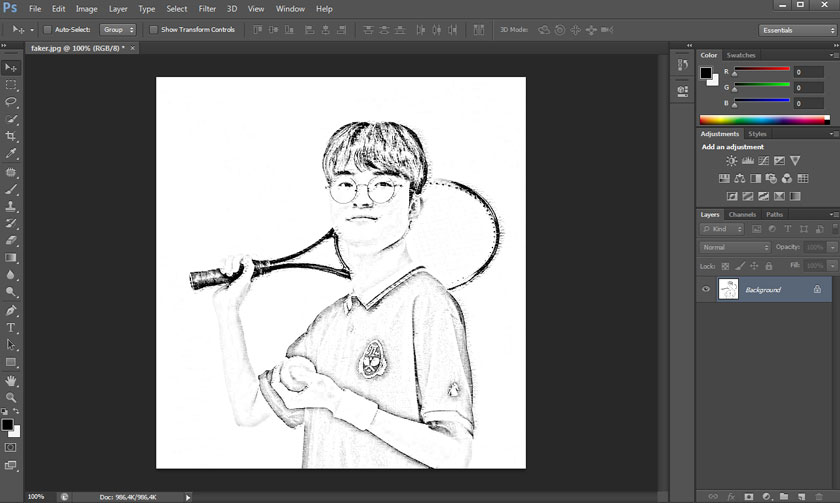
Như vậy là bạn đã tiến hành chuyển ảnh sang tranh vẽ bằng Photoshop vô cùng đơn giản.
2. Chuyển ảnh thành tranh vẽ màu trong Photoshop
Bên cạnh việc cách chuyển ảnh sang tranh vẽ bằng Photoshop dạng vẽ chì thì bạn cũng có thể chuyển ảnh thành tranh vẽ màu. Hãy cùng tham khảo các bước ngay sau đây nhé.
Bước 1: Mở Photoshop sau đó tải bức ảnh muốn chuyển ảnh sang tranh vẽ bằng Photoshop lên.
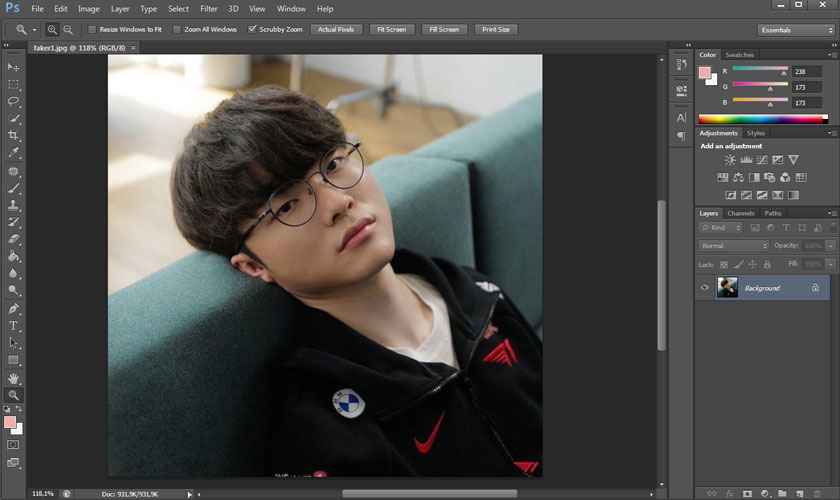
Bước 2: Trên thanh menu chọn Filter => Oil Paint. Tính năng này chuyển bức ảnh thành tranh vẽ dạng sơn dầu một cách đơn giản nhất. Trong một vài trường hợp, tính năng Oil Paint sẽ chuyển sang màu xám. Nguyên nhân có thể do Card đồ họa không tương thích. Bạn cần mua Card mới hoặc cập nhật Driver.
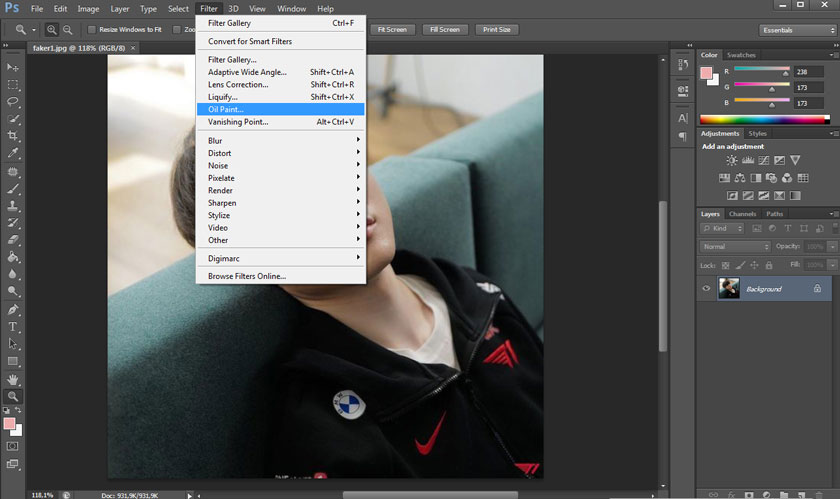
Bước 3: Hãy kéo thanh trượt Stylization, bạn sẽ thấy ảnh xuất hiện các mảng màu giống như là tranh sơn dầu được vẽ trên vải vậy. Tiếp theo, chúng ta kéo thanh trượt Cleanliness để làm điểm ảnh mờ dần, giống như cọ vẽ của họa sĩ. Bạn càng tăng Cleanliness thì nét vẽ sẽ càng chi tiết và mềm hơn.
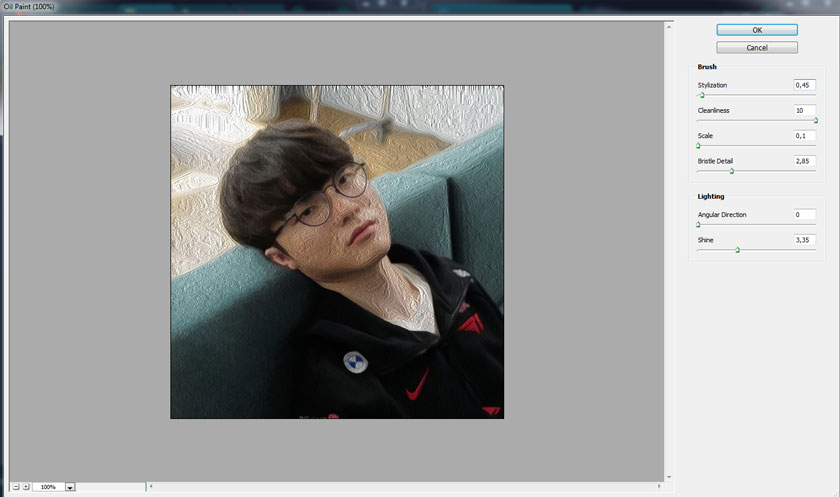
Tiếp theo hãy kéo thanh trượt Scale để lựa chọn kích thước bút vẽ. Cuối cùng chúng ta chọn Lighting để kiểm soát ánh sáng cho tranh.
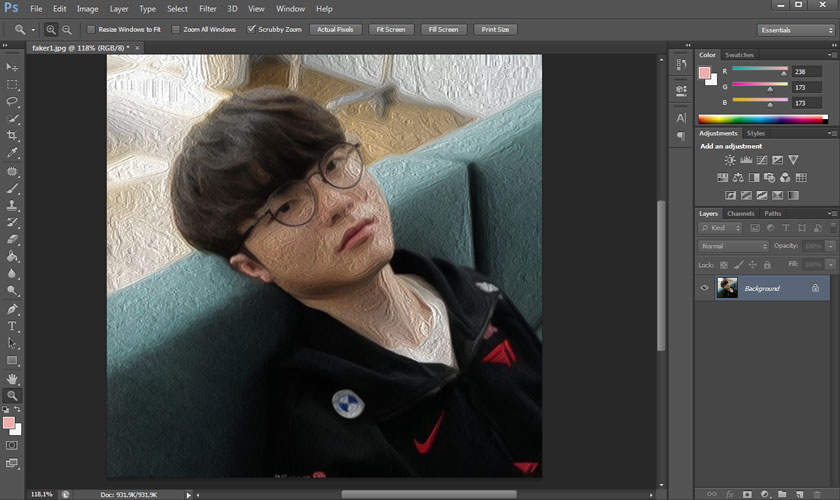
Như vậy là bạn đã tiến hành chuyển ảnh sang tranh vẽ bằng Photoshop thành công.
3. Chuyển ảnh sang tranh vẽ bằng Photoshop dùng Style Transfer
Một trong những cách chuyển ảnh sang tranh vẽ bằng Photoshop đơn giản nhất chính là sử dụng tính năng Neural Filters. Tuy nhiên, tính năng này chỉ có trong những bản Photoshop mới, do đó hãy cập nhật Photoshop bản mới nhất để việc chuyển ảnh sang tranh vẽ bằng Photoshop đơn giản nhất nhé.
Bước 1: Tại bản Photoshop mới, hãy mở bức ảnh cần chuyển ảnh sang tranh vẽ bằng Photoshop lên sau đó nhấn vào Filter => chọn Neural Filters.
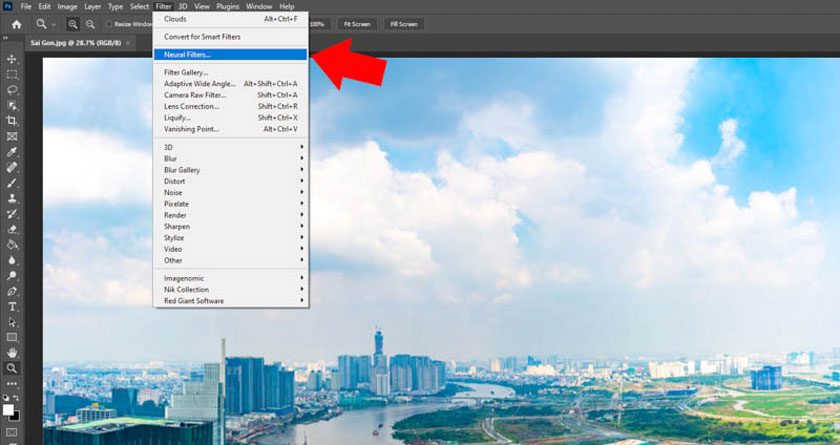
Bước 2: Bạn hãy nhấn vào Creative => chọn tải Style Transfer. Tính năng này sẽ giúp chuyển ảnh thành tranh vẽ, theo phong cách của các họa sĩ nổi tiếng với Artist Style.
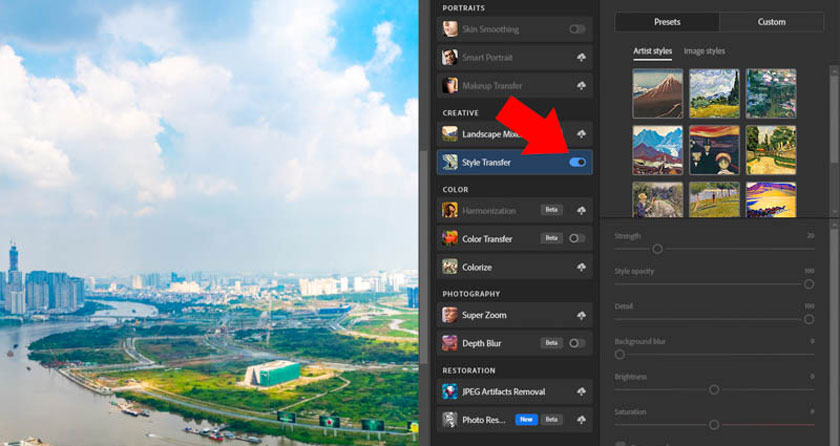
Bạn chỉ cần lựa chọn phong cách phù hợp hiển thị trong Artist Style. Bức ảnh của bạn sẽ được chuyển sang tranh vẽ giống hệt theo phong cách đó.
Bước 3: Nếu bạn không muốn sử dụng Artist Style. Thì hãy nhấn chuột vào Image Style. Trong đây sẽ hiển thị ảnh theo các phong cách khác nhau. Bạn muốn chuyển theo phong cách nào, thì chỉ cần nhấp chuột vào là xong.
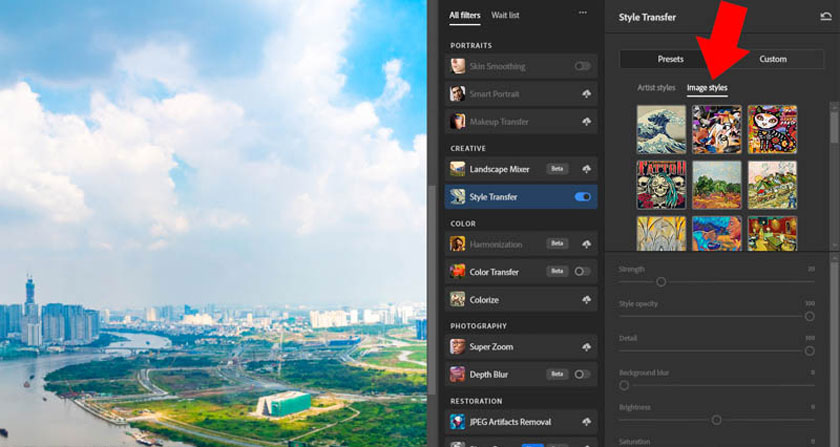
Ngoài ra, bạn có thể chọn Custom => Select an Image để lựa chọn ảnh mẫu. Bạn sẽ chọn bất kỳ một bức tranh có trên máy tính và Photoshop sẽ phân tích rồi chuyển ảnh của bạn theo phong cách đó.
Bước 4: Quay lại Artist Style. Chúng ta hãy kéo thanh trượt Strength để kiểm soát tác động. Khi càng kéo qua phải thì tác động sẽ càng lớn.
Bạn cũng có thể kéo thanh trượt Style Opacity, để kiểm soát các tác động của Artist Style. Theo mặc định là 100%, bạn có thể giảm nó xuống để thấy chi tiết của ảnh gốc.
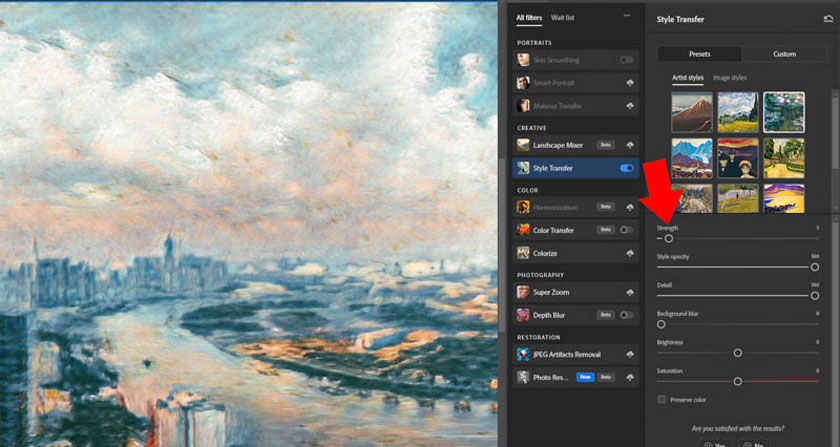
Tương tự, bạn có thể điều chỉnh các thanh trượt Details, Brighness, Saturation và quan sát sự thay đổi để có được bức ảnh giống tranh nhất.
Trường hợp mà bạn muốn giữ lại màu ảnh gốc, thì hãy đánh dấu vào ô Preserve Color. Lựa chọn này có nghĩa là bạn muốn áp dụng phong cách đã chọn nhưng mà không thay đổi màu sắc ở trên ảnh gốc.
Như vậy là bạn đã tiến hành chuyển ảnh sang tranh vẽ bằng Photoshop bằng Style Transfer nhanh chóng.
4. Câu hỏi thường gặp
Có không ít người thắc mắc về chuyển ảnh sang tranh vẽ bằng Photoshop, cụ thể như sau:
4.1. Cách chuyển ảnh sang tranh vẽ chì bằng Photoshop có khó không?
Thực tế thì cách chuyển ảnh sang tranh vẽ chì bằng Photoshop không khó. Như chúng tôi đã hướng dẫn ở trên, bạn hoàn toàn có thể chuyển ảnh thành tranh vẽ chì chỉ bằng vài thao tác đơn giản. Tính năng này có sẵn trong Photoshop, bạn chỉ cần làm theo hướng dẫn mà không cần tới sự hỗ trợ của bất kỳ một Plugin nào khác.
4.2. Cách chuyển ảnh thành tranh vẽ màu trong Photoshop đơn giản nhất?
Như SaDesign đã chia sẻ ở trên thì có nhiều cách chuyển ảnh thành tranh vẽ màu trong Photoshop nhưng đơn giản nhất là sử dụng công cụ Style Transfer trong Neural Filters ở những phiên bản Photoshop mới. Hiện tại tính năng này chưa có ở trong những bản Photoshop Photoshop cũ mà phải từ Photoshop 2021 trở lên.
Trên đây là tổng hợp một số cách chuyển ảnh sang tranh vẽ bằng Photoshop. Những cách này đều không quá phức tạp, bạn đều có thể thực hiện dễ dàng. Để tối ưu nhất các bước sử dụng, hãy tải ngay bản Photoshop mới nhất để được trải nghiệm những công cụ hiện đại nhất nhé.
Công Ty TNHH Sadesign cung cấp phần mềm bản quyền giá rẻ chất lượng số 1 Việt Nam: Panel Retouch, Adobe Photoshop Full App, Capcut Pro, Canva Pro, Google Drive, Office 365, Retouch4me, Windows 10/11, Youtube Premium, Spotify Premium, Zoom Pro, Netflix, ELSA Speak...
️🎯 Sản phẩm chính hãng, bảo hành Full thời gian, cài đặt miễn phí, hỗ trợ tận tình chu đáo!
Thông tin liên hệ cài đặt và hỗ trợ
![]()
Công Ty TNHH Phần Mềm SADESIGN
📞 Hotline/Zalo: 0868 33 9999
Công Ty TNHH Phần Mềm SADESIGN
Mã số thuế: 0110083217



















.png)
.jpg)
.png)


































