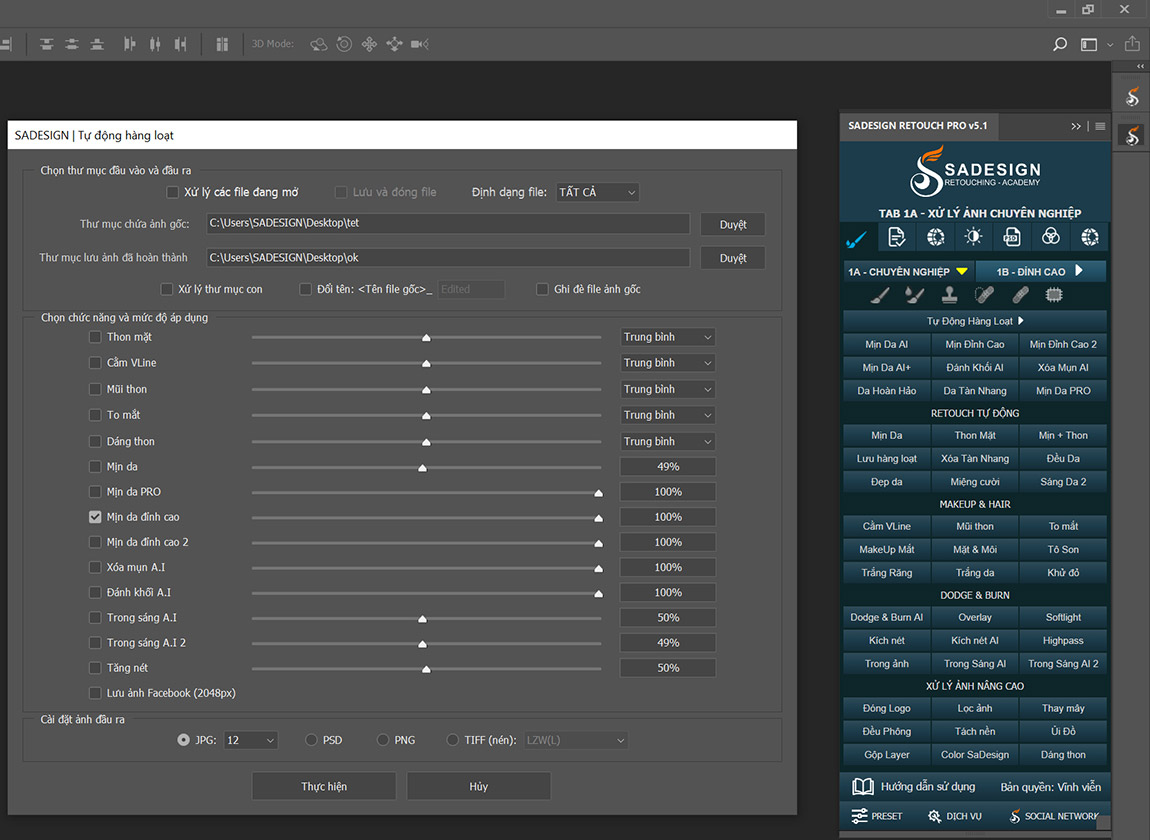Sản Phẩm Bán Chạy
Cách zoom ảnh không bị vỡ trong Photoshop "Không phải ai cũng biết"
Việc phóng to, thu nhỏ ảnh giúp quá trình chỉnh sửa trong Photoshop dễ dàng, chính xác hơn. Tuy nhiên, tình trạng zoom to khiến ảnh bị vỡ lại ảnh hưởng không ít đến quá trình thao tác trên ảnh. Đừng lo lắng, hãy cùng tham khảo cách zoom ảnh không bị vỡ trong Photoshop đơn giản ngay sau đây nhé.
Nội dung

Việc phóng to, thu nhỏ ảnh giúp quá trình chỉnh sửa trong Photoshop dễ dàng, chính xác hơn. Tuy nhiên, tình trạng zoom to khiến ảnh bị vỡ lại ảnh hưởng không ít đến quá trình thao tác trên ảnh. Đừng lo lắng, hãy cùng tham khảo cách zoom ảnh không bị vỡ trong Photoshop đơn giản ngay sau đây nhé.
1. Vì sao cần phóng to hay thu nhỏ ảnh trong Photoshop?
Thu phóng ảnh trong Photoshop là vô cùng cần thiết vì nó hỗ trợ nhiều mặt trong quá trình chỉnh sửa ảnh như sau:

-
Chỉnh sửa chi tiết dễ dàng: nếu như bạn muốn chỉnh sửa những chi tiết nhỏ trên khuôn mặt như mắt, mũi, miệng,... của đối tượng trong bức ảnh thì việc zoom ảnh to lên là điều không thể thiếu. Nó giúp cho bạn có thể nhìn rõ các chi tiết để quá trình chỉnh sửa chính xác nhất, tốt nhất.
-
Cải thiện chất lượng ảnh: Những bức ảnh của bạn có thể bị mờ nhòe do độ phân giải thấp, ánh sáng không tốt. Việc phóng to ảnh trong Photoshop sẽ giúp bạn có thể sử dụng các công cụ để làm rõ nét ảnh. Ngược lại, nếu bạn muốn làm mờ bức ảnh thì việc thu nhỏ và sử dụng các công cụ sẽ khiến ảnh thêm huyền ảo hơn.
-
Giúp quá trình in ấn tốt hơn: Việc in ấn ra giấy hay vải đều rất cần quan tâm đến công đoạn zoom ảnh. Nếu ảnh quá nhỏ, bạn cần phải phóng to ảnh trong Photoshop để tránh làm vỡ hình in. Còn nếu ảnh quá lớn thì bạn phải thu nhỏ lại để tiết kiệm dung lượng cũng như đẩy nhanh tốc độ in. Lưu ý, bạn cũng cần điều chỉnh độ phẩn giải ảnh để hợp với loại máy in cũng như chất liệu in.
-
Tùy chỉnh kích thước phù hợp: Việc thu phóng ảnh sẽ giúp bạn cắt được những bức ảnh với kích thước, nội dung phù hợp với nhu cầu sử dụng.
-
Tạo hiệu ứng nghệ thuật: Việc thu phóng ảnh cũng sẽ giúp bạn tạo các hiệu ứng ấn tượng cho bức ảnh.
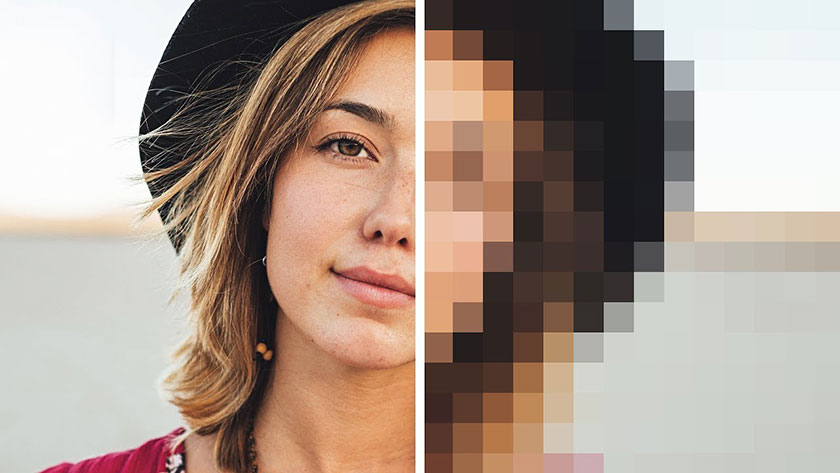
2. Hướng dẫn cách zoom ảnh không bị vỡ trong Photoshop
Thực tế hiện nay có khá nhiều cách zoom ảnh trong Photoshop. Tuy nhiên, cách zoom ảnh không bị vỡ trong Photoshop tối ưu nhất là bằng công cụ Neural Filters. Công cụ này sử dụng AI nên cho khả năng zoom ảnh to nhưng không hề bị vỡ, chất lượng tốt, độ sắc nét cao.
Neural Filters là một công cụ mới xuất hiện từ phiên bản Photoshop 2021 và những phiên bản mới hơn nữa. Nó không có trên các bản Photoshop trước đó. Do đó, để có thể thực hiện cách phóng to ảnh không bị vỡ bằng Photoshop bằng Neural Filters thì bạn cần phải tải những bản Photoshop mới nhé. Hãy đăng ký tài khoản Adobe, sau đó nâng cấp phiên bản Photoshop mới nhất nhé. Sau khi đã có bản Photoshop phù hợp, chúng ta sẽ tiến hành cách zoom ảnh không bị vỡ trong Photoshop bằng Neural Filters thông qua một số bước sau:
Bước 1: Hãy mở bức ảnh cần zoom trong Photoshop. Trên thanh menu bạn nhấn vào File => Open => Chọn ảnh. Hoặc bạn bạn có thể nhấn tổ hợp phím tắt Ctrl+O.
Bước 2: Trên thanh menu, chúng ta chọn Filter => chọn Neural Filters.
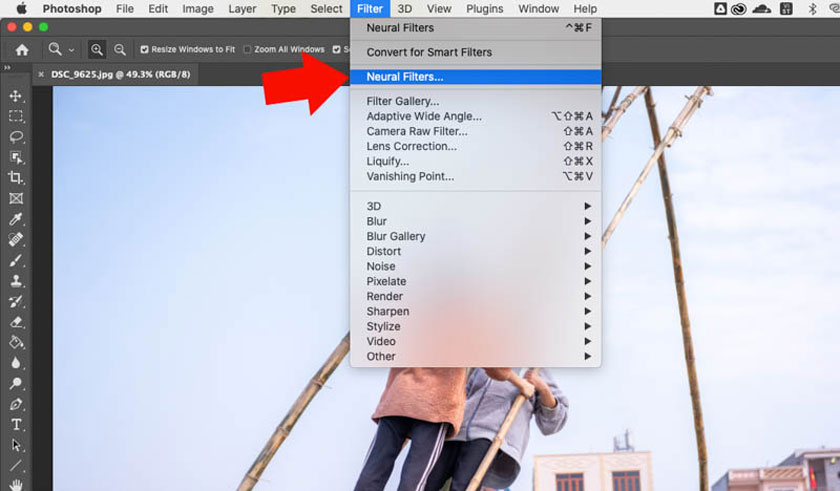
Bước 3: Tại cửa sổ của Neural Filters, bạn hãy chọn All Filters => rồi bật tính năng Super Zoom. Tính năng này có sử dụng trí thông minh nhân tạo của Adobe, cho bạn khả năng Zoom ảnh mà không bị vỡ giống như Image Size.
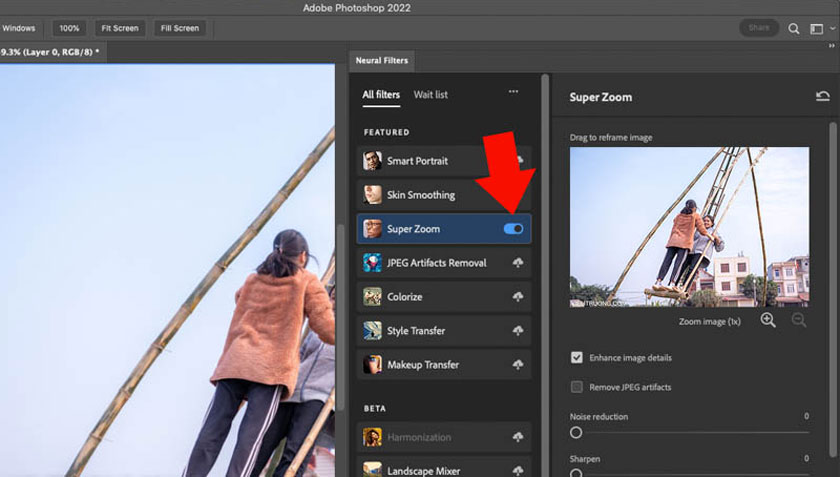
Để zoom ảnh, bạn hãy nhấn vào biểu tượng Zoom (+) rồi chọn mức độ phóng lớn. Bạn có thể chọn phóng lớn từ 1 tới 11 lần. Trường hợp bạn muốn nâng cao chất lượng hình ảnh sau khi Zoom, thì hãy tích vào ô Enhance Image Details và Remove JPEG Artifacts.
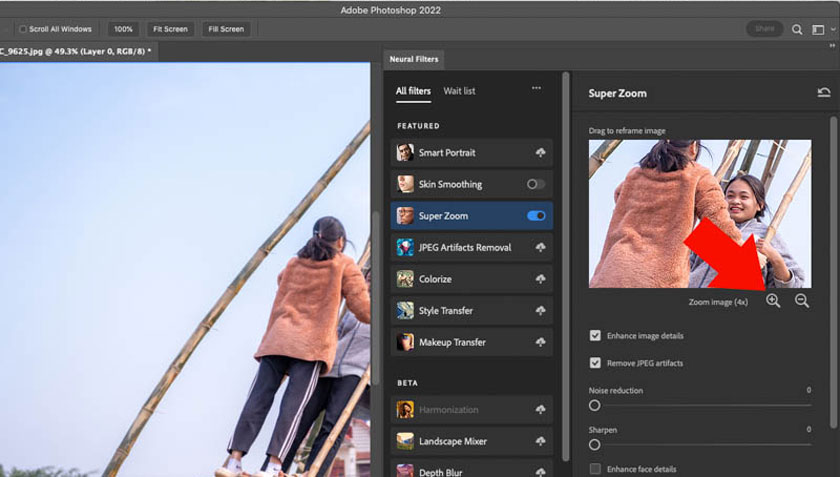
Nếu bức ảnh bạn muốn phóng có độ phân giải quá thấp, nhiều Noise thì hãy tùy chỉnh thông số Noise Reduction và Sharpen để giảm nhiễu và làm ảnh nét hơn.
Bước 4: Tiếp theo tại phần Output ở cuối, chúng ta chọn chọn New Layer => rồi nhấn vào OK.
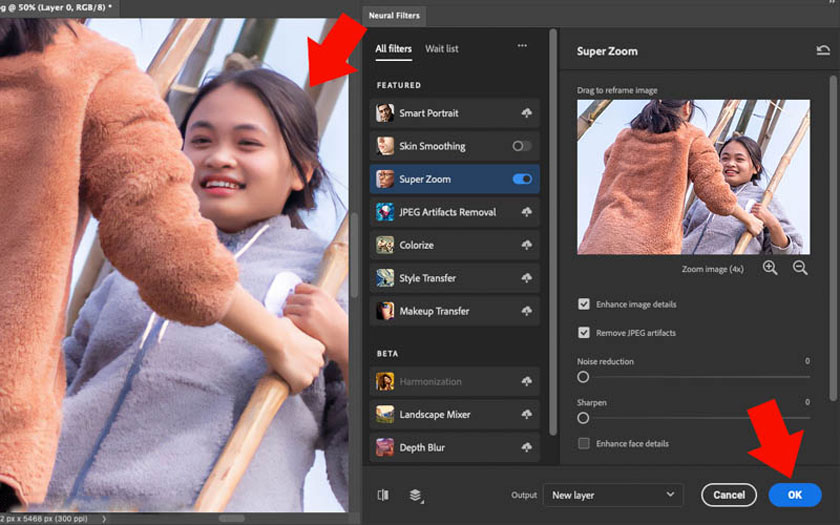
Lúc này Photoshop sẽ tạo một Layer mới, có chứa kết quả của Super Zoom, nằm ở trên Layer ảnh gốc. Như vậy là chúng ta đã thực hiện xong cách zoom ảnh không bị vỡ trong Photoshop đơn giản, nhanh chóng, ảnh phóng to mà vẫn giữ chi tiết rất tốt.
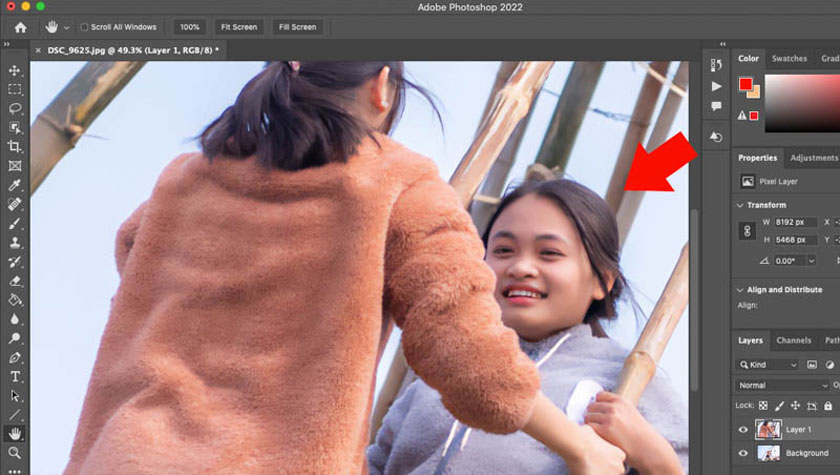
3. Lưu ý khi phóng to ảnh bằng photoshop
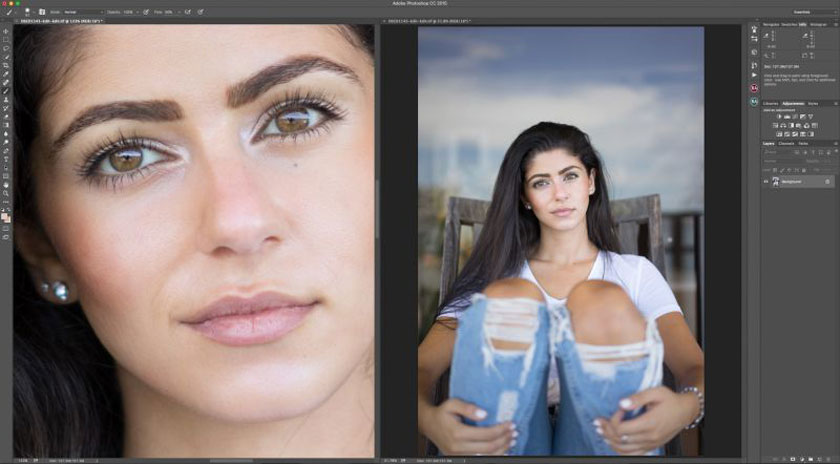
Sau khi đã biết cách phóng to ảnh không bị vỡ bằng Photoshop thì bạn cũng nên lưu ý một số điểm trong quá trình thu phóng ảnh như sau:
-
Nhớ lưu bản gốc: Trước khi muốn tăng kích thước ảnh thì bạn nên lưu lại bản gốc của ảnh để tránh việc mất đi thông tin hay làm hỏng ảnh nếu có sự cố xảy ra. Bạn nên lưu bản gốc ảnh dưới dạng PSD hay TIFF để có thể giữ được tất cả các layer, thông tin của ảnh.
-
Sử dụng các công cụ phù hợp: Bạn nên lựa chọn công cụ thu phóng ảnh phù hợp. Hiện có thể thu phóng ảnh bằng Zoom tool, Image Size, Crop,... nhưng nhìn chung vẫn bị vỡ ảnh, chỉ phù hợp để thu phóng không quá lớn. Chỉ có Neural Filters là tối ưu nhất, có thể phóng to gấp 11 lần.
-
Không thu phóng ảnh quá nhiều: Chỉ nên thu phóng vừa tầm bạn sử dụng, phóng quá nhiều sẽ khiến ảnh bị mờ, vỡ hoặc mất chi tiết. Thu nhỏ nhiều sẽ làm mất thông tin, khó nhìn.
-
Sử dụng các tùy chọn chất lượng phù hợp để có thể giữ được chất lượng ảnh.
-
Chú ý tỉ lệ khung hình khi thu phóng ảnh để bức ảnh không bị méo, thiếu cân đối.
-
Lưu ý đến độ phân giải của ảnh nhé. Độ phân giải càng cao thì ảnh sẽ càng sắc nét và ngược lại.
Trên đây là những thông tin chi tiết về cách zoom ảnh không bị vỡ trong Photoshop. Hãy sử dụng những phiên bản Photoshop mới nhất để có thể ứng dụng những công cụ tiên tiến nhé. SaDesign mong rằng những chia sẻ trên đây có thể giúp bạn zoom ảnh nhưng vẫn đảm bảo sắc nét, chất lượng.
-----------------------------------------------------------------------------
🏡 Công Ty TNHH Sadesign cung cấp PHẦN MỀM BẢN QUYỀN GIÁ RẺ chất lượng số 1 Việt Nam: Panel Retouch, Adobe Photoshop Full App, Capcut Pro, Canva Pro, Google Drive, Office 365, Retouch4me, Windows 10&11 Pro, Youtube Premium, Spotify Premium, Zoom Pro, Netflix, VieOn, ELSA Speak, ChatGPT, Gemini Advanced, CaptureOne, Freepik, Pikbest, PNGtree,...
🎯 Sản phẩm chính hãng, bảo hành Full thời gian, cài đặt miễn phí, hỗ trợ tận tình chu đáo!
Thông tin liên hệ cài đặt và hỗ trợ
![]()
Công Ty TNHH Phần Mềm SADESIGN
📞 Hotline/Zalo: 0868 33 9999
🌍 Website: https://sadesign.vn


















.png)

.jpg)
.png)